Таблицы формулы excel: Обзор формул — Служба поддержки Майкрософт
Содержание
10 популярных формул в Google Таблицах
В Google Таблицах существует множество формул, которые помогают быстрее и гораздо точнее сделать рутинную работу с данными. Сегодня мы разберем 10 самых популярных и полезных формул.
ПОЛЕЗНЫЕ СОВЕТЫ ОТ НАШИХ РАЗРАБОТЧИКОВ
1. Сумма — самая простая, но очень важная и полезная операция. Формула суммы суммирует две и более цифр. Выглядит следующим образом:
сумм(B2;C2;D2)
В нашем примере мы суммируем ячейки B2, C2 и D2.
2. СЧЁТ Подсчитывает количество ячеек, которые имеют в себе номера. Эта формула подсчитывает только клетки, в которых есть цифры.
Пример: СЧЁТ (B2:B11; C2:C11; D2:D11)
Длина строки
3. ДЛСТР (len) Используется для вычисления длинны строки. Потребуется один параметр — номер нужной строки.
Пример: ДЛСТР(A2)
Лишние пробелы
4.
 СЖПРОБЕЛЫ Удаляет все лишние пробелы между словами, за исключением единичных пробелов между словами. Такая функция используется для обработки текстов, скопированных из других источников, где в таких текстах содержатся лишние пробелы.
СЖПРОБЕЛЫ Удаляет все лишние пробелы между словами, за исключением единичных пробелов между словами. Такая функция используется для обработки текстов, скопированных из других источников, где в таких текстах содержатся лишние пробелы.
Содержит один параметр — номер нужной строки.
Пример: СЖПРОБЕЛЫ(А1)
Возвращение строки
Существует три разновидности по типу размещения строки.
5.1. ПСТР Возвращает отрезок строки. Такая функция состоит из трех параметров:
— номер строки, из которой мы берем значения
— начальная позиция, начиная с которой мы берем эти значения
— количество знаков (значений) — длина подстроки
Выглядит это следующим образом: ПСТР(строка; начиная_с; длина_подстроки)
5.2. ЛЕВСИМВ Возвращает первый символ или символы в текстовой строке. Содержит два параметра: номер нужной строки и кол-во символов, которые возвращаем.
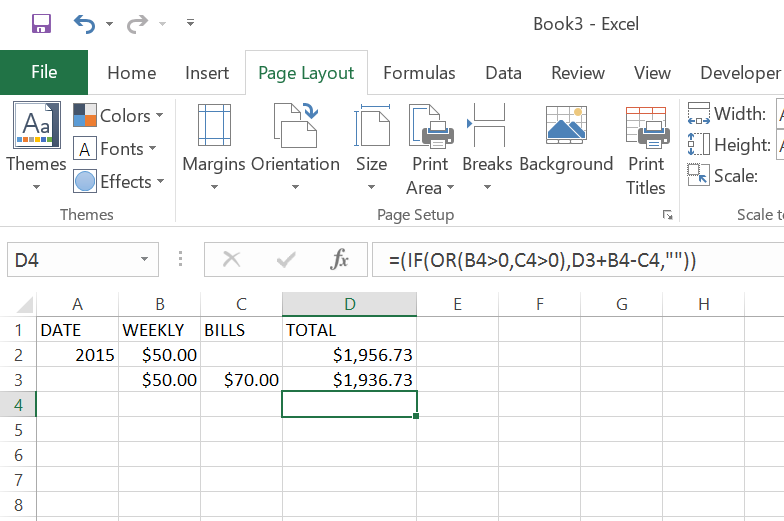
ЛЕВСИМВ(строка; число_символов)
Пример: ЛЕВСИМВ(B17 ; 1)
5.3. ПРАВСИМВ Возвращает текст, начиная с конца указанной строки.
Содержит два параметра: номер нужной строки и кол-во символов, которые возвращаем.
ПРАВСИМВ(строка; число_символов)
Пример: ПРАВСИМВ(B17 ; 7)
ВПР(VLOOKUP)
6. ВПР Производит поиск по первому столбцу диапазона и возвращает значение из найденной ячейки.
ВПР(запрос; диапазон; индекс; [отсортировано])Запрос — это критерий, по которому выполняется поиск.
Диапазон — это диапазон, в первом столбце которого будет производиться поиск по запросу.
Индекс — это номер столбца (от начала диапазона), из которого нужно взять искомое значение.
Отсортировано – по умолчанию [ИСТИНА]. Указывает, отсортированы ли данные в столбце, в котором производится поиск (первом столбце из указанного диапазона). Как правило, рекомендуемое значение – ЛОЖЬ.
Как правило, рекомендуемое значение – ЛОЖЬ.
Пример: ВПР(24; B2:M10 ;1;ИСТИНА)
Если для параметра отсортировано указать значение ЛОЖЬ (рекомендуется), возвращается только точное совпадение. Если таких совпадений несколько, возвращается значение для первого из них.
Если точных совпадений нет, возвращается ошибка #Н/Д.
Если для параметра отсортировано не выбрано значение или выбрано ИСТИНА, возвращается значение, ближайшее к запрошенному (меньшее либо равное). Если все значения в столбце поиска больше указанного, возвращается ошибка #Н/Д.
ЕСЛИ (IF)
7. ЕСЛИ (IF) Возвращает истину или ложь в зависимости от результата логической проверки. Структура:
ЕСЛИ(логическое_выражение; значение_если_истина; значение_если_ложь)
Задается логическое выражение, например, А1=В1 и если они равны, то функция выдаст значение истина и если не равны, то ложь.
Пример: ЕСЛИ(B2 = В3; «истина»; «ложь»)
СУММЕСЛИ (SUMIF), СЧЕТЕСЛИ (COUNTIF), СРЗНАЧЕСЛИМН (AVERAGEIFS)
8.1. СУММЕСЛИ Находит сумму содержимого ячеек, соответствующих условию.
СУММЕСЛИ(диапазон; условие; [диапазон_суммирования])Пример: СУММЕСЛИ(B2:C10; «>22»)
8.2. СЧЕТЕСЛИ Подсчитывает количество ячеек, соответствующих заданному условию и расположенных в указанном диапазоне.
СЧЁТЕСЛИ(диапазон; условие)
Пример: СЧЕТЕСЛИ(B2:C10; «>22»)
8.3. СРЗНАЧЕСЛИМН Возвращает среднее значение диапазона на основании заданных Вами критериев.
СРЗНАЧЕСЛИМН(средний_диапазон, диапазон_критериев1, критерий1, [диапазон_критериев2, критерий2 и т. д.])
Теперь более подробно о структуре функции:
средний_диапазон – диапазон, значения в котором необходимо привести к средним.

диапазон_критериев1 – диапазон для проверки по критерию1.
критерий1 – схема проверки, применяемая к диапазону_критерия1.
диапазон_критериев2, критерий2 и т. д. – (НЕОБЯЗАТЕЛЬНО) дополнительные диапазоны и критерии.
Пример: СРЗНАЧЕСЛИМН(B2:C10;B2:C10;»>22″)
СЦЕПИТЬ (CONCATENATE)
9. СЦЕПИТЬ Объединяет две и более строки. В функции записываются поочередно номера строк, которые нужно сцепить.
Пример: СЦЕПИТЬ(B2;B3)
СЧЕТЗ (COUNTA)
10. СЧЕТЗ Подсчитывает количество значений (заполненных ячеек) в наборе данных.
Счетз(значение1; значение2; итд) либо счетз(значение1:значение2)
В первом случае мы перечисляем все значения по порядку, а во втором берем интервал от первого до второго значения.
Пример: Счетз(B2;B3)
Вы прочитали
10 популярных формул в Google Таблицах; надеемся данная статья была полезной.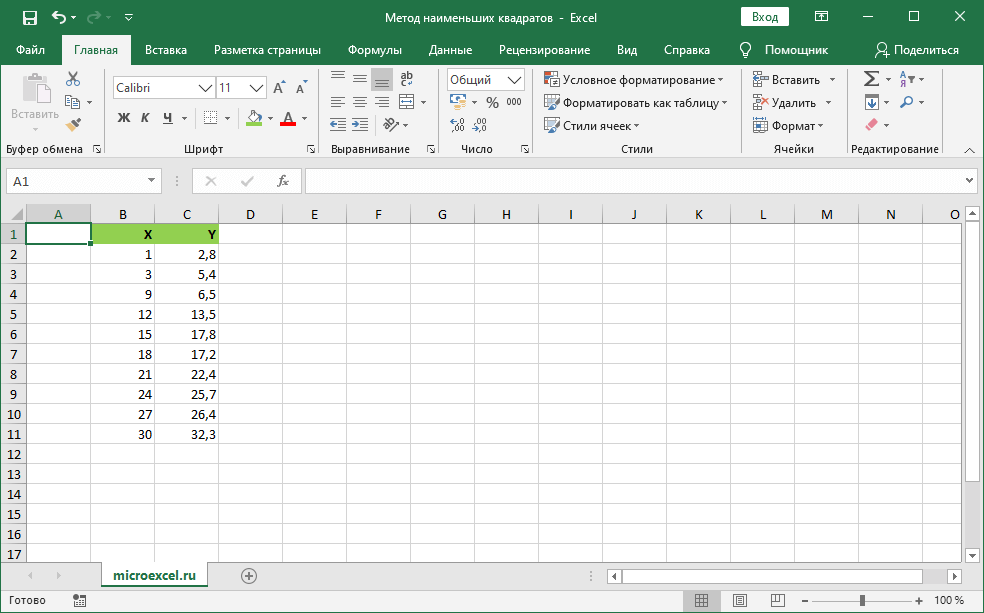 Если у Вас остались вопросы или имеются нерешенные задачи, можете связаться с нашими специалистами.
Если у Вас остались вопросы или имеются нерешенные задачи, можете связаться с нашими специалистами.
Желаем удачи!
СТАТЬЯ 8
Поиск и замена данных в Google Таблицах
Как найти и заменить информацию в нескольких листах сразу
СТАТЬЯ 1
Создание таблиц в Google Docs
Начало работы с Гугл Таблицами, описание процессов
Расчет значений по данным в ячейках таблицы в Numbers на iPhone
Можно создавать ячейки с формулами или функциями для автоматического выполнения расчетов по данным в любых выбранных ячейках. Например, можно сравнить значения в двух ячейках, вычислить сумму или произведение ячеек и т. п. Результат вычисления формулы или функции отображается в ячейке, в которую Вы ввели формулу или функцию.
Для создания формул можно использовать любую из математических функций, встроенных в Numbers. В Numbers доступно более 250 функций для различных видов расчетов, включая статистические, финансовые и инженерные. Некоторые из функций получают информацию удаленно из интернета. Подробнее о каждой из этих функций см. в Справке по формулам и функциям и в браузере функций, который появляется, когда Вы начинаете добавлять в ячейку функцию (касанием кнопки ).
Некоторые из функций получают информацию удаленно из интернета. Подробнее о каждой из этих функций см. в Справке по формулам и функциям и в браузере функций, который появляется, когда Вы начинаете добавлять в ячейку функцию (касанием кнопки ).
Вставка формулы
Можно создавать простые и сложные арифметические формулы для выполнения расчетов по значениям в таблицах.
Коснитесь ячейки, в которой нужно отображать результат, затем коснитесь внизу экрана.
Коснитесь над клавиатурой слева (если не отображается, коснитесь над клавиатурой).
Появятся редактор формул и клавиатура.
Совет. Для выполнения простых вычислений, например суммы, произведения или среднего значения, Вы также можете выбрать данные, коснуться внизу экрана, а затем выбрать формулу. Numbers автоматически вставит выбранную формулу и выберет ячейку результата в зависимости от Вашего выбора.

Коснитесь ячейки, чтобы использовать ее в формуле, или введите значение одним из следующих способов.
Добавление текста. Касайтесь клавиш с буквами.
Добавление функции. Если Вы знаете, какую функцию будете использовать, начните вводить ее, затем коснитесь одного из предложенных вариантов.
Если Вы не уверены, какая функция Вам нужна, коснитесь на клавиатуре, чтобы открыть браузер функций, коснитесь «Категории» внизу браузера функций, чтобы отобразить список категорий функций, затем коснитесь категории. Коснитесь функции, чтобы вставить ее в редактор формул (смахивайте вверх и вниз для просмотра доступных функций). Чтобы узнать подробнее о функции, коснитесь кнопки рядом с ней. (При первом касании кнопки для отображения информации может потребоваться несколько секунд.)
Добавление числа или символа. Касайтесь символов в верхнем ряду клавиатуры. Для ввода цифр коснитесь .
Коснитесь арифметического оператора, а затем выберите вторую ячейку для использования в формуле или введите значение.

Если оператор не указан, приложение Numbers по умолчанию вставит знак плюса (+) между ссылками на ячейки.
Примечание. Чтобы включить в формулу значения из таблицы на другом листе, перейдите к нужному листу и коснитесь ячейки или диапазона ячеек.
Повторяйте шаги 3 и 4 до тех пор, пока составление формулы не будет завершено.
Коснитесь в редакторе формул, чтобы ввести формулу в ячейку.
Коснитесь , чтобы удалить только что введенные данные. Затем коснитесь слева в редакторе формул, чтобы удалить всю формулу и закрыть редактор формул.
Если в формуле есть ошибка, в ячейке результата отобразится . Дважды коснитесь его, затем коснитесь в редакторе формул, чтобы просмотреть сообщение об ошибке. При необходимости перетяните его влево, чтобы прочитать сообщение целиком.
Вставка функции
Коснитесь ячейки, где нужно отобразить результат, коснитесь внизу экрана, затем коснитесь слева над клавиатурой.

Если не отображается, коснитесь над клавиатурой.
Появятся редактор формул и клавиатура.
Если Вы знаете, какую функцию будете использовать, начните вводить ее, затем коснитесь одного из предложенных вариантов.
Если Вы не уверены, какая функция Вам нужна, коснитесь на клавиатуре, коснитесь «Категории» внизу экрана, чтобы отобразить список категорий функций, затем коснитесь категории.
Можно также коснуться элемента «Недавние», чтобы выбрать одну из последних использованных функций.
Коснитесь функции, чтобы вставить ее в редактор формул.
Смахните вверх и вниз для просмотра доступных функций.
Чтобы узнать подробнее о функции, коснитесь кнопки рядом с ней. (При первом касании кнопки для отображения информации может потребоваться несколько секунд.)
Коснитесь каждого маркера в редакторе формул, выберите ячейку или диапазон ячеек, выберите требуемый вариант во всплывающем меню маркера (если в нем имеется стрелка) или введите допустимое значение для аргумента.

Коснитесь , чтобы ввести результат в ячейку.
Если в формулу были добавлены данные, при касании добавленные данные удаляются, однако первоначальная формула остается в ячейке; если коснуться слева в редакторе формул, формула будет удалена и редактор формул закроется.
Чтобы ввести данные в другую ячейку, коснитесь клавиши Return на клавиатуре или коснитесь другой ячейки.
Если в формуле есть ошибка, в ячейке результата отобразится . Дважды коснитесь его, затем коснитесь в редакторе формул, чтобы просмотреть сообщение об ошибке. При необходимости перетяните его влево, чтобы прочитать сообщение целиком.
Сравнение значений с помощью формулы
Операторы сравнения позволяют проверить, равны ли значения в двух ячейках или первое значение больше/меньше второго. Для этого в ячейку необходимо ввести выражение, например выражение «A1 > A2», которое означает, что значение в ячейке A1 больше значения в ячейке A2. Оператор сравнения возвращает результат «истина» или «ложь».
Оператор сравнения возвращает результат «истина» или «ложь».
Дважды коснитесь ячейки, в которой должен отображаться результат.
Коснитесь ячейки, где нужно отобразить результат, коснитесь внизу экрана, затем коснитесь слева над клавиатурой.
Если не отображается, коснитесь над клавиатурой.
Появятся клавиатура формул и редактор формул.
Коснитесь ячейки, которая будет служить первым аргументом в формуле, или введите значение.
Коснитесь оператора сравнения (<, >, = или ≠) в верхней строке клавиатуры.
Если операторы сравнения не отображаются, перетяните верхний ряд влево.
Коснитесь ячейки, которая будет служить следующим аргументом в формуле, или введите значение.
Примечание. Чтобы выбрать ячейку из таблицы на другом листе, перейдите к нужному листу и коснитесь ячейки.
Коснитесь в редакторе формул, чтобы ввести формулу в ячейку.
Коснитесь , чтобы удалить только что введенные данные.
 Затем коснитесь слева в редакторе формул, чтобы удалить всю формулу и закрыть редактор формул.
Затем коснитесь слева в редакторе формул, чтобы удалить всю формулу и закрыть редактор формул.
Если в формуле есть ошибка, в ячейке результата отобразится . Дважды коснитесь его, затем коснитесь в редакторе формул, чтобы просмотреть сообщение об ошибке. При необходимости перетяните его влево, чтобы прочитать сообщение целиком.
Ссылки на ячейки в формулах
В формулы можно вставлять ссылки на ячейки, диапазоны ячеек и даже целые столбцы и строки с данными, в том числе ссылки на ячейки в других таблицах и на других листах. Приложение Numbers использует для вычисления формулы значения в ячейках, на которые даны ссылки. Например, если включить в формулу ссылку «А1», она будет указывать на значение в ячейке A1 (в столбце А и в ряду 1).
Примечание. Если в таблице используются категории и Вы добавляете новую строку внутри диапазона ячеек, на которые указывают ссылки, результаты формулы не будут включать новую строку, пока Вы не измените ссылки на ячейки.
Приведенные ниже примеры иллюстрируют использование ссылок на ячейки в формулах.
Если в ссылке указывается диапазон, который содержит более одной ячейки, начальная и конечная ячейки разделяются двоеточием.
СЧЕТ(A3:D7)
Если ссылка указывает на ячейку в другой таблице, ссылка должна содержать имя таблицы (это требование является необязательным, если имя ячейки является уникальным в пределах всех таблиц).
Таблица 2::B2
Обратите внимание на то, что имя таблицы и ссылка на ячейку разделяются двойным двоеточием (::). Если в формуле дается ссылка на ячейку из другой таблицы, имя таблицы добавляется в ссылку автоматически.
Если ссылка указывает на ячейку в таблице, которая находится на другом листе, в ссылку необходимо также включить имя листа (это требование является необязательным, если имя ячейки является уникальным в пределах всех листов).
СУММ(Лист 2::Таблица 1::C2:G2)
Имя листа, имя таблицы и ссылка на ячейку разделяются двойными двоеточиями.
 При касании ячейки в таблице на другом листе во время набора формулы имя листа и имя таблицы включаются в ссылку автоматически.
При касании ячейки в таблице на другом листе во время набора формулы имя листа и имя таблицы включаются в ссылку автоматически.Чтобы дать ссылку на столбец, можно использовать букву столбца. В приведенной ниже формуле рассчитывается общая сумма значений всех ячеек в третьем столбце.
СУММ(C)
Чтобы дать ссылку на строку, можно использовать номер строки. В приведенной ниже формуле рассчитывается общая сумма значений всех ячеек в первой строке.
СУММ(1:1)
Чтобы дать ссылку на строку или столбец с заголовком, можно использовать сам заголовок. В приведенной ниже формуле рассчитывается общая сумма значений всех ячеек в строке с заголовком «Доход».
СУММ(Доход)
Нижеприведенная формула ссылается на столбец по названию его заголовка «Количество гостей» и на ячейку B2 в таблице на другом листе.
Закрепление ссылок на строки и столбцы в формулах
Ссылки на строки и столбцы в формуле можно сделать абсолютными, чтобы формулу можно было использовать в другом месте таблицы, а ссылки продолжали указывать на те же ячейки.
Если Вы не закрепите ссылки на строки или столбцы, при перемещении формулы (путем вырезания и вставки или добавления новых строк и столбцов) ссылки изменятся с учетом нового местоположения формулы.
Дважды коснитесь ячейки с формулой, адреса ячеек которой нужно сохранить.
Появятся редактор формул и клавиатура.
Коснитесь треугольника на маркере, представляющем диапазон ячеек, который нужно зафиксировать.
Включите «Сохранить строку» или «Сохранить столбец» для начального или конечного адресов выбранного диапазона.
При изменении количества строк или столбцов в таблице, а также при перемещении формулы в другую ячейку ссылки на зафиксированные строки и столбцы корректируются, но по-прежнему указывают на исходные ячейки.
Коснитесь , чтобы ввести этот параметр.
Коснитесь «Готово», затем коснитесь , чтобы ввести этот параметр.
Чтобы продолжить ввод данных, коснитесь клавиши Return на клавиатуре или коснитесь другой ячейки.

Редактирование существующей формулы
При редактировании существующей формулы можно заменить ячейки, на которые она ссылается.
Коснитесь ячейки с результатом и формулой, которую нужно отредактировать, затем коснитесь внизу экрана.
Появятся редактор формул и клавиатура.
Выполните одно из указанных ниже действий.
Чтобы добавить ссылки на дополнительные ячейки: Коснитесь области аргументов в редакторе функций, чтобы переместить точку вставки туда, где нужно добавить ссылки на ячейки, затем выберите ячейки для добавления.
Удаление ссылок на ячейки. В редакторе формул выберите ненужные ссылки на ячейки, затем коснитесь на клавиатуре.
Изменение ссылок на ячейки. Выберите существующие адреса ячеек, которые нужно изменить, затем коснитесь новых ячеек.
Коснитесь , чтобы ввести результат в ячейку.

Если Вы только что добавили данные в существующую формулу, коснитесь , чтобы удалить добавленные данные, но оставить предыдущую формулу в ячейке. Затем коснитесь слева в редакторе формул, чтобы удалить всю формулу и закрыть редактор формул.
Чтобы ввести данные в другую ячейку, коснитесь этой ячейки или коснитесь Return на клавиатуре.
Если в формуле есть ошибка, в ячейке результата отобразится . Дважды коснитесь его, затем коснитесь в редакторе формул, чтобы просмотреть сообщение об ошибке. При необходимости перетяните его влево, чтобы прочитать сообщение целиком.
См. такжеФорматирование дат, значений валют и других типов данных в Numbers на iPhoneСоздание формул и автозаполнение ячеек с помощью VoiceOver в Numbers на iPhone
таблиц Excel | MyExcelOnline
Все, что вам нужно знать о
Добавьте структуру к своим данным и научитесь создавать таблицы в Excel!
Таблицы Excel очень мощные и имеют много преимуществ при их использовании.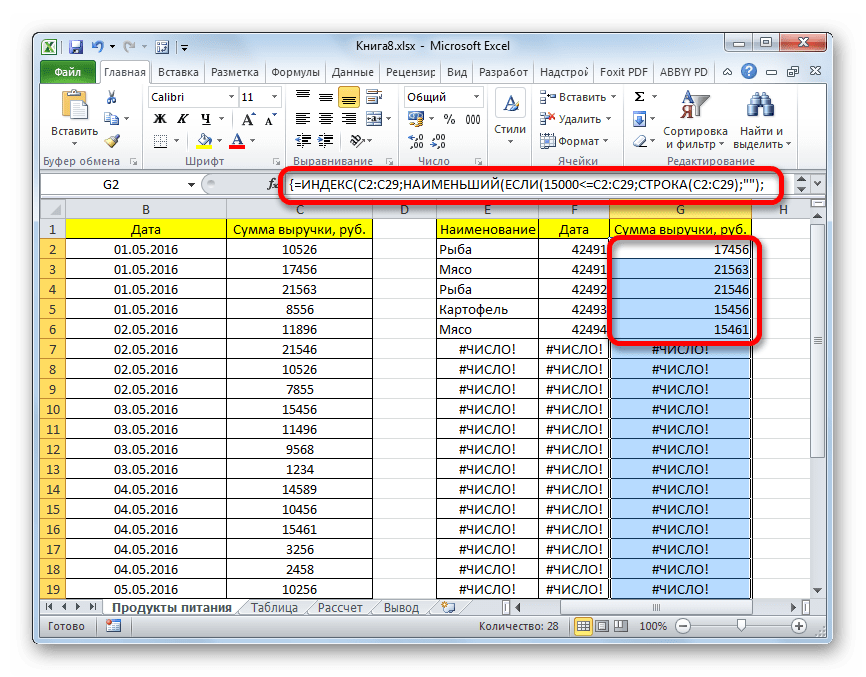 Вы должны начать использовать их как можно скорее, независимо от размера вашего набора данных, так как их преимущества ОГРОМНЫ!
Вы должны начать использовать их как можно скорее, независимо от размера вашего набора данных, так как их преимущества ОГРОМНЫ!
Вот основные сведения о том, что вы можете делать с таблицами Excel:
Как вставить таблицу Excel
Вот краткий список преимуществ, почему вы должны начать использовать таблицы данных Excel:
1. Структурированные ссылки;
2. Множество различных встроенных стилей таблиц с цветовым форматированием;
3. Использование «Строка итогов» , которая использует встроенные функции для расчета содержимого определенного столбца;
4. Выпадающие списки, позволяющие сортировать и фильтровать;
5. Когда вы прокручиваете таблицу вниз, ее заголовки заменяют буквы столбцов на рабочем листе;
6. Автоматически удалять повторяющиеся строки;
7. Суммируйте таблицу с помощью сводной таблицы ;
8. Поддерживает вычисляемые столбцы, поэтому вы можете создавать динамические формулы вне таблицы;
СКАЧАТЬ EXCEL WORKBOOK
ШАГ 1: Выберите ячейку в таблице
ШАГ 2: Давайте вставим нашу таблицу! Для этого нажмите Ctrl + T или перейдите к Вставка > Таблица:
ШАГ 3: Нажмите ОК.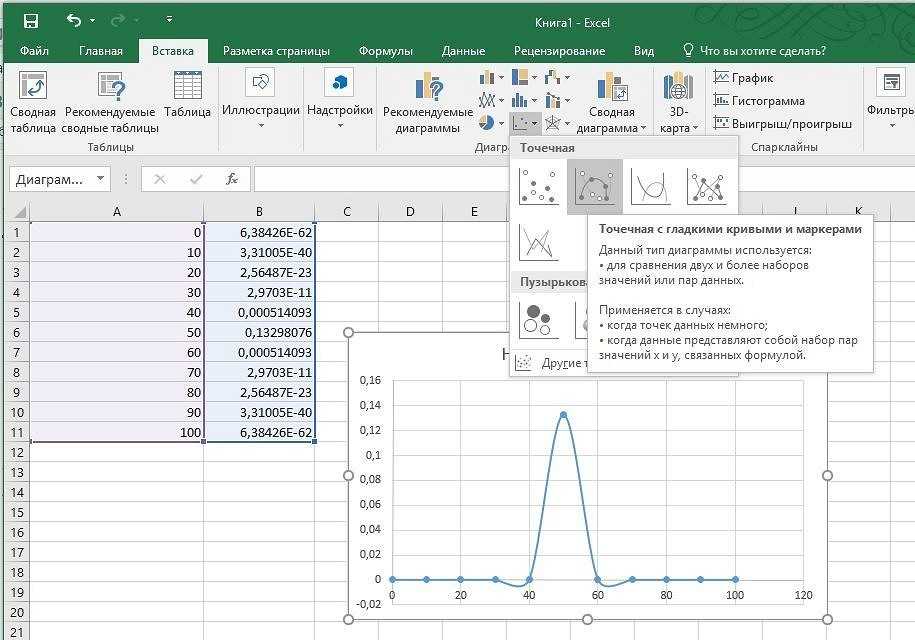
Ваш крутой стол готов!
Настольные слайсеры Excel
Срезы были представлены вместе со сводными таблицами в Excel 2010, и они позволяли нам выбирать элементы для фильтрации с помощью красивых интерактивных кнопок.
В этих сообщениях вы можете увидеть силу слайсеров и различные способы их форматирования.
В Excel 2013 срезы были расширены для использования с таблицами Excel. УХ ТЫ!
Чтобы вставить слайсер в таблицу Excel , вы должны выполнить следующие короткие шаги:
ШАГ 1: Щелкните внутри таблицы Excel
ШАГ 2: Выберите Работа с таблицами > Дизайн > Вставить слайсер
ШАГ 3: Отметьте заголовки таблиц , которые вы хотите включить в слайсер, и нажмите OK
ШАГ 4: Нажмите на кнопки Slicer и посмотрите, как ваша таблица Excel фильтруется, не выбирая раскрывающийся список фильтров.
СКАЧАТЬ РАБОТУ
Просмотр в таблице Excel
Что он делает?
Ищет значение в первом столбце массива таблиц и возвращает значение в той же строке из другого столбца (справа) в массиве таблиц.
Разбивка формулы:
=ВПР(искомое_значение, массив_таблиц, индексный_номер_столбца, [диапазон_просмотра])
Что это означает:
=ВПР(это значение, имя_таблицы) , и получите значение в этом столбце, точное совпадение /FALSE/0])
Таблицы Excel просто потрясающие, и их следует использовать постоянно, независимо от того, есть ли у вас 2 строки или 200 000 строк данных!
Когда вы используете формулу Vlookup для поиска в таблице Excel, ваша формула становится динамической из-за ее структурированных ссылок.
Это означает, что по мере того, как таблица Excel расширяется с добавлением в нее дополнительных данных, второй аргумент вашей формулы Vlookup ( table_array ) не нужно обновлять, поскольку он ссылается на таблицу Excel в целом , ссылаясь на ее имя, например, Table1 или Table2 или Table3 и т. д.
д.
В приведенном ниже примере имя нашей таблицы Excel — Table2 , и поскольку мы добавляем в нее больше строк данных, формулу Vlookup не нужно корректировать. Как чертовски круто?
СКАЧАТЬ РАБОЧУЮ ТЕТРАДЬ
Почему вы должны начать использовать функцию таблицы
Excel: почему вы должны начать использовать функцию таблицы
Многие люди не знают о табличной функции Microsoft Excel, а те, кто знает о ней, обычно не осознают всей ее силы. В этом кратком руководстве мы увидим, как использовать функцию таблицы и почему вы должны начать использовать ее сейчас. Подсказка: это здорово.
Моя цель, чтобы после прочтения этой статьи вы начали постоянно пользоваться таблицами 🙂
Создать таблицу
Создать таблицу очень просто.
Имейте активную ячейку где-нибудь в ваших данных и перейдите на вкладку «Вставка». Там нажмите на кнопку «таблица» и нажмите Enter.
Вот как вы преобразуете свои данные в таблицу Excel. Конечно, вы можете изменить внешний вид, если вам не нравится стиль по умолчанию.
Конечно, вы можете изменить внешний вид, если вам не нравится стиль по умолчанию.
Теперь давайте посмотрим, какие замечательные вещи вы можете с ним сделать.
Добавить итоговую строку
Что делать, если вы хотите добавить итоговую строку внизу таблицы? Просто нажмите на кнопку «Добавить итог» во вкладке «Таблица».
Теперь все, что вам нужно сделать, это щелкнуть по ячейке внизу и выбрать, какой итог вы хотите (среднее, сумма, количество и т. д.)
Нет необходимости вводить формулу или выбирать диапазон, все делается автоматически.
Добавить новую строку
Очень часто требуется добавить дополнительную строку данных в Excel. Что ж, со столом это до смешного просто.
Выберите последнюю ячейку таблицы, которая не является суммой (в приведенном ниже примере это E6), нажмите клавишу Tab и бум!
Появится новая строка с правильным форматированием, а итоги будут обновляться в режиме реального времени.
Удалить дубликаты
При наличии большого количества данных поиск и удаление повторяющихся строк может занять много времени. Не со столами.
Во вкладке «Таблица» нажмите на кнопку «удалить дубликаты». Там выберите столбцы, которые вы хотите использовать для поиска дубликатов. В нашем примере мы хотим найти их, если у них одинаковое имя и идентификатор.
И наш дубликат пропал.
Добавить новый столбец
А что, если вы хотите добавить столбец в свою таблицу?
Ну, вы просто пишете новое имя столбца, и все готово.
Нет ничего проще. И вы можете сделать то же самое, чтобы добавить новую строку, если у вас нет строки «итого» внизу.
Сверхбыстрые формулы
И последнее, что я хочу показать вам, это то, как формулы работают в таблицах.
В нашем новом столбце «стоимость» мы хотим показать общую стоимость предмета, поэтому нам нужно умножить количество на цену. Давайте попробуем это сделать.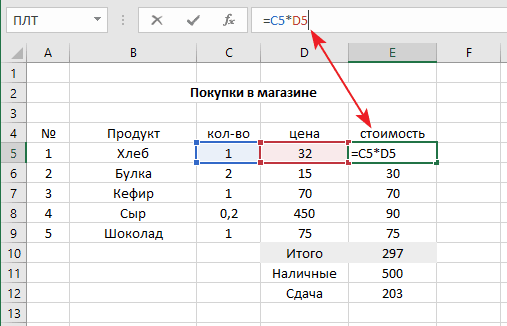


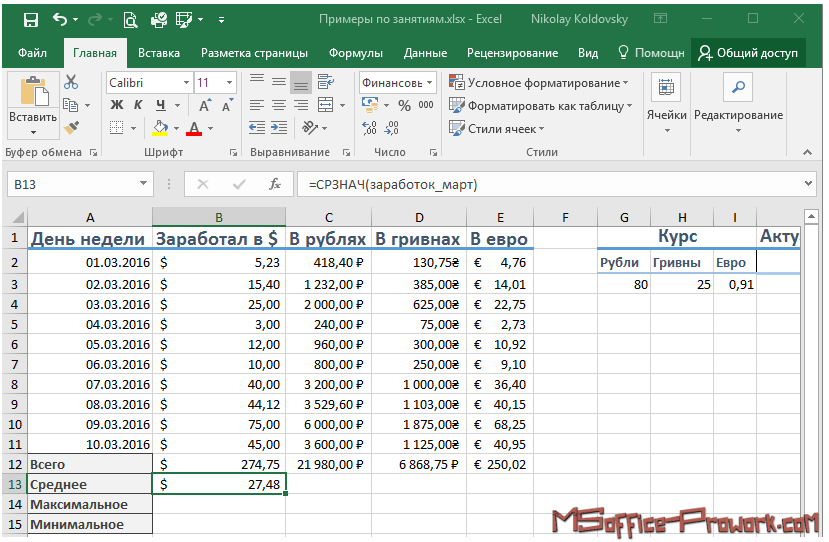

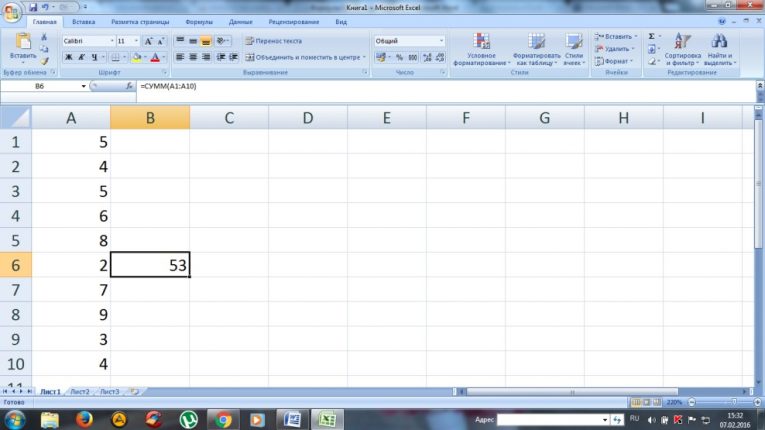
 Затем коснитесь слева в редакторе формул, чтобы удалить всю формулу и закрыть редактор формул.
Затем коснитесь слева в редакторе формул, чтобы удалить всю формулу и закрыть редактор формул. При касании ячейки в таблице на другом листе во время набора формулы имя листа и имя таблицы включаются в ссылку автоматически.
При касании ячейки в таблице на другом листе во время набора формулы имя листа и имя таблицы включаются в ссылку автоматически.

