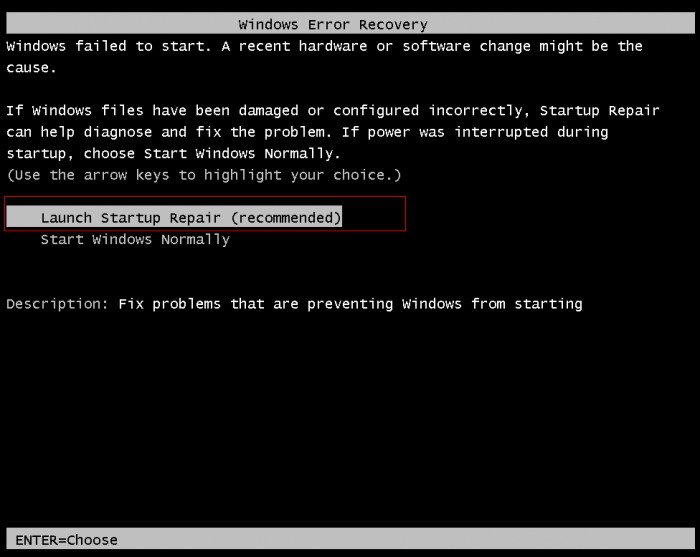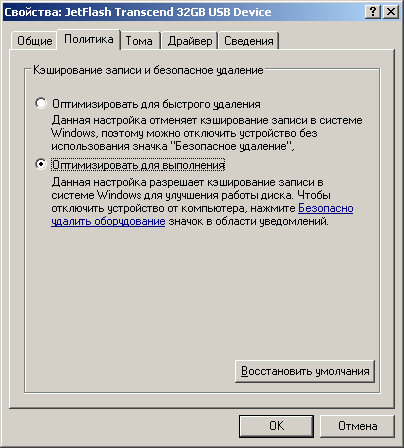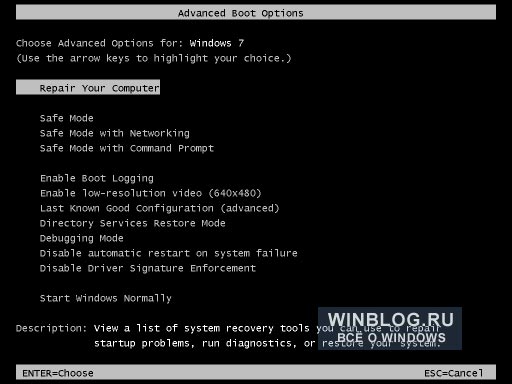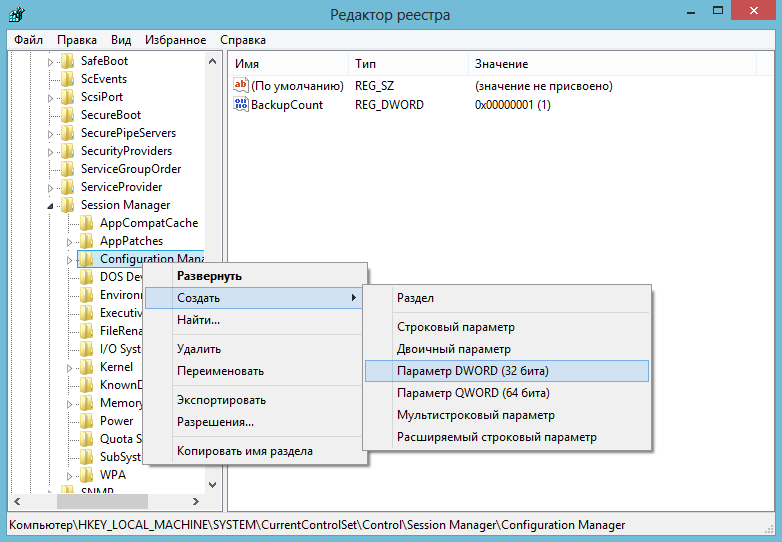Срок доставки товара в течении 1-3 дней !!!
|
|
Как открыть командную строку в Windows 10? Открыть командную строку windows 10
Как открыть командную строку в Windows 10
 Использовать новый софт всегда рискованно, при этом не всегда наличие глюков обременяет жизнь пользователя, но и отсутствие в свободном доступе тех функций, к которым он привыкает. Не последнее место среди них занимает и такой инструмент, как командная строка (консоль). Вызвать её с первого раза в Windows 10 сможет не каждый, но пользы от него много, поэтому не стоит его игнорировать, усложнять себе жизнь, а лучше попросту следовать изложенным инструкциям и найти её.
Использовать новый софт всегда рискованно, при этом не всегда наличие глюков обременяет жизнь пользователя, но и отсутствие в свободном доступе тех функций, к которым он привыкает. Не последнее место среди них занимает и такой инструмент, как командная строка (консоль). Вызвать её с первого раза в Windows 10 сможет не каждый, но пользы от него много, поэтому не стоит его игнорировать, усложнять себе жизнь, а лучше попросту следовать изложенным инструкциям и найти её.
Узнать больше
Как открыть командную строку в windows 10 знает ограниченное число человек, и если чтение этого текста не закончилось на прошлом абзаце, стоит ознакомиться со следующей информацией. Особенность консоли в том, что использовать её могут далеко не все. Это преимущественно опытные пользователи, которые знают чуть больше, пользуются ПК или иным устройством не из праздного любопытства, а выполняют целенаправленную работу, пытаются всеми доступными способами облегчить свои задачи. Стоит отметить, что некоторые функции просто невозможны без доступа к консоли, и скрыты от пользователя в целях безопасности. Поэтому прежде чем выполнять любые команды в строковом режиме, стоит задуматься, вообще, нужно ли это, а также рассмотреть возможные более безопасные способы выполнения той или иной процедуры.
Последовательность действий (базовая)
Для того чтобы в некоторых случаях обезопасить пользователя от непреднамеренных действий в Windows 10 предусмотрена пара режимов работы с консолью. Первый – основной, который имеет ограниченный набор доступных функций, и более расширенный с правами доступа только у администратора рабочей станции (ПК и т. п.).
Для того чтобы запустить первый режим можно воспользоваться имеющимися встроенными функциями. Первая доступна, если вызвать контекстное меню для меню Start (Пуск). Заменит эти действия комбинация горячих кнопок [Windows]+[X].Далее, нужно щёлкнуть по меню правой кнопкой тачпада/мыши (по обычаю меню располагается в нижнем левом углу, если не внесены изменения пользователем вручную). После чего выбрать в нём параметр [Командная строка].
Следующий способ подразумевает вызов командной строки при помощи встроенного средства поиска. Его можно запустить из быстрого запуска (иконка с лупой), полем поиска в меню Start или в окне проводника используя поле поиска, расположенное вверху справа под заголовком окна и меню. В поле нужно набрать ключевое слово «командная», и в результате поиска должна появиться иконка с чёрным прямоугольником, которая запускается щелчком мыши или тапом (в зависимости от устройства).
Также из окна Проводника можно сразу выбрать команду [Файл] в нём [Открыть командную строку].Команда Главного меню (Start) в нём [Все приложения] затем [Служебные] и [Командная строка] заменит эту же операцию, как и команда Cmd или cmd.exe в окне быстрого запуска.
Наверное, самым сложным способом является поиск вручную. Для этого нужно найти тот же файл cmd.exe в системной директории …/windows/win32 на диске с установленной ОС.
Для того чтобы запустить с начальным значением в конкретной папке нужно выбрать из контекстного меню директории [Открыть окно команд].
Последовательность действий (с расширенными возможностями)
Для получения полного набора функций стоит использовать режим администратора, при этом вместо описанных выше пунктов нужно выбирать в контекстном меню Командная строка (администратор). В пользовательском меню проводника – [Файл] в нём [Открыть командную строку] затем [Открыть командную строку как администратор]. А в Главном меню запустить (Start) в нём [Все приложения] затем [Служебные] и [Командная строка (Запуск от имени администратора). И в каждом случае нужно подтверждать свои действия, нажимая ДА во всплывающем окне и при необходимости вводить пароль.Стоит отметить, что некоторые функции в консоли недоступны, например, копирование. Для их получения нужно зайти в программное меню настройки окна консоли и сделать соответствующие корректировки.
instcomputer.ru
Как открыть командную строку в Windows 10: способы
Практически на всех операционных системах существует встроенный сервис, помогающий в использовании компьютера – командная строка. Она создавалась вместе с первыми ПК, ведь в то время интерфейса с иконками, курсором и прочими элементами не было и все алгоритмы нужно было исполнять в виде текста.
После ввода, ОС выполняет запрос и показывает результаты. Но даже после появления графической оболочки с окнами и рабочим столом она не удалилась. Её оставили с целью быстрого управления. Некоторые действия выполняются быстрее, чем вручную. В Microsoft решили оставить программу.

Рисунок 1. Инструкция как запустить командную строку в Виндовс 10
Неопытные пользователи иногда встречают слова «В строке пропишите…», при этом, понятия не имеют о чём идёт речь. Также, её использование может понадобиться, если появляется необходимость выполнить задание, но системные сбои не позволяют этого сделать. В последнем обновлении Вин она ещё есть и сегодня в статье опишем несколько способов открыть командную строку в Windows 10.
Как открыть командную строку в Виндовс 10 из меню Пуск
Скорее всего, пользователи Седьмой и XP, которые перешли на «Десятку» разочаруются, не заметив оболочки в папке «Все программы». В 10 местоположение некоторых программ, утилит и файлов изменено и отличается от предыдущих версий, и некоторые способа из материала статьи не подойдут для других Вин. Рекомендуем ознакомиться с нашим разделом программ для Windows, который поможет вам быстрее адаптироваться к новой ОС.
Чтобы зайти в командную строку Виндовс 10 через «Пуск», нужно предварительно отключить настройку в панели управления. Делается это единственный раз и в следующий раз повторять не придётся.
В настройках переходим в категорию «Панель задач». В опциях находим пункт «Заменить ком. строку PowerShell». PowerShell – это усовершенствованная версия, но и задачи задаются по-другому, поэтому её отключаем, переместив выключатель в положение «Деактивировано» (Рисунок 2).
После, закрываем и правой кнопкой жмём на иконку «Пуск». И в появившемся списке выбираем нужный пункт. Чтобы поставить ПаверШелл, идём в настройки и включаем функцию замены. Теперь в списке будет ПаверШелл.

Рисунок 2. Деактивация и замена Powershell на командную строку
Win + X - вызов командной строки в Windows 10
Следующая последовательность будет мало отличаться от предыдущей, но возможно, для кого-то подойдёт лишь один вариант из двух.
Клик правой кнопкой можно заменить комбинацией Win и X на английской раскладке. До этого придётся так же отключить замену PowerShell (Рисунок 3). После сочетаний на экран выводится список, в котором и выбираем нужный объект.
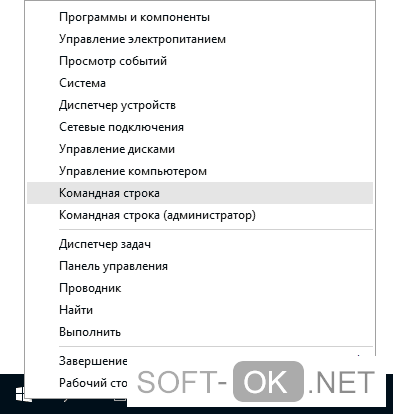
Рисунок 3. Запуск командной строки с помощью Win+X
Запуск командной строки в Виндовс 10 через папку Служебные
Одно из нескольких мест, где в системе можно найти её – «Служебные». Помимо неё, там находятся и другие полезные приложения. В Пуске, в форме вводим слово «Служебные» и в результатах дважды клацаем по папке. В ней и лежит консоль. Двойным кликом производится открытие в стандартном режиме. Если понадобился запуск с правами администратора, ПКМ жмём на иконку, в списке идём в «Дополнительно» и выбираем «Зап. от имени администратора».
Помимо консоли, в «Служебные» находится утилита «Выполнить» (Рисунок 4). Чем-то она напоминает упрощённую версию самой строки. Зайдите и напишите cmd. Enter.
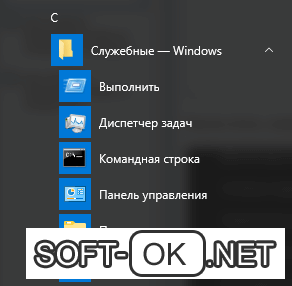
Рисунок 4. Окно служебных программ Windows с командной строкой
Откроется то, что нам нужно. Удлинять таким образом открытие консоли неразумно, поэтому можно найти сервис в поиске или вызвать, зажав по очереди клавиши Win и R. Используя такой вариант, оболочка откроется без прав админа.
Как вызвать командную строку в Windows 10 через поиск
Запустить командную строку на Windows 10 по инструкции ниже не сложнее чем поискать что-то в интернете. В Пуске, в форме поиска пишем «Командная» и открываем получившийся результат. Также, есть запрос по короче – «cmd». Несмотря на то что название другое, результат отображается правильный (Рисунок 5). Если вы еще не знаете как бессплатно перейти с Windows 7 на Windows 10, то наша статья поможет вам с ответом на данный вопрос.
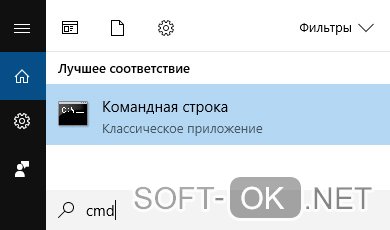
Рисунок 5. Окно результатов поиска с командной строкой Windows 10
Как открыть командную строку в Windows 10 из папки System32
Главное место, где она находится – системная папка. Через проводник идём в диск С —> «Windows» —> «system32» —> cmd.exe – это и есть то, что мы искали.Остальные места, где её можно увидеть – это подобия ярлыков, которые пересылают файл сразу в несколько мест (Рисунок 6).
Примечание: Ещё одна точка – SysWOW 64. Тот же путь, но вместо Систем стоит СисВОВ 64.
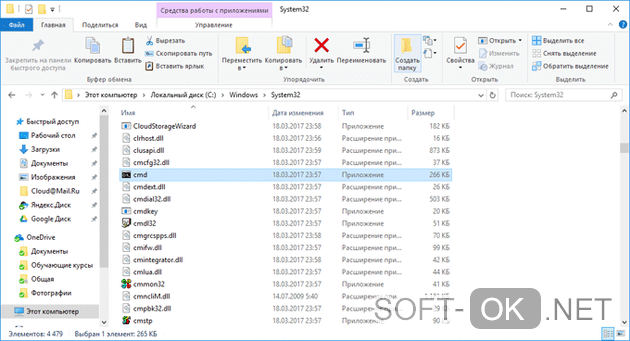
Рисунок 6. Расположение ярлыка запуска командной строки в папке system32
Режим командной строки в Диспетчере Задач Windows 10
Последний, несложный способ. Открываем Диспетчер (Ctrl + Alt + Esc). В верхней панели «Файл» —> «Новая задача». Как и в «Выполнить», вводим «cmd». Нужное окно будет готово к использованию.
soft-ok.net
Командная строка Windows 10
Командная строка Windows 10 (КС) позволяет эффективно управлять ОС и производить различные действия, однако бывшие пользователи Виндовс 7 и ХР, недавно обновившиеся до «Десятки», не могут найти на своем стандартном месте командную строку в Windows 10, т. к. из перечня «Всех программ», просматриваемых через «Пуск», разработчики из Компании «Майкрософт» ее попросту убрали. В этой статье приведены основные инструкции с пошаговым описанием действий о том, как открыть командную строку в Windows 10 в различных режимах.
Простой метод открытия КС
Необходимо выполнить следующие действия:
- Вызвать контекстное меню от «Пуск» либо удерживая «Win», нажать «X»;

- Далее щелкнуть по строчке «КС» или «КС администратор»;
- Готово! Консоль запустится с обычными или расширенными правами.
Запуск КС с применением специальной команды
Алгоритм последовательных действий состоит из следующих шагов:
- Удерживая «Win», щелкнуть «R»;
- В отобразившемся окошке напечатать «CMD»;

- Далее кликнуть «Ок»;
- Готово!
С использованием исполняемого файла
Если пользователю приходится часто открывать КС, то указанные действия в этом способе помогут ему создать ярлык в удобном владельцу компьютера месте, и затем при необходимости быстро запускать консоль для работы в ней.
Требуется выполнить следующие действия:
- Открыть папку «Windows», расположенную в системном разделе «С»;
- Далее для ОС 32-bit войти в каталог «System32», а для 64-bit в «SysWOW64»;
- Здесь находится «cmd.exe», который можно сразу запустить и откроется КС, а при желании просто удерживая правой кнопкой мышки перетащить его из проводника на более удобное и быстродоступное место, например, рабочий стол, где после того, как отпустить правую кнопку появится контекстное меню, в котором надо щелкнуть на строчку «Создать ярлык»;
- Далее уже можно в любое время, просто кликнув ярлык, сразу запустить необходимую консоль, а если на этом ярлыке вызвать контекстное меню, то доступен запуск КС с правами админа.
Для ленивых пользователей, которые не хотят искать исполняемый файл в системной папке, рекомендуется использовать функцию поиска.

- Вызвать контекстное меню на рабочем столе;

- Навести курсор на строчку «Создать»;
- В развернувшемся перечне команд кликнуть на «Ярлык»;
- В отобразившемся поле напечатать «cmd»;

- Кликнуть «Далее»;
- Придумать и напечатать удобное для пользователя наименование и кликнуть «Готово»;
- На рабочем столе Виндовс 10 отобразится требуемый ярлык программы.
Через поиск
С применением этой удобной новой функции легко находятся и открываются любые программы в ОС. Для этого необходимо произвести следующее:
- Кликнуть соответствующую кнопочку в нижней части дисплея либо удерживая «Win», щелкнуть «S»;
- Затем напечатать первые буквы из наименования искомой утилиты;

- Затем, если просто щелкнуть по отобразившемуся приложению, то оно откроется в обычном режиме. В случае необходимости запуска с расширенными правами надо вызвать сначала контекстное меню.
Через проводник
Алгоритм действий:
- В окне проводника на белом поле надо как обычно вызвать контекстное меню, только при этом держать нажатой кнопку «Shift» на клавиатуре;
- После этого кликнуть на строчке «Открыть окно команд»;

- Все! Запустится необходимая консоль.
Вместо заключения
В новой Виндовс 10 у КС появилась очень удобная функция, которая позволяет в этой программе пользоваться копированием и вставкой с применением мышки и горячих клавиш: «Ctrl» и «C», «Ctrl» и «V».
Чтобы пользоваться этими удобствами, надо сделать следующие шаги:
- В открытом приложении вызвать контекстное меню на значке КС в верхней левой части его окошка;
- Далее кликнуть строчку «Свойства»;

- В отобразившемся окошке снять галочку с пункта «Использовать прежнюю версию консоли»;
- Кликнуть «Ок»;
- Выйти из КС;
- Вновь открыть КС;
- Готово! Теперь все горячие кнопки клавиатуры функционируют.

Похожие записи:
windowstune.ru
Как открыть командную строку в Windows 10?
Командная строка - это специальная программа, с помощью которой можно вводить в компьютер текстовые команды. С ее помощью можно настроить работу операционной системы, запустить системные утилиты, произвести проверку жесткого диска и так далее. Командная строка является системной программой, которая устанавливается на компьютер вместе с ОС.
Командная строка входит во все операционные системы линейки Windows NT, начиная с ОС Windows 2000. В большинстве операционных систем Windows командная строка находится в разделе "Все программы", где отображаются программы, которые установлены на компьютере, скачать их можно здесь. В Windows 10 этот раздел отсутствует, поэтому запуск командной строки на этой операционной системе осуществляется другими методами. Ниже мы рассмотрим 4 основных способа, с помощью которых можно запустить командную строку.
Способ №1 - использование вспомогательного приложения "Выполнить"
Запустить командную строку можно при помощи вспомогательного приложения "Выполнить":
- Сперва нужно запустить приложение "Выполнить". Чтобы это сделать, нужно нажать сочетание клавиш Win + R. Также можно запустить приложение и другим способом - нажмите сочетание клавиш Win + S, введите слово "Выполнить" и выберите соответствующую утилиту.

- В открывшемся окне наберите команду cmd и нажмите клавишу Enter. Следует помнить, что с помощью команды cmd по умолчанию командная строка запускается со стандартными правами (то есть без прав администратора).

Способ №2 - использование Пуска
Также командную строку можно открыть при помощи меню "Пуск". Сделать это очень просто - для этого в левом нижнем углу найдите кнопку "Пуск", нажмите правую кнопку мыши и выберите пункт "Запуск командной строки" или "Запуск командой строки (администратор)". Также следует помнить, что в 2017 году вышло обновление операционной системы, которое заменяет стандартную командную строку специальным программным продуктом Windows PowerShell, которое по своим функциям аналогично командной строке.

Способ №3 - использование меню поиска
Также запустить командную строку можно при помощи меню поиска. Для этого нажмите сочетание клавиш Win + S, введите словосочетание "Командная строка" и выберите соответствующую утилиту. Также вы можете нажать правой кнопкой мыши на строке "Командная строка" в результатах поиска и выбрать пункт "Запуск от имени администратора".

Способ №4 - использование проводника
Также запустить командную строку можно напрямую при помощи проводника. Для этого откройте локальный диск, где находится операционная система, откройте папку "Windows", потом откройте папку "System32", найдите файл с названием "cmd.exe" и запустите его. Также вы можете запустить программу от имени администратора - для этого найдите файл cmd.exe, щелкните по нему правой кнопкой мыши и выберите пункт "Запуск от имени администратора". Также следует помнить, что разрядность операционной системы значения не имеет - в 64-битной версии ОС файл cmd.exe также хранится в папке "System32".

Предлагаю в качестве подарка скачать бесплатную книгу: причины зависаний на ПК, восстановление данных, компьютерная сеть через электропроводку и много других интересных фишек.Еще больше интересных новостей, а главное общение, решений ваших проблем! Добавляйтесь в телеграм - https://t.me/mycompplus
Понравилась полезная статья? Подпишитесь на RSS и получайте больше нужной информации!

mycompplus.ru