Запуск службы обновления windows 7: Как включить обновления windows 7
Содержание
Как отключить обновления Windows навсегда, за минуту
Обновлено 04.04.2022
Добрый день уважаемые читатели, сегодня статья опять посвящена десятке, как вы помните с ее релиза уже прошло почти полтора года, и количество глюков связанных с новыми обновлениями, которые клепают сотрудники Microsoft, только растет и людей которые раньше с радостью переходили с 7 или 8 на свежую операционную систему, при этом хая старые версии, вынуждены признать, что десятка далека от идеала и переходят обратно на привычные себе ос. Сегодня мы с вами разберем вопрос как запретить обновления Windows 10, я конечно за установку обновлений безопасности, но например бывают случаи когда их установка только во вред, и требует обновления по верх нового обновления, которые выходят ой как не сразу.
Почему я могу выключить автоматическое обновление Windows 10 и выше
- В виду санкций, которые наложены на РФ, есть опасение, что в новом обновлении будет некая диверсия, с такой ситуацией уже столкнулись многие пользователи и администраторы, кто использует открытое программное обеспечение.
 Где после очередного обновления у людей ломалась система, или были всплывающие окна с некими призывами.
Где после очередного обновления у людей ломалась система, или были всплывающие окна с некими призывами. - Новое обновление принесло мне синий экран смерти, примером может служить синий экран whea uncorrectable error, согласитесь не очень круто когда закрывая очередной глюк MS вам создает другой
- Не работает какое либо из устройств, примерами могут служить случаи, что после обновления windows 10 не работает камера или Не работает звук на windows 10, я думаю у любого человека сразу отпадет желание, что либо обновлять, особенно у клиентов, зачем лишний геморрой.
- Перестали работать игры или программы, у моего приятеля например есть крутая мышка и например в anniversary update специальная утилита под нее работала, а уже в redstone не работает, а про игры я вообще молчу, особенно у тех людей кто привык ставить крякнутые версии.
Так, что как видите причин не любить десятку и запрещать ее обновления у народа есть.
Какие службы отвечают за обновление в Windows
Прежде, чем я вам покажу все методы, я хочу, чтобы у вас было больше знаний по устройству Windows, а именно я покажу, какие именно службы отвечают за весь процесс скачивания\ и установки обновлений:
- Центр обновления Windows (Wuauserv)
- dosvc
- WaaSMedicSvc
- Служба оркестратора обновления для Центра обновления Windows (UsoSvc)
- Фоновая интеллектуальная служба передачи (BITS)
Как отключить обновления Windows через Windows Update Blocker
Да есть программа запрещающая обновление windows 10, Windows 11 и Windows Server, я если честно не сторонник таких вещей, если все можно реализовать штатными и встроенными средствами самой операционной системы, НО для пользователя это про чем правка реестра или манипуляции с редактором политик. Что вам необходимо, это скачать портативную версию данной утилиты, она полностью бесплатная.
Что вам необходимо, это скачать портативную версию данной утилиты, она полностью бесплатная.
Данный метод будет очень полезен для пользователей операционных систем Windows 11 «Домашняя (Home)» и Windows 10 «Домашняя (Home)»
Скачать Windows Update Blocker
Далее вы просто запускаете Wub_x64.exe. Все, что от вас требуется, это нажать на пункт «Disable Updates» и удостовериться, что проставилась галка «Protect Services Settings«. Как только это выполнено, смело нажимайте кнопку «Apply Now«.
Вы увидите, что статус службы стал красным, это будет означать, что вы полностью отключили обновление Windows 10 навсегда, как бы пафосно это не звучало.
Теперь, кто-бы не пришел к службе обновления Windows и попытался ее запустить, он будет получать ошибку, что отказано в доступе. Миссия выполнена.
Как отключить обновления Windows 10 (Выше) через реестр (Без отключения служб Windows)
Данный метод актуален на текущий момент апрель 2022 года, я протестировал его и на Windows 10 и на Windows 11.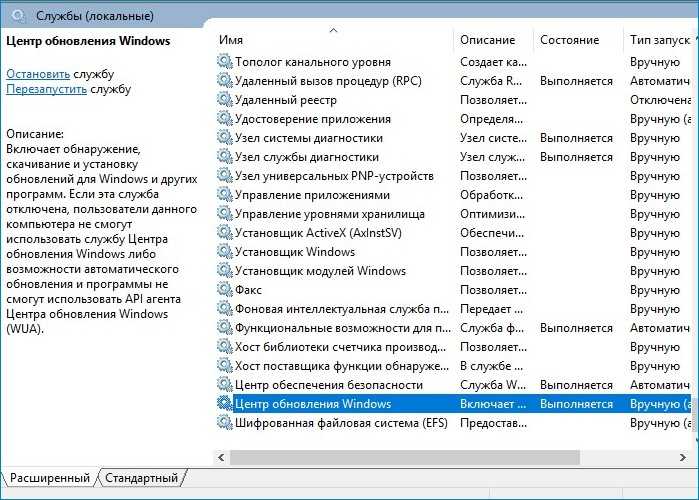 Хоть я и не сторонник того, чтобы люди лезли в реестр Windows, когда это можно обойти ,но плюс у данного метода, то что вы делаете свою систему сервером обновления, по сути он сам у себя будет их запрашивать. Так же вам не потребуется играться с автозапуском служб, редактировать на них права или запускать сторонний софт.
Хоть я и не сторонник того, чтобы люди лезли в реестр Windows, когда это можно обойти ,но плюс у данного метода, то что вы делаете свою систему сервером обновления, по сути он сам у себя будет их запрашивать. Так же вам не потребуется играться с автозапуском служб, редактировать на них права или запускать сторонний софт.
Чтобы отключить обновления Windows 10 этим методом, вам необходимо через текстовый редактор создать reg-файл, в котором будут меняться ключи реестра. Просто откройте блокнот Windows, вставьте в него текст, сохраните файл и отредактируйте его расширение с txt на reg.
Windows Registry Editor Version 5.00
[HKEY_LOCAL_MACHINE\SOFTWARE\Policies\Microsoft\ Windows\WindowsUpdate]
«DoNotConnectToWindowsUpdateInternetLocations»=dword:00000001
«UpdateServiceUrlAlternate»=»loacal.wsus»
«WUServer»=»loacal.wsus»
«WUStatusServer»=»loacal.wsus»
[HKEY_LOCAL_MACHINE\SOFTWARE\Policies\Microsoft\ Windows\WindowsUpdate\AU]
«UseWUServer»=dword:00000001
Скачать готовый eg-файл по запрету обновлений Windows
Запускаем его и соглашаемся с применением изменений вносимых в реестр.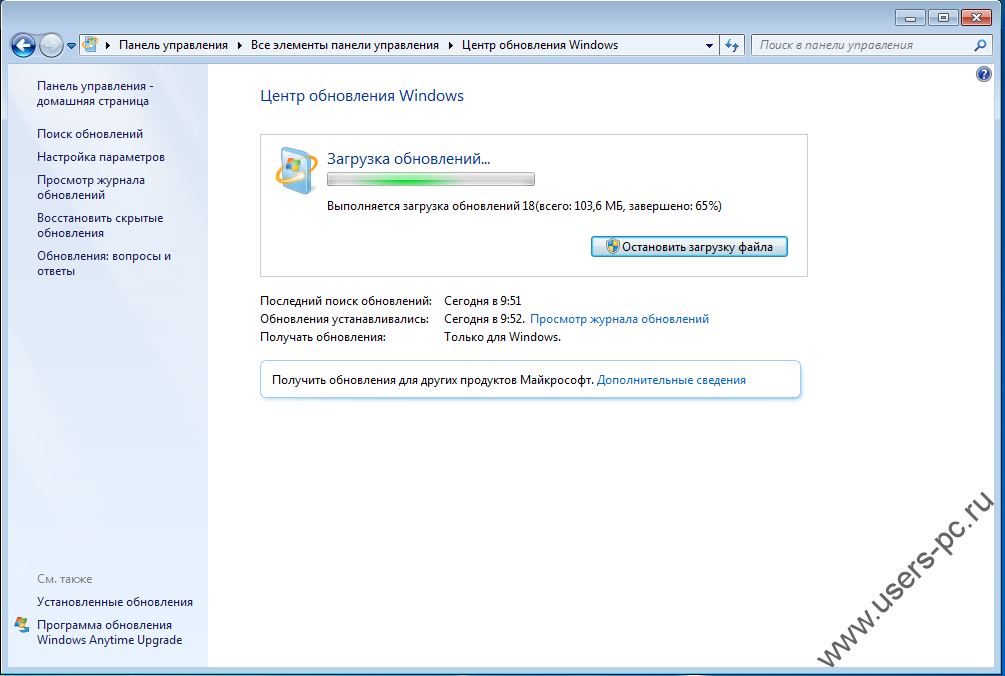
В результате у вас в разделе реестра «HKEY_LOCAL_MACHINE\SOFTWARE\Policies\Microsoft\ Windows\WindowsUpdate» появятся 4 ключа.
Чтобы откатить все запретные действия, просто удалите эти 4 ключа реестра:
- DoNotConnectToWindowsUpdateInternetLocations
- UpdateServiceUrlAlternate
- WUServer
- WUStatusServer
Из раздела реестра HKEY_LOCAL_MACHINE\SOFTWARE\Policies\Microsoft\ Windows\WindowsUpdate\AU удалите параметр UseWUServer. При попытке установить обновление вы получите ошибку:
Нам не удалось подключиться к службе обновления. Мы повторим попытку позже. Кроме того, вы можете проверить наличие обновлений сейчас. Если это завершится неудачей, убедитесь, что вы подключены к Интернету.
Как отключить обновления Windows через групповую политику (Массово)
Когда мы говорим, о корпоративных средах, то там все действия желательно делать централизовано на всех сразу, чтобы можно было покрыть нужной настройкой все компьютеры.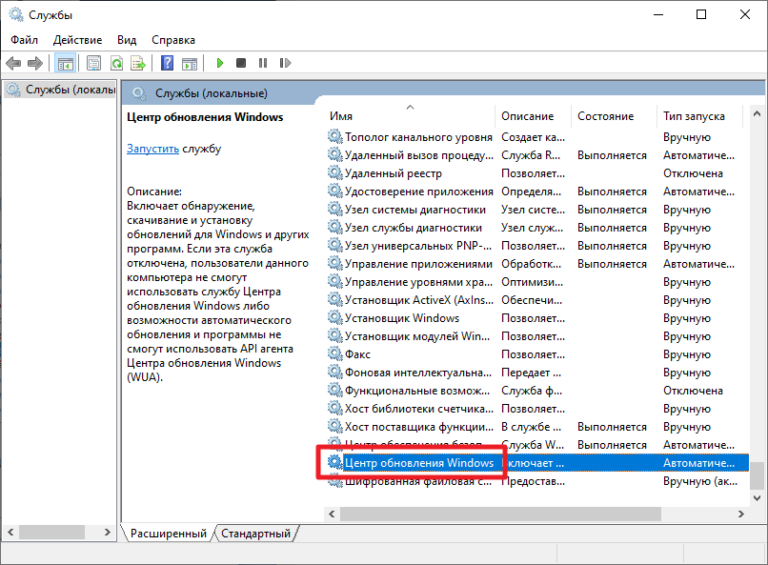 Чаще всего корпоративная инфраструктура построена на базе домена Active Directory, в которой централизованным механизмом управления выступает групповая политика.
Чаще всего корпоративная инфраструктура построена на базе домена Active Directory, в которой централизованным механизмом управления выступает групповая политика.
В своем примере я буду отключать обновления для Windows 10 и Windows Server, но все действия подойдут и для других версий. Откройте редактор групповой политики, выберите нужную организационную единицу, я буду это делать на уровне корня домена. Щелкаем правым кликом и создаем новую групповую политику.
Задаем нужное имя вашей GPO политики, в моем примере будет «Отключение обновления Windows».
Переходим в раздел:
Конфигурация компьютера — Настройка — Параметры панели управления — Службы (Computer Configuration — Settings — Control Panel Options — Services)
Щелкаем правым кликом и создаем службу wuauserv. Выставляем настройки:
- Автозагрузка — Отключено
- Имя службы — wuauserv
- Действие службы — остановка службы
- Вход в систему — Нет изменений
Сохраняем, хоть мы и отключили автоматический запуск службы «Центр обновления Windows», которая отвечает за установку обновлений Windows, но ее при наличии прав в системе можно запустить, что может и попытаться сделать ОС. Чтобы этого не произошло в этой же политике перейдите в раздел:
Чтобы этого не произошло в этой же политике перейдите в раздел:
Конфигурация компьютера — Политики — Конфигурация Windows — Параметры безопасности — Системные службы (Computer Configuration — Policies — Windows Configuration — Security Options — System Services)
Найдите там службы «Центр обновления Windows (wuauserv)». Откройте ее свойства. Выставите тип запуска «Запрещен» и далее кнопку «Изменить параметры». Тут вам необходимо отнять права на запуск ее у системы и администраторов компьютера.
В ACL выберите «СИСТЕМА» и оставьте права «Чтение«, так же поступите и с группой администраторов и «ИНТЕРАКТИВНЫЕ«.
Сохраняем все изменения и просто теперь дожидаемся обновления политики или делаем это принудительно. После всех этих действий вы навсегда запретили обновление Windows 10 и других версий. Пользователь теперь даже при наличии самых больших прав не сможет изменить данную настройку, если открыть свойства службы, тут все будет не активно.
Если попытаться вручную запросить обновления, то вы получите ошибку:
С установкой обновлений возникли некоторые проблемы, но попытка будет повторена позже. Если вы продолжаете видеть это сообщение и хотите получить сведения, выполнив поиск в Интернете или обратившись в службу поддержки, вам может помочь это: (0x80070005)
Как отключить обновления в windows 10 (выше) и Windows Server через запрет службы
Да именно на всегда, пока вы явным образом не захотите сами их включить, ниже я вам подобрал все известные мне методы, некоторые из них простые другие по сложнее. Данный метод, я
Как вы знаете в операционных системах линейки Windows есть служба под названием Центр обновления Windows, именно наличие этого процесса заставляет вашу десятку получать свежие апдейты. Самый быстрый способ отключить работающую службу. Нажимаем волшебную комбинацию горячих клавиш Win+R и в открывшемся окне выполнить пишем services.msc
Спускаемся в самый низ и находим службу под названием Центр обновления Windows, как вы видите она работает и тип запуска у нее автоматический, это означает, что когда запускается система, служба стартует в месте с ней, нам это не нужно. Щелкаем по ней правым кликом и в начале останавливаем ее, затем переходим в свойства.
Щелкаем по ней правым кликом и в начале останавливаем ее, затем переходим в свойства.
Находим поле тип запуска и выбираем там Отключена, это сто процентное запрещение, на старт службы.
Благодаря этому вам удалось отключить обновление windows 10, но есть еще маленький нюанс.
Каждую неделю Windows 10 все равно попытается найти обновления и вернуть службу обновления в рабочее состояние, делается это за счет заданий в планировщике, которые и нужно отключить
Открываем Панель управления > Администрирование > Планировщик заданий
Переходим в Библиотека планировщика > Microsoft > Windows > Windows Update и выключаем там 4 задания, через правый клик.
Должно получиться вот так.
Ниже мы рассмотрим второй метод как отключить автоматическое обновление windows 10.
Как отключить автоматические обновления Windows 10 через локальный редактор политик
Первым метод мы разобрали, расскажу еще про один, но он подойдет далеко не всем пользователям, так как работает он только в Windows 10 Pro и Enterprise, в виду того, что в них есть такой компонент как редактор локальной групповой политики.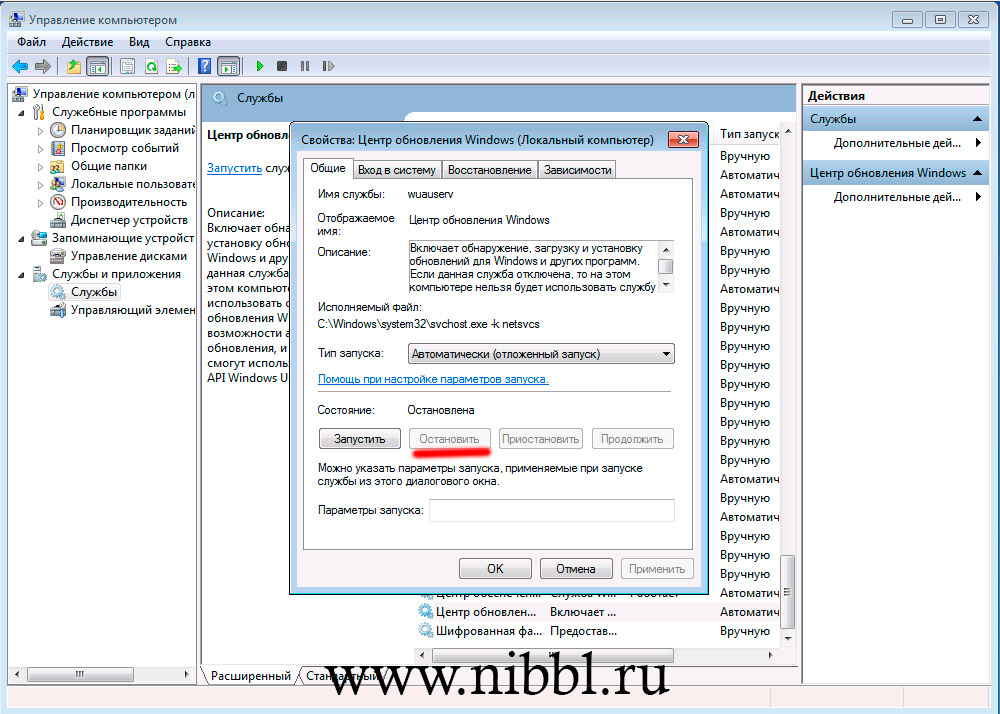 Он по сути помогает отключить обновления windows 10 в реестре, так как все изменяемые настройки в нем, это просто GUI интерфейс реестра Windows.
Он по сути помогает отключить обновления windows 10 в реестре, так как все изменяемые настройки в нем, это просто GUI интерфейс реестра Windows.
Снова нажимаем Win+R и вводим gpedit.msc.
Тут редактор редактор локальной групповой политики, содержит два раздела, на пользователя и на компьютер, нас будет интересовать второй. Переходим по пути:
Конфигурация компьютера > Административные шаблоны > Компоненты Windows > Центр обновления Windows > Настройка автоматического обновления
Именно это пункт поможет отключить обновления windows 10 в реестре, щелкаем по нему двойным кликом. Ставим переключатель в положение Отключено, этим вы делаете запрет автоматического обновления Windows 10 навсегда.
Выше я рассказывал, про планировщик заданий, так же проверьте выключены ли они
для людей кто хочет все контролировать и сам создать нужные ключи в реестре, делаем следующее. Нужно запустить редактор реестра windows, переходим во в такую ветку:
HKEY_LOCAL_MACHINE\ SOFTWARE\ Policies\ Microsoft\ Windows\ WindowsUpdate\ AU
тут вам через правый клик нужно создать DWORD 32 бита параметр в шеснадцатеричном виде со значением 1.
Кому лень можете скачать готовый ключ запрещающий автоматическое обновление Windows 10 redstone
Вот это два самых действенных метода запретить обновления в windows 10 redstone, ниже я покажу еще пару дополнительных настроек, которые так же в той или иной степени дополнят первые методы.
Использование лимитного подключения
Операционная система Windows 10 имеет в себе такой функционал как лимитное подключение, благодаря ему можно сделать так, что она не будет загружать апдейты автоматически, если используется это подключение. Задав так для WiFi лимитное подключение (логично что в локальной сети это не прокатит), вы отключите установку апдейтов.
Нажимаем Win+I, у вас откроются Параметры Windows 10.
зайдите в Сеть и Интернет — Wi-Fi и ниже списка беспроводных сетей нажмите Дополнительные параметры. Ставим отключить ползунок на Задать как лимитное подключение.
Теперь десятка не будет автоматически загружать и устанавливать новые обновления до тех пор, пока ваше подключение к интернету значится как лимитное.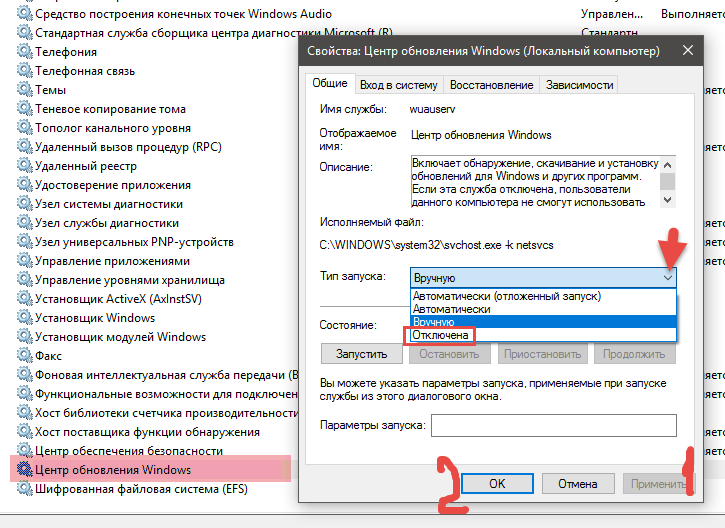
Если у вас еще остались вопросы о том как как запретить обновления в windows 10, то пишите их в комментариях.
Как отключить обновление Windows 7? Все способы
Время на чтение: 6 мин
Во всех версиях Windows присутствует важная функция – обновление. Как и большинство программ, Microsoft использует подобную возможность для внесения своевременных правок в систему, улучшения её работы или устранения уязвимостей.
Несмотря на наличие позитивных моментов в данной функции, для большинства пользователей она лишняя или просто мешает больше, чем приносит пользы. Множество активных пользователей ПК испытывают трудности, связанные с обновлениями и предпочитают их отключать.
Причины и способы отключения
Основными причинами отключения обновлений в Windows 7 являются:
- Microsoft отказались обновлять Windows 7, то есть и обновления выпускаться не будут, кроме критических, если будут обнаружены уязвимости;
- Во время обновления компьютер испытывает большую нагрузку, так как установка файлов требует ресурсы;
- Сильно загружается интернет канал, то есть во время закачки существенно ограничивается скорость и комфортный сёрфинг затруднительный;
- Во время установки или закачки обновлений нельзя выключить компьютер;
- Если вы используете пиратскую Windows, то могут возникать проблемы, так как постепенно выпускаются новые способы борьбы с пиратством;
- Лимитированный трафик.

На этом вероятные причины не закончились, но для наглядности их достаточно.
Читайте также: Как ускорить работу ноутбука Windows 7?
Существует 4 способа, как отключить автоматическое обновление Windows 7:
- С помощью Центра обновлений;
- Через службы;
- Используя консоль;
- Через брандмауэр.
Большинство функций являются стандартными, но также можно использовать обходной путь (последний вариант).
Использование Центра обновлений
В системе Windows 7 существует специальный инструмент, который отвечает за всю систему обновления. Именно благодаря ему сложностей в том, как отключить обновление Windows 7 не будет. Для применения его следует:
- Нажмите Пуск и Панель управления;
- Клик по плитке «Центр обновлений Windows»;
- Перейдите в раздел «Настройка параметров»;
- Выберите «Не проверять наличие обновлений».
Помимо радикального отключения функции существуют переходные позиции, когда вы можете повлиять на установку софта. Так проверка происходит и, если появилось что-то новое, решения принимает пользователь. Также желательно под основным меню убрать все галочки.
Так проверка происходит и, если появилось что-то новое, решения принимает пользователь. Также желательно под основным меню убрать все галочки.
Читайте также: Как убрать пароль при входе в Windows 7?
Как отключить центр обновления Windows 7 через службы?
За процедуру выполнения обновлений отвечает специальный модуль, то есть служба. Она является невидимой частью предыдущего метода. Службу также можно отключить при этом результат будет аналогичным, только выполняется без графического интерфейса.
- ПКМ по «Компьютер»;
- Клик на «Управление»;
- Разверните категорию «Службы и приложения», затем выберите соответствующий раздел;
- Под конец списка найдите «Центр обновления Windows» и двойной клик;
- «Тип запуска» — «Отключена» и «Остановить».
Здесь также можно, как отключить обновление Windows 7 навсегда, так и установить инициацию запуска «Вручную». То есть пользователь самостоятельно с определённой периодичностью будет проводить обновление.
Отключение с помощью консоли
Консоль всегда приходит на помощь в трудных ситуациях и она способна короткой командой изменить некоторые параметры, которые находятся в глуби системы. Поэтому нельзя рассмотреть тему, как отключить службу обновления Windows 7 и не упомянуть о командной строке.
Чтобы отключить службу необходимо:
- Нажмите Win + R и вставьте cmd;
- Пропишите команду sc config wuauserv start=disabled;
Если вы хотите заменить тип запуска на ручной режим, то замените последнее слово на demand. Все способы выше работают по одному принципу, отличается только способ изменения параметров. Существует же и альтернативный вариант.
Блокировка обновлений через брандмауэр
Сам брандмауэр позволяет контролировать исходящий из компьютера трафик, таким образом его можно фильтровать. Именно эта функция и является важной для нас. Вместо простого отключения обновлений, можно установить некую заглушку. Все запросы по определённому домену будут перенаправляться на локальный адрес, то есть в некуда. Служба не получив положительного ответа о наличии данных на сервере, будет думать, что с системой всё в порядке.
Служба не получив положительного ответа о наличии данных на сервере, будет думать, что с системой всё в порядке.
Читайте также: Как отключить пароль на компьютере?
Самым простым способом установки заглушки является:
- Следуйте в C:\Windows\System32\drivers\etc;
- ПКМ по hosts и откройте с помощью текстового редактора;
- Поместите в конец списка запись «127.0.0.1 https://*.update.microsoft.com».
Также, если не сработало, добавьте ещё «127.0.0.1 microsoft.com», но тогда даже в браузере вы не сможете получить доступ к сайту корпорации. Также этот способ рабочий для большинства программ, которые требуют выход в сеть, чтобы их заблокировать просто измените домен на необходимый.
Следует понимать, что отключая обновления вы осознанно подвергаете риску компьютер, так как сигнатуры антивируса, параметры системы и стойкость Windows является в устаревшем состоянии. Лучше всё же вручную производить хотя бы критические обновления.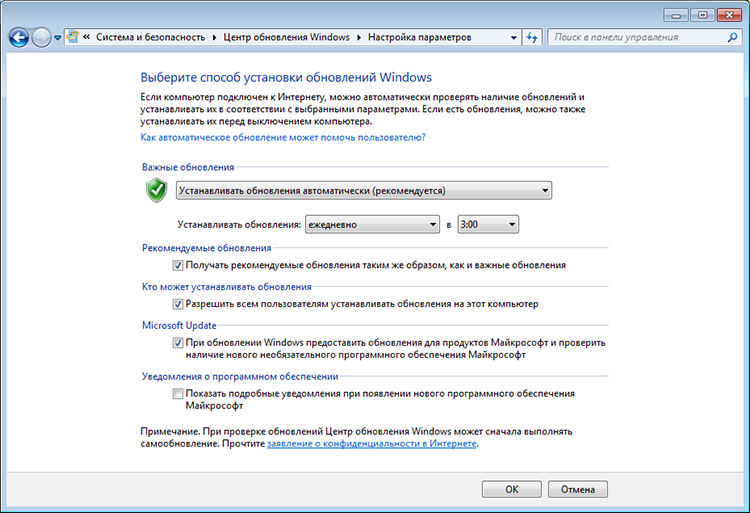
Прежде рекомендуем отключать центр обновлений при помощи стандартных методов, но также доступен и другой путь. После выполнения процедуры вы остаётесь полноправным владельцем системы и никакие фоновые задачи не будут грузить Windows.
Если у Вас остались вопросы по теме «Как в Windows 7 отключить обновление?», то можете задать их в комментариях
Оцените материал
Рейтинг статьи 4 / 5. Голосов: 4
Пока нет голосов! Будьте первым, кто оценит этот пост.
Центр обновления Windows — как запустить или остановить службу Microsoft Windows Update
Что такое Центр обновления Windows?
Утилита Microsoft Windows Update используется для обновления вашего компьютера под управлением Windows с помощью последних исправлений. Это услуга, предлагаемая Microsoft, предоставляет обновления для компонентов Windows. Вам часто нужно как можно скорее исправлять проблемы безопасности, чтобы решить проблему в чем бы то ни было. Существует простой способ обеспечить бесперебойную работу вашего ПК с Windows. Все, что вам нужно сделать, это включить обновление Windows, и вы автоматически получите последние обновления безопасности и другие важные обновления от Microsoft.
Существует простой способ обеспечить бесперебойную работу вашего ПК с Windows. Все, что вам нужно сделать, это включить обновление Windows, и вы автоматически получите последние обновления безопасности и другие важные обновления от Microsoft.
Включение или выключение автоматического обновления
Если вы используете автоматическое обновление, вам вообще не нужно будет проверять наличие важных и рекомендуемых обновлений. Центр обновления Windows автоматически устанавливает важные обновления по мере их появления. Когда автоматическое обновление включено, Центр обновления Windows откроется на панели управления и покажет статус вашего обновления.
Включить автоматическое обновление
Откройте Центр обновления Windows, нажав кнопку «Пуск» Изображение кнопки «Пуск» и выберите «Поиск»
В поле поиска введите Обновление
.
В списке результатов щелкните Центр обновления Windows.
На левой панели нажмите Изменить настройки
Выберите Автоматическая установка обновлений (рекомендуется)
Отключить автоматическое обновление
Если вы отключите автоматическое обновление, ваш компьютер редко будет получать исправления. Если вам не нужно включать автоматическое обновление, выберите Никогда не проверять наличие обновлений (не рекомендуется)
Если вам не нужно включать автоматическое обновление, выберите Никогда не проверять наличие обновлений (не рекомендуется)
Наконец, нажмите кнопку ОК
Опасности есть в любом случае, но для большинства людей большая опасность заключается в том, что Windows не может обновляться автоматически.
Как вручную запустить обновление Windows
Если вы не используете автоматическое обновление, вам следует самостоятельно проверять наличие обновлений не реже одного раза в неделю. Microsoft обычно выпускает важные обновления раз в месяц. Однако обновления могут быть выпущены в любое время. Обновление Windows 10 является частью системных настроек, доступных в меню «Пуск». Windows 8, Windows 7 и Windows Vista: обновление Windows интегрировано в виде апплета панели управления и доступно из панели управления. Если автоматическое обновление еще не включено, выполните следующие шаги, чтобы сделать это.
Вручную проверить наличие обновлений Windows
Откройте Центр обновления Windows, нажав кнопку «Пуск». Изображение кнопки «Пуск» и выберите «Поиск».
Изображение кнопки «Пуск» и выберите «Поиск».
В поле поиска введите Обновление
.
В списке результатов щелкните Центр обновления Windows.
На левой панели щелкните Проверить наличие обновлений и подождите, пока Windows выполнит поиск последних обновлений для вашего компьютера.
Если найдены какие-либо обновления, щелкните Установить обновления.
Windows теперь будет автоматически загружать и устанавливать все доступные обновления
Вот и все!!
ДАЛЕЕ….. Трехуровневая архитектура клиент/сервер
Как запустить Центр обновления Windows из командной строки (CMD и PowerShell)
Центр обновления Windows позволяет пользователям обновлять ОС Windows с помощью последних исправлений безопасности, новые функции и исправления ошибок от Microsoft. Вы можете получить доступ к Центру обновления Windows из приложения «Настройки» на вашем ПК.
Центр обновления Windows запускается автоматически в фоновом режиме и устанавливает новые обновления, когда они доступны. Однако вы также можете вручную проверить наличие обновлений в любое время. Это поможет вам быстрее получать новейшие функции и улучшения.
Однако вы также можете вручную проверить наличие обновлений в любое время. Это поможет вам быстрее получать новейшие функции и улучшения.
Регулярно проверяя наличие новых обновлений Windows, вы можете обеспечить бесперебойную и безопасную работу вашего ПК, а также защитить себя от вирусов, вредоносных программ и других угроз.
На этой странице вы найдете несколько способов принудительного запуска Центра обновления Windows. Начнем:
Краткая сводка
Принудительное обновление Windows из CMD
Проверка наличия обновлений во всех версиях Windows
Если вы хотите запустить Центр обновления Windows из командной строки, вы можете использовать утилиту wuauclt.exe. Эта утилита позволяет проверять наличие обновлений, загружать обновления и устанавливать обновления из командной строки. Единственное ограничение запуска Центра обновления Windows через CMD заключается в том, что он не показывает никакого прогресса. Результаты отображаются только после завершения процесса.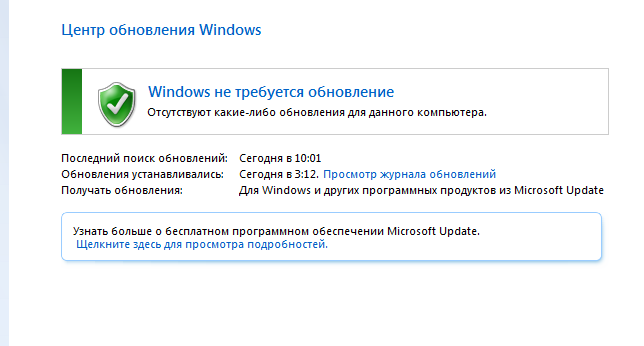 Вот как запустить Центр обновления Windows из CMD:
Вот как запустить Центр обновления Windows из CMD:
Открыть командную строку с правами администратора
Запустите wuauclt /detectnow, чтобы проверить наличие новых обновлений и загрузить их
wuauclt/detectnow
Запустите wuauclt /updatenow для установки обновлений
wuauclt/updatenow
(необязательно) Запустите wuauclt /reportnow, чтобы отправить отчет на сервер WSUS (если доступно)
wuauclt.exe /reportnow
Вы также можете использовать несколько переключателей в одной команде:
wuauclt /detectnow /updatenow
Если вы хотите игнорировать уже обнаруженные обновления и заставить Центр обновления Windows немедленно снова проверять наличие обновлений, вы можете выполнить следующую команду:
wuauclt /resetauthorization /detectnow
не показывает никакого прогресса, лучшим подходом будет проверка и установка обновлений одновременно.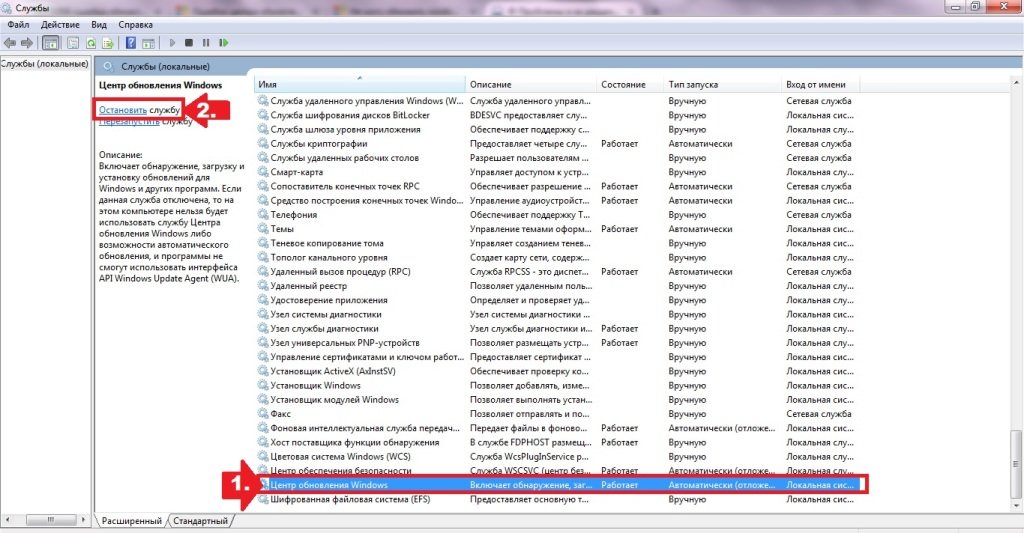 Вот команда для этого:
Вот команда для этого:
wuauclt /detectnow /updatenow
Проверить наличие обновлений Windows в Windows 11, 10
Вышеупомянутая команда будет работать во всех версиях Windows, включая Windows 7 и Windows Server 2008 R2. Но если вы используете Windows 11, Windows 10 или Windows Server 2016, вы можете использовать команду « UsoClient », которая имеет больше параметров, чем « wuauclt ». Вы можете запустить UsoClient со следующими ключами:
Начать проверку наличия новых обновлений
UsoClient /StartScan
Начать загрузку обновлений
UsoClient/StartDownload
Начать установку обновлений
UsoClient/StartInstall
Принудительная проверка обновлений Windows с помощью командного окна «Выполнить»
Я обнаружил, что самый простой способ принудительно выполнить проверку обновлений Windows — использовать команду в диалоговом окне «Выполнить».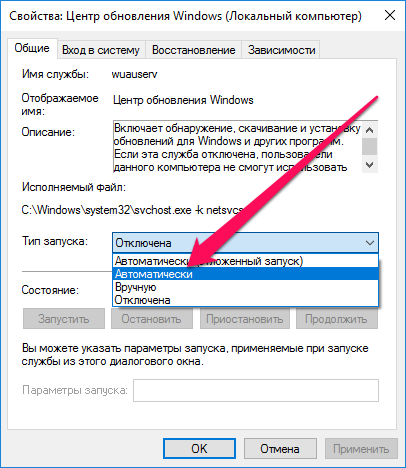 Есть и другие команды из CMD и PowerShell, но давайте начнем с самого простого способа.
Есть и другие команды из CMD и PowerShell, но давайте начнем с самого простого способа.
Откройте окно «Выполнить команду» (клавиша Windows + R).
Выполните следующую команду:
контрольное обновление
Проверьте обновление Windows из окна «Выполнить команду»
.
Это запустит графический пользовательский интерфейс Центра обновления Windows, который начнет проверку наличия новых обновлений. Этот метод работает во всех версиях Windows, включая Windows 10 и Windows 11.
Существует еще одна команда, которая вызывает тот же эффект, но работает только в Windows 10 и 11:
ms-settings:windowsupdate
Запустите Центр обновления Windows из приложения «Настройки»
Запустите Центр обновления Windows из PowerShell
Официальный модуль Центра обновления Windows для PowerShell отсутствует. Однако вы можете использовать « PSWindowsUpdate ». PSWindowsUpdate — это сторонний модуль, который можно использовать для настройки обновлений Windows в Windows.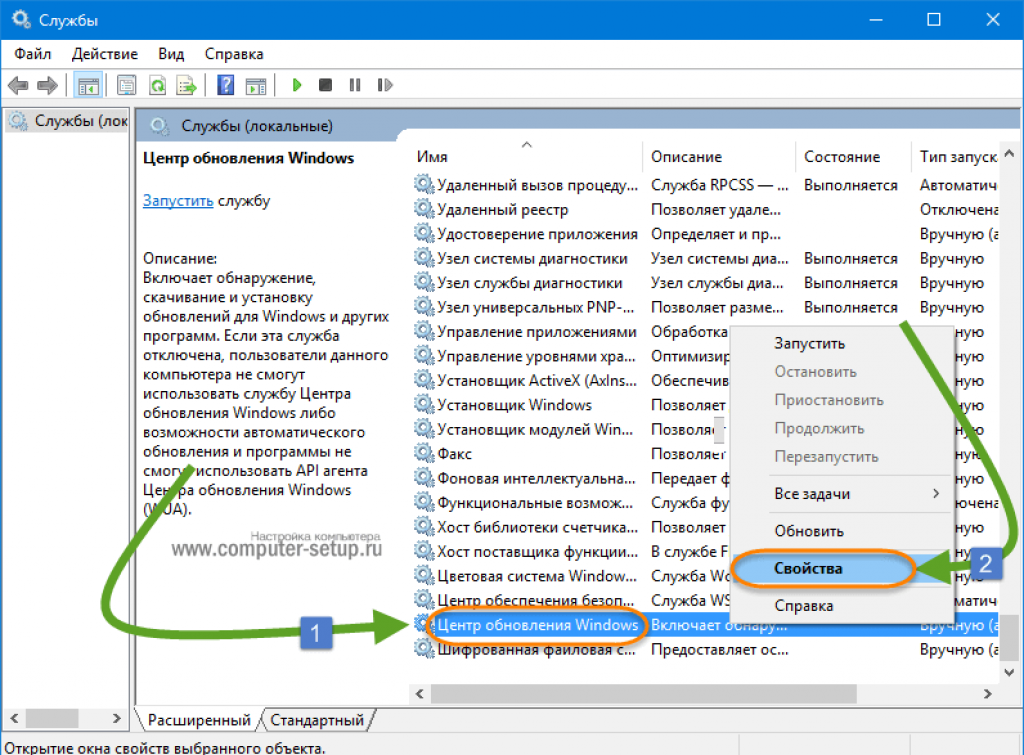
Этот модуль не установлен в Windows по умолчанию, но вы можете загрузить его из галереи PowerShell, установить и запустить модуль для проверки наличия новых обновлений.
Вот три шага для запуска Центра обновления Windows через PowerShell:
Выполните следующую команду для установки PSWindowsUpdate:
Install-Module PSWindowsUpdate
Установите модуль PSWindowsUpdate
Проверьте наличие обновлений, запустив этот командлет:
Get-WindowsUpdate
Проверить наличие доступных обновлений Windows
Теперь установите эти обновления с помощью этого командлета:
Установка-WindowsUpdate
Установить доступные обновления Windows
.
Вышеупомянутые команды будут устанавливать только обновления Windows. Если вы хотите обновить другие продукты Microsoft, вам также необходимо включить службу Microsoft Update. Это довольно легко включить с помощью PowerShell:
Add-WUServiceManager -MicrosoftUpdate
Если вы хотите автоматически перезагрузить компьютер после установки всех обновлений, вы можете вместо этого выполнить следующую команду:
Install-WindowsUpdate -MicrosoftUpdate -AcceptAll -AutoReboot
Развертывание обновлений на удаленных компьютерах
Модуль PSWindowsUpdate PowerShell также можно использовать для развертывания обновлений Windows на удаленных компьютерах. В этом процессе участвуют две команды:
В этом процессе участвуют две команды:
- .
Создайте список компьютеров и передайте список как переменную строку, используя имена компьютеров:
$компьютер = "комп1, комп2, комп3"
Вы можете добавить другие компьютеры в строку, разделенную запятыми. Замените «compX» на имя каждого компьютера.
Выполните следующую команду, чтобы начать проверку обновлений Windows на удаленных компьютерах:
Invoke-WUJob -ComputerName $computer -Script {ipmo PSWindowsUpdate; Install-WindowsUpdate -MicrosoftUpdate -AcceptAll -AutoReboot} -RunNow -Confirm:$false | Out-File "\server\share\logs\$computer-$(Get-Date -f yyyy-MM-dd)-MSUpdates.log" -Force
Установка только определенных обновлений
Если вы уже знакомы со статьей KB №. конкретного обновления, которое вы хотите установить, вы можете запустить следующую команду, чтобы установить только это конкретное обновление (обновления):
Get-WindowsUpdate - KBArticleID "KB5002324", "KB5002325" -Install
Замените номер базы знаний на единицу вы хотите установить.
Предотвратить установку определенных обновлений Windows
Вы можете запретить установку определенных обновлений на свой компьютер, заменив номера КБ в следующей команде в PowerShell:
Install-WindowsUpdate -NotKBArticle "KB5002324, KB5002325" -AcceptAll
Проверить наличие обновлений Windows с помощью параметров Windows
Чтобы проверить наличие новых обновлений и настроить параметры Центра обновления Windows, выполните следующие действия:
Перейдите к:
Нажмите «Проверить наличие обновлений».
Проверить наличие ожидающих обновлений
Принудительное обновление Windows для загрузки уже загруженных обновлений
Будут случаи, когда обновления будут повреждены или по другим причинам, вы просто не захотите устанавливать загруженные обновления. В этой ситуации вы можете легко удалить уже загруженные обновления, что заставит Центр обновления Windows снова запуститься, а также снова проверить и загрузить обновления.
Единственным предостережением в этой ситуации является то, что обновление не должно быть установлено на вашем компьютере. Если обновление уже установлено, Windows обнаружит его как установленное и больше не будет загружать. В этом случае вам нужно будет сначала удалить обновление, а затем снова запустить Центр обновления Windows.
Если вы хотите, чтобы Центр обновления Windows повторно загрузил все обновления, вы можете сделать это, выполнив следующие действия.
Перейдите в следующий каталог с помощью Проводника:
C:\Windows\SoftwareDistribution\Загрузить
Эта папка содержит все файлы обновлений Windows, которые ОС Windows в настоящее время загружает или недавно загружала и устанавливала.
Выберите и удалите все файлы из папки «Загрузки».
Удалить все файлы в папке «Загрузки»
Снова запустите Центр обновления Windows, используя вышеупомянутые методы.

Это заставит Центр обновления Windows проверять наличие тех же обновлений и загружать их снова. Процесс загрузки и установки новых обновлений полностью автоматизирован. Вам не нужно ничего делать в процессе загрузки и установки.
Управление обновлениями Windows с помощью Wuinstall
С помощью WuInstall ИТ-администраторы могут автоматизировать обновления Windows. Wuinstall можно использовать для принудительного выполнения запросов, загрузок и установок обновлений Windows в то время, когда они сочтут это целесообразным, что позволяет им сделать весь процесс обновления более контролируемым и удобным для пользователя.
WuInstall — это мощное и гибкое средство управления системой, которое можно использовать в среде на основе WSUS или в автономной среде. Чтобы загрузить последние обновления с помощью Wuinstall, вам необходимо сначала загрузить и установить Wuinstall. Выполните следующие шаги:
Перейдите на http://www.
 wuinstall.com/ и установите последнюю бесплатную версию Wuinstall на свой компьютер.
wuinstall.com/ и установите последнюю бесплатную версию Wuinstall на свой компьютер. Откройте командную строку с повышенными привилегиями.
Запустите следующий командлет для поиска последних доступных обновлений Windows:
wuinstall/поиск
Это не только выполнит поиск новых обновлений, но и выведет их список в командном окне.
Чтобы загрузить обновления, выполните следующую команду:
wuустановить/загрузить
Это загрузит все доступные обновления с серверов Microsoft.
Чтобы установить обновления, выполните следующую команду:
wuinstall/установить
Есть еще несколько переключателей, которые вы можете использовать с командой установки:
- /quiet — установит обновления, ничего не показывая.
- /disableprompt — Отключить любой ввод из Windows.

- /autoaccepteula – автоматическое принятие любого соглашения во время установки обновления.
- /rebootcycle — установка обновлений при следующей перезагрузке компьютера.
Исправление поврежденных обновлений Windows
Иногда файлы Центра обновления Windows повреждаются, и пользователь не может повторно загрузить файлы или установить поврежденные файлы обновлений. В этом случае нам нужно запустить команду DISM, чтобы исправить поврежденный Центр обновления Windows. Вот шаги:
Запустите командную строку.
Запустите следующий командлет:
dism.exe /Online /Cleanup-image /Restorehealth
После успешного выполнения этой команды попробуйте снова принудительно загрузить обновления, и Центр обновления Windows должен снова начать работать.
Надеюсь, это будет полезно в ситуациях, когда вы хотите автоматизировать определенные функции Windows.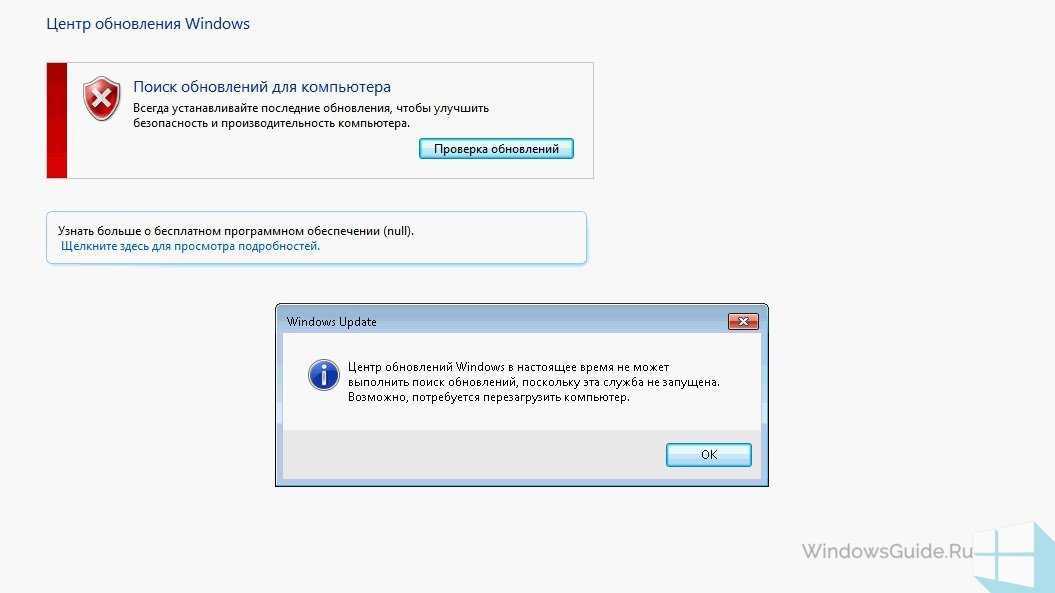

 Где после очередного обновления у людей ломалась система, или были всплывающие окна с некими призывами.
Где после очередного обновления у людей ломалась система, или были всплывающие окна с некими призывами.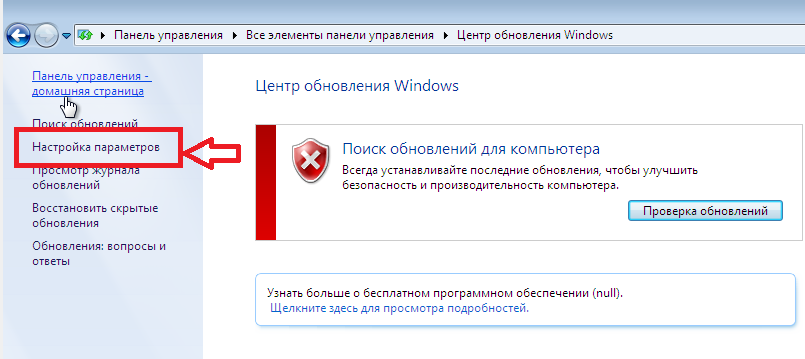

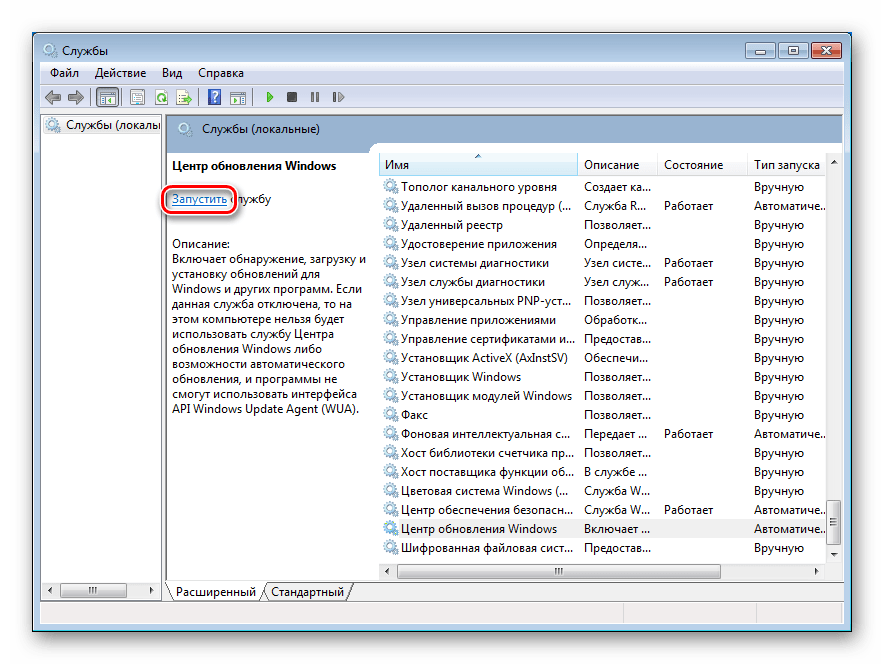 wuinstall.com/ и установите последнюю бесплатную версию Wuinstall на свой компьютер.
wuinstall.com/ и установите последнюю бесплатную версию Wuinstall на свой компьютер. 
