Как переустановить виндовс через биос на ноутбуке с диска через биос: Как настроить BIOS для установки Windows с диска CD/DVD/BD
Содержание
BIOS » Страница 2 » Как установить Windows 10
access_time1-07-2018
chat_bubble_outline21
Здравствуйте, уважаемые читатели сайта remontcompa.ru! Меня зовут Роман Нахват и я представляю вашему вниманию третью и заключительную часть статьи о восстановлении повреждённой прошивки BIOS (на…
access_time29-06-2018
chat_bubble_outline16
Здравствуйте, уважаемые читатели сайта remontcompa! Меня зовут Роман Нахват и я представляю вашему вниманию вторую часть статьи о восстановлении прошивки BIOS на моем рабочем ноутбуке Acer Aspire…
access_time28-06-2018
chat_bubble_outline3
Здравствуйте, уважаемые читатели сайта remontcompa.ru! Меня зовут Роман Нахват и несколько дней назад с моим рабочим ноутбуком Acer Aspire E1-532 случилась очень неприятная вещь. При его включении…
access_time7-05-2018
chat_bubble_outline23
Привет, друзья. Как установить Windows на GPT-диск, если BIOS не поддерживает загрузку с флешки UEFI? Если бы BIOS вовсе был без UEFI, мы бы просто установили систему на MBR-диск. Но здесь тонкий…
Как установить Windows на GPT-диск, если BIOS не поддерживает загрузку с флешки UEFI? Если бы BIOS вовсе был без UEFI, мы бы просто установили систему на MBR-диск. Но здесь тонкий…
access_time9-02-2018
chat_bubble_outline37
Если мы подключаем флешку 3.0 к компьютеру, который предусматривает поддержку портов USB 3.0, при этом видим сообщение «Это устройство может работать быстрее при подключении к Super-Speed USB 3.0»,…
access_time31-08-2017
chat_bubble_outline19
Привет друзья! Недавно я наблюдал, как один мой приятель (опытный пользователь) долго не мог загрузить с флешки обычный компьютер, получилось это у него только тогда, когда он вошёл в БИОС и…
access_time17-08-2017
chat_bubble_outline114
Привет друзья! Недавно один наш читатель задал вопрос, как установить Windows 8.1 или Windows 10 на переносной жёсткий диск USB, но так, чтобы система (будучи переносной) загружалась на компьютерах. ..
..
access_time26-05-2017
chat_bubble_outline14
Привет друзья! Меня часто спрашивают, как быстро определить стиль жёсткого диска MBR или GPT? И на самом деле, если взять ноутбук или обычный компьютер и запустить на нём операционную систему, то вы…
access_time22-04-2017
chat_bubble_outline23
Всем привет! В своей прошлой статье я написал о разгоне процессора и оставил один небольшой пробел, касательно обновления БИОСа, который мне хотелось бы заполнить. Сегодня я расскажу вам об общих…
access_time18-02-2017
chat_bubble_outline30
Здравствуйте Дмитрий. Установил на БИОС своего ноутбука самую новую прошивку, но после этого в БИОСе ноутбука стали неактивными опции UEFI и Secure Boot, а раньше их можно было отключать и включать….
access_time15-02-2017
chat_bubble_outline473
Всем привет! В сегодняшней статье мы с вами обновим БИОС на ноутбуке Acer Aspire, но прежде чем начать, ознакомьтесь пожалуйста с некоторой важной информацией . Если у вас возникли какие-то…
Если у вас возникли какие-то…
access_time21-10-2016
chat_bubble_outline73
Привет друзья! В сегодняшней статье мы с вами обновим БИОС материнской платы ASUS. Дело это серьёзное и отнестись к нему нужно соответственно. Процесс обновления БИОСа любой материнской платы, хоть…
access_time19-10-2016
chat_bubble_outline3
Здравствуйте админ! Хочу посоветоваться по такому вопросу. Мне нужно узнать версию БИОСа моей материнской платы, ввожу в командной строке команду «msinfo32» и открывается окно « Сведения о системе…
access_time25-08-2016
chat_bubble_outline19
Здравствуйте админ! Попался мне ноут Lenovo B590 и нужно на нём переустановить операционную систему. Первым делом создал загрузочную флешку с Windows 10 Домашняя и подсоединил её к ноутбуку. Далее…
access_time12-11-2015
chat_bubble_outline73
Привет друзья! Есть три железобетонных способа войти в БИОС ноутбука Lenovo и я вам о них расскажу в сегодняшней статье. Также я раскрою два секрета, которые помогут вам войти в БИОС ноутбука любого…
Также я раскрою два секрета, которые помогут вам войти в БИОС ноутбука любого…
Как установить Windows 10 из «облака»
Из данной инструкции Вы узнаете, как выполняется установка Виндовс 10 без загрузочной флешки или диска, без необходимости входа в BIOS. Но есть некоторые ограничения, которые стоит разобрать перед началом инсталляции.
Кому подойдёт этот метод?
Рассматриваемый ниже способ следует использовать в следующих случаях:
- Система Windows 10 работает нестабильно, есть подозрения на вирусы, которые не получается устранить;
- На диске есть не менее 10 Гб свободного места;
- Доступно стабильное подключение к сети интернет, поскольку компьютер будет подключаться к серверам Microsoft для скачивания установочных файлов, обновлений, компонентов;
- Если у Вас ноутбук, то он должен быть подсоединён к источнику питания;
- Не были использованы утилиты для отключения телеметрии, блокировки доступа к сетевым адресам Майкрософт;
- Вы располагаете двумя-тремя часами времени, которые придется потратить на процесс переустановки.

По сути, речь идет о полном сбросе Виндовс 10 до заводских настроек. При этом реально сохранить личные данные или же выбрать вариант с тотальным удалением всех файлов, приложений, параметров посредством форматирования системного раздела.
Этот метод НЕ подойдет для установки ОС с нуля на «чистый» компьютер, поскольку для запуска процедуры необходимо наличие, как минимум, среды восстановления Windows.
Видео инструкция
Рекомендуем посмотреть ролик с нашего Youtube канала. А под ним есть текстовая версия с пошаговым руководством:
Запуск инсталляции осуществляется следующим образом:
- Откройте «Параметры» — раздел «Обновление и безопасность»;
- Перейдите на вкладку «Восстановление» и в секции «Вернуть компьютер в исходное состояние» нажмите на кнопку «Начать»;
Если не можете войти в систему, находитесь на экране блокировки, то зажмите клавишу Shift и кликните по кнопке «Выключения», затем по пункту «Перезагрузка». ПК перезапустится в режиме восстановления. Нас интересует «Поиск и устранение неисправностей», далее — «Вернуть компьютер в исходное состояние». Указываем, сохранять файлы или нет:
Нас интересует «Поиск и устранение неисправностей», далее — «Вернуть компьютер в исходное состояние». Указываем, сохранять файлы или нет:
Дальнейшие действия полностью совпадают с теми, которые выполняются в первых двух пунктах инструкции (через «Параметры»):
- Выбираем «Загрузка из облака» (может потребоваться около 4 Гб места на диске, но на самом деле нужно больше — до 10 Гб):
- Перед началом переустановки будут скачаны необходимые файлы. После чего ноутбук перезагружается и стартует полноценная инсталляция. Обратите внимание, что нельзя выбрать версию ОС, устанавливается та же редакция, что использовалась на момент сброса. Дополнительно могут загружаться недостающие обновления Windows 10.
Осталось только следовать подсказкам на экране. На финальном этапе выбирайте языковые параметры, настраивайте сеть — всё, как при стандартной установке «десятки». Если никогда с этим не сталкивались — посмотрите это видео:
— Как Скачать, Установка, Русификация» description=»Windows 10 LTSC 2023 — чем отличается от стандартных выпусков десятки — Корпоративная (Enterprise) и Про (Professional), как и где скачать образ ISO, как записать на флешку (создать загрузочный накопитель с LTSC), как установить, сделать русский язык интерфейса? На все эти вопросы ответит данное видео!» date=»2020-03-26T15:00:46. 000Z» time=»PT11M28S» img=»https://i.ytimg.com/vi/7Cxlb14Wno8/maxresdefault.jpg» imgWidth=»1280″ imgHeight=»720″]
000Z» time=»PT11M28S» img=»https://i.ytimg.com/vi/7Cxlb14Wno8/maxresdefault.jpg» imgWidth=»1280″ imgHeight=»720″]
Вам помогло? Поделитесь с друзьями — помогите и нам!
Твитнуть
Поделиться
Поделиться
Отправить
Класснуть
Линкануть
Вотсапнуть
Запинить
Читайте нас в Яндекс Дзен
Наш Youtube-канал
Канал Telegram
Ищите сочинения по школьной программе? Тогда Вам сюда
«Как-нибудь» или «как нибудь» – как правильно пишется?
Adblock
detector
【Обновление 2023】2 способа форматирования жесткого диска из BIOS Windows 10
Как отформатировать жесткий диск из BIOS Windows 10?
«Недавно мой компьютер был полностью уничтожен из-за ошибки. Теперь у меня возникают проблемы при попытке переустановить ОС. Как мне попытаться стереть мой диск из BIOS, есть ли способ?»
Никто не любит форматировать свои жесткие диски. Однако в некоторых случаях это единственный способ решить проблемы. Форматировать не просто, и есть много способов сделать это. Большинство людей предпочитают форматировать свой диск с помощью утилиты диспетчера устройств в Windows, но в некоторых случаях даже Windows отказывается загружаться. В этих случаях единственный способ отформатировать диск — через BIOS. Об этом мы и поговорим сегодня, как отформатировать жесткий диск из биоса . От причин до исправлений мы рассмотрим все по этой теме. И если вы когда-нибудь окажетесь в ситуации, когда вы также случайно отформатировали свои важные данные, не беспокойтесь, потому что у нас есть и это в виде приложения для восстановления данных 4DDiG. Так что садитесь и приготовьтесь узнать, как отформатировать жесткий диск в BIOS и применить эти методы на своем компьютере.
Однако в некоторых случаях это единственный способ решить проблемы. Форматировать не просто, и есть много способов сделать это. Большинство людей предпочитают форматировать свой диск с помощью утилиты диспетчера устройств в Windows, но в некоторых случаях даже Windows отказывается загружаться. В этих случаях единственный способ отформатировать диск — через BIOS. Об этом мы и поговорим сегодня, как отформатировать жесткий диск из биоса . От причин до исправлений мы рассмотрим все по этой теме. И если вы когда-нибудь окажетесь в ситуации, когда вы также случайно отформатировали свои важные данные, не беспокойтесь, потому что у нас есть и это в виде приложения для восстановления данных 4DDiG. Так что садитесь и приготовьтесь узнать, как отформатировать жесткий диск в BIOS и применить эти методы на своем компьютере.
- Часть 1. Можно ли отформатировать жесткий диск из BIOS?
- Часть 2: Зачем форматировать жесткий диск в BIOS?
- Часть 3: Как отформатировать жесткий диск из BIOS?
- Решение 1.
 Форматирование жесткого диска в BIOS во время установки Windows
Форматирование жесткого диска в BIOS во время установки Windows - Решение 2. Отформатируйте жесткий диск в BIOS через командную строку
- Решение 1.
- Бонус: как восстановить данные с отформатированного жесткого диска?
- Часть 5: Часто задаваемые вопросы о жестком диске
- 1. Как стереть жесткий диск из BIOS?
- 2. Как принудительно отформатировать жесткий диск?
- 3. Как полностью отформатировать жесткий диск?
Часть 1. Можно ли отформатировать жесткий диск из BIOS?
Чтобы узнать, как отформатировать жесткий диск из биоса, мы должны сначала ответить на вопрос, можно ли отформатировать жесткий диск из биоса? Ответ на это НЕТ!
BIOS похож на привратника всей вашей системы. Он определяет и сообщает вам, все ли компоненты вашего компьютера на своих местах и работают ли они без сбоев. В дополнение к этому, это помогает загрузить вашу систему на любую установленную вами ОС. Так что это не BIOS, откуда вы можете отформатировать свой жесткий диск, это ОС, которую вы установили. Короче говоря, BIOS предоставляет средства, с помощью которых вы можете легко отформатировать жесткий диск.
Короче говоря, BIOS предоставляет средства, с помощью которых вы можете легко отформатировать жесткий диск.
Часть 2: Почему вы форматируете жесткий диск в BIOS?
Использование BIOS в качестве средства форматирования жесткого диска может иметь множество причин. Основной причиной является неспособность ОС загрузиться должным образом. К основным причинам относятся:
- Когда вы хотите отформатировать жесткий диск для личного использования — после загрузки Windows невозможно нормально отформатировать системный диск.
- Ошибки системного диска влияют на возможность загрузки ОС. Для решения этой проблемы может потребоваться полный формат.
- Если вы хотите переустановить ОС, вы должны отформатировать системный диск. Это можно сделать с помощью BIOS и мастера установки Windows.
Часть 3. Как отформатировать жесткий диск из BIOS?
Форматирование жесткого диска — популярный способ решения проблем, связанных с диском. Однако в некоторых случаях вы не сможете нормально отформатировать жесткий диск с помощью утилиты Windows. Лучший выход в таких случаях — отформатировать жесткий диск в биосе.
Однако в некоторых случаях вы не сможете нормально отформатировать жесткий диск с помощью утилиты Windows. Лучший выход в таких случаях — отформатировать жесткий диск в биосе.
Чтобы отформатировать жесткий диск с помощью этого метода, вам нужно будет что-то подготовить. Самое главное загрузочный установочный диск Windows. Вы можете создать этот диск на другом компьютере с помощью инструмента создания носителя Windows 10. Как только вы это сделаете, вы можете начать процесс форматирования.
Решение 1. Форматирование жесткого диска в BIOS во время установки Windows
Первым шагом, если вы хотите отформатировать жесткий диск из BIOS Windows 10, является изменение порядка загрузки в BIOS. Сделать это;
Шаг 1 : Подключите созданный установочный диск Windows к компьютеру и загрузите его. Войдите в его BIOS, нажав назначенную клавишу. Для разных ПК он разный. Ключ BIOS может быть F2, F8, F10, F11, DEL, ESC и т. д. в зависимости от марки.
Шаг 2 : После входа в BIOS перейдите на вкладку «Загрузка» с помощью клавиатуры и измените приоритет загрузки. Сделайте установочный диск или диск Windows номером 1 и примените его.
Сделайте установочный диск или диск Windows номером 1 и примените его.
После изменения порядка загрузки перезагрузите компьютер. Теперь мы увидим, как отформатировать жесткий диск из экрана BIOS во время установки Windows.
Шаг 1 : Теперь компьютер загрузит мастер установки Windows при перезагрузке. В этом окне нажмите кнопку «Установить сейчас».
Шаг 2 : Заполните данные в последующих окнах и нажмите «Выборочная установка».
Шаг 3 : На экране отобразится список всех разделов. Выберите раздел, который вы хотите отформатировать, или весь диск, и выберите параметр форматирования. Теперь нажмите кнопку «Далее».
Шаг 4 : Нажмите «ОК» в окне предупреждения. Теперь ваш диск будет отформатирован.
Решение 2. Отформатируйте жесткий диск в BIOS через командную строку
Если описанный выше метод не работает для вас, вы также можете отформатировать жесткий диск в BIOS через командную строку.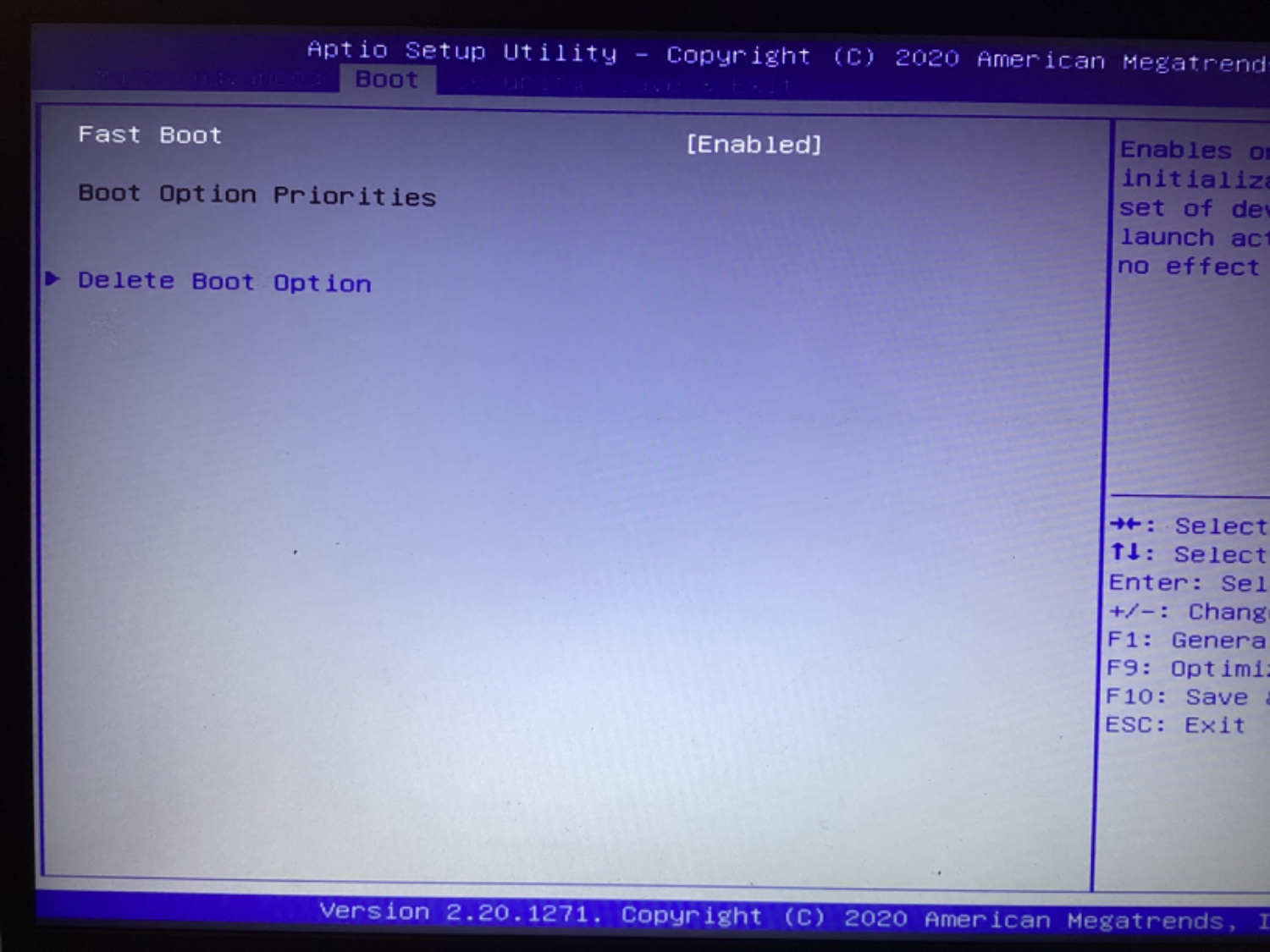 Для этого выполните все шаги из Решения 2, пока не дойдете до первого экрана установки Windows. Здесь нажмите кнопку «Восстановить компьютер».
Для этого выполните все шаги из Решения 2, пока не дойдете до первого экрана установки Windows. Здесь нажмите кнопку «Восстановить компьютер».
Шаг 1 : На следующем экране перейдите в раздел «Устранение неполадок» > «Дополнительные параметры». В меню «Дополнительные параметры» выберите параметр «Командная строка». В командной строке введите следующие команды:
- diskpart- Эта команда для входа в diskpart.exe
- список томов — здесь будут перечислены все существующие тома на вашем устройстве.
- exit — для выхода из diskpart.exe.
- dir F: -Это список каталогов выбранного тома. «F» представляет собой букву диска, который вы хотите отформатировать.
Шаг 2 : После входа в каталог введите следующую команду:
- формат F:/fs:ntfs
- Это отформатирует ваш диск в формате NTFS.
Шаг 3 : При появлении предупреждающего сообщения нажмите Y и нажмите Enter.
Бонус
: как восстановить данные с отформатированного жесткого диска?
В предыдущем разделе мы видели, как отформатировать жесткий диск из BIOS Windows 7, но что делать, если вы непреднамеренно удалили некоторые важные данные. Полное форматирование стирает все данные на диске, включая ваши личные и ценные данные. Но не волнуйтесь, потому что, если вы окажетесь в такой ситуации, у нас есть кое-что, что легко вас выручит. Представляем программное обеспечение для восстановления данных Tenorshare 4DDiG. Мощный инструмент для восстановления данных, приложение 4DDiG — лучшее в своем деле. Особенности, которые отличают это приложение от других в бизнесе, включают:
Полное форматирование стирает все данные на диске, включая ваши личные и ценные данные. Но не волнуйтесь, потому что, если вы окажетесь в такой ситуации, у нас есть кое-что, что легко вас выручит. Представляем программное обеспечение для восстановления данных Tenorshare 4DDiG. Мощный инструмент для восстановления данных, приложение 4DDiG — лучшее в своем деле. Особенности, которые отличают это приложение от других в бизнесе, включают:
- Поддержка различных сценариев потери, таких как удаление, форматирование, повреждение и RAW, с более высокой вероятностью успеха.
- Поддержка более 1000 типов данных, включая фотографии, видео, аудио, документы и т. д.
- Поддержка восстановления данных с Windows/Mac/жестких дисков/SD-карт/USB-накопителей/внешних жестких дисков и т. д.
- Восстановление данных с разбитого компьютера и восстановление фото/видео.
Давайте посмотрим, как вы можете использовать это приложение для восстановления данных с отформатированного жесткого диска.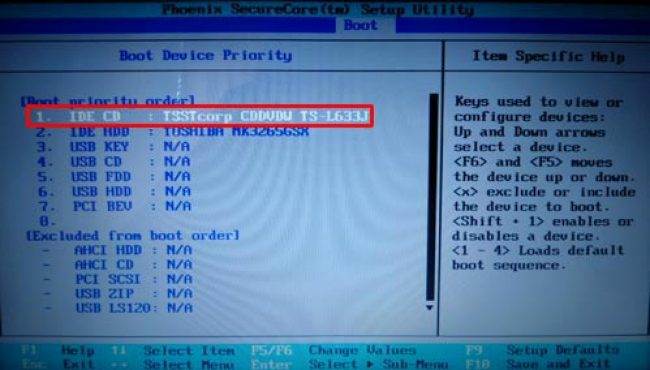
Скачать бесплатно
Для ПК
Безопасная загрузка
Скачать бесплатно
Для MAC
Безопасная загрузка
Купить сейчас
Купить сейчас
- Выберите местоположение
- Сканировать отформатированный диск
- Предварительный просмотр и восстановление данных
После того, как вы загрузите и установите Tenorshare 4DDiG на свой компьютер, запустите программное обеспечение и выберите отформатированный диск для сканирования. Перед сканированием вы также можете выбрать целевые типы файлов в правом верхнем углу.
Начнется сканирование, и оно начнет перечислять все найденные файлы. Вы можете переключиться с просмотра дерева на просмотр файлов, чтобы найти целевые файлы, или вы можете просто выполнить поиск по имени файла.
Вы можете выполнить предварительный просмотр, чтобы найти целевые файлы, и нажать «Восстановить», чтобы сохранить их в безопасном месте.
Часть 5. Часто задаваемые вопросы о жестком диске
1.
 Как стереть жесткий диск из BIOS?
Как стереть жесткий диск из BIOS?
Вы можете отформатировать биос жесткого диска следующими способами:
- Форматирование жесткого диска в BIOS во время установки Windows
- Форматирование жесткого диска в BIOS через командную строку
2. Как принудительно отформатировать жесткий диск?
Вы можете принудительно отформатировать жесткий диск с помощью утилиты диспетчера устройств с помощью инструмента быстрого форматирования.
3. Как полностью отформатировать жесткий диск?
Если ваш компьютер может загружаться в Windows, вы можете отформатировать жесткий диск с помощью утилиты диспетчера устройств. Если нет, вы можете отформатировать жесткий диск через BIOS с помощью мастера установки Windows или через командную строку.
Резюме
Отформатировать диск несложно, но важно знать, как это сделать. Надеюсь, мы решили эту проблему для вас в этом руководстве о том, как отформатировать жесткий диск из BIOS в USB. В этом руководстве мы также упростили восстановление данных, познакомив вас с мощным программным обеспечением для восстановления данных Tenorshare 4DDiG. Так чего же вы ждете, получите свою копию сегодня!
В этом руководстве мы также упростили восстановление данных, познакомив вас с мощным программным обеспечением для восстановления данных Tenorshare 4DDiG. Так чего же вы ждете, получите свою копию сегодня!
BIOS для форматирования жесткого диска – Как отформатировать жесткий диск из BIOS
Могу ли я отформатировать жесткий диск из настроек BIOS? Что ж, в настройках BIOS нет возможности форматировать какой-либо диск, однако вы можете загрузить свой компьютер с загрузочного CD, DVD или внешнего USB-накопителя, изменив настройки BIOS, а затем отформатировав там жесткий диск.
Как отформатировать жесткий диск с помощью BIOS?
Видео — как отформатировать диск в BIOS
Шаг1. При загрузке компьютера нажмите клавишу F2, F1, F8 или Del, чтобы войти в настройки BIOS .
Шаг 2. Выберите «Дополнительные возможности BIOS», нажав клавиши со стрелками на клавиатуре вашего компьютера, а затем установите первое загрузочное устройство в качестве USB-накопителя или компакт-диска, DVD.
Шаг 3. После изменения настроек BIOS вы можете выйти из экрана и перезагрузить компьютер. Вставьте загрузочный USB или CD/DVD, и ваш компьютер загрузится с USB или CD, DVD.
Шаг 4. После загрузки компьютера можно приступить к форматированию жесткого диска.
Или вы можете отформатировать диск в BIOS с помощью cmd
1. Вставьте загрузочный CD/DVD >
Перезагрузка > Нажмите F2/F8/Delete внизу, чтобы войти в BIOS
2. Определите порядок загрузки: выполните загрузку с CD/DVD в качестве первого варианта > Сохранить > Выход
00103
3. 90 > нажмите Использовать инструменты восстановления, которые помогут решить проблемы при запуске Windows 9.0216 при загрузке диска> установка Windows > командная строка Disk Partition Freeware: Partition Resizer
Если вы хотите отформатировать свой диск, вот бесплатная программа Partition Resizer , которая позволит вам отформатировать жесткий диск непосредственно на рабочем ПК. У него также есть загрузочная версия, которую вы можете использовать загрузочный образ и записать его на dvd/cd/usb, чтобы отформатировать диск.
У него также есть загрузочная версия, которую вы можете использовать загрузочный образ и записать его на dvd/cd/usb, чтобы отформатировать диск.
Создание загрузочного инструмента форматирования с помощью бесплатного средства изменения размера раздела
Шаг 1: Загрузите бесплатное ПО
Шаг 2: Откройте бесплатное ПО и нажмите «Загрузочный носитель»
Шаг 3: Задайте путь для сохранения файла iso Partition Resizer, чтобы сделать загрузочный
Шаг 4: Подождите и убедитесь, что файл iso готов и сохранен по указанному вами пути.
Затем вы можете использовать встроенную в Windows функцию записи iso или сторонний бесплатный инструмент для записи iso-файла на CD/DVD/USB, а затем отформатировать диск в загрузочном режиме.
Как отформатировать жесткий диск с помощью CMD
Вот несколько команд, которые вы можете использовать для форматирования диска на компьютере.
Во-первых, запустите cmd, нажав значок Win + R на клавиатуре.
Затем введите следующую команду, чтобы отформатировать диск.
- Тип diskpart
- Тип список дисков
- Введите выберите диск *
- Тип ‘ том списка ‘
- Тип format fs=ntfs label=E quick ‘или ‘format fs=fat32 label=E quick’, или вы можете отформатировать его в любой файловой системе, какой захотите. (Вы можете заменить E на тот, который хотите отформатировать)
- Введите exit после завершения форматирования.
Или вы также можете попробовать выполнить следующие шаги.
Зачем нужно форматировать жесткий диск из настроек BIOS?
Многие ищут способ отформатировать жесткий диск из настроек BIOS по следующим причинам:
1. Они хотят отформатировать диск C (системный раздел). Если компьютер загружается с жесткого диска, он не может отформатировать диск C, так как на этом диске установлена операционная система.


 Форматирование жесткого диска в BIOS во время установки Windows
Форматирование жесткого диска в BIOS во время установки Windows