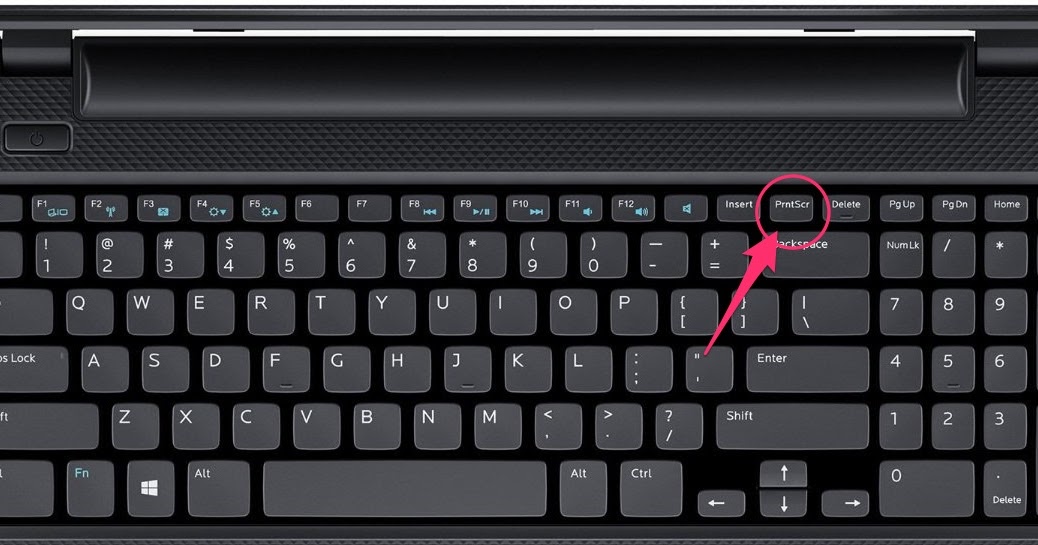Как скрины с компа делать: Как сделать скриншот экрана на компьютере или ноутбуке Samsung с Windows
Содержание
Как сделать скриншот экрана на компьютере или ноутбуке
Скриншот — это изображение того, того, что находится экране вашего монитора. Иначе его так и называют: снимок экрана. Он может быть полезен, например, когда с компьютером возникла какая-то неполадка: можно отправить снимок в отдел техподдержки или просто знакомому.
Если вы работаете с текстом или редакторами изображений, снимки экрана также являются незаменимыми. Да и вообще, делиться изображениями содержимого любого сайта намного удобнее, чем отправлять ссылку на источник. Так собеседник сразу понимает, о чем идет речь и дополнительные комментарии зачастую не требуются. А если вспомнить про геймеров, то, как еще запечатлеть яркий момент из игры без помощи скриншота?
Эксплуатация
Как узнать модель своего ноутбука, даже если на нем нет наклеек
Если вы до сих пор не знаете, как сделать скрин на ноутбуке или компьютере, сегодняшняя статья вам поможет. Мы рассмотрим несколько способов, начиная от самых простых, встроенных в операционную систему утилит и заканчивая специализированными программами, которые открывают перед пользователем широкий функционал по работе со скринами.
Мы рассмотрим несколько способов, начиная от самых простых, встроенных в операционную систему утилит и заканчивая специализированными программами, которые открывают перед пользователем широкий функционал по работе со скринами.
Как сделать скриншот: горячие клавиши
Разработчики Windows хорошо понимают, что именно нужно потребителям их продуктов. Для большого количества пользователей возможность создания скриншота очень важна. Самый простой вариант — использовать инструменты ОС. Если вам не нужно обрабатывать изображение, и вы хотите зафиксировать всю область экрана на ноутбуке или мониторе компьютера, достаточно нажать определенные кнопки на клавиатуре.
Print Screen (сокращённо — PrtScr, PrtSc или Print Scrn)
Это горячая клавиша, которая копирует изображение текущего состояния экрана в буфер обмена. Обычно расположена в секции с клавишами «Break» и «Scroll Lock». На скриншоте ниже — пример.
После того, как вы нажали на «PrntScr», вы не увидите никаких визуальных изменений, однако скриншот уже создан и находится в буфере обмена. Далее нужно открыть любую программу для просмотра изображений. Подойдет даже стандартный Paint.
Далее нужно открыть любую программу для просмотра изображений. Подойдет даже стандартный Paint.
- Запустите его и нажмите комбинацию клавиш «Ctrl + V». Теперь изображение из буфера скопируется в утилиту, и вы увидите созданный ранее скриншот.
- Откройте меню «Файл» и найдите пункт «Сохранить как».
- Выберите желаемый формат и сохраните результат в любое место, которое вам удобно.
Данный способ полностью универсален и подойдет для любого компьютера или ноутбука, независимо от производителя (hp, asus, lenovo, acer, sumsung и так далее).
Кстати, многие сайты и мессенджеры умеют работать с буфером обмена. Например, если открыть диалог в VK и нажать ту же комбинацию клавиш «Ctrl + V», то изображение вставится. То же можно делать в Skype, Discord или Telegram. Это очень удобно, если вы не планируете как-то модифицировать снимок экрана, а его нужно быстро отправить.
Win + PrntScr
Если вам также не требуется редактура скриншотов, но вы хотите сохранить их для дальнейшего пользования, то проще воспользоваться комбинацией «Win + PrntScr».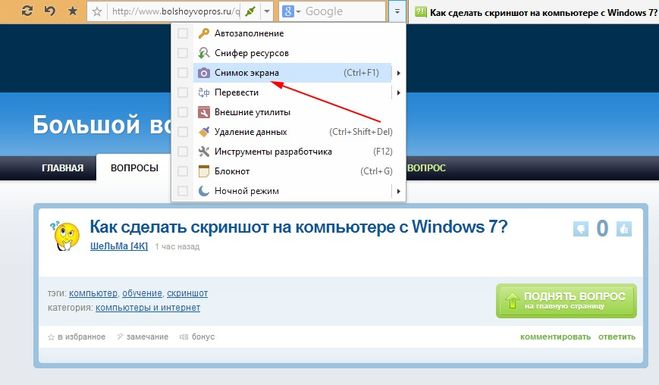 Таким образом, полученный результат будет сохраняться в папке «Снимки экрана». Проще всего ее найти через панель быстрого доступа, которая в Windows 10 находится в левой части окна проводника. Категория — «Изображения». Или же проследуйте по адресу: C:\Users\Имя_пользователя\Pictures\Screenshots.
Таким образом, полученный результат будет сохраняться в папке «Снимки экрана». Проще всего ее найти через панель быстрого доступа, которая в Windows 10 находится в левой части окна проводника. Категория — «Изображения». Или же проследуйте по адресу: C:\Users\Имя_пользователя\Pictures\Screenshots.
Этот способ сильно упрощает процесс создания скриншотов, которые потребуются в дальнейшем. Ведь вам не придется каждый раз открывать редактор изображений, вставлять в него картинку из буфера обмена и сохранять каждый файл вручную. Однако, если вам нужно много снимков экрана, которые потребуется отредактировать, то лучше воспользоваться сторонними средствами, о которых мы расскажем ниже.
Оба вышеописанных метода в автоматическом режиме создают изображение, полученное с нескольких экранов. То есть, если у вас установлено два или более мониторов, то картинка получится растянутой, и на ней будет отображаться два экрана, соединенных в один скриншот.
Win + S + Shift
Данная комбинация клавиш подойдет, если вы хотите захватить определенную область, а не весь экран целиком. На наш взгляд, лучше всего этот способ подойдет для пересылки изображений с помощью месенджеров, о которых мы писали выше. Просто заскринил что-то из браузера и с помощью «Ctrl + V» вставил картинку в диалог. Для того чтобы сохранить полученный результат потребуется также заходить в редактор изображений, что делает данный метод не удобным для создания большого количества снимков экрана. Стоит отметить, что скриншоты, созданные с помощью комбинации клавиш «Win + S + Shift» не сохраняются по адресу: «C:\Users\Имя_пользователя\Pictures\Screenshots».
Эксплуатация
Как сделать длинный скриншот с прокруткой на Android и iOS
Ножницы
Для того чтобы каждый раз не загружать редактор, был придуман инструмент «Ножницы».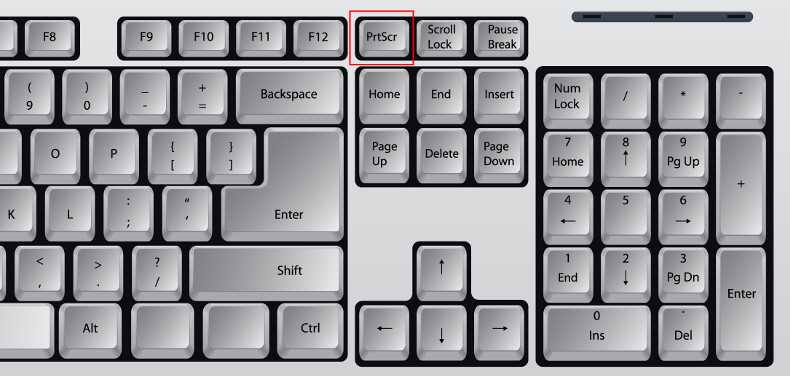 В целом он полностью заменяет редактор и является более гибким инструментом. Вы все также сможете выбирать область для скриншота, редактировать полученное изображение и менять его формат. Просто потребуется меньше действий.
В целом он полностью заменяет редактор и является более гибким инструментом. Вы все также сможете выбирать область для скриншота, редактировать полученное изображение и менять его формат. Просто потребуется меньше действий.
- Зайдите в строку поиска Windows и введите запрос «Ножницы».
- Откройте приложение. Чтобы каждый раз не искать эту утилиту, ее можно закрепить на начальном экране или в панели задач.
- Нажмите на пункт «Создать» в левом верхнем углу программы.
- Затем просто выделить нужную область. Затем «Файл» и «Сохранить как».
Если вы хотите выбрать не прямоугольную, а произвольную область выделения, то здесь присутствует данный функционал. В том же левом верхнем углу в меню «Режим».
На полученное изображение можно нанести свои маркеры с помощью инструментов: «Перо», «Маркер», «Резинка». Если требуется внести более весомые правки, можно интегрировать снимок экрана в утилиту Paint 3D. Подобная возможность здесь также присутствует.
Подобная возможность здесь также присутствует.
Как сделать скриншот экрана на ноутбуке: сторонний софт
Чтобы сделать скрин экрана на ноутбуке, не обязательно использовать встроенные в ОС средства, которые обладают довольно скудным функционалом. Можно воспользоваться продуктами сторонних разработчиков, которые открывают перед пользователем намного больше возможностей. Мы приведем в пример самые популярные средства.
- Lightshot
- Snagit
- WinSnapr
- PicPick
- KSnapshot
- Monosnap
В целом принцип работы у всех подобных программ очень схожий. Зачастую нужно просто нажать необходимую комбинацию для запуска приложения, выбрать область, тут же ее отредактировать по своему усмотрению и далее сохранить или тут же куда-то вставить. Главное отличие подобных утилит от встроенного софта — расширенные возможности редактуры. Что можно сделать, используя «скриншотилки»?
- Загрузить изображение экрана в облако
- Отметить нужный фрагмент
- Распечатать скриншот, не сохраняя его как файл
- Найти такое же изображение в интернете
Выбирайте ту утилиту, которая вам понравится — с точки зрения возможностей они очень похожи.
Читайте также:
- Как посмотреть температуру процессора: тестируем CPU и боремся с перегревом
- Яндекс.Диск научили выбирать самые красивые фотографии
Как сделать скриншот экрана на компьютере Windows: 4 способа + лучшие программы для создания снимков экрана
Пользователи Windows хорошо знают, что для создания скриншотов существует кнопка Print Screen на клавиатуре. Но что делать, если этой клавиши физически нет, или она обозначена непонятным образом? Тогда понадобится альтернативный способ создания снимков экрана в Windows. Тем более, как показывает практика, классический способ с использованием клавиши Print Screen и последующей вставкой изображения в Paint довольно медленный.
Яблык в Telegram и YouTube. Подписывайтесь! |
♥ ПО ТЕМЕ: Зависает компьютер на Windows? Горячие клавиши, которые помогут решить проблему.
И это только одна из причин, по которой пользователь может отказаться от использования клавиши Print Screen. Давайте же попробуем научиться делать в Windows скриншоты, не прибегая к помощи хорошо известного и классического решения с помощью кнопки-помощника.
Давайте же попробуем научиться делать в Windows скриншоты, не прибегая к помощи хорошо известного и классического решения с помощью кнопки-помощника.
♥ ПО ТЕМЕ: Как записать звук напрямую с компьютера Windows без микрофона (с браузера, плеера, игры и тд).
Как сделать скриншот экрана на компьютере Windows при помощи клавиши PrtScr (Принт Скрин, Print Screen)
Для создания скриншота на компьютере Windows классическим способом, нажмите кнопку PrtScr на клавиатуре. Нажатие клавиши Print Screen сохранит объект захвата (скриншот) – всего экрана, включая панель задач.
Затем откройте графический редактор, например, стандартное приложение Paint. Создайте новый документ и нажмите кнопку Вставить, после чего скриншот будет вставлен из буфера обмена.
Примечания:
В новых версиях Windows кнопка PrtScr может быть отключена по умолчанию. Для ее включения откройте Параметры Windows, перейдите в раздел Специальные возможности → Клавиатура и установите переключатель Print Screen в положение Включено.
Кроме того, в некоторых версиях Windows, нажатие кнопки PrtScr запускает специальную утилиту для создания скриншотов (подробнее ниже).
♥ ПО ТЕМЕ: Как отключить пароль на вход в Windows 10: рабочие способы.
Как сделать скриншот экрана в Windows при помощи утилиты «Фрагмент и набросок» или «Ножницы»
В любой современной версии Windows уже присутствует встроенная утилита, предназначенная как раз для создания скриншотов. Она называется незатейливо – «Ножницы». С ее помощью пользователи могут быстро делать как скриншоты всего экрана, так и его отдельных частей: окон, прямоугольных фрагментов, произвольных выделений.
Ножницы
Просто откройте меню «Пуск» и в разделе стандартных программ Windows выберите «Ножницы». Запускайте программу, и вы уже можете пользоваться этим простым и эффективным инструментом.
«Ножницы» позволяют сделать скриншот всего экрана, его выбранной части или выборочного окна активного приложения. Настройки этих параметров находятся во вкладке Режим.
Настройки этих параметров находятся во вкладке Режим.
Работать с «Ножницами» получится намного быстрее, чем вставлять картинку в Paint и вырезать там потом ее фрагмент. Неслучайно у многих пользователей «Ножницы» закреплены на панели задач для быстрого доступа.
Фрагмент и набросок
А если вы работаете в Windows 10, то можете использовать новую системную утилиту – «Фрагмент и набросок», которая запускается нажатием кнопки Print Screen на клавиатуре или при помощи комбинации клавиш Win + Shift + S.
Запустить утилиту создания скриншотов можно прямо из любого приложения Windows.
♥ ПО ТЕМЕ: Darktable – бесплатный фоторедактор – альтернатива Adobe Lightroom для Windows, Mac и Linux.
Где хранятся скриншоты в Windows при использовании PrtScr и утилит «Фрагмент и набросок» и «Ножницы»?
Скриншоты, созданные стандартными средствами не сохраняются на компьютер, а копируются в буфер обмена.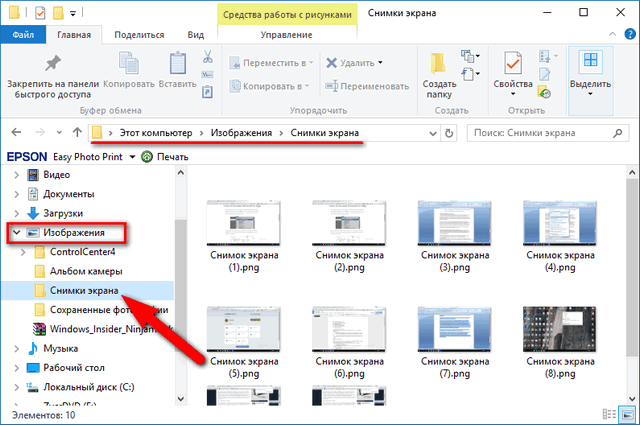 Для того, чтобы увидеть сделанный скриншот, запустите графический редактор, например, Paint и нажмите Вставить или используйте комбинацию клавиш Ctrl+V.
Для того, чтобы увидеть сделанный скриншот, запустите графический редактор, например, Paint и нажмите Вставить или используйте комбинацию клавиш Ctrl+V.
После этого, изображение появится в редакторе, где его можно отредактировать или сохранить в необходимом формате.
♥ ПО ТЕМЕ: Как использовать iPhone или iPad с компьютером Windows: обзор программ для совместной работы.
Лучшие сторонние приложения для создания скриншотов на Windows
И хотя Windows предлагает несколько встроенных решений для создания скриншотов, порой разумным будет обратиться к сторонним программам. Все же они предлагают больше возможностей контроля и настройки. Выберите наилучший инструмент для создания скриншотов (ссылки ниже) и настройте в нем удобное сочетание клавиш.
Как правило, после установки программы ее значок появляется в трее.
Кроме того, сторонние приложения дают возможность определить разные сочетания клавиш для разных видов скриншотов.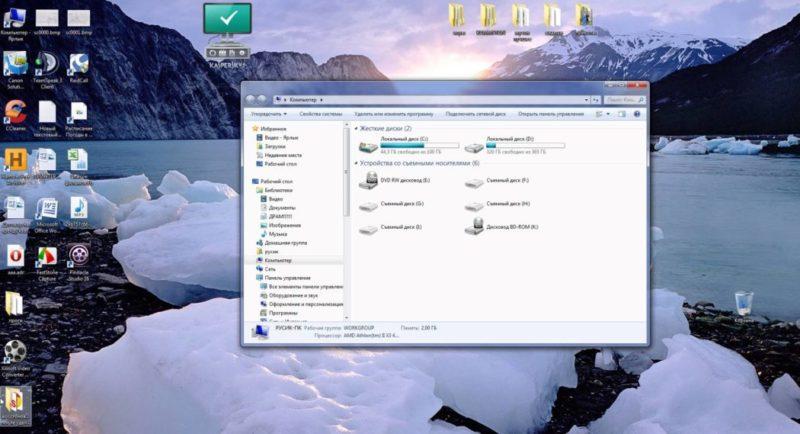 Например, у вас это может быть Ctrl + Shift + 3 для полноэкранного скриншота и Ctrl + Shift + 4 для создания скриншота текущего окна.
Например, у вас это может быть Ctrl + Shift + 3 для полноэкранного скриншота и Ctrl + Shift + 4 для создания скриншота текущего окна.
А после создания снимка экрана в большинстве таких приложений можно запустить еще и редактор полученной картинки, в котором можно нанести стрелки, сноски и многие другие объекты, которые помогут объяснить и описать рисунок и даже скрыть необходимые детали.
Более того, почти каждая сторонняя программа для создания скриншотов обладает возможностью совершенно бесплатно загружать полученные скриншоты в интернет и делиться с пользователями при помощи ссылки.
С такими возможностями примитивное редактирование в Paint просто становится бессмысленным.
Лучшие бесплатные программы для создания скриншотов на Windows
- LightShot (скачать)
- Скриншотер (скачать)
- Screen Capture (скачать)
- Joxi (скачать)
- Monosnap (скачать)
♥ ПО ТЕМЕ: iCloud на компьютере, или как загружать фото, видео из облака на Windows и обратно.

Переназначение другой клавиши вместо Print Screen
Если у вас отсутствует клавиша Print Screen, то что мешает ее переназначить? Тем более, существуют специальные инструменты для переназначения клавиш в Windows. Одним из них является приложение SharpKeys.
С помощью этой программы вы можете изменить назначение какой-либо неиспользуемой клавиши. Это может быть Power или Media Play. Им можно временно присвоить функционал клавиши Print Screen.
Этот способ вполне может оказаться действенным, если вам действительно нужна выделенная клавиша для захвата скриншотов.
Для изменения функционала клавиши установите, запустите программу SharpKeys, а затем нажмите на кнопку Add.
В левом столбце выберите клавишу, функционал которой необходимо переназначить, а в правом – клавишу, на которую необходимо переназначить. В нашем случае мы изменили функционал клавиши «Alt справа» на PrtSc. Нажмите OK.
Нажмите клавишу Write to Registry для записи изменений в реестр Windows.
Для применения изменений, перезагрузите компьютер.
Внимание. Перед началом работы с SharpKeys убедитесь, что переназначенная клавиша не будет использоваться по своему изначальному функционалу.
В любом случае, в самой программе можно будет удалить все созданные изменения (клавиша Delete с последующей перезагрузкой компьютера).
♥ ПО ТЕМЕ: Как установить видеозаставки с Apple TV на Windows и Mac.
Как в Windows сделать скриншот при помощи экранной клавиатуры
Одним из инструментов категории специальных возможностей, имеющихся в Windows, является экранная клавиатура. Она окажется полезной для людей, которые испытывают проблемы с использованием физической клавиатуры или когда вам нужно ввести текст, но ваша клавиатура по каким-то причинам не работает. Однако вы также можете воспользоваться этим решением для доступа к клавише Print Screen. Откройте экранную клавиатуру, набрав в окне поиска рядом с кнопкой «Пуск» слово «клавиатура».
Откройте экранную клавиатуру, набрав в окне поиска рядом с кнопкой «Пуск» слово «клавиатура».
После запуска утилиты появится обычное окно приложения Windows, внутри которого окажется изображение клавиатуры. Нажмите клавишу PrtScn на правой ее части, и ваша система отреагирует точно так же, как если бы вы нажали кнопку Print Screen на реальной клавиатуре.
Вот только у такого решения есть недостаток – снимок экрана будет сделан вместо с открытым окном виртуальной клавиатуры.
♥ ПО ТЕМЕ: Как сделать Windows 10 похожей на Windows 7.
Как в Windows 10 включить создание скриншотов в играх
При включенном игровом режиме в Windows можно без труда делать скриншоты прямо во время игры. Для того чтобы активировать опцию, отройте Параметры Windows и перейдите в раздел Игры.
Выберите Меню игры и установите соответствующий переключатель в положение Включено.
Для создания скриншотов в играх используйте предложенные сочетания или укажите собственные.
♥ ПО ТЕМЕ: Как настроить Windows, чтобы извлекать USB-флешки и накопители без использования «Безопасного извлечения».
Заключение
С описанными выше методами вы можете вообще позабыть об использовании клавиши Print Screen для создания скриншотов в Windows. Более того, альтернативные методы быстрее и более гибкие, чем вставка в Paint. Попробуйте один из предложенных вариантов и улучшите свой рабочий процесс.
Смотрите также:
- 32- или 64-битная Windows: какая разница и какую систему нужно устанавливать?
- Как ускорить Windows 10, 8 или 7, отключив ненужные службы операционной системы.
- Как автоматически переключать язык (раскладку) на клавиатуре в macOS или Windows.
Насколько публикация полезна?
Нажмите на звезду, чтобы оценить!
Средняя оценка / 5. Количество оценок:
Оценок пока нет. Поставьте оценку первым.
Скриншот экрана компьютера: как легко сделать скрин на ПК и где найти снимок экрана компа
Любой пользователь компьютера время от времени задается вопросом: как сделать скриншот? Снимок экрана может понадобиться в разных ситуациях: например, если у вас завис компьютер и нужно быстро заскринить проблему, чтобы передать в сервис. Или же вы готовите отчет по работе, и его нужно подкрепить снимками экрана. А может быть, вы хотите приложить скриншот к частной переписке или «сфотографировать» красивую локацию в игре?
В любом случае вам нужно хорошо знать, как сделать скриншот на компьютере, чтобы в случае чего не терять время. В этом тексте мы обо всем расскажем.
Содержание
Как сделать скриншот на компьютере Windows стандартными средствами
Создание скрина на ПК с помощью специальных программ
Где искать сохраненные снимки экрана
Для разных операционных систем методы создания скриншотов различаются. Обратимся к инструментам, которые система ПК предлагает по умолчанию.
Скриншот экрана в Windows 7
Работа со скриншотами на всех версиях Windows имеет схожую механику и предлагает такой полезный инструмент, как «Ножницы». Чтобы найти это приложение, нужно в меню «Пуск» найти вкладку «Все программы». Появится список, в котором есть пункт «Ножницы». Запускаем приложение и видим окошко небольшого размера. Здесь нажимаем на иконку «Создать». Появится список опций.
Если выбрать пункт «Произвольная форма», то можно начертить мышью на экране тот участок с замкнутыми краями, который и станет снимком. Зажимаем левую клавишу мыши и видим, что курсор принял форму ножниц. Остается лишь очертить ту часть экрана, которая нужна. Для этого соединяем начальную точку черчения с крайней точкой. Окно приложения «Ножницы» сразу отобразит, что у нас получилось. Здесь же видим перечень команд, позволяющих сохранить, скопировать или отправить по почте получившийся снимок. Или же удалить его, если он вам не понравился. Для этого нужен пункт «Резинка».
Опция «Прямоугольник» в приложении «Ножницы» даст возможность выделить курсором скриншот, как ни удивительно, прямоугольной формы. Пункт «Окно» сделает снимок уже запущенного приложения.
Пункт «Окно» сделает снимок уже запущенного приложения.
Для быстрого доступа к «Ножницам» лучше создать ярлык приложения на рабочем столе или закрепить программу на панели быстрого доступа. По умолчанию это нижняя часть экрана.
Создаем скриншот в Windows 8
Здесь исправно работает комбинация клавиш Windows (всем известный символ флага) и Print Screen. Так получается снимок всего экрана. А найти его можно в папке «Снимки экрана» в разделе «Изображения».
источник: ustanovkaos.ru
Расширение у снимка будет JPEG, а название — сквозной номер. Впрочем, ничто не мешает вам в любой момент переименовать скриншот по своему усмотрению. Для этого нужно лишь щелкнуть по присвоенному системой номеру снимка и вслед за появившимся мигающим курсором ввести желаемое название.
Как и в ОС Windows седьмой версии, в Windows 8 по умолчанию установлено приложение «Ножницы», которое позволяет вдоволь экспериментировать со снимками экрана нужной формы и размера. Правила пользования этой программой аналогичны для Win 8 и Win 7.
Как сделать скриншот в Windows 10
И в этой популярной версии ОС сделать скриншот легко. Система дает более богатый инструментарий по сравнению с ранними версиями Windows.
Здесь исправно работает комбинация клавиш Windows и Print Screen. Разве что расширение снимка теперь не JPEG, а PNG. Такой формат позволяет сжимать изображение без потери качества и допускает его прозрачность (чего не было в расширении JPEG!). Расшифровывается такой формат как Portable Network Graphics.
Для того чтобы сохранить скриншот в «Облако», нужно использовать сочетание кнопок Windows и Н. Откроется боковая панель с доступными командами. Теперь можно выбрать адрес для сохранения — например, Twitter или электронную почту.
Если же просто нажать клавишу Print Screen, то снимок экрана попадет в буфер обмена (это инструмент передачи данных, их промежуточное хранилище).
источник: anisim.org
Затем скриншот можно отредактировать встроенным в систему редактором Paint. Чтобы его открыть, нужно одновременно нажать клавиши Ctrl и V. Если вам нужно сделать скриншот активного окна (а не всего экрана целиком), используйте комбинацию клавиш Alt и Print Screen.
Если вам нужно сделать скриншот активного окна (а не всего экрана целиком), используйте комбинацию клавиш Alt и Print Screen.
В Windows 10 еще есть специальный инструмент для создания скриншотов и видео в процессе игры. Чтобы получить к нему доступ, зажмите комбинацию клавиш Windows и G. Пиктограмма фотоаппарата на появившейся панели и будет отвечать за снятие скриншота.
Снимок экрана в Windows XP
Не стоит забывать и о системе ХР. Эта ОС до сих пор успешно работает на компьютерах с недорогими комплектующими. Самый простой способ сделать скриншот — нажать на все ту же клавишу Print Screen. Снимок автоматически попадает в буфер обмена, после чего его можно будет обработать одним из встроенных в операционную систему редакторов.
Мы советуем использовать простой в освоении редактор Paint. Для работы с ним жмем кнопку «Пуск» и переходим во вкладку «Все программы». Там находим нужный нам редактор. Из пункта Paint переходим к пункту «Правка».
Так мы переместим наш снимок из буфера обмена в рабочее окно редактора. Теперь можно убрать лишние части скриншота или добавить к нему подпись. Когда все изменения внесены, нужно сохранить снимок через пункт меню «Файл» и далее — «Сохранить как». Здесь можно дать файлу название и выбрать формат расширения: JPEG, PNG или GIF. Финальный штрих — нажимаем на кнопку «Сохранить».
Теперь можно убрать лишние части скриншота или добавить к нему подпись. Когда все изменения внесены, нужно сохранить снимок через пункт меню «Файл» и далее — «Сохранить как». Здесь можно дать файлу название и выбрать формат расширения: JPEG, PNG или GIF. Финальный штрих — нажимаем на кнопку «Сохранить».
Помимо встроенного в систему инструментария, есть немало специальных утилит для работы со скриншотами. Давайте разберемся с самыми популярными.
Microsoft Snip
источник: nastroyvse.ru
Эта программа абсолютно бесплатна, скачать ее можно на официальном сайте разработчиков. Утилита даст вам чуть более широкий перечень возможностей по сравнению со встроенным инструментарием системы. Вы сможете быстро сделать снимок всего экрана или отдельных его фрагментов. Программа также пригодится для записи видео и добавления в него личных пометок. А еще Microsoft Snip полезна для создания обучающих видео, когда картинку нужно дополнить пояснениями. Опции программы позволяют добавлять материалу как текстовое, так и звуковое сопровождение.
Lightshot
источник: lightscreenshot.ru
Для работы со скриншотами можно рекомендовать программу Lightshot. Эта утилита доступна бесплатно, она рассчитана на самый широкий круг пользователей. Никаких специальных навыков вам не понадобится.
После установки Lightshot на рабочем столе вашего ПК появится логотип утилиты — стилизованное перо фиолетового цвета. Для активации программы достаточно нажать на привычную уже клавишу Print Screen. Экран монитора потемнеет — это значит, что программа готова к работе. Теперь нужно выделить область экрана для копирования. Это легко сделать, зажав левую клавишу мыши и растянув пунктирное выделение до желаемых размеров. Когда выделение закончено и клавиша отпущена, на экране появится панель управления с доступными опциями.
Теперь можно добавлять к снимку экрана дополнительные элементы, такие как подписи или рисунки. При желании можно также настроить цвет скриншота. А еще с утилитой Lightshot можно отправлять снимки экрана нужным адресатам в социальных сетях, искать похожие снимки в интернет-браузере, распечатывать скриншоты на принтере, копировать картинки в буфер обмена ПК и сохранять снимки экрана на жестком диске.
У Lightshot максимально понятный интерфейс, в котором даже при большом желании запутаться сложно.
ФотоСКРИН
источник: photo-screen.ru
Еще один удобный и, что немаловажно, бесплатный инструмент для обработки скриншотов. В этой утилите нет рекламного контента, и она не предусматривает платного доступа к премиальным опциям. Весь инструментарий ФотоСКРИНа доступен по умолчанию.
Чтобы пользоваться утилитой было удобнее, можно настроить горячие клавиши. Среди не столь важных, но ценных возможностей можно выделить опцию невидимого курсора. Это полезно тем, кто любит делать небесной красоты скриншоты из любимых видеоигр. Полученный снимок можно дополнить самыми разными элементами, будь то надписи или значки на заднем плане. Еще можно добавить стрелки и линии или же вставить в скриншот пронумерованный список. Доступны и различные графические эффекты вроде размытия кадра.
Когда вы поймете, что весь ваш творческий потенциал реализован, ФотоСКРИН предложит сохранить результат трудов на жестком диске компьютера или же загрузить скриншот на сетевой сервер с настройками доступа. При желании можно спрятать снимок экрана в буфер обмена. Кстати! Утилита совместима со всеми актуальными версиями операционной системы Windows.
При желании можно спрятать снимок экрана в буфер обмена. Кстати! Утилита совместима со всеми актуальными версиями операционной системы Windows.
Screenshot Captor
источник: apps24.org
Программа предлагает самые разные варианты создания скриншотов. Вы сможете сделать снимок всего экрана или его отдельной части. А еще можете изменить форму и размер скриншота по своему усмотрению. Здесь есть все инструменты для тонкой настройки полученного изображения, которые могут потребоваться, например, для наложения дополнительных графических эффектов. Изменить форму снимка или сделать заливку будет легко и быстро даже новичку. Глубоких познаний тут не потребуется.
Если щелкнуть клавишей мыши по значку компьютера на рабочем столе, вы получите доступ к основным системным папкам. Здесь вам нужно найти папку с изображениями и уже в ней открыть снимки экрана. Получилось? Ну вот, видите, нет ничего сложного!
Любите делиться своим мнением о технике? Тогда напишите обзор товара в «Эльдоблоге» и получите до 1000 бонусов на новые покупки!
8 способов сделать скриншот в Windows 10
25 марта 2020
Windows
Создавайте снимки экрана с помощью системных инструментов или дополнительных программ.
Штатные средства Windows
1. Win + PrtSc
Начнём с самого простого. Чтобы мгновенно сделать снимок всего экрана, используйте комбинацию клавиш Win (с флажком) + PrtSc (Print Screen).
Система сделает скриншот и сразу сохранит его на жёсткий диск в формате PNG. Готовый файл вы найдёте по адресу: «Этот компьютер» → «Изображения» → «Снимки экрана».
2. PrtSc + Paint
Этот способ тоже позволяет создать снимок всего экрана, но при необходимости вы можете сразу отредактировать результат.
Нажмите клавишу PrtSc. Windows сделает скриншот, но не покажет его: система не сохранит изображение на жёсткий диск, а только скопирует в буфер обмена.
Чтобы увидеть скриншот, запустите Paint и вставьте изображение в окно программы с помощью клавиш Ctrl + V. Если необходимо, измените картинку с помощью редактора.
Нажмите «Файл» → «Сохранить как» и сохраните снимок экрана в нужном формате. Изображение появится в указанной вами папке. Вместо Paint можно использовать любой другой графический редактор, установленный на ПК.
Сейчас читают 🔥
- Как группировать вкладки в Chrome
3. Alt + PrtSc
Эта комбинация клавиш делает снимок активного окна и, как и предыдущий способ, копирует получившееся изображение в буфер.
Нажмите Alt + PrtSc. Затем откройте Paint или другой графический редактор и воспользуйтесь клавишами Ctrl + V, чтобы вставить скриншот. Отредактируйте изображение, если нужно, и сохраните его в любую папку в удобном формате.
4. Программа «Ножницы»
В Windows 10 есть встроенный менеджер скриншотов, который позволяет делать снимки всего экрана, отдельных фрагментов и выбранных окон. Это приложение «Ножницы». Его легко найти по названию через поиск по системе.
Запустив «Ножницы», нажмите «Режим» и выберите нужную область дисплея. Затем воспользуйтесь кнопкой «Создать» и кликните по экрану.
Когда скриншот будет готов, программа откроет его в новом окне. Здесь на изображение можно нанести свои пометки и отправить его по почте или просто сохранить на жёстком диске.
5. Программа «Фрагмент и набросок»
Недавно в Windows 10 добавили ещё одно приложение для работы со скриншотами — «Фрагмент и набросок». С его помощью тоже можно делать снимки выделенной области, выбранных окон или всего экрана. Скорее всего, в будущем эта утилита заменит «Ножницы».
Чтобы вызвать «Фрагмент и набросок», нажмите Win + Shift + S или найдите программу по названию через поиск по системе. Запустив её, выберите область скриншота с помощью появившихся на дисплее кнопок.
Чтобы увидеть снимок экрана, откройте Paint и нажмите Ctrl + V. Когда изображение появится в программе, его можно будет отредактировать и сохранить на жёстком диске. В некоторых сборках Windows во «Фрагменте и наброске» есть встроенный редактор, который позволяет обойтись без Paint.
Сторонние программы
Если стандартных способов вам мало, можете попробовать эти инструменты с дополнительными функциями.
1. Nimbus Capture
Nimbus Capture — это плагин для браузера, с помощью которого очень удобно делать скриншоты веб‑страниц. Помимо обычных снимков всего экрана, окна или выделенного фрагмента, он также позволяет захватывать полную длину страницы, даже если она не помещается в экран.
А ещё в Nimbus Capture вы можете редактировать изображения и сохранять их прямо в Google Drive. Плюс ко всему плагин умеет записывать видео экрана.
Чтобы сделать скриншот, достаточно кликнуть по кнопке Nimbus Capture на панели браузера и выбрать область экрана. Вы также можете настроить горячие клавиши и формат снимков: PNG или JPG.
Все перечисленные функции доступны бесплатно. Но, если вы захотите прицепить к скриншотам свой логотип, сохранять их в Dropbox и получать оперативную техподдержку, придётся оформить подписку стоимостью 15 долларов в год.
Загрузить
Цена: 0
Загрузить
Цена: Бесплатно
Загрузить
Цена: Бесплатно
2.
 PicPick
PicPick
Редактор изображений, очень похожий на Paint, с функцией создания скриншотов. PicPick умеет делать снимки всего экрана, любой выделенной области и выбранного окна — в том числе с прокруткой. Что касается редактора, помимо базовых функций вроде добавления текста и пометок, он позволяет корректировать цвета изображений и накладывать различные эффекты.
Вы можете настроить горячие клавиши и сохранять файл в одном из следующих форматы: PNG, JPG, BMP, PDF и GIF. После установки значок программы появляется на панели задач. Чтобы сделать скриншот, нужно кликнуть по нему и выбрать область экрана.
Программу можно использовать бесплатно, но в таком случае новые версии придётся скачивать с сайта вручную. За возможность автообновления разработчики просят одноразовый платёж размером 30 долларов.
Скачать PicPick →
3. LightShot
LightShot — простейший инструмент, который позволяет делать скриншоты выделенной области в пару кликов. Нужно лишь нажать на иконку программы и выделить мышью необходимый фрагмент. После вы сможете добавить текст, стрелки или что‑нибудь нарисовать поверх изображения.
После вы сможете добавить текст, стрелки или что‑нибудь нарисовать поверх изображения.
С помощью LightShot очень удобно делиться снимками экрана. Сделав скриншот, вы можете сразу же сохранить его на сервере программы, чтобы получить прямую ссылку для отправки коллегам или друзьям. К вашим услугам два формата: PNG и JPG.
Приложение бесплатное, но перед установкой предлагает загрузить дополнительное ПО. Не забудьте от него отказаться.
Скачать LightShot →
Этот материал был впервые опубликован в январе 2017 года. В марте 2020‑го мы обновили текст.
Читайте также 💻📧📸
- 15 лучших графических редакторов, которые не стоят ни копейки
- Как установить в Windows 10 динамические обои из macOS Mojave
- Как изменить каталог установки программ по умолчанию в Windows
- 12 вещей, которые нужно сделать после установки Windows 10
- 15 лучших фоторедакторов для разных платформ
Снимок экрана компьютера
Порою нам необходимо отправить кому-нибудь изображение, которые мы видим на экране монитора. Например, чтобы спросить знакомого айтишника почему не работает какая-то программа на компьютере или подтвердить картинкой, что мы закинули денег на телефон другу. В конце концов можно сделать скриншот переписки в социальной сети и показать другу или подруге.
Например, чтобы спросить знакомого айтишника почему не работает какая-то программа на компьютере или подтвердить картинкой, что мы закинули денег на телефон другу. В конце концов можно сделать скриншот переписки в социальной сети и показать другу или подруге.
В таких случаях требуется сделать снимок экрана происходящего на компьютере, который также называется скриншот (от анг. screenshot). В этой статье вы найдете инструкцию как сделать скрин экрана компьютера средствами Windows 7, а также с помощью нескольких программ.
Содержание
- Скриншот на компьютере средствами Windows
- Скриншот выделенной области на экране
- Программа для создания скриншотов GreenShot
Скриншот на компьютере средствами Windows
В любой операционной системе Windows, будь то Windows XP, Windows 7 или Windows 10, есть возможность создания скриншотов, но почему то не все пользователи компьютера знают об этом.
Этот способ подойдет тем, кто делает скриншоты не слишком часто и кому не нужны специальные инструменты по редактированию созданных скриншотов, например выделение стрелкой или подсветкой важного момента.
Для того, чтобы сделать снимок экрана на компьютере нажмите на клавиатуре компьютера кнопку Print Screen (принтскрин). Также она может называться сокращенно PrtScr. Это кнопка всегда располагается в правой верхней части клавиатуры.
На некоторых ноутбуках, кнопка Print Screen работает в комбинации с клавишей Fn и подсвечена синим цветом. В таком случае вам необходимо нажать одновременно клавишу Fn и клавишу Print Screen.
После нажатия клавиши клавиши принтскрин будет сделан снимок всего экрана компьютера и скопируется в буфер обмена. Если вы хотите сделать снимок только активного окна (только той программы которая у вас активна, например браузера), то нажмите ALT+Print Screen. Не удивляйтесь, что визуально ничего не произойдет. Тоже самое происходит и при копировании текста перед его вставкой в какой-нибудь документ.
Теперь остается только скопировать скриншот из буфера обмена компьютера в какой-нибудь графический редактор. Для этого лучше всего подойдет Paint из стандартных программ Windows, хотя в принципе вы можете вставить изображением и в Photoshop или Microsoft Word. Я использую в этой статье Paint, потому что она точно есть у любого пользователя Windows.
Для этого лучше всего подойдет Paint из стандартных программ Windows, хотя в принципе вы можете вставить изображением и в Photoshop или Microsoft Word. Я использую в этой статье Paint, потому что она точно есть у любого пользователя Windows.
Нажмите Пуск — Все программы — Стандартные и выберите Paint.
В открывшейся программе нажмите «Вставить» или используйте комбинацию Ctr+V.
После этого изображение из буфера обмена вставиться в Paint. Если кнопка «Вставить» неактивна, значит в буфере обмена ничего нет, попробуйте еще раз сделать скрин экрана, а потом опять попробовать вставить. В моем случае я сделал скриншот программы iTunes открытой на моем компьютере.
Осталось только сохранить скриншот рабочего стола в файле. Для этого нажмите «Файл» — «Сохранить«. Выберите название файлы и его месторасположение на компьютере, например Рабочий стол.
Итак, краткая инструкция как сделать скриншот всего экрана компьютера:
1.Нажать кнопку принтскрин на клавиатуре для фотографирования всего экрана компьютера или ALT+Print Screen для фотографирования только текущего активного окна.
2.Открыть Paint и нажать «Вставить»
3.Сохранить изображение в Paint нажав «Сохранить».
Скриншот выделенной области на экране
Если вам требуется сделать скриншот не всего экрана и не всего активного окна, а только выделенной области экрана, то это можно сделать инструментом Ножницы, который по-умолчанию есть во всех операционных системах Windows начиная с Windows Vista.
Откройте программу Ножницы нажав Пуск — Все программы — Стандартные — Ножницы.
У вас всплывет окно программы на которой будет нажата кнопка «Создать», а весь остальной экран станет прозрачным.
Когда в программе Ножницы выбрана кнопка «Создать» вам необходимо выделить область, которую вы хотите сфотографировать и после выделения отпустить мышку.
После того, как вы отпустите мышку всплывет окно с выделенной областью. Например на картинке ниже я сделал скриншот части страницы сайта Яндекс.
В программе «Ножницы» вы можете рисовать, а также использовать желтый маркер, что позволит вам при необходимости выделить необходимую часть скриншота.
Для сохранения скриншота нажмите «Файл» — «Сохранить«.
Программа для создания скриншотов GreenShot
Для тех, кто часто делает скриншоты удобнее будет использовать специальные программы. Они позволяют отредактировать снимок экрана после создания, а также отправлять скриншоты на почту или на принтер одним нажатием мышки.
Greenshot — это бесплатная программа для создания снимков экрана компьютера с множеством полезных инструментов. Скачать программу можно на официальном сайте.
Во время установки не забудьте поставить галку выбрав русский язык, если конечно вы хотите, чтобы программа была на русском.
После установке и запуска программа Greenshot будет отображаться у вас в трее рядом с часами. При нажатии правой кнопки мыши вы можете посмотреть основные горячие клавиши.
Вы можете поменять назначение клавиш перейдя в настройки коих в программе великое множество. По-умолчанию для выделения области требуется нажать клавишу Print Screen. Чтобы сделать скриншот зажмите левую кнопку мыши и выделите область на экране которую хотите сфотографировать. В этот момент на экране зеленоватым фоном будет выделяться ваш фрагмент, а также показываться текущее разрешение изображения, которое вы снимаете.
После выделения области отпустите мышь. Программа выдаст меню где вы должны выбрать, что дальше делать с выделенным изображением.
Сохранить как — сохранение скриншота на компьютере в выбранную папку с указанием названия файла.
Открыть в редакторе изображение — открыть созданный скрин и редакторе для того, чтобы например выделить маркером важный текст или нарисовать стрелку.
Копировать в буфер — изображение скопируется в буфер обмена компьютера.
Отправить на печать — отправка изображения на печать принтера.
E-Mail — откроется форма отправки изображения электронной почтой.
Microsoft PowerPoint, Word и Excel — вставка скриншота в Powerpoint, Word или Excel.
MS Paint — вставка изображения в Paint (входит в стандартные программы Windows)
Загрузить на Imgur — загрузка скриншота на фотообменник в Интернет.
Естественно, вы можете настроить так, чтобы это окно не появлялась и по-умолчанию после выделения области скриншот всегда копировался в буфер обмена или всегда открывался в редакторе изображений.
Таким образом в программе Greenshot вы можете без проблем и моментально создавать и редактировать множество скриншотов на компьютере.
Понравилась статья? Поделиться с друзьями:
на компьютере и мобильном телефоне
Так или иначе, но каждый человек, который пользуется компьютером или любым другим современным гаджетом, будь то мобильный телефон, планшет или ноутбук, в конце концов сталкивается с определенными проблемами: невозможностью настроить необходимую программу; желанием покончить с назойливым сообщением об ошибке, то и дело выскакивающем на экран; некорректным отображением полюбившегося сайта и так далее. Список «компьютерных» неурядиц, вызывающих затруднения у не опытных пользователей, можно продолжать до бесконечности.
Список «компьютерных» неурядиц, вызывающих затруднения у не опытных пользователей, можно продолжать до бесконечности.
В решении возникших сложностей люди вынуждены прибегать к помощи друзей, специалистов или завсегдатаев тематических форумов, которым порой недостаточно одного лишь рассказа о проблеме.
Как раз таки для более эффективного и оперативного решения проблемы, ее описание, направленное знакомому компьютерщику или айтишникам-форумчанам, стоит подкрепить скриншотом.
Что такое скриншот экрана?
По сути, значение слова скриншот скрывается в составляющих его частях: скрин (от англ. screen – экран) и шот (shot – снимок). То есть, скриншот является ничем иным, как снимком экрана пользовательского устройства. А это значит, что изображение, полученное с помощью скриншота, будет содержать все то же самое, что видел автор скриншота в момент его создания.
Отложите свой фотоаппарат
В большинстве случаев скриншот является цифровым изображением, полученным с использованием встроенных возможностей операционной системы или дополнительных программных продуктов. В этом случае, снимок экрана сохраняется в указанное место на компьютере или другом устройстве, или же попросту копируется в буфер обмена для дальнейшего использования.
В этом случае, снимок экрана сохраняется в указанное место на компьютере или другом устройстве, или же попросту копируется в буфер обмена для дальнейшего использования.
Стоит отметить, что довольно часто люди прибегают к «альтернативной» методике создания скриншота с использованием внешних записывающих устройств – например, фотоаппарата или видеокамеры. Скриншоты, полученные подобным способом, отличаются сравнительно низким качеством. Согласитесь ведь, глупо делать снимок экрана одного телефона другим?
Стоит отметить, что, несмотря на развитие компьютерной техники и общий технический прогресс, многие люди по своему незнанию и неопытности продолжают делать снимки экранов своих устройств именно таким способом.
Как сделать скриншот экрана
Количество способов создания скриншотов сопоставимо с количеством операционных систем и программных платформ, благодаря которым функционирует то или иное пользовательское цифровое устройство (компьютер, ноутбук, нетбук, планшет или мобильный телефон).
Во все существующие операционные системы вложены схожие, но имеющие ряд незначительных отличий, механизмы создания скриншотов. Далее мы рассмотрим этот вопрос детальнее.
Как сделать скриншот в Windows
Для наиболее популярной среди пользователей операционных систем — Windows, доступно огромное число вариантов создания скриншотов. Каждый из них хорош по-своему, а решение, какому из них отдать предпочтение, целиком и полностью ложится на плечи пользователя.
Скриншот в Windows штатными средствами
Клавиша Print Screen
Самый легкий и, пожалуй, самый известный способ создания скриншотов в операционной системе Windows заключается в нажатии клавиши Print Screen (иногда – Prt Scr, PrtSc и т.п.) на клавиатуре. Данная клавиша находится в правой части клавиатуры прямиком над так называемыми «стрелочками».
После нажатия данной клавиши система скопирует полноэкранное изображение состояния экрана компьютера в буфер обмена.
Важно! Владельцам ноутбуков и нетбуков в большинстве случаев следует нажимать клавишу Print Screen вместе с клавишей Fn, что обусловлено меньшим количеством кнопок на клавиатуре переносных компьютеров.
Полученное изображение можно сохранить с использованием популярного редактора Paint. Для этого после нажатия клавиши Print Screen необходимо открыть программу Paint (Пуск – Все программы – Стандартные – Paint) и нажать кнопку Вставить в верхней части экрана.
После чего следует сохранить полученное изображение на одном из локальных дисков (Файл – Сохранить как).
Скриншот экрана, полученный подобным образом, также можно использовать минуя программу Paint. Например, можно вставить полученное изображение в программу Microsoft Office Word или в сообщение ВКонтакте.
При нажатии клавиши Print Screen в сочетании с клавишей Alt система сделает скриншот только активного окна. Это удобно, когда нет необходимости делать огромный и громоздкий скриншот всего экрана.
Это удобно, когда нет необходимости делать огромный и громоздкий скриншот всего экрана.
Инструмент «Ножницы»
Программа «Ножницы» — это инструмент, включенный в набор стандартных приложений Windows Vista, Windows 7, Windows 8 и Windows 10, позволяющий делать и сохранять скриншот отдельной области или всего экрана.
Полученный с использованием «Ножниц» снимок экрана можно сохранить в форматах PNG, JPEG, GIF, HTML или просто отправить по почте. Также на полученном скриншоте удобно создавать примечания, используя встроенные инструменты «Перо» и «Маркер».
Для запуска программы следует перейти по адресу (Пуск – Все приложения – Стандартные – Ножницы). Для удобства дальнейшего использования запущенную программу можно закрепить на панели задач или поместить ее ярлык на Рабочий стол.
Скриншот в Windows с использованием сторонних программ
Существует большое множество программ для снятия и сохранения скриншотов в операционной системе Windows. Рассмотрим наиболее популярные из них.
Рассмотрим наиболее популярные из них.
Яндекс.Диск
Программа доступа к сервисам облачного хранения файлов от гиганта отечественной IT-индустрии помимо своего основного функционала позволяет создавать скриншоты части или всего экрана.
С помощью встроенных функций программа позволяет добавить примечание сразу же после создания снимка.
Отличительной особенностью Яндекс.Диска от похожих программ является возможность мгновенного добавления файла в облако и предоставление доступа другим людям к нему по ссылке.
LightShot
LightShot представляет собой бесплатную и интуитивно понятную программу для снятия скриншотов экрана компьютера или ноутбука. Программа позволяет пользователю выбрать область экрана, скриншот которой нужно сделать.
Полученный скриншот можно редактировать, добавлять на него надписи и отметки. Также доступна загрузка скриншота в облако для предоставления доступа другим людям.
Joxi
Joxi – еще один бесплатный скриншотер с возможностью редактирования и сохранения полученных скриншотов в облако. По функциональным возможностям данное приложение очень похоже на LightShot, однако, Joxi обладает одной немаловажной функцией – возможностью делиться полученными скриншотами в социальных сетях.
Как сделать скриншот в Mac OS X
Пользователь Mac OS X может создать несколько типов скриншотов с использованием возможностей одной лишь операционной системы:
- Полноэкранный скриншот на рабочий стол.Комбинация клавиш для создания такого скриншоты выглядит следующим образом: Cmd+Shift+3. Скриншот сохранится на рабочем столе компьютера с названием типа «Снимок экрана 2016-04-06 в 17.23.04.png».
- Полноэкранный скриншот в буфер обмена.Для создания подобного рода скриншота необходимо нажать комбинацию клавиш Cmd+Ctrl+Shift+3. Полученный скриншот сохранится в буфер обмена, после чего его можно вставить, например, в любом графическом редакторе.

- Скриншот части экрана.Скриншот отдельной части экрана – это, пожалуй, наиболее востребованный тип скриншотов. После нажатия комбинации клавиш Cmd+Shift+4 пользователю следует выбрать необходимую область экрана. Готовый скриншот будет доступен на рабочем столе.
- Скриншот активного окна программы.В этом случае готовый скриншот также сохранится на рабочий стол. Для создания подобного скриншота следует нажать комбинацию клавиш Cmd+Shift+4+Пробел. Не очень удобно, согласны?
Именно по этой причине в операционной системе Mac OS X, как и в Windows, рекомендуется использование программ от сторонних производителей.
Важно! Уже знакомые читателю программы Яндекс.Диск, LightShot и Joxi являются кроссплатформенными, а значит, доступны в операционной системе Mac OS X.
Как сделать скриншот в Linux
По сути, Linux не является самостоятельной операционной системой. Это некая основа, на базе которой строятся десятки других похожих между собой и совсем разных операционных систем, дистрибутивов Linux. Однако, очень часто во всех дистрибутивах используются одни те же оболочки.
Однако, очень часто во всех дистрибутивах используются одни те же оболочки.
Стандартные средства создания скриншотов в операционных системах семейства Linux отсутствуют, но рабочие окружения предусматривают для этих целей собственные утилиты. Рассмотрим наиболее распространенные рабочие окружения Linux:
- KDE.При нажатии клавиши Print Screen в рабочем окружении KDE откроется программа KSnapshot, которая позволит сделать и сохранить скриншот на диск или в буфер обмена, а также передать его в графический редактор для последующей обработки.
- GNOME.Оболочка GNOME позволяет сделать скриншот всего экрана (нажатием клавиши Print Screen) или же его части (нажатием комбинации Alt+Print Screen) посредством использования утилиты gnome-screenshot. Полученное изображение можно сохранить или «перетянуть» на рабочий стол или в графический редактор.
- Xfce 4.В Xfce скриншоты создаются аналогичным GNOME и KDE образом, но с одним отличием – для этих целей используется утилита xfce4-screenshooter.

- X Window System.Важно! Пользователю вовсе необязательно зависеть от утилиты, присущей конкретному рабочему окружению Linux. Всегда можно сделать скриншот с помощью сторонних программ – LightShot или Joxi, например.
Как сделать скриншот на мобильном устройстве
Среди наиболее распространенных мобильных платформ выделяют:
- iOS.Счастливые обладатели iPhone и iPad имеют возможность создавать скриншоты экранов своих устройств одновременным нажатием кнопки «Домой» (центральная клавиша) и кнопки блокировки экрана. Экран моргнет, издастся характерный звук, скриншот на iOS готов.
- Android.На всех современных смартфонах и планшетах под управлением Android версии 4 и выше скриншот экрана создается одновременным нажатием клавиш питания и уменьшения громкости.
Однако, есть исключения. Так, например, на некоторых моделях HTC и Samsung нужно, удерживая клавишу питания, нажать кнопку «Домой».
- Windows Phone.На Windows Phone 8 можно сделать скриншот одновременным нажатием клавиши питания и клавиши Windows.
 Начиная с Windows Phone 8.1, сочетание клавиш изменилось на одновременное нажатия кнопки питания и кнопки увеличения громкости.
Начиная с Windows Phone 8.1, сочетание клавиш изменилось на одновременное нажатия кнопки питания и кнопки увеличения громкости.В обоих случаях полученное изображение сохранится в Галерее фото.
Также для создания скриншотов на мобильных устройствах можно использовать одно из многочисленных приложений, доступных в Play Market, App Store и Магазине Windows.
Другие виды скриншотов
Как сделать скриншот в игре
Обычно для создания подобного рода скриншотов можно воспользоваться встроенными инструментами компьютерной игры или сторонним программным обеспечением.
Узнать о том, какой клавишей делается скриншот, можно в настройках управления в игре. Обычно это клавиша F12 или все та же Print Screen.
Также для создания скриншотов в игре рекомендуется использование программы Fraps.
Fraps – это наиболее известная программа для получения скриншотов и записи видео из игр. Программа отличается возможностью достаточно тонкой настройки, что делает использование данной утилиты очень простым и удобным.
Пространство работы Fraps не ограничивается одними лишь играми. С помощью этой программы также можно сделать обычный полноэкранный скриншот рабочего стола.
Как сделать скриншот в браузере
Для того, чтобы сделать скриншот открытой в Chrome, Opera, Firefox или же Яндекс.Браузере странице, лучше всего воспользоваться специальным расширением LightShot для браузеров. Данное расширение является бесплатным и доступно для установки на странице дополнений браузера.
Как сделать скриншот в видеопроигрывателе
Хотите сделать стоп-кадр любимого фильма, но не знаете как? Очень просто. Всего-то нужно воспользоваться одним из множества проигрывателей видео.
Так, например, для получения стоп-кадра в Windows Media Player Classic необходимо поставить видео на паузу в нужном моменте и нажать «Файл – Сохранить изображение» или же воспользоваться комбинацией клавиш Alt+I.
Создание скриншота в VLC Player обеспечивается нажатием «Видео – Сделать снимок» или же комбинацией Shift+S.
В KMPlayer следует кликнуть правой кнопкой мыши по видео и выбрать пункт меню «Захват». Также можно воспользоваться комбинацией клавиш Ctrl+E (скриншот с возможностью выбора имени и места сохранения), Ctrl+A (скриншот сохранится в папке по умолчанию) или Ctrl+C (скриншот сохранится в буфер обмена).
Как сделать скриншот с видео на YouTube
Для этих целей удобнее всего воспользоваться сервисом AnyFrame. Для получения кадров следует указать адрес исходного видео на YouTube, после чего сервис загрузит его и разобьёт на кадры с возможностью их последующего сохранения.
Как сделать длинный скриншот
Порой у людей возникает возможность сделать скриншот целой страницы конкретного веб-сайта. Причиной тому может быть много: анализ сайта конкурента, составление технического задания для программиста, пересмотр дизайна своего собственного сайта и так далее. Рекомендуется воспользоваться одним из онлайн сервисов для создания длинных скриншотов:
- http://www.
 capturefullpage.com/
capturefullpage.com/ - http://ctrlq.org/screenshots/
- http://snapito.com/
Осталось только указать ссылку интересующей вас страницы. Программа сделает все за вас.
Стоит отметить, что помимо онлайн версий, вышеупомянутые сервисы существуют в качестве расширений для браузеров Chrome, Opera и Firefox.
Используйте Snipping Tool для захвата скриншотов
Windows 10 Windows 8.1 Windows 7 Больше…Меньше
Сделайте снимок, чтобы скопировать слова или изображения со всего экрана ПК или его части. Используйте Snipping Tool, чтобы вносить изменения или заметки, а затем сохранять и делиться ими.
Захват любого из следующих типов фрагментов:
Отрезок произвольной формы | Нарисуйте свободную форму вокруг объекта. |
Прямоугольный нож | Перетащите курсор вокруг объекта, чтобы сформировать прямоугольник. |
Нож для окон | Выберите окно, например диалоговое окно, которое вы хотите захватить. |
Полноэкранный фрагмент | Захват всего экрана. |
Когда вы делаете фрагмент, он автоматически копируется в окно Snipping Tool, где вы вносите изменения, сохраняете и делитесь.
Открыть ножницы
Для Windows 10 |
Выберите Start , введите Snipping Tool , затем выберите Snipping Tool из результатов. |
Для Windows 8.1 или Windows RT 8.1 | Проведите пальцем от правого края экрана, выберите Search , введите Snipping tool в поле поиска, а затем выберите Snipping Tool из списка результатов. |
Для Windows 7 | Выберите Start , затем введите Snipping tool в поле поиска, а затем выберите Snipping Tool из списка результатов. |
Работа со своими скриншотами
Открыв инструмент «Ножницы», выберите один из следующих вариантов, чтобы создавать скриншоты и работать с ними.
В Snipping Tool выберите режим . В более ранних версиях Windows щелкните стрелку рядом с кнопкой «Создать». Затем, когда вы выберете нужный фрагмент, весь экран станет серым. Затем, выбрав из всего, что в данный момент отображается на экране, выберите область экрана, которую вы хотите захватить.
После того, как вы откроете Snipping Tool, откройте меню, которое вы хотите захватить. В Windows 7 нажмите клавишу Esc , прежде чем открывать меню.
org/ListItem»>Выберите Режим или в более ранних версиях Windows нажмите стрелку рядом с кнопкой Создать . Выберите тип фрагмента, который вы хотите, а затем выберите область снимка экрана, которую вы хотите захватить.
Нажмите клавиши Ctrl + PrtScn . Весь экран становится серым, включая открытое меню.
После захвата фрагмента вы можете писать или рисовать на нем или вокруг него, нажимая кнопки Перо или Маркер . Выберите Ластик , чтобы удалить нарисованные линии.
После захвата фрагмента нажмите кнопку Сохранить фрагмент .
org/ListItem»>
В поле Сохранить как введите имя файла, местоположение и тип, а затем выберите Сохранить .
При захвате фрагмента из окна браузера и сохранении его в виде HTML-файла URL-адрес отображается под фрагментом. Чтобы URL не отображался:
В Snipping Tool нажмите кнопку Параметры .
В окне Параметры инструментов для фрагментов снимите флажок Включить URL-адреса ниже фрагментов (только HTML) , затем выберите OK .
После захвата фрагмента щелкните стрелку рядом с кнопкой «Отправить фрагмент», а затем выберите параметр из списка.
Нажмите эти клавиши | Для этого |
|---|---|
Альт + М | Выберите режим обрезки. |
Alt + N | Создать новый фрагмент в том же режиме, что и предыдущий. |
Shift + клавиши со стрелками | Переместите курсор, чтобы выбрать один из различных типов фрагментов. |
Alt + D | Задержка захвата на 1-5 секунд |
Ctrl + C | Скопировать фрагмент в буфер обмена |
Ctrl + | Сохранить фрагмент |
Открыв снимок в Snipping Tool, выберите Edit > Edit with Paint 3D , чтобы использовать функции изменения размера, цвета, текста и многие другие улучшения.
В папке, в которой вы сохранили фрагмент, щелкните его правой кнопкой мыши. Выберите Распечатайте из вариантов и выберите способ печати изображения.
В поле поиска на панели задач введите инструмент для обрезки . Вы увидите приложение Snipping Tool и список действий, которые вы можете предпринять. Выберите Закрепить на панели задач .
Сначала определите меню или другие компоненты, которые вы хотите захватить. В Snipping Tool выберите Delay и затем выберите, например, 5 секунд. Выберите Mode , чтобы начать 5-секундный обратный отсчет. В течение 5 секунд откройте меню или иным образом скомпонуйте свое изображение. Через 5 секунд, когда экран станет серым, с помощью мыши обведите нужную область.
Как делать снимки экрана в Windows 10 и Windows 11
- Чтобы сделать снимок экрана в Windows 10 или 11, вы можете использовать кнопку «Печать экрана» или Snipping Tool.

- Вы также можете сделать снимок экрана с помощью игровой панели, нажав клавишу Windows + G.
- Сторонние приложения предлагают еще больше возможностей, например автоматическую загрузку снимков экрана в Интернет.
Если вы хотите сделать снимок экрана на компьютере с Windows 10 или Windows 11, вы можете использовать несколько способов.
Хотите ли вы сохранить весь экран или только его часть, мы собрали все лучшие способы сделать снимок экрана Windows.
Совет . Если у вас Mac, ознакомьтесь со следующей статьей о том, как делать снимки экрана на компьютере Mac.
Кнопка Print Screen
Клавиша Print Screen находится в верхнем ряду клавиш.
Уильям Антонелли/Инсайдер
Самый простой способ сделать скриншот всего экрана в Windows 10 или Windows 11 — нажать кнопку Print Screen (PrtScn) на клавиатуре.
Скриншот будет скопирован в буфер обмена. Чтобы сохранить файл, вставьте снимок экрана в любую программу, которая позволяет вставлять изображения, например Microsoft Word или Paint.
Вставьте свой снимок экрана в программу, например Paint, чтобы сохранить и отредактировать его.
Уильям Антонелли/Инсайдер
Подсказка : Вы можете вызвать буфер обмена для просмотра сделанных снимков экрана, нажав клавишу Windows + V .
Клавиша Windows + Print Screen
Вы можете автоматически сохранять скриншоты, нажимая клавишу Windows вместе с Print Screen.
Уильям Антонелли/Инсайдер
Чтобы сделать снимок экрана в Windows 10 или Windows 11 и автоматически сохранить файл в папке Скриншоты , нажмите клавишу Windows + PrtScn . Ваш экран станет тусклым, и в папку будет сохранен скриншот всего экрана.
Подсказка : Вы можете найти папку Скриншоты , открыв Проводник (нажмите клавишу Windows + E ) и щелкните Изображения на левой боковой панели (панели навигации). Если у вас включен OneDrive, скриншот также будет сохранен там.
Alt + Print Screen
Чтобы захватить только активное окно, в котором вы работаете, нажмите Alt + PrtScn . Скриншот будет скопирован в буфер обмена, и вам нужно будет вставить его в другую программу, чтобы сохранить.
Скриншот будет скопирован в буфер обмена, и вам нужно будет вставить его в другую программу, чтобы сохранить.
Инструмент Snip & Sketch в Windows 10
Windows 10 Snip & Sketch — это лучший способ делать снимки экрана в Windows, если вы хотите настроить, комментировать или поделиться снимками экрана.
Чтобы активировать Snip & Sketch, используйте сочетание клавиш Клавиша Windows + Shift + S . Ваш экран станет тусклым, и в верхней части экрана появится мини-меню, дающее вам возможность сделать прямоугольный снимок, произвольную форму, окно или полноэкранный снимок.
Эта комбинация клавиш работает как в Windows 10, так и в Windows 11.
Уильям Антонелли/Инсайдер
с этими параметрами Snip & Skitch, вы можете выбрать, как вы хотели бы сделать скриншот:
| Режим | Функция |
| FERTANGULAR 33339 | |
DERTANGULAR 333333333333333333339. | |
| FERTANGUL . | |
| Свободная форма | Рисуйте от руки с помощью курсора. |
| Окно | Выберите конкретное окно для захвата. |
| Полноэкранный режим | Сделайте снимок всего экрана. |
Щелкните меню, чтобы сделать прямоугольный снимок, произвольную форму, окно или полноэкранный снимок (слева направо).
Уильям Антонелли/Инсайдер
После того, как вы сделаете снимок экрана, он будет сохранен в буфер обмена, а уведомление о предварительном просмотре появится в правом нижнем углу экрана.
Нажмите на уведомление о предварительном просмотре, чтобы открыть приложение Snip & Sketch и сохранить, поделиться или отредактировать снимок экрана с помощью доступных инструментов рисования.
Инструмент «Ножницы» в Windows 11
Хотя инструмент «Ножницы» существует в Windows 10, обычно это не тот инструмент для создания скриншотов, который вам понадобится. В Windows 11 Snipping Tool претерпел серьезное обновление, и теперь это лучший способ делать собственные скриншоты.
Чтобы запустить Snipping Tool в Windows 11, вы можете найти его или нажать Клавиша Windows + Shift + S . Как и в случае с Snip & Sketch, ваш экран станет тусклым, а в верхней части экрана появится панель инструментов с параметрами снимков экрана. Эта панель инструментов позволит вам сделать прямоугольный, произвольный, полноэкранный или полноэкранный снимок.
Snipping Tool выглядит так же, как Snip & Sketch.
Уильям Антонелли/Инсайдер
После того, как вы сделаете снимок экрана, он будет скопирован в буфер обмена, чтобы вы могли сразу им поделиться, и будет сохранен в папке Скриншоты . Если вы нажмете на предварительный просмотр, который появляется в правом нижнем углу экрана, вы сможете сохранить и отредактировать его.
Игровая панель
Игровая панель — это накладка, которую можно использовать в большинстве приложений и игр для Windows, чтобы делать снимки экрана и записывать видео. Чтобы открыть и использовать его, выполните следующие действия:
1. Нажмите Клавиша Windows + G .
Подсказка : Если игровая панель не открывается, убедитесь, что она включена. Для этого нажмите клавишу Windows + I , чтобы открыть приложение настроек, и перейдите к Gaming > Xbox Game Bar . Затем включите переключатель, чтобы включить игровую панель для «записи игровых клипов, общения в чате с друзьями и получения приглашений в игру».
Для этого нажмите клавишу Windows + I , чтобы открыть приложение настроек, и перейдите к Gaming > Xbox Game Bar . Затем включите переключатель, чтобы включить игровую панель для «записи игровых клипов, общения в чате с друзьями и получения приглашений в игру».
2. В меню наложения нажмите кнопку Capture — значок камеры — в верхнем меню, чтобы вызвать Захват меню .
Вы можете делать скриншоты или записывать экран с помощью игровой панели.
Уильям Антонелли/Инсайдер
3. В Захват меню , щелкните значок камеры , чтобы сделать снимок экрана. Вы также можете записать видеоклип, нажав кнопку записи , с возможностью включения звука, щелкнув значок микрофона .
Вы также можете записать видеоклип, нажав кнопку записи , с возможностью включения звука, щелкнув значок микрофона .
Скриншоты и видеоклипы, снятые игровой панелью, сохраняются в формате PNG и MP4, и вы можете найти их в папке Videos > Captures в проводнике File Explorer . Вы также можете найти их в галерее Game Bar 9.0333 , нажав Показать мои снимки > См. мои снимки под снимком экрана и кнопками записи в меню Захват .
Питание + увеличение громкости
Чтобы сделать снимок экрана в Windows 10 с помощью устройства Microsoft Surface, нажмите кнопку питания + кнопку увеличения громкости . Экран станет тусклым, а ваш скриншот будет сохранен в папку Картинки > Скриншоты .
Важно : Чтобы сделать снимок экрана на Surface 3 или более ранней версии, вам нужно нажать Логотип Windows + кнопка уменьшения громкости .
Сторонние приложения для создания снимков экрана для Windows
Если вас не устраивают какие-либо из встроенных методов Windows, стоит рассмотреть сторонние инструменты для создания снимков экрана, каждое из которых имеет свои дополнительные возможности.
Приложения для создания снимков экрана, такие как Lightshot, полезны для обмена в социальных сетях.
Уильям Антонелли/Инсайдер
- Lightshot — это бесплатный инструмент для создания снимков экрана, предназначенный для быстрого обмена в социальных сетях. Когда вы загружаете и устанавливаете Lightshot в Windows 10, он заменяет функцию Print Screen и предлагает больше возможностей редактирования.

- Greenshot — еще один бесплатный инструмент, который позволяет редактировать и настраивать снимки экрана, а также дает возможность захвата полной прокручиваемой веб-страницы.
- ScreenRec — это бесплатный инструмент для записи Windows, который позволяет снимать и делиться видео и снимками экрана. Он также предоставляет инструменты для аннотирования ваших записей и снимков экрана, а также мгновенного создания ссылки, которой вы можете поделиться с другими, чтобы они могли их просмотреть.
- Snagit — это инструмент для создания скриншотов, который позволяет создавать анимированные GIF-файлы, делать скриншоты на всю страницу и многое другое. Обратная сторона? Премиум-версия стоит 50 долларов. Существует 30-дневная бесплатная пробная версия, но любое изображение, которое вы сделаете во время пробной версии, будет помечено водяным знаком.
- Screencast-O-Matic — это веб-редактор видео и инструмент совместного использования экрана для записи ваших действий на экране.
 Он также имеет возможность делать скриншоты, вам просто нужно зарегистрировать бесплатную учетную запись. Вы также можете перейти на премиум-аккаунт, чтобы разблокировать расширенные функции, начиная с 4 долларов в месяц.
Он также имеет возможность делать скриншоты, вам просто нужно зарегистрировать бесплатную учетную запись. Вы также можете перейти на премиум-аккаунт, чтобы разблокировать расширенные функции, начиная с 4 долларов в месяц.
Уильям Антонелли
Технический репортер для Insider Reviews
Уильям Антонелли (он/она/они) — писатель, редактор и организатор из Нью-Йорка. Как один из основателей команды Reference, он помог вырастить Tech Reference (теперь часть Insider Reviews) из скромных начинаний в гигантскую силу, которая привлекает более 20 миллионов посещений в месяц.
Помимо Insider, его тексты публиковались в таких изданиях, как Polygon, The Outline, Kotaku и других. Он также является источником технического анализа на таких каналах, как Newsy, Cheddar и NewsNation.
Вы можете найти его в Твиттере @DubsRewatcher или связаться с ним по электронной почте [email protected].
ПодробнееПодробнее
способов сделать снимок экрана в Windows 10 и Windows 11
Часто хочется сделать снимок экрана на ПК. Если вы не используете сторонний инструмент, вы можете сделать это вручную. Самый очевидный способ — нажать кнопку Prt Sc/или кнопку Print Scrn (клавиша печати экрана), , которая захватит весь экран ПК. Вы делаете это при использовании ОС Windows и нажимаете клавишу Print Screen (расположенную в правом верхнем углу клавиатуры), чтобы сделать полный снимок экрана ПК и скопировать изображение экрана в буфер обмена или сохранить его в папке снимков экрана.
Но есть и другие методы создания скриншотов в Windows.
В этой статье рассказывается, как сделать снимок экрана Windows 10 и какие шаги необходимо выполнить. Мы также ответим на некоторые важные вопросы, которые задают большинство пользователей:
- Как делать скриншоты в Windows 10: полный или свернутый экран компьютера?
- Как быстро сделать снимок экрана на ПК?
- Создание снимков экрана и запись в Windows с помощью игровой панели Xbox
В FAQ мы также покажем вам, как сделать снимок экрана в Windows 11.
В Windows 10 есть много способов сделать это, будь то снимок всего экрана, отдельного окна или части экрана. . Давайте посмотрим на них один за другим.
Прочтите: Как исправить неработающий экран печати в Windows 11
Как сделать снимок экрана в Windows 10: простые приемы
Следующие методы показывают, как делать снимки экрана в Windows, чтобы делать полные или уменьшенные снимки экрана:
- Клавиша печати экрана для создания свернутого или полноэкранного снимка экрана
- Используйте игровую панель, чтобы захватить экран компьютера: полный или уменьшенный снимок экрана в операционной системе Windows
- Alt + Prt Sc (кнопка печати экрана) снимок экрана
- Windows + снимок экрана печати
- Используйте приложение Snipping Tool, чтобы сделать снимок экрана в Windows
- Использование приложения Snip & Sketch для создания снимка экрана
- Используйте стороннее приложение или редактор изображений для создания скриншотов на ПК
.
Способ 1.
 Используйте клавишу/ярлык Print Screen
Используйте клавишу/ярлык Print Screen
Самый простой способ сделать снимок экрана ПК/компьютера в Windows 10 — это нажать клавишу Print Screen (Prtscn). Эта кнопка обычно находится в верхнем ряду клавиатуры, рядом с клавишами Function (F#). Чтобы сделать снимок всего экрана и автоматически сохранить снимок экрана, коснитесь клавиши Windows + клавиши «Печать экрана» . Ваш экран на короткое время погаснет, показывая, что вы только что сделали снимок экрана, и снимок экрана будет сохранен в папке «Изображения» > «Снимки экрана». Рассмотрим это подробнее ниже:
Чтобы сделать снимок всего экрана в Windows, просто:
- Нажмите PrtScn в правом верхнем углу клавиатуры, чтобы активировать именно тот экран, который вы хотите распечатать
- Скриншот ПК можно сделать с помощью клавиатуры , с помощью кнопки Prt Sc/или кнопки Print Sc . Нажмите кнопку PrtScn/или кнопку Print Scrn , чтобы развернуть экран компьютера на весь экран.
 Скриншот будет автоматически сохранен в буфер обмена.
Скриншот будет автоматически сохранен в буфер обмена. - Чтобы сохранить файл, вставьте снимок экрана в любую программу, позволяющую вставлять изображения, например Microsoft Word или Microsoft Paint.
- Или, чтобы сделать снимок всего экрана и автоматически сохранить снимок экрана, коснитесь клавиши Windows + клавиши «Печать экрана» [Windows key print screen]. Ваш экран ненадолго погаснет, показывая, что вы только что сделали снимок экрана.
- Скриншот будет автоматически сохранен в папке «Изображения» > «Снимки экрана» .
На некоторых клавиатурах вам может потребоваться нажать функциональную клавишу (Fn) и кнопку Print Screen, чтобы вызвать снимок экрана, т. е. Fn + кнопка PrtScn/или Print Scrn (экран печати)
Клавиша экрана печати захватит весь экран и сохранит его в буфере обмена. Проверьте уведомления в правом нижнем углу экрана, чтобы увидеть сохраненные скриншоты.
Примечание. Если у вас несколько дисплеев, они будут объединены в одно изображение.
Если у вас несколько дисплеев, они будут объединены в одно изображение.
По умолчанию этот метод не сохраняет изображение в виде файла; скорее, он копирует его в буфер обмена . После этого вы можете вставить его (нажав Ctrl+V или Щелкните правой кнопкой мыши > Вставить ) в документ (например, документ Word или Google) или в процессор изображений (например, Microsoft Paint или даже Photoshop).
Метод 2:
Alt + Prt Sc (кнопка печати экрана) снимок экрана0333, вы можете использовать сочетание клавиш Alt + Prt Sc (экран печати). Если вы хотите сохранить изображение в виде файла, вы также можете сделать это с помощью сочетания клавиш. Способ 3: логотип Windows + снимок экрана Print Screen Если у вас возникли проблемы с неправильной работой кнопки «Печать экрана», ознакомьтесь с разделом «Как исправить неработающий экран печати в Windows 10». Инструмент «Ножницы» — лучший способ сделать снимок экрана в Windows, если вы хотите настроить, аннотировать или поделиться своими снимками экрана. Приложение Snipping Tool — отличный инструмент для создания скриншотов. Он существует со времен Windows Vista. Вы можете использовать его для; Однако обратите внимание, что при создании снимков экрана с помощью инструмента «Ножницы» снимок экрана не сохраняется автоматически как файл изображения, но у него есть возможность сделать это. Вот шаги, чтобы сделать снимок экрана ПК с помощью инструмента Snipping and Snipping Tool: . После того, как вы сделали снимок экрана, у вас есть много вариантов Приложение Snip & Sketch (или инструмент Snip Sketch) заменило Snipping Tool в Windows и является одним из инструментов рисования, которые могут использовать пользователи Windows. Приложение Snip & Sketch — лучший способ делать снимки экрана в Windows, если вы хотите настроить, аннотировать или поделиться своими снимками экрана.

Способ 4. Используйте инструмент «Ножницы», чтобы сделать снимок экрана
 Появится активное окно инструмента эскиза фрагмента.
Появится активное окно инструмента эскиза фрагмента. 

Способ 5. Сделать снимок экрана с помощью приложения Snip & Sketch.

- Прямоугольная вырезка экрана ПК, вырезка произвольной формы, вырезка окна, и Полноэкранный снимок или фрагмент.
- Если сделать здесь снимок экрана, он будет скопирован в буфер обмена .
- Затем вы можете вставить его (нажав Ctrl+V или Щелкните правой кнопкой мыши> Вставить ) в документ (например, документ Word или Google) или в процессор изображений (например, Paint или даже Photoshop).
- В этом окне вы можете нажать Новый , чтобы начать делать снимок экрана, или щелкнуть стрелку, указывающую вниз рядом с ним, чтобы Вырезать 3 или 10 секунд с этого момента.

- После выбора одного из вариантов экран погаснет, а в верхней части экрана появится панель инструментов. Это те же параметры, что и в Snipping Tool. Они слева направо: Прямоугольный фрагмент, Фрагмент произвольной формы, Фрагмент окна, и полный экран компьютера Фрагмент.
- Выбрав один из них, вы сможете сделать нужный снимок экрана, будь то прямоугольник, произвольная форма, конкретное окно или полноэкранный снимок экрана.
- После того, как вы сделаете снимок экрана, откроется приложение Snip & Sketch , и вы увидите свой снимок экрана. Здесь вы можете добавлять аннотации шариковой ручкой, карандашом или маркером. Вы можете стереть их с помощью ластика, а также можете использовать линейку (которую можно вращать с помощью колесика мыши), чтобы сделать аннотации под нужными вам углами. Также есть возможность обрезать скриншот.
- Теперь, когда вы закончили редактирование изображения, вы можете Сохранить , Копировать, или Поделиться с помощью кнопок в правом верхнем углу.
 Нажав на Сохранить , вы сможете выбрать, где сохранить изображение. Нажав Копировать , вы скопируете изображение в буфер обмена, а нажав Поделиться , вы сможете поделиться изображением со своими контактами по электронной почте или через другие приложения.
Нажав на Сохранить , вы сможете выбрать, где сохранить изображение. Нажав Копировать , вы скопируете изображение в буфер обмена, а нажав Поделиться , вы сможете поделиться изображением со своими контактами по электронной почте или через другие приложения.
Резюме: С помощью инструмента Snip Sketch сделайте снимок, чтобы скопировать слова или изображения со всего экрана ПК или его частей, или сделайте снимки экрана в операционной системе Windows. Откройте инструмент Snipping Tool, чтобы внести изменения или заметки, затем сохраните и поделитесь. С помощью инструмента эскиза фрагментов можно сделать любой из следующих типов фрагментов:
Вырез произвольной формы | Нарисуйте свободную форму вокруг объекта. |
Прямоугольный нож | Перетащите курсор вокруг объекта, чтобы сформировать прямоугольник. |
Нож для окон | Выберите окно, например диалоговое окно, которое вы хотите захватить. |
Полноэкранный фрагмент | Захват всего экрана. |
Кроме того, важно знать, что когда вы делаете фрагмент, он автоматически копируется в окно Snipping Tool, где вы вносите изменения, сохраняете и делитесь ими.
Примечание. Проще всего вызвать Snip & Sketch с помощью сочетания клавиш Клавиша Windows + Shift + С . Вы также можете найти инструмент Snip & Sketch в алфавитном списке приложений, доступ к которым можно получить с помощью кнопки «Пуск», а также на панели уведомлений в правом нижнем углу, где он указан как Screen (full) snip . Или вы можете просто найти его, если вы не фиксируете сочетание клавиш в памяти. (Если вы регулярно делаете снимки экрана, мы рекомендуем закрепить приложение на панели задач. )
)
Кроме того, после того, как вы сделаете снимок экрана, он будет автоматически сохранен в буфер обмена, а уведомление о предварительном просмотре появится в правом нижнем углу. вашего экрана (панель уведомлений). Нажмите на уведомление о предварительном просмотре, чтобы открыть приложение Snip & Sketch и отредактировать снимок экрана с помощью доступных инструментов рисования, прежде чем сохранять или делиться им.
Способ 6. Сделать снимок экрана с помощью игровой панели.
Последний метод, который мы собираемся рассмотреть, включает использование игровой панели для захвата экрана. Игровая панель в Windows 10 позволяет записывать игровые кадры, записывать видеоролики и делать скриншоты, а также ряд других вещей, которые мы не будем обсуждать в этой статье. Вы можете делать снимки экрана с игровой панелью, даже если вы не находитесь в игре. Давайте узнаем, как его использовать:
- Чтобы открыть оверлей Game Bar , нажмите Клавиша Windows + G (клавиша Windows G).
 Прежде чем нажимать эту кнопку, убедитесь, что активное окно является именно тем окном/экраном, который вы хотите захватить
Прежде чем нажимать эту кнопку, убедитесь, что активное окно является именно тем окном/экраном, который вы хотите захватить - В правом верхнем углу экрана вы увидите окно с надписью Трансляция и захват. Чтобы сделать снимок экрана, нажмите на значок камеры. Это сохранит снимок экрана в виде файла PNG и сохранит его в « C:\Users\Username\Videos\Captures. ». Это будет полноэкранное изображение.
Игровая панель может помочь вам записать экран в Windows 10.
Игровая панель автоматически устанавливается в Windows 10. (Если вы не можете найти ее по какой-либо причине, вы можете скачать ее здесь.) Однако, если вы еще не использовали его, возможно, стоит проверить, работает ли он, особенно перед тем, как пытаться записывать видео. Для этого
- Нажмите клавишу Windows + G (клавиша Windows G) на клавиатуре. Это должно открыть игровую панель. Если нет, вот как его включить:
- Перейти в меню «Пуск»
- Нажмите на значок шестеренки, чтобы открыть настройки
- Нажмите «Игры»
- Убедитесь, что переключатель вверху с надписью «Запись игровых клипов, снимков экрана и трансляция с помощью игровой панели» установлен в положение «Вкл.
 »
»
Примечание. На странице, которую вы открыли, также есть сочетания клавиш для команд игровой панели, таких как открытие игровой панели, создание снимка экрана, а также запуск и остановка записи экрана ПК. Вы ТАКЖЕ можете придумать свои сочетания клавиш для этих команд и ввести их здесь, если хотите.
Теперь, когда игровая панель включена, вы можете начать запись экрана и записывать игровые клипы вашей любимой игры.
Как записать свой экран с помощью игровой панели
Имейте в виду, что вы можете использовать игровую панель только для записи экрана только одного приложения или активного окна за раз, которое обычно является последним окном, в которое вы щелкнули. Кроме того, вы не можете переключиться на запись другого окна после начала записи. Игровая панель также не позволит вам записывать весь экран, поэтому вы не можете записывать свой рабочий стол, проводник или несколько других приложений, таких как Карты. Мы рекомендуем вам сначала поэкспериментировать заранее, если это возможно.
Вот шаги для записи экрана и игровых клипов с помощью игровой панели (используя xbox Game Bar):
- Откройте приложение Windows, которое вы хотите записать. Возможно, вам придется закрыть или свернуть другие окна или приложения, чтобы случайно не записать не то. Также может помочь убедиться, что звук, который вам не нужен в записи, отключен, даже если он из другого приложения или окна. Средство записи экрана записывает весь звук, воспроизводимый в приложениях на устройстве.
Читать : Как исправить Discord Screen Share Audio не работает (2022)
- Нажмите клавишу Windows + G. Откроется игровая панель Xbox
- Нажмите на кнопку микрофона, чтобы включить внешнюю аудиозапись. Это позволит вам добавить комментарий или сделать голос за кадром. (Вы по-прежнему будете записывать внутренний звук.)
- Нажмите кнопку записи (с точкой внутри), чтобы начать запись. Или просто нажмите Windows + Alt + R, чтобы начать запись, не заходя в игровую панель.

- В любом случае вы получите небольшую всплывающую панель с таймером и двумя элементами управления записью.
- Нажмите кнопку микрофона, чтобы включить или выключить внешний микрофон (внутренний микрофон останется включенным) и завершить запись.
- Нажмите кнопку остановки или нажмите Windows + Alt + R, чтобы остановить запись экрана, когда закончите. Запись экрана будет сохранена на вашем ПК.
- На панели уведомлений в правом нижнем углу появится уведомление с надписью «Игровой клип записан». Если вы нажмете на это уведомление, вы откроете папку «Захваты» или папку со скриншотами в проводнике.
- Альтернативой поиску записи является Проводник. Перейдите в «Этот компьютер» > «Видео» > «Захваты» или в папку со скриншотами.
.
Прочтите здесь, если вам нужна дополнительная информация о том, как записать экран ПК с Windows с помощью игровой панели Xbox.
Способ 7. Используйте стороннее приложение для создания снимков экрана на ПК
Если методы, предоставляемые Windows, не помогают вам делать снимки экрана, вы можете прибегнуть к сторонним приложениям. Сторонние интеграции являются неотъемлемой функцией инструментов для создания скриншотов в Windows. Они добавляют дополнительную функциональность к вашему снимку экрана, например захват прокручиваемого экрана, а также простой обмен между различными приложениями для повышения производительности труда. Программное обеспечение для экрана печати от сторонних производителей включает в себя различные интеграции с инструментами редактирования изображений [редактор изображений], управления проектами, обмена файлами и обмена сообщениями, чтобы максимизировать эффективность инструментов и производительность труда.
Сторонние интеграции являются неотъемлемой функцией инструментов для создания скриншотов в Windows. Они добавляют дополнительную функциональность к вашему снимку экрана, например захват прокручиваемого экрана, а также простой обмен между различными приложениями для повышения производительности труда. Программное обеспечение для экрана печати от сторонних производителей включает в себя различные интеграции с инструментами редактирования изображений [редактор изображений], управления проектами, обмена файлами и обмена сообщениями, чтобы максимизировать эффективность инструментов и производительность труда.
Некоторые сторонние инструменты захвата экрана включают:
- ShareX
- ПикПик
- ScreenPresso
- Снагит
- Программа захвата экрана Apowersoft Pro
- Дроплр
- Облачное приложение
- Скринкаст-O-Matic
- Лайтшот
В этой статье мы подробно расскажем, как использовать сторонние приложения для захвата прокручиваемых экранов.
Посмотреть видео: Как сделать снимок экрана на
Windows 10 Video
Прочтите: как начать работу с Windows 10, включая создание снимков экрана в Windows 10
Как сделать снимок экрана в Windows 11 Руководство
Существует несколько способов сделать снимок экрана в Windows 11 , Вот четыре разных способа показать вам, как сделать снимок экрана в Windows 11.
Способ 1. Сделайте снимок всего экрана с помощью клавиши Prt Sc
Как и в Windows 10, в Windows 11 вы будете использовать PrtSc ключ в активном окне.
- Нажмите на клавишу PrtSc
- Снимок экрана будет сохранен в буфер обмена, но вы не получите никаких указаний на то, что снимок экрана был успешно сделан.
- Чтобы просмотреть снимок экрана в полноэкранном режиме, используйте Ctrl-V, чтобы вставить его в приложение, такое как Microsoft Paint или Microsoft Word, или даже в тело сообщения электронной почты.

Способ 2. Используйте клавишу Windows
+ клавишу PrtSc , чтобы сделать полноэкранный снимок экрана и сохранить его на свой компьютер
- Подобно клавише Windows PrtSc , нажатие клавиши Windows + клавиши Print Scren сделает снимок экрана всего рабочего стола, но только в активном окне.
- Но он также сохранит снимок экрана в папку на вашем компьютере.
- Если вы нажмете клавиши правильно, весь экран начнет мигать, указывая на то, что снимок экрана был сделан и автоматически сохранен.
- Вы можете найти все свои полноэкранные скриншоты в Картинки -> Скриншоты .
Способ 3. Используйте инструмент «Вырезать и набросок», чтобы сделать снимок экрана только части экрана
Возможно, вы хотите сделать снимок экрана ПК только с его частью или активным окном. В этом случае Windows 11 дает вам возможность сделать только частичный снимок экрана с помощью инструмента Snipping and Sketch :
- Нажмите клавиши Windows Win + Shift + S , ваш экран начнет мигать, и появится небольшое меню Snipping Tool.
 верхней части экрана.
верхней части экрана. - Этот экран позволит вам сделать следующее (слева направо):
- Прямоугольный экран Фрагмент: нарисуйте рамку вокруг того, что вы хотите захватить
- Произвольная вырезка: нарисуйте любую форму вокруг того, что вы хотите захватить.
- Window Snip: выберите окно для захвата.
- Полноэкранный фрагмент: захват всего экрана (то же самое, что и PrtScr).
- После того, как снимок экрана будет сделан, он будет сохранен в буфер обмена, как и при нажатии клавиши Prt Scr.
- Затем вы можете вставить его в другое место, чтобы посмотреть на него.
- Однако, если щелкнуть предварительный просмотр инструмента «Ножницы», который появляется в нижней части экрана, вы найдете параметры для редактирования снимка экрана (обрезка, поворот и т. д.) и сохранения его на рабочем столе.
Способ 4. Использование инструмента «Ножница» для создания скриншотов с задержкой
Инструмент «Ножница» встроен в Windows 11 так же, как и в Windows Vista, Windows 7, Windows 8 и Windows 10. Это тот же инструмент, который используется в программе «Ножница». и инструмент Sketch, за исключением нескольких крошечных дополнений. Чтобы использовать его,
Это тот же инструмент, который используется в программе «Ножница». и инструмент Sketch, за исключением нескольких крошечных дополнений. Чтобы использовать его,
- Введите Snipping Tool в функцию поиска и откройте приложение, чтобы сделать снимок экрана компьютера.
- Если вы нажмете «Создать», вы откроете мини-меню инструмента «Ножницы», где вы сможете выбрать один из нескольких разных фрагментов.
- Однако в этой полной версии Snipping Tool вы можете выбрать любой из четырех вариантов обрезки (прямоугольная, произвольная, оконная и полноэкранная), а затем выбрать параметр задержки.
- В окне эскиза можно выбрать задержку в 3, 5 и 10 секунд.
- Это даст вам немного времени, чтобы настроить то, что вы пытаетесь сделать скриншотом, и может сделать это проще, чем делать снимок вручную.
- Чтобы сделать снимок экрана с задержкой, просто нажмите Win-Shift-S, и он будет скопирован в буфер обмена. Вы также можете нажать на появившийся предварительный просмотр снимка экрана, чтобы внести какие-либо изменения или сохранить его на свой компьютер в формате JPEG, PNG или другом.

Final Word
Вот и все! Теперь в вашем распоряжении 5 методов, показывающих, как сделать снимок экрана в Windows 10. У вас есть Mac и вы хотите сделать снимок экрана Mac? Ознакомьтесь с нашей статьей о том, как сделать снимок экрана на M 9.0332 ак.
Если вы хотите узнать больше о том, как использовать Windows с максимальной производительностью, подпишитесь на нашу рассылку сегодня! Вы даже получите код скидки 10% в нашем магазине! 🙂 Хотите получать информацию об акциях, предложениях и скидках, чтобы получать наши продукты по лучшей цене?
Подпишитесь на нашу рассылку, введя свой адрес электронной почты ниже! Получайте последние новости о технологиях по электронной почте и будьте первыми, кто прочитает наши советы, чтобы стать более продуктивным.
См. также
» Как сделать снимок экрана на Mac
» Как использовать Snip & Sketch для захвата и редактирования снимков экрана в Windows 10
» Как сделать снимок экрана с прокруткой в Windows
» Как исправить неработающий экран печати в Windows 10
Как сделать снимок экрана на ПК, телефоне или планшете
В
Советы учителям, как, как, родителям, учителям
Как сделать снимок экрана на ПК, телефоне или планшете
Создание снимка экрана — важный навык для молодых людей и родителей. Эта статья покажет вам, как сделать скриншот изображения на мобильном телефоне, компьютере и планшете. Снимки экрана полезны не только для демонстрации компьютерных программ и доступа к онлайн-ресурсам, когда у вас нет подключения к Интернету, но и для записи доказательств киберзапугивания.
Эта статья покажет вам, как сделать скриншот изображения на мобильном телефоне, компьютере и планшете. Снимки экрана полезны не только для демонстрации компьютерных программ и доступа к онлайн-ресурсам, когда у вас нет подключения к Интернету, но и для записи доказательств киберзапугивания.
Следует признать, что скриншоты могут использоваться для провокации издевательств, поскольку они позволяют тому, кто делает скриншот, копировать компрометирующие фотографии и сообщения. Однако для того, чтобы молодой человек был готов справиться с ситуациями киберзапугивания, крайне важно, чтобы он/она знали, как записывать доказательства киберзапугивания, делая снимки экрана.
Что такое скриншот?
Но сначала, что такое скриншот? Скриншот или снимок экрана — это изображение, сделанное пользователем компьютера, мобильного телефона или планшета с помощью соответствующего устройства для записи видимых элементов, отображаемых на экране. Изображение сохраняется в виде графического файла. Скриншоты можно делать с помощью различных программ или с помощью определенных сочетаний клавиш/кнопок.
Изображение сохраняется в виде графического файла. Скриншоты можно делать с помощью различных программ или с помощью определенных сочетаний клавиш/кнопок.
Как сделать снимок экрана на компьютере
Windows
- Нажмите кнопку PrtScn/или кнопку Print Scrn, чтобы сделать снимок всего экрана : При использовании Windows нажмите кнопку Print Screen (расположена в правом верхнем углу клавиатуры) сделает скриншот всего экрана. Нажатие этой кнопки фактически копирует изображение экрана в буфер обмена. Куда это идет? Что ж, вам нужно открыть Word, Paint или другую программу для редактирования изображений, чтобы просмотреть, отредактировать или сохранить изображение. Например, откройте Word и нажмите Ctrl и v . Это ярлык вместо щелчка правой кнопкой мыши и выбора вставки. Если вы хотите захватить только активное окно, одновременно нажмите кнопки Alt и PrtScn и вставьте в документ, как указано выше.
- Используйте программу Snipping Tool для создания и редактирования снимков экрана: Если у вас возникли трудности с поиском или использованием клавиши Print Screen, вы можете предпочесть использовать Snipping Tool.
 Snipping Tool — это программа, бесплатно входящая в состав Windows 7, Windows Vista и ряда других продуктов Windows. Это позволяет вам легко делать снимки экрана, нажав «Создать», а затем выбрав область, которую вы хотите сделать. Затем вы можете отредактировать снимок экрана, используя инструменты выделения и пера. Snipping Tool — это лишь один из множества доступных инструментов, которые помогут вам делать скриншоты.
Snipping Tool — это программа, бесплатно входящая в состав Windows 7, Windows Vista и ряда других продуктов Windows. Это позволяет вам легко делать снимки экрана, нажав «Создать», а затем выбрав область, которую вы хотите сделать. Затем вы можете отредактировать снимок экрана, используя инструменты выделения и пера. Snipping Tool — это лишь один из множества доступных инструментов, которые помогут вам делать скриншоты.
В частности, некоторые ноутбуки могут не иметь ключа PrtScn. В руководстве пользователя, прилагаемом к вашей машине, должны быть инструкции по различным комбинациям клавиш, которые можно использовать для создания снимков экрана.
Mac
- Нажмите клавиши Command, Shift и 3 вместе, чтобы сделать снимок всего экрана: При использовании Mac одновременное нажатие клавиш Command, Shift и 3 сделает снимок всего экрана. Этот снимок экрана будет автоматически сохранен на вашем рабочем столе. Нажмите Command, Shift и 4 клавиши вместе, чтобы сделать скриншот выбранной области.

- Используйте инструмент Grab, чтобы сделать снимок экрана: Альтернативой сочетаниям клавиш на Mac является использование инструмента Grab. Grab — это программа, бесплатно поставляемая с компьютерами Mac. Это позволяет вам легко делать снимки экрана, нажав «Захват», а затем выбрав тип снимка экрана, который вы хотите сделать. Grab — это лишь один из многочисленных инструментов, которые помогут вам делать скриншоты.
Как сделать снимок экрана на смартфоне/планшете
Способ сделать снимок экрана на смартфоне или планшете зависит от операционной системы и используемого устройства. Самый простой способ узнать, как сделать снимок экрана на вашем отдельном устройстве, — это поискать в Интернете. В следующих видеороликах, доступных на Youtube, показано, как делать снимки экрана на самых популярных телефонах и планшетах. Вообще говоря, чтобы сделать снимок экрана на телефоне или планшете, вы одновременно нажимаете клавишу питания и кнопку «Домой». Ваш скриншот добавится в вашу галерею.
Ваш скриншот добавится в вашу галерею.
Android
Посмотреть видео здесь: youtube.com/watch?v=Eirs0kCo7qs
iOS (Apple)
Посмотреть видео здесь: youtube.com/watch?v=hDkyqLgyBkE
900 Запись экрана на телефоне
Имейте в виду, что многие телефоны в настоящее время могут записывать экран, то есть они могут записывать видео с экрана. Для телефонов Android или более старых телефонов iOS требуется стороннее приложение. Apple iOS 11 или более поздней версии имеет встроенные возможности записи экрана. Их можно включить, выбрав «Настройки»/«Центр управления»/«Настроить элементы управления»/«Запись экрана». Вы можете получить доступ к функции записи экрана на панели управления, проведя пальцем вверх по главному экрану. Записи сохраняются в фотопленку. Подробнее о том, как настроить запись экрана на iOS, см. здесь: youtube.com/watch?v=hDkyqLgyBkE
Как сделать снимок экрана на любом устройстве
Вам нужно сохранить то, что вы видите на экране телефона или компьютера? Мобильные и настольные операционные системы предлагают надежные инструменты для захвата экрана. Большинство из них встроены в устройство, но есть множество сторонних опций, а также расширения для браузера, которые выполняют свою работу. Вот как сделать скриншот на Android, Chrome OS, iOS/iPadOS, Linux, macOS и Windows.
Большинство из них встроены в устройство, но есть множество сторонних опций, а также расширения для браузера, которые выполняют свою работу. Вот как сделать скриншот на Android, Chrome OS, iOS/iPadOS, Linux, macOS и Windows.
Как сделать снимок экрана на iPhone или iPad
Снимок экрана на iPhone с кнопкой «Домой» и без нее
Для iPhone X линейки 11, 12 и 13, а также более новых устройств iPad Pro и iPad Air — устройств без кнопки «Домой» — удерживайте нажатой боковую кнопку справа от экрана (верхняя кнопка на iPad) и громкость кнопку вверх одновременно, чтобы сделать снимок экрана.
Если у вас есть устройство Apple, на котором все еще есть кнопка «Домой», например на моделях iPhone SE, нажмите и удерживайте кнопку «Режим сна/пробуждение», а затем нажмите кнопку «Домой», чтобы сделать снимок экрана. Вы услышите звук затвора камеры (если у вас включен звук) и увидите «вспышку» на экране. Скриншот появится в вашей фотопленке и в альбоме скриншотов.
Если вы используете Apple Pencil с iPad, вы можете сделать снимок экрана с помощью инструмента рисования. Проведите вверх от нижнего угла с помощью Apple Pencil, чтобы сделать снимок. Вы также можете выбирать между текущим экраном или всей страницей, даже после того, как снимок был сделан.
Чтобы добавить комментарий к снимку экрана на iOS/iPadOS, коснитесь миниатюры, которая появляется в нижней части экрана после захвата изображения. Это откроет инструмент разметки устройства и позволит вам отредактировать снимок экрана. Чтобы сделать снимок всей веб-страницы, коснитесь кнопки Вкладка «Вся страница» > «Готово» > «Сохранить PDF в файлы» . Затем он будет доступен через приложение Apple Files.
Некоторые приложения могут затруднить создание снимков экрана обычными средствами. Здесь на помощь приходит встроенный в ваше устройство инструмент для записи экрана. Хотя его основной целью является запись видео с вашего экрана, вы можете приостановить видео и сделать снимок экрана таким образом. Просто не забудьте сначала добавить кнопку быстрого доступа в Центр управления в разделе Настройки > Центр управления .
Просто не забудьте сначала добавить кнопку быстрого доступа в Центр управления в разделе Настройки > Центр управления .
запись экрана айфона
Вы также можете использовать сторонний инструмент для захвата экрана мобильного устройства с компьютера. С помощью LonelyScreen (открывается в новом окне) вы делитесь своим экраном через AirPlay и снимаете с компьютера все, что находится на экране вашего мобильного устройства. Устройство записи iPhone/iPad от Apowersoft(открывается в новом окне) может работать, пока ПК и мобильное устройство находятся в одной сети Wi-Fi. Активируйте соединение AirPlay в Пункте управления, а затем делайте снимки на компьютере.
Как сделать снимок экрана на Android
Кнопки на Samsung Galaxy S22 Ultra
(Фото: Молли Флорес)
Устройства Android
не так однородны, поэтому команды для создания снимков экрана могут различаться в зависимости от производителя телефона. Большинство устройств Android должны иметь возможность делать снимки экрана, удерживая нажатыми кнопки питания и уменьшения громкости, хотя удержание кнопок питания и главного экрана (если на вашем устройстве есть физическая кнопка) также может работать.
На некоторых устройствах Android есть кнопка для создания скриншота в раскрывающемся меню. Если на вашем телефоне есть Google Assistant или Bixby (Samsung), используйте голосовую команду, чтобы попросить голосового помощника сделать для вас снимок экрана. Для устройств Samsung со стилусом S Pen сделайте снимок экрана из меню Air Command, коснувшись «Запись экрана», а затем напишите или обрежьте изображение.
Телефоны Samsung также поддерживают жесты для создания снимков экрана. Перейдите к понравившемуся изображению на экране, расположите руку так, как будто вы собираетесь ударить телефон карате, а затем проведите всей стороной руки по экрану слева направо. Настройте (или отключите) эту функцию в Настройки > Дополнительные функции > > Движения и жесты > Смахивание ладонью для захвата .
Все пользователи Android могут загружать сторонние приложения для создания снимков экрана. Многие приложения, предназначенные для записи видео, также могут делать скриншоты. Скриншот Easy (откроется в новом окне) – это вариант с самым высоким рейтингом, который использует те же основные триггеры, что и сам Android; вы также можете настроить его и сделать снимок экрана, просто встряхнув телефон. Вместо этого вы можете использовать Android-рекордер Apowersoft(открывается в новом окне), чтобы делать снимки экрана телефона с ПК.
Скриншот Easy (откроется в новом окне) – это вариант с самым высоким рейтингом, который использует те же основные триггеры, что и сам Android; вы также можете настроить его и сделать снимок экрана, просто встряхнув телефон. Вместо этого вы можете использовать Android-рекордер Apowersoft(открывается в новом окне), чтобы делать снимки экрана телефона с ПК.
Как сделать снимок экрана на Apple Watch
Чтобы сделать снимок экрана Apple Watch, эта функция должна быть сначала включена. Откройте приложение Watch на iPhone и перейдите к Мои часы > Общие > Включить снимки экрана и включите его или откройте Настройки > Общие и коснитесь Включить снимки экрана на часах.
Сделайте снимок экрана на Apple Watch, потянув экран, который вы хотите сделать. Удерживая боковую кнопку, одновременно нажмите цифровую корону. Как и на iPhone, экран «вспыхнет» белым, а затвор камеры сработает. Скриншот появится в фотопленке вашего iPhone, а не в самих часах.
Как сделать снимок экрана в Windows 10
Фрагмент и набросок
Самый простой способ сделать снимок экрана в Windows 10 — использовать кнопку «Печать экрана». Вы найдете его в верхней правой части большинства клавиатур (или рядом с пробелом на некоторых). Нажмите PrtSc один раз, чтобы скопировать изображение всего экрана в буфер обмена. Затем вы можете нажать Ctrl + V , чтобы вставить его в выбранную вами программу.
Проблема с этим методом заключается в том, что он фиксирует все, что видно на вашем мониторе, а если у вас несколько мониторов, он будет захватывать все дисплеи, как если бы они были одним большим экраном. Сузить круг вопросов с помощью Alt + Print Screen , который захватит только открытое окно.
Snip & Sketch — это программа, которая добавляет в ОС полезную панель инструментов для создания снимков экрана. Используйте сочетание клавиш Shift + Windows Key + S , чтобы запустить небольшую панель инструментов в верхней части экрана, чтобы выбрать между захватом всего экрана, пользовательской части или определенного окна. Откройте приложение напрямую, и вы получите дополнительную возможность захвата с задержкой.
Откройте приложение напрямую, и вы получите дополнительную возможность захвата с задержкой.
Инструмент для обрезки Windows
Старый инструмент Snipping Tool от Microsoft остается доступным для тех, кто предпочитает этот метод. Приложение можно найти в меню «Пуск», и оно имеет те же функции захвата, что и Snip & Sketch.
Игровая панель Windows
Игровая панель Windows в Windows 10 предназначена для записи игровых сессий, но ее также можно использовать для записи любых действий и захвата снимков экрана. Откройте инструмент с помощью Windows Key + G , затем нажмите кнопку камеры в Capture 9.0332 , чтобы сохранить снимок экрана в папку «Видео/Захваты» в основной пользовательской папке.
Если ничего не помогает, в Windows есть набор сторонних утилит для захвата экрана. Выбор нашей редакции – Snagit за 50 долларов США(открывается в новом окне), который может делать все, что вы можете себе представить, в том числе снимать на видео то, что происходит на вашем экране. Эта же компания также бесплатно предлагает TechSmith Capture(Открывается в новом окне).
Эта же компания также бесплатно предлагает TechSmith Capture(Открывается в новом окне).
Как сделать снимок экрана в Windows 11
Для всех, кто хочет делать скриншоты в Windows 11, по-прежнему доступны опции Print Screen и Alt + PrtSc . Новый ярлык Windows Key + PrtSc поместит ваш снимок экрана в папку Pictures > Screenshots и приложение Windows Photos.
Вы также можете использовать PrtSc вместе с OneDrive. Откройте Настройки > Резервное копирование в OneDrive и установите флажок Автоматически сохранять снимки экрана , чтобы убедиться, что все снимки экрана сохраняются в папке в облаке.
Если вы считаете, что несколько инструментов для создания скриншотов сбивают с толку, Microsoft объединила Snipping Tool и Snip & Sketch, чтобы создать новую и улучшенную версию Snipping Tool. Вы используете ту же комбинацию клавиш Shift + Windows Key + S и получаете те же параметры захвата. Если вы открываете приложение напрямую, а не с помощью ярлыка, вы можете снимать с задержкой.
Если вы открываете приложение напрямую, а не с помощью ярлыка, вы можете снимать с задержкой.
Windows 11 фактически позволяет назначать Snipping Tool клавише PrtSc из Настройки > Специальные возможности > Клавиатура . Установите флажок Используйте кнопку печати экрана, чтобы открыть экранный фрагмент , чтобы открыть инструмент захвата экрана, а не просто захватывать весь экран.
Несмотря на то, что эта панель была переименована в Xbox Game Bar, эта функция работает так же, как и в Windows 10. Откройте инструмент с помощью клавиши Windows + G , затем коснитесь кнопки камеры в разделе Capture , чтобы сохранить снимок экрана. Или используйте команду Windows Key + Alt + PrtSc для захвата с помощью игровой панели без необходимости ее предварительного открытия.
Для пользователей планшетов: любой, у кого есть один из последних планшетов Surface, может одновременно нажать Увеличение громкости и Питание , чтобы сделать снимок экрана. Эти инструкции могут отличаться для старых продуктов.
Эти инструкции могут отличаться для старых продуктов.
Как сделать снимок экрана на Mac
Инструмент для создания скриншотов Mac
С выпуском macOS Mojave пользователи Mac получили больше возможностей для создания снимков экрана на Mac. В обновлении появился инструмент для создания снимков экрана, который можно активировать, нажав 9.0332 Command + Shift + 5 или выбрав Панель запуска > Другое > Скриншот.
Окно захвата экрана позволяет выполнять различные действия и сохранять изображения на рабочий стол. Выберите захват всего экрана, части экрана или определенного окна. Вы также можете снимать видео всего экрана или только его части, а также есть возможность делать снимки экрана по таймеру и менять место сохранения изображений.
Рекомендовано нашей редакцией
Как изменить веб-браузер по умолчанию
Как освободить место на диске в Windows
Как контролировать и удалять файлы cookie в браузере
Для тех, кто предпочитает сочетания клавиш, они по-прежнему поддерживаются. Используйте Command + Shift + 3 , чтобы захватить весь экран. Если вы хотите захватить только часть экрана, Command + Shift + 4 превратит курсор в перекрестие. Выберите часть экрана, которую вы хотите захватить.
Используйте Command + Shift + 3 , чтобы захватить весь экран. Если вы хотите захватить только часть экрана, Command + Shift + 4 превратит курсор в перекрестие. Выберите часть экрана, которую вы хотите захватить.
Чтобы сделать снимок определенного окна, используйте Command + Shift + 5 (да, тот же самый ярлык для запуска инструмента для создания снимков экрана). Затем нажмите пробел, чтобы переключиться между захватом части экрана и определенного окна. Если у вас Mac с сенсорной панелью, сделайте снимок, нажав Command + Shift + 6 .
скриншот macOS
Вы можете захватить изображение и сохранить его в буфер обмена, добавив Control к любому сочетанию клавиш, которое вы используете. Например, используйте Command + Shift + Control + 3 , чтобы захватить весь экран, или Command + Shift + Control + 4 , чтобы сделать снимок определенного раздела. Изображение не сохраняется на компьютер, но его можно вставить в приложение.
Изображение не сохраняется на компьютер, но его можно вставить в приложение.
Если у вас Mac с дисплеем Retina, скриншот всего экрана в формате PNG может быть огромным — до 7 МБ. Если вы предпочитаете, чтобы Mac сохранял в формате JPG или другом формате, измените настройку. Откройте окно терминала на соответствующем Mac и введите:
по умолчанию напишите com.apple.screencapture type jpg
Введите пароль, если потребуется, затем перезагрузите компьютер, и будущие скриншоты должны сохраняться в указанном вами предпочтительном формате. Вы всегда можете изменить его обратно, введя вместо этого приведенную выше команду с PNG в конце.
Если вы предпочитаете стороннее решение, такие варианты, как Snappy(открывается в новом окне) (которое может синхронизировать снимки экрана с приложением Snappy для iOS(открывается в новом окне)), TechSmith Capture, Snagit, Skitch(открывается в новое окно), LightShot и другие.
Как сделать снимок экрана в Linux
Существует почти столько же способов сделать снимок экрана в Linux, сколько разновидностей Linux. Сосредоточившись, в частности, на Ubuntu, откройте меню Действия и выберите Скриншот . Затем вы можете выбрать между всем экраном, одним окном или пользовательской областью, прежде чем делать снимок.
Сосредоточившись, в частности, на Ubuntu, откройте меню Действия и выберите Скриншот . Затем вы можете выбрать между всем экраном, одним окном или пользовательской областью, прежде чем делать снимок.
Linux также позволяет использовать кнопку Print Screen , а также сочетание клавиш Alt + Print Screen для снимка экрана определенного окна. Используйте Shift + Print Screen , чтобы выбрать пользовательскую область для захвата. Вы также можете добавить клавишу Ctrl к любому ярлыку и сохранить изображение в буфер обмена.
Программа GIMP(открывается в новом окне) (GNU Image Manipulation Program) позволяет сделать снимок экрана из той же программы, в которой вы редактируете изображение после его захвата. Откройте GIMP и выберите Файл > Получить > Снимок экрана . Вы получите несколько вариантов, таких как захват всего экрана, окна или использование временной задержки. Затем захваченное изображение открывается в GIMP для редактирования.
Затем захваченное изображение открывается в GIMP для редактирования.
Как сделать снимок экрана на Chromebook
Клавиатура Chromebook
(Фото: Молли Флорес)
Владельцы Chromebook могут сделать снимок экрана с помощью клавиши «Показать Windows». Эта кнопка расположена в верхней части клавиатуры и имеет изображение прямоугольника с линиями рядом с ним. Нажмите Shift + Ctrl + Показать окна, затем выберите Скриншот и сделайте снимок всего экрана, части экрана или определенного окна. В Chrome OS 89 также добавлен более полнофункциональный инструмент для захвата экрана; щелкните время в правом нижнем углу и нажмите Снимок экрана .
Если вы используете внешнюю клавиатуру, она может не иметь кнопки переключения окон. Вам нужно будет использовать Ctrl + F5 , чтобы захватить весь экран или Ctrl + Shift + F5 , чтобы захватить часть экрана. При использовании Chromebook в режиме планшета нажмите кнопки питания и уменьшения громкости, чтобы сделать снимок всего экрана.
Ваш снимок экрана будет сохранен в папке «Загрузки», но вы также можете загрузить его в Google Фото или создать резервную копию на Google Диске. С 90% того, что вы делаете на Chromebook, вероятно, происходит в веб-браузере Chrome, вы также можете использовать ряд расширений Chrome.
Как сделать снимок экрана в веб-браузере
Chrome, Firefox, Safari и Edge поддерживают надстройки, расширяющие возможности браузера. Вот несколько надстроек для захвата экрана, которые подойдут прямо в ваш браузер.
Lightshot(открывается в новом окне) бесплатен и работает на Windows и Mac, но также может быть добавлен как Chrome(открывается в новом окне), Edge(открывается в новом окне) и Firefox( открывается в новом окне) расширения.
FireShot(откроется в новом окне) – это платная (59,95 долл. США, но в настоящее время 39,95 долларов США) программа захвата, которая работает с браузером или почтовым клиентом.
 Вы можете захватывать изображения, вносить изменения, делиться ими через социальные сети и сохранять файлы на свой компьютер. Существуют также расширения Chrome(открывается в новом окне) и Edge(открывается в новом окне)
Вы можете захватывать изображения, вносить изменения, делиться ими через социальные сети и сохранять файлы на свой компьютер. Существуют также расширения Chrome(открывается в новом окне) и Edge(открывается в новом окне)Awesome Screenshot(открывается в новом окне) это бесплатная программа, которая захватывает всю страницу или раздел, и затем быстро аннотирует его (или размывает непослушные фрагменты), прежде чем мгновенно поделиться им. Существуют расширения для Chrome(открывается в новом окне), Edge(открывается в новом окне) и Firefox(открывается в новом окне).
Скриншот экрана Nimbus(Открывается в новом окне) бесплатно и позволит вам захватить весь экран или только его часть. Вы также можете использовать его для рисования, создания аннотаций или разметки тех же изображений. Существуют расширения Chrome(открывается в новом окне), Edge(открывается в новом окне) и Firefox(открывается в новом окне).
Скриншот страницы(Открывается в новом окне) – это платное (2,99 долл.
 США) расширение для пользователей Safari, которое может захватывать всю длину веб-сайта или только определенный раздел. После того, как сделан снимок экрана, программа открывает предварительный просмотр для удобного редактирования.
США) расширение для пользователей Safari, которое может захватывать всю длину веб-сайта или только определенный раздел. После того, как сделан снимок экрана, программа открывает предварительный просмотр для удобного редактирования.
Как отразить экран iPhone на компьютере
Получите наши лучшие истории!
Подпишитесь на Что нового сейчас , чтобы каждое утро получать наши главные новости на ваш почтовый ящик.
Этот информационный бюллетень может содержать рекламу, предложения или партнерские ссылки. Подписка на информационный бюллетень означает ваше согласие с нашими Условиями использования и Политикой конфиденциальности. Вы можете отказаться от подписки на информационные бюллетени в любое время.
Спасибо за регистрацию!
Ваша подписка подтверждена. Следите за своим почтовым ящиком!
Подпишитесь на другие информационные бюллетени
Как делать снимки экрана в Windows 10 или Windows 11
Когда вы покупаете по ссылкам на нашем сайте, мы можем получать партнерскую комиссию. Вот как это работает.
Вот как это работает.
(Изображение предоставлено Tom’s Hardware)
Существует так много причин, по которым вам может понадобиться сделать снимок экрана в Windows 10 или Windows 11. Возможно, вам придется показать коллеге, как использовать программное обеспечение вашей компании. Возможно, вы захотите сделать отрывок с веб-страницы, выделить соответствующую часть и поделиться ею в социальных сетях. Или, может быть, у вас есть изображение, застрявшее в одной из ваших программ, и вы не можете экспортировать его каким-либо другим способом.
Какой бы ни была ваша причина, существует множество способов делать скриншоты в Windows 10 или 11, и какой метод вы выберете, зависит от того, что вам нужно сделать и как вы собираетесь поделиться этим. Ниже мы покажем вам, как делать снимки экрана Windows, которые охватывают весь рабочий стол, отдельное окно или определенную его область. Мы покажем вам, как захватывать целые веб-страницы, которые не помещаются на экране, и кадры из видео на YouTube. Если вам нужно захватить видео, см. наш учебник о том, как записывать экран в Windows.
Если вам нужно захватить видео, см. наш учебник о том, как записывать экран в Windows.
Клавиша Print Screen делает снимки экрана в буфер обмена
Самый простой способ сделать снимок экрана в Windows 10 или Windows 11 — просто нажать клавишу Print Screen (иногда сокращенно PrtSc или Print Scrn), и весь рабочий стол будет скопирован на ваш буфер обмена. Несмотря на простоту, метод Print Screen немного неуклюж.
Если у вас несколько мониторов, вы соберете все рабочие столы в одно огромное изображение, и, если вы хотите сохранить изображение в виде файла, вам все равно нужно будет вставить его в редактор изображений, такой как Microsoft Paint, GIMP или Фотошоп.
(Изображение предоставлено Shutterstock)
Клавиша Windows + Print Screen сохраняет файл
Если вы просто хотите сделать скриншот всего экрана и сохранить его в виде файла, проще всего нажать Клавиша Windows + Print Screen . Весь рабочий стол на секунду потемнеет, показывая, что снимок экрана сделан, а новый PNG-файл будет сохранен в папке «Изображения/Скриншоты». Каждому файлу будет присвоено имя Скриншот (#).png, где # заменяется на 1, 2, 3 и т. д.
Каждому файлу будет присвоено имя Скриншот (#).png, где # заменяется на 1, 2, 3 и т. д.
(Изображение предоставлено Tom’s Hardware)
Alt + Print Screen Захватывает активное окно в буфер обмена
Чаще всего вы не хотите делать скриншот всего рабочего стола, а только соответствующую программу, которую вы используете. Если вы нажмете Alt + PrtScr, Windows 10 или 11 захватит только активное окно и скопирует его в буфер обмена.
Важно отметить, что это только скриншоты активного окна, а не всего приложения, если оно имеет более одного окна. Так, например, если в вашей программе есть всплывающее меню, которое появляется в дочернем окне, оно захватит только дочернее окно, а не родитель за ним.
Инструмент «Ножницы» захватывает области в Windows
Возможно, вы хотите сделать снимок экрана Windows, на котором показана лишь небольшая часть рабочего стола. Это может быть часть веб-страницы в вашем браузере или ряд окон. В любом случае, нажмите Клавиша Windows + Shift + S , и инструмент Windows Snipping запустится, сразу предоставив вам прямоугольную рамку, которую вы можете нарисовать вокруг всего, что хотите захватить из Windows 10 или Windows 11.
Здесь следует отметить, что , в Windows 11 встроенный инструмент для создания снимков экрана называется «Ножницами», а в Windows 10 есть как инструмент «Ножницы», так и инструмент «Нарезка и набросок», последний из которых является более новым, который рекомендует Microsoft. Как бы вы их не называли, сочетание клавиш подтягивает нужное.
Если вы не хотите делать скриншот прямоугольной части рабочего стола Windows, вы также можете выбрать эскиз произвольной формы, захват активного окна или полный экран. Ваше изображение будет захвачено в буфер обмена, но вы также получите уведомление Windows, в котором показано, что вы сделали, и, если вы щелкнете по нему, вы откроете редактор, где вы можете рисовать поверх снимка экрана Windows, обрезать его или выделите его участки хайлайтером.
(Изображение предоставлено Tom’s Hardware)
Отложенный снимок экрана Windows с помощью Snipping Tool
Иногда вам нужно сделать снимок экрана Windows не прямо сейчас, а через несколько секунд. Зачем ждать? Потому что, если вам нужно сделать снимок экрана, на котором вы активируете раскрывающееся меню или какой-либо другой элемент, нажатие клавиши Print Screen или другой комбинации клавиш может привести к тому, что ваше меню исчезнет до того, как ОС сделает снимок. Итак, вы хотите активировать снимок экрана, который появится в будущем, чтобы у вас было время добраться до этого меню.
Зачем ждать? Потому что, если вам нужно сделать снимок экрана, на котором вы активируете раскрывающееся меню или какой-либо другой элемент, нажатие клавиши Print Screen или другой комбинации клавиш может привести к тому, что ваше меню исчезнет до того, как ОС сделает снимок. Итак, вы хотите активировать снимок экрана, который появится в будущем, чтобы у вас было время добраться до этого меню.
Чтобы сделать снимок экрана с задержкой в Windows 10 или 11, запустить Snipping Tool (Windows 11) или Snip & Sketch (Windows 10) не с помощью сочетания клавиш, а путем поиска или из меню «Пуск». Затем выберите время задержки либо из меню «Задержка» (Windows 11), либо из нового меню (Windows 10).
(Изображение предоставлено Tom’s Hardware)
(Изображение предоставлено Tom’s Hardware)
Сделайте то, что вы хотите захватить в течение этого периода времени, и тогда появятся инструменты для обрезки, и вы сможете нарисовать рамку вокруг этого.
Захват полной веб-страницы в Windows 10 или 11
Иногда вам нужно сделать снимок экрана всей веб-страницы, и даже если у вас есть монитор 4K, работающий со 100-процентным масштабированием, большинство веб-страниц по вертикали длиннее, чем дисплей . Поэтому вам нужен инструмент для создания снимков экрана Windows, который будет прокручивать вниз, чтобы захватить даже те части веб-страницы, которые находятся «ниже сгиба».
Самый простой и дешевый способ захватить всю веб-страницу — это использовать браузер, который либо имеет встроенную функцию снимка экрана всей страницы, либо подключаемый модуль/расширение, позволяющее сделать это.
Скриншот полной страницы Microsoft Edge
В Microsoft Edge, , нажав CTRL + Shift + S или выбрав Web Capture из меню гамбургера, вы получите меню, которое позволяет вам выбирать между «Областью захвата» или тем, что вы хотите , «Захват всей страницы».
(Изображение предоставлено Tom’s Hardware)
Chrome Capture Full Page Screenshot
В Chrome нет отличной функции полностраничного снимка экрана. Вы можете получить снимок экрана на всю страницу в формате PDF, используя функцию «Печать» и вывод в PDF. И, если вы действительно ненавидите расширения, вы можете использовать Консоль разработчика (CTRL + SHIFT + J) , затем используйте диалоговое окно «Выполнить» оттуда и запустите «Снимок экрана в полном размере». Но это много работы.
Вы можете получить снимок экрана на всю страницу в формате PDF, используя функцию «Печать» и вывод в PDF. И, если вы действительно ненавидите расширения, вы можете использовать Консоль разработчика (CTRL + SHIFT + J) , затем используйте диалоговое окно «Выполнить» оттуда и запустите «Снимок экрана в полном размере». Но это много работы.
Лучшее решение для Chrome — использовать бесплатное расширение, такое как GoFullPage (открывается в новой вкладке). Вы просто щелкаете значок камеры, который он помещает на панель инструментов, подождите несколько секунд, пока расширение прокрутит страницу вниз, а затем предложит вам сохранить снимок экрана Chrome в формате PNG или PDF.
(Изображение предоставлено Tom’s Hardware)
Firefox Capture Full Page Screenshot
Mozilla Firefox имеет превосходную встроенную функцию создания снимков экрана. Все, что вам нужно сделать, это щелкнуть правой кнопкой мыши в пустой области веб-страницы и выбрать Сделать снимок экрана из контекстного меню. Затем нажмите «Сохранить всю страницу» в появившемся меню. Наконец, Firefox покажет вам предварительный просмотр захваченного изображения и даст вам возможность загрузить его или скопировать в буфер обмена.
Затем нажмите «Сохранить всю страницу» в появившемся меню. Наконец, Firefox покажет вам предварительный просмотр захваченного изображения и даст вам возможность загрузить его или скопировать в буфер обмена.
(Изображение предоставлено Tom’s Hardware)
Скриншот YouTube-видео в Windows 10 или 11
Иногда вы смотрите видео на YouTube и хотите захватить из него отдельный кадр. Конечно, вы можете поставить видео на паузу в нужном месте, развернуть видео на весь экран и сделать снимок экрана, но иногда вы можете увидеть в кадре то, что вам не нужно, например, кнопку воспроизведения, временную шкалу или название видео.
Лучший способ сделать снимок экрана YouTube в Windows — использовать расширение для браузера, которое позволяет вам это делать. Лучшим расширением для этой цели является Screenshot YouTube, который доступен в интернет-магазине Chrome (открывается в новой вкладке) и в разделе надстроек Edge (открывается в новой вкладке) магазина Microsoft. Для этой цели в Firefox есть различные надстройки, в том числе кнопка «Снимок экрана YouTube» (открывается в новой вкладке).
Для этой цели в Firefox есть различные надстройки, в том числе кнопка «Снимок экрана YouTube» (открывается в новой вкладке).
Если вы установите Скриншот YouTube, он добавит очень тонкую кнопку с надписью «Снимок экрана» прямо под временной шкалой.
(Изображение предоставлено Tom’s Hardware)
Включение указателя в скриншоты Windows
В большинстве методов создания скриншотов сам указатель мыши отсутствует. Но что, если вы хотите, чтобы он появился? Windows 10 и Windows 11 не предоставляют действительно хорошего способа захвата указателя.
Если вы действительно против стороннего программного обеспечения, вы ищете и запустите «Рекордер шагов», нажмите кнопку записи , выполните шаг , который вы хотите, остановите запись, а затем увеличьте снимок экрана Windows сделала этот шаг (указатель и все), нажав на него. Однако теперь вам нужно сделать снимок этого снимка экрана, потому что этот инструмент не предоставляет простого способа его экспорта.
(Изображение предоставлено Tom’s Hardware)
Мы предпочитаем использовать сторонний инструмент, такой как PicPick, который имеет встроенную опцию захвата курсора.
Используйте PicPick для получения лучших снимков экрана Windows
Если вам нужен лучший инструмент для создания снимков экрана Windows, мы рекомендуем PicPick (открывается в новой вкладке), утилиту, которая бесплатна для личного использования и стоит 24 доллара США для коммерческих целей. PicPick имеет возможность делать снимки экрана с прокруткой (для полных веб-страниц или полных PDF-файлов в программе чтения PDF), возможность включать указатель мыши и возможность устанавливать собственные задержки во всех встроенных функциях.
Чтобы захватить все содержимое веб-страницы, щелкните значок PicPick в области уведомлений и выберите Screen Capture->Scrolling Window или нажмите CTRL + ALT + Print Screen (вы также можете назначить пользовательскую горячую клавишу). Затем выберите вкладку веб-браузера, с которой вы хотите сделать снимок, и посмотрите, как он прокручивает всю страницу и захватывает ее.
Затем выберите вкладку веб-браузера, с которой вы хотите сделать снимок, и посмотрите, как он прокручивает всю страницу и захватывает ее.
Если вы хотите включить указатель мыши в любой из ваших захватов, откройте меню «Параметры программы», перейдите на вкладку «Захват» и установите флажок «включить изображение курсора».
(Изображение предоставлено Tom’s Hardware)
Еще одна замечательная особенность PicPick заключается в том, что он позволяет вам устанавливать собственные горячие клавиши для всех функций захвата. И он включает в себя редактор, который намного более надежный, чем Snipper / Snip & Sketch, поэтому вы можете рисовать цветные прямоугольники или круги вокруг областей изображения, которые хотите выделить.
Получите мгновенный доступ к последним новостям, подробным обзорам и полезным советам.
Свяжитесь со мной, чтобы сообщить о новостях и предложениях от других брендов Future. Получайте электронные письма от нас от имени наших надежных партнеров или спонсоров.