Как в windows 7 загрузиться с диска: Как запустить виндовс с загрузочного диска
Содержание
Как установить Windows 7 — Пошаговое руководство
В этой статье я расскажу о том, как самостоятельно установить операционную систему Windows 7 с диска к себе на компьютер или ноутбук.
Предлагаю подробную и пошаговую инструкцию с наглядной демонстрацией скриншотов установки операционной системы Windows.
Если вы считаете, что установка операционной системы – это нечто сложное и непонятное, с чем может справиться только специалист, то я вас разочарую: это неправда. Сейчас вы убедитесь в этом сами.
Все, что нужно для установки Windows 7 (или Windows 8) — это компьютер или ноутбук, диск с операционной системой (поскольку в данной статье мы будем устанавливать Windows с диска), подробная инструкция, которую я вам сейчас предоставлю, ну и, пожалуй, внимательность! Надеюсь, что после установки вы не будете выглядеть как здесь. 🙂
После установки рекомендую сразу же установить правильный антивирус. Сами понимаете — в наше время электронных платежей это очень актуально. Также сейчас (пока еще) никуда без Adobe Flash Player. Как его правильно установить читайте здесь. Возможно, вас также заинтересует весьма неплохой браузер Maxthon. Если храните на компьютере приватную информацию, создайте для нее надежный сейф.
Также сейчас (пока еще) никуда без Adobe Flash Player. Как его правильно установить читайте здесь. Возможно, вас также заинтересует весьма неплохой браузер Maxthon. Если храните на компьютере приватную информацию, создайте для нее надежный сейф.
Важно: Большинство всех возможных проблем, возникающих при установке Windows 7, связано с неверно подготовленным установочным диском и (или) качеством записываемой на него «сборки ОС». Как правильно записать образ операционной системы на диск, можно прочитать в этой статье.
Запомните: если это диск не из коробки, то есть купленный в магазине, то нужно использовать только оригинальные образы от Microsoft MSDN. Именно оригинальный образ, который так же доступен в Сети, как и различные сборки — это залог успешной установки Windows и ее нормального функционирования.
Не используйте сборки неизвестного происхождения. Все сторонние фиксы, исправления, самодельные сборки вы ставите на свой страх и риск. Последствия могут быть необратимыми.
Последствия могут быть необратимыми.
Перед установкой Windows 7:
Запомните два основных момента, которые нужно выполнить перед установкой Windows.
Первое – это определиться заранее, на какой раздел жесткого диска будет установлена система. Как правило, в большинстве случаев это диск C:\. Следует запомнить (или создать) метку тома и его размер.
Помните, ваш рабочий стол целиком и полностью находится на диске C:\, а точнее, здесь: C:\Documents and Settings\ Имя пользователя \Рабочий стол. Подумайте заранее о целости и сохранности архиважных для вас файлов, скопируйте их с рабочего стола, то есть, с диска С, на другой диск или флешку.
Все программы, установленные на диск C:\ тоже будут удалены, но это не повод перетаскивать всю папку с программами на другие диски. Гораздо проще вновь установить эти программы на чистую систему. Не ленитесь, не каждый же день вы переустанавливаете Windows.
Второй момент – это драйвера к вашему компьютеру или ноутбуку.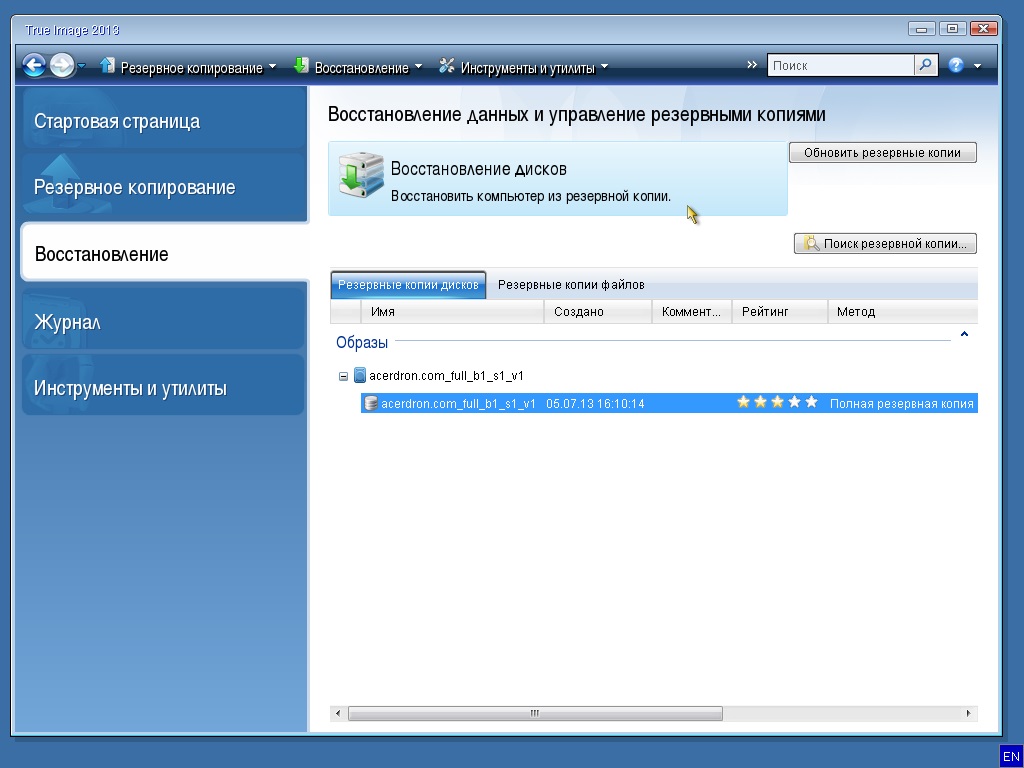 О них нужно позаботиться заранее. К большинству ноутбуков они идут в комплекте, но если их нет (или надо обновить), ищем на официальном сайте производителя и скачиваем их заранее.
О них нужно позаботиться заранее. К большинству ноутбуков они идут в комплекте, но если их нет (или надо обновить), ищем на официальном сайте производителя и скачиваем их заранее.
Все, что нужно знать о установке драйверов, рекомендую прочитать в статье «Установка драйверов или пять железных правил», которая расположена здесь.
Если пропустить этот важный момент, то после установки Windows, вы можете остаться без интернета, ведь не факт, что дистрибутив windows будет изначально содержать драйвера вашей сетевой карты.
Установка Windows 7 с диска:
Вставляем диск с операционной системой Windows в дисковод и перезагружаем компьютер. Кстати, если у вас нет дисковода, то установить операционную систему Windows можно с помощью обычной флешки.
Продолжим. Наша задача — настроить загрузку компьютера с DVD-диска. Это можно сделать 2 способами:
- 1. выбрать устройство (DVD-диск) в специальном загрузочном меню;
- 2. изменить приоритет загрузки в BIOS (с HDD на DVD-диск).

Первый способ, выбор устройства в загрузочном меню, проще и удобней. После установки Windows, отпадает необходимость возвращать загрузку с HDD (жёсткого диска). Однако, на старых компьютерах эта функция отсутствует и в этом случае придётся зайти в BIOS и изменить приоритет загрузки.
Пуск — перезагрузка, ждем, когда экран потухнет и при первых признаках пробуждения системы (появление логотипа), нажимаем и удерживаем клавишу Delete на клавиатуре. Почему именно клавиша Delete? Это могут быть клавиши F1, F2, F3 + F2, F10, Ctrl + Alt + Esc, Ctrl + Alt + S, Esc.
Какой-то универсальной кнопки для входа в загрузочное меню или для входа в BIOS не существует, и все зависит от производителя компьютера (материнской платы). Самый верный способ — прочитать инструкцию от компьютера или от материнской платы. В таблице ниже приведен наглядный пример таких клавиш.
Загрузочное меню выглядит примерно так:
Вам остаётся лишь выбрать нужное устройство из списка. Если всё сделано правильно и диск записан корректно, установка должна начаться сразу после выбора устройства через загрузочное меню.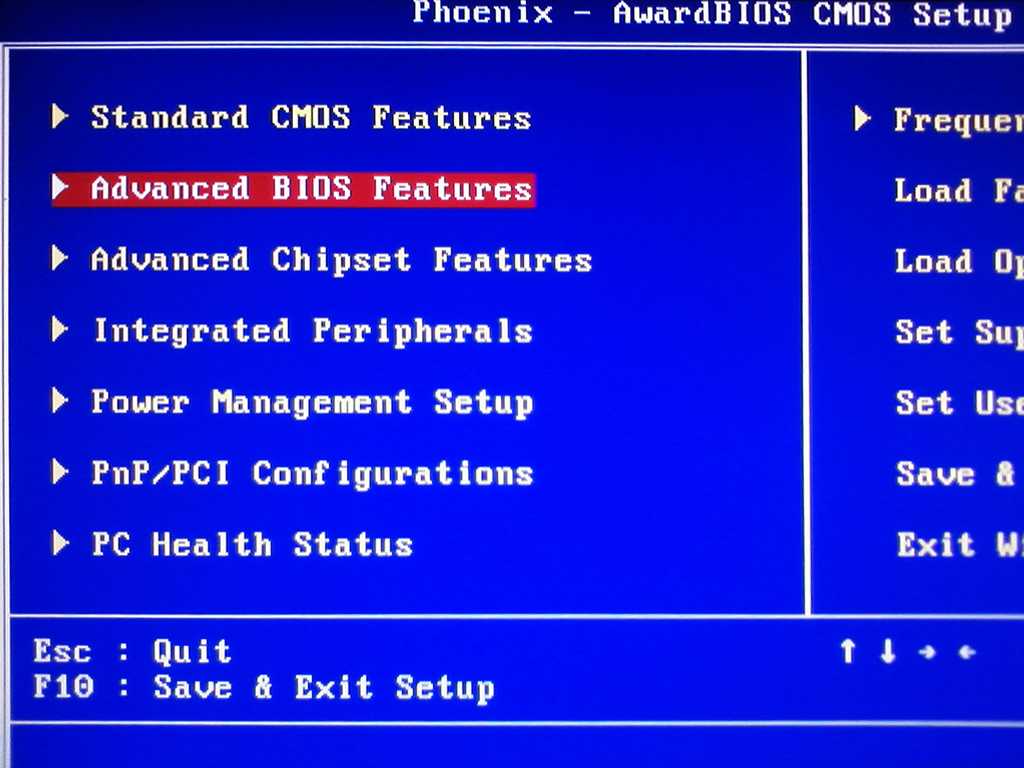 Это что касается загрузочного меню, теперь рассмотрим второй вариант — изменение приоритета загрузки непосредственно в BIOS.
Это что касается загрузочного меню, теперь рассмотрим второй вариант — изменение приоритета загрузки непосредственно в BIOS.
Обычно после включения компьютера можно увидеть сообщение, подобное этому: «Press DEL to enter setup». Это значит, что для входа в BIOS необходимо нажать клавишу Delete. Если вы все сделали правильно, то появится программная оболочка, похожая на старый добрый DOS.
Интерфейс, в зависимости от производителей BIOS (AMI, Phoenix — Award), может значительно отличаться, но принцип действий всегда тот же. Для навигации и изменения параметров используйте стрелки на клавиатуре, клавишу Enter и +\-.
AMI
В верхнем меню найдите и выберите Boot, ищем запись «Boot Device Priority» и нажимаем Enter. Здесь нужно выставить приоритет, чтобы компьютер или ноутбук загрузился не с жесткого диска, а с диска, содержащего операционную систему. С помощью стрелок на клавиатуре установите CD/DVD-привод в списке загрузки на первое место. Это временно, потом все вернем на место.
Нажимаем F10, соглашаемся и подтверждаем выход с сохранением (Save and Exit) выбором «Ok».
Phoenix-Award
Рассмотрим второй вариант интерфейса. Чтобы произвести загрузку с диска, необходимо изменить приоритеты так, чтобы первым устройством стал DVD-привод. Находим пункт «Advanced BIOS Features» и стрелками переключаемся на первое устройство (First Boot Device), меняем на CDROM.
Нажимаем F10 и подтверждаем выход с сохранением (Save and Exit).
Если на этом этапе возникли проблемы, то рекомендую посмотреть это видео.
Продолжим. Если все сделали верно, то увидим следующее окно с надписью: «Press any key to boot from CD or DVD».
Здесь нужно нажать любую клавишу, к примеру, пробел. Делается это только 1 раз и только на этом этапе установки. Видим следующее окно с надписью «Windows is loading files».
Происходит извлечение файлов, после чего мы увидим надпись «Starting Windows» и само окно установки Windows 7. Началась установка Windows!!
Выбираем нужный язык и нажимаем «Установить».
Далее нам нужно выбрать редакцию Windows 7. Выбирайте ту, к которой у вас есть ключ или которую собираетесь активировать. На ноутбуках ее обычно указывают на бумажке с ключом, расположенной на днище ноутбука. Ввод самого серийного номера будет чуть позже, он перенесен на конец установки.
Пару слов о возможности установки 32-разрядной (х86) или 64-разрядной версии Windows. Если у вас больше чем 4 Гб оперативной памяти (она же ОЗУ, RAM, Memory), то ставим 64-разрядную, если нет, то 32-разрядную (х86).
Ознакомимся и согласимся с условиями лицензии. Далее нам нужно выбрать тип установки – выбираем «Полная установка».
Теперь нужно выбрать раздел, на который будет установлена Windows.
Если у вас данный раздел зарезервирован системой (обратите внимание, он еще в мегабайтах (Мб), а не гигабайтах), например, как на следующем скриншоте, то выбираем Диск 0 Раздел 2.
Чтобы не было так мучительно больно при выборе раздела, заранее до установки Windows посмотрите, сколько гигабайтов занимает ваш диск С.
Если у вас один раздел на жестком диске и он больше 250 Гб, то правильнее будет создать два локальных диска. Один раздел — специально для Windows (обычно отводят примерно 50-100 Гб), а другой — под хранение вашей личной информации (сколько останется, XXX Гб).
Примечание: созданные вами разделы должны именоваться Диск 0 Раздел 1, 2, 3 …, а не «Незанятое место на диске». Иначе разделы с такими именами операционная система просто не увидит.
При необходимости создаем раздел или разделы и нажимаем «Применить»:
Внимание: на этом этапе могут возникнуть проблемы — когда Windows 7 просит драйвер для дальнейшей установки или когда система не видит вашего жесткого диска, чтобы продолжить установку.
В подобных случаях рекомендую вернуться в BIOS и самостоятельно переключить режим работы SATA-контроллера с AHCI на IDE!
Или установить (если подготовлены) драйвера контроллера жесткого диска. Если у вас уже два и более раздела на жестком диске, то вышеописанный пункт можно пропустить. Итак, мы выбрали раздел «Система», и теперь нам нужно запустить форматирование.
Если у вас уже два и более раздела на жестком диске, то вышеописанный пункт можно пропустить. Итак, мы выбрали раздел «Система», и теперь нам нужно запустить форматирование.
Установщик предупреждает, что все наши данные будут удалены. Нам это и надо, ведь нас интересует чистая установка Windows. Соглашаемся и ждем. Обычно весь процесс занимает считанные секунды. После форматирования видим, что свободного места стало больше, спокойно жмем «Далее».
А вот и начало установки, процесс запущен. Можно уже и выдохнуть).
Ждем-с… Обычно это занимает 15–25 минут. Когда наша система установится, она предложит ввести имя пользователя и имя компьютера. Вводим.
Если есть желание, то можно ввести пароль и подсказку. Далее Windows предложит ввести серийный номер. Вводим (если есть). Если нет, то пропускаем этот шаг и снимаем галочку «Автоматически активировать при подключении к Интернету».
Не забываем указывать настройки безопасности.
Укажите свой часовой пояс.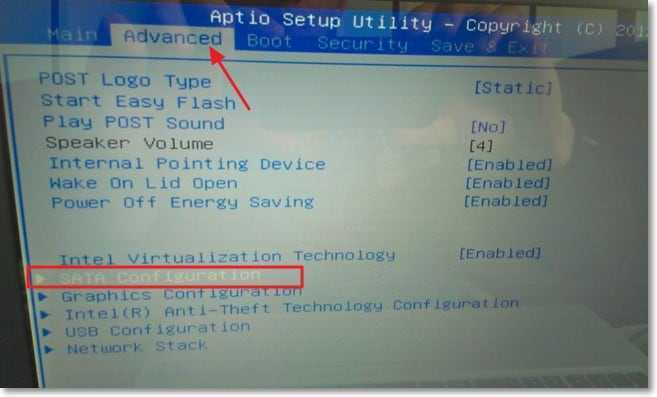
Если ваш компьютер или ноутбук подключен к сети и Windows содержит драйвер вашей сетевой карты, система предложит указать тип сети:
А вот и установленная вами Windows 7.
Если вы меняли приоритет загрузки в BIOS, то нужно вернутся и заново выставить загрузку с жесткого диска (HDD).
Если вам нужно создать загрузочную флешку Windows 10 с поддержкой UEFI, то читаем руководство по ссылке.
Руководство получилось довольно внушительным, но это не должно вас отпугивать, ведь здесь затронуты многие моменты, которые вам, возможно, и не пригодятся. Оно рассчитано в первую очередь на новичков, кто впервые столкнется с самостоятельной установкой Windows 7, поэтому я старался описать каждую мелочь. На этом все.
Очень надеюсь, что за время установки вы не состарились и полны сил. Не забываем про правильный антивирус, Adobe Flash Player и браузер Maxthon.
Удачи!
Как загрузиться с диска в windows 7
Как запустить систему Windows через BIOS с установочного диска
В некоторых случаях может потребоваться запустить или загрузить компьютер с помощью установочного диска Windows 7 или USB флэш-памяти, если нужно выполнить следующие действия.
- Установить или переустановить Windows 7. Дополнительные сведения об установке Windows 7 см. Установка и переустановка Windows 7.
- Восстановление Windows 7 после серьезной ошибки. Если Windows вовсе не запускается на компьютере, можно воспользоваться средством восстановления и другими инструментами в меню «Параметры восстановления системы» на установочном диске Windows 7 или USB флэш-памяти. Эти инструменты могут помочь восстановить работу Windows 7. Дополнительные сведения см. Восстановление: вопросы и ответы и Что такое восстановление операционной системы компьютера Windows?
Примечание: Если вы пользуетесь планшетным или другим компьютером с сенсорным экраном, для запуска средства восстановления и других инструментов в меню «Параметры восстановления системы», возможно, придется подключить клавиатуру и мышь.
Запуск Windows 7 с установочного диска
- Включите компьютер, вставьте установочный диск Windows 7 или USB флеш-память, а затем выключите компьютер.

- Запустите компьютер.
- Нажмите любую клавишу после появления соответствующего запроса и следуйте отображаемым указаниям.
- На странице Установка Windows, который появится на экране, щелкните Установить сейчас, чтобы начать процесс установки, или Восстановить компьютер, чтобы открыть список параметров восстановления системы.
- Следуйте инструкциям.
Если не появляется страница установки Windows
Если страница установки Windows не появляется и не появляется запрос на нажатие любой клавиши, возможно, DVD-дисковод или USB флэш-память нужно установить как первое устройство загрузки. Для этого следует изменить настройки базовой системы ввода-вывода (BIOS) компьютера.
Примечание: Большинство новых компьютеров может запускаться с USB-устройства, но старые компьютеры могут не иметь такой возможности. Дополнительные сведения смотрите в сопроводительной документации компьютера или на веб-сайт его производителя.
Изменение параметров загрузки в системе BIOS
Прежде чем вносить изменения в настройки BIOS, проверьте наличие такой возможности в документации компьютера или на веб-сайте его производителя.
Процедура входа в систему BIOS и внесения изменений в ее настройки может отличаться в зависимости от производителя компьютера, или, возможно, выбрать устройство загрузки можно и без изменения настроек BIOS.
Внимание! Изменять настройки BIOS следует осторожно. Интерфейс BIOS предназначен для опытных пользователей, и изменение параметров может помешать запуску компьютера должным образом.
- Включите компьютер, вставьте установочный диск Windows 7 или USB флэш-память и перезагрузите компьютер.
- В современных компьютерах обычно отображается меню загрузки. В меню загрузки выберите BIOS setup, BIOS settings, или пункт с похожим названием.
Процедуры могут различаться в зависимости от производителя BIOS. Обычно нужно нажать определенную клавишу (например, F2 , F12 , Delete , Esc ) или комбинацию клавиш сразу после включения компьютера, но до запуска Windows.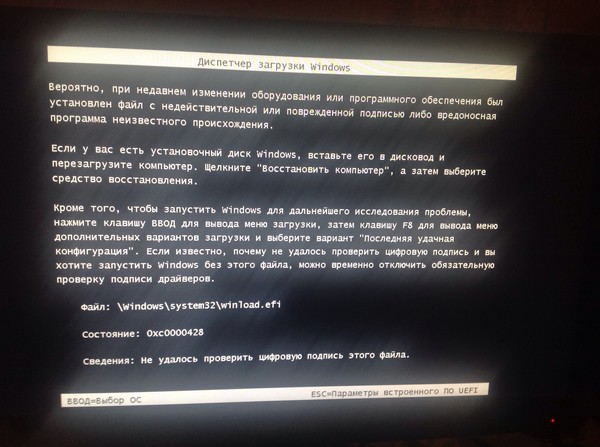 Если на экране появилась эмблема Windows, следует повторить попытку, выждав появления приглашение войти в Windows и снова перезагрузив компьютер.
Если на экране появилась эмблема Windows, следует повторить попытку, выждав появления приглашение войти в Windows и снова перезагрузив компьютер.
Появится экран настроек BIOS. На экране настроек BIOS выберите пункт, который называется Boot order или похожий. Настройки порядка загрузки могут также быть приведены в разделе Advanced settings или подобном этому.
Как загрузиться с диска в windows 7
Иногда бывает необходимо загрузить компьютер с CD/DVD диска/ USB флешки, например, при установке, переустановке Windows или проверке компьютера на вирусы.
Существует 2 способа загрузки компьютера с DVD-диска или USB флешки:
• Выбор устройства в загрузочном меню
• Изменение приоритета загрузки в BIOS
Каждый из этих методов по-своему удобен.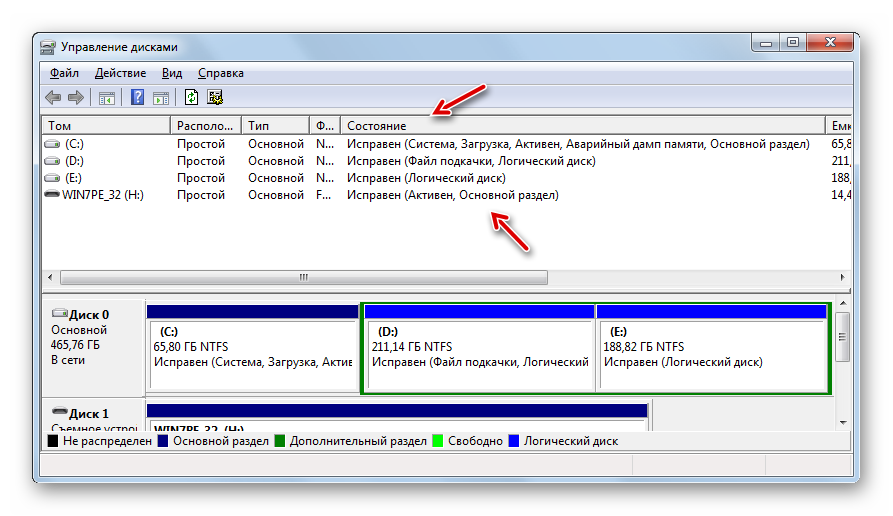
Первый -Выбор устройства в загрузочном меню, удобен для одноразовой загрузки с CD/ DVD/ USB, например для установки операционной системы или проверки на вирусы. Но это способ может не подойти для старого компьютера.
Второй- Изменение приоритета загрузки в BIOS, удобен если постоянно приходится работать с загрузочными дисками и старыми компьютерами.
Выбор загрузки с CD/DVD, USB флешки из загрузочного меню.
Для того, что бы загрузиться с DVD/USB флешки один раз (Выбор устройства в загрузочном меню) необходимо во время загрузки компьютера (до загрузки операционной системы) нажать клавиши соответствующее вашему ноутбуку (для компьютера в основном используется клавиша DEL)
| Модели ноутбуков | |
| Acer | Esc или F12 или F9 |
| Asrock | F11 |
| Asus | Esc или F8 |
| Compaq | Esc или F9 |
| Dell | F12 |
| ECS | F11 |
| Fujitsu Siemens | F12 |
| Gigabyte | F12 |
| HP | Esc или F9 |
| Intel | F10 |
| Lenovo | F12 |
| MSI (Micro-Star) | F11 |
| Packard Bell | F8 |
| Samsung | Esc |
| Sony Vaio | F11 |
| Toshiba | F11 |
Окно выглядит примерно так:
Выбираем с чего нужно загрузиться и нажимаем «Enter».
Изменить приоритет загрузки в BIOS.
Для входа в BIOS Setup, для изменения загрузки на CD/ DVD/ USB, используйте клавишу соответствующую производителю компьютера или материнской платы, вот их небольшой список:
| Производитель компьютера или материнской платы | Клавиши для входа в BIOS |
| ABIT | Del |
| Acer (Aspire, Altos, Extensa, Ferrari, Power, Veriton, TravelMate) | F2 или Del |
| Acer (старые модели) | F1 или Ctrl+Alt+Esc |
| ASRock | F2 или Del |
| ASUS | Del |
| BIOSTAR | Del |
| Chaintech | Del |
| Compaq (Deskpro, Portable, Presario, Prolinea, Systempro) | F10 |
| Compaq (старые модели) | F1, F2, F10, или Del |
| Dell (Dimension, Inspiron, Latitude, OptiPlex, Precision, Vostro, XPS) | F2 |
| Dell (старые и редкие модели) | Ctrl+Alt+Enter или Fn+Esc или Fn+F1 или Del или Reset дважды |
| ECS (Elitegroup) | Del или F1 |
| eMachines (eMonster, eTower, eOne, S-Series, T-Series) | Tab или Del |
| eMachines (некоторые старые модели) | F2 |
| Foxconn | Del |
| Fujitsu (Amilo, DeskPower, Esprimo, LifeBook, Tablet) | F2 |
| GIGABYTE | Del |
| Hewlett-Parkard (HP Alternative, Tablet PC) | F2 или Esc или F10 или F12 |
| Hewlett-Parkard (OmniBook, Pavilion, Tablet, TouchSmart, Vectra) | F1 |
| Intel | F2 |
| Lenovo (3000 Series, IdeaPad, ThinkCentre, ThinkPad, ThinkStation) | F1 или F2 |
| Lenovo (старые модели) | Ctrl+Alt+F3, Ctrl+Alt+Ins или Fn+F1 |
| MSI (Micro-Star) | Del |
| Pegatron | F2, F10 или Del |
| Samsung | F2 |
| Sony (VAIO, PCG-Series, VGN-Series) | F1, F2 или F3 |
| Toshiba (Portege, Satellite, Tecra) | F1 или Esc |
Выглядит примерно так:
Т. е. необходимо найти, что ни будь похожее со словами «Boot» или «First boot device» зайти и поднять (сделать первым) загрузку с DVD/CD или USB в самый верх, после этого выйти, сохранив изменения. Что бы вернуть все назад необходимо проделать те же процедуры, за исключением того, что первым в загрузке необходимо выбрать HDD или Hard Drive.
е. необходимо найти, что ни будь похожее со словами «Boot» или «First boot device» зайти и поднять (сделать первым) загрузку с DVD/CD или USB в самый верх, после этого выйти, сохранив изменения. Что бы вернуть все назад необходимо проделать те же процедуры, за исключением того, что первым в загрузке необходимо выбрать HDD или Hard Drive.
Как поставить загрузку с диска
Установка загрузки компьютера с диска DVD или CD — одна из тех вещей, которая может потребоваться в самых разных ситуациях, прежде всего, для того, чтобы установить Windows или другую операционную систему, воспользоваться диском для реанимации системы или удаления вирусов, а также для выполнения других задач.
Я уже писал о том, как установить загрузку с флешки в БИОС, в данном случае действия примерно аналогичные, но, тем не менее, немного отличаются. Условно говоря, загрузиться с диска обычно несколько проще и в этой операции несколько меньше нюансов, чем при использовании USB флешки в качестве загрузочного накопителя.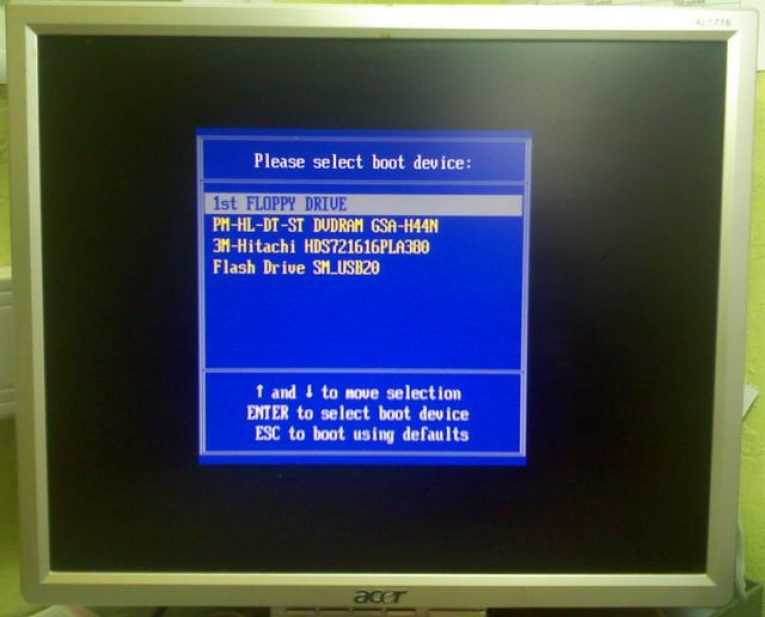 Впрочем, хватит разглагольствовать, к делу.
Впрочем, хватит разглагольствовать, к делу.
Вход в БИОС для смены порядка устройств загрузки
Первое, что потребуется сделать — это войти в БИОС компьютера. Это было достаточно простой задачей еще совсем недавно, но на сегодняшний день, когда на замену обычным Award и Phoenix BIOS пришел UEFI, ноутбуки есть почти у всех, а различные аппаратные и программные технологии быстрой загрузки Fast-boot активно используются тут и там, зайти в БИОС для того, чтобы поставить загрузку с диска не всегда простая задача.
В общих чертах вход в БИОС выглядит следующим образом:
- Нужно включить компьютер
- Сразу после включения нажать соответствующую клавишу. Что это за клавиша, можно увидеть внизу черного экрана, надпись будет гласить «Press Del to Enter Setup», «Press F2 to Enter Bios Settings». В большинстве случаев используются именно эти две клавиши — DEL и F2. Еще один вариант, который распространен чуть меньше — F10.
В некоторых случаях, что особенно распространено на современных ноутбуках, никакой надписи вы не увидите: сразу начнется загрузка Windows 8 или Windows 7. Это связано с тем, что в них как раз и применяются различные технологии для быстрого запуска. В этом случае, для входа в БИОС можно воспользоваться разными способами: прочитать инструкцию производителя и отключить Fast Boot или что-нибудь еще. Но, почти всегда работает один простой способ:
Это связано с тем, что в них как раз и применяются различные технологии для быстрого запуска. В этом случае, для входа в БИОС можно воспользоваться разными способами: прочитать инструкцию производителя и отключить Fast Boot или что-нибудь еще. Но, почти всегда работает один простой способ:
- Выключите ноутбук
- Нажмите и держите клавишу F2 (наиболее частая клавиша для входа в БИОС на ноутбуках, h3O BIOS)
- Включите питание, не отпуская F2, дождитесь появления интерфейса БИОС.
Обычно это срабатывает.
Установка загрузки с диска в BIOS разных версий
После того, как вы попали-таки в настройки BIOS, можно установить загрузку с нужного накопителя, в нашем случае — с загрузочного диска. Я покажу сразу несколько вариантов, как это сделать, в зависимости от различных вариантов интерфейса утилиты настройки.
В наиболее распространенной на стационарных компьютерах версии BIOS Phoenix AwardBIOS, в главном меню выберите Advanced BIOS Features.
После этого, выберите поле First Boot Device (первое устройство загрузки), нажмите Enter и укажите CD-ROM или устройство, соответствующие вашему приводу для чтения дисков. После этого нажмите Esc для выхода в главное меню, выберите «Save & Exit Setup», подтвердите сохранение. После этого компьютер перезагрузится, используя диск в качестве загрузочного устройства.
В некоторых случаях, вы не найдете либо самого пункта Advanced BIOS Features, либо настройки параметров загрузки в нем. В этом случае обратите внимание на вкладки вверху — требуется перейти к вкладке Boot и поставить там загрузку с диска, а затем сохранить настройки так же, как и в предыдущем случае.
Как поставить загрузку с диска в UEFI BIOS
В современных интерфейсах UEFI BIOS установка порядка загрузки может выглядеть по-разному. В первом случае — необходимо перейти на вкладку Boot, выбрать в качестве First Boot Option привод для чтения дисков (Обычно, ATAPI), после этого сохранить настройки.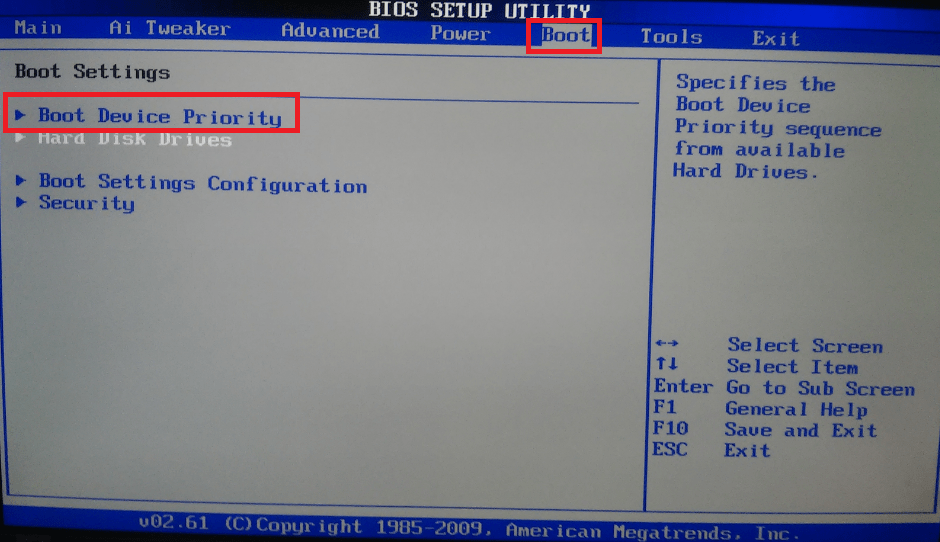
Настройка порядка загрузки в UEFI с помощью мыши
В варианте интерфейса, представленном на картинке, вы можете просто перетащить значки устройств для указания диска первым накопителем, с которого будет производиться загрузка системы при старте компьютера.
Я не описал все возможные варианты, но уверен, что представленной информации будет достаточно, чтобы справиться с задачей и в других вариантах БИОС — загрузка с диска везде устанавливается примерно одинаково. Кстати, в некоторых случаях, при включении компьютера, помимо входа в настройки, вы можете вызвать меню загрузки определенной клавишей, это позволяет однократно загрузиться с диска, а, например, для установки Windows этого достаточно.
Кстати, если вы уже проделали вышеописанное, но компьютер все равно не загружается с диска, убедитесь, что вы его правильно записали — Как сделать загрузочный диск из ISO.
А вдруг и это будет интересно:
- Windows 10
- Android
- Загрузочная флешка
- Лечение вирусов
- Восстановление данных
- Установка с флешки
- Настройка роутера
- Всё про Windows
- В контакте
- Одноклассники
28. 02.2016 в 03:27
02.2016 в 03:27
после установки системы Вин 10 на новый ссд. при загрузке такое no bootable device insert boot disk and press any key…( у меня два старый HDD на котором тоже система стоит и нужная информация есть) без него грузится нормально. но когда захожу в (новый) биос и уже c подключеным старым HDD. то несколько операций и тоже как-то загружаю через систему UEFI.
диска HDD и нету.
через Acronis Disk Director 12 видно что есть я уже диск HDD преобразовал в динамический (был базовой MBR)
а SSD стоит базовой GPT
как решать. СПАСИБО
28.02.2016 в 06:44
У вас загрузчик Windows 10 находится на HDD, а сама система на SSD. Можно сделать восстановление загрузчика: https://remontka.pro/windows-10-bootloader-fix/ при отключенном HDD, только для этого в начале диска стоит сделать раздел на 300-500 МБ, FAT32, под загрузчик. Возможно, даже быстрее получится просто сделать установку Windows 10 заново с отключенным HDD, тогда все разделы создадутся сами.
28.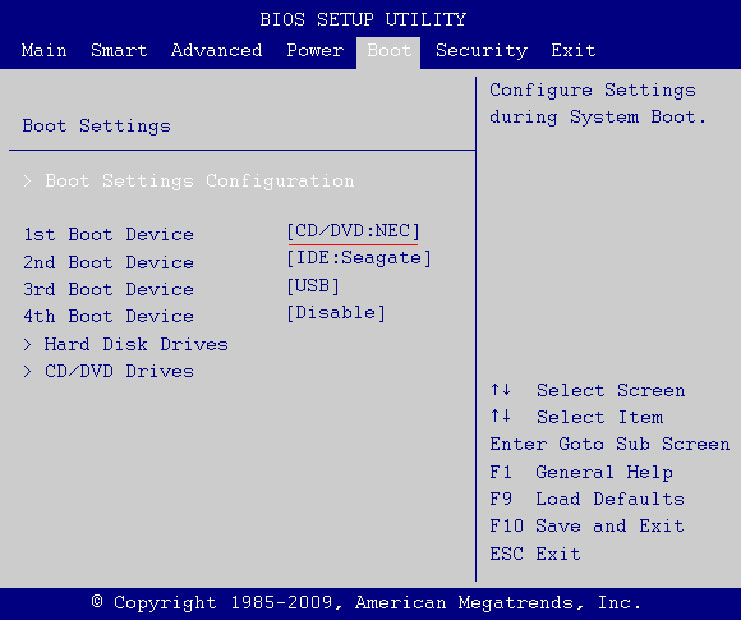 02.2016 в 15:47
02.2016 в 15:47
https://remontka.pro/windows-10-bootloader-fix/ не помогло…..и система не загрузилась вообще…
вот что при загрузке
28.02.2016 в 22:10
интересно. снял диск Hdd. и запустил комп на ссд. работает.
вставил Hdd и запустил тоже заработал без всяких приколов на ссд но Hdd не видит в системе.
зашол биос посмотреть. видит два диска. перезагрузил. и опять то самое.
Сделал процедуру повторно, опять не видит HDD.
29.02.2016 в 08:31
Подозрвеваю, что проблема в порядке загрузки + инициализации дисков. Т.е. путь вижу такой: поставили HDD, сразу зашли в БИОС, установили порядок загрузки (первым — SSD), сохранили настройки биос и перезагрузились.
05.07.2016 в 19:09
Ни один совет не помог, как по мне старый добрый авард лучше, я выбираю загрузки с дисковод , а он его не видит, только что проверил на ноутбуке, думал что диск полетел, так нет, у меня биос asus uefi
04.01.2017 в 13:27
У меня такая проблема при попытке уст.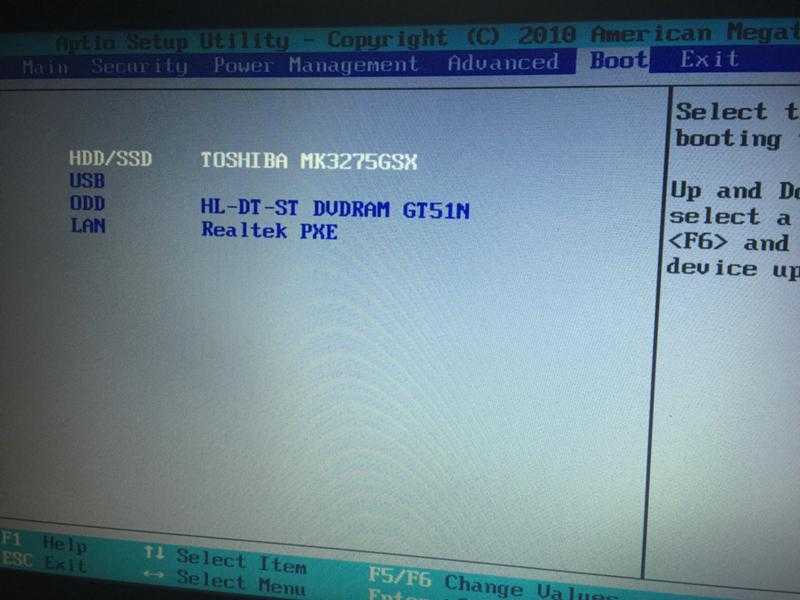 Винду 7.
Винду 7.
Биос UEFI материнка АСУС из новых. Приоритет стоит СД, но всё равно начинает грузится старая Винда, что делать? Диск 100% загрузочный, так как с него же ставилась старая винда. В биосе ничего не изменяла. Если вынуть батарейку на пару минут поможет? Или что посоветуете? Очень прошу помогите!
05.01.2017 в 07:54
Попробуйте с помощью Boot Menu загрузиться https://remontka.pro/boot-menu/ (предварительно выключив Secure Boot в биос, если включен).
11.12.2017 в 23:04
Добрый вечер. Скажите,а что означает на картинке «Настройка порядка загрузки в UEFI с помощью мыши» изображение диска с надписью UEFI в верхнем левом углу?
12.12.2017 в 12:02
Здравствуйте. Загрузка со съемного накопителя (диска) в режиме UEFI. Т.е. бывает два режима — Legacy и UEFI. Применительно к Windows: если на MBR диск ставим, то Legacy, если на GPT — то UEFI (в общих чертах).
Создать диск восстановления системы
Windows 7 Больше…Меньше
Параметры восстановления системы могут помочь восстановить Windows в случае возникновения серьезной ошибки.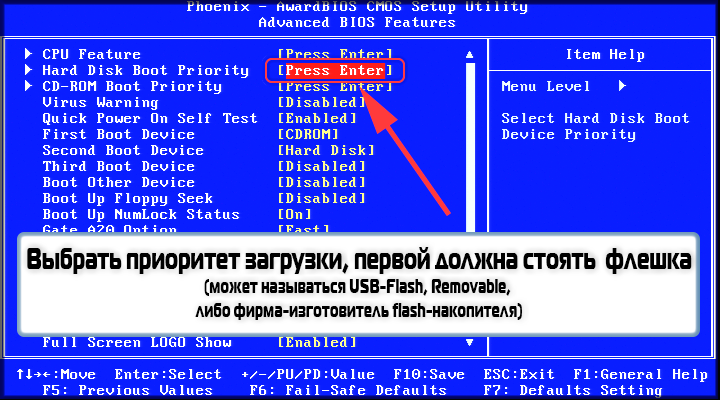 Чтобы использовать параметры восстановления системы, вам потребуется установочный диск Windows или доступ к параметрам восстановления, предоставленным производителем вашего компьютера. Если у вас нет ни одного из этих вариантов, вы можете создать диск восстановления системы, чтобы получить доступ к параметрам восстановления системы.
Чтобы использовать параметры восстановления системы, вам потребуется установочный диск Windows или доступ к параметрам восстановления, предоставленным производителем вашего компьютера. Если у вас нет ни одного из этих вариантов, вы можете создать диск восстановления системы, чтобы получить доступ к параметрам восстановления системы.
Откройте программу «Резервное копирование и восстановление», нажав кнопку «Пуск» , затем Панель управления , Система и ее обслуживание , а затем Резервное копирование и восстановление .
На левой панели щелкните Создайте диск восстановления системы и следуйте инструкциям. Если вам будет предложено ввести пароль администратора или подтверждение, введите пароль или предоставьте подтверждение.

Примечание. Если вам будет предложено вставить установочный диск Windows, это означает, что файлы, необходимые для создания диска восстановления системы, не найдены на вашем компьютере. Вставьте установочный диск Windows 7.
Вставьте диск восстановления системы в дисковод для компакт-дисков или DVD-дисков.
Перезагрузите компьютер с помощью кнопки питания компьютера.
При появлении запроса нажмите любую клавишу, чтобы запустить компьютер с диска восстановления системы.
org/ListItem»>Выберите вариант восстановления и нажмите Далее .
Выберите настройки языка и нажмите Далее .
Совет: Распечатайте эти инструкции и храните их в безопасном месте вместе с диском восстановления системы.
Запустите компьютер с установочного диска Windows 7 или USB-накопителя
Вам может потребоваться запустить или загрузить компьютер с установочного диска Windows 7 или USB-накопителя, если вы хотите:
Установите или переустановите Windows 7.
Восстановление Windows 7 после серьезной ошибки.
 Если на вашем компьютере Windows вообще не запускается, вы можете получить доступ к программе восстановления при загрузке и другим инструментам в меню «Параметры восстановления системы» с установочного диска Windows 7 или USB-накопителя. Эти инструменты помогут вам снова запустить Windows 7.
Если на вашем компьютере Windows вообще не запускается, вы можете получить доступ к программе восстановления при загрузке и другим инструментам в меню «Параметры восстановления системы» с установочного диска Windows 7 или USB-накопителя. Эти инструменты помогут вам снова запустить Windows 7.
Примечание. Если вы используете планшетный ПК или другой компьютер с сенсорным экраном, вам может потребоваться подключить клавиатуру и мышь, чтобы использовать средство восстановления при загрузке и другие инструменты в меню «Параметры восстановления системы».
Включите компьютер, вставьте установочный диск Windows 7 или флэш-накопитель USB, а затем выключите компьютер.
org/ListItem»>Нажмите любую клавишу, когда будет предложено сделать это, а затем следуйте любым появившимся инструкциям.
Когда появится страница Установить Windows , нажмите Установить сейчас , чтобы начать процесс установки, или щелкните Восстановить компьютер , чтобы получить доступ к параметрам восстановления системы.
Следуйте инструкциям.
Перезагрузите компьютер.
Если страница Install Windows не появляется и вам не предлагается нажимать какие-либо клавиши, возможно, вам придется указать, что ваш компьютер использует свой DVD-диск или USB-накопитель в качестве первого загрузочного устройства. Для этого необходимо изменить настройки в базовой системе ввода/вывода компьютера (BIOS).
Для этого необходимо изменить настройки в базовой системе ввода/вывода компьютера (BIOS).
Примечание. Большинство новых компьютеров могут запускаться с USB-устройства, но некоторые старые компьютеры могут не иметь такой возможности. Для получения дополнительной информации ознакомьтесь с документацией, прилагаемой к компьютеру, или посетите веб-сайт производителя.
Перед изменением настроек BIOS проверьте информацию, прилагаемую к компьютеру, или посетите веб-сайт производителя компьютера. Конкретные процедуры доступа к BIOS и изменения настроек могут различаться в зависимости от производителя вашего компьютера, или вы можете выбрать, какое загрузочное устройство будет использовать ваш компьютер, не изменяя настройки BIOS.
Предупреждение: Будьте осторожны при изменении настроек BIOS. Интерфейс BIOS предназначен для опытных пользователей, и можно изменить параметр, который может помешать правильному запуску компьютера.
Включите компьютер, вставьте установочный диск Windows 7 или флэш-накопитель USB и перезагрузите компьютер.
Новые компьютеры часто отображают меню запуска (или загрузки). В меню запуска выберите «Настройка BIOS» или «Настройки BIOS» или что-то подобное.
Процедуры различаются в зависимости от производителя BIOS. Обычно вы должны нажать клавишу (например, F2, F12, Delete, Esc) или комбинацию клавиш сразу после включения компьютера, но до запуска Windows. Если появится логотип Windows, вам нужно повторить попытку, дождавшись появления запроса на вход в Windows, а затем снова выключив и перезагрузив компьютер.
Появится экран настройки BIOS. На экране настройки BIOS выберите параметр «Порядок загрузки» или что-то подобное. Параметры порядка загрузки также могут быть указаны в разделе «Дополнительные параметры» или что-то подобное.
На экране настройки BIOS выберите параметр «Порядок загрузки» или что-то подобное. Параметры порядка загрузки также могут быть указаны в разделе «Дополнительные параметры» или что-то подобное.
Выберите DVD-привод или USB-накопитель в качестве первого загрузочного устройства. (USB-накопитель может быть указан в разделе «Съемные устройства» или подобном.)
Сохраните изменения настроек и выйдите из BIOS.
Перезагрузите компьютер, а затем запустите Windows 7 с установочного диска или USB-накопителя, как описано выше.
2 способа создания загрузочного диска Windows 7
Автор Jenefey Aaron Обновлено 23 марта 2020 г. / Обновление для Fix Windows
/ Обновление для Fix Windows
Загрузочный диск (загрузочный диск) – это съемный носитель, например дискета, компакт-диск или DVD-диск, содержащий файлы запуска Windows, хранящиеся на вашем компьютере. может использоваться для запуска Windows, если системные файлы Windows на жестком диске повреждены или непригодны для использования. Когда ваша Windows отказывается нормально загружаться, это имеет большое значение. Здесь мы в основном представляем, как создать Загрузочный диск Windows 7 . Включены два метода.
Способ 1. При нормальной загрузке Windows 7
Как создать загрузочный диск Windows 7?
Как известно, в Windows 7 предусмотрена возможность создания системного загрузочного диска Windows 7. Нужны два шага.
- Шаг 1. Нажмите кнопку «Пуск»->Панель управления->Система и безопасность->Резервное копирование и восстановление.
- Шаг 2. На левой панели нажмите «Создать диск восстановления системы» и выполните оставшиеся шаги.

Как использовать загрузочный диск для Windows 7?
- Шаг 1. Вставьте загрузочный ремонтный диск Windows 7 в дисковод для компакт-дисков или DVD-дисков.
- Шаг 2. Перезагрузите Windows 7 и нажмите любую клавишу, чтобы запустить ее с диска восстановления при загрузке системы.
Примечание: Если ваш компьютер не настроен для загрузки с компакт-диска или DVD-диска, проверьте информацию, поставляемую с вашим компьютером. Возможно, вам потребуется изменить настройки BIOS вашего компьютера.
- Шаг 3. Выберите настройки языка и нажмите кнопку Далее.
- Шаг 4. Выберите вариант восстановления и нажмите Далее.
Способ 2. Когда Windows 7 не загружается
Как создать загрузочный диск восстановления Windows 7?
Другой более эффективный способ создания загрузочного диска восстановления для незагружаемой Windows 7 — использование средства создания загрузочного диска Windows 7. Для использования создателя вам необходимо подготовить диск (CD/DVD/USB Flash Drive) и компьютер, к которому у вас есть доступ.
Сначала нажмите следующую кнопку загрузки загрузочного диска Windows 7, чтобы установить этот создатель на доступном ПК.
- Шаг 1. Вставьте диск CD/DVD в дисковод для компакт-дисков или подключите флэш-накопитель USB к порту USB на доступном компьютере.
- Шаг 2. Укажите CD/DVD или USB-накопитель и нажмите «Записать», чтобы создать iso-файл загрузочного диска Windows 7.
Как использовать загрузочный диск для Windows 7?
- Шаг 1. Вставьте только что записанный диск в незагружаемый компьютер и настройте BIOS на запуск с CD/DVD/USB.
- Шаг 2. Далее вы увидите интерфейс программы. Для безопасности ваших данных здесь я рекомендовал вам сначала сделать резервную копию Windows 7.
- Шаг 3. Перейдите в Центр решений, чтобы выбрать ситуацию в соответствии с имеющимися симптомами. Затем следуйте его инструкциям.
Эти два метода могут удовлетворить ваши различные потребности в создании загрузочного диска Windows 7.

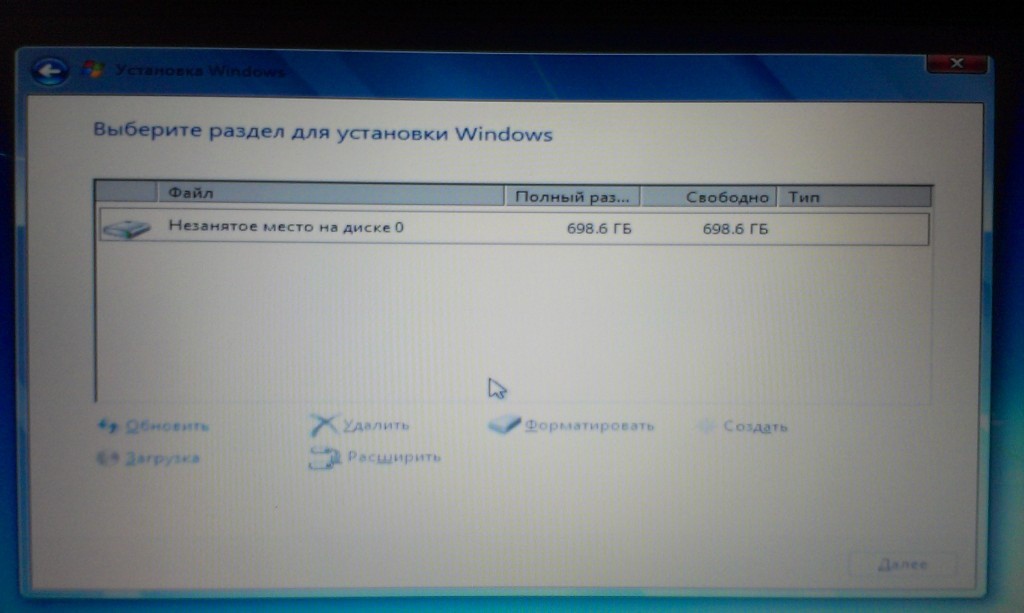


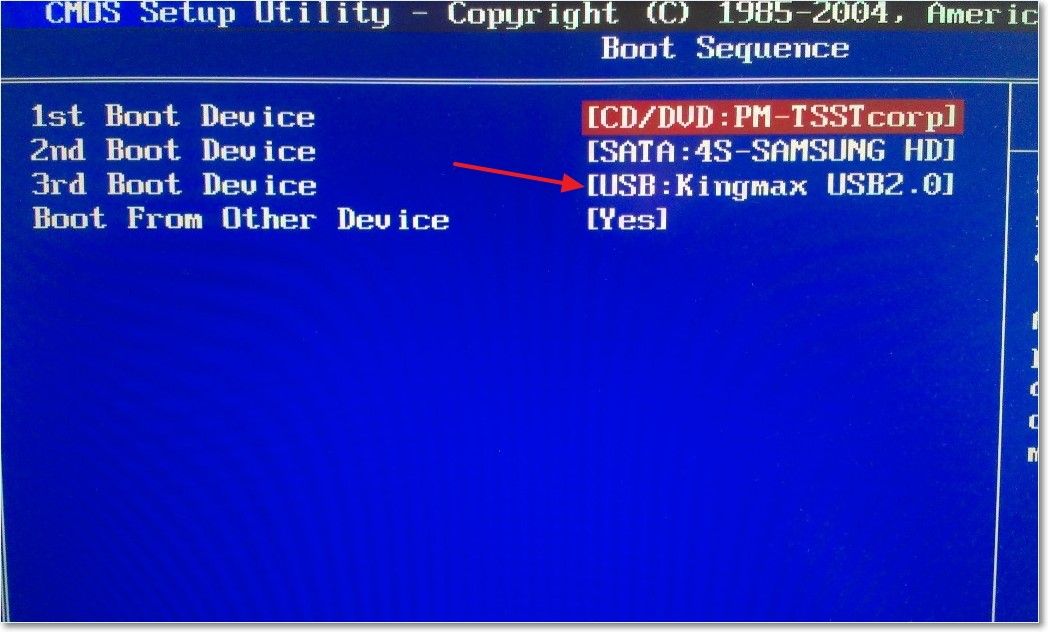 Если на вашем компьютере Windows вообще не запускается, вы можете получить доступ к программе восстановления при загрузке и другим инструментам в меню «Параметры восстановления системы» с установочного диска Windows 7 или USB-накопителя. Эти инструменты помогут вам снова запустить Windows 7.
Если на вашем компьютере Windows вообще не запускается, вы можете получить доступ к программе восстановления при загрузке и другим инструментам в меню «Параметры восстановления системы» с установочного диска Windows 7 или USB-накопителя. Эти инструменты помогут вам снова запустить Windows 7.
