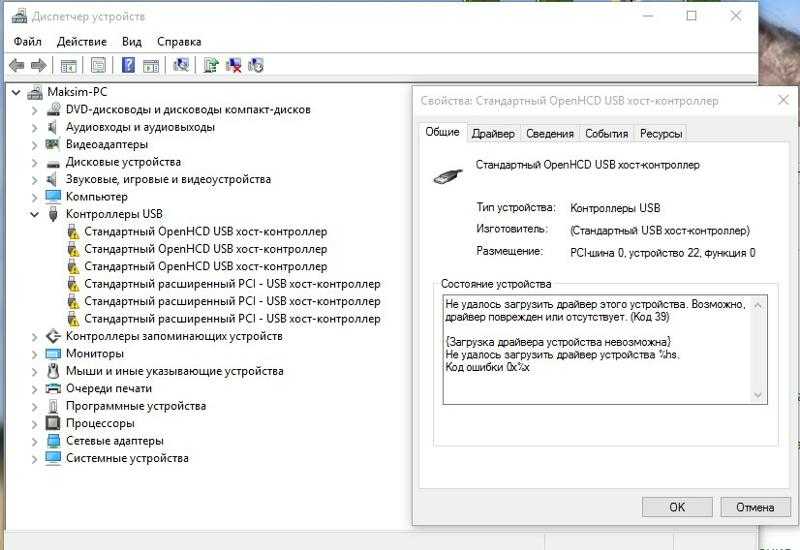Не работает беспроводная клавиатура и мышь: Почему не работает беспроводная клавиатура или мышь
Содержание
Как подключить мышку и клавиатуру к телевизору LG — журнал LG MAGAZINE Россия
Современные модели Smart TV LG имеют возможность подключения дополнительных устройств – беспроводной или проводной мышки и клавиатуры, которые облегчат использование Смарт функций, а также приложений в интернете, в особенности при вбивании текста в поисковике.
Чтобы подключить клавиатуру и мышку к телевизору LG, для начала нужно убедиться в наличии на задней панели телевизора USB-разъёмов для этих устройств. С 2012 года производитель LG добавил новую функцию во все модели Смарт телевизоров, стало возможно подключить к телевизору как проводную клавиатуру и мышку, так и беспроводную клавиатуру и мышку.
Единственное условие для подключения – применение устройств, которые предусмотрены производителем LG. Какие устройства можно подключать к телевизору LG, указаны в инструкции. Если в инструкции ничего не написано, то в настройках телевизора можно проверить возможность подключения дополнительных устройств:
- Необходимо нажать на пульте кнопку «Меню».

- Далее перейти на экране телевизора LG во вкладку «Система».
- С помощью пульта необходимо нажать на значок «Менеджер устройств».
- В этом разделе отобразятся доступные устройства для подключения к Smart телевизору.
- Если в появившемся окне появятся модели ваших устройств – мышки и клавиатуры, к телевизору можно подключить эти аксессуары. При этом применяться может как беспроводная клавиатура или мышь для Смарт телевизоров, так и обычная модель клавиатуры и мышки.
Производитель LG дает гарантии, что только с той техникой, которая указана в перечне, телевизор LG будет правильно работать. Рассмотрим преимущества и недостатки при подключении устройств:
Достоинства:
- Вы всегда можете быть уверены, что телевизор LG верно распознает и определит подключенное устройство.
- Вы можете получить быстрый доступ с помощью специальных клавиш к основным приложениям вашего Смарт ТВ.
Недостатки:
- Высокая стоимость фирменных устройств.

Для того чтобы подключить беспроводную мышку или беспроводную клавиатуру к телевизору LG через Bluetooth, необходимо выполнить следующие действия:
- В первую очередь включите беспроводную мышь или клавиатуру, а также телевизор LG.
- Подключите Bluetooth-адаптер мыши или Bluetooth-адаптер клавиатуры в USB-разъём на телевизоре, который находится или на боковой панели, или на задней панели устройства.
- Далее убедитесь в том, что мышь или клавиатура находится в режиме сопряжения Bluetooth.
- После этого на экране Smart TV появится уведомление о подключении дополнительного устройства.
- Начнется подключение и синхронизация через Bluetooth Smart TV с беспроводной мышкой или же беспроводной клавиатурой.
- Телевизор самостоятельно загрузит драйвера из интернета для корректной работы мыши или клавиатуры.
Для того чтобы подключить проводную мышь или проводную клавиатуру к телевизору LG, необходимо выполнить следующие действия:
- Включите телевизор LG.

- После этого провод с USB-разъёмом от клавиатуры или мышки нужно подключать в USB-разъём телевизора. USB-разъём на телевизоре может находиться или на боковой панели, или на задней панели устройства.
- Если на экране телевизора высветилось уведомление о подключении нового устройства, в таком случае проводная мышь или клавиатура подключились к телевизору.
- Smart TV автоматически установит драйвера из интернета для полноценной работы устройства, при таком подключении никакой настройки не требуется.
Бывают такие ситуации, когда пользователь может столкнуться с проблемой, при которой телевизор LG не может обнаружить дополнительные устройства. Существует несколько вариантов возникновения проблемы:
- Не работает клавиатура или мышка. Перед подключением к Смарт телевизору необходимо удостовериться, работает ли устройство на компьютере.
- Несовместимость устройств. Возможно, модель клавиатуры или мыши просто не подходит к телевизору. В инструкции к телевизору должно быть написано о совместимых моделей устройств.
 Если в перечне нет названия модели вашей клавиатуры и мышки, то придется купить подходящее устройство.
Если в перечне нет названия модели вашей клавиатуры и мышки, то придется купить подходящее устройство. - Устаревшая прошивка телевизора. В таком случае может помочь обновление прошивки телевизора с помощью встроенной функции либо обычной флешки. Возможно, в более новом программном коде будет расширена поддержка внешних устройств.
- Не работает один или несколько USB-разъёмов. В таком случае необходимо использовать другие разъёмы. Если проблема не решена, то нужно обратиться за помощью к специалисту в сервисный центр LG.
Таким образом, подключение клавиатуры и мышки к телевизору LG не вызовет никаких трудностей и при этом позволит получить удовольствие от новых возможностей управления Smart TV.
Задержки беспроводной клавиатуры на Windows 10
Беспроводные клавиатуры помогают поддерживать порядок на рабочем столе и отлично подходят для путешествий. Но за отсутствие кабеля приходится платить нестабильным соединением. Многие пользователи беспроводных клавиатур жалуются на задержки ввода. Если вы из их числа, не беспокойтесь! У нас есть несколько способов, которые помогут исправить ситуацию.
Если вы из их числа, не беспокойтесь! У нас есть несколько способов, которые помогут исправить ситуацию.
Необязательно пробовать их все; продвигайтесь вниз по списку, пока не найдете тот, который подойдет вам!
-
Перезагрузите клавиатуру. -
Проверьте USB-соединение -
Проверьте, нет ли помех от других устройств. -
Запустите средство устранения неполадок -
Обновите драйвер клавиатуры. -
Отключите функцию «Фильтрация ввода» (FilterKeys).
Способ 1. Перезагрузите клавиатуру
Первое, что вы можете сделать, – это перезагрузить клавиатуру. Это поможет исправить случайные сбои и задержки, так что попробовать определенно стоит. Кроме того, вы можете столкнуться с задержками ввода, когда батарея вот-вот разрядится, поэтому обязательно проверьте и ее. Если это не решит вашу проблему, попробуйте следующий способ.
Способ 2.
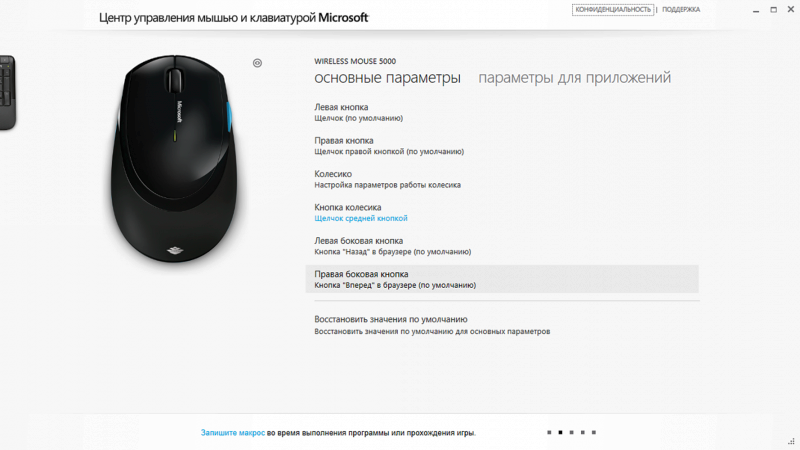 Проверьте USB-соединение
Проверьте USB-соединение
Вместо кабеля беспроводные клавиатуры подключаются к ПК через USB-трансивер. Если USB-соединение плохое, это может быть причиной того, что ваша клавиатура тормозит. Вот что можно сделать, чтобы проверить соединение:
-
Отключите трансивер и снова подключите его. -
Переключите трансивер на другой порт USB. -
Используйте USB-концентратор, а также попробуйте разные порты на нем. -
Переместите USB-концентратор в другой USB-порт.
Если это не решит вашу проблему, попробуйте следующий способ.
Способ 3. Проверьте, нет ли помех от других устройств
Основной причиной задержки клавиатуры могут быть радиопомехи. Такие устройства, как беспроводная мышь, маршрутизатор Wi-Fi и динамик, могут мешать работе беспроводной клавиатуры. Фактически, все, что может блокировать сигнал между вашей беспроводной клавиатурой и вашим ПК, может привести к проблеме с запаздыванием, поэтому убедитесь, что на вашем столе ничего не мешает сигналу.
Если проблема не исчезнет, попробуйте следующий способ.
Способ 4. Запустите средство устранения неполадок.
Вышеуказанные исправления помогут решить проблему, если причина является внешней или аппаратной. Но если ничего не помогло, то нужно проверить ваш компьютер и посмотреть, нет ли проблем с программным обеспечением. Самый простой способ – это запустить средство устранения неполадок:
1. В строке поиска рядом с кнопкой «Пуск» введите «Проблема с клавиатурой», затем нажмите «Найти и исправить проблемы с клавиатурой».
Нажмите «Далее». Если программа обнаружила неполадки, следуйте инструкции, появившейся в окне.
Если программа устранения неполадок ничего не обнаружила, попробуйте следующий способ.
Способ 5. Обновите драйвер клавиатуры.
Если драйвер клавиатуры устарел или неисправен, это может вызвать проблемы с подключением и, как следствие, задержки при вводе текста. Возможно, стоит проверить, установлена ли у вас последняя версия и нормально ли она работает.
Возможно, стоит проверить, установлена ли у вас последняя версия и нормально ли она работает.
Получить нужный драйвер для клавиатуры можно двумя способами: вручную или автоматически.
Обновление драйвера вручную.
Вы можете обновить драйвер клавиатуры с помощью диспетчера устройств. Но в Windows не всегда есть последняя доступная версия необходимого драйвера. Самый последний драйвер вы можете найти на сайте производителя.
Обязательно выбирайте драйвер, совместимый с вашей версией Windows.
Беспроводная клавиатура
не работает? Попробуйте эти решения
Беспроводная клавиатура может не работать в Windows из-за аппаратных проблем с клавиатурой или проблем с конфигурацией клавиатуры в системе Windows. Аппаратные проблемы могут варьироваться от застрявшей клавиши на клавиатуре до неисправной печатной платы клавиатуры. Проблемы обычно возникают, когда беспроводная клавиатура перестает работать в Windows или сильно тормозит. Проблема возникает на разных марках и моделях беспроводных клавиатур и систем.
Проблема возникает на разных марках и моделях беспроводных клавиатур и систем.
Беспроводная клавиатура не работает в Windows
Беспроводная клавиатура может не работать из-за многих факторов, но следующие можно легко считать основными:
- Быстрый запуск вашей системы : Беспроводная клавиатура может не работать, если Функция быстрого запуска загружает систему без ресурсов, необходимых для работы беспроводной клавиатуры.
- Конфликтующее приложение : Если приложение в вашей системе (например, анти-кейлоггер) не позволяет клавиатуре регистрировать нажатия клавиш в модулях ввода системы, это может вызвать проблему с клавиатурой.
- Поврежден драйвер беспроводной клавиатуры или утилита беспроводной связи : проблема с беспроводной клавиатурой может возникнуть, если установка драйвера клавиатуры или утилиты беспроводной связи OEM повреждена, поскольку они могут не позволить запускать основные модули клавиатуры.

- Устаревшая прошивка беспроводной клавиатуры : Если прошивка вашей беспроводной клавиатуры повреждена, ее несовместимость с последними модулями ОС может препятствовать работе клавиатуры.
1. Проверьте порты
Первое, что вы должны сделать, это проверить системные порты. Иногда проблема может заключаться просто в порте, к которому вы подключаете клавиатурный приемник. Попробуйте подключить клавиатурный приемник к другим портам и посмотрите, решена ли проблема. Кроме того, убедитесь, что на USB-портах нет скачков напряжения.
Примечание: Убедитесь, что вы подключаетесь напрямую к порту ПК. Если вы используете концентратор USB, возможно, он неисправен. Итак, попробуйте подключить ресивер напрямую.
2. Повторная синхронизация
Повторная синхронизация соединения между приемником и клавиатурой также решает проблему. Во многих случаях проблема решается путем восстановления подключения клавиатуры.
Ниже приведены шаги, которые необходимо выполнить для повторной синхронизации клавиатуры и приемника.
- Найдите кнопку на приемном устройстве (которое необходимо подключить к компьютеру). Если у вас нет кнопки на принимающем устройстве (на некоторых устройствах ее нет), пропустите следующий шаг.
- Нажмите кнопку на вашем приемнике и вставьте его в порт ПК
- Если на экране появится диалоговое окно или экран настройки, следуйте инструкциям на экране. клавиатура . Он должен быть внизу или сбоку. Нажмите эту кнопку подключения
- Вы должны увидеть зеленый свет на приемнике или уведомление на экране после нажатия кнопки подключения. Это означает, что синхронизация прошла успешно. Если вы ничего не видите, это означает, что соединение между ресивером и вашей клавиатурой не установлено. Вы должны повторить все шаги, указанные выше.

Проблема должна исчезнуть после успешной повторной синхронизации приемника и клавиатуры.
3. Проверьте батареи
Проверьте батареи на клавиатуре. Если вы только что купили клавиатуру, убедитесь, что внутри клавиатуры есть батарейки. С другой стороны, если у вас старая клавиатура, попробуйте установить новый комплект батарей, так как старые могут разрядиться.
4. Устранение помех
Существует множество факторов, которые могут вызывать помехи между соединениями клавиатуры. Это следует учитывать, особенно если ваша клавиатура подключается и отключается случайным образом.
Беспроводные маршрутизаторы, радиоприемники, большие металлические предметы, сотовые телефоны, электрические устройства, флуоресцентные лампы и многое другое могут создавать помехи. Как правило, вам следует держать электрические и металлические устройства на расстоянии не менее 8–10 дюймов от клавиатуры или любого другого беспроводного устройства. Кроме того, убедитесь, что вы не кладете клавиатуру или мышь на металлическую поверхность. Большие металлические предметы должны находиться на расстоянии не менее 3 футов от беспроводных устройств.
Кроме того, убедитесь, что вы не кладете клавиатуру или мышь на металлическую поверхность. Большие металлические предметы должны находиться на расстоянии не менее 3 футов от беспроводных устройств.
5. Выполнить Аппаратное обеспечение Средство устранения неполадок
Если вы исключили все проблемы с подключением к оборудованию, пришло время использовать собственное средство устранения неполадок Windows, чтобы попытаться решить проблему. Это средство устранения неполадок автоматически обнаружит любые проблемы, которые могут у вас возникнуть.
- Удерживая клавишу Windows , нажмите R.
- Введите control.exe /name Microsoft.Troubleshooting и нажмите Enter.
Открытие средства устранения неполадок оборудования в окне команд запуска
- Выберите Оборудование и звук.
Открыть Оборудование и звук
- Выберите Оборудование и устройства.

Открыть Оборудование и устройства
- Нажмите Дополнительно.
Откройте «Дополнительно» в средстве устранения неполадок оборудования
- Убедитесь, что параметр Применить ремонт автоматически отмечен .
Выберите «Автоматически применять ремонт» в средстве устранения неполадок оборудования
- Нажмите Далее.
Подождите, пока система выполнит поиск и обнаружит любые проблемы. Он автоматически найдет и решит любую проблему, которая может быть причиной этих проблем. После этого следуйте дополнительным инструкциям на экране. Если средство устранения неполадок выдает ошибку, вы также можете найти решение для нее.
6. Отпустите залипшие клавиши на беспроводной клавиатуре
Если клавиша на вашей беспроводной клавиатуре застряла в нажатом положении, непрерывный сигнал от нажатой клавиши может вызвать проблему с беспроводной клавиатурой.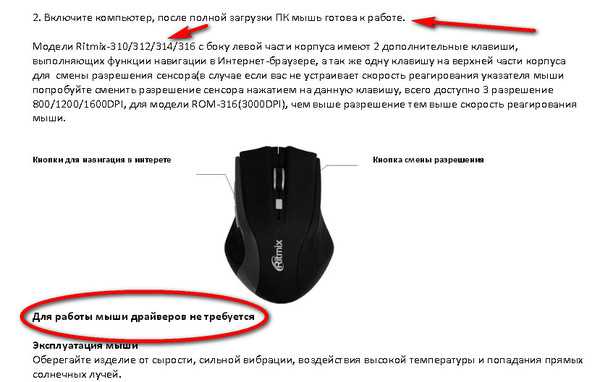 В этом случае проблему может решить отпускание застрявших клавиш на беспроводной клавиатуре.
В этом случае проблему может решить отпускание застрявших клавиш на беспроводной клавиатуре.
- Аккуратно нажмите каждую клавишу на клавиатуре, чтобы проверить, не застряла ли какая-либо клавиша в нажатом положении, например клавиша F9 или клавиша PrtScn.
- Если это так, попробуйте отпустить застрявшую клавишу и после ее отпускания проверьте, нормально ли работает беспроводная клавиатура.
Отпустите застрявшую клавишу на клавиатуре
7. Повторно подключите беспроводной ключ к системе
Временный сбой связи между беспроводной клавиатурой и ее USB-ключом может привести к неработоспособности клавиатуры. Здесь повторное подключение беспроводного адаптера к системе может решить проблему.
- Во-первых, отключите беспроводное USB-устройство (например, ключ Logitech) от системы.
Отключите беспроводной USB-ключ от системы
- Затем щелкните правой кнопкой мыши на Windows и выберите Диспетчер задач .

Откройте диспетчер задач системы через меню быстрого доступа
- Теперь завершите все процессы , связанные с утилитой клавиатуры OEM (например, Logitech).
Завершить процессы Logitech в системном диспетчере задач
- Затем подключите обратно беспроводной USB-ключ к системе, а затем проверьте, нормально ли работает беспроводная клавиатура.
- Если нет, проверьте, решает ли проблема подключение беспроводного USB-ключа к другому USB-порту (предпочтительно USB 2.0).
8. Выполните холодный перезапуск системы
Если между системой и клавиатурой возникает сбой, но статический ток, присутствующий в системе, не позволяет должным образом сбросить соответствующие модули, это может привести к проблеме с беспроводной клавиатурой. под обсуждением. В этом случае выполнение холодного перезапуска системы может снять статический ток с компонентов ПК и, таким образом, решить проблему.
- Выключение питания система и отключите все периферийные устройства от нее (принтер, мышь, ключ клавиатуры и т.д.).
- Теперь отсоедините кабель питания системы от источника питания, а в случае ноутбука извлеките его аккумулятор.
Отключите кабель питания ПК
- Затем нажмите и удерживайте кнопку питания системы в течение 30 секунд.
- Сейчас удалите батареи беспроводной клавиатуры и подождите 5 минут.
- Затем снова подключите беспроводной USB-ключ к системе, а затем снова подключите кабель питания системы .
- Теперь установите обратно батареи беспроводной клавиатуры, а затем включите питание системы.

- Затем загрузите систему в BIOS и проверьте, нормально ли работает беспроводная клавиатура в BIOS. Если нет, убедитесь, что беспроводная клавиатура не неисправна, используя ее в другой системе.
- Если в BIOS системы клавиатура работала нормально, загрузите систему в Windows и проверьте, нормально ли работает беспроводная клавиатура.
- Если проблема была решена, но возвращается, возможно, вы создаете тип статического тока (определенные типы обуви на ковре определенного типа могут вызывать это явление), который вызывает проблему. Здесь просто коснитесь металлического предмета , который должным образом заземлен, а затем проверьте, начала ли клавиатура работать.
9. Отключите фильтрацию ключей в панели управления
Ваша система Windows оснащена функцией специальных возможностей «Фильтрация ключей», которая помогает людям, которым сложно удерживать несколько ключей одновременно. Для этого эта функция регулирует реакцию вашей клавиатуры и игнорирует повторные нажатия клавиш. Беспроводная клавиатура может дать сбой и перестать работать должным образом, если системная функция «Фильтры клавиш» мешает ее работе. В этом случае отключение функции фильтрации клавиш может решить проблему с клавиатурой.
Для этого эта функция регулирует реакцию вашей клавиатуры и игнорирует повторные нажатия клавиш. Беспроводная клавиатура может дать сбой и перестать работать должным образом, если системная функция «Фильтры клавиш» мешает ее работе. В этом случае отключение функции фильтрации клавиш может решить проблему с клавиатурой.
- Щелкните правой кнопкой мыши Windows и откройте Настройки .
Откройте настройки Windows через меню быстрого доступа
- Теперь на левой панели перейдите на вкладку Специальные возможности и на правой панели прокрутите вниз до конца.
- Затем в разделе Interaction откройте Keyboard , а затем выберите Filter Keys .
Открыть клавиатуру на вкладке «Специальные возможности» в настройках Windows
- Теперь отключите ключи фильтра , переключив его переключатель в положение «Выкл.
 », а затем нажмите Ключи фильтра .
», а затем нажмите Ключи фильтра .Отключить ключи фильтра, а затем открыть ключи фильтра в настройках специальных возможностей клавиатуры
- Затем отключить все показанные там параметры и закрыть окно настроек .
Отключить все параметры ключей фильтра
- После этого перезагрузите компьютер и после перезагрузки проверьте, начала ли нормально работать беспроводная клавиатура.
10. Удалите и снова добавьте беспроводную клавиатуру к устройствам системы.
Если модули устройства вашей системы Windows вышли из строя и не позволяют компонентам ввода ОС работать должным образом, это может вызвать проблемы с клавиатурой на рука. Здесь удаление и добавление беспроводной клавиатуры к устройствам системы может решить проблему.
- Щелкните правой кнопкой мыши Windows и откройте Настройки .
- Теперь на левой панели перейдите к Bluetooth и устройства вкладка.

- Затем в правой панели откройте Устройства и проверьте, отображается ли там клавиатура, например Microsoft Nano Transceiver.
Удалить беспроводную клавиатуру HP в системных устройствах
- Если это так, щелкните по ней и в верхней части щелкните правой кнопкой мыши Удалить устройство .
- Теперь отключите беспроводной USB-ключ и подождите несколько секунд.
- Затем снова подключите беспроводной USB-ключ к системе и проверьте, нормально ли работает беспроводная клавиатура.
11. Отключите функцию быстрого запуска вашей системы
Ваша система Windows оснащена функцией быстрого запуска, которая сокращает время загрузки системы за счет выключения системы в смешанном состоянии гибернации и сна. Если эта функция включена (обычно включена по умолчанию в Windows), то сбой, вызвавший проблему, может привести к нескольким перезапускам, что приведет к обсуждаемой проблеме.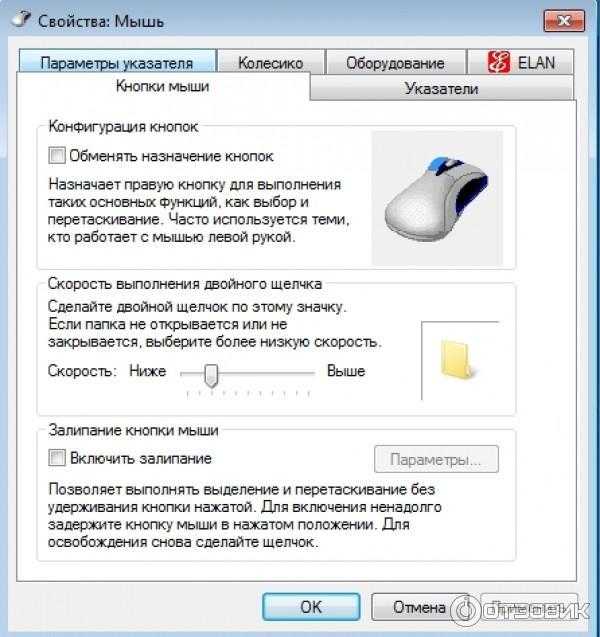 В этом контексте отключение быстрого запуска системы может решить проблему с беспроводной клавиатурой.
В этом контексте отключение быстрого запуска системы может решить проблему с беспроводной клавиатурой.
- Нажмите Windows , введите и откройте Панель управления .
Открыть панель управления
- Теперь выберите Система и Безопасность и откройте Электропитание .
Откройте «Система и безопасность» на панели управления
- Затем в левой половине окна нажмите « Что делают кнопки питания», , а затем в правой половине окна нажмите « Изменить настройки, которые В настоящее время недоступен» .
Откройте параметры питания на панели управления
- Теперь снимите флажок Включите быстрый запуск и нажмите Сохранить изменения .
Отключить быстрый запуск
- Затем выключите питание вашей системы и отсоедините кабель питания.
- Теперь подождите минуту и снова подключите кабель питания системы.

- Затем включите систему и проверьте, решена ли проблема с беспроводной клавиатурой.
12. Выполните чистую загрузку системы и удалите конфликтующие приложения
Ваша беспроводная клавиатура может не работать, если другое приложение (например, анти-кейлоггер в вашей системе) мешает модулям ввода системы. Здесь выполнение чистой загрузки системы может решить проблему с клавиатурой.
- Выполните чистую загрузку вашей системы Windows и убедитесь, что приложение и драйверы, необходимые для беспроводной клавиатуры, включены во время процесса чистой загрузки.
- После этого проверьте, заработала ли беспроводная клавиатура.
Чистая загрузка ПК с Windows 10
- Если да, то найдите конфликтующее приложение или обработайте, включив (одно за другим) приложения или процессы, отключенные в процессе чистой загрузки. Как только конфликтующее приложение будет найдено, вы можете оставить его отключенным при запуске системы или удалить его.

Comcast Constant Guard , особенно его компонент защиты от регистрации ключей GuardedID, является причиной неработоспособности беспроводных клавиатур. Если он (или что-то подобное) установлен в вашей системе, его удаление может решить проблему с клавиатурой.
- Щелкните правой кнопкой мыши Windows и выберите Приложения и функции .
Открыть приложения и функции
- Теперь разверните параметры Constant Guard и выберите Удалить .
- Затем подтвердите удаление Constant Guard и следуйте подсказкам на экране, чтобы удалить его.
- После этого перезагрузите компьютер и после перезагрузки проверьте, нормально ли работает беспроводная клавиатура.
13. Переустановите драйвер беспроводной клавиатуры
Беспроводная клавиатура может не работать, если ее драйверы в вашей системе повреждены, так как модули клавиатуры могут работать неправильно. В таком случае переустановка драйвера беспроводной клавиатуры может решить проблему.
В таком случае переустановка драйвера беспроводной клавиатуры может решить проблему.
- Щелкните правой кнопкой мыши Windows и откройте Диспетчер устройств .
Откройте Диспетчер устройств через меню быстрого доступа
- Теперь разверните вкладку Клавиатура и щелкните правой кнопкой мыши на беспроводной клавиатуре .
Удалите беспроводную клавиатуру в системном диспетчере устройств
- Затем выберите Удалить устройство и подтвердите , чтобы удалить беспроводную клавиатуру.
- После этого перезапустите вашу систему и после перезагрузки проверьте, нормально ли работает беспроводная клавиатура.
- Если нет, загрузите и установите последний драйвер с веб-сайта OEM.
- Затем перезагрузите компьютер и после перезагрузки проверьте, устранена ли проблема с беспроводной клавиатурой.

- Если это не помогло, проверьте, решает ли проблема установка более старой версии драйверов беспроводной клавиатуры.
- Если это не сработало, проверьте, решает ли проблема с помощью OEM-утилиты (например, Logitech Options) для сопряжения беспроводной клавиатуры с вашей системой.
14. Переустановите OEM Wireless Utility
Если установка утилиты беспроводной связи OEM (например, программного обеспечения Logitech) повреждена, это может вызвать обсуждаемую проблему с клавиатурой, поскольку это может привести к неправильной работе модулей ввода системы. В этом контексте переустановка OEM-утилиты беспроводной связи может решить проблему. Для иллюстрации мы обсудим процесс для программного обеспечения Logitech.
- Отключите USB-ключ OEM от системы и выйдите из Logitech программное обеспечение из системного трея (если показано).

- Теперь щелкните правой кнопкой мыши в Windows и выберите Приложения и функции .
- Затем разверните параметры программного обеспечения Logitech и выберите Удалить .
Удаление Logitech G Hub
- Затем подтвердите удаление программного обеспечения Logitech и следуйте инструкциям на экране, чтобы удалить его.
- Теперь перезагрузите ваш ПК и после перезагрузки, загрузите последнюю версию программного обеспечения Logitech.
- Затем запустите в качестве администратора и следуйте подсказкам на экране, чтобы завершить установку программного обеспечения Logitech.
- После этого перезагрузите компьютер и после перезагрузки запустите программное обеспечение Logitech в качестве администратора и следуйте инструкциям на экране , чтобы связать его с беспроводной клавиатурой.
 Не забудьте подключить беспроводной USB-адаптер по запросу приложения.
Не забудьте подключить беспроводной USB-адаптер по запросу приложения. - После этого проверьте, нормально ли работает беспроводная клавиатура.
15. Отключите управление питанием клавиатуры в Диспетчере устройств
Если системный Диспетчер устройств отключает питание клавиатуры или USB-концентратора, к которому подключен беспроводной USB-адаптер, это может привести к неправильной работе клавиатуры. В этом случае отключение управления питанием беспроводной клавиатуры или USB-концентратора с помощью диспетчера устройств может решить проблему.
- Щелкните правой кнопкой мыши Windows и откройте Диспетчер устройств .
- Теперь разверните вкладку Human Interface Devices и щелкните правой кнопкой мыши на первом беспроводном устройстве .
Откройте «Свойства беспроводного устройства» в «Устройствах интерфейса пользователя» диспетчера устройств
- Затем выберите «Свойства» и перейдите на вкладку «Управление питанием» .
 Если вкладка «Управление питанием» не отображается, повторите то же самое на втором устройстве и продолжайте повторять, пока не будет найдено устройство с вкладкой «Управление питанием».
Если вкладка «Управление питанием» не отображается, повторите то же самое на втором устройстве и продолжайте повторять, пока не будет найдено устройство с вкладкой «Управление питанием». - Теперь на вкладке «Управление питанием» снимите флажок «Разрешить этому компьютеру отключать это устройство» и нажмите «Применить/ОК» .
Снимите флажок «Разрешить этому компьютеру отключать это устройство» на вкладке «Управление питанием» беспроводного устройства.
- После перезагрузки проверьте, работает ли беспроводная клавиатура без проблем.
- Если нет, расширьте Контроллеры универсальной последовательной шины в системном диспетчере устройств и щелкните правой кнопкой мыши на первом корневом USB-концентраторе .
Откройте свойства корневого концентратора USB в диспетчере устройств
- Теперь выберите Свойства и перейдите на вкладку Управление питанием .

- Затем снимите флажок с параметром Разрешить этому компьютеру отключать это устройство и нажмите Применить/ОК .
Снимите флажок «Разрешить этому компьютеру отключать это устройство» на вкладке «Управление питанием» корневого USB-концентратора
- Теперь повторите то же самое на всех корневых концентраторах USB в Диспетчере устройств, а затем перезагрузите ваш ПК.
- После перезагрузки проверьте, начала ли беспроводная клавиатура нормально работать.
16. Обновите прошивку беспроводной клавиатуры
Если прошивка вашей беспроводной клавиатуры устарела, ее несовместимость с обновленной ОС может привести к тому, что клавиатура не будет работать должным образом. В этом случае обновление прошивки беспроводной клавиатуры может решить проблему. Для иллюстрации обсудим процесс через утилиту Unifying Software.
- На панели задач щелкните правой кнопкой мыши на значке Logitech и выберите Настройки клавиатуры и мыши .

- Теперь на панели навигации панели настроек Logitech щелкните значок в виде звездочки и щелкните Open Unifying Software .
- Затем перейдите к Advanced в Unifying Software и выберите Keyboard .
- Теперь нажмите кнопку Обновить прошивку (если обновление недоступно, кнопка будет отключена) и Следуйте подсказкам на экране, чтобы завершить обновление микропрограммы беспроводной клавиатуры.
Проверьте наличие обновлений микропрограммы в программном обеспечении Logitech Unifying
- Если вы также используете беспроводную мышь , убедитесь, что также обновила ее микропрограмму .
- После обновления микропрограммы мыши и клавиатуры перезапустите вашу систему и после перезагрузки проверьте, нормально ли работает беспроводная клавиатура.
17. Создать другой профиль пользователя Windows
Ваша беспроводная клавиатура может не работать в вашей системе, если ваш профиль пользователя поврежден, поскольку он может не разрешить загрузку основных модулей ввода.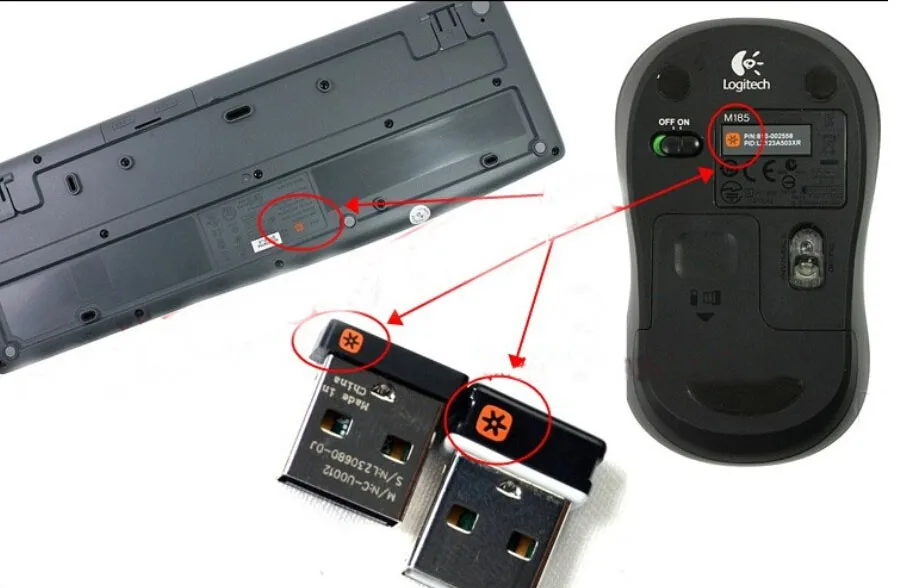 В этом контексте создание другого профиля пользователя Windows может решить проблему с клавиатурой.
В этом контексте создание другого профиля пользователя Windows может решить проблему с клавиатурой.
- Создайте новую учетную запись пользователя (желательно администратора) в вашей системе Windows и выйдите из системы текущей учетной записи пользователя.
Создать нового пользователя в локальных пользователях и группах
- Теперь войти в новая учетная запись пользователя Windows и проверьте, нормально ли работает беспроводная клавиатура. Если это так, то вы можете перенести все данные своей старой учетной записи в новую учетную запись (утомительная задача).
18. Сброс печатной платы беспроводной клавиатуры
Если печатная плата вашей беспроводной платы вышла из строя, это может привести к неработоспособности беспроводной клавиатуры, а ее сброс может решить проблему с клавиатурой в разделе обсуждение.
Предупреждение :
Продвигайтесь вперед на свой страх и риск и с особой осторожностью, поскольку сброс печатной платы беспроводной клавиатуры требует разборки аппаратного обеспечения клавиатуры, и, если это не будет сделано должным образом, вы можете повредить схему клавиатуры и сделать ее бесполезной.
- Во-первых, удалите батареи беспроводной клавиатуры и подождите в течение минуты.
- Затем снова вставьте батарейки (желательно новую пару) и если индикатор питания беспроводной клавиатуры не горит , значит неисправна печатная плата и требуется ее сброс.
- Убедившись, что проблема связана с печатной платой, подготовьте отвертку Ph2 , скрепку для бумаг или небольшой электрический провод и увеличительное стекло (вы можете не использовать увеличительное стекло, если оно не может быть установлено).
- Теперь снимите клавиатуру батарейки и открутите все задние винты беспроводной клавиатуры.
- Затем снимите заднюю крышку клавиатуры, разблокировав фиксирующие пазы клавиатуры. Будьте осторожны, чтобы не сломать пазы, разблокируйте их.

- Теперь снимите винты пластины , удерживающей небольшую печатную плату и переверните печатную плату .
Разберите беспроводную клавиатуру
- Затем найдите контактный узел , обозначенный как Сброс . Возможно, вам придется использовать увеличительное стекло, чтобы найти узел сброса.
- После обнаружения повторно вставьте батареи после повторной установки батарейного отсека.
- Теперь используйте электрический провод или скрепку для бумаг , подключите узел сброса клавиатуры к заземлению (черный провод, идущий от батарей) и подождите секунду.
- Затем отпустите соединение и светодиод питания 9На табло 0009 должно загореться .

- После этого перемонтируйте печатную плату и затяните ее винтами .
- Теперь правильно закройте заднюю крышку беспроводной клавиатуры и затяните винты .
- Затем отключите беспроводной USB-ключ от системы и подождите в течение 10 секунд.
- Теперь вставить обратно USB-ключ и, надеюсь, беспроводная клавиатура будет работать нормально.
Если проблема не устранена, возможно, вам придется сбросить ПК до заводских настроек по умолчанию или выполнить чистую установку Windows .
Лучшие беспроводные клавиатуры 2023 года: обзор лучших моделей Bluetooth и USB
Обновлено
Мы вручную протестировали эти беспроводные модели, чтобы найти лучшие варианты для ежедневного вождения.
Автор: Майкл Ансальдо
PCWorld 22 декабря 2022 г., 12:00 по тихоокеанскому времени
Изображение: Роб Шульц/IDG
Хотите избавиться от кабеля и, наконец, перейти на беспроводную клавиатуру? Беспроводные клавиатуры — это не только отличный способ избавиться от ненужного беспорядка на столе, но и предоставить вам возможности и гибкость в функциях, которых не было на вашей старой проводной клавиатуре. Здесь, в PCWorld, мы рассмотрели множество беспроводных клавиатур и составили список наших любимых. Беспроводные клавиатуры, которые мы оценили, варьируются от полноразмерных настольных моделей до игровых RGB-витрин и ультрапортативных вариантов, которые работают с несколькими устройствами. Какой бы стиль набора текста вы ни предпочитали, для вас найдется беспроводная клавиатура.
Мы выбрали часы, проведенные за использованием каждой модели, чтением обзоров, просмотром веб-страниц и общением в социальных сетях. Не существует универсальной клавиатуры, но наши рекомендации направлены на то, чтобы помочь вам принять взвешенное решение, основанное на ваших личных потребностях. Кроме того, ознакомьтесь с нашими советами по покупке в конце, чтобы узнать, на что обращать внимание при покупке беспроводной клавиатуры.
Кроме того, ознакомьтесь с нашими советами по покупке в конце, чтобы узнать, на что обращать внимание при покупке беспроводной клавиатуры.
Для большего удобства без привязи ознакомьтесь с нашим обзором лучших беспроводных мышей.
Logitech K800 Wireless Illuminated Keyboard — лучшая беспроводная настольная клавиатура в целом
Pros
- Регулируемая подсветка
- Тихие, отзывчивые клавиши
- Универсальный приемник позволяет подключить несколько мышей и клавиатур к одному компьютеру
Минусы
- Тонкое шасси немного сгибается
Беспроводная клавиатура Logitech K800 с подсветкой незаменима, если вы часто печатаете поздно вечером или иным образом работаете в темноте. Эта клавиатура с подсветкой не только обеспечивает необходимое освещение, но и предлагает один из самых удобных и приятных способов набора текста, с которыми мы когда-либо сталкивались, и все это по доступной цене.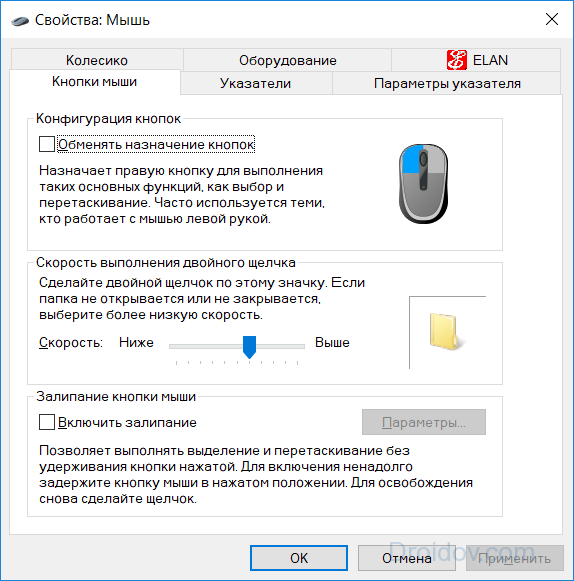
Прочитайте наш полный
Обзор беспроводной клавиатуры Logitech K800 с подсветкой
Комбинация беспроводной клавиатуры и мыши Logitech MK540 Advanced — лучшее предложение
Плюсы
- Тихие, но тактильные клавиши
- Программируемые функциональные клавиши и жесты мыши
- Вместительный, удобный дизайн
Минусы
- Слишком громоздкий для мобильного использования
- Ограниченная поддержка MacOS
Logitech делает это снова с комбо MK540 Advanced. У него может не быть удобной подсветки, которую предлагает K800, но он сочетает в себе все другие важные функции для повышения производительности: вместительный макет, специальные мультимедийные кнопки, цифровую клавиатуру, программируемые клавиши и тактильный ввод. В дополнение ко всему этому, клавиатура поставляется с приличной беспроводной мышью, которая сама программируется, так что все готово.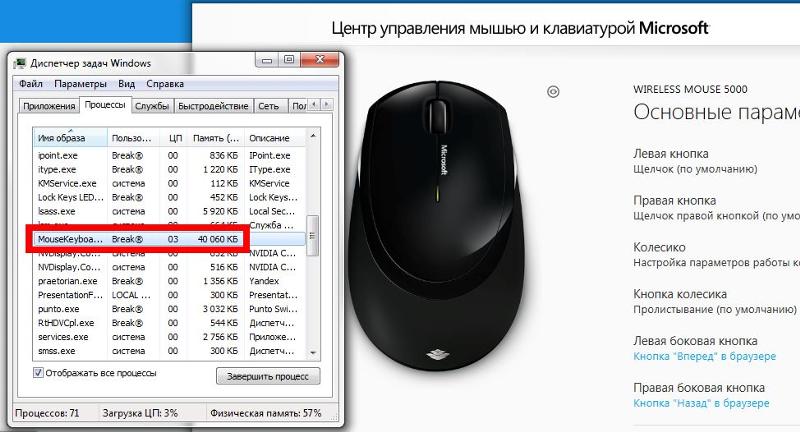
Прочитайте наш полный
Обзор беспроводного набора Logitech MK540 Advanced Wireless Keyboard and Mouse Combo
Razer BlackWidow V3 Pro — лучшая беспроводная игровая клавиатура
Pros
- Сверхплавные переключатели
- Отличное управление мультимедиа
- Удобная подставка для запястий
Минусы
- Дорогой ABS
- Колпачки для ключей немного дешевые
В течение долгого времени Corsair K63 считалась лучшей беспроводной игровой клавиатурой. Нам по-прежнему очень нравится эта клавиатура, но после недавнего обзора Razer BlackWidow V3 Pro мы нашли нового фаворита. В ней есть все, что вам нужно от игровой клавиатуры: полноразмерная раскладка, механические переключатели, RGB, подставка для запястий, колесико регулировки громкости — и удобство беспроводного подключения. Да, это также довольно дорого, как часто бывает с продуктами премиум-класса. Это оставляет K63 все еще очень респектабельной альтернативой по более низкой цене.
Это оставляет K63 все еще очень респектабельной альтернативой по более низкой цене.
Прочитайте наш полный
Обзор Razer BlackWidow V3 Pro
Corsair K63 — лучшая бюджетная беспроводная игровая клавиатура
Pros
- Беспроводная клавиатура Cherry MX
- Полностью одноцветная подсветка
- Разумная цена для беспроводного устройства
Минусы
- Батарея очень короткая с подсветкой на
- Нет корпуса для ключа
- Только один цвет подсветки и один тип переключателя, на данный момент
Беспроводная игровая клавиатура Corsair K63 компактна, прочна и достаточно удобна для набора текста. Это была одна из первых беспроводных механических клавиатур от крупного производителя и первая с подсветкой, хотя ее единственный ярко-синий цвет вызовет у вас восхищение или раздражение. Тем не менее, независимо от того, любите ли вы обычные игры на диване или просто хотите более чистый рабочий стол без проводов, K63 с настоящими переключателями Cherry MX — это хороший выбор, и он стоит примерно вдвое дешевле, чем наш лучший выбор для беспроводных игр выше. .
.
Прочитайте наш полный
Обзор Corsair K63
Redragon K596 — лучшая ультрабюджетная беспроводная игровая клавиатура
Pros
- Низкая цена
- В комплекте упор для запястий
- Длительное время автономной работы
- Колесо громкости
Минусы
- Уродливые колпачки
- Можно запрограммировать только G-клавиши
- Нет Bluetooth
Redragon K596 — это полностью беспроводная механическая игровая клавиатура со многими функциями, которые вы ожидаете от модели премиум-класса. Хотя K596 не является чем-то удивительным в какой-то одной конкретной области, по этой цене он и не должен быть таким. Он охватывает все основные функции беспроводной клавиатуры, такие как программируемость, RGB-подсветка для каждой клавиши, колесо регулировки громкости, макроклавиши и магнитная подставка для запястий. В отличие от быстрорастущих цен на современные игровые клавиатуры, Redragon K596 представляет собой фантастическую ценность.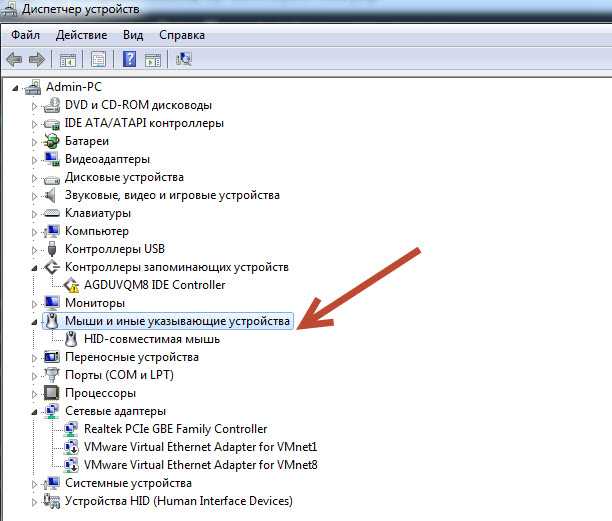
Прочитайте наш полный
Обзор беспроводной клавиатуры Redragon K596
Logitech MX Keys Mini — лучшая беспроводная клавиатура для путешествий
Pros
- Маленький размер
- Большой опыт набора текста
- Настраиваемые элементы управления
- Сопряжение нескольких устройств
Минусы
- Высокая цена
- Без подъемных ножек
Пусть вас не пугает относительно высокая цена. MX Keys Mini, пожалуй, лучшая компактная беспроводная клавиатура. Он небольшой, но мощный — очень удобный для набора текста, предлагает частично настраиваемый макет, поддерживает переключение между несколькими устройствами и многое другое. Если вы хотите работать на ходу, эта доска не только удобна в использовании, но и легко окупается, ловко выделяясь среди других в своем классе.
Прочитайте наш полный
Обзор Logitech MX Keys Mini
K780 Multi-Device Wireless Keyboard — лучший полноразмерный вариант для нескольких устройств
Pros
- Работает со всеми основными платформами
- Может переключаться между тремя сопряженными устройствами
- Тихие клавиши с отличным ходом
Минусы
- Не рассчитан на портативность
Если вам нравится удобство Bluetooth-клавиатуры, которая может переключаться между различными устройствами, но при этом вам не требуется компактная раскладка MX Keys Mini, беспроводная клавиатура Logitech K780 Multi-Device Wireless Keyboard обещает стать единственной клавиатурой, которая будет управлять всеми вашими вычислениями. вещицы. Действительно, он полностью совместим с Windows, Mac OS, Chrome OS, Android и iOS для быстрого и легкого переключения между компьютером, смартфоном и планшетом. Он также стоит намного меньше, чем MX Keys Mini, и предлагает вместительную раскладку с цифровой клавиатурой.
вещицы. Действительно, он полностью совместим с Windows, Mac OS, Chrome OS, Android и iOS для быстрого и легкого переключения между компьютером, смартфоном и планшетом. Он также стоит намного меньше, чем MX Keys Mini, и предлагает вместительную раскладку с цифровой клавиатурой.
Прочитайте наш полный
Обзор многофункциональной беспроводной клавиатуры Logitech K780
Logitech Ergo K860 — лучшая эргономичная беспроводная клавиатура
Pros
- Изогнутая и разделенная эргономичная конструкция
- Удобная поддержка запястья
- Функция поднятия ладони позволяет регулировать высоту сидя или стоя
Минусы
- Требуется некоторое время, чтобы привыкнуть к раздельному дизайну
- Дорогой
Logitech Ergo K860 наконец-то победил наш скептицизм по поводу неудобной эргономичной клавиатуры. В ходе нашего обзора было заметно улучшение комфорта при наборе текста и снижение мышечного напряжения, и все это без ущерба для производительности из-за крутой кривой обучения. Это немного дороже по сравнению с обычной беспроводной клавиатурой, но если вы боретесь с комфортом, K860 — единственная эргономичная клавиатура, которую мы искренне рекомендуем.
Это немного дороже по сравнению с обычной беспроводной клавиатурой, но если вы боретесь с комфортом, K860 — единственная эргономичная клавиатура, которую мы искренне рекомендуем.
Прочитайте наш полный
Обзор Logitech Ergo K860
Retro Classic BT Elwood — самая крутая беспроводная клавиатура
Pros
- Красивый винтажный дизайн
- Клавиши со светодиодной подсветкой
- Удовлетворение кликабельности и путешествий
- Дополнительные колпачки для пользователей Mac
Минусы
- Нет программируемых ключей
- Громкие выключатели могут беспокоить соседей
Azio Retro BT Classic — механическая клавиатура в винтажном стиле по цене настоящего антиквариата, но если у вас есть деньги, она, безусловно, поражает. От глубокого щелчка клавиш и деревянных или кожаных панелей до клавиш со светодиодной подсветкой и перезаряжаемой батареи — Retro Classic с поддержкой Bluetooth порадует серьезных машинисток со старой душой и деньгами, которые можно потратить.
Прочитайте наш полный
Обзор Retro Classic BT Elwood
Как мы тестируем беспроводные клавиатуры
Тестирование клавиатуры было практическим. Мы потратили по крайней мере один полный рабочий день, печатая исключительно на каждой тестируемой модели, с последующим временем, чтобы учесть кривую обучения. Мы оценили первичный опыт набора текста: дизайн клавиш, ощущение набора текста и даже шумность. Мы также попробовали второстепенные функции: горячие клавиши, переключатели и циферблаты на многоплатформенных моделях и даже возможность регулировать угол наклона или другие характеристики комфорта.
Мы сопоставили размер, вес и долговечность каждой модели с ее назначением — будь то переносная или настольная, компактная или полнофункциональная. Например, мы уравновешиваем универсальность многоплатформенных моделей, таких как Logitech K780, с ее производительностью в качестве реальной клавиатуры, которую вам нужно использовать каждый день (и в этом случае она выигрывает по всем пунктам).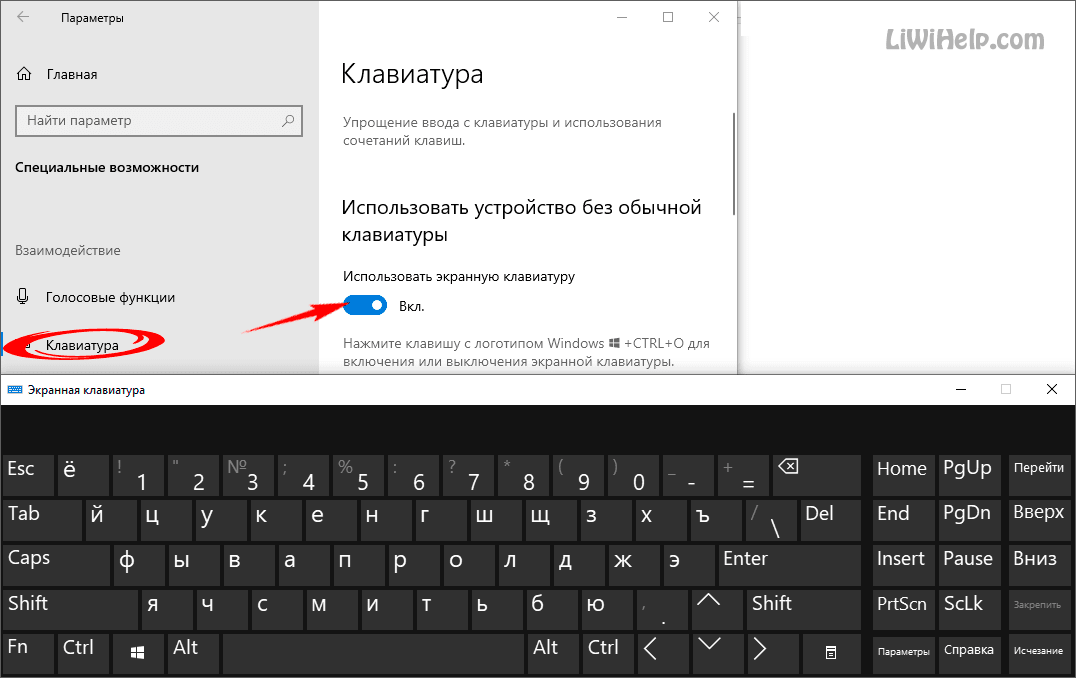
Как купить беспроводную клавиатуру
Вы будете использовать эту клавиатуру каждый день, поэтому убедитесь, что она соответствует вашим привычкам набора текста и вашим потребностям. Вот что нужно иметь в виду, когда вы ходите по магазинам.
Размер: Модель, которая всегда будет стоять на рабочем столе, может быть больше и тяжелее, и, как правило, с некоторыми другими преимуществами. Однако, поскольку все больше из нас носят с собой ноутбуки или планшеты, мы будем искать модели, которые будут компактными или портативными. Они пожертвуют некоторыми функциями, но их будет легче взять с собой.
Клавиши: Ищите клавиши со скульптурной формой и расстоянием между ними для удобства набора текста. Вот почему мы рекомендуем попробовать перед покупкой: у нас был очень разный опыт работы с традиционными клавишами, резиновыми и плоскими клавишами, и удивительно, как такие мелочи, как текстура или количество ямочек, могут решить или разрушить выбор. . В большинстве популярных клавиатур используется мембранная технология, которая подходит для большинства пользователей, но пользователи, работающие в тяжелых условиях, и геймеры, скорее всего, предпочтут клавиатуры с механическими переключателями (которые здесь не рассматриваются). Горячие клавиши Windows или даже программируемые клавиши — отличные бонусы, особенно для опытных пользователей.
. В большинстве популярных клавиатур используется мембранная технология, которая подходит для большинства пользователей, но пользователи, работающие в тяжелых условиях, и геймеры, скорее всего, предпочтут клавиатуры с механическими переключателями (которые здесь не рассматриваются). Горячие клавиши Windows или даже программируемые клавиши — отличные бонусы, особенно для опытных пользователей.
Регулировка: Некоторые клавиатуры не имеют регулировки угла наклона или высоты. Ищите модели с регулируемыми ножками или ножками. Мы не включили эргономичные модели в этот раунд обзоров.
Требуется батарея: Все беспроводные клавиатуры работают от батарей. Внимательно проверьте тип и количество необходимых батарей, а также наличие стартового набора. Мы отмечаем указанное производителем время автономной работы в каждом обзоре.
Часто задаваемые вопросы
1.
В чем разница между клавиатурой Bluetooth и беспроводной клавиатурой?
Беспроводные клавиатуры подключаются к ПК одним из двух способов: через Bluetooth или USB-приемник.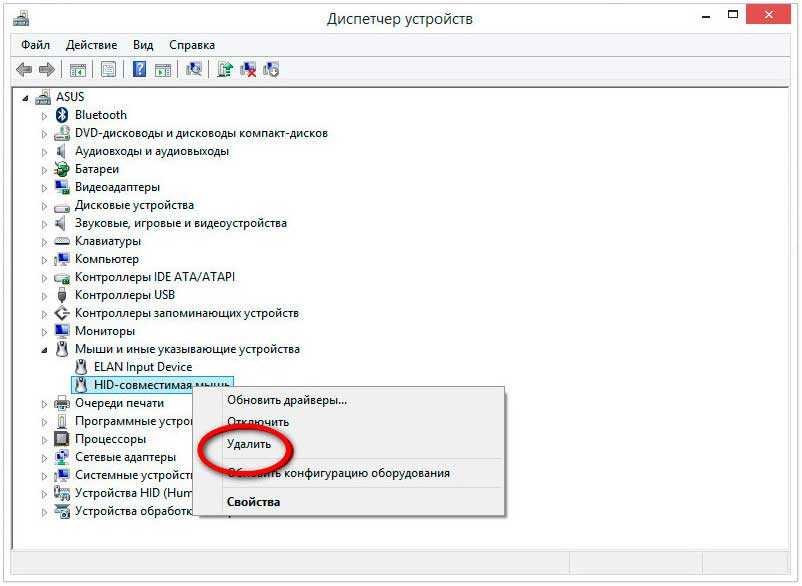 Беспроводные клавиатуры, которые подключаются через USB-приемник или ключ, могут подключаться к компьютеру или устройству только при наличии USB-порта. С другой стороны, для подключения Bluetooth не требуется никакого ключа или дополнительного приемника, и поэтому его можно легко подключать к другим устройствам с поддержкой Bluetooth без необходимости использования каких-либо портов. Кроме того, Bluetooth-клавиатуры, как правило, стоят немного дороже, но также обеспечивают более длительное время автономной работы.
Беспроводные клавиатуры, которые подключаются через USB-приемник или ключ, могут подключаться к компьютеру или устройству только при наличии USB-порта. С другой стороны, для подключения Bluetooth не требуется никакого ключа или дополнительного приемника, и поэтому его можно легко подключать к другим устройствам с поддержкой Bluetooth без необходимости использования каких-либо портов. Кроме того, Bluetooth-клавиатуры, как правило, стоят немного дороже, но также обеспечивают более длительное время автономной работы.
Во время покупок вы можете обнаружить, что старые устройства не поддерживают Bluetooth. Однако, если вам нужна клавиатура для работы на разных платформах на новых устройствах, вам подойдет модель с поддержкой Bluetooth.
2.
Можно ли использовать ноутбук с беспроводной клавиатурой?
Да, вы можете без проблем использовать беспроводную клавиатуру с ноутбуком. В зависимости от того, используете ли вы беспроводную клавиатуру с USB-ключом или клавиатуру Bluetooth, вам просто нужно подключиться к ноутбуку, и все готово.



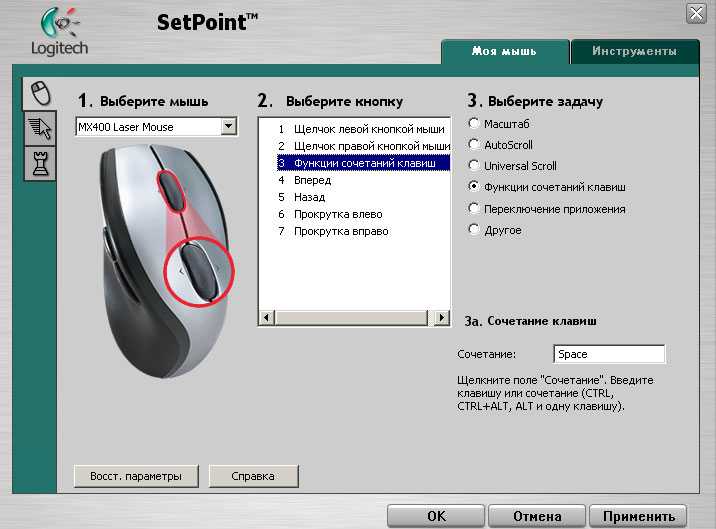
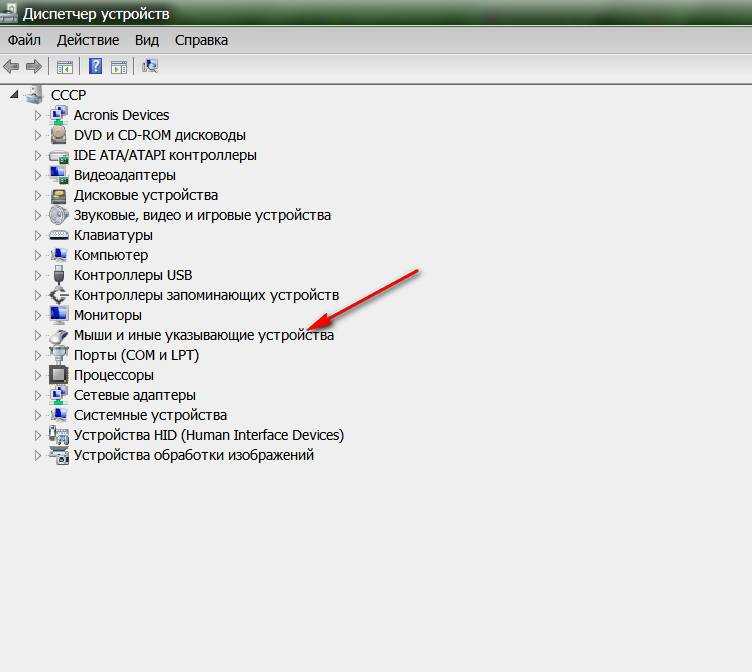 Если в перечне нет названия модели вашей клавиатуры и мышки, то придется купить подходящее устройство.
Если в перечне нет названия модели вашей клавиатуры и мышки, то придется купить подходящее устройство.




 », а затем нажмите Ключи фильтра .
», а затем нажмите Ключи фильтра .



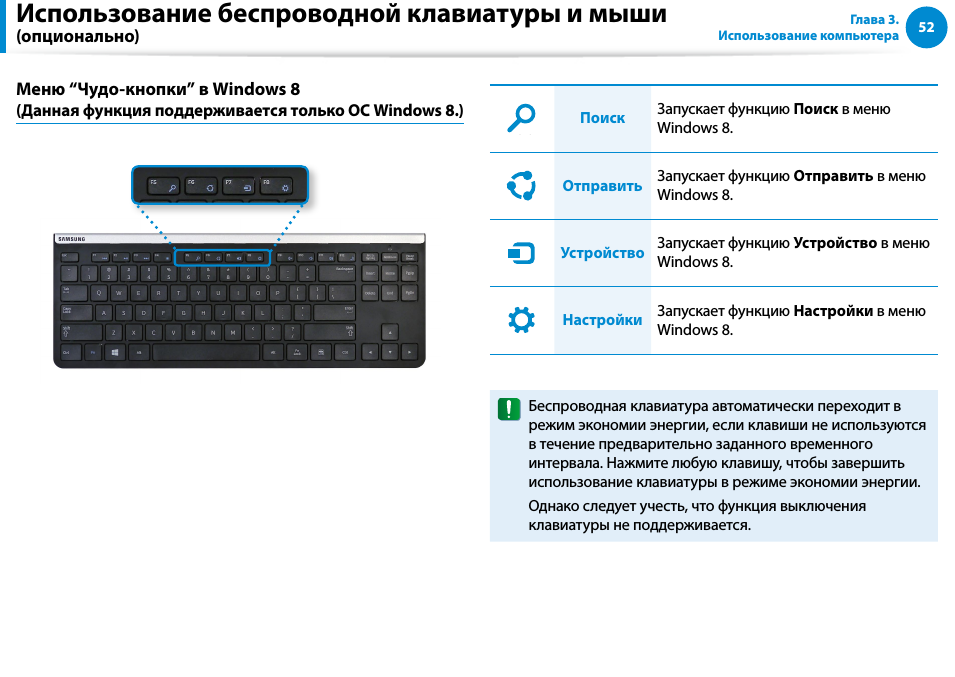
 Не забудьте подключить беспроводной USB-адаптер по запросу приложения.
Не забудьте подключить беспроводной USB-адаптер по запросу приложения.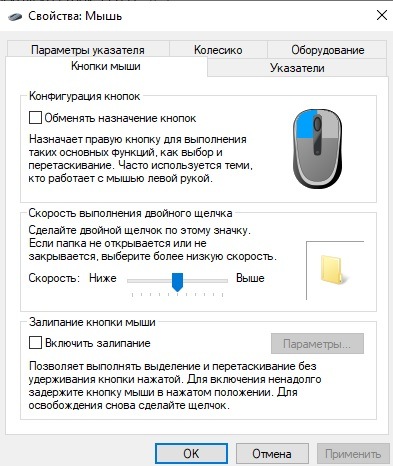 Если вкладка «Управление питанием» не отображается, повторите то же самое на втором устройстве и продолжайте повторять, пока не будет найдено устройство с вкладкой «Управление питанием».
Если вкладка «Управление питанием» не отображается, повторите то же самое на втором устройстве и продолжайте повторять, пока не будет найдено устройство с вкладкой «Управление питанием».