Настройка биос asus uefi: Настройка BIOS UEFI Utility: пошаговая инструкция
Включить или отключить безопасную загрузку с помощью утилиты ASUS UEFI BIOS
По умолчанию безопасная загрузка включена на материнских платах ASUS, использующих UEFI BIOS. Однако, если вы хотите установить двойную загрузку, вам придется отключить безопасную загрузку.
По умолчанию безопасная загрузка включена на материнских платах ASUS с использованием UEFI BIOS. Однако, если вы хотите установить двойную загрузку, вам придется отключить безопасную загрузку. В следующей статье сетевой администратор расскажет вам, как отключить безопасную загрузку в UEFI BIOS на Asus X9.9-Делюкс материнская плата.
Кроме того, читатели могут ознакомиться с инструкциями по отключению безопасной загрузки в BIOS здесь. Или, если вы хотите, чтобы на вашем компьютере была включена проверка безопасной загрузки, вы можете прочитать здесь?
1. Необходимые условия для режима Windows UEFI: раздел GPT
Установка Windows в UEFI — системная платформа требует, чтобы тип раздела жесткого диска поддерживал режим UEFI или, по крайней мере, устаревший режим BIOS — совместимый режим.
И если на экране отображается следующее сообщение об ошибке, это означает, что ваш компьютер запущен в режиме UEFI, но жесткий диск не поддерживает режим UEFI:
‘ Windows không thể được cài đặt để đĩa này. May ảnh đã chọn không phải la kiểu kiểu GPT
Разделы GPT на жестких дисках необходимы для режима UEFI. Также преимущество раздела GPT заключается в том, что пользователи могут устанавливать диски размером более 4 ГБ и иметь больше разделов.
Самый простой способ применить разделы GPT на жестком диске — через командную строку с помощью установочного диска или инструмента в Widows.
2. Используйте командную строку, чтобы преобразовать жесткий диск в раздел GPT 9.0012 выбрать диск очистка преобразование gpt выход 3. Используйте Windows Partition Manager Tool для преобразования жесткого диска в раздел GPT Вы также можете преобразовать в GPT без использования командной строки, используя инструмент Windows Partition Manager от EaseUS. Мастер разделов EaseUS может помочь вам преобразовать жесткий диск в GPT. Также вы можете создавать, объединять, удалять разделы или стирать разделы. Кроме того, инструмент также помогает восстановить данные в случае их удаления или потери раздела. 4. Действия по резервному копированию существующих ключей и отключению безопасной загрузки 5. Восстановите ключ и активируйте безопасную загрузку Удачи! Безопасная загрузка « ПРЕДЫДУЩАЯ СЛЕДУЮЩИЙ » 5 комментариев Некоторые проблемы с компьютером могут возникнуть, когда вы меньше всего их ожидаете. Иногда эта проблема может быть связана с загрузкой, и это может расстраивать. Многие пользователи ASUS даже жалуются, что их компьютер продолжает загружаться в BIOS. Даже после нескольких перезагрузок проблема остается. Сборка или настройка ПК? Выберите… Пожалуйста, включите JavaScript Сборка или настройка ПК? Выберите правильную комбинацию материнской платы и памяти! Что ж, это распространенная проблема, и вы не единственный, кто с ней сталкивается. Эта проблема могла быть вызвана несколькими причинами. Мы будем изучать эти причины и быстрые лайфхаки, которые вы можете легко использовать. Итак, приступим. Возможные причины, по которым материнская плата ASUS продолжает загружаться в BIOS BIOS — это прошивка, которая обычно находится на микросхеме материнской платы. Иногда эта проблема может возникать на вашем компьютере. Это может показаться очень легкой проблемой, пока вам не потребуется перезагрузить компьютер после установки приложения. Приложение может потребовать перезагрузки системы для успешной установки. Таким образом, если ваша материнская плата продолжает загружаться в BIOS, вы не сможете установить приложение. Итак, давайте посмотрим на возможные причины и быстрые хаки, которые вы можете легко использовать. 1. Проблемы с настройками BIOS Если вы вносите изменения в настройки BIOS, это может быть причиной того, что ваша система продолжает загружаться в BIOS. Quick Hack Вы можете просто изменить настройки обратно на значения по умолчанию, и это должно решить проблему. Это одно из самых безопасных решений. Если проблема связана с изменением настроек BIOS, то восстановление настроек по умолчанию решит ее. 2. Проблемы с обновлением Вы можете просканировать компьютер на наличие неудачных обновлений. Сбой при обновлении любого из ваших приложений может вызвать небольшую проблему. Это одна из причин, по которой ваш компьютер продолжает загружаться в BIOS. Quick Hack Найдите неудачные обновления и попробуйте обновить приложение еще раз. 3. Проблемы с аппаратным обеспечением Если вы недавно приобрели новое оборудование или пытались переместить свой компьютер, возможно, возникла неисправность. Проверьте, все ли аппаратные устройства совместимы с вашим компьютером. Вы также можете посмотреть на подключение внешних устройств. Вы также должны проверить свой диск. Quick Hack Попробуйте отключить все периферийные устройства и загрузить его таким образом. Если проблем нет, подключите каждое периферийное устройство одно за другим. Вы должны быть в состоянии обнаружить устройство, вызывающее проблему. Все, что вам нужно сделать, это, возможно, починить или заменить их. Связанный: Как исправить отсутствие сигнала HDMI на материнской плате 4. Если ни одна из вышеупомянутых причин не является причиной проблемы, скорее всего, неисправность связана с вашей материнской платой. Здесь вам понадобится мнение эксперта. Эксперт может провести некоторые проверки материнской платы и попытаться выяснить, в чем проблема. Возможно, вам придется заменить материнскую плату. Ваша батарея также может быть возможной причиной. Попробуйте извлечь батарейку CMOS и вставить ее обратно. Затем вы можете попробовать перезапустить. К настоящему времени ваша система должна загрузиться нормально. Возможно, вы случайно установили пароль BIOS. Этот хак решил бы проблему. Если это не так, возможно, вам придется приобрести новую батарею. 5. Случайное нажатие некоторых функциональных клавиш Возможно, эта проблема вызвана нажатием некоторых клавиш на клавиатуре. Нажатие таких клавиш, как F2, F12 или DEL, может привести ваш компьютер к загрузке BIOS. Любая из перечисленных выше причин может быть причиной проблем с загрузкой BIOS на вашем компьютере. Если вы попробовали все перечисленные нами способы взлома, но изменений не произошло, вам следует проконсультироваться со специалистом. Они смогут провести надлежащую проверку вашего устройства. Затем они также могут прописать вам решение. Давайте принесем его домой и поговорим о некоторых технических деталях. Существует два типа экранов BIOS, которые могут появиться на материнской плате ASUS. Они включают режим UEFI, а также устаревший режим. Это связано с первой проблемой, которую мы выделили в настройках BIOS. Для режима UEFI , как на изображении ниже, есть несколько процессов, которые вы можете использовать. После входа в интерфейс BIOS перейдите в расширенный режим . Теперь ваш компьютер должен нормально перезагрузиться. Если нет, то ваша операционная система может быть неисправна. Для режима Legacy необходимо также получить доступ к конфигурации BIOS. Затем обязательно выберите оптимизированные значения по умолчанию вариант. Затем выберите сохранить и выйти и продолжить восстановление настроек по умолчанию. Вы также должны проверить, правильно ли выбран вариант загрузки вашего компьютера. Если в опции загрузки не отображаются носители, хранящиеся на вашем компьютере, вам следует обратиться в службу поддержки ASUS. Интерфейс вашего компьютера в устаревшем режиме должен выглядеть, как показано на рисунке ниже.
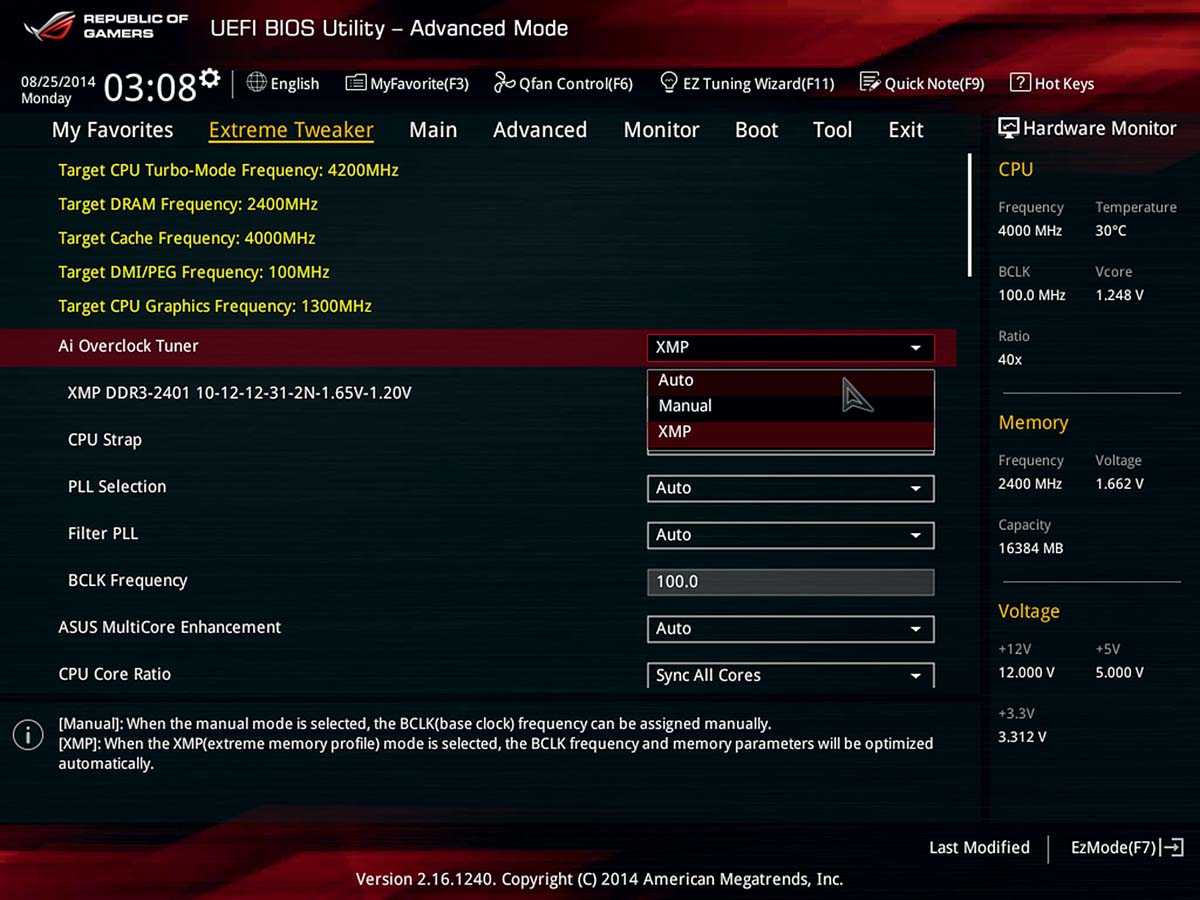
.jpg)

См. некоторые из следующих статей:
отключить безопасную загрузку Материнская плата Asus продолжает загружаться в BIOS [решения]
/ Материнские платы Asus / Автор Rick Wolf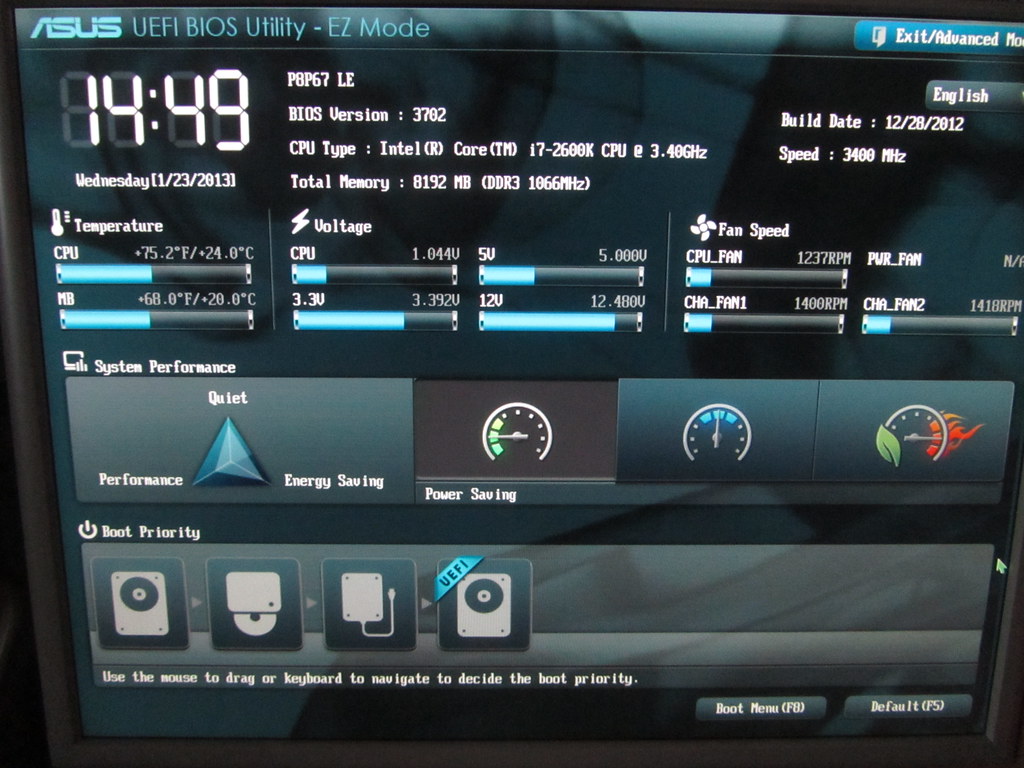 Итак, возможно, у вашего компьютера были такие же проблемы, и вам интересно, что пошло не так.
Итак, возможно, у вашего компьютера были такие же проблемы, и вам интересно, что пошло не так.
 Если приложение не так важно, то его удаления должно быть достаточно. Ваш компьютер должен загрузиться нормально после этого процесса.
Если приложение не так важно, то его удаления должно быть достаточно. Ваш компьютер должен загрузиться нормально после этого процесса. Проблемы с материнской платой или аккумулятором
Проблемы с материнской платой или аккумулятором  Таким образом, вы должны быть осторожны при игре с клавишами на клавиатуре. Любая нажатая клавиша должна быть немедленно проверена и отменена.
Таким образом, вы должны быть осторожны при игре с клавишами на клавиатуре. Любая нажатая клавиша должна быть немедленно проверена и отменена. Для этого вы можете использовать курсор или F7. Отсюда вы сможете восстановить настройки BIOS по умолчанию. Все, что вам нужно сделать, это нажать на вкладку Сохранить и выйти , и вы увидите опцию восстановления значений по умолчанию . Нажмите на нее, а затем вы можете сохранить настройки и выйти.
Для этого вы можете использовать курсор или F7. Отсюда вы сможете восстановить настройки BIOS по умолчанию. Все, что вам нужно сделать, это нажать на вкладку Сохранить и выйти , и вы увидите опцию восстановления значений по умолчанию . Нажмите на нее, а затем вы можете сохранить настройки и выйти.

