Как в windows 7 отформатировать в fat32: Преобразование диска в FAT32 с помощью преобразования диска
Содержание
Как отформатировать флешку в NTFS и FAT32?
Сегодня поговорим о форматировании флеш-карты. Процесс этот совсем несложный и многие пользователи прекрасно знают о том, как это сделать. Правда, есть здесь свои особенности. Например, флешку можно отформатировать в одной из двух наиболее популярных файловых систем: FAT32 или NTFS. Первая файловая система более ранняя и имеет некоторые минусы. К примеру, не позволяет скопировать на флешку файлы объемом более 4 Гб. Поэтому обычно рекомендуют производить форматирование в NTFS. Начнем по порядку.
Хочу сразу отметить, что я буду пользоваться исключительно стандартными возможностями операционной системы Windows, к сторонним программам прибегать не буду, поскольку не вижу в этом никакого смысла.
Итак, поехали.
Первым делом подключаем нашу флешку к компьютеру и ждем, пока она отобразится. После этого нажимаем на объект правой кнопкой мыши и выбираем пункт «Форматировать».
Далее появляется небольшое окно с настройками. Выбираем в нем в качестве файловой системы FAT32 и нажимаем на кнопку «Начать».
Система сообщает нам, что данные на съемном устройстве при форматировании будут удалены. Вы должны согласиться с этим условием, нажав на кнопку ОК. ВНИМАНИЕ! Если на флешке остались важные данные, перенесите их в другую директорию, поскольку восстановить их будет крайне сложно!
Процесс запущен.
После того, как флешка будет отформатирована, вы увидите окно с соответствующей надписью.
На этом все, вы можете проверить файловую систему флешки с помощью пункта «Свойства».
Но это еще не все — вы можете отформатировать съемный диск с помощью командной строки! Для этого запускаем командную строку от имени администратора (нажмите кнопку «Пуск», в строке «Найти программы и файлы» напишите cmd. В верхней части окна появится ярлык командной строки. Нажмите на него правой кнопкой мыши и выберите «Запуск от имени администратора»).
Нажмите на него правой кнопкой мыши и выберите «Запуск от имени администратора»).
После того, как перед собой вы увидите командную строку, введите команду
format /FS:FAT32 I: /q
где
- FS:FAT32 — файловая система
- I: — буква флешки
- q — тихий режим
Далее нажимаете клавишу Enter. После того, как появится надпись «ENTER — метка не нужна», нажмите клавишу Enter еще раз.
Флешка отформатирована.
Теперь переходим к форматированию флешки в NTFS. Собственно, основной процесс будет аналогичным.
Подключаем флешку к компьютеру, заходим в «Компьютер», выбираем съемный диск, нажимаем на него правой кнопкой мыши и выбираем пункт «Форматировать».
Теперь в качестве файловой системы выбираем NTFS и нажимаем на кнопку «Начать».
Система говорит нам о том, что все данные на диске будут уничтожены.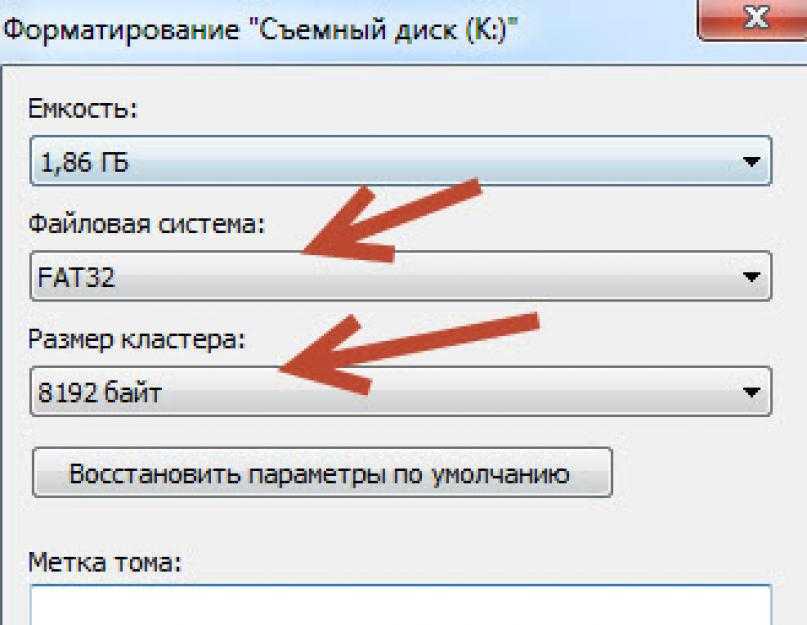 Если на флешке есть нужные данные, переносите их в другое место, после чего нажмите ОК.
Если на флешке есть нужные данные, переносите их в другое место, после чего нажмите ОК.
По окончании процесса получаете надпись о том, что форматирование завершено.
Теперь заходим в свойства флешки и видим, что файловая система у нас теперь — NTFS.
Что бы отформатировать флешку в NTFS с помощью командной строки, вы можете воспользоваться инструкцией выше с той разницей, что нужно ввести команду
format /FS:NTFS I: /q
где
- FS:NTFS — файловая система
- I: — буква флешки
- q — тихий режим
Повторяться не буду, лучше расскажу вам о том, как перевести файловую систему FAT32 в NTFS без потери данных (без форматирования флешки).
Запускаем командую строку от имени администратора и пишем команду
convert I: /FS:NTFS
где
- I: — буква флешки
Нажимаем клавишу Enter и ждем, пока произойдет преобразование файловой системы — это может занять некоторое время.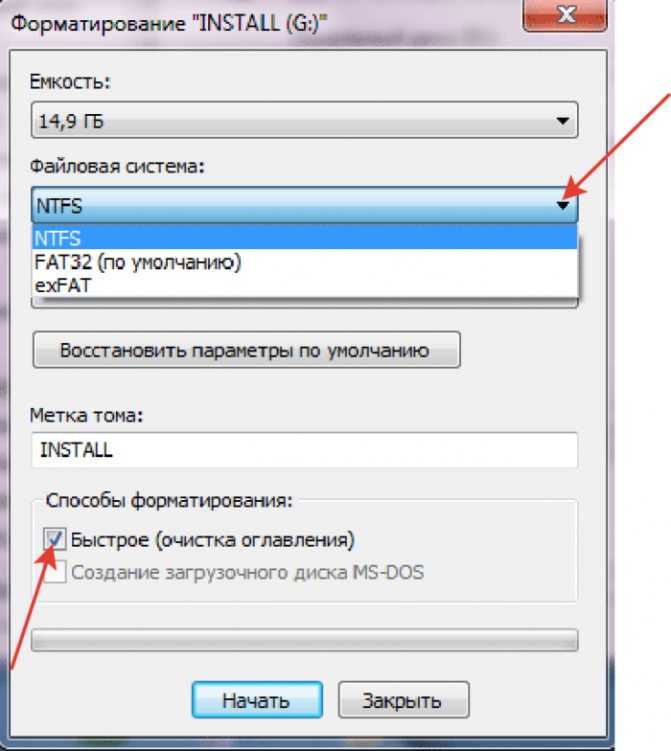
Преобразование завершено. Открываем флешку и видим там наши файлы. Проверяем файловую систем — теперь NTFS. И все же я рекомендую копировать файлы с флешки перед процедурой — если что-то пойдет не так, они могут быть уничтожены.
Если есть вопросы по теме, задать их вы можете с помощью комментариев.
Как отформатировать флешку в FAT32 и NTFS?
Сегодня мы поговорим о том, как отформатировать карту памяти или, попросту говоря, флешку. Ее можно форматировать в нескольких файловых системах, самые популярные из которых FAT32 и NTFS. Мы расскажем о форматировании флешки в обеих системах. В качестве «испытуемого» возьмем карту памяти на 8 Гб (наверное, один из самых популярных объемов). Начнем с NTFS.
Самый простой способ форматирования флешки — из раздела «Мой компьютер». Нажмите на значок «Компьютер» на рабочем столе два раза левой кнопкой мыши.
Подключите флешку к порту USB, если вы этого еще не сделали. Флешка определена, вот она:
Флешка определена, вот она:
Что делаем дальше? Кликаем по имени флешки, нажимаем на правую клавишу мыши и выбираем пункт «Форматировать».
Открылось окно «Форматирование».
Что нужно сделать? Нужно выбрать в качестве файловой системы NTFS и нажать на кнопку «Начать».
Внимательный пользователь наверняка заметил, что здесь также установлена галочка напротив пункта «Быстрое форматирование». Чем оно отличается от полного? Не будем вдаваться в технические подробности, скажем лишь, что в подавляющем большинстве случаев пользователю хватит именно быстрого форматирования, к тому же оно происходит значительно быстрее. Однако нужно понимать, что восстановление удаленных файлов при быстром форматировании проще, чем при полном.
Еще раз подтвердите форматирование карты памяти, нажав ОК. Не забудьте, что все данные при форматировании удаляются.
Время форматирования флешки может быть различным.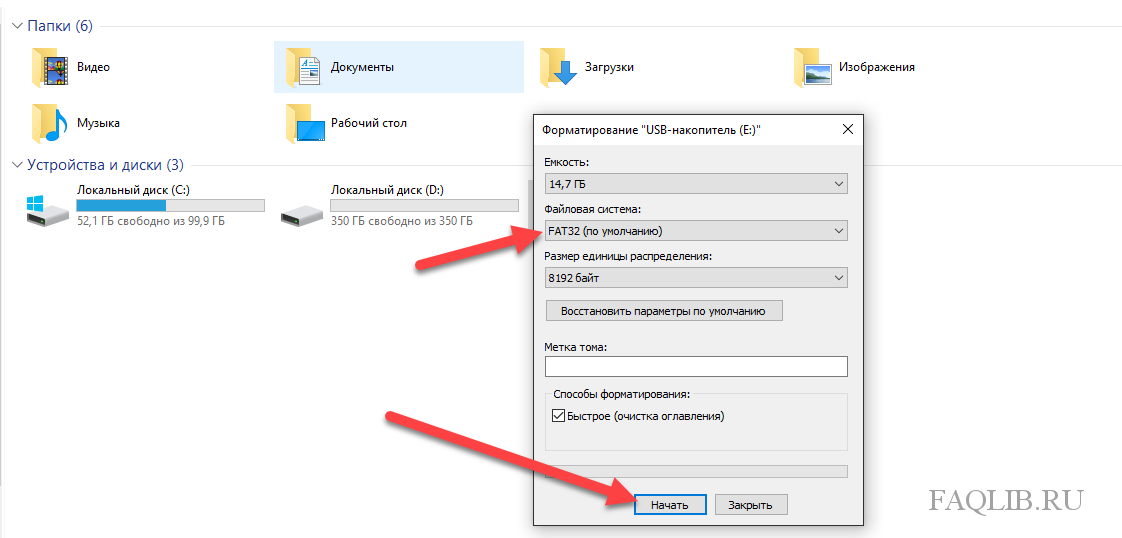 В нашем случае — меньше минуты. По окончании вы получите сообщение:
В нашем случае — меньше минуты. По окончании вы получите сообщение:
Что делать, если флешку не получается отформатировать таким образом? Это можно сделать с помощью командной строки, запущенной от имени администратора. Для этого а меню «Пуск» (Windows 7) или поиске (Windows 10) напишите слово командная, а когда появится приложение «Командная строка», нажмите на него правой клавишей мыши и выберите «Запуск от имени администратора».
Командная строка запущена, теперь необходимо ввести следующую команду:
format /FS:NTFS I: /q
FS:NTFS — это файловая система, I — буква диска, а q — тихий режим.
После введения команды нажмите Enter и дождитесь окончания операции.
Форматирование окончено, это заняло буквально секунд 15. Правда, пришлось нажать на клавишу Enter во время процессора (система об этом сообщает на экране).
Как вы уже догадались, принципиальных различий в форматировании карты памяти в файловых разделах NTFS и FAT32 нет, однако мы все равно покажем полный процесс форматирования в FAT32 со скриншотами.
Открываете «Мой компьютер», нажимаете на флешку правой клавишей мыши и выбираете «Форматировать».
В окне «Форматирование» необходимо выбрать в качестве файловой системы FAT32 и нажать «Начать».
Подтверждаете форматирование, нажав ОК.
Форматирование завершено.
С командной строкой все то же самое, однако команду нужно вводить другую:
format /FS:FAT32 I: /q
Здесь, как вы уже догадались, будет применяться фаловая система FAT32, других различий нет.
А вот информация, которую вы увидите в командной строке, будет отличаться от той, когда форматируешь флешку в NTFS через командную строку.
Карта памяти отформатирована.
Не рекомендуем использовать этот способ без сохранения данных на другом источнике, например, компьютере, чтобы случайно не остаться без этих данных. В нашем случае получилось сохранить файл при форматировании в файловой системе NTFS (была FAT32).
В нашем случае получилось сохранить файл при форматировании в файловой системе NTFS (была FAT32).
Уже известным способом запустите командную строку, добавьте команду:
convert I: /FS:NTFS
Здесь FS:NTFS — файловая система, а I — буква диска, convert — преобразование.
Нажмите Enter и дождитесь конца операции. Если файлов много или они объемные, процесс может затянуться.
Как отформатировать USB-накопитель в FAT32 в Windows 7
можно использовать с электронными устройствами, отличными от вашего компьютера. Некоторые приставки потокового вещания и игровые приставки могут считывать и сохранять файлы на флэш-накопителе, но для них может потребоваться, чтобы накопитель был определенного формата.
Если вы подключили флешку к одному из этих устройств и обнаружили, что она не читается, то вам необходимо отформатировать флешку в правильный формат. Учебное пособие в этой статье покажет вам, как отформатировать флешку, чтобы она была в формате FAT32.
Учебное пособие в этой статье покажет вам, как отформатировать флешку, чтобы она была в формате FAT32.
Форматирование USB-накопителя в FAT32
Обратите внимание, что форматирование флэш-накопителя приведет к удалению всех данных с него. Если у вас есть файлы на флэш-накопителе, которые необходимо сохранить, вам следует скопировать их на жесткий диск вашего компьютера, прежде чем выполнять действия, описанные в этой статье.
Шаг 1. Вставьте флэш-накопитель USB в порт USB на компьютере. Вы можете закрыть все открытые диалоговые окна автозапуска.
Шаг 2: Щелкните значок Windows Explorer на панели задач в нижней части экрана.
Шаг 3. Щелкните USB-накопитель в столбце в левой части окна, чтобы выбрать его.
Шаг 4. Щелкните правой кнопкой мыши выбранный USB-накопитель, затем выберите параметр Format .
Шаг 5. Нажмите раскрывающееся меню под File System , затем выберите вариант FAT32 .
Нажмите раскрывающееся меню под File System , затем выберите вариант FAT32 .
Шаг 6. Нажмите кнопку Start в нижней части окна.
Шаг 7. Нажмите кнопку OK , чтобы подтвердить, что вы знаете, что форматирование флэш-накопителя USB приведет к удалению всех данных, которые в настоящее время хранятся на нем.
Шаг 8. Нажмите кнопку 9.0025 OK во всплывающем окне после того, как Windows сообщит вам, что форматирование завершено.
У вас закончилось место на флэш-накопителе, и вам нужно избавиться от некоторых файлов? Эта статья научит вас, как удалять файлы на флешке.
Мэтью Берли
Мэтью Берли пишет технические учебники с 2008 года. Его тексты появились на десятках различных веб-сайтов и были прочитаны более 50 миллионов раз.
После получения степени бакалавра и магистра в области компьютерных наук он несколько лет работал в области управления ИТ для малого бизнеса. Однако теперь он работает полный рабочий день, создавая онлайн-контент и веб-сайты.
Однако теперь он работает полный рабочий день, создавая онлайн-контент и веб-сайты.
Его основные темы написания включают iPhone, Microsoft Office, Google Apps, Android и Photoshop, но он также писал на многие другие технические темы.
Прочитайте его полную биографию здесь.
Категории Программы Метки Microsoft Windows 7, Microsoft Windows How-To Guides
Новейшие направляющие
Как в Windows отформатировать флешку в FAT32?
Как в Windows отформатировать флешку в FAT32?
Этот контент был заархивирован и больше не поддерживается Университетом Индианы. Информация здесь может быть неточной, а ссылки могут быть недоступны или ненадежны.
Windows 7 не имеет собственного параметра для форматирования
вбить в формате FAT32 через GUI; у него есть
Варианты файловой системы NTFS и exFAT, но они не такие
широко совместим как FAT32.
Хотя в Windows Vista есть опция FAT32, ни одна версия
Windows может отформатировать диск размером более 32 ГБ в FAT32.
Таким образом, чтобы отформатировать диск в формате FAT32, вам придется либо
используйте стороннюю утилиту форматирования FAT32 или вручную заставьте Windows
отформатируйте диск как FAT32 из командной строки, используя
часть диска .
Примечание: Это , а не предложил вам
выполнить «быстрое форматирование». Стандартный формат может занять значительное
длиннее, но быстрое форматирование не надежно удаляет некоторые из предыдущих
информация; это может привести к неправильной работе новой загрузочной записи.
Утилиты форматирования диска работают на более низком уровне, чем обычно
привыкли видеть и обычно не отображают идентификаторы, такие как «C:»
или диски «D:». Если вы отформатируете не тот диск, останется очень мало
возможность восстановления данных на этом диске. Утилиты форматирования делают
обычно показывают размер диска; использовать эту информацию для идентификации
правильный диск.
Использование сторонней утилиты
Для выполнения этой операции существует несколько утилит; один из них — Partition Manager от Active@.
Эта утилита довольно проста в использовании; тем не менее, это показывает вам все
диски и разделы на вашем компьютере, поэтому обязательно выберите
правильный.
Ручное принудительное форматирование Windows в FAT32
- В меню «Пуск» введите
cmdи
затем щелкните запись для программы cmd. - В командной строке введите
часть диска
(возможно, вам придется одобрить эту операцию как
администратор). Строка подсказки должна теперь отображаться
«ДИСКПАРТ». - Введите
список дисков. - Введите
выберите диск X, где
X — это номер выбранного вами диска. - Введите
чистый. - Введите
создать основной раздел. - Введите
выберите раздел 1. - Введите
активный. - Введите формат
fs=fat32. - Введите
присвойте.


![Форматировать с флешки жесткий диск: Загрузочная USB утилита/инструмент для форматирования жесткого диска [Новинка 2021 года]](https://dilios.ru/wp-content/themes/dilios.ru/assets/front/img/thumb-medium-empty.png)