Тесты wifi роутеров 2018: Apple, Netgear, Belkin и Cisco-Linksys
Содержание
Apple, Netgear, Belkin и Cisco-Linksys
Здесь мы приводим результаты тестирования Wi-Fi-сетей, организуемых беспроводными роутерами, которые поддерживают современный стандарт 802.11 AC и 802.11 N. Речь идет о четырех устройствах, выпущенных фирмами Apple, Netgear, Belkin и Cisco-Linksys.
Разумеется, тест WiFi роутеров проводился в одинаковых условиях с использованием одного абонентского адаптера. Пропускная способность сети замерялась в 5-ти различных точках пространства.
Сейчас мы это поясним:
- Абонентский адаптер находился в одной комнате с маршрутизатором. Оба устройства (роутер и ПК) были установлены на деревянную доску, расстояние между ними составляло 10 м.
- «На этаж ниже» – абонентское устройство располагалось точно под роутером на нижнем этаже. Перекрытия и пол между этажами выполнены из дерева.
- Сигнал должен был идти через две стенки, преодолевая 12 метров.
- Было выбрано максимальное расстояние внутри деревянного здания (по диагонали).
 Примерно 15 метров.
Примерно 15 метров. - Абонентское устройство находилось вне здания. Сигнал 802.11 AC в таких условиях терялся, поэтому результаты приводятся только для протокола «N».
Теперь, собственно, назовем тестируемые роутеры: AirPort Extreme (Apple), AC1200 (Belkin), R6300 (Netgear), EA6500 (Linksys). Самый доступный по цене девайс – роутер от Белкина (160 у.е.), но в России данный бренд представлен плохо.
Так выглядят наши подопытные
Дальше по цене идет комбайн Netgear R6300, который в нормальных магазинах можно купить дешевле, чем за 6000 р.
А в общем, домашний или офисный маршрутизатор – вещь повседневного и длительного пользования, и вполне логично, что его цена может превышать 150 условных единиц. Для теста были выбраны топовые устройства из линейки моделей каждой фирмы. В каком-то смысле, получается, у нас выполнено сравнение самих брендов и их возможностей в целом.
Инструментарий тестирования и результаты
В качестве компьютера абонента использовался 13-дюймовый ноутбук MacBook Air, модель 2013 года.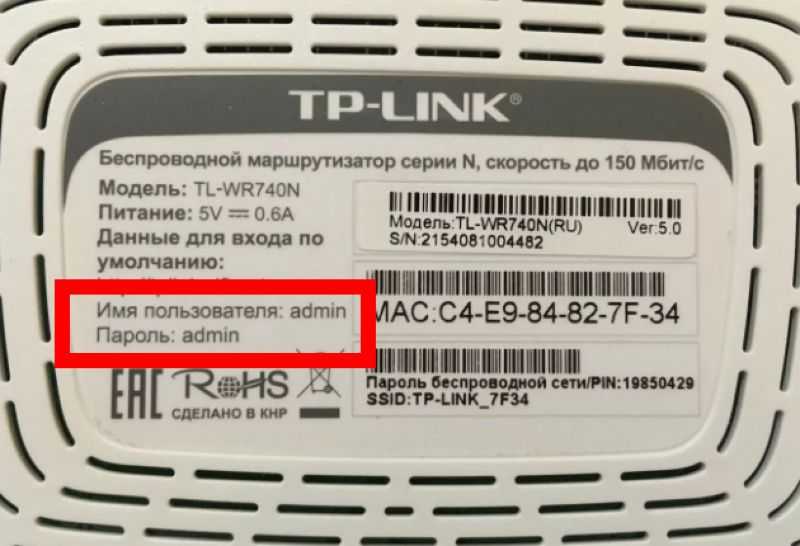 У фирмы Apple сейчас это единственный ПК, оборудованный встроенным адаптером 802.11 AC. В качестве второго ПК, подключенного к гигабитному LAN-порту роутера, использовался обычный компьютер iMac. Утилита «JPerf 2.0.2» воспринимала его, как сервер.
У фирмы Apple сейчас это единственный ПК, оборудованный встроенным адаптером 802.11 AC. В качестве второго ПК, подключенного к гигабитному LAN-порту роутера, использовался обычный компьютер iMac. Утилита «JPerf 2.0.2» воспринимала его, как сервер.
Приложение JPerf является графической оболочкой для IPerf, превосходной утилиты, позволяющей замерять скорость сети. Тестировалось соединение, использующее TCP-протокол (вряд ли кому-то интересна скорость работы с UDP). В результате получилось вот что:
Тест с использованием протокола «AC», 5ГГц
Заметьте, что значения скорости приводятся в «Мегабитах в секунду».
Теперь посмотрим, что будет, если начать использовать N-протокол. Понятно, что возрастет дальность связи. А вот что станет со значением скорости:
Тест с использованием протокола «N», 2,4ГГц
Модель, лучшую из всех, назвать сложно. Хорошо показывает себя Linksys EA6500, а вот худшим из четырех протестированных роутеров является устройство фирмы Belkin.
Температура корпуса
Только одно из тестируемых устройств инженеры наделили активным охлаждением. Речь идет о маршрутизаторе фирмы Apple. Впрочем, наличие вентилятора внутри роутера можно воспринимать скорее с негативной точки зрения – больше пыли, меньше срок службы. А температура корпуса после длительного тестирования принимает следующие значения:
Насколько сильно нагреваются роутеры
Как видим, результат выглядит вполне ожидаемо.
Корпус высокопроизводительных устройств, лишенных принудительного охлаждения, нагревается примерно до 40 градусов Цельсия. Страшно подумать, что может быть внутри. Многих пользователей в современных роутерах не устраивает как раз то, что даже пластиковый корпус заметно нагревается. Это, в свою очередь, говорит о тяжелом температурном режиме работы микросхем, установленных на внутреннюю плату.
Воздух в помещении, где проводилось тестирование, был ниже 30 градусов. А летом, в жару, на нашем графике добавилось бы еще одно деление (50 Гр.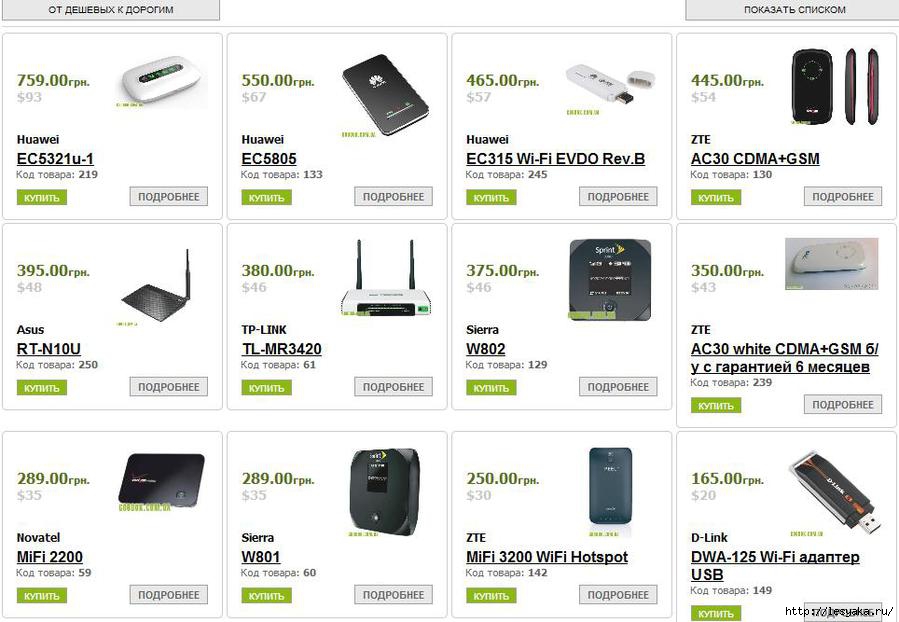 С). В то же время, мне ничего страшного здесь не видится. У всех роутеров с пассивным охлаждением температура была примерно одна. А значит, все в норме – не могут же делать плохую продукцию три фирмы сразу.
С). В то же время, мне ничего страшного здесь не видится. У всех роутеров с пассивным охлаждением температура была примерно одна. А значит, все в норме – не могут же делать плохую продукцию три фирмы сразу.
Дополнительно отметим, что выполняя установку роутера, требуется соблюдать ряд требований. Они, в том числе, касаются вентиляции. А чаще всего у современных устройств перегревается внешний блок питания. Следует это учитывать.
В условиях, которые были характерны для рассмотренного тестирования, роутер Apple предыдущего поколения нагрелся бы сильнее – до 45-50 градусов. Дело в том, что в этих устройствах вентилятор не использовался. У поклонников продукции Apple выбор не очень большой: купить новый AirPort Extreme с активным охлаждением, или взять роутер «как у всех». Впрочем, ограниченность выбора (софта, железа и т.д.) – одна из характерных черт данной компании. По крайней мере, так было до сих пор.
Тест топовых маршрутизаторов на видео
youtube.com/embed/rmFh5kJho44?feature=oembed» frameborder=»0″ allowfullscreen=»»>
Предыдущая
РоутерПроброс портов при каскадном соединении маршрутизаторов
Следующая
ZyXELБеспроводной мост, особенности настройки
Как выбрать Wi-Fi роутер для дома
Эксперты Центра цифровой экспертизы Роскачества рассказывают, как выбрать лучший Wi-Fi роутер для дома. По сути, роутер — это маленький компьютер, который также имеет оперативную память, процессор и другие составляющие.
В идеале роутер, он же маршрутизатор, должен работать без потери скорости. Она зависит от протоколов Wi-Fi, которые поддерживают разные диапазоны.
Стандарты Wi-Fi роутеров
На роутере они обозначаются комбинацией IEEE 802.11 плюс одна из букв на конце — a/b/g/n. На них и стоит обратить внимание.
-
Протокол n известен как Wi-Fi 4, но он уже устарел. Максимальная скорость — 150 Мбит/с.
Максимальная скорость — 150 Мбит/с.
-
ac — Wi-Fi 5, не самый новый стандарт, но самый распространенный. Большая часть недорогих роутеров работают именно на нем со скоростью до 433 Мбит/с. Стоит также учитывать, что данный стандарт работает на диапазоне 5 Ггц, а также 2,4 Ггц, с которым совместимы все элементы “умного дома”. -
ax продается как Wi-Fi 6 или Wi-Fi 6E и является одним из самых современных стандартов. Такой роутер не из дешевых, но предлагает более высокие скорости, повышенную емкость, эффективность, производительность и надежность. -
be — это стандарт Wi-Fi 7 следующего поколения, который станет массовым не ранее 2024 года.
Оптимальный вариант — это роутеры с ac (Wi-Fi 5), но если есть возможность, лучше воспользоваться преимуществами Wi-Fi 6 и 6E. Однако перед покупкой такого роутера уточните, поддерживает ли эти же высокие стандарты техника, которую собираетесь подключать. Если нет, то использование подобного роутера нерентабельно.
Если нет, то использование подобного роутера нерентабельно.
Количество портов
Чем их больше, тем функциональнее устройство. Подключить к одному маршрутизатору по проводу можно столько устройств, сколько в нем имеется LAN-портов. Как правило, роутер имеет 4 LAN-порта для соединения внутри сети и 1 WAN для подключения к глобальной сети с помощью оборудования провайдера.
Стоит учесть, какое количество оборудования вы хотите подключить по проводу и от этого отталкиваться при выборе. Обратим внимание, что объединять самостоятельно устройства через свич (соединитель) и выводить кабель в роутер хоть и можно, но такие действия требуют отдельной сетевой настройки.
Скорость передачи информации
Гнаться за запредельными скоростями нет смысла, потому что потолок любой скорости ограничен провайдером. Все максимальные скорости, заявленные в настройках, — это допустимые значения, полученные лабораторным путем при тестировании оборудования.
Отметим, что сам сигнал Wi-Fi часто перебивается, если размещать роутер рядом с микроволновкой, и вообще кухня не лучшее место для роутера. Также не стоит помещать его за мебелью или под столом.
По мнению экспертов Центра цифровой экспертизы Роскачества, удачным вариантом для размещения роутера является центральная комната. Выигрышно с точки зрения покрытия сигналом будет поставить маршрутизатор на столе, полке, невысоком шкафу или повесить на стене на высоте 1-2 метра.
Какие фирмы лучше?
На самом деле, нельзя однозначно назвать лучшего производителя. Каждый хорош под конкретные нужды. Эксперты Роскачества советовали бы присмотреться к производителям именно сетевого оборудования, хорошо известным в своей нише — например, Keenetic, Mercusys, TP-LINK и другие.
Правила хорошего выбора
Итак, хороший роутер Wi-Fi для дома можно приобрести, следуя этим правилам:
-
Изучите отзывы в Интернете, но будьте внимательны, так как нередко отзывы могут быть купленными или фейковыми.
-
Проанализируйте технические характеристики подключаемых устройств. -
Обратите внимание на следующие показатели:
Чем больше подключаемых устройств, тем данные цифры должны быть выше.
Учитывайте мощность передатчика (это антенны, а также их количество) — как правило, она указана в единицах dBM и должна быть не менее (суммарно) 15 dBM. Чем это значение выше, тем больше площадь покрытия беспроводной сетью.
Как протестировать беспроводной маршрутизатор
Введение
Если вы хотите узнать, как работает беспроводной маршрутизатор, нет лучшего места, чем наши диаграммы маршрутизаторов. Но что, если у вас есть маршрутизатор, который мы не тестировали, или вы просто хотите провести собственные тесты?
У нас есть доступ к мощным измерительным возможностям устройства IxChariot компании Ixia, которое предоставляет подробные сведения о производительности проводных и беспроводных сетей маршрутизатора. Но вы можете использовать более простые методы тестирования, чтобы получить довольно точную картину производительности вашего маршрутизатора.
Но вы можете использовать более простые методы тестирования, чтобы получить довольно точную картину производительности вашего маршрутизатора.
Наиболее неточное представление о производительности маршрутизатора получено с помощью интернет-тестов скорости для беспроводного клиента. Хотя, возможно, это самый быстрый и простой тест, он включает в уравнение производительности два сильно различающихся фактора; скорость вашего интернет-соединения и скорость вашего беспроводного соединения.
Для точного тестирования беспроводного маршрутизатора необходимо выполнить два важных требования:
- Проверка в локальной сети, не подключенной к Интернету
- Проверка маршрутизации и производительности беспроводной сети по отдельности
Вы не хотите использовать интернет-тесты, потому что в большинстве случаев скорость соединения с вашим интернет-провайдером будет намного ниже той, с которой на самом деле может справиться ваш маршрутизатор. И, как мы все испытали, вы все равно часто не получаете максимальные заявленные скорости.
По тем же причинам вы хотите проверить производительность маршрутизатора маршрутизации (скорость, с которой он может перемещать пакеты из локальной сети в глобальную и из глобальной сети в локальную сеть), используя только соединения Ethernet . Пропускная способность беспроводных соединений слишком сильно различается, чтобы получить точное представление о производительности вашего маршрутизатора. И опять же, в большинстве случаев максимальная скорость беспроводной сети, даже для N-соединений с тремя потоками, ниже, чем производительность проводной маршрутизации вашего маршрутизатора.
Что вам не нужно тестировать, так это производительность LAN-to-LAN. Эти данные проходят только через микросхему коммутатора маршрутизатора (или секцию коммутатора однокристальной SoC маршрутизатора) и не касаются фактической секции маршрутизации. Микросхемы коммутаторов способны перемещать пакеты между всеми портами на скорости передачи данных на протяжении многих поколений. Ваши скорости здесь больше зависят от факторов самих устройств/компьютеров, чем от маршрутизатора. Так что нет смысла тратить время на тестирование.
Ваши скорости здесь больше зависят от факторов самих устройств/компьютеров, чем от маршрутизатора. Так что нет смысла тратить время на тестирование.
Протестировать маршрутизатор не так сложно, для этого требуется всего два компьютера и кабели для их подключения к тестируемому маршрутизатору. Самые простые тесты не требуют какого-либо приобретаемого программного обеспечения. Но, как вы увидите, вы можете инвестировать 30 долларов или около того в несколько тестовых приложений. Вы можете протестировать компьютеры с MacOS или Linux, но я собираюсь использовать Windows.
Пропускная способность маршрутизации — Настройка
Чтобы проверить, может ли ваш маршрутизатор поддерживать ваше интернет-соединение, вы не можете использовать само соединение. Вместо этого вам нужно настроить тестовую сеть, отключенную от Интернета. Как показано на простой диаграмме ниже, один из компьютеров будет подключен через Ethernet к WAN-порту маршрутизатора (компьютер на стороне WAN), а другой подключен к одному из коммутируемых портов LAN (компьютер на стороне LAN). Вы можете использовать любой порт, это не имеет значения. Вы должны использовать Ethernet для соединения компьютеров; беспроводная связь не будет работать.
Вы можете использовать любой порт, это не имеет значения. Вы должны использовать Ethernet для соединения компьютеров; беспроводная связь не будет работать.
Рис. 1. Диаграмма настройки Router Test
Сначала вам необходимо установить информацию об IP-адресе как для порта WAN маршрутизатора, так и для компьютера на стороне WAN. Начнем с WAN-порта роутера.
Установить IP-адрес WAN-порта
Для этого нам нужно получить доступ к серверу администрирования маршрутизатора.
1) Подключите питание к тестируемому маршрутизатору и дайте ему загрузиться.
2) Подойдите к компьютеру со стороны локальной сети, подключенному к одному из портов локальной сети маршрутизатора. Если вы не настроите компьютер на использование статического IP-адреса, он получит новый IP-адрес с DHCP-сервера маршрутизатора. Если вы уже знаете IP-адрес маршрутизатора, вы можете просто открыть веб-браузер, ввести IP-адрес и войти в маршрутизатор. Если вы не знаете IP-адрес маршрутизатора, прочитайте руководство пользователя или Google/Bing, а затем войдите в систему.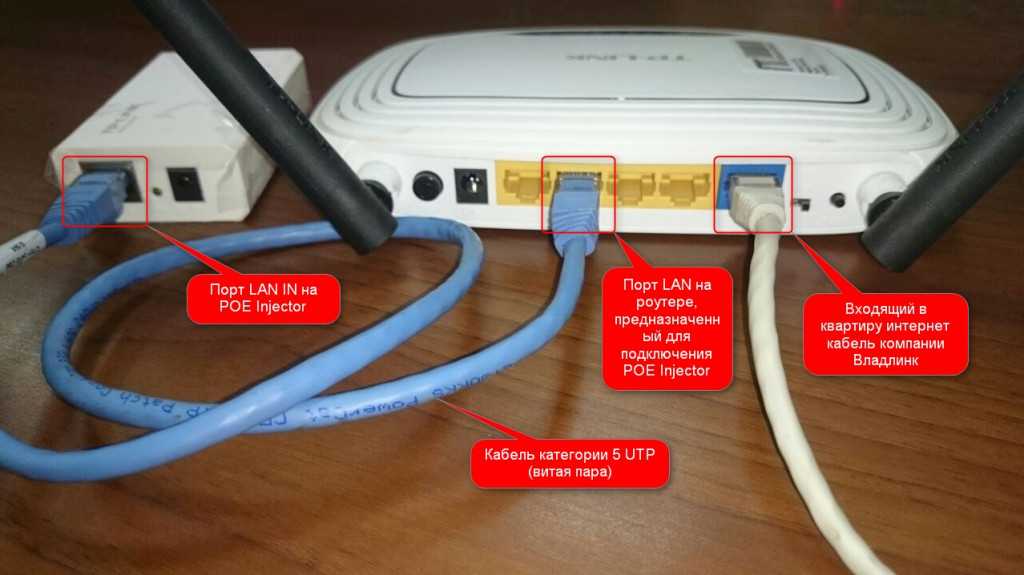
В качестве тестового маршрутизатора я использую Cisco/Linksys E4200. Как и все маршрутизаторы Linksys, его административный сервер расположен по адресу 192.168.1.1 .
3) Вам необходимо перейти к настройкам для порта WAN . К сожалению, разные маршрутизаторы хранят эту информацию в разных местах. Обычно он называется Тип подключения к Интернету или что-то подобное. В Linksys/Cisco это прямо на странице Setup > Basic Setup .
IP-адрес WAN должен быть настроен на другой сетевой диапазон, чем на стороне LAN маршрутизатора, но при этом должен использоваться диапазон частных IP-адресов. Самый простой способ сделать это — взять адрес маршрутизатора, т. е. IP-адрес сервера администрирования маршрутизатора, и изменить третий и четвертый октеты адреса . (Октет — это каждая группа цифр, разделенных знаком «.» в IP-адресе.)
Итак, я ввел IP-адрес WAN (показан как
Интернет-адрес на рисунке 2) из 192.168. 1.1. 10 . 10 . Для двух октетов вы можете использовать любое число от 1 до 253, если третий октет отличается от третьего октета адреса маршрутизатора. Обязательно введите 255.255.255.0 для маски подсети.
1.1. 10 . 10 . Для двух октетов вы можете использовать любое число от 1 до 253, если третий октет отличается от третьего октета адреса маршрутизатора. Обязательно введите 255.255.255.0 для маски подсети.
Вам не нужно вводить информацию Default Gateway или DNS , если вас не заставит роутер, что и сделал E4200, выдав ошибку при попытке сохранить настройки. Вы можете ввести один и тот же номер для обоих, используя одни и те же первые три октета в качестве Интернет-адреса, но другой номер для четвертого октета. Я использовал 192.168.10.1 в качестве шлюза по умолчанию, который прошел обнаружение ошибок E4200.
4) Обязательно сохраните настройки!
Поместите компьютер со стороны локальной сети в демилитаризованную зону
Брандмауэр NAT маршрутизатора предотвращает попадание незапрошенных данных со стороны WAN маршрутизатора на сторону LAN. Однако, чтобы протестировать пропускную способность WAN-to-LAN, нам нужно отключить эту защиту.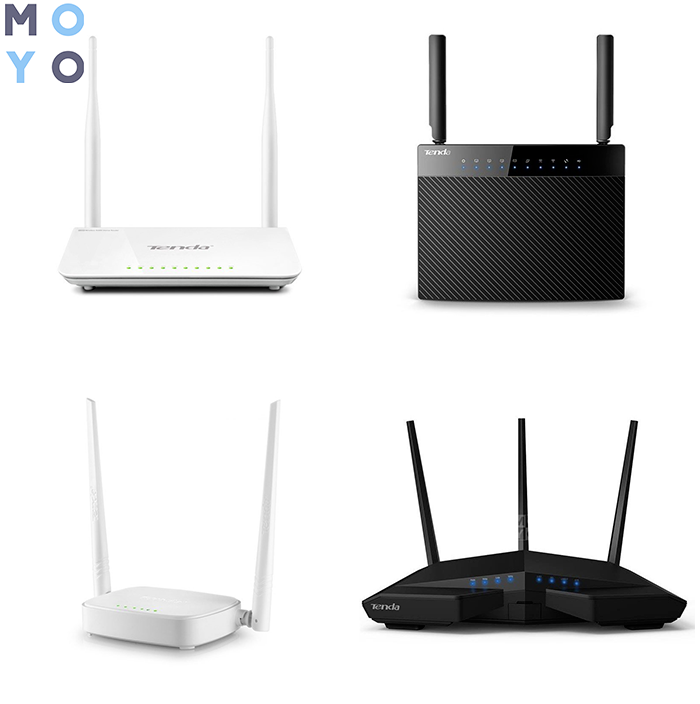 Это делается путем помещения машины на стороне локальной сети в демилитаризованную зону маршрутизатора .
Это делается путем помещения машины на стороне локальной сети в демилитаризованную зону маршрутизатора .
1) На компьютере со стороны локальной сети перейдите к настройке маршрутизатора DMZ . В E4200 это находится в Applications & Gaming > DMZ 9.вкладка 0024 (рис. 3).
Рисунок 3: Помещение компьютера со стороны локальной сети в демилитаризованную зону
2) Введите IP-адрес компьютера со стороны локальной сети в качестве машины DMZ. В нашем примере это 192.168.1.144 , который был назначен DHCP-сервером E4200.
3) Сохраните настройку.
Установка IP-адреса компьютера со стороны WAN
Вам потребуется открыть окно Состояние подключения по локальной сети для Ethernet-адаптера компьютера. Есть много способов сделать это, и точная последовательность зависит от того, какую версию Windows вы используете. Самый надежный способ через Панель управления . На компьютере со стороны WAN выполните следующие действия:
1) В XP нажмите Network Connections в окне панели управления (рис. 4).
4).
Рисунок 4: Окно сетевых подключений (Win XP)
В Win 7 вам нужен Центр управления сетями и общим доступом (рисунок 5).
Рисунок 5: Центр управления сетями и общим доступом (Wn 7)
2) Как только вы доберетесь до любого места, щелкните или дважды щелкните Подключение по локальной сети 9Ссылка 0024 для вашего Ethernet-адаптера. В открывшемся окне Состояние подключения по локальной сети нажмите кнопку Свойства . В открывшемся окне свойств подключения по локальной сети (рис. 6) дважды щелкните элемент свойств Интернет-протокола (TCP/IP) (XP) или свойств Интернет-протокола версии 4 (TCP/IPv4) (Win7), чтобы открыть окно его свойств.
Рисунок 6: Центр управления сетями и общим доступом (Wn 7)
3) В окне свойств TCP/IP введите IP-адрес из того же диапазона, что и WAN-адрес маршрутизатора. Это означает, что IP-адрес совпадает с тем, который вы ввели для IP-адреса WAN маршрутизатора, только четвертый октет изменен на другое число от 1 до 253.
В примере (Рисунок 7) я использовал 192.168.10.2 , который отличается как от IP-адреса WAN маршрутизатора, так и от настройки шлюза по умолчанию. Вы также должны ввести IP-адрес WAN маршрутизатора в качестве шлюза по умолчанию ( 192.168.10.10 в примере)
Рисунок 7: Ввод IP-адреса компьютера на стороне WAN
/IP и окна свойств сетевого подключения.
Проверка соединения WAN
Если все было исправлено на стороне WAN и DMZ, вы сможете пропинговать IP-адрес WAN маршрутизатора с компьютера на стороне WAN.
1) На компьютере WAN откройте командное окно ( Пуск > Выполнить и введите cmd ).
2) Пропинговать WAN IP роутера. В нашем примере это:
ping 192.168.10.10
.0005
Если проверка связи не удалась и Брандмауэр Windows i включен на одном или обоих компьютерах со стороны WAN и LAN, отключите его и повторите попытку проверки связи. Оставьте брандмауэр Windows выключенным, пока вы не закончите тестирование маршрутизатора.
Проверка подключения к локальной сети
Если IP-адрес клиента на стороне локальной сети соответствует диапазону маршрутизатора, трафик из локальной сети в глобальную сеть должен проходить без проблем. Впрочем, мы могли бы и в этом убедиться.
1) На LAN — компьютер на стороне компьютера, откройте командное окно ( Start > Run и введите cmd ).
2) Пропингуйте IP-адрес компьютера на стороне WAN. В нашем примере это:
ping 192.168.10.2
Пропускная способность маршрутизации — тестирование
После настройки и проверки наших путей через маршрутизатор мы готовы к тестированию производительности. Во-первых, я покажу результаты IxChariot из недавнего обзора Cisco Linksys E4200v2, которые я буду использовать в качестве эталона. На рис. 9 показан 254 Мбит/с 9.0024 WAN-LAN и 235 Мбит/с LAN-WAN.
Рис. 9. Графики IxChariot для пропускной способности маршрутизации E4200V2
Тестирование можно выполнить так же просто, как открыть общие папки на компьютерах со стороны LAN и WAN и перетащить между ними большой файл, так что давайте начнем с этого.
Во-первых, убедитесь, что вы разрешили совместное использование для нужной тестовой папки на каждой машине. Это может быть самой сложной частью процесса, учитывая «улучшения» Win 7 в обмене файлами. Проведение вас через это выходит за рамки этой статьи. Все, что я могу сказать, получайте удовольствие.
После того, как вы решили, что у вас есть общие папки, подойдите к каждой машине, откройте окно «Выполнить » и введите \\ipaddress компьютера на другой стороне маршрутизатора. Со стороны локальной сети в нашем примере это будет \\192.168.10.2 . С машины на стороне WAN это будет \\192.168.10.10 , что является IP-адресом WAN. (Настройка DMZ сопоставляет это с IP-адресом компьютера на стороне локальной сети.)
Если вы правильно включили общий доступ, вы должны получить окно с общей папкой. Щелкните папку, чтобы убедиться, что вы передаете файлы в нужное место.
Если на одной или обеих ваших тестовых машинах установлена Windows 7, вы можете получить показания пропускной способности (в МБ/с) непосредственно из окна копирования файлов. На рис. 10 показаны показания во время передачи скопированного VOB-файла DVD объемом 1 ГБ. Умножение на 8 для преобразования в Мбит/с дает 218 Мбит/с для LAN-WAN (вверху) и 174 Мбит/с для WAN-LAN.
На рис. 10 показаны показания во время передачи скопированного VOB-файла DVD объемом 1 ГБ. Умножение на 8 для преобразования в Мбит/с дает 218 Мбит/с для LAN-WAN (вверху) и 174 Мбит/с для WAN-LAN.
Рис. 10. Результаты копирования файла Win 7 — файл VOB размером 1 ГБ
Проблема с этим методом заключается в том, что число, отображаемое в окне копирования файла, является мгновенным средним значением, а не средним общим значением передачи. Вы также не почувствуете изменение пропускной способности во время теста. Чтобы получить это, вам нужен инструмент для построения графика пропускной способности.
На вкладке «Сеть» диспетчера задач Windows результаты отображаются только в виде %. Это полезно для наблюдения за вариациями, но не для фактической пропускной способности. Монитор производительности в разделе «Инструменты администрирования» не намного лучше. Требуется некоторое время, чтобы разобраться с настройками, чтобы получить правильно масштабированный график. Но ось Y всегда читается в байтах.
Но ось Y всегда читается в байтах.
Мой любимый инструмент — Net Meter от Hoo Technologies. Хотя это стоит 25 долларов США (после бесплатной пробной версии), если вы собираетесь проводить много тестов/мониторинга производительности сети, оно того стоит. Запуск его во время перетаскивания того же файла, показанного на рис. 10, дал график, показанный на рис. 11. Не обращайте внимания на Up и Down обозначения в нижней части графика. Они действительны только во время передачи данных.
Рис. 11. Net Meter — копия файла VOB объемом 1 ГБ
Если вы устали от перетаскивания, возможно, вы готовы пройти тест Totusoft LAN Speed Test. Эта программа стоимостью 5 долларов США считывает и записывает данные из памяти и позволяет вам установить размер тестового файла и количество файлов, используемых в тесте. Показания, показанные на рисунке 12, представляют собой среднее значение для всей тестовой последовательности, в которой использовался один тестовый файл размером 1 ГБ и который выполнялся на компьютере со стороны локальной сети.
Рис. 11. Тест скорости LAN — результат теста 1 ГБ
На Рис. 12 показан график Net Meter, полученный во время выполнения теста скорости LAN.
Рис. 12. Net Meter — тест скорости LAN 1 ГБ
В таблице 1 сравниваются результаты трех методов измерения. Я трижды проверил тестовые настройки и не могу объяснить, почему IxChariot показывает более высокую скорость WAN-LAN, в то время как два других метода показывают более высокую скорость LAN-WAN. Это просто показывает ценность выбора одного метода тестирования и его применения.
| Описание теста | ИксКолесница | Копия Windows | Тест скорости локальной сети |
|---|---|---|---|
| Глобальная сеть – Локальная сеть | 254 | 174 | 201 |
| Локальная сеть – глобальная сеть | 235 | 218 | 241 |
Таблица 1: Сравнение методов маршрутизации по пропускной способности (Мбит/с)
LAN Speed Test не может запускать тесты одновременно. Поэтому, если вы хотите узнать, как ваш маршрутизатор обрабатывает большой объем трафика в обоих направлениях одновременно, вам необходимо использовать метод передачи файлов с помощью перетаскивания.
Поэтому, если вы хотите узнать, как ваш маршрутизатор обрабатывает большой объем трафика в обоих направлениях одновременно, вам необходимо использовать метод передачи файлов с помощью перетаскивания.
Игроки и пользователи, обменивающиеся файлами, могут захотеть проверить, сколько одновременных подключений может поддерживать их маршрутизатор. Я использую для этого программу, предоставленную Matrix21, и вы тоже можете это сделать. Это бесплатно, а архив с программами и инструкциями можно скачать здесь.
Пропускная способность беспроводной сети
Если вы справились с тестированием пропускной способности маршрутизации, тестирование беспроводной пропускной способности не составит труда. Фактически, если вы хотите проверить только производительность беспроводной сети вашего маршрутизатора, вы можете оставить маршрутизатор подключенным к вашему интернет-соединению. Просто пропустите все предыдущие настройки на стороне WAN и настройте только проводную машину на стороне LAN. Если вы уже протестировали производительность проводной маршрутизации, это тоже нормально. Вы можете оставить машину на стороне WAN на месте, вы просто не будете ее использовать.
Если вы уже протестировали производительность проводной маршрутизации, это тоже нормально. Вы можете оставить машину на стороне WAN на месте, вы просто не будете ее использовать.
Все испытания будут выполняться между компьютером со стороны проводной локальной сети и клиентским компьютером с беспроводной связью. Вам просто нужно запустить беспроводного клиента и связать его с маршрутизатором. Если вы используете метод копирования файлов, вам необходимо настроить общую папку на беспроводном компьютере. Вы должны использовать защищенное соединение WPA2/AES, так как это нормальный режим работы. Выбор канала зависит от вас, как и места, где вы тестируете.
После настройки просто повторите любой метод тестирования, который вы использовали для тестов маршрутизации с использованием клиентов со стороны локальной сети и беспроводных клиентов. Пропускная способность беспроводной сети обычно намного ниже, чем скорость проводной, особенно для высокопроизводительных маршрутизаторов с Gigabit Ethernet. Вы можете обнаружить, что использование файла меньшего размера для копирования файла или тестового файла меньшего размера в LAN Speed Test лучше подходит для тестирования беспроводной сети.
Вы можете обнаружить, что использование файла меньшего размера для копирования файла или тестового файла меньшего размера в LAN Speed Test лучше подходит для тестирования беспроводной сети.
Когда вы закончите тестирование, не забудьте восстановить настройки, которые вы изменили на своих тестовых клиентах, включая TCP/IP, общий доступ к файлам и брандмауэр Windows.
Надеюсь, эта статья была вам полезна. Если у вас есть какие-либо советы или вопросы по тестированию, просто опубликуйте их на форумах.
Обсудите это на форуме
Точки доступа и маршрутизаторы | Allion Labs
С момента выпуска Wi-Fi 6 в 2019 году компании запускают точки доступа и маршрутизаторы, поддерживающие Wi-Fi 6. Эти точки доступа следующего поколения могут быть быстрее по скорости, но компаниям также сложнее подготовить продукт который удовлетворит потребности пользователей.
Связаться с нами
Когда потребители покупают беспроводную точку доступа или маршрутизатор, большинство людей обращают внимание на быстродействие продукта. Но есть некоторые ключевые возможности, которыми они часто пренебрегают, а именно функции Wi-Fi 6:
Но есть некоторые ключевые возможности, которыми они часто пренебрегают, а именно функции Wi-Fi 6:
Основные возможности Wi-Fi 6
- Поддержка как 2,4 ГГц, так и 5 ГГц, совместимость с более низкими частотами с 11a/b/g /n/ac устройства
- Множественный доступ с ортогональным частотным разделением каналов (OFDMA) для восходящей и нисходящей линии связи повышает эффективность и снижает задержку для сред с высокой нагрузкой
- Режим квадратурной амплитудной модуляции 1024 (1024-QAM) увеличивает пропускную способность для новых сценариев использования с интенсивным использованием полосы пропускания
- Более высокая скорость передачи данных, до 6 Гбит/с
- Поддержка TWT (Target Wake Time), увеличивает срок службы батареи в IoT и беспроводных устройствах
- Поддержка загрузки/выгрузки 8X8 MU-MIMO, позволяет передавать больше данных за один раз, позволяя точкам доступа (AP) обрабатывать большее количество устройств одновременно
- Поддержка окраски BSS
С таким количеством новых функций Wi-Fi 6 обещает более высокую скорость и меньшую задержку. Но получают ли пользователи оптимальные возможности при использовании точек доступа или маршрутизаторов, поддерживающих Wi-Fi 6?
Но получают ли пользователи оптимальные возможности при использовании точек доступа или маршрутизаторов, поддерживающих Wi-Fi 6?
Отчет Allion: большинство точек доступа и маршрутизаторов не соответствуют требованиям
Глобальные организации, такие как Wi-Fi Alliance, Broadband и ведущие в отрасли компании, выпустили свои собственные стандарты для точек доступа и маршрутизаторов. Среди них TR-398, выпущенный Broadband Forum в 2018 году, является первым стандартом, установленным для проверки «производительности» точек доступа в помещении.
Мы провели тесты TR-398 на ряде новейших точек доступа и маршрутизаторов с Wi-Fi 6, и результаты показывают, что почти все точки доступа не соответствуют требованиям.
Объем тестов TR-398
Плохое интернет-соединение
Как показывают результаты наших тестов, большинство точек доступа и маршрутизаторов имеют такие проблемы, как низкая скорость передачи данных и задержки. Что это значит для пользователей? Когда они смотрят фильм 4K онлайн, загрузка видео может занять слишком много времени. Пользователи также могут испытывать трудности при перемещении по офису или дому при использовании своих мобильных устройств. Эти проблемы могут оказать огромное влияние на репутацию бренда.
Что это значит для пользователей? Когда они смотрят фильм 4K онлайн, загрузка видео может занять слишком много времени. Пользователи также могут испытывать трудности при перемещении по офису или дому при использовании своих мобильных устройств. Эти проблемы могут оказать огромное влияние на репутацию бренда.
Решение Allion для точек доступа и маршрутизаторов
Являясь авторизованной испытательной лабораторией Wi-Fi Alliance и единственной испытательной лабораторией в Азии, предлагающей полные испытания Wi-Fi, мы можем помочь вам выяснить проблемы с подключением ваших точек доступа и маршрутизаторы.
Объем нашего теста основан на спецификациях и сертификатах отраслевых стандартов и разделен на индивидуальные испытания, такие как производительность продуктов в различных реальных сценариях. Мы также предоставляем набор инструментов автоматизации с поддержкой ИИ, чтобы сделать тест более эффективным.
Необходимые тесты и сертификаты
- Wi-Fi CERTIFIED™ n
- Wi-Fi CERTIFIED™ ac
- СЕРТИФИКАТ Wi-Fi WPA3™
- Wi-Fi CERTIFIED Agile Multiband™ (MBO)
- Защищенные кадры управления (PMF)
- Улучшения безопасности
- Тест обнаружения уязвимостей
Ключевые тесты производительности
- Эффективность AX (пропускная способность, радиочастотные характеристики)
- МУ-МИМО
- Диапазон по сравнению со скоростью
- Стабильность при частых переключениях
- Тесты помех (совместные помехи)
Индивидуальные тесты — автоматизация и моделирование ИИ
- Моделирование в помещении (несколько настроек: офис, дом, общественные места)
- Моделирование пользовательских сценариев (автоматизированные транспортные средства для имитации перемещения пользователей)
По любым вопросам, касающимся точек доступа и маршрутизаторов, обращайтесь к нам по адресу service@allion.

 Примерно 15 метров.
Примерно 15 метров. Максимальная скорость — 150 Мбит/с.
Максимальная скорость — 150 Мбит/с.

