Запуск виндовс через биос: Как решить проблему с входом в систему Windows 7 во время каждого запуска?
Содержание
Как решить проблему с входом в систему Windows 7 во время каждого запуска?
Windows 7 Enterprise Windows 7 Home Basic Windows 7 Professional Еще…Меньше
Почему я не могу войти в систему Windows 7 после запуска, когда видеокарта и отображение работают нормально, но она работает хорошо после перезагрузки?
Если на компьютере возникает та же проблема, вы можете попытаться восстановить параметры БИО, чтобы устранить ее. Способ восстановления зависит от конфигурации компьютера и версий Windows 7. В следующих примерах описано, как восстановить параметры БИО В некоторых распространенных моделях компьютеров:
|
Классические версии Optiplex:
| |
|
Как ввести BIOS? Восстановите параметры ФУНКЦИИ БИОН по умолчанию. Способ очистки пароля 1. Когда появится поле ввода пароля, введите пароль и нажмите одновременно CTRL и ВВОД.
| |
|
Настольные компьютеры с рядами измерений.
| |
|
Как ввести БИО? Кроме того, можно настроить в BIOS действие «Сброс данных слияния», которое действует так же, как «ALT+E».
| |
|
Ноутбуки с широтой:
| |
|
Как ввести BIOS? Восстановить параметры BIOS по умолчанию.
| |
|
Ноутбуки серии «Компироны»:
| |
|
Как ввести BIOS? Восстановить параметры BIOS по умолчанию.
| |
|
Сочетания клавиш
| |
|
1. В моделях Dim4300, Dim8100, Dim8200, GX50, GX240, GX150 и GX400 нажмите «CTRL+ALT+F8». Появится меню заказа на загрузку. Вы можете выбрать в меню порядок загрузки.
| |
Если с помощью этих способов не решить проблемы на компьютере, не беспокойтесь! Обратитесь за помощью к вашему компьютеру.
Если это не по-прежнему работает, попробуйте найти форум, чтобы найти подходящее решение.
Если вы использовали «Yi Baodian», у вас будет несколько минут, чтобы заполнить форму отзыва в конце этой веб-страницы, которая поможет нам улучшить свою работу. Если у вас есть предложения или идеи, заполните «Дополнительные комментарии». (Чтобы как можно скорее решить ваши проблемы, обратитесь к Microsoft Answers для обсуждения любых технических вопросов.)
Как запустить компьютер через биос
Программы
Света Шарафутдинова
27 ноября
4/10
0
15107
Содержание
Разработчиками операционной системы windows предусмотренный ее автоматический запуск. Но если настрой киbios(BasicInput-OutputSystem) установлены неправильно или появляются сбои в работе самой системы, автоматический запуск невозможен и вам нужно войти в биос – базовую систему ввода-вывода.
Но если настрой киbios(BasicInput-OutputSystem) установлены неправильно или появляются сбои в работе самой системы, автоматический запуск невозможен и вам нужно войти в биос – базовую систему ввода-вывода.
Как запустить windows через bios на компьютере
Биос это встроенная программа в материнскую плату, которая отвечает за налаженную работу операционной системы (в нашем случае виндовс) и комплектующими деталями ПК. Для того чтобы войти в BasicInput-OutputSystem вам нужно в течении 3-5 секунд загрузки компьютера нажать кнопку внизу экрана, обычно это BIOS Setup или Press DEL to enter setup. Также вы можете войти в биос при загрузке нажав какую то из этих клавиши: Delete, Ins, Esc, F1, F2, F10. Вероятны и всяческие сочетания клавиш, это зависит от operation system, производителя и т.д. Чаще всего вам будет указано, какие именно клавиши или их сочетание нужно нажать.
Если вы уже вошли в базовую систему ввода-вывода при помощи стрелок на клавиатуре выберите раздел “Boot”и нажав Enter войдите. Далее вам нужно выполнить следующие команды: Advanced BIOS Features → BootdevicePriority. Ваши последующие шаги будут напрямую зависеть от первопричины неполадок в операционной системе и необходимости ее запуска через BIOS. Если виндовс неисправно работает или поврежден, то вам понадобится вставить в дисковод установочный диск и указать CD/DVD-ROM, как первое загрузочное устройство. Если вы хотите произвести установку ОС не с установочного диска, тогда в этом же разделе FirstBootDeviceукажите HardDrive (название может отличаться, главное чтобы это был жесткий диск). После того, как вы внесли изменения в нужные вам настройки, нажмите SaveandExitSetup или же можно сделать следующие Esc → Exit → Save and Exit Setup. Если вам удалось устранить неполадки с жестким диском, windows загрузится при следующей же попытке. При загрузке с установочного диска, следуйте подсказкам мастера установочного устройства. Он предложит вам исправить ошибки, которые будут обнаружены в процессе запуска.
Далее вам нужно выполнить следующие команды: Advanced BIOS Features → BootdevicePriority. Ваши последующие шаги будут напрямую зависеть от первопричины неполадок в операционной системе и необходимости ее запуска через BIOS. Если виндовс неисправно работает или поврежден, то вам понадобится вставить в дисковод установочный диск и указать CD/DVD-ROM, как первое загрузочное устройство. Если вы хотите произвести установку ОС не с установочного диска, тогда в этом же разделе FirstBootDeviceукажите HardDrive (название может отличаться, главное чтобы это был жесткий диск). После того, как вы внесли изменения в нужные вам настройки, нажмите SaveandExitSetup или же можно сделать следующие Esc → Exit → Save and Exit Setup. Если вам удалось устранить неполадки с жестким диском, windows загрузится при следующей же попытке. При загрузке с установочного диска, следуйте подсказкам мастера установочного устройства. Он предложит вам исправить ошибки, которые будут обнаружены в процессе запуска.
Как запустить ноутбук с диска через BIOS
Для того чтобы запустить ноутбук с диска через BasicInput-OutputSystem, понадобится изменить параметры боиса.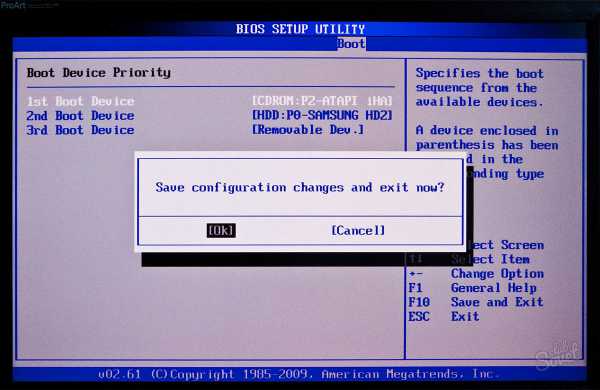 Для начала вставьте установочный диск в дисковод, ноут при этом должен быть включен. Перезагрузите ОС и сразу же нажмите F8 (в разных моделях это могут быть другие клавиши или их сочетание). Далее следует выполнить такие команды: InternalDVD-Rom → Enter → Press any key to boot from CD → любая клавиша (такой алгоритм действий подходит в случае запуска виндовс с установочного диска). Также можно войти в биос и другим методом. Включите ноутбук, нажмите клавишу F2, затем Start BIOS и Enter.
Для начала вставьте установочный диск в дисковод, ноут при этом должен быть включен. Перезагрузите ОС и сразу же нажмите F8 (в разных моделях это могут быть другие клавиши или их сочетание). Далее следует выполнить такие команды: InternalDVD-Rom → Enter → Press any key to boot from CD → любая клавиша (такой алгоритм действий подходит в случае запуска виндовс с установочного диска). Также можно войти в биос и другим методом. Включите ноутбук, нажмите клавишу F2, затем Start BIOS и Enter.
После этого следует внести необходимые изменения Boot Settings → Boot Device Priority → First Boot Device → Internal DVD-Rom. После этого не забудьте сохранить все изменения, для этого в главном меню нажмите Save&Exit, а затем Enter. После этого компьютер перезагрузится и у вас высветится Press any key to boot from CD. Вы можете воспользоваться не только диском для установки виндовс, но и любым другим накопительным устройством.
Теперь у вас без проблем получится запустить windows через bios на компьютере или ноутбуке. И вы сможете самостоятельно наладить работу вашей операционной системы.
И вы сможете самостоятельно наладить работу вашей операционной системы.
Оцените статью
0 комментариев
Оставить комментарий
Загрузка в режиме UEFI или устаревшем режиме BIOS
Твиттер
Фейсбук
Эл. адрес
- Статья
- 3 минуты на чтение
Выберите UEFI или устаревшие режимы BIOS при загрузке в среду предустановки Windows (WinPE) или программу установки Windows. После установки Windows, если вам нужно переключить режимы прошивки, вы можете использовать инструмент MBR2GPT.
Как правило, устанавливайте Windows, используя более новый режим UEFI, так как он включает больше функций безопасности, чем устаревший режим BIOS. Если вы загружаетесь из сети, которая поддерживает только BIOS, вам необходимо загрузиться в устаревшем режиме BIOS.
Если вы загружаетесь из сети, которая поддерживает только BIOS, вам необходимо загрузиться в устаревшем режиме BIOS.
После установки Windows устройство автоматически загружается в том же режиме, в котором оно было установлено.
Для загрузки в UEFI или BIOS:
Откройте меню встроенного ПО. Вы можете использовать любой из этих методов:
Загрузите ПК и нажмите клавишу производителя, чтобы открыть меню. Используемые общие ключи: Esc, Удалить, F1, F2, F10, F11 или F12 . На планшетах распространенными кнопками являются Увеличение громкости или Уменьшение громкости (найдите более распространенные клавиши и кнопки). Во время запуска часто появляется экран, в котором упоминается ключ. Если его нет или экран мелькает слишком быстро, чтобы его увидеть, зайдите на сайт производителя.
Или, если Windows уже установлена, на экране входа или в меню «Пуск» выберите Power () > и удерживайте Shift , выбирая Перезапустить .
 Выберите Устранение неполадок > Дополнительные параметры > Настройки микропрограммы UEFI .
Выберите Устранение неполадок > Дополнительные параметры > Настройки микропрограммы UEFI .
Из меню прошивки загрузитесь с диска или сети в режиме UEFI или BIOS:
В меню загрузочного устройства выберите команду, определяющую как режим встроенного ПО, так и устройство. Например, выберите UEFI: USB-накопитель или BIOS: сеть/локальная сеть .
Вы можете видеть отдельные команды для одного и того же устройства. Например, вы можете увидеть USB-накопитель UEFI и USB-накопитель BIOS . Каждая команда использует одно и то же устройство и носитель, но загружает ПК в другом режиме прошивки.
Некоторые устройства поддерживают только один режим (UEFI или BIOS). Другие устройства позволят вам загрузиться в режиме BIOS, только вручную отключив функции безопасности UEFI. Чтобы отключить функции безопасности, перейдите в Безопасность > Безопасная загрузка и отключите эту функцию.

Примечание
Некоторые старые ПК (с Windows 7 или более ранней версии) поддерживают UEFI, но требуют перехода к загрузочному файлу. В меню микропрограммы найдите вариант: «Загрузка из файла», затем перейдите к \EFI\BOOT\BOOTX64.EFI на Windows PE или на установочном носителе Windows.
Режимы UEFI и BIOS в WinPE
Определить, загружена ли WinPE в режиме BIOS или UEFI
Запросить реестр, чтобы определить, в каком режиме находится устройство. Это можно сделать из командной строки:
reg query HKLM\System \CurrentControlSet\Control /v PEFirmwareType
| Код возврата | Режим прошивки |
|---|---|
| 0x1 | БИОС |
| 0x2 | UEFI |
Использовать в сценарии:
wpeutil UpdateBootInfo
for /f "tokens=2* delims= " %%A in ('reg query HKLM\System\CurrentControlSet\Control /v PEFirmwareType') DO SET Firmware=%%B
:: Примечание: разделители — это TAB, за которой следует пробел. if %Firmware%==0x1 echo Компьютер загружается в режиме BIOS.
если %Firmware%==0x2 echo Компьютер загружается в режиме UEFI.
if %Firmware%==0x1 echo Компьютер загружается в режиме BIOS.
если %Firmware%==0x2 echo Компьютер загружается в режиме UEFI.
Обратите внимание, что между delims= и " %%A находится табуляция, за которой следует пробел.
Убедитесь, что вы загружаетесь в правильном режиме каждый раз
Вот несколько способов убедиться, что вы загружаетесь в правильный режим микропрограммы при каждом запуске компьютера.
Используйте предварительно отформатированные жесткие диски и метод, при котором диск не форматируется автоматически.
Если вы хотите, чтобы ваш накопитель загружался в определенном режиме, используйте диски, предварительно отформатированные с использованием формата файла GPT для режима UEFI или формата файла MBR для режима BIOS. Если при запуске установки компьютер загружается в неправильном режиме, установка Windows завершится ошибкой. Чтобы это исправить, перезагрузите ПК в правильном режиме прошивки.
Удалите загрузочные файлы UEFI или BIOS
Если вы хотите, чтобы ПК загружался только в определенном режиме, вы можете удалить файлы, которые Windows PE или программа установки Windows используют для загрузки в режиме UEFI или BIOS. Удалите следующие файлы, в зависимости от режима, в который вы хотите загрузиться.
Удалите следующие файлы, в зависимости от режима, в который вы хотите загрузиться.
Загрузка только в режиме UEFI
Удалите файл bootmgr из корня среды предустановки Windows или носителя установки Windows. Это предотвращает запуск устройства в режиме BIOS.
Загрузка только в режиме BIOS
Удалите папку efi из корня среды предустановки Windows или носителя установки Windows. Это предотвращает запуск устройства в режиме UEFI.
WinPE: создание загрузочного USB-накопителя
Как войти в БИОС на ПК с Windows 10
(Изображение предоставлено ноутбуком Mag)
Windows 10 предоставляет множество параметров конфигурации непосредственно в операционной системе, но на каждом ноутбуке или настольном компьютере есть некоторые параметры, которые можно изменить только в BIOS (базовая система ввода/вывода). Это программное обеспечение встроено прямо в материнскую плату вашего компьютера и контролирует все: от порядка загрузки ваших дисков до параметров безопасности перед загрузкой и до того, активирует ли клавиша Fn на клавиатуре функциональную клавишу или элемент управления мультимедиа.
Однако, поскольку BIOS является предзагрузочной средой, вы не можете получить к ней доступ непосредственно из Windows. На некоторых старых компьютерах (или тех, которые намеренно настроены на медленную загрузку) вы можете нажать функциональную клавишу, например F1 или F2, при включении питания, чтобы войти в BIOS.
Однако большинство компьютеров, выпущенных за последние четыре года, загружают Windows 10 слишком быстро, чтобы отслеживать нажатие клавиши при запуске. Чтобы получить доступ к BIOS на компьютере с Windows 10, вы должны выполнить следующие действия.
- Как автоматически перемещать файлы из одной папки в другую в Windows 10
- Совет по Windows 11: как включить TPM 2.0 в BIOS
- Требование TPM для Windows 11 всех сбивает с толку — что вам нужно знать
- Лучшие предложения для ноутбуков Вы можете попасть туда, щелкнув значок шестеренки в меню «Пуск».
(Изображение предоставлено: Будущее)
2. Выберите Обновление и безопасность.

(Изображение предоставлено Future)
3. Выберите Recovery в меню слева.
(Изображение предоставлено: Будущее)
4. Нажмите Перезагрузить сейчас под Расширенный запуск . Компьютер перезагрузится в специальное меню.
(Изображение предоставлено Future)
5. Нажмите Устранение неполадок.
6. Щелкните Дополнительные параметры.
7. Выберите Настройки прошивки UEFI. Если вы не видите этот значок, вместо этого нажмите Параметры запуска . Когда ваш компьютер перезагружается, нажмите F1 (или F2 ) для доступа к BIOS.
8. Щелкните Перезагрузить.
Ваша система перезагрузится, и вы попадете в BIOS.
Лучшие на сегодня предложения ноутбуков
(открывается в новой вкладке)
(открывается в новой вкладке)
829 фунтов стерлингов
(открывается в новой вкладке)
Просмотр (открывается в новой вкладке)
3 Цена снижена открывается в новой вкладке)
(открывается в новой вкладке)
(открывается в новой вкладке)
1269 фунтов стерлингов
(открывается в новой вкладке)
999 фунтов стерлингов
(открывается в новой вкладке)
Просмотр (открывается в новой вкладке)
(открывается в новой вкладке3)
(открывается в новой вкладке)
999 фунтов стерлингов
(открывается в новой вкладке)
Посмотреть (открывается в новой вкладке)
Показать больше предложений
Официальный гик-компьютерщик, как называется его еженедельная колонка, Аврам Пилтч руководил редакцией и выпуском Laptopmag.




 Включите или перезагрузите компьютер.
Включите или перезагрузите компьютер. 
 Выберите Устранение неполадок > Дополнительные параметры > Настройки микропрограммы UEFI .
Выберите Устранение неполадок > Дополнительные параметры > Настройки микропрограммы UEFI .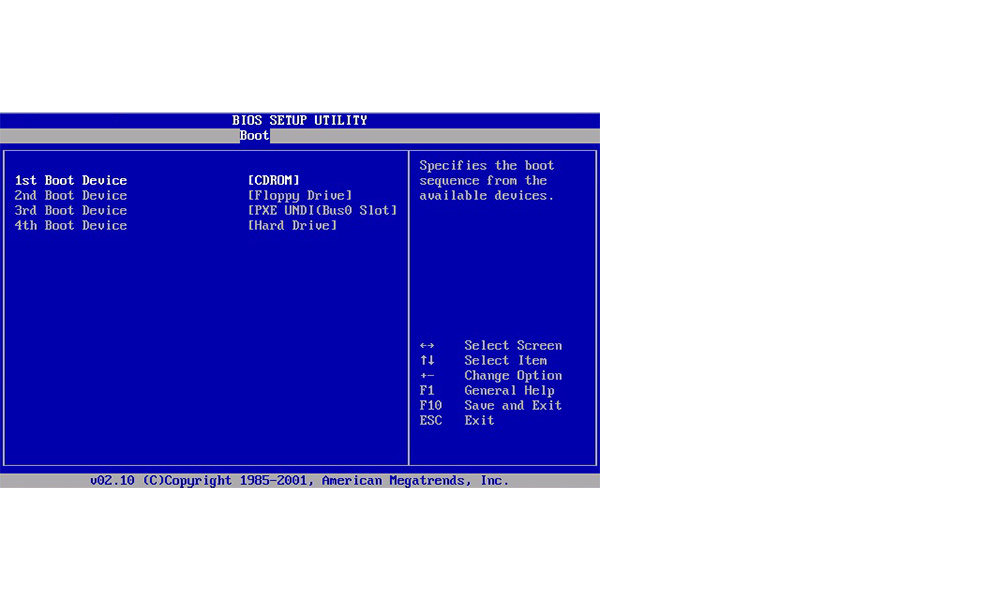
 if %Firmware%==0x1 echo Компьютер загружается в режиме BIOS.
если %Firmware%==0x2 echo Компьютер загружается в режиме UEFI.
if %Firmware%==0x1 echo Компьютер загружается в режиме BIOS.
если %Firmware%==0x2 echo Компьютер загружается в режиме UEFI.


