Как добавить в хост строку: Справочный центр — База знаний для пользователей Timeweb
Содержание
Доступ запрещен при редактировании файла hosts в Windows 10 [ПОЛНОЕ РУКОВОДСТВО]
Иногда, чтобы решить определенную проблему или заблокировать определенный веб-сайт на вашем компьютере с Windows 10, вы должны отредактировать файл hosts.
Редактирование файла хостов — относительно сложная процедура, и количество пользователей сообщило «Доступ запрещен» при попытке редактировать файл хостов в Windows 10.
Файл Hosts находится в вашем установочном каталоге Windows 10 и защищен от несанкционированного доступа, но если вам нужно отредактировать файл hosts, вы можете избежать сообщения «Отказано в доступе» , следуя одному из наших решений.
Вот еще несколько примеров этой проблемы:
- Невозможно отредактировать файл hosts Windows 10 — Если вы не можете отредактировать файл hosts в Windows 10, возможно, это потому, что у вас нет необходимых разрешений. Мы рассмотрим эту проблему здесь
- Файл хостов, используемый другим процессом — это еще одна распространенная проблема, которая не позволяет пользователям редактировать файл хоста.

- Нет прав на сохранение файла hosts Windows 10 — это тот же случай, что и первое сообщение об ошибке.
Содержание:
- Запустите Блокнот как администратор
- Скопируйте файл hosts в другое место
- Убедитесь, что хосты не установлены только для чтения
- Изменить настройки безопасности для хостов
- Используйте скрытую учетную запись администратора
Исправлено: ошибка «Отказано в доступе» в Windows 10
Решение 1 — Запустите Блокнот от имени администратора
Если вы используете Блокнот в качестве текстового редактора, вам необходимо запустить его как администратор, прежде чем вы сможете редактировать файл hosts. Чтобы запустить Блокнот от имени администратора и отредактировать файл hosts, выполните следующие действия:
- Нажмите Windows Key + S , войдите в Блокнот . Щелкните правой кнопкой мыши Блокнот в списке результатов и выберите Запуск от имени администратора .

- Как только Блокнот откроется, выберите « Файл»> «Открыть» .
- Перейдите в папку C: \ Windows \ System32 \ drivers \ etc и убедитесь, что текстовые документы (* .txt) заменены на Все файлы . Выберите хосты и нажмите Открыть .
- Внесите необходимые изменения и сохраните их.
Мы должны отметить, что это решение должно работать с любым другим текстовым редактором, поэтому, если вы не используете Блокнот, просто запустите нужный текстовый редактор от имени администратора, и вы сможете без проблем редактировать файл hosts.
Ищете какие-нибудь альтернативы блокнотам? Вот 6 лучших текстовых редакторов, доступных прямо сейчас.
Кроме того, вы можете запустить командную строку как администратор и использовать ее для запуска Блокнота и редактирования файла hosts. Для этого выполните следующие инструкции:
- Нажмите клавишу Windows + X и выберите в меню командную строку (Admin) .

- Когда откроется командная строка, введите следующие строки и нажмите Enter после каждой строки:
- cd C: \ Windows \ System32 \ drivers \ etc
- хосты блокнота
- Блокнот теперь откроет файл hosts, и вы сможете внести необходимые изменения.
Если у вас возникли проблемы с доступом к командной строке от имени администратора, то вам лучше ознакомиться с этим руководством.
Решение 2. Скопируйте файл hosts в другое место
По словам пользователей, вы можете избежать сообщения «Отказано в доступе» при редактировании файла hosts, просто переместив файл в другое место, отредактировав его и вернув его в исходное местоположение. Для этого выполните следующие действия:
- Перейдите в C: \ Windows \ System32 \ drivers \ etc и найдите файл hosts.

- Скопируйте его на рабочий стол или в любую другую папку, к которой вы можете легко получить доступ.
- Откройте файл hosts на рабочем столе с помощью блокнота или любого другого текстового редактора.
- Внесите необходимые изменения и переместите файл hosts обратно в каталог C: \ Windows \ System32 \ drivers \ etc.
Отредактируйте файл hosts легко, следуя этому пошаговому руководству.
Решение 3. Убедитесь, что хосты не установлены только для чтения
По умолчанию для файла hosts установлено значение «Только для чтения», что означает, что вы можете открыть его, но не можете вносить в него какие-либо изменения. Чтобы устранить эту проблему, необходимо отключить режим «Только чтение» для файла hosts, выполнив следующие действия:
- Перейдите в C: \ Windows \ System32 \ drivers \ etc.
- Найдите файл hosts, щелкните его правой кнопкой мыши и выберите « Свойства» в меню.

- Перейдите в раздел « Атрибуты » и убедитесь, что опция « Только чтение» не включена .
- Нажмите Apply и OK, чтобы сохранить изменения.
Теперь вы сможете внести необходимые изменения в файл hosts. После того, как вы закончите, было бы неплохо снова установить хост-файл в режим только для чтения.
Иногда все ваши документы доступны только для чтения, включая ваш файл hosts. Если вы хотите изменить их правильно, вы можете найти больше информации об этом в этом кратком руководстве .
Решение 4 — Изменить настройки безопасности для хостов
Иногда для доступа к определенным файлам и папкам вам нужны соответствующие привилегии, и то же самое относится и к файлу hosts.
Если вы получаете «Доступ запрещен» при попытке изменить файл hosts, вы можете не иметь полного контроля над файлом, но вы можете легко изменить его, выполнив следующие действия:
- Перейдите в C: \ Windows \ System32 \ drivers \ etc.

- Найдите файл hosts, щелкните его правой кнопкой мыши и выберите « Свойства» .
- Перейдите на вкладку « Безопасность » и нажмите кнопку « Изменить» .
- Вы должны увидеть список пользователей и групп на вашем компьютере, которые имеют доступ к файлу hosts. Если в списке есть ваше имя пользователя или группа, щелкните по нему и убедитесь, что для него установлены Полные права доступа . Если вашего имени пользователя нет в списке, нажмите кнопку Добавить .
- Введите имя пользователя или имя группы в поле « Введите имена объектов для выбора», нажмите « Проверить имена» и « ОК» .
- Новый пользователь или группа будут добавлены в список. Теперь вам нужно выбрать вновь добавленную группу или пользователя и выбрать опцию Полный контроль ниже.
- Нажмите Apply и OK, чтобы сохранить изменения.

Эпический гид оповещения! больше нет проблем с Проводником. Исправьте их все с помощью этого обширного руководства!
Решение 5 — Использование скрытой учетной записи администратора
Большинство системных файлов защищены, поэтому вам необходима учетная запись администратора для внесения в них изменений. Поскольку hosts является одним из системных файлов, для его редактирования требуется учетная запись администратора.
Если вы не используете учетную запись администратора, вы можете включить скрытую учетную запись администратора и использовать ее для внесения изменений в файл hosts. Чтобы включить скрытую учетную запись администратора, выполните следующие действия:
- Нажмите клавишу Windows + X и выберите « Командная строка» («Администратор») .
- Когда откроется командная строка, введите net user administrator / active: yes и нажмите Enter .
 Это активирует скрытую учетную запись администратора.
Это активирует скрытую учетную запись администратора. - После активации учетной записи администратора вы можете переключиться на нее и попробовать изменить файл hosts.
Узнайте все, что нужно знать об учетной записи администратора и как вы можете включить / отключить ее прямо здесь!
После внесения изменений в файл hosts вы можете вернуться к исходной учетной записи, снова запустить командную строку от имени администратора и ввести net user administrator / active: no, чтобы отключить скрытую учетную запись администратора.
Файл Hosts — это системный файл, поэтому он защищен, и, как правило, не рекомендуется его редактировать, но если вы решите это сделать, всегда полезно знать, как сбросить файл hosts по умолчанию в Windows 10 на случай, если что-то пойдет не так.
Если вам нужно отредактировать файл hosts, но вы получаете сообщение «Доступ запрещен» , не стесняйтесь попробовать некоторые из наших решений.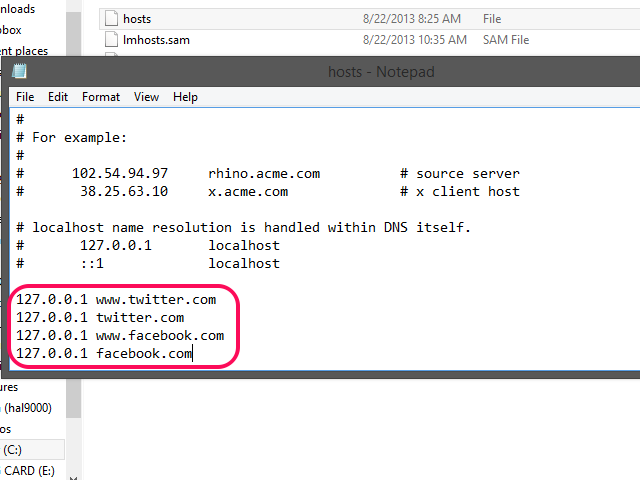 Если у вас есть еще вопросы, не стесняйтесь оставлять их в разделе комментариев ниже.
Если у вас есть еще вопросы, не стесняйтесь оставлять их в разделе комментариев ниже.
СВЯЗАННЫЕ ИСТОРИИ, КОТОРЫЕ ВЫ ДОЛЖНЫ ПРОВЕРИТЬ:
- Ошибка «Запись на диск: доступ запрещен» с помощью uTorrent [Fix]
- Исправлено: «Доступ к целевой папке запрещен» в Windows 8, 8.1
- «Доступ запрещен» Windows 10 ошибка [Fix]
- Как исправить ошибку 0x80070005 «Доступ запрещен»
Примечание редактора: этот пост был первоначально опубликован в апреле 2016 года и с тех пор был полностью переработан и обновлен для обеспечения свежести, точности и полноты.
Как изменить файл hosts в Windows 10 (и почему вам это может понадобиться)
Вот как вы можете изменить файлы Hosts в Windows 10 и сопоставить доменные имена с IP-адресами серверов по вашему выбору.
- Откройте Блокнот с правами администратора
- Перейдите к C: WindowsSystem32driversetchosts (или вставьте это в адресную строку)
- Открыть файл
- Внесите свои изменения
Применимо ко всем версиям Windows 10
Windows 10 по-прежнему сохраняет старый вычислительный стандарт наличия файла hosts для элементарного сопоставления имен хостов.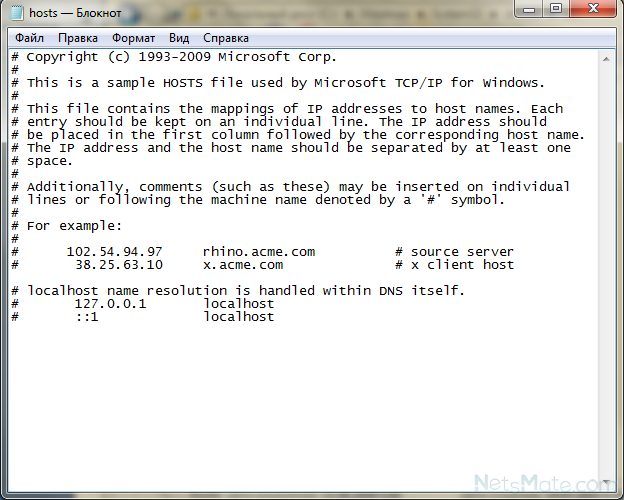 Проще говоря, файл hosts предоставляет механизм для сопоставления доменных имен (например, «onmsft.com») с IP-адресами серверов по вашему выбору.
Проще говоря, файл hosts предоставляет механизм для сопоставления доменных имен (например, «onmsft.com») с IP-адресами серверов по вашему выбору.
Windows обращается к файлу hosts каждый раз, когда подключается к сети с использованием имени хоста. Если он найдет запись для имени хоста в файле hosts, он свяжется с сервером, указанным в файле. В противном случае – и в подавляющем большинстве случаев – он будет разрешать имя хоста с помощью DNS (службы доменных имен), который представляет собой процесс, используемый в Интернете для получения IP-адреса сервера за доменным именем.
Хотя это может показаться техническим, файл hosts представляет собой действительно простой подход к сетевой маршрутизации, и в него легко добавить свои собственные записи. Для начала вам просто нужно открыть файл. Он находится во внутренней папке Windows «System32», поэтому для сохранения ваших изменений вам потребуются права администратора.
Самый быстрый способ открыть файл – использовать Блокнот с правами администратора. Найдите Блокнот (нажмите кнопку «Пуск» и введите его имя) и щелкните приложение правой кнопкой мыши, чтобы отобразить контекстное меню. Нажмите «Запуск от имени администратора», чтобы запустить привилегированный экземпляр приложения. Обратите внимание, что вам может потребоваться повторная аутентификация или получение пароля администратора, если вы еще не вошли в систему как таковой.
Найдите Блокнот (нажмите кнопку «Пуск» и введите его имя) и щелкните приложение правой кнопкой мыши, чтобы отобразить контекстное меню. Нажмите «Запуск от имени администратора», чтобы запустить привилегированный экземпляр приложения. Обратите внимание, что вам может потребоваться повторная аутентификация или получение пароля администратора, если вы еще не вошли в систему как таковой.
Открыв Блокнот в режиме администратора, вы готовы открыть файл. Щелкните Файл> Открыть и перейдите к файлу по адресу C: WindowsSystem32driversetchosts (вы можете скопировать и вставить его в адресную строку в верхней части окна Открыть). Если вы просматриваете папки графически, не забудьте изменить фильтр типа файла на «Все файлы», чтобы отображался файл hosts.
Теперь вы готовы редактировать файл. Если вы никогда раньше не открывали файл hosts, все, что вы увидите, – это небольшой текст, описывающий его назначение и способы внесения изменений. Введение дает полезный обзор того, как структурирован файл, но здесь мы рассмотрим основы.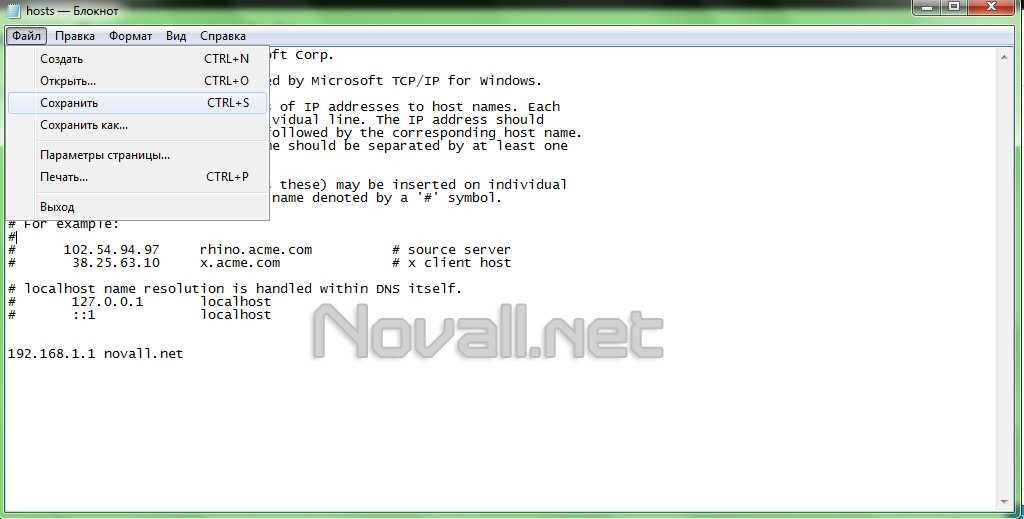
Файл hosts представляет собой простое сопоставление IP-адресов и имен хостов. Каждая запись начинается с новой строки с IP-адресом (это числовой адрес), за которым следует пробел или символ табуляции, а затем имя хоста (или домен). Вы можете добавить комментарии к файлу, поместив символ «#» в начало строки – это заставит Windows игнорировать строку при чтении файла.
Следовательно, если вы хотите указать «microsoft.com» на IP-адрес 1.2.3.4, вы должны написать «1.2.3.4 microsoft.com» в новой строке. Каждый раз, когда вы пытаетесь посетить microsoft.com, вместо этого вы попадаете на (несуществующий) веб-сайт 1.2.3.4.
На этом этапе вам может быть интересно, зачем вам вообще нужно редактировать файл hosts. Хотя он более полезен для технических пользователей, есть также несколько более общих случаев, в которых он может иметь значение. Например, если вы хотите заблокировать определенный веб-сайт, например Google. Добавив запись для «google.com» в файл hosts, вы можете заставить Windows указывать адрес в другом месте, чтобы пользователи не могли посещать сайт.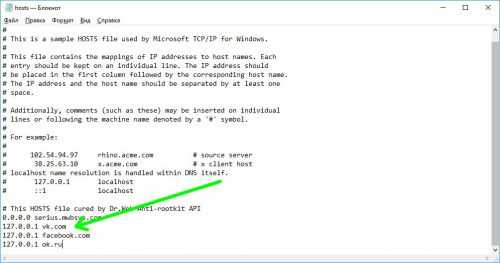
Чтобы выполнить этот пример, добавьте в файл строку, например «0.0.0.0 www.google.com». Сохраните файл и попробуйте зайти в Google в своем браузере. Вы должны обнаружить, что сайт не загружается.
Помните, что это далеко не безошибочный способ заблокировать сайт – другой пользователь может просто отменить редактирование файла hosts самостоятельно. Кроме того, некоторые программы могут использовать свои собственные методы для поиска имен хостов, которые могут игнорировать файл hosts.
Еще одно гораздо более реалистичное применение файла hosts – блокировать веб-сайты, которые показывают рекламу или шпионское ПО. Хотя мы не будем перечислять их здесь, если вы сопоставите адреса известных поставщиков рекламы с неиспользуемым внутренним IP-адресом (например, 127.0.0.1), вы внезапно будете просматривать Интернет без рекламы – в каждом браузере.
Windows будет преобразовывать URL-адреса объявлений в адрес, который больше не указывает на серверы провайдеров. Просто помните, что каждый добавляемый вами адрес должен быть только именем хоста (example.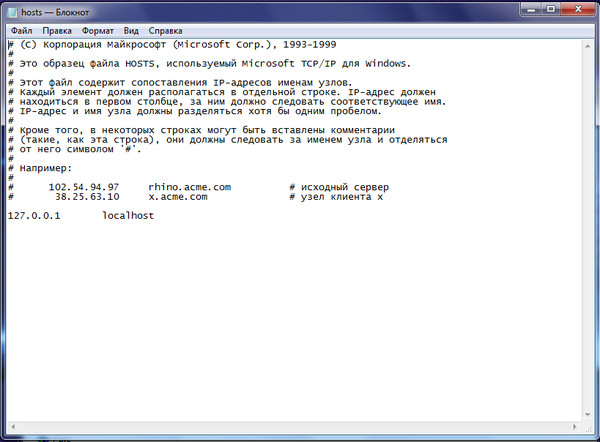 com), а не полным веб-адресом (http://www.example.com ).
com), а не полным веб-адресом (http://www.example.com ).
Это все о файле hosts. Хотя вы вряд ли будете использовать его вне среды разработки или сетевой среды, у него есть практические приложения, которые могут быть полезны каждому потребителю ПК. Вы также должны знать, что файл hosts также существует в системах Mac и Linux с тем же синтаксисом, хотя и в другом месте.
Источник записи: www.onmsft.com
ansible — Как добавить строку к каждому элементу в списке, чтобы отобразить его в шаблоне?
Я пытаюсь установить шаблон, который извлекает список хостов, разделенных запятыми, и добавляет порт к каждому хосту.
Список, ansible fact: {{ nodes }}) выглядит так:
node1,node2,node3,...,nodeX
И я хочу, чтобы окончательный файл шаблона выглядел так:
node1:1234
узел2:1234
узел3:1234
...
узелX:1234
Мой шаблон jinja в настоящее время выглядит так:
"{{ nodes.split(',') | to_nice_json | indent(8) }}"
Получается:
node1,
узел2,
узел3,
. ..,
узелX
..,
узелX
Но как добавить порт к каждому узлу?
Я пробовал разные комбинации
{{узлы.split(',') | присоединиться(':1234) | to_nice_json | отступ(8) }}{{узлы.split(',') | + (':1234) | to_nice_json | отступ(8) }}{% для n в {{узлах.split(,)}} | zip(':1234') %} {{ п[0]п[1] }} {% конец для %}и т. д.
- templates
- ansible
- jinja2
- ansible-template
Вам потребуется использовать продукт , чтобы повторить порт для каждого элемента списка
6 узлов.
Затем соедините список списков с соединением на карте .
И, наконец, соедините все вместе и сделайте отступ.
Вот ваше шаблонное выражение:
{{ nodes.split(',')
| продукт([':1234'])
| карта ('присоединиться')
| присоединиться('\n')
| отступ(8, Истина)
}}
PS: второй аргумент фильтра indent указывает ему также делать отступ первой строки
первая — Не пропускать отступ первой строки
Источник: https://jinja. palletsprojects.com/en/3.1.x/templates/#jinja-filters.indent
palletsprojects.com/en/3.1.x/templates/#jinja-filters.indent
Q: «Установите шаблон, который извлекает список хостов, разделенных запятыми, и добавляет порт к каждому хосту.»
Окончательный файл шаблона должен выглядеть так:
node1:1234
узел2:1234
узел3:1234
...
узелX:1234
A: Шаблон очень простой
shell>cat nodes.txt.j2
{% для n в узлах.split(',') %}
{{ п }}:1234
{% конец для %}
Например, пьеса
- хосты: локальный
вары:
узлы: "узел1,узел2,узел3,узелX"
задачи:
- шаблон:
источник: nodes.txt.j2
место назначения: /tmp/nodes.txt
создаст файл
shell > cat /tmp/nodes.txt узел1:1234 узел2:1234 узел3:1234 узелX:1234
Зарегистрируйтесь или войдите в систему
Зарегистрируйтесь с помощью Google
Зарегистрироваться через Facebook
Зарегистрируйтесь, используя адрес электронной почты и пароль
Опубликовать как гость
Электронная почта
Обязательно, но не отображается
Опубликовать как гость
Электронная почта
Требуется, но не отображается
Write-Host (Microsoft.
 PowerShell.Utility) — PowerShell | Microsoft Узнайте
PowerShell.Utility) — PowerShell | Microsoft Узнайте
Обратная связь
Редактировать
Твиттер
Фейсбук
Эл. адрес
- Артикул
- Модуль:
- Microsoft.PowerShell.Утилита
Записывает настроенный вывод на хост.
Синтаксис
Запись хоста
[[-Объект] <Объект>]
[-NoNewline]
[-Разделитель <Объект>]
[-ForegroundColor ]
[-BackgroundColor ]
[<Общие параметры>] Описание
Основной целью командлета Write-Host является создание выходных данных только для отображения, таких как
печать цветного текста, как при запросе пользователя на ввод в сочетании с Read-Host.
Write-Host использует метод ToString() для записи
выход. Напротив, для вывода данных в конвейер используйте Write-Output или неявный
выход.
Можно указать цвет текста с помощью параметра ForegroundColor , а также можно указать
цвет фона с помощью Параметр BackgroundColor . Параметр Separator позволяет указать
строка, используемая для разделения отображаемых объектов. Конкретный результат зависит от программы, которая
размещение PowerShell.
Примечание
Начиная с Windows PowerShell 5.0, Write-Host является оболочкой для Write-Information Это позволяет
вы должны использовать Write-Host для отправки вывода в информационный поток. Это позволяет захватывать или
подавление данных, записанных с использованием Write-Host с сохранением обратной совместимости.
Переменная предпочтения $InformationPreference и общий параметр InformationAction не совпадают.
влияет на сообщений Write-Host . Исключением из этого правила является -InformationAction Ignore , что
эффективно подавляет вывод Write-Host .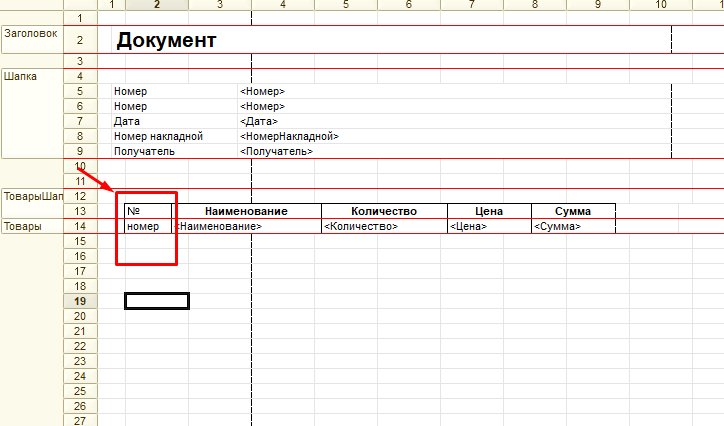 (см. «Пример 5»)
(см. «Пример 5»)
Примеры
Пример 1: Запись в консоль без добавления новой строки
Write-Host "нет проверки новой строки" -NoNewline Write-Host "вторая строка" нет проверки новой строки вторая строка
Эта команда отображает строку «нет теста новой строки» с параметром NoNewline .
Записывается вторая строка, но она оказывается на той же строке, что и первая из-за отсутствия
новая строка, разделяющая строки.
Пример 2: запись в консоль и включение разделителя
Write-Host (2,4,6,8,10,12) -Separator ", +2=" 2, +2= 4, +2= 6, +2= 8, +2= 10, +2= 12
Эта команда отображает четные числа от двух до двенадцати. Сепаратор 9используется параметр 0081
добавить строку , +2= (запятая, пробел, + , 2 , = , пробел).
Пример 3: Запись с разными цветами текста и фона
Write-Host (2,4,6,8,10,12) -Separator ", -> " -ForegroundColor DarkGreen -BackgroundColor White 2, -> 4, -> 6, -> 8, -> 10, -> 12
Эта команда отображает четные числа от двух до двенадцати. Он использует
Он использует ForegroundColor
для вывода темно-зеленого текста и Параметр BackgroundColor для отображения белого
фон.
Пример 4. Запись с использованием разных цветов текста и фона
Write-Host "Красный текст на белом фоне". -ForegroundColor красный -BackgroundColor белый Красный на белом тексте.
Эта команда отображает строку «Красный текст на белом фоне». Текст красный, как определено
Параметр ForegroundColor . Фон белый, как определено параметром BackgroundColor .
параметр.
Пример 5: Подавить вывод от Write-Host
# Следующие два оператора можно использовать для эффективного подавления вывода из Write-Host. Write-Host "Я не буду печатать" -InformationAction Ignore Write-Host "Я не буду печатать" 6> $null
Эти команды эффективно подавляют вывод командлета Write-Host . Первый из них использует
Параметр InformationAction со значением Ignore для подавления вывода в информационный поток.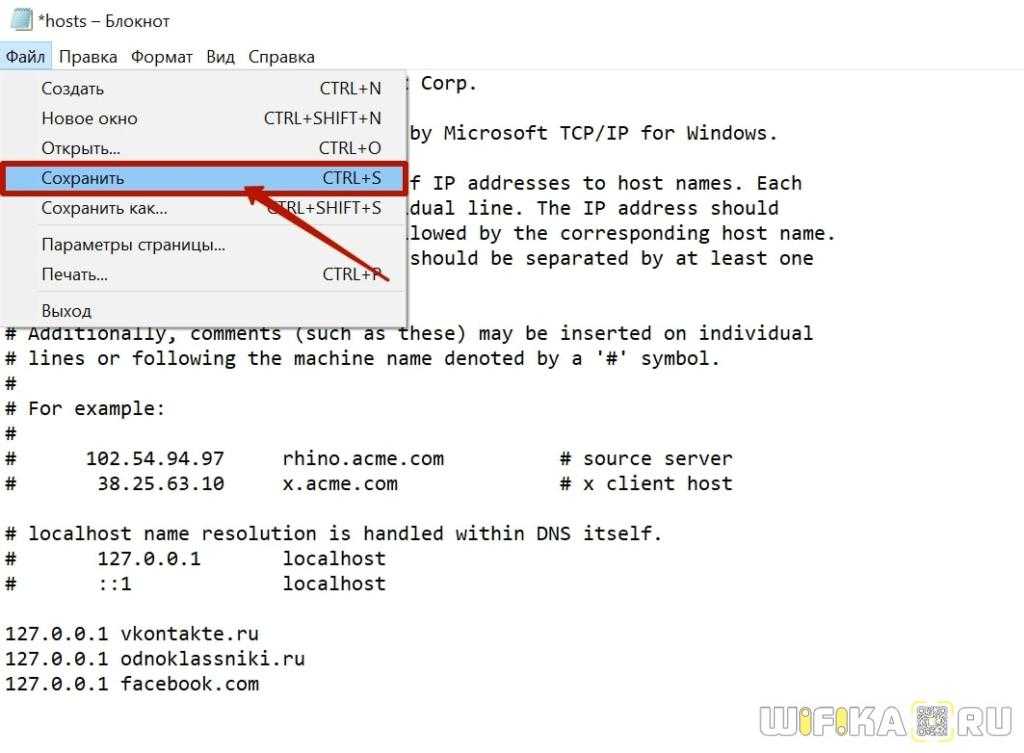
Второй пример перенаправляет информационный поток команды на $null переменная и
тем самым подавляет его. Для получения дополнительной информации см.
about_Output_Streams.
Параметры
-backgroundcolor
-Foregroundcolor
-Nonewline
-Object
-Separator
ВЫСОВАНИЕ
объект объект . Нет При записи коллекции на хост элементы коллекции печатаются в одной строке Непримитивные типы данных, такие как объекты со свойствами, могут привести к неожиданным результатам и не ВЫСОВАНИЕ
ВЫСОВАНИЕ
Выходы
Write-Host отправляет объекты на хост. Он не возвращает никаких объектов. Тем не менее, хозяин
отображает объекты, которые Write-Host посылает ему. Примечания
разделены одним пробелом. Это можно переопределить с помощью параметра Separator .
обеспечить осмысленный вывод.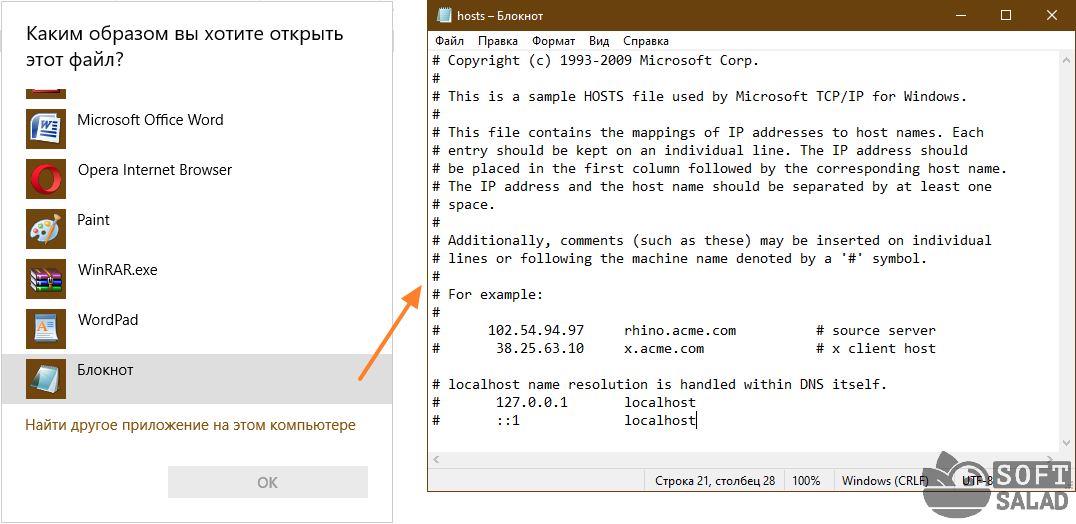



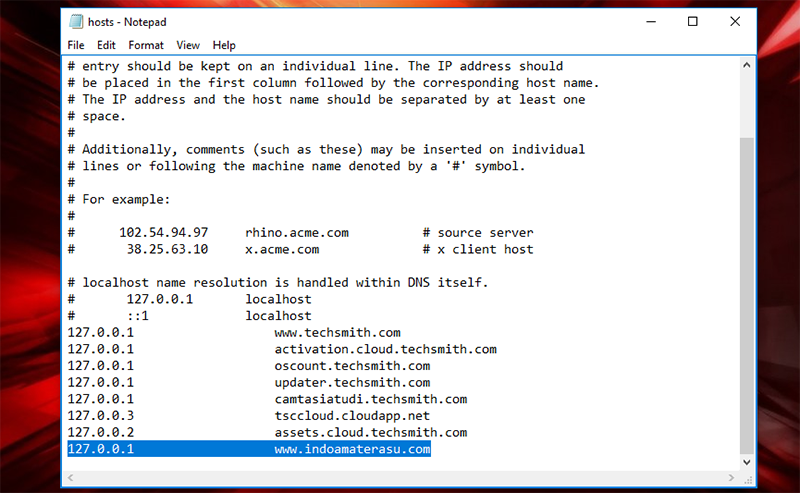


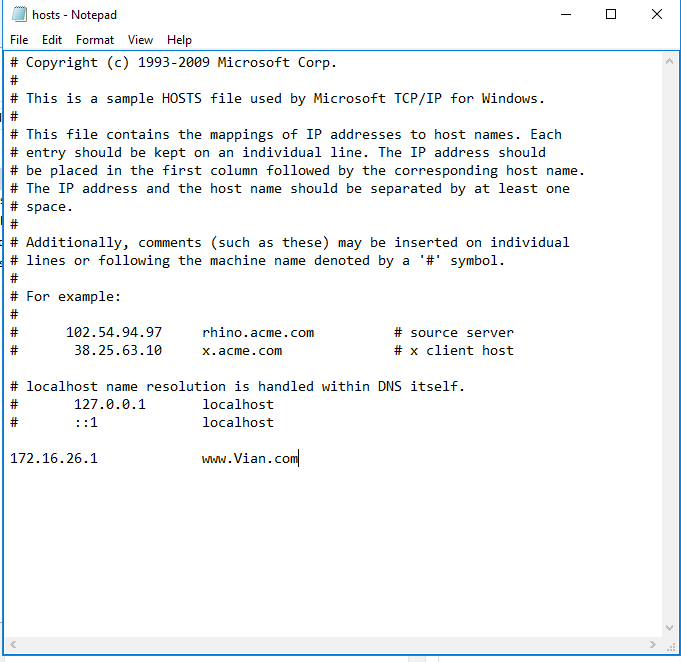

 Это активирует скрытую учетную запись администратора.
Это активирует скрытую учетную запись администратора.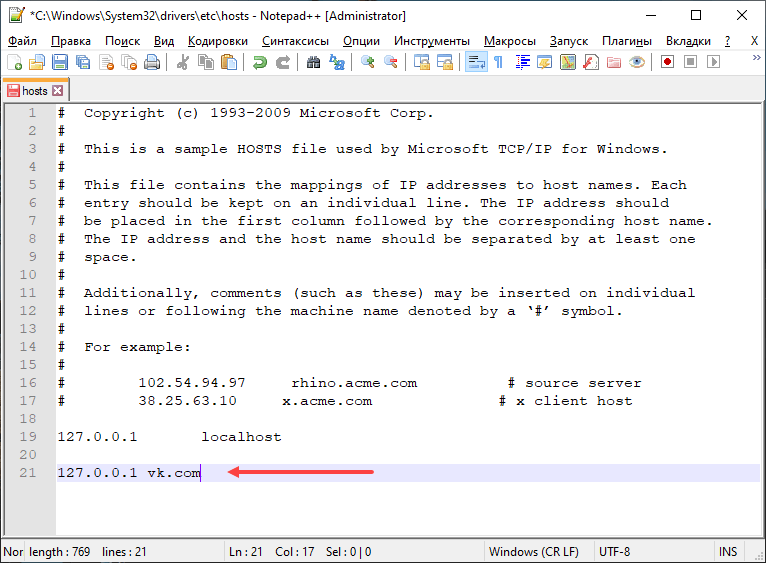 ..,
узелX
..,
узелX
