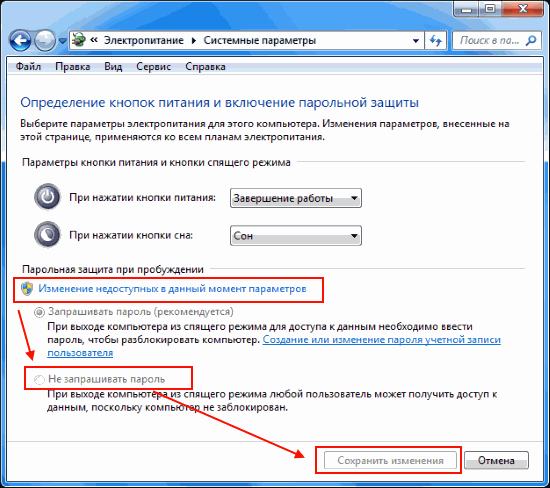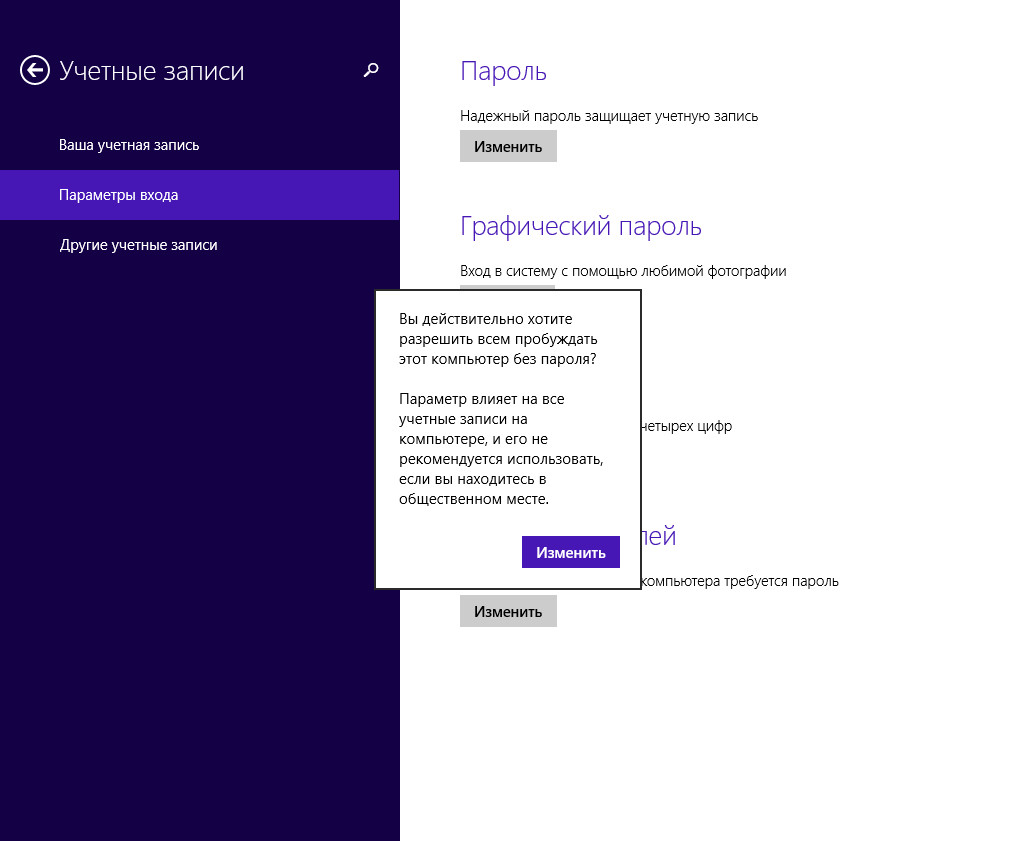Как в виндовс убрать пароль при входе в систему: Как убрать пароль при входе в Windows 10?
Содержание
Как убрать пароль на Windows
Установить пароль на Windows можно на любую учётную запись, независимо от выданных прав. По правилам безопасности любые пароли нужно запоминать, не рекомендуется записывать на бумагу и хранить вместе с документами, а также записывать в заметки на мобильных гаджетах. Это в идеальных случаях, но обычно пользователи записывают их в блокнот или на бумажные стикеры.
В результате доступ к паролю могут получить третьи лица. Поэтому рекомендуется ознакомиться с правилами хранения и провести самостоятельный сброс пароля. С инструкциями по сбросу для различных версий системы можно ознакомиться ниже.
Как убрать пароль на Windows 7
Методика сброса пароля на Windows 7 зависит от того, принадлежит ли настольный компьютер к рабочей группе или входит в домен. По умолчанию в рабочую группу включаются все учётные записи, созданные для личного использования на домашних компьютерах. Учётные записи, входящие в домен, как правило, используют на устройствах в организациях или учебных заведениях, когда на компьютерах могут работать несколько человек.
Способ #1
Домены в ОС Windows — центр безопасности, имеющий права администратора, к которому подсоединены другие подконтрольные компьютеры. Домены, в свою очередь, контролируются серверами. За счёт доменов организации и учебные заведения могут получать удалённый доступ, к присоединённым устройства.
Для сброса пароля в этом случае необходимо:
- Войти в систему помощью учётной записи администратора на устройстве, выполняющем роль домена.
- Нажать на меню “Пуск”, перейти в “Панель управления”. Далее, в “Учётные записи пользователей”, раздел управления.
- Ввести пароль администратора для входа в раздел управления.
- Выбрать раздел “Пользователи компьютера”, вкладка “Пользователи”.
- Выбрать нужное имя учётной записи, для которой следует провести сброс пароля.
- Ввести новый пароль и сохранить изменения.

С помощью учётной записи администратора, управляющего доменом, можно сбросить и поменять пароли для всех учётных записей, управляемых компьютеров. При этом если на подконтрольных устройствах присутствуют зашифрованные данные, то после смены паролей пользователи утратят к ним доступ.
Отключить пароль после выхода из режима сна можно в параметрах системы, раздел “Учётные записи”, пункт “Варианты входа”. В правой части ищем “В случае вашего отсутствия …” и выставляем условие — “Никогда”.
Способ #2
Рабочая группа (Workgroup) представляет собой набор некоторого количества устройств под управлением Windows, подключённых к единой сети. Это позволяет компьютерам быстро обмениваться данными и использовать сетевые принтеры.
Для сброса пароля в Windows 7 при таких условиях потребуется:
- Загрузить ПК, на этапе ввода пароля нажать на “Восстановить пароль”.
- Вставить диск или Flash-носитель с дистрибутивом Windows.
 Выполнить загрузку с вставленного носителя. Важно, чтобы версия установленной системы и версии Windows (домашняя/профессиональная) на носителе совпадали.
Выполнить загрузку с вставленного носителя. Важно, чтобы версия установленной системы и версии Windows (домашняя/профессиональная) на носителе совпадали. - После загрузки оболочки установщика выбрать пункт “Восстановление системы”.
- Произойдёт проверка установленной версии ОС, нажать “Далее”, выбрать пункт “Командная строка”.
- В командной строке ввести — regedit.
- В окне редактирования реестра перейти в — HKEY_LOKAL_MACHINE. На этой папке нажать “Файл”, выбрать действие — “Загрузить куст”.
- Перейти в папку “Windows”, далее в “System32” и “Config”. Найти и открыть файл “SYSTEM”.
- Ввести произвольное имя раздела. Например, дату или имя пользователя. После этого снова перейти в — HKEY_LOKAL_MACHINE и найти созданный раздел.
- Кликнуть на “Setup”, параметр — CmdLine, по которому нажать ПКМ и выбрать пункт “Изменить”.
 В новом окне ввести — cmd.exe и подтвердить ввод.
В новом окне ввести — cmd.exe и подтвердить ввод. - Идентичным образом изменить значение на “2” для “SetupType”. Кликнуть но созданный раздел, выбрать вкладку “Файл”, действие — “Выгрузить куст”.
- Перезагрузить ПК.
При загрузке операционной системы появится командная строка. Вводим — net user, подтверждаем ввод. Имя можно указать любое. После ввода имени поле оставляем пустым — это будет значить, что пароль не задан. Выходим из командной строки, введя команду — exit. Перезагружаем компьютер.
Способ #3
В общих случаях для домашних компьютеров сбросить пароль можно через учётную запись или панель управления. В первом случае переходим к функции “Выполнить” через комбинацию клавиш “Win + R”. В поле вводи команду — control userpassword2 и подтверждаем.
По умолчанию будет выбрана вкладка “Пользователи”, выбираем из списка имя учётной записи двойным кликом ЛКМ. Убираем значение в полях “Пароль” и “Подтверждение пароля”, вводим новые данные. Подтверждаем ввод по кнопке “OK”. Убираем галочку с пункта — “Требовать ввод имени и …”.
Убираем значение в полях “Пароль” и “Подтверждение пароля”, вводим новые данные. Подтверждаем ввод по кнопке “OK”. Убираем галочку с пункта — “Требовать ввод имени и …”.
Для отключения через панель управления потребуется зайти непосредственно в панель через меню “Пуск”. Далее, переходим в раздел “Учётные записи пользователей”, пункт “Изменение/удаление своего пароля”. Вводим новый пароль или удаляем данные.
Как убрать пароль на Windows 10
Процесс сброса забытого пароля в Windows 10 зависит от версии сборки системы. Обычно различают две версии до 1803 и после. В версиях до 1803 сбросить пароль без затрагивания параметров системы и установленных программ нельзя. Если в системе была включена функция резервного копирования, то удалённые файлы можно будет восстановить.
Для сброса в версиях до 1803 нужно перейти в меню “Пуск”. Далее, зажимаем “Shift” и кликаем на значок выключения питания, а затем на “Перезагрузить”. Ожидаем перезагрузку, нажимаем на “Устранение неполадок” и выбираем сброс компьютера. Кликаем на “Удалить всё”. Произойдёт возврат устройства в исходное положение, как при установке новой копии Windows.
Ожидаем перезагрузку, нажимаем на “Устранение неполадок” и выбираем сброс компьютера. Кликаем на “Удалить всё”. Произойдёт возврат устройства в исходное положение, как при установке новой копии Windows.
Для сброса пароля в Windows у версии 1803 и старше нужно нажать на “Сбросить пароль” на экране входа в систему и ответить на контрольные вопросы, которые были выбраны при установке забытого пароля. После того вводим новый пароль и входим в систему. Далее, можно выполнить полный сброс пароля, следуя инструкциям ниже.
Способ #1
Через “Параметры Windows” можно отключить запрос пароля при входе в систему и при пробуждении устройства при гибернации. Предварительно нужно выключить вход в Windows через Пин-код. Для этого выбираем “Учётные записи” в “Параметры Windows». Далее, выбираем “Варианты входа” и в соответствующем разделе удаляем Пин-код.
Сброс пароля выполняется в следующем порядке:
- Переходим в “Параметры Windows” -> “Учётная запись”.
- Кликаем на “Варианты входа” и напротив пункта “Требовать выполнение входа …” переводим тумблер в нерабочее положение.
- Ниже в пункте “Требуется вход” устанавливаем параметр “Никогда”. В “Динамическая блокировка” запрещаем системе блокировать устройство в режиме сна и гибернации.
- В пункте “Использовать данные для входа …” переводим тумблер в рабочее положение.
Способ #2
Сброс пароля через учётные записи во многом схож с методикой, описанной для Windows 7. Для этого в Windows 10 заходим в “Выполнить” через меню “Пуск” или сочетанием клавиш “Win + R”. Вводим команду — netplwiz. В окне “Учётные записи пользователей” кликаем ЛКМ на имени пользователя, для которого вносятся изменения. Убираем галочку с “Требовать ввод имени пользователя и пароля”.
Убираем галочку с “Требовать ввод имени пользователя и пароля”.
В некоторых сборках Windows этот пункт может отсутствовать. Тогда заходив в “Выполнить”, запускаем интерпретатор командной строки через команду — cmd. Вводим — reg add “HKLMSOFTWAREMicrosoftWindows NTCurrentVersionPasswordLessDevice” /v DevicePasswordLessBuildVersion /t REG_DWORD /d 0. Подтверждаем ввод. Перезагружаем ПК, повторяем действия и убираем галочку с требованием ввода имени и пароля.
Способ #3
Отключить требование пароля при выходе из спящего режиме можно через “Редактор реестра”. Этот способ подойдёт для обладателей Windows 10 Professional/Enterprise. В версии Домашняя этого сделать нельзя из-за части убранных функций.
Для отключения пароля выполняем следующее:
- Вводим в поисковую строку на панели задач “Выполнить” и переходим к функции. В поле вводим — gpedit.msc и подтверждаем.

- Переходим в “Конфигурация компьютера”, папка “Административные шаблоны” -> “Система”. Далее, ищем “Управление электропитанием” и “Параметры спящего режима”.
- В окне служб справа необходимо выбрать две строки “Требовать пароль при выходе из спящего …”. Открываем по очереди двойным кликом ЛКМ. Выбираем “Отключено”.
- Подтверждаем изменение и нажимаем на кнопку “OK”.
В Windows 10 Домашняя процесс выглядит несколько иначе. Для сброса используем “Редактором реестра”, в который можно зайти через поиск на панели задач. Далее, переходим по пути, указанном на картинке выше. В корневой папке должны находиться “ACSettingIndex” и “DCSettingIndex”. Если их нет, то создаём через ПКМ — Создать DWORD (32 бита)”. В обоих файлах устанавливаем значение — “0”. Подтверждаем изменение по кнопке “OK”. В результате OC не будет требовать ввод пароля при заходе.
В результате OC не будет требовать ввод пароля при заходе.
Как убрать пароль на Windows 11
Процесс отключения пароля в Windows 11 во многом схож с десятой версией системы. Основная разница — обновлённый интерфейс и изменение работы некоторых функций системы. Из описанных ниже способов можно выбрать любой.
Способ #1
Данный способ отключения позволяет не вводить Пин-код и пароль от учётной записи при входе в систему. В некоторых случаях система может затребовать пароль с целью подтверждения пользователя, но это бывает крайне редко.
Чтобы убрать пароль в Windows 11, необходимо:
- Перейти в параметры систему через меню “Пуск” или комбинацией клавиш “Win + I”.
- В левой части выбрать раздел “Учётные записи”, далее в правой части пункт “Варианты входа”.
- В разделе “Дополнительные параметры” напротив пункта “Для повышения безопасности разрешите .
 ..” переводим тумблер в неактивный режим.
..” переводим тумблер в неактивный режим. - У некоторых пользователей этот пункт может быть недоступен. Для этого заходим в командную строку через “Выполнить” введя команды — cmd.
- В интерпретаторе вводим — reg ADD «HKLM\SOFTWARE\Microsoft\Windows NT\CurrentVersion\PasswordLess\Device» /v DevicePasswordLessBuildVersion /t REG_DWORD /d 0 /f.
- После этого опять запускаем “Выполнить” и вводим — netplwiz. Выделяем пользователя одинарным нажатием левой кнопки мыши и снимаем галочку с “Требовать ввод имени пользователя и пароля”.
- Кликаем на имя пользователя два раза, вводим и подтверждаем пароль от учётной записи. Подтверждаем действия и перезагружаем ПК.
Если всё сделано верно, то вход в систему будет происходить автоматически. Если неправильно ввести пароль на последнем этапе инструкции, то при входе ОС создаст ещё одного пользователя с новыми данными, а при входе в старую учётную запись будет выскакивать ошибка.
Способ #2
Убрать пароль в Windows 11 можно с помощью редактирования реестра. Для этого нажимаем сочетание клавиш “Win + R”, вводим команду — regedit, подтверждаем клавишей “Enter”.
Далее, переходим в HKEY_LOCAL_MACHINE, открываем папки Software\Microsoft\Windows NT\CurrentVersion\Winlogon. Кликаем два раза по службе “AutoAdminLogon” и выставляем значение “1”. После этого кликаем ПКМ и создаём “Строковый параметр”, имя “DefaultPassword”.
Идентичным образом создаём два строковых параметра с именами “DefaultDomainName” и “DefaultUserName”. В первом строковом параметре изменяем значение на имя устройства. Его можно посмотреть в “О системе”. Во втором — имя пользователя данной учётной записи. После изменений сохраняем и перезагружаем систему.
Способ #3
На официальном сайте Microsoft можно скачать бесплатную программу для входа в систему без ввода пароля. Для этого введите в поиске запрос — “Sysinternals Autologon Microsoft”. Перейдите на официальный сайт и скачайте по ссылке “Download Autologon”.
Перенесите программу в удобное место на жёстком диске или SSD, запустите и разрешите использование на устройстве. В окне Sysinternals Autologon введите пароль от текущей учётной записи и нажмите на кнопку “Enable”. Утилита работает как для автономных учётных записей, так и для авторизированных пользователей.
Как убрать пароль при входе в Windows 11
При входе в Windows 11 пользователю предлагается ввести либо пароль учетной записи, либо PIN-код, который система запрашивает при начальной настройке. Вы также можете войти в систему без пароля или PIN-кода, если хотите.
В этом руководстве подробно описано, как отключить запрос пароля при входе в Windows 11, чтобы вход был автоматическим, а PIN-код также не запрашивался. Дополнительно есть возможность полностью удалить пароль для учетной записи и отменить вход в систему после пробуждения из спящего режима.
Дополнительно есть возможность полностью удалить пароль для учетной записи и отменить вход в систему после пробуждения из спящего режима.
Содержание
- Отключение запроса пароля при входе в Windows 11 для учетной записи Microsoft и локальной учетной записи
- Sysinternals Autologon
- Использование редактора реестра
- Полностью удалите пароль для локальной учетной записи
- Отключение ввода пароля после выхода из спящего режима
- Дополнительная информация
Отключение запроса пароля при входе в Windows 11 для учетной записи Microsoft и локальной учетной записи
Стандартный способ отключения запроса пароля и PIN-кода позволяет не вводить их при входе в Windows 11, i.e. вход в систему при запуске и после перезагрузки выполняется автоматически. Фактический пароль учетной записи остается и в редких случаях может потребоваться. Шаги для удаления требования пароля:
- Перейдите в Настройки (это можно сделать из меню Пуск, или нажав Win+I).

- Перейдите в раздел Учетные записи — Параметры входа.
- В разделе Дополнительные параметры отключите «Для повышения безопасности разрешить вход в систему Windows Hello для учетных записей Microsoft на этом устройстве» и закройте окно.
- Если параметр на предыдущем шаге не активен и его нельзя отключить, запустите командную строку от имени администратора и введите команду
reg ADD "HKLM\SOFTWARE\Microsoft\Windows NT\CurrentVersion\PasswordLess\Device" /v DevicePasswordLessBuildVersion /t REG_DWORD /d 0 /f
или в редакторе реестра перейдите в раздел
HKEY_LOCAL_MACHINE\SOFTWARE\Microsoft\Windows NT\CurrentVersion\PasswordLess\Device
и измените DevicePasswordLessBuildVersion на 0.
- Нажмите кнопку Win+R на клавиатуре (Win — это клавиша с логотипом Windows) введите netplwiz или control userpasswords2 и нажмите Enter.
- Откроется окно со списком пользователей.
 Для того чтобы отключить запрос пароля при входе для текущего пользователя, снимите галочку «Требовать имя пользователя и пароль» и примените настройки. Галочка может не появиться, если первые шаги не были выполнены.
Для того чтобы отключить запрос пароля при входе для текущего пользователя, снимите галочку «Требовать имя пользователя и пароль» и примените настройки. Галочка может не появиться, если первые шаги не были выполнены. - При ее применении вам будет предложено ввести пароль и подтвердить его. Будьте очень внимательны к начертанию и регистру, и не забывайте вводить пароль Windows 11 (локальной учетной записи или учетной записи Microsoft), а не PIN-код.
- После выполнения всех описанных выше шагов и перезагрузки компьютера или ноутбука вам не будет предложено ввести пароль Windows 11.
Это основной метод, который одинаково работает как для учетных записей Microsoft, так и для локальных учетных записей (автономная учетная запись). Однако существуют дополнительные методы.
Предупреждение: Если вы ввели неправильный пароль на шаге 6 (e.g. неправильная кодировка или неправильный регистр), вы не получите сообщение об ошибке после подтверждения ввода. Это не приведет к автоматическому входу в систему, вместо этого вы каждый раз будете получать сообщение о неверном имени пользователя или пароле, а на экране входа в систему вы можете увидеть двух одинаковых пользователей.
Это не приведет к автоматическому входу в систему, вместо этого вы каждый раз будете получать сообщение о неверном имени пользователя или пароле, а на экране входа в систему вы можете увидеть двух одинаковых пользователей.
Sysinternals Autologon
На сайте Microsoft доступна бесплатная утилита Autologon для автоматического входа в систему без имени пользователя и пароля, которая очень проста в использовании:
- Скачайте утилиту с официальной страницы https://docs.microsoft.com/en-ru/sysinternals/downloads/autologon И распакуйте архив в удобное место.
- Запустите скачанную утилиту и согласитесь с условиями использования.
- В окне программы имя текущего пользователя и компьютера (домена) будет вставлено автоматически, вам останется только ввести ваш текущий пароль и нажать на кнопку «Включить» для активации входа без пароля.
В моем тесте программа успешно работает в Windows 11 как для локальных учетных записей, так и для учетных записей Microsoft.
Использование редактора реестра
Существует способ удаления пароля при входе в систему с помощью редактора реестра, однако при его использовании обратите внимание, что пароль будет сохранен в реестре и при желании может быть просмотрен.
Выполните следующие шаги, чтобы отключить пароль при входе в реестр:
- Запустите редактор реестра, нажав клавишу Win+R, введите regedit и нажмите Enter.
- Перейдите в раздел реестра
HKEY_LOCAL_MACHINE\Software\Microsoft\Windows NT\CurrentVersion\Winlogon
- Дважды щелкните на параметре AutoAdminLogon и измените его на 1.
- В правой панели редактора реестра щелкните правой кнопкой мыши и создайте строковый параметр с именем DefaultPassword, Затем измените значение этого параметра на ваш пароль.
- Таким же образом создайте параметры со следующими именами DefaultDomainName и DefaultUserName. Измените значение DefaultDomainName на имя текущего компьютера (его можно найти в Preferences — System — About), а значение DefaultUserName на имя текущего пользователя (его можно найти в параметре LastUsedUsername).

После завершения редактирования закройте редактор реестра и перезагрузите компьютер: вход в учетную запись будет выполнен автоматически.
Полностью удалите пароль для локальной учетной записи
В случае если на компьютере с Windows 11 у вас есть локальная учетная запись, вы можете удалить пароль для этой учетной записи, в результате чего вам не придется его вводить (вам также может понадобиться удалить PIN-код, для этого выполните шаги 1-3 из предыдущего способа, а затем удалите PIN-код в разделе Учетные записи — Параметры входа). Как это сделать в Настройках:
- Перейдите в Настройки — Учетные записи — Параметры входа.
- Откройте «Пароль» и нажмите «Изменить».
- Введите свой текущий пароль и нажмите «Далее».
- Оставьте все поля для указания нового пароля пустыми и нажмите «Далее».
Вы также можете удалить пароль локальной учетной записи с помощью командной строки:
- Запустите командную строку от имени администратора или, если хотите, Windows Terminal (также от имени администратора это можно сделать, нажав правой кнопкой мыши на кнопку «Пуск»).

- В командной строке введите команду чистый пользователь и нажмите Enter. Здесь вам нужно обратить внимание на имя пользователя, которое будет использоваться в следующей команде.
- Введите команду
net user имя_пользователя ""
и нажмите Enter (без пробела между кавычками)
- Закройте командную строку.
Теперь у указанного пользователя нет пароля и, следовательно, его не нужно вводить при входе в систему.
Отключение ввода пароля после выхода из спящего режима
После выполнения этих действий ваш ноутбук или компьютер может продолжать требовать пароль после выхода Windows 11 из спящего режима. Чтобы этого не произошло, выполните следующие действия:
- Перейдите в Настройки — Учетные записи — Параметры входа.
- В разделе «Дополнительные параметры» найдите «В случае вашего отсутствия, через какое время Windows должна потребовать от вас повторного входа в систему»?»
- Нажмите на стрелку рядом с выпадающим списком и выберите «Никогда».

Этих действий будет достаточно, чтобы пароль не запрашивался после использования спящего режима.
Если по какой-то причине отключение запроса пароля после сна не сработало, можно воспользоваться редактором реестра:
- В реестре создайте раздел
HKEY_LOCAL_MACHINE\SOFTWARE\Policies\Microsoft\Power\PowerSettings\0e796bdb-100d-47d6-a2d5-f7d2daa51f51
- Внутри этого раздела создайте два параметра DWORD с именами ACSettingIndex и DCSettingIndex и значение 0 Для каждого.
- Закройте редактор реестра и перезагрузите компьютер или ноутбук.
Если на вашем компьютере установлена заставка, то после нее также может появиться запрос на ввод пароля. Проверить настройки заставки:
- Нажмите Win+R на клавиатуре, введите
control desk.cpl,,@screensaver
и нажмите Enter.
- Убедитесь, что либо заставка отключена (установлено значение «Нет»), либо снят флажок «Начинать с экрана входа в систему».

Также обратите внимание на следующее: если ваш смартфон синхронизирован с Windows 11 и включена «Динамическая блокировка» в разделе Настройки — Учетные записи — Параметры входа, это также может привести к появлению экрана с запросом PIN-кода или пароля.
3 простых способа удалить пароль для входа в Windows 11
В Windows 11 есть несколько способов удалить пароль для входа в учетную запись. Использование пароля в учетной записи защищает данные пользователей от доступа посторонних лиц дома или в Интернете (хакеров).
Однако в некоторых сценариях пароль может быть не столь необходим, как ускорение процесса доступа к рабочему столу. В Windows 11 есть как минимум три простых способа удалить пароль учетной записи для автоматического входа в систему.
В этом руководстве мы покажем вам, как автоматически войти в систему, удалив пароль для входа в Windows 11.
Как удалить пароль для входа из апплета панели управления > нажмите кнопку
Открыть .
Как удалить пароль для учетной записи Майкрософт
- Щелкните правой кнопкой мыши Пуск > нажмите Настройки опция.
- Нажмите «Учетные записи»> перейдите на вкладку «Ваша информация»> в разделе «Настройки учетной записи»> выберите « Войти с локальной учетной записью вместо ».
- Нажмите кнопку Далее .

- Подтвердите текущий пароль.
- Создайте имя пользователя для учетной записи > Оставьте параметры « Пароль » и « Повторный ввод пароля » пустыми, чтобы полностью удалить пароль > нажмите кнопку Далее .
- Нажмите кнопку « Выйти и завершить ».
- После завершения компьютер больше не будет подключаться к учетной записи Microsoft и будет автоматически входить в систему при каждом запуске системы.
Как удалить пароль для локальной учетной записи
- Щелкните правой кнопкой мыши Пуск > выберите параметр Настройки .
- Щелкните Учетные записи > щелкните вкладку Параметры входа > под « Способы входа в раздел » > выберите параметр « Пароль » > нажмите кнопку Изменить .
- Подтвердите пароль текущей учетной записи > нажмите кнопку Далее .

- Оставьте параметры « Новый пароль » и « Подтверждение пароля » пустыми, чтобы полностью удалить пароль > нажмите кнопку Далее .
- Нажмите кнопку Готово .
- Когда все будет готово, Windows 11 автоматически войдет в систему.
Подробнее:
- Как перейти с Windows 10 на Windows 11 без потери приложений и файлов
- Как разрешить заблокированные файлы или приложения в антивирусной программе Microsoft Defender в Windows 11
- Как перезагрузить компьютер в Windows 11
- Как включить режим гибернации в Windows 11
- Как отключить автоматические обновления Windows 11
Подпишитесь на нашу рассылку новостей
Получайте последние новости и предложения прямо в свой почтовый ящик
Искать:
Тенденции
Последние сообщения
- Как отключить эффекты анимации в Windows 11
- Как изменить имя метки диска в Windows 11
- Передача данных из iCloud в другие сервисы может быть упрощена Законом ЕС о данных.

- Игра Apple Arcade выходит на iPhone, iPad, Mac и Apple TV [Новое: 5 новых игр появятся в июле]
- Apple выпустит накладные наушники Beats Studio Pro со специальным чипом и ANC [U: дата запуска 19 июля]
- Apple повышает цены на хранилище iCloud+ в некоторых регионах
- Apple выступает против британского законопроекта о безопасности в Интернете, ссылаясь на риски для конфиденциальности и безопасности
5 лучших способов удалить пароль администратора в Windows 10
В отличие от Windows 7/8, пароль для входа в Windows 10 также включает графический пароль и PIN-код. Если ваш компьютер достаточно безопасен без физического доступа других лиц, вы можете удалить пароль в Windows 10, чтобы войти в Windows 10 при запуске компьютера.
Легко удалить параметры входа в Windows 10 для пароля пользователя, PIN-кода и графического пароля. Вы можете просто следовать подробному процессу, описанному в статье, чтобы удалить пароль для входа в Windows 10.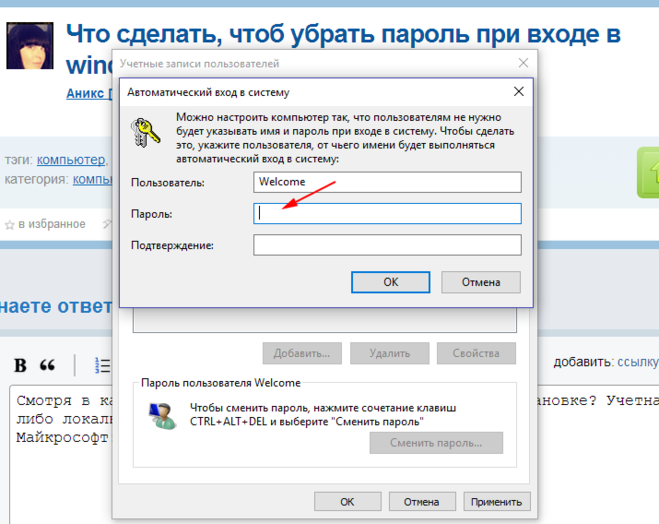 Но если вы забыли или потеряли пароль администратора, есть ли способ отключить пароль Windows 10? Вот ответ, который вы должны знать.
Но если вы забыли или потеряли пароль администратора, есть ли способ отключить пароль Windows 10? Вот ответ, который вы должны знать.
- Часть 1: Как удалить пароль Windows 10 из настроек
- Часть 2: Как отключить пароль Windows 10 через панель управления
- Часть 3: Как отключить пароль в Windows 10 с помощью командной строки
- Часть 4: Как отключить пароль в Windows 10 через netplwiz
- Часть 5: Как удалить пароль в Windows 10 со сбросом пароля
Часть 1: Как удалить пароль Windows 10 из настроек
Просто удалить пароль Windows 10 из настроек — самый простой способ. Если вам нужно удалить пароль администратора, графический пароль или PIN-код, вы можете легко выполнить процесс, чтобы отключить пароль.
Как отключить пароль в Windows 10
Шаг 1. После запуска Windows 10 нажмите кнопку «Пуск» в левом нижнем углу. Выберите опцию «Настройки» в меню слева.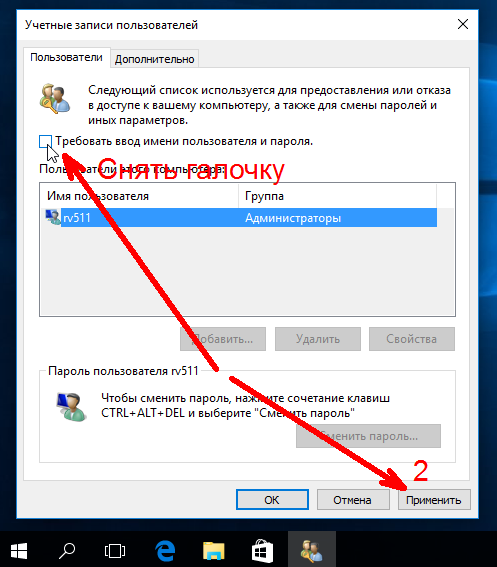
Шаг 2: Выберите параметр «Пользователи и учетные записи», в котором вы можете найти параметры для удаления пароля Windows 10 в «Параметры входа».
Шаг 3: Нажмите кнопку «Изменить», затем введите текущий пароль и нажмите кнопку «Далее», чтобы ввести пустой пароль для удаления пароля Windows 10.
Как отключить графический пароль в Windows 10
Шаг 1: Просто выполните аналогичные действия, чтобы перейти в «Настройки ПК». Выберите «Пользователи и учетные записи» и найдите графический пароль в «Параметры входа».
Шаг 2: Нажмите «Удалить» под графическим паролем, чтобы удалить исходный графический пароль в Windows 10.
Как удалить PIN-код при запуске Windows 10 «Настройки» > «Пользователи и учетные записи» > «Параметры входа». Затем найдите метод пароля для PIN-кода.
Шаг 2: Вы можете нажать кнопку «Изменить», чтобы изменить пароль, или нажать кнопку «Удалить», чтобы отключить PIN-пароль Windows 10.
Часть 2: Как отключить пароль Windows 10 через панель управления
Когда вам нужно управлять паролями для всех учетных записей, панель управления — это прямой способ отключить пароль в Windows 10. Следуйте инструкциям, чтобы очистить пароль для входа в учетную запись администратора.
Шаг 1: Когда вы запускаете Windows 10, вы можете щелкнуть «Панель управления» в раскрывающемся списке, а затем найти перечисленные элементы.
Шаг 2: Нажмите «Учетные записи пользователей», чтобы управлять всеми учетными записями пользователей в Windows 10. После этого нажмите «Управление другой учетной записью».
Шаг 3: Выберите нужную учетную запись, для которой вы хотите удалить пароль в Windows 10, а затем нажмите «Изменить пароль».
Шаг 4: Просто введите исходный пароль. Оставьте поля «Новый пароль» и «Подтвердить новый пароль» пустыми, чтобы удалить пароль Windows 10. Затем нажмите кнопку «Изменить пароль», чтобы применить.
Часть 3: Как отключить пароль в Windows 10 с помощью командной строки
Как отключить пароль учетной записи администратора Windows 10, если у вас есть только учетная запись пользователя с правами администратора? Командная строка — это метод удаления пароля в данном случае.
Шаг 1. Если вы можете войти в Windows 10, вы можете просто запустить командную строку, нажав Windows + R, чтобы открыть диалоговое окно «Выполнить», ввести cmd и нажать клавишу «Ввод». Или же, вы должны использовать установочный диск.
Шаг 2: После входа в командную строку вы можете ввести следующую командную строку net user <имя пользователя> <пароль> , чтобы получить все учетные записи для Windows 10.
Шаг 3: Выберите нужный тот, который вы хотите удалить пароль Windows 10. Затем замените
Часть 4: Как отключить пароль в Windows 10 через netplwiz
Netplwiz — еще один мастер для управления операционной системой Windows 10, включая функцию отключения пароля для учетной записи администратора Windows 10.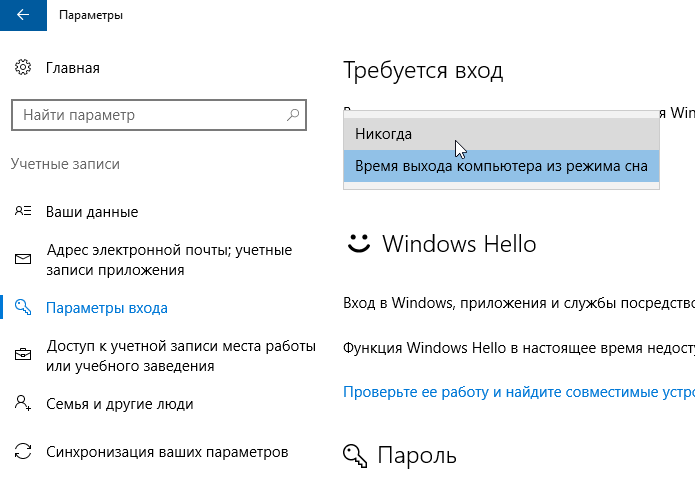
Шаг 1. Запустите меню «Пуск» в Windows 10 и найдите netplwiz в командном поле. Затем вы можете нажать на матч netplwiz, чтобы запустить мастер на вашем компьютере.
Шаг 2: Выберите «Пользователи» во всплывающем окне «Учетная запись пользователя». Убедитесь, что «Пользователи должны ввести имя пользователя и пароль, чтобы использовать этот компьютер». опция не отмечена и, наконец, нажмите кнопку «ОК».
Шаг 3: Чтобы удалить пароль для Windows 10, вам необходимо ввести имя пользователя, пароль, подтвердить пароль. Затем нажмите кнопку «ОК», чтобы обойти пароль от Windows 10 с автоматическим входом в систему.
Часть 5: Как удалить пароль в Windows 10 со сбросом пароля
Что делать, если вы не использовали Windows 10 на какое-то время и потеряли логин-пароль администратора? В случае, если у вас нет прав администратора для удаления пароля в Windows 10, Tipard Windows Password Refixer — лучшее решение и альтернатива iSumsoft Windows Password Refixer, если у вас есть только одна учетная запись для Windows 10.
- 1. Сбросьте и удалите пароль для учетной записи администратора и пользователя.
- 2. Запишите диск сброса пароля с помощью CD/DVD-диска и USB-накопителя.
- 3. Создайте и добавьте новую учетную запись администратора или пользователя в Windows 10.
- 4. Поддержка всех операционных систем Windows 7/8/8.1/10.
Шаг 1
Загрузите и установите программу сброса пароля Windows на доступный компьютер. Если вам нужно восстановить заблокированную систему с новой учетной записью, вы можете вместо этого выбрать версию Ultimate.
Шаг 2
Вставьте DVD/CD в DVD-привод или USB-накопитель в компьютер, чтобы создать диск сброса пароля. Нажмите «Записать CD/DVD» или «Записать USB» для соответствующего устройства.
Шаг 3
Как только вы получите нужный диск для сброса пароля, вы можете вставить устройство в заблокированный компьютер. Вы можете войти в «Среду предустановки Windows», чтобы выбрать «Привод компакт-дисков».


 Выполнить загрузку с вставленного носителя. Важно, чтобы версия установленной системы и версии Windows (домашняя/профессиональная) на носителе совпадали.
Выполнить загрузку с вставленного носителя. Важно, чтобы версия установленной системы и версии Windows (домашняя/профессиональная) на носителе совпадали. В новом окне ввести — cmd.exe и подтвердить ввод.
В новом окне ввести — cmd.exe и подтвердить ввод.
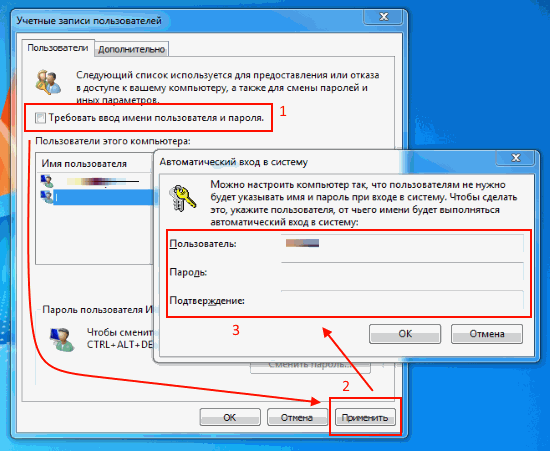 ..” переводим тумблер в неактивный режим.
..” переводим тумблер в неактивный режим.
 Для того чтобы отключить запрос пароля при входе для текущего пользователя, снимите галочку «Требовать имя пользователя и пароль» и примените настройки. Галочка может не появиться, если первые шаги не были выполнены.
Для того чтобы отключить запрос пароля при входе для текущего пользователя, снимите галочку «Требовать имя пользователя и пароль» и примените настройки. Галочка может не появиться, если первые шаги не были выполнены.