Как переустановить виндовс с диска 8: Как установить Windows 8 с диска
Содержание
Как переустановить Windows 8 на Windows 7
Для многих пользователей ПК установка Windows 7 – это привычное дело. Но если вам требуется поменять «Восьмерку» со всеми ее новомодными приложениями на привычную вам «семерку», то возникает порой масса трудностей. Начнем с того, зачем вообще люди меняют операционные системы. Дело в том, что новые компьютеры и ноутбуки оснащены ОС Windows 8, но многие пользователи уже привыкли в седьмой версии. Это неудивительно, ведь по сути эти две версии не похожи друг на друга и привыкнуть к Windows 8 порой довольно трудно. Мы вам расскажем, как всего за один день самостоятельно переустановить современную восьмую версию операционки на более привычную седьмую.
Содержание
- Распространенные вопросы
- Начало установки
- Настройки Bios
- Загрузка системы
Распространенные вопросы
При переустановке систем часто возникаем масса вопросов. Большинство из них связаны с заменой традиционного BIOS на UEFI. Как утверждают сами разработчики, то сделали они это только для того, чтобы обезопасить функции загрузок, во время которых ОС проверяет загрузочный код и блокирует те модули, которые не включены в загрузку. Одним из достоинств UEFI, которое делает его лучше других, является то, что с его использованием установка ускоряется. Происходит это потому, что система отказывается от множества старых элементов, используемых в BIOS. Но так или иначе, наличие UEFI для установки Windows во многом затрудняет начало процесса установки.
Одним из достоинств UEFI, которое делает его лучше других, является то, что с его использованием установка ускоряется. Происходит это потому, что система отказывается от множества старых элементов, используемых в BIOS. Но так или иначе, наличие UEFI для установки Windows во многом затрудняет начало процесса установки.
Начало установки
Перед тем, как начать переустановку Windows, следует сохранить операционную систему на диск или флэшку. Раньше производители всегда прикладывали в технике копию диска. Это не была пиратка или перезаписанная копия. Это был оригинальный диск с той операционкой, которая непосредственно установлена на новом компьютере. На диске хранились все необходимые системные файлы. Но раньше и не было возможности записывать эти файлы на флэшку. Теперь же наличие диска может оказаться и необязательным, поскольку можно самому записать содержимое ОС на флэш накопитель. Есть также всевозможные утилиты, которые помогают достать из системы нужные файлы и положить их на нужный носитель. Для установки лучше всего брать редакцию Windows — «Максимальная» или «Ultimate», поскольку она является наиболее полнофункциональной.
Для установки лучше всего брать редакцию Windows — «Максимальная» или «Ultimate», поскольку она является наиболее полнофункциональной.
Итак, если вы выполнили резервное копирование файлов, то можно начинать осваивать UEFI. Самая первая проблема, с которой вы наверняка столкнетесь – это войти непосредственно в сам интерфейс. Если для того, чтобы загрузить BIOS, нужно было нажать клавишу del или f12 на клавиатуре во время установки, то для UEFI этого недостаточно. Здесь даже нельзя сказать конкретно, какое сочетание клавиш подойдет для определённой модели компьютера. Например, для ноутбуков Sony достаточно нажать Assist, чтобы компьютер включил видоизменённый BIOS. Но делать это нужно, когда компьютер выключен. Для других моделей следует смотреть в памятке, приложенной к каждому новому компьютеру.
В открывшемся окне находим вкладку Secure Boot. И выключаем его значение в disabled. Затем сохраняем изменение и ищем вкладку Boot Mode. Меняем значение в этом параметре с UEFI Boot на Legacy, либо на CSM Boot. Если удается сохранить такую переустановку, то вероятнее всего дальнейших проблем заменой первой винды на вторую не возникнет.
Если удается сохранить такую переустановку, то вероятнее всего дальнейших проблем заменой первой винды на вторую не возникнет.
Следующая проблема связана с тем, что у вас на компьютере может вообще не быть UEFI Boot. Тогда вы не сможете воспользоваться в вашей винде базовой системой ввода-вывода BIOS. Здесь вам просто потребуется выключить функцию SECURE BOOT.
Настройки Bios
Если вы во время переустановки вы все же пользуетесь системой BIOS, на которой держится ваша винда восьмой версии, то сначала вам стоит настроить эту платформу. Чтобы зайти в BIOS, нажмите во время включения компьютера клавишу F12, F2 или Del. Зависит от медли компьютера. В открывшемся окне нужно найти вкладку Secure Boot. Там есть два варианта для выбора. Вам нужен – Disabled.
Замена значений происходит, если нажать на клавишу Enter.
Есть некоторые модели компьютеров, где вкладка Secure Boot спрятана. Найти ее можно, нажав на вкладку Boot.
Далее необходимо поменять конфигурацию системы. Ищем вкладку Advanced и ищем раздел конфигурации. Опять же, нажав на Enter, можно будет поменять значение конфигурации. При помощи таких манипуляции вы с лёгкостью сможете установить винду 7 на ваш компьютер.
Ищем вкладку Advanced и ищем раздел конфигурации. Опять же, нажав на Enter, можно будет поменять значение конфигурации. При помощи таких манипуляции вы с лёгкостью сможете установить винду 7 на ваш компьютер.
Загрузка системы
Как только вы закончите все свои манипуляции с BIOS или UEFI, то вам можно приступить к непосредственной установке винды. Как только вы видите долгожданное голубое окно загрузки Windows, то лучше подождать примерно 7 минут. Не стоит при этом думать, что программа зависла. Многие, кто переустанавливают винду самостоятельно, и не знает, как это делается, думают, что на этом этапе система будет долго висеть. Но на самом деле, нужно немного подождать.
Как только язык выбран, нажимаем на кнопку «Далее». Далее нужно опять немного подождать, пока установщик «думает». Вообще, процесс установки, а тем более переустановки винды довольно длительный. Основное время занимает процесс копирования файлов операционной системы. Установка BIOS, как правило, не отнимает много времени, если вы изначально знаете, какую кнопку и в какой момент нажать, а также, какие функции и параметры установить.
Далее вам будет представлено два варианта установки Windows. Это обновление и переустановка. Вам нужен второй вариант. Если вы его выбираете, то вам нужно определить, с какого носителя будет проходить установка и загрузка файлов ОС. Вам нужна установка с флэшки или диска. Поскольку мы уже заранее задали эти параметры, то установщик сам предложит правильный вариант загрузки. Итак, если вы выбрали источник, то далее нажимайте на кнопку «форматировать». Не забывайте, что это полностью уничтожит все файлы на вашем компьютере. Также не забывайте разделить диск на два – системный и основной. На системном будут храниться файлы Windows, а на основном все остальные ваши файлы — документы, фото и т.д.
Не нужно оставлять больший раздел для файлов операционки. Для нее потребуется только 50 Гб свободного пространства памяти. Как только начнется загрузка, ваша максимальная система Windows может потребовать установку драйвера. Если у вас нет драйвера, то просто вернитесь назад и отключите в BIOS режим работы SATA с AHCI на IDE.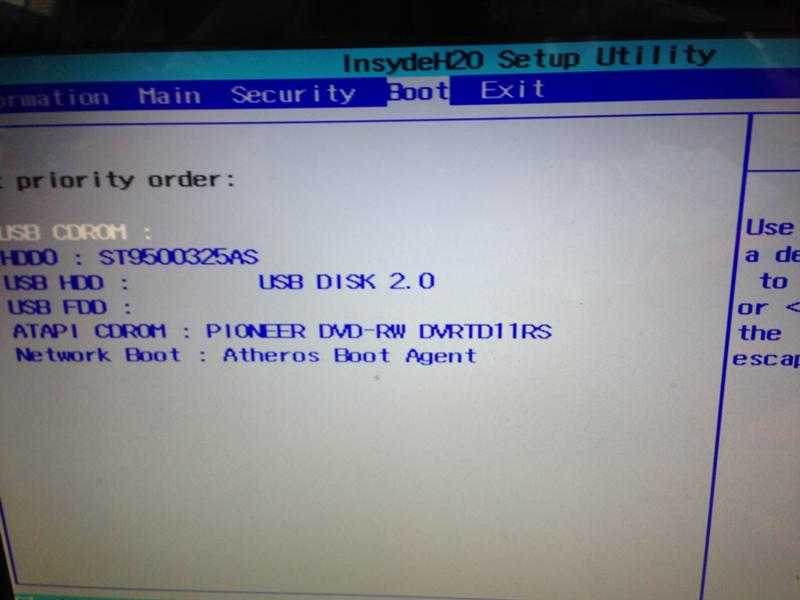 Если вы заранее подготовили драйвер, то компьютер сам его увидит.
Если вы заранее подготовили драйвер, то компьютер сам его увидит.
После этого можете смело отдыхать минут 20. Этот процесс установки Windows самый длительный. Как только он завершится, то вы приступаете к так называемому оформлению вашего компьютера. Вы назначаете имя владельца и придумываете пароль и подсказку к нему. В дальнейшем система будет требовать установки драйверов для различных устройств компьютера, например, на видеокарту, но в этом нет ничего сложного. Если у вас нет необходимых драйверов, то практически каждый из них можно найти в интернете.
Смотрите это видео на YouTube
Как переустановить Windows 8.1 и Windows 10 прямо из системы!
Что делать в случае, если Windows стала работать нестабильно – т.е. медленно, периодически видны какие-то глюки, какие-то программы не открываются и, возможно, ещё много всякой дребедени творится? Как вариант – искать причину и заняться полным обслуживанием системы, а именно – чисткой вирусов и всякого накопившегося системного мусора, оптимизацией файлов жёстком диске, проверкой на ошибки и многое другое (подробнее в статье «Обзор методов и средств для повышения быстродействия ОС Windows»).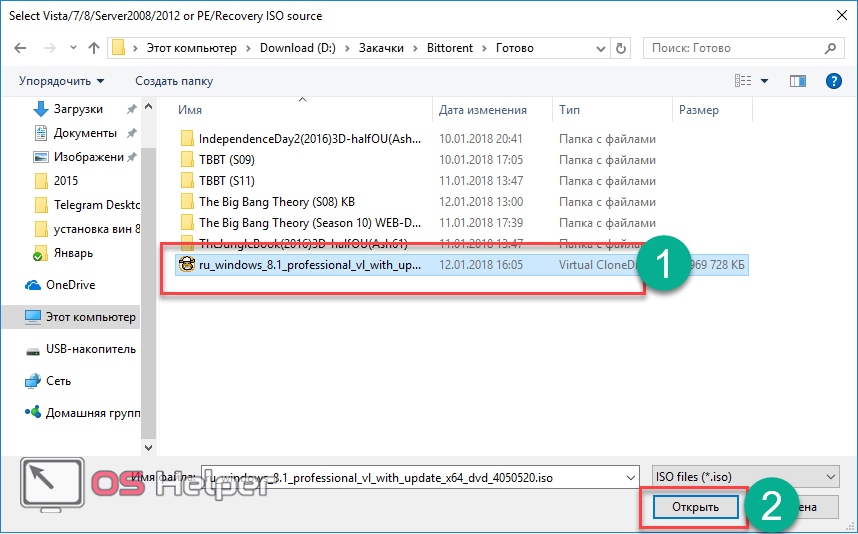 Но это займёт прилично времени и большую часть времени, пока все эти задачи по обслуживанию будут выполняться, вы толком и поработать за компом не сможете. Поэтому такой вариант придётся использовать, если у вас на компьютере просто огромное количество важных файлов (документы, видео, фото и всё остальное), и самое главное – установлено много нужных вам программ, а Windows настроена под ваши потребности.
Но это займёт прилично времени и большую часть времени, пока все эти задачи по обслуживанию будут выполняться, вы толком и поработать за компом не сможете. Поэтому такой вариант придётся использовать, если у вас на компьютере просто огромное количество важных файлов (документы, видео, фото и всё остальное), и самое главное – установлено много нужных вам программ, а Windows настроена под ваши потребности.
А если всю информацию с компьютера можно быстренько куда-то перекинуть, программ установлено немного и можно будет их быстро установить заново, то гораздо проще будет выполнить переустановку системы. В последних версиях Windows (Windows 8, 8.1 и 10) выполнить переустановку можно прямо из самой уже работающей системы, причем есть возможность оставить все ваши личные файлы нетронутыми. И сейчас вы узнаете как переустановить Windows 8.1 и Windows 10 из системы.
Если же вам нужно установить новую операционную систему, например, вместо Windows 7 поставить Windows 8.1, или вместо Windows 10 поставить Windows 8, то такой способ уже не подойдёт, поскольку потребуется новая установка.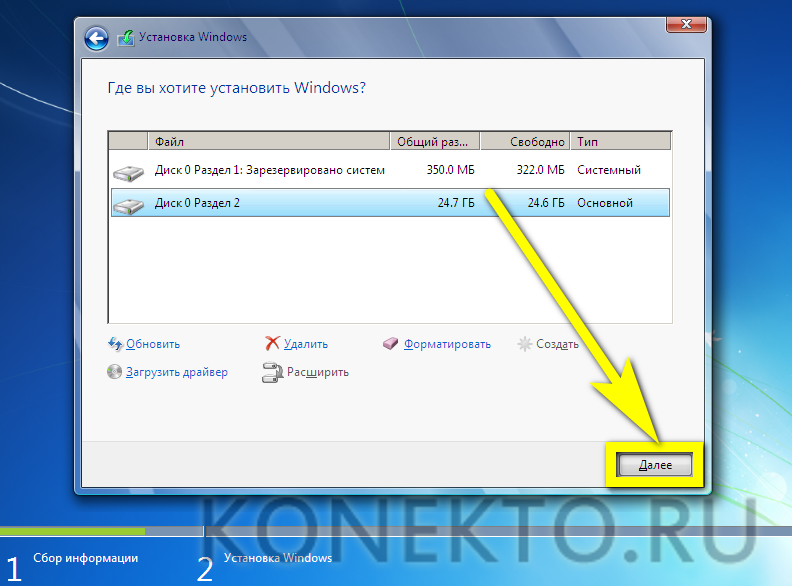 Для этого уже нужен будет установочный диск или флешка с нужной Windows, с которой будет производиться новая установка системы. Об этом процессе рассказано в отдельной статье:
Для этого уже нужен будет установочный диск или флешка с нужной Windows, с которой будет производиться новая установка системы. Об этом процессе рассказано в отдельной статье:
Как установить операционную систему Windows 8.1 или Windows 10!
В любой из вышеперечисленных выше версиях Windows (т.е. Windows 8, 8.1, 10) открываем поиск и вбиваем туда «Параметры Центра обновления Windows». В списке результатов открываем найденную ссылку:
Дальнейшие действия зависят уже от используемой вами Windows. Читайте следующий раздел, если хотите узнать, как переустановить Windows 8 или 8.1 и вот этот раздел, если хотите узнать, как пепеустановить Windows 10 прямо из системы.
Как переустановить Windows 8, 8.1 из системы
Если вы хотите переустановить Windows 8 или 8.1, то откроется окно, как на изображении ниже, где нужно перейти на вкладку «Восстановление»:
Здесь вам на выбор будет представлено 2 варианта:
Восстановление компьютера без удаления файлов;
Удаление всех данных и переустановка Windows.

Если выбрать первый вариант, то сбросятся все настройки и параметры системы, удалятся все программы (кроме тех, которые были установлены из магазина Windows), НО все ваши личные файлы и папки останутся на месте! Данный способ может быть полезен, когда есть какие-то мелкие неполадки в работе системы, и тогда, выбрав данный вариант, система будет как новая, а ваши файлы останутся на месте. Однако, если у вас имеются существенные проблемы в работе Windows, например, возможно сильное вирусное заражение, то данный вариант может вам и не помочь. Ведь после такого варианта переустановки Windows 8 / 8.1, все ваши файлы останутся на месте, а значит высока вероятность того, что какие-то вирусы останутся на месте и тогда вы не избавитесь от всех проблем в работе системы.
Если же выбрать второй вариант, то произойдёт полноценная переустановка Windows 8 / 8.1с удалением всего, что есть на жёстком диске компьютера (т.е. все ваши файлы и папки будут удалены!). Тогда, после переустановки Windows, система будет как новая, без вирусов и прочих проблем.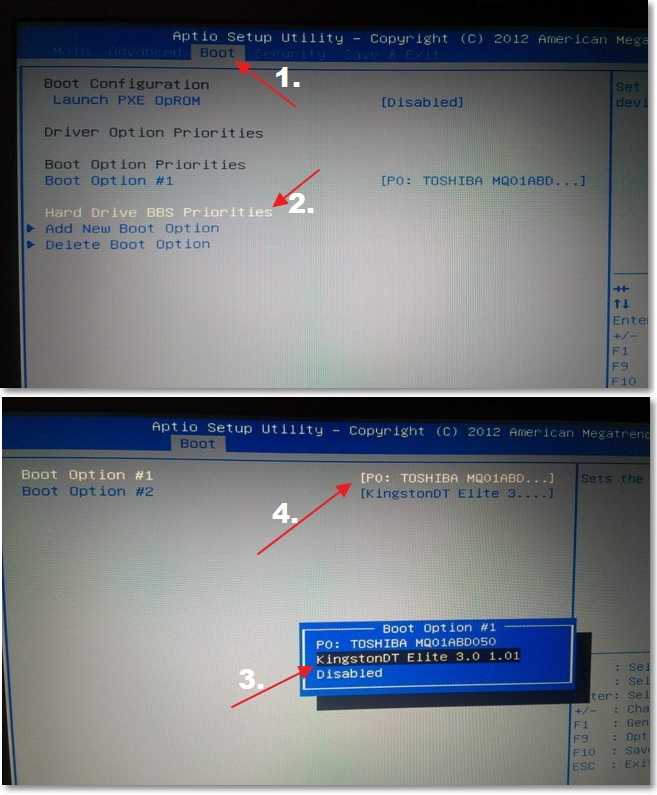 Только, выбрав такой вариант переустановки, не забудьте сохранить все нужные вам файлы с компьютера куда-нибудь на другой жёсткий диск, например, флешки, в онлайн хранилище.
Только, выбрав такой вариант переустановки, не забудьте сохранить все нужные вам файлы с компьютера куда-нибудь на другой жёсткий диск, например, флешки, в онлайн хранилище.
При выборе обеих вариантов может появиться окно с сообщением о том, что не найдено каких-то файлов, необходимых для переустановки:
В таком случае вам всё-таки придётся вставить установочный диск или флешку с той версией Windows, которая у вас сейчас установлена, и тогда процесс переустановки продолжится.
Если вы выберите вариант «Удаление всех данных и переустановка Windows», то появится окно, где будет сказано, что будут удалены все данные и сброшены параметры. Нажмите в нём «Далее»:
В следующем окне вам предлагается выбрать – просто удалить все ваши файлы или надёжно очистить диск. Последнее нужно для того, чтобы данные затем невозможно было восстановить, например, если вы кому-то передаёте свой компьютер или утилизируете. Если вам нужно просто переустановить Windows 8 / 8. 1, выберите первый вариант.
1, выберите первый вариант.
В следующем окне нас снова предупреждают о том, какие именно действия будут выполнены. Нажмите «Продолжить»:
Далее компьютер перезагрузится и начнётся переустановка Windows 8 / 8.1 с удалением всех ваших данных. По началу всё будет происходить без вашего участия, а затем, когда переустановка выполнится, вам предложат настроить систему:
Появится окно, где нам предоставляют возможность настроить параметры по отправке различной информации в Microsoft, а также по параметры сети и обновлений. Стандартные настройки перечислены прямо на этой странице. Если не хочется возиться, то можно просто кликнуть «Использовать стандартные параметры», и тогда все настройки останутся по умолчанию. В принципе, они оптимальные и можно оставить всё как есть и тогда дальнейшие шаги вам уже не понадобятся.
Но можно кликнуть по кнопке «Настроить» и выключить отправку определённой информации о вашем компьютере и его использовании:
Сейчас я пройдусь по этим настройкам.

Если вы нажали «Настроить», то следующим шагом будет настройка обнаружения устройств, находящихся в сети, к которой вы подключены (если не подключены, то данное окно будет пропущено). Можно включить обнаружение, и тогда вы сможете видеть все устройства, находящиеся в той же сети, что и вы. Например, сможете увидеть принтеры и другие компьютеры вашей сети. Если же выбрать «Нет», то поиск устройств в вашей сети выполняться не будет.
Если вы подключены к сети дома или в офисе, то рекомендую включить эту опцию, отметив «Да». Если же вы подключены к сети в каком-то общественном месте, например, в ресторане или просто в незнакомом месте, то лучше ответить «Нет».
В следующем окне имеется одна важная настройка: «Центр обновления Windows». Эта настройка отвечает за скачивание обновления для Windows и программ Microsoft. Обновления улучшают систему, устраняют ошибки в её работе и работе программ и в общем их настоятельно рекомендуется регулярно устанавливать.
 Если у вас безлимитный интернет, то поставьте значение «Автоматически устанавливать важные и рекомендуемые обновления» и тогда все обновления будут скачиваться и устанавливаться без вашего участия. Это удобно.
Если у вас безлимитный интернет, то поставьте значение «Автоматически устанавливать важные и рекомендуемые обновления» и тогда все обновления будут скачиваться и устанавливаться без вашего участия. Это удобно.Однако, если у вас интернет с ограничениями на объём скачанного, то тогда лучше поставить значение «Искать обновления, но решение о скачивании и установке принимается мной» или «Не проверять наличие обновлений». Потому что если интернет ограничен по объёму скачанного, то вы сможете переступить положенный лимит из-за того, что система регулярно будет что-то скачивать и из-за этого переплатить лишние деньги за интернет, или он вовсе у вас отключится.
Все остальные настройки на странице лучше включить, это будет оптимально.
Нажмите «Далее».
В следующем окне настроек, под заголовком «Поиск решений проблем в интернете», можно оставить включенными оба параметра.
А под заголовком «Помогите Майкрософт улучшить программы и службы» я бы лучше отключил все настройки, поскольку они отвечают за передачу в Microsoft информации об использовании самой Windows и различных программ.
 Нужно это для того, чтобы Microsoft в дальнейшем делала свои программы лучше. Однако, никто не гарантирует, что переданные вами сведения Microsoft не использует в каких-то других целях.
Нужно это для того, чтобы Microsoft в дальнейшем делала свои программы лучше. Однако, никто не гарантирует, что переданные вами сведения Microsoft не использует в каких-то других целях.Нажмите «Далее».
В следующем окне будет ещё несколько настроек о передачи разной информации с вашего компьютера в Microsoft. Здесь лучше отключить несколько параметров, которые я отметил на изображении ниже:
Они связаны с отправкой в компанию Майкрософт различной информации.
Снова нажимаем «Далее».
С настройками параметров на этом всё. После этого система сама установит все необходимые компоненты и стандартные приложения, без вашего участия. Это займёт несколько минут и на этом переустановка Windows 8 (8.1) будет завершена. После этого, Windows запустится, и вы увидите рабочий стол.
Если вы при переустановке Windows 8 / 8.1 выберите вариант «Восстановление компьютера баз удаления файлов», то появится окно, где будет сказано, что произойдёт с вашим компьютером: какие данные будут удалены, а какие – сохранены. Нажмите «Далее» в этом окне:
Нажмите «Далее» в этом окне:
В следующем окне будут перечислены все те программы, которые вам придётся самостоятельно заново установить, потому что после переустановки они не заработают. Нажмите «Далее»:
В последнем окне видим сообщение о том, что всё готово к переустановке и нажимаем кнопку «Обновить»:
Далее компьютер перезагрузится и начнётся переустановка Windows 8 / 8.1 без удаления ваших личных данных! По началу всё будет происходить без вашего участия, а затем, когда переустановка выполнится, вам предложат настроить систему: об этом рассказано выше.
Как переустановить Windows 10 из системы
Если вы хотите переустановить Windows 10 из системы, то после открытия параметров центра обновления, откроется окно, где вам нужно открыть слева вкладку «Восстановление» и нажать кнопку «Начать»:
Здесь вам на выбор будет представлено 2 варианта:
Сохранить мои файлы;
Удалить всё.

О том, что значит каждый из этих вариантов рассказано выше (кликните по соответствующим ссылкам).
Когда определитесь с выбором, кликните в окне по нужному варианту:
Если вы выбрали вариант «Удалить всё», то в следующем окне вам предлагается выбрать – просто удалить все ваши файлы или же удалить файлы с очисткой диска. Последнее нужно для того, чтобы данные затем невозможно было восстановить, например, если вы кому-то передаёте свой компьютер или утилизируете. Если вам нужно просто переустановить Windows 10 из системы, выберите первый вариант.
В следующем окне будет ещё раз описано, что конкретно произойдёт с компьютером, т.е. что будут удалены все ваши личные данные, сброшены все настройки. Нажмите «Продолжить»:
Далее компьютер перезагрузится и начнётся переустановка Windows 10 с удалением всех ваших данных. По началу всё будет происходить без вашего участия, а затем, когда переустановка выполнится, вам предложат настроить систему: об этом уже было рассказано вот здесь.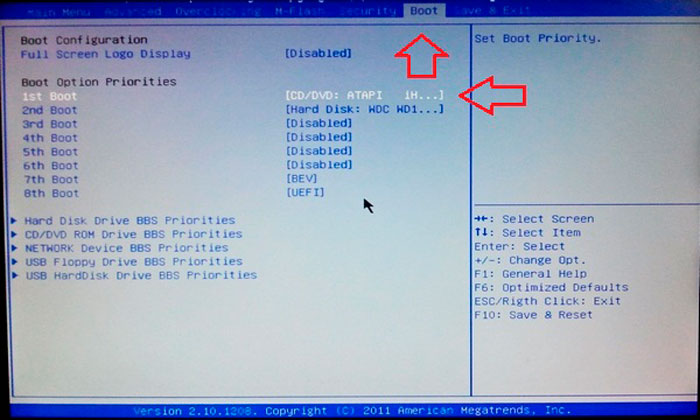
Если вы выбрали вариант «Сохранить мои файлы», то появится окно, где будет сказано, что произойдёт с вашим компьютером: какие данные будут удалены, а какие – сохранены. Нажмите «Сброс» в этом окне:
Нажав кнопку сброса, компьютер перезагрузится и начнётся переустановка Windows c сохранением всех ваших личных файлов. По началу всё будет происходить без вашего участия, а затем, когда переустановка выполнится, вам предложат настроить систему, о чём рассказано вот здесь.
Вот и весь процесс переустановки. Как видим, переустановить Windows 8, 8.1 и Windows 10 из системы очень просто и справится, думаю, любой новичок. Надеюсь, что объяснил всё доступно 🙂
Если вам нужно установить другой выпуск Windows, например, вместо Windows 7 поставить Windows 8 / Windows 10 или наоборот, то об этом рассказано в отдельной статье:
Как установить операционную систему Windows 8.1 или Windows 10!
Как сбросить Windows без диска | Small Business
Стив Грегори
Для сброса настроек на компьютере с Windows 8 установочные диски не нужны. Операционная система включает встроенную функцию, которая сбрасывает компьютер к заводским настройкам по умолчанию. Однако вам потребуются установочные диски Windows, если вы удалили раздел восстановления на жестком диске, который содержит образ восстановления операционной системы. Эта функция использует образ в разделе для восстановления Windows и имеет два варианта сброса, к которым вы можете получить доступ через утилиту настроек ПК. Вы можете полностью удалить все свои бизнес-файлы и приложения, чтобы другой пользователь не смог восстановить ваши данные, или вы можете выбрать вариант быстрого форматирования, если вы просто хотите очистить жесткий диск вашего компьютера.
Операционная система включает встроенную функцию, которая сбрасывает компьютер к заводским настройкам по умолчанию. Однако вам потребуются установочные диски Windows, если вы удалили раздел восстановления на жестком диске, который содержит образ восстановления операционной системы. Эта функция использует образ в разделе для восстановления Windows и имеет два варианта сброса, к которым вы можете получить доступ через утилиту настроек ПК. Вы можете полностью удалить все свои бизнес-файлы и приложения, чтобы другой пользователь не смог восстановить ваши данные, или вы можете выбрать вариант быстрого форматирования, если вы просто хотите очистить жесткий диск вашего компьютера.
Переместите курсор в правый верхний или нижний угол экрана вашего ПК, чтобы открыть панель чудо-кнопок.
Выберите «Настройки», чтобы открыть панель настроек, а затем выберите «Изменить настройки ПК».
Выберите «Общие» в списке настроек, а затем нажмите «Начать» в разделе «Удалить все и переустановить Windows».

Нажмите кнопку «Далее» и выберите соответствующий вариант. Например, выберите опцию «Полная очистка диска», если вы отдаете или продаете свой компьютер. Выберите опцию «Просто удалить мои файлы», если вы просто хотите быстро отформатировать жесткий диск вашего компьютера.
Нажмите «Сброс», чтобы перезагрузить жесткий диск вашего компьютера.
Ссылки
- Microsoft Windows: как восстановить, обновить или перезагрузить компьютер
- Microsoft Windows: использовать чудо-кнопки — поиск, общий доступ, изменение настроек и многое другое
Ресурсы
- Загрузить
Советы
- Если на вашем компьютере начались проблемы после установки программы или выполнения аналогичного процесса, вам не нужно перезагружать компьютер. Вы можете восстановить машину до более раннего времени — до внесения изменений — с помощью утилиты восстановления системы.
Предупреждения
- Сохраните все важные деловые файлы перед перезагрузкой компьютера.

- Для выполнения сброса необходима учетная запись администратора.
- Если вы собираетесь продать или подарить свой компьютер, вам необходимо выполнить безопасную очистку с помощью специального программного обеспечения, чтобы новый пользователь не смог восстановить ваши бизнес-данные. Active@ KillDisk — это пример программного обеспечения, которое полностью удалит все данные с вашего жесткого диска и доступно бесплатно (ссылка в разделе «Ресурсы»).
- Информация в этой статье относится к Windows 8. В других версиях процедуры могут отличаться.
Биография писателя
Заядлый энтузиаст технологий, Стив Грегори занимается профессиональным писательством с 2002 года. Обладая более чем 10-летним опытом работы в качестве сетевого администратора, Грегори имеет сертификат управления информацией Университета Мэриленда и стремится пройти сертификацию MCSE. Его работы публиковались во многих интернет-изданиях, включая Chron и GlobalPost.
Как установить Windows после замены жесткого диска: руководство
Отказ от ответственности: этот пост может содержать партнерские ссылки, то есть мы получаем небольшую комиссию, если вы совершаете покупку по нашим ссылкам бесплатно для вас.
 Для получения дополнительной информации посетите нашу страницу отказа от ответственности.
Для получения дополнительной информации посетите нашу страницу отказа от ответственности. Замена устаревшего жесткого диска — один из лучших способов повысить производительность вашего ПК. Однако часто приходится переустанавливать Windows после замены жесткого диска, и мало кто знаком с этим процессом. Итак, как установить Windows после замены жесткого диска компьютера?
Существует несколько способов установки Windows после замены жесткого диска. Вы можете переустановить Windows с помощью USB или диска. Кроме того, вы можете выбрать установку новой Windows без использования USB-накопителя или диска.
Я покажу вам три разных способа установки Windows после замены жесткого диска вашего ПК. Вы узнаете, как установить Windows с помощью USB и как это сделать без использования USB или диска. Итак, давайте углубимся в это.
Содержание
Можно ли пользоваться телефоном после отключения…
Включите JavaScript
Нужно ли переустанавливать Windows после замены жесткого диска?
Переустановка Windows после замены жесткого диска не требуется.
 Windows хорошо справляется с перенастройкой после замены жесткого диска. Вы должны убедиться, что существует надлежащая резервная копия ваших данных, прежде чем предпринимать какие-либо действия.
Windows хорошо справляется с перенастройкой после замены жесткого диска. Вы должны убедиться, что существует надлежащая резервная копия ваших данных, прежде чем предпринимать какие-либо действия.Однако вы можете переустановить Windows после замены жесткого диска, если хотите начать заново с совершенно новой ОС Windows. Этот процесс, также известный как чистая установка, похож на приобретение нового компьютера. Недостатком чистой установки является то, что она удаляет все данные, программы, файлы и игры на компьютере.
Лучший способ избежать потери данных — создать их резервную копию в другом месте. Таким образом, вы сможете получить доступ к необходимым файлам после переустановки.
Как установить Windows после замены жесткого диска
Существует несколько способов переустановки Windows после замены жесткого диска. Вот три популярных метода переустановки Windows после замены жесткого диска:
Как установить Windows 10 на новый жесткий диск с помощью USB-накопителя
Приведенные ниже инструкции помогут вам установить Windows 10 на новый жесткий диск с помощью флэш-накопителя USB.

Шаг 1. Купите Windows 10
Первый шаг — покупка Windows 10. Хотя Windows 10 доступна для бесплатной загрузки, срок ее действия составляет 30 дней. Вам понадобится лицензия активации Windows, чтобы использовать ОС на всю жизнь.
Шаг 2. Загрузите и запустите Microsoft Media Creation Tool
Раньше люди записывали ISO-файлы Windows на DVD и устанавливали ОС на свой компьютер с DVD. Однако все изменилось с появлением простого в использовании инструмента Microsoft Media Creation Tool. Этот инструмент упрощает установку Windows.
- Загрузите инструмент Microsoft Media Creation Tool и запустите его
- Примите положения и условия программного обеспечения, а затем выберите Создать установочный носитель (флеш-накопитель USB, DVD или файл ISO) для другого ПК
- Выберите предпочитаемый язык, архитектуру и выпуск
- Следующим шагом будет выбор способа установки Windows 10: используйте флэш-накопитель USB (объемом не менее 8 ГБ) или загрузите файл ISO, который позже потребуется записать на DVD.

- Выберите USB-накопитель , а затем выберите конкретный USB-накопитель, который вы хотите использовать. Убедитесь, что вы сделали резервную копию соответствующих файлов на USB-накопителе до этого шага, так как процесс отформатирует флэш-накопитель.
- Инструмент Microsoft Media Creation Tool начнет загрузку Windows 10 на флэш-накопитель USB.
- По завершении процесса вы получите уведомление следующего содержания: « Ваш USB-накопитель готов ».
- Нажмите «Готово», чтобы закрыть окно.
Шаг 3. Установите Windows 10 на новый жесткий диск
После загрузки файла Windows 10 на флэш-накопитель USB следующим шагом будет его установка на новый жесткий диск.
- Вставьте флэш-накопитель USB в целевой компьютер и включите его.
- Компьютер загрузится с флешки. Если этого не произойдет, войдите в BIOS и настройте компьютер на загрузку с USB.
- На следующей странице выберите язык для установки , формат времени и валюты, а также клавиатуру или способ ввода.

- Нажмите Далее
- Нажмите Установить сейчас в следующем окне
- Введите лицензионный ключ Windows 10. Вы также можете выбрать вариант «У меня нет ключа продукта», чтобы продолжить, хотя вам придется ввести его позже.
- Примите условия лицензии.
- Нажмите Далее
- В следующем окне показаны две опции. Один — Обновление: установите Windows и сохраните файлы, настройки и приложения, , который позволяет переместить файлы, настройки и приложения на компьютере в Windows 10. Второй вариант — Пользовательский: установить только Windows (расширенный), который позволяет выполнить чистую установку новой Windows 10
- Затем выберите место для установки Windows 10 и нажмите Далее
- Мастер установки Windows начнет установку и уведомит вас по завершении процесса
Шаг 4. Запустите Windows 10
Последний шаг — войти в новую Windows 10 с помощью учетной записи Microsoft.
 Ваш компьютер готов к работе!
Ваш компьютер готов к работе!Как установить Windows 10 после замены жесткого диска без диска
Вы можете установить Windows 10 после замены жесткого диска без диска с помощью средства переноса системы. Этот метод предполагает резервное копирование ОС Windows и ее перенос на новый жесткий диск. Ниже приведено пошаговое руководство о том, как это сделать:
Шаг первый. Создайте аварийный диск
- Подключите внешний жесткий диск или USB-накопитель к компьютеру
- Запустите средство переноса системы и выберите Создать аварийный диск
- Выберите USB в качестве желаемого местоположения загрузочного диска
- Нажмите Создать
Шаг второй: Создайте образ резервной копии системы
- Запустите Windows 10 и выберите Резервное копирование системы
- Выберите Microsoft Windows 10
- В раскрывающемся списке Destination выберите USB или внешний жесткий диск
- Нажмите «Приступить», чтобы начать создание образа резервной копии системы.

- После завершения извлеките USB/внешний накопитель, который служит аварийным диском, и USB/внешний накопитель, содержащий образ резервной копии системы.
Шаг 3. Загрузите компьютер с новым жестким диском
- Подключите аварийный диск и диск с образом резервной копии системы к целевому компьютеру
- Включите компьютер, и он должен загрузиться с аварийного диска. В противном случае настройте компьютер на загрузку с диска.
Шаг 4. Перенос ОС Windows на целевой компьютер
- Не забудьте сделать резервную копию соответствующих файлов на старом жестком диске перед переносом ОС Windows. Процесс переноса системы удаляет все данные на целевом диске.
- Запустите средство переноса системы и нажмите Перенос системы
- Выберите образ резервной копии системы, который вы ранее сохранили на USB-накопителе или внешнем диске, и нажмите 9.0073 ОК
- Выберите новый жесткий диск, на который вы хотите перенести ОС Windows 10, и нажмите Продолжить
Шаг 5.
 Перезагрузите компьютер
Перезагрузите компьютер - Настройте компьютер для загрузки с нового жесткого диска.
- При перезагрузке компьютера он должен загрузиться с жесткого диска, содержащего Windows 10.
- Примите все необходимые обновления и убедитесь, что ваша новая операционная система полностью работоспособна.
Как установить Windows 10 на новый жесткий диск без диска или USB
Третий вариант в этом списке — установка Windows 10 на новый жесткий диск без диска или USB. Этот метод является самым сложным из всех трех способов, но следующие инструкции могут помочь:
Шаг первый: Загрузите образ Windows 10 SEO и установщики драйверов для ПК
Первый шаг включает в себя все необходимое для установки Windows 10.
- Скачать Windows 10
- Запустите программу установки Windows 10 и введите лицензионный ключ
- Подтвердите язык, архитектуру и выпуск. Лицензионный ключ Windows будет определять выпуск Windows
- Нажмите Далее , чтобы продолжить
- Выберите ISO-файл в качестве носителя, который вы хотите использовать, и нажмите Далее
- Выберите место для загрузки ISO-файлов Windows, и загрузка начнется.
- Нажмите Готово после загрузки
- Следующим шагом является загрузка установщиков устройств для вашего компьютера и сохранение установщиков в специальной папке.
- Нажмите на папку и выберите Свойства
- Щелкните Общий доступ , а затем Расширенный общий доступ
- На вкладке «Расширенный общий доступ» установите флажок «Поделиться этой папкой» и включите полный доступ в разделе «Разрешения ».
- Нажмите OK, чтобы завершить процесс
.

Шаг второй: загрузка в командную строку
- Нажмите кнопку «Пуск» Windows и выберите «Выполнить»
- Перейдите к Дополнительные параметры запуска и нажмите Устранение неполадок
- Далее нажмите Дополнительные параметры , а затем Командная строка
- Выберите свою учетную запись администратора и введите пароль для запуска командной строки
Шаг третий: Запустите программу установки Windows
- Откройте ранее загруженные файлы ISO и запустите программу установки Windows
- Для активации Windows 10 может потребоваться ввести ключ продукта.
 Вы можете пропустить процесс, нажав «У меня нет ключа продукта» внизу экрана
Вы можете пропустить процесс, нажав «У меня нет ключа продукта» внизу экрана - Следующий шаг — выбор места для установки Windows 10
Шаг четвертый: завершение установки
Windows 10 может легко найти нужные драйверы. Если Windows 10 не может найти драйверы, вам не о чем беспокоиться. Драйвера, которые вы установили ранее, пригодятся. Запустите и установите драйвера вручную.
Возможно, вам потребуется установить драйвер набора микросхем, прежде чем вы сможете выполнить этот процесс. Запустите Центр обновления Windows и установите другие соответствующие драйверы. Готово!
Замена жесткого диска без переустановки Windows
После переустановки Windows вам придется переустановить нужные вам программы и игры. Кроме того, вы должны восстановить свои файлы из резервной копии, прежде чем ваш компьютер сможет по-настоящему почувствовать себя живым.
Итак, как избежать этого стресса и заменить жесткий диск без переустановки Windows?
Лучший способ сделать это — клонировать диск.
 С помощью программного обеспечения для клонирования дисков или инструмента миграции Windows 10 вы можете легко скопировать ОС, приложения и файлы со старого диска на новый жесткий диск.
С помощью программного обеспечения для клонирования дисков или инструмента миграции Windows 10 вы можете легко скопировать ОС, приложения и файлы со старого диска на новый жесткий диск.Этот вариант идеально подходит, если вам срочно нужно заменить жесткий диск или перенести данные на жесткий диск большей емкости. Вот как заменить жесткий диск без переустановки Windows с помощью инструмента клонирования Windows:
- Подключите новый жесткий диск к компьютеру
- Запустите программу MiniTool Partition Wizard
- Выберите старый жесткий диск, который вы хотите скопировать, и нажмите Мастер копирования диска
- Выберите новый жесткий диск и выберите параметры копирования
- Щелкните Применить , чтобы начать клонирование
- Перезагрузите компьютер
Заключение
Установка Windows — это задача, которую вы можете выполнить самостоятельно. Хотя у вас есть возможность не переустанавливать Windows после замены жесткого диска, это лучший способ обеспечить оптимальную производительность вашего компьютера.



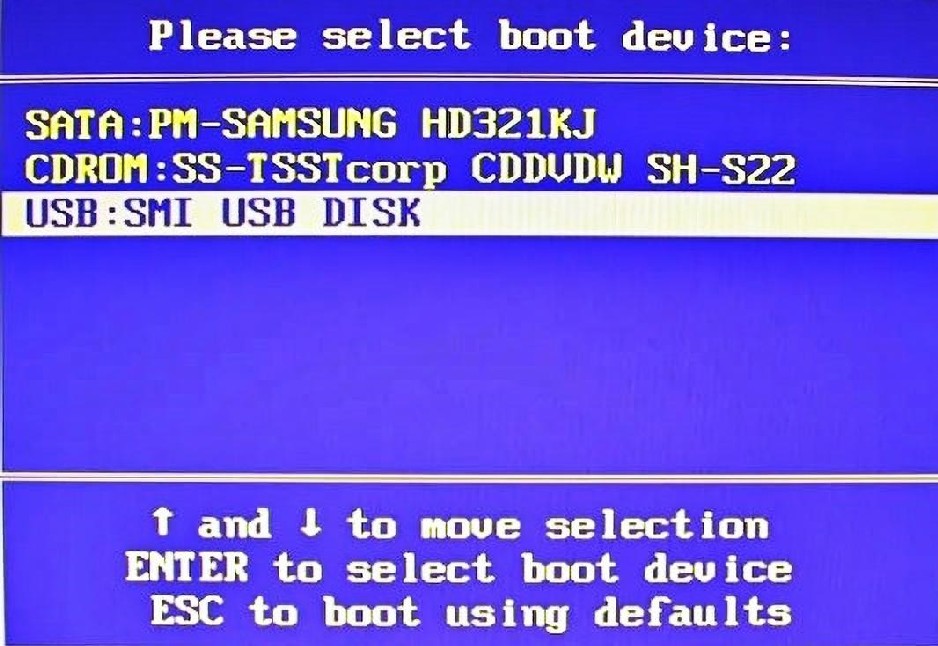
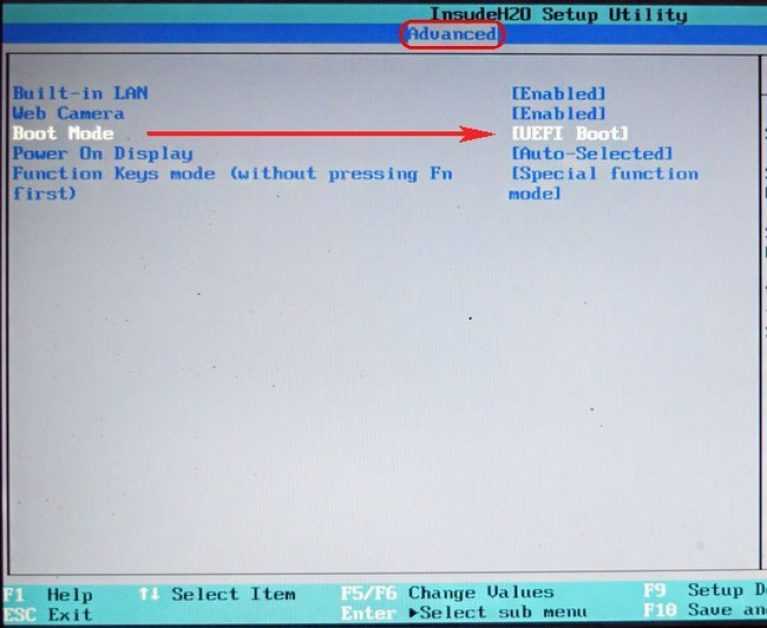 Если у вас безлимитный интернет, то поставьте значение «Автоматически устанавливать важные и рекомендуемые обновления» и тогда все обновления будут скачиваться и устанавливаться без вашего участия. Это удобно.
Если у вас безлимитный интернет, то поставьте значение «Автоматически устанавливать важные и рекомендуемые обновления» и тогда все обновления будут скачиваться и устанавливаться без вашего участия. Это удобно. Нужно это для того, чтобы Microsoft в дальнейшем делала свои программы лучше. Однако, никто не гарантирует, что переданные вами сведения Microsoft не использует в каких-то других целях.
Нужно это для того, чтобы Microsoft в дальнейшем делала свои программы лучше. Однако, никто не гарантирует, что переданные вами сведения Microsoft не использует в каких-то других целях.

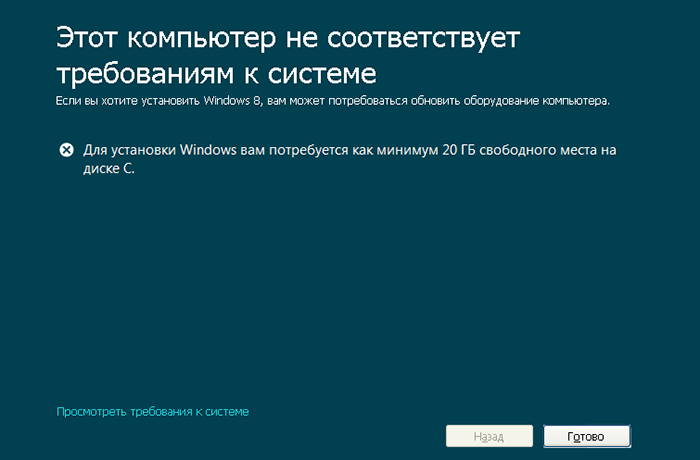
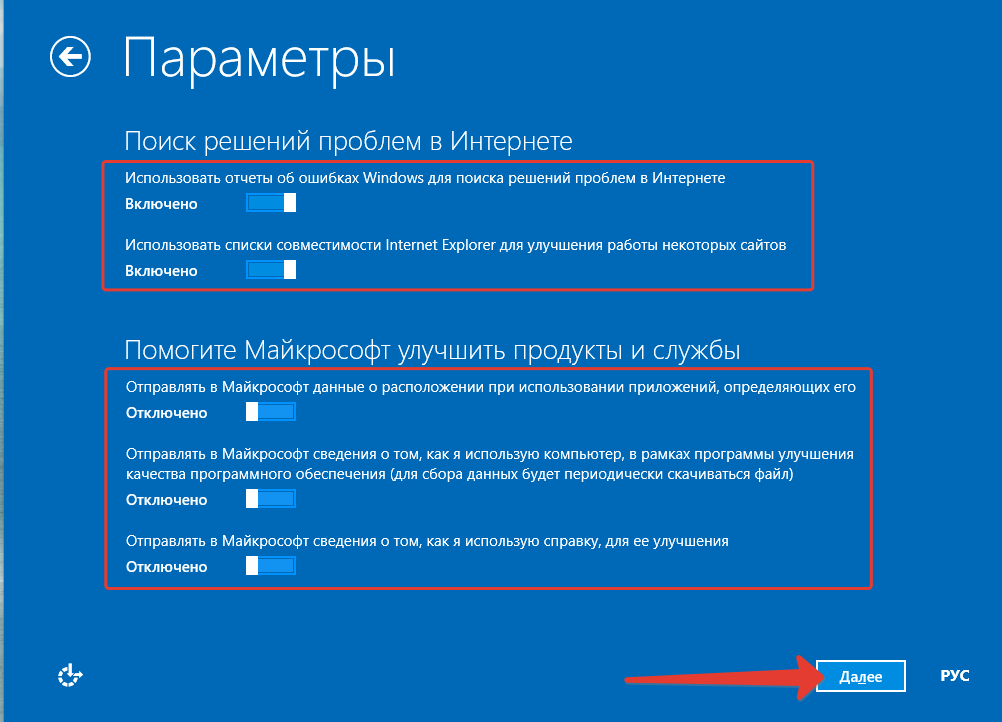 Для получения дополнительной информации посетите нашу страницу отказа от ответственности.
Для получения дополнительной информации посетите нашу страницу отказа от ответственности.  Windows хорошо справляется с перенастройкой после замены жесткого диска. Вы должны убедиться, что существует надлежащая резервная копия ваших данных, прежде чем предпринимать какие-либо действия.
Windows хорошо справляется с перенастройкой после замены жесткого диска. Вы должны убедиться, что существует надлежащая резервная копия ваших данных, прежде чем предпринимать какие-либо действия.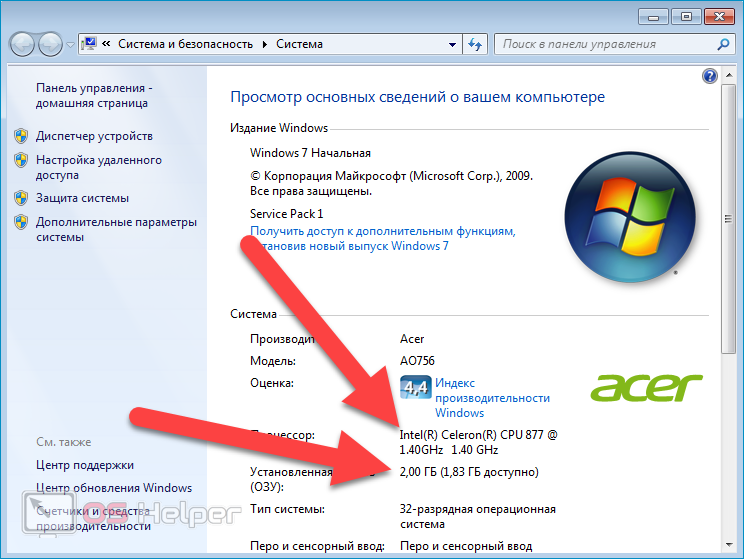


 Ваш компьютер готов к работе!
Ваш компьютер готов к работе!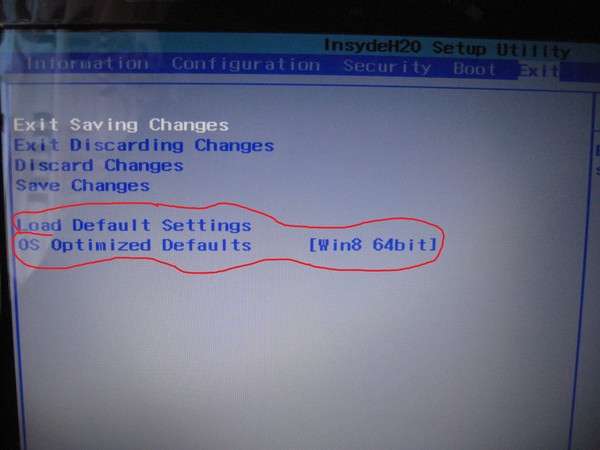
 Перезагрузите компьютер
Перезагрузите компьютер 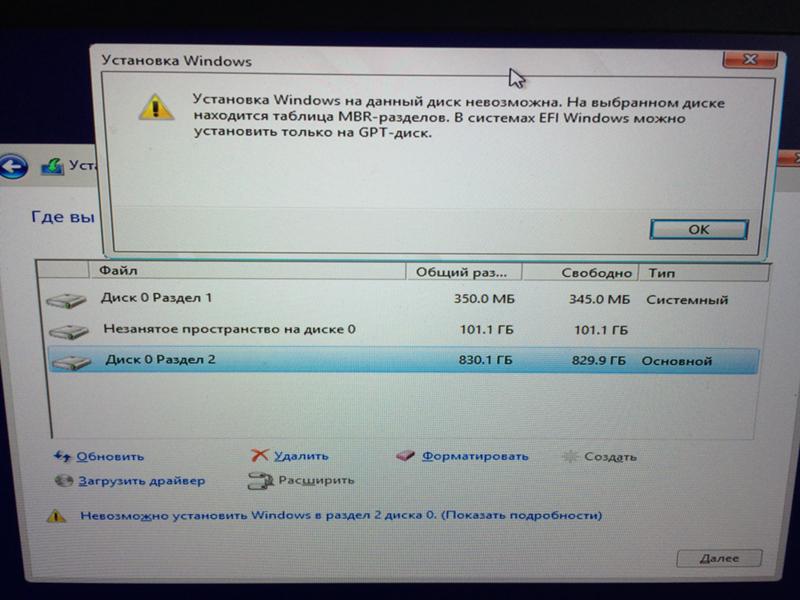
 Вы можете пропустить процесс, нажав «У меня нет ключа продукта» внизу экрана
Вы можете пропустить процесс, нажав «У меня нет ключа продукта» внизу экрана С помощью программного обеспечения для клонирования дисков или инструмента миграции Windows 10 вы можете легко скопировать ОС, приложения и файлы со старого диска на новый жесткий диск.
С помощью программного обеспечения для клонирования дисков или инструмента миграции Windows 10 вы можете легко скопировать ОС, приложения и файлы со старого диска на новый жесткий диск.
