Как в виндовс 7 убрать программы из автозапуска: Как убрать лишние программы из автозагрузки Windows 7?
Содержание
Как убрать программы из автозапуска
WINDOWS-9.NET
/
/
Опубликовано 21.05.2022 в категории:
Проблемы Windows и способы их решения
Содержание
- Настройки Windows
- Специальные программы
- Настройки автозапускающихся программ
На данный момент существует три способа отключения автозапуска программ на вашем устройстве. Во-первых, благодаря внутренним настройкам Windows, во-вторых, нам помогут программы-оптимизаторы, в-третьих, через настройки автоматически запускающихся программ. Перед тем, как отключать автозапуск программ, рекомендуем ознакомиться с инструкцией.
Что же представляет собой автозапуск программ? Зачастую, это процесс самостоятельной загрузки различных приложений, происходит тогда, когда вы запускаете операционную систему. Поэтому стоит отключить некоторые программы из автозапуска, чтобы ускорить работу системы. Особенно это важно тогда, когда компьютер долго отключается и включается.
Как отключить автозапуск программ на ноутбуке с установленной семеркой? Если ваш ноутбук оснащен Windows 7, то для отключения запуска перейдите в меню «Пуск». После в строке поиска наберите такую команду «MSconfig» и запустите нужную для вас программу.
После в строке поиска наберите такую команду «MSconfig» и запустите нужную для вас программу.
После перехода в «Автозагрузка» отобразится полный реестр программ, запускающихся автоматически, снимите галочки с ненужных и жмите кнопку «Применить» и «Ок», и сразу же перезагрузите свой ПК, чтобы настройки вступили в силу. Теперь все готово, можете, не беспокоится.
Немного другие действия подойдут для отключения Windows 8. Правой кнопкой мыши щелкните на пустом месте и выберите «Диспетчер задач». Там увидите во вкладке подтекст «Автозагрузка». Затем также выберите нужные и ненужные программы для автозапуска.
Однако в операционной системе Windows 8 есть небольшие новшества, напротив каждой программы в отдельной колонке мы видим степень их влияния на запуск. Чтобы отключить автозагрузку программ, щёлкните по названию столбца, после левой кнопкой мыши в правом углу иконку «Отключить».
Специальные программы
Для более утонченной настройки автоматического запуска программ, следует воспользоваться программами-оптимизаторами. Продвинутые специалисты рекомендуют одну из лучших программ CCleaner . Она по-своему хороша и доступна, программа с множеством полезных функций, ее присутствие необходимо в вашем ПК.
Продвинутые специалисты рекомендуют одну из лучших программ CCleaner . Она по-своему хороша и доступна, программа с множеством полезных функций, ее присутствие необходимо в вашем ПК.
Просто запускаем ее и переходим в иконку «Сервис», после «Автозагрузка». Будет опять представлен весь список программ и их влияние на загрузку, можете некоторые отключить с помощью левой кнопки мыши «Выключить» («Удалить»).
Настройки автозапускающихся программ
В системном трее компьютера вручную можно отключить и настроить автозапуск программ. Для этого перейдите в имеющийся раздел и отклоните ненужные программы. После, перезагрузите ПК.
У нас на этом все, надеемся, что с помощью нашей статьи вы узнали, как убрать программы из автозапуска и справились с задачей быстро и без проблем. Приятного пользования!
Метки сайта:
проблемы с windows
Вам точно будет интересно!
Автозагрузка в Windows 7
Проблемы, связанные с автозагрузкой в windows xp, 7, 8, 10 и соответственно вопрос: где она находится и какая команда её вызывает – все эти происходит из-за того, что со временем использования системы постепенно устанавливаются программы, некоторые из них автоматически добавляются в автозапуск компьютера.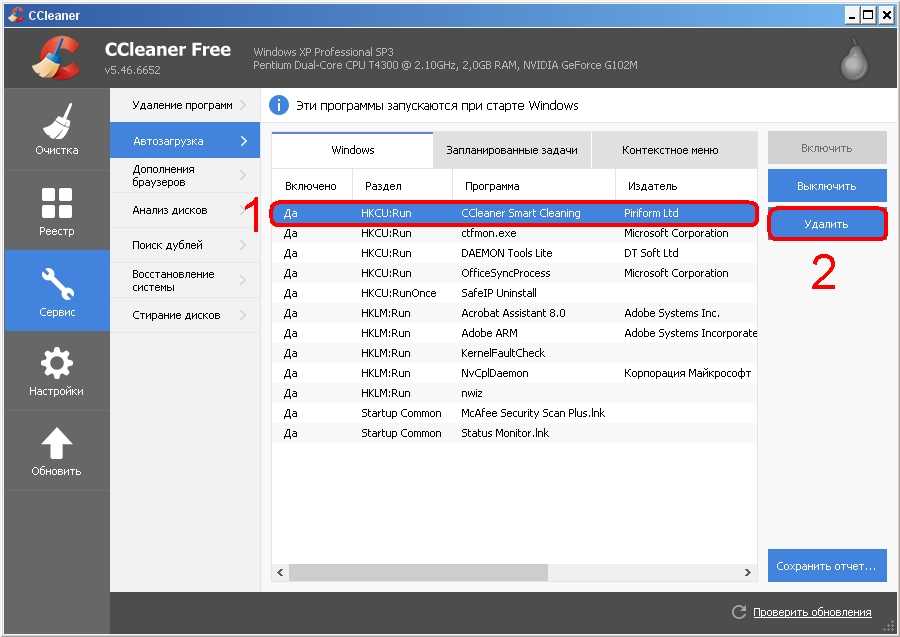
В результате время загрузки операционной системы значительно увеличивается, особенно это важно для компьютеров с минимальным, по производительности, установленным оборудованием.
- То, что компьютер работает медленней и тормозит, напрямую влияет количество запустившихся через автозагрузку программ, некоторые из них, возможно и не нужны в данный момент. Особенно это касается торрент программ, которые ещё и будут раздавать скачиваемые ранее медиа файлы, тратя при этом ещё и интернет трафик.
- В данной статье мы рассмотрим, где находится, какой командой открывается автозагрузка программ в ОС Windows xp, 7, 8, 10, как убрать программы из автозагрузки и какие программы можно использовать для этого.
На данной странице имеется информация по таким темам как (для быстрого перехода):
Способы автозагрузки
Реестр
В реестре Windows 7 автозагрузка представлена в нескольких ветвях: [HKEY_LOCAL_MACHINE\SOFTWARE\Microsoft\Windows\CurrentVersion\Run] ‐ программы, запускаемые при входе в систему.
Программы, которые запускаются в этом разделе, запускаются для всех пользователей в системе (рис.1).
Рисунок 1 Автозапуск для всех пользователей
[HKEY_LOCAL_MACHINE\SOFTWARE\Microsoft\Windows\CurrentVersion\RunOnce] ‐ программы, запускаемые только один раз при входе пользователя в систему. После этого ключи программ автоматически удаляются из данного раздела реестра. Программы, которые запускаются в этом разделе, запускаются для всех пользователей в системе.
[HKEY_CURRENT_USER\Software\Microsoft\Windows\CurrentVersion\Run] ‐ программы, которые запускаются при входе текущего пользователя в систему
[HKEY_CURRENT_USER\Software\Microsoft\Windows\CurrentVersion\RunOnce] ‐ программы, которые запускаются только один раз при входе текущего пользователя в систему. После этого ключи программ автоматически удаляются из данного раздела реестра.
Например, чтобы автоматически запускать Блокнот при входе текущего пользователя, открываем Редактор реестра (regedit.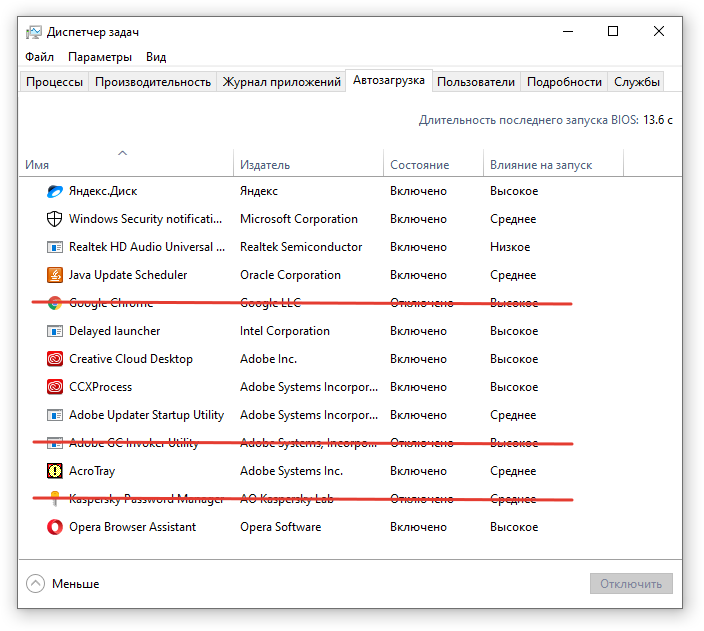 exe), переходим в раздел
exe), переходим в раздел
[HKEY_CURRENT_USER\Software\Microsoft\Windows\CurrentVersion\Run] и добавляем следующий ключ: «NOTEPAD.EXE»=»C:\WINDOWS\System32\notepad.exe»
Выключение через командную строку для удаленных систем
Однако даже эти критические фазы и системные области можно контролировать, поддерживать и, при необходимости, также оптимизировать с помощью правильных инструментов. Мы представляем набор инструментов, связанных с запуском и выключением систем.
Например, таймер выключения программного обеспечения позволяет точно определить, что должно произойти в конкретную дату, например. В этом случае очень важно определить период, для которого это значение контролируется, до тех пор, пока фактически не произойдет отключение.
Программное обеспечение обеспечивает понятный и понятный интерфейс, отображающий программы, которые автоматически запускаются. Если отображаются только «Запланированные задачи», после выбора возможен переход к соответствующей точке планирования задачи системы.
Использование групповой политики для автозапуска
Откройте оснастку «Групповая политика» (gpedit.msc), перейдите на вкладку «Конфигурация компьютера ‐ Административные шаблоны ‐ Система». В правой части оснастки перейдите на пункт «Вход в систему». (рис.2).
Рисунок 2 Использование групповой политики для автозапуска (для всех пользователей)
По умолчанию эта политика не задана, но вы можете добавить туда программу: включаем политику, нажимаем кнопку «Показать ‐ Добавить», указываем путь к программе, при этом если запускаемая программа находится в папке ..WINDOWS\System32\ то можно указать только название программы, иначе придется указать полный путь к программе.
Фактически в данном разделе локальной групповой политики можно указать дополнительную программу или документ, который будет выполняться при входе пользователя в систему.
Внимание! Данный пункт политики доступен в Конфигурации компьютера и Конфигурации пользователя. Если заданы оба пункта политики, то вначале будет запущена программа из Конфигурации компьютера, а затем уже пользователя.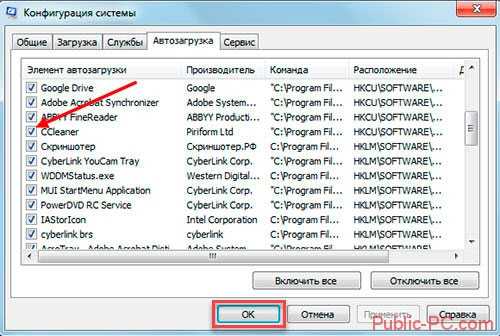
При этом в системном реестре в разделе [HKEY_LOCAL_MACHINE\SOFTWARE\Microsoft\Windows\CurrentVersion\policies] создается подраздел \Explorer\Run с ключами добавленных программ.
Пример: [HKEY_LOCAL_MACHINE\SOFTWARE\Microsoft\Windows\CurrentVersion\policies\Explorer\Run] «1»=»notepad.exe»
В итоге получаем запуск Блокнота (рис 3).
Рисунок 3 Запуск Блокнота с помощью локальной групповой политики
Аналогично задается автозапуск для текущих пользователей, в оснастке «Групповая политика» это путь «Конфигурация пользователя ‐ Административные шаблоны ‐ Система» (рис 2), а в реестре раздел [HKEY_CURRENT_USER\Software\Microsoft\Windows\CurrentVersion\Policies\Explorer\Run]
Внимание! При этом программы из этого списка не отображаются в списке программ доступных для отключения в msconfig. exe, а также определяются не всеми менеджерами автозагрузки.
exe, а также определяются не всеми менеджерами автозагрузки.
Как посмотреть, какие программы в автозагрузке
Для этого можно воспользоваться каким-нибудь софтом, вроде вот этих специальных утилит, а можно воспользоваться функциями самой операционной системы. Что мы сейчас и сделаем…
1) Нажимаете кнопки «Win+R«, затем в появившемся окне «открыть» вводите команду msconfig и нажимайте Enter.
2) Здесь нас интересует вкладка «автозагрузка». Щелкаем по предлагаемой ссылке.
(Диспетчер задач, кстати, можно было открыть сразу, нажав на «Cntrl+Shift+Esc»)
3) Здесь можно увидеть все программы, которые присутствуют в автозагрузке ОС Windows 8. Если вы хотите какую-нибудь программу удалить (исключить, отключить) из автозагрузке — щелкните по ней правой кнопкой мышки и выберите в меню пункт «отключить». Собственно, на этом все…
Игнорировать списки автозагрузки программ выполняемых однажды
Настраивается с помощью групповой политики: «Конфигурация компьютера ‐ Административные шаблоны ‐ Система — Вход в систему ‐ Не обрабатывать список однократного запуска программ»
Если эту политику включить, то не будут запускаться программы, запускаемые из списка [HKEY_LOCAL_MACHINE\Software\Microsoft\Windows\CurrentVersion\RunOnce] Если эта политика включена, в реестре создается следующий ключ:
[HKEY_LOCAL_MACHINE\SOFTWARE\Microsoft\Windows\CurrentVersion\policies\Explorer] «DisableLocalMachineRunOnce»=dword:00000001
Так же настраивается политика для текущих пользователей: «Конфигурация пользователя ‐ Административные шаблоны ‐ Система — Вход в систему ‐ Не обрабатывать список однократного запуска программ» Параметры реестра:
[HKEY_CURRENT_USER\SOFTWARE\Microsoft\Windows\CurrentVersion\policies\Explorer] «DisableLocalUserRunOnce»=dword:00000001
Запрет на автозагрузку (windows 98/me/2000/xp)
Существуют способы наложения запрета на автозагрузку программ через записи в реестре, указанные выше.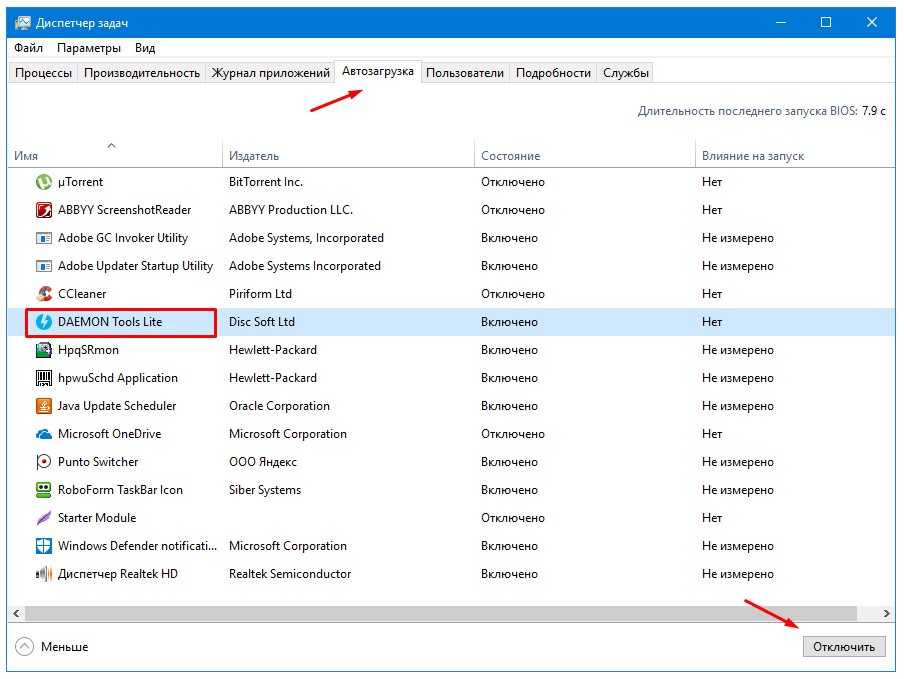 Используются параметры типа DWORD. Все параметры должны храниться в разделе
Используются параметры типа DWORD. Все параметры должны храниться в разделе
HKLMSoftwareMicrosoftWindowsCurrentVersionPoliciesExplorer
Для запрета запуска программ, прописанных в подраздел Run раздела LOCAL MACHINE используется параметр DisableLocalMachineRun со значением 1. В этом случае система игнорирует содержимое списка Run, находящегося в LOCAL MACHINE.
Аналогично действует запрет списка Run Once для LOCAL MACHINE. За состояние этой политики отвечает параметр DisableLocalMachineRunOnce. Система игнорирует содержимое RunOnce в LOCAL MACHINE.
Назначенные задания
Программы могут запускаться с помощью «Планировщика заданий». Посмотреть список установленных заданий, а также добавить новое можно так: «Пуск ‐ Все программы ‐ Стандартные ‐ Служебные — Планировщик заданий» ‐ при этом откроется окно Планировщика заданий, в котором отображены назначенные задания (рис.4).
Рисунок 4 Окно Планировщика заданий
Чтобы добавить новое задание, нужно из меню «Действия» выбрать пункт «Создать простую задачу» (рис. 5).
5).
Рисунок 5 Создание простой задачи в Планировщике задач
Запуск программ с помощью этого мастера возможен однократно, при входе в Windows, при включении компьютера, а также по расписанию.
Настраиваем программы, зайдя в планировщик заданий
Чтобы нам попасть в данное приложение, нужно кликнуть по пуску и в строку ввода вписать «Планировщик…». После этого, нажмём на появившийся файл.
Кроме этого, можно зайти в него через команду «Выполнить», введя сочетание askschd.msc
У нас покажется окошко планировщика, в нём нам нужно попасть в раздел «Библиотека … заданий». Здесь вы увидите перечень программ и когда они запустятся.
По большей части, в данной утилите находятся обновления разнообразного софта, к примеру, Адоб Флешь. Но, тут, кроме этого, могут находиться и вкладки, которые помогают запускаться программам во время включения ПК.
Нужно старательно просмотреть софт из данного перечня. Вероятно, вам захочется убрать часть из них.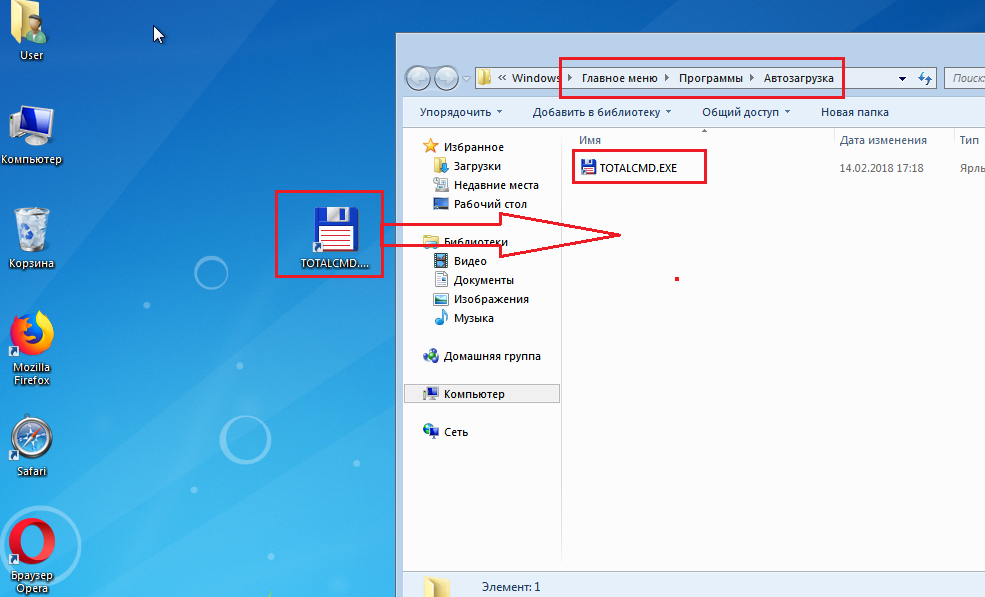 Для того, чтобы софт запускался сразу за компьютером, в этом приложении нужно нажать кнопочку «Создать задачу».
Для того, чтобы софт запускался сразу за компьютером, в этом приложении нужно нажать кнопочку «Создать задачу».
У нас откроется окошко, где нам нужно указать одну из задач. К примеру, «Запускать принтер вместе с компьютером».
Затем, нам нужно кликнуть по вкладке «Триггеры», кликнуть по левой нижней кнопке «Создать» и в новом окне указать «Запускать при запуске». Благодаря этому, софт, указанный вами, станет запускаться вместе с системой.
Теперь нам нужно показать, что за софт мы собираемся запускать вместе с компьютером. Переходим в меню «Действия» и кликнем по нижней кнопке «Создать». Нажимаем на кнопочку «Обзор» и выбираем нужный софт. Я решил добавить Скайп и выбрал его через кнопку обзор. Он отобразился в строке «Программа или сценарий». Затем, нужно кликнуть по ОК, подтвердив свои действия.
Итак, мы смогли добавить ещё одну задачу в «Планировщик». Теперь она будет запускать Скайп во время запуска системы.
Вывод: автозагрузка программ в Windows 10 где находится, нам теперь известно? Также, мы рассмотрели её правильную настройку.
Не советую добавлять в автозагрузку много программ, лучше всего несколько штук, иначе компьютер будет слишком долго загружаться! Успехов!
С уважением, Андрей Зимин 16.08.2020
Папка «Автозагрузка»
Папка, в которой хранятся ярлыки для программ запускаемых после входа пользователя в систему. Ярлыки в эту папку могут добавляться программами при их установке или пользователем самостоятельно. Существует две папки ‐ общая для всех пользователей и индивидуальная для текущего пользователя. По умолчанию эти папки находятся здесь:
.. \Users\All Users\Microsoft\Windows\Start Menu\Programs\Startup ‐ это папка, программы из которой будут запускаться для всех пользователей компьютера.
%USERPROFILE%\AppData\Roaming\Microsoft\Windows\Start Menu\Programs\Startup ‐ это папка, программы из которой будут запускаться для текущего пользователя.
Посмотреть какие программы у вас запускаются таким способом можно открыв меню «Пуск ‐ Все программы ‐ Автозагрузка». Если вы создадите в этой папке ярлык для какой-то программы, она будет запускаться автоматически после входа пользователя в систему.
Если вы создадите в этой папке ярлык для какой-то программы, она будет запускаться автоматически после входа пользователя в систему.
Редактируем автозагрузку, применив диспетчер задач
Вначале, следует посмотреть, какие программы сейчас находятся в автозагрузке через «Диспетчер задач». Чтобы попасть в это приложение, кликнем правой кнопочкой мышки по ярлыку «Пуск» и найдём вкладку «Диспетчер задач».
Теперь нам нужно выбрать вкладку «Автозагрузка».
Кроме этого, войти в данный софт можно, если применить горячие клавиши Ctrl+Shift+Esc. У нас открылось окошко, где мы можем увидеть весь перечень утилит, которые там находятся (информация берётся из приложения «Реестр» и папочки «Автозагрузка»). Все данные программы оказывают своё влияние на быстроту запуска Виндовс 10. Кроме этого, мы видим, включена программа, или отключена.
Софт, который настроен запускаться вместе с системой, имеет состояние «Включено». Но, если стоит статус «Выключено», то подобный софт вместе с системой не стартует. В соседнем столбце можно посмотреть, как сильно затормаживает определённая программа систему во время запуска. Для этого, обращаем внимание на столбец «Влияние на запуск». Как видите, у меня у всех программ стоит или низкий статус, или вообще «Нет», то есть, программа отключена. Если бы стоял статус «Высокое», то подобный софт нужно выключить в автозагрузке.
В соседнем столбце можно посмотреть, как сильно затормаживает определённая программа систему во время запуска. Для этого, обращаем внимание на столбец «Влияние на запуск». Как видите, у меня у всех программ стоит или низкий статус, или вообще «Нет», то есть, программа отключена. Если бы стоял статус «Высокое», то подобный софт нужно выключить в автозагрузке.
Если нажать правой кнопочкой мышки по названию утилиты, можно:
- Выключить автозагрузку этого софта в Виндовс 10;
- Узнать, где расположена программа;
- Найти о ней информацию в сети;
- Узнать свойства этого софта.
Смена папки автозагрузки
Windows считывает данные о пути к папке «Автозагрузка» из реестра. Этот путь прописан в следующих разделах: [HKEY_LOCAL_MACHINE\SOFTWARE\Microsoft\Windows\CurrentVersion\Explorer\User Shell Folders]«Common Startup»=«%ProgramData%\Microsoft\Windows\Start Menu\Programs\Startup»‐ для всех пользователей системы.
[HKEY_CURRENT_USER\Software\Microsoft\Windows\CurrentVersion\Explorer\User Shell Folders] «Startup»=«%USERPROFILE%\AppData\Roaming\Microsoft\Windows\Start Menu\Programs\Startup» ‐ для текущего пользователя. Сменив путь к папке, мы получим автозагрузку всех программ из указанной папки.
Сменив путь к папке, мы получим автозагрузку всех программ из указанной папки.
Пример:
[HKEY_CURRENT_USER\Software\Microsoft\Windows\CurrentVersion\Explorer\User Shell Folders] «Startup»=»c:\mystartup» ‐ система загрузит все программы, ярлыки которых находятся в папке c:\mystartup\, при этом папка «Автозагрузка» все так же будет отображаться в меню «Пуск», а если у пользователя в ней ничего не было, то он и не заметит подмены.
Изменение настроек
При правильном соблюдении порядка действий, описанного выше, приложения не будут запускаться после включения компьютера. Примечу, что если вам неизвестна та или иная программа, то не стоит торопиться с отключением её автозагрузки. В случае чего есть возможность вернуть убранные с автозагрузки программы.
Есть ещё один способ контроля за автозагрузкой приложений. Необходимо войти в «Пуск», а там – «Все программы». Там вы отыщите «Автозагрузка». Откройте контекстное меню приложения правой клавишей мыши и выберите «Открыть».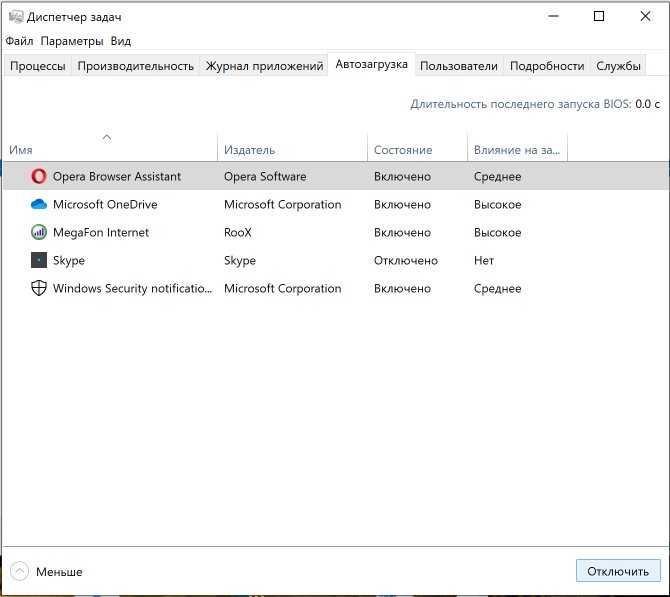 Здесь достаточно переместить ярлык выбранной программы в открытую папку автозагрузки.
Здесь достаточно переместить ярлык выбранной программы в открытую папку автозагрузки.
Минутку внимания, друзья! Не хочу вас отвлекать от этой статьи, но все таки предложу вам про
Добавление программы к программе запускаемой из списка автозагрузки
Модификация предыдущего варианта ‐ одновременно с загрузкой какой-либо программы из списка автозагрузки у вас будет стартовать другая программа ‐ дело в том, что можно «склеить» два исполняемых файла в один и они будут запускаться одновременно. Существуют программы для такой «склейки». Или ярлык может ссылаться на командный файл, из которого и будут запускаться как оригинальная программа из списка, так и добавленные посторонние программы.
Посмотреть список автоматически загружаемых программ можно открыв программу «Сведения о системе» (откройте «Пуск ‐ Все программы ‐ Стандартные ‐ Служебные ‐ Сведения о системе» или наберите msinfo32.exe в командной строке) и перейдя в пункт «Программная среда ‐ Автоматически загружаемые программы».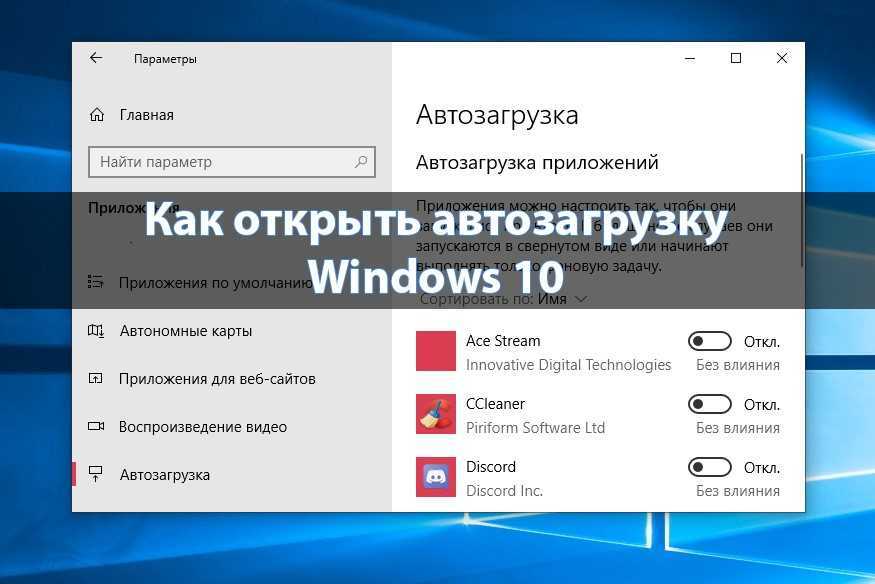 Программа «Свойства системы» отображает группы автозагрузки из реестра и папок «Автозагрузка» (рис.6).
Программа «Свойства системы» отображает группы автозагрузки из реестра и папок «Автозагрузка» (рис.6).
Рисунок 6 Автоматически загружаемые программы
Другая программа, позволяющая посмотреть список программ автозагрузки ‐ «Настройка системы» (для запуска наберите msconfig.exe из командной строки). Эта программа кроме просмотра списка автозагрузки предоставляет возможность отключения всех пунктов автозагрузки (вкладка «Общие») или выборочных программ (вкладка «Автозагрузка»).
Команда для запуска автозагрузки в windows xp, 7
Для того, что бы можно было включать и отключать программы в автозагрузке в операционной системе версии xp, 7 предусмотрена программа MSConfig, которая имеется по умолчанию.
- Для этого нужно нажать комбинацию клавиш «Win R» (или найти программу «выполнить» в поиске «Пуск»).
- Ввести команду msconfig.exe и нажать «Ок»
- Дальше в окне «Автозагрузка» раскроется список установленных для автоматического запуска вместе с включением загрузки операционной системы.
 Те которые, по вашему мнению. не нужны в автозагрузке, можете отключить снятием галки и после этого нажать «Ок»
Те которые, по вашему мнению. не нужны в автозагрузке, можете отключить снятием галки и после этого нажать «Ок» - После этого появится сообщение о том, что нужно выполнить перезагрузку, после чего изменения вступят в силу (можно просто закрыть это окно, а перегрузится вместе с очередным выкл/вкл компьютера).
Как удалить программы из автозагрузки в Windows 7 [Полное руководство]
Удалить программу из автозагрузки с помощью утилиты настройки системы
Часто в Windows 7 автозагрузка программа запускается автоматически, потому что в папке автозагрузки Windows есть ярлык этой программы. Если вы не хотите удалять программы из автозагрузки в Windows 7, вам нужно удалить ярлык этой конкретной программы из папки автозагрузки. Другим способом вы можете отключить запуск этой программы при запуске с помощью инструмента «конфигурация системы». Также возможно, что программа может запускаться автоматически из записей реестра.
В этой статье мы обсудим 2 разных способа удаления программы из автозагрузки в Windows 7. Способ удаления программы из автозагрузки каждый раз может быть разным, но оба эти метода относятся к конкретному файлу, который необходимо удалить.
Способ удаления программы из автозагрузки каждый раз может быть разным, но оба эти метода относятся к конкретному файлу, который необходимо удалить.
Следуйте любому из приведенных ниже методов, чтобы шаг за шагом удалить программы из автозагрузки из Windows 7.
Читайте также > Что такое сетевой ключ безопасности и как устранить проблему с неработающей клавиатурой и мышью в Windows 10.
Способ 1: удалить из папки автозагрузки
Выполните следующие действия, чтобы удалить программу автозагрузки, удалив ее ярлык из папки автозагрузки.
- Нажмите значок Windows в левом нижнем углу экрана или нажмите кнопку Windows на клавиатуре и нажмите Все программы .
Нажмите Все программы
- Теперь прокрутите вниз, и вы увидите папку с именем Startup . Щелкните правой кнопкой мыши по нему и выберите открыть .
Щелкните правой кнопкой мыши при запуске и выберите «Открыть».
 После выполнения всех вышеперечисленных шагов вы попадете в папку автозагрузки Windows. если вы технарь, вы также можете открыть эту папку, следуя указанному ниже пути на диске C: 9.0030
После выполнения всех вышеперечисленных шагов вы попадете в папку автозагрузки Windows. если вы технарь, вы также можете открыть эту папку, следуя указанному ниже пути на диске C: 9.0030 C:\Users\Mr-Anks\AppData\Roaming\Microsoft\Windows\Start Menu\Programs\Startup - Теперь вы попадете в папку автозагрузки, выполнив описанные выше шаги. Вы увидите несколько ярлыков в папке автозагрузки. Это ярлык программного обеспечения, которое запускается при запуске. Если вы удалите любой из этих ярлыков, они больше не будут запускаться при запуске. Просто выберите ярлык программы, который вы хотите удалить из автозагрузки, и удалите его.
Теперь щелкните правой кнопкой мыши любую из этих программ и выберите «Удалить», чтобы удалить их из автозагрузки.
Способ 2: Используйте утилиту настройки системы.
Это самый простой способ удалить любую программу из автозагрузки. следуйте приведенным ниже инструкциям, чтобы удалить запускаемые программы в Windows 7 с помощью утилиты настройки системы в Windows 7.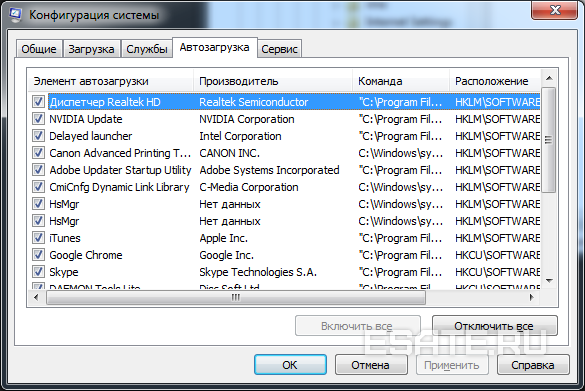
- Нажмите одновременно клавиши Windows + R , чтобы открыть диалоговое окно «Выполнить». Введите в нем Msconfig и нажмите Enter. .
Открытая утилита настройки системы
- Теперь откроется утилита настройки системы. Перейдите на вкладку «Автозагрузка» и укажите, какой элемент вы хотите удалить из автозагрузки. Снимите флажки с элементов, которые вы не хотите запускать при запуске. и нажмите Enter..
Удалить программу из автозагрузки с помощью утилиты настройки системы
- Вот и все. Теперь программа, которую вы удалили из конфигурации системы, не будет запускаться автоматически при запуске.
Вот и все. Я надеюсь, что после прочтения этого руководства вы сможете удалить программы из автозагрузки в Windows 7. Если у вас есть дополнительные вопросы об этих процессах, не стесняйтесь задавать их мне в разделе комментариев ниже.
Удалить мертвые записи с вкладки «Автозагрузка» в диспетчере задач
Реклама
РЕКОМЕНДУЕТСЯ: Нажмите здесь, чтобы исправить проблемы с Windows и оптимизировать производительность системы
В Windows 8 и Windows 10 появилось новое приложение «Диспетчер задач».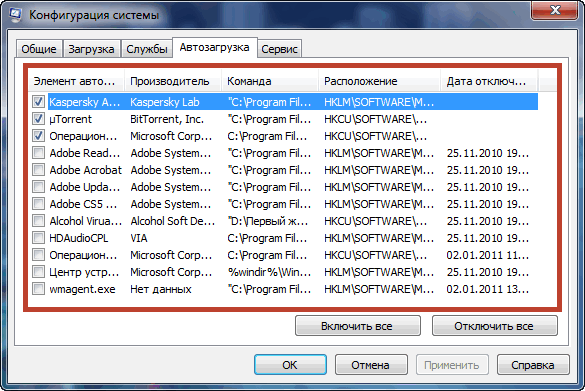 Он выглядит совершенно иначе по сравнению с диспетчером задач Windows 7 и имеет другие функции. Новая функция приложения «Диспетчер задач» — возможность управлять запускаемыми приложениями. В этой статье мы увидим, как удалить мертвые записи на вкладке «Автозагрузка» диспетчера задач в Windows 10 и Windows 8.
Он выглядит совершенно иначе по сравнению с диспетчером задач Windows 7 и имеет другие функции. Новая функция приложения «Диспетчер задач» — возможность управлять запускаемыми приложениями. В этой статье мы увидим, как удалить мертвые записи на вкладке «Автозагрузка» диспетчера задач в Windows 10 и Windows 8.
0005
Диспетчер задач Windows 10 имеет несколько полезных функций, таких как график производительности и расчет влияния запуска. Он может контролировать, какие приложения запускаются во время запуска. Есть специальная вкладка «Автозагрузка», которая предназначена для управления автозапуском приложений.
Совет: Вы можете сэкономить свое время, создав специальный ярлык для открытия вкладки «Автозагрузка» непосредственно в диспетчере задач.
Используя вкладку «Автозагрузка» диспетчера задач, вы можете легко предотвратить запуск приложения в вашей ОС. Это очень просто — просто щелкните правой кнопкой мыши нужное приложение и выберите «Отключить» в контекстном меню.
Чтобы снова включить отключенное приложение, вам просто нужно снова щелкнуть его правой кнопкой мыши и выбрать команду «Включить» из контекстного меню.
Однако в диспетчере задач нет возможности удалить запись. Вы можете отключить или включить приложение, но не можете удалить его из списка автозагрузки.
Список со временем увеличивается, и ситуация ухудшается, если вы удаляете или удаляете приложение, но оно по-прежнему остается на вкладке «Автозагрузка» диспетчера задач. К счастью, вы можете очистить этот список.
Удаление мертвых записей на вкладке «Автозагрузка» в диспетчере задач
Вы можете сэкономить свое время и быстро удалить мертвые записи с помощью приложения Autoruns. Он не является частью Windows, но входит в набор инструментов Microsoft SysInternals.
Вот что вам нужно сделать.
- Загрузить Autoruns
- Разархивируйте приложение и запустите файл autoruns.exe. Если вы используете 64-битную Windows 10 или Windows 8, запустите файл autoruns64.
 exe. Это выглядит следующим образом:
exe. Это выглядит следующим образом: - Отсутствующие записи выделены желтым цветом. Внимательно осмотрите их и удалите ненужные. Просто правильная запись и выберите «Удалить» из контекстного меню.
Если вы не можете использовать автозапуск или вам интересно, где хранятся элементы автозагрузки, вы можете проверить следующие папки и места в реестре.
Ключи реестра:
HKEY_LOCAL_MACHINE\Software\Microsoft\Windows\CurrentVersion\Run HKEY_LOCAL_MACHINE\Software\Microsoft\Windows\CurrentVersion\RunOnce HKEY_LOCAL_MACHINE\Software\Microsoft\Windows\CurrentVersion\RunServices HKEY_LOCAL_MACHINE\Software\Microsoft\Windows\CurrentVersion\RunServicesOnce HKEY_LOCAL_MACHINE\Software\Microsoft\Windows NT\CurrentVersion\Winlogon\Userinit HKEY_CURRENT_USER\Software\Microsoft\Windows\CurrentVersion\Выполнить HKEY_CURRENT_USER\Software\Microsoft\Windows\CurrentVersion\RunOnce HKEY_CURRENT_USER\Software\Microsoft\Windows\CurrentVersion\RunServices HKEY_CURRENT_USER\Software\Microsoft\Windows\CurrentVersion\RunServicesOnce HKEY_CURRENT_USER\Software\Microsoft\Windows NT\CurrentVersion\Windows
Папки:
%Appdata%\Microsoft\Windows\Start Menu\Programs\Startup
Совет. Вы можете быстро открыть папку «Автозагрузка». Нажмите сочетание клавиш Win + R вместе на клавиатуре, чтобы открыть диалоговое окно «Выполнить». Введите или вставьте следующее в поле «Выполнить»:
Вы можете быстро открыть папку «Автозагрузка». Нажмите сочетание клавиш Win + R вместе на клавиатуре, чтобы открыть диалоговое окно «Выполнить». Введите или вставьте следующее в поле «Выполнить»:
shell:Startup
Приведенный выше текст представляет собой специальную команду оболочки, которая заставляет File Explorer открывать папку автозагрузки напрямую.
Наиболее часто используемые ключи реестра, в которых приложения хранят свои записи запуска, — это HKEY_LOCAL_MACHINE\Software\Microsoft\Windows\CurrentVersion\Run и HKEY_CURRENT_USER\Software\Microsoft\Windows\CurrentVersion\Run. Вы можете быстро переключаться между ними, чтобы сэкономить время, как описано здесь: Переключение между HKCU и HKLM в редакторе реестра в Windows 10.
Чтобы проверить их значения, сделайте следующее.
- Откройте редактор реестра.
- Перейдите к нужному разделу реестра из списка выше, например:
HKEY_CURRENT_USER\Software\Microsoft\Windows\CurrentVersion\Run
Совет: Посмотрите, как перейти к нужному разделу реестра одним щелчком мыши.


 Не советую добавлять в автозагрузку много программ, лучше всего несколько штук, иначе компьютер будет слишком долго загружаться! Успехов!
Не советую добавлять в автозагрузку много программ, лучше всего несколько штук, иначе компьютер будет слишком долго загружаться! Успехов! Те которые, по вашему мнению. не нужны в автозагрузке, можете отключить снятием галки и после этого нажать «Ок»
Те которые, по вашему мнению. не нужны в автозагрузке, можете отключить снятием галки и после этого нажать «Ок»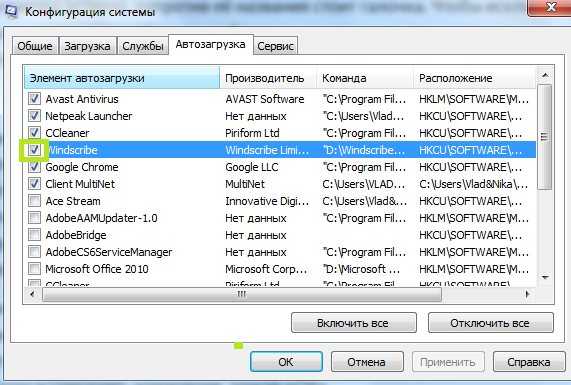 После выполнения всех вышеперечисленных шагов вы попадете в папку автозагрузки Windows. если вы технарь, вы также можете открыть эту папку, следуя указанному ниже пути на диске C: 9.0030
После выполнения всех вышеперечисленных шагов вы попадете в папку автозагрузки Windows. если вы технарь, вы также можете открыть эту папку, следуя указанному ниже пути на диске C: 9.0030 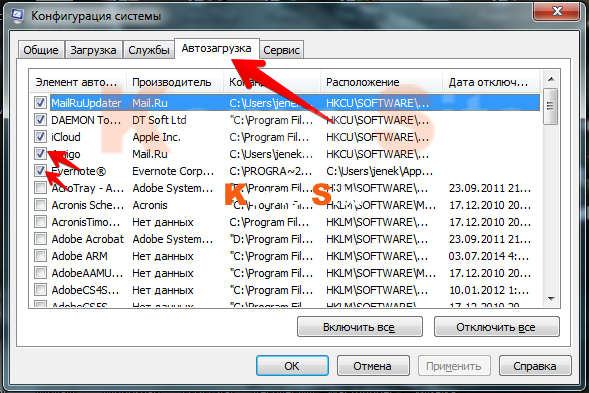 exe. Это выглядит следующим образом:
exe. Это выглядит следующим образом:
