Как сделать чтобы не перегревался ноутбук: Как защитить ноутбук от перегрева. Охлаждающая подставка и еще 5 рекомендаций
Содержание
Простые советы, чтобы ваш ноутбук не перегревался
05/03/2022
7 мин
Здравствуйте, друзья!
Причины перегрева ноутбука: вам может быть интересно, почему ноутбук, который используется, так быстро нагревается.
Он использовался только некоторое время, тепло ощущается очень сильно, особенно в нижнем регистре и в области клавиатуры.
Обычно, когда ноутбук настолько горячий, следующей последовательностью симптомов является низкая производительность ноутбука, очень большой шум вентилятора, невозможность перемещения мыши (зависание), а самое худшее — синий экран.
Вам нужно знать, обратно пропорционально ли повышение температуры ноутбука его производительности.
Чем выше температура ноутбука, тем ниже будет его производительность.
Даже избыточное тепло может привести к тому, что ЦП перестанет работать и приведет к сбою системы.
В компьютерном мире тепло, превышающее этот предел, также известно как перегрев.
Ниже мы суммируем некоторые из наиболее распространенных причин перегрева.
Попробуйте посмотреть, какие числа бывают с вашим ноутбуком.
Защитите свой компьютер от вредоносных программ и угроз безопасности данных
Причины перегрева ноутбука
Ниже приведен список самых распространенных причин перегрева вашего ноутбука.
1. Вентиляционные отверстия ноутбука забиты
Ноутбуки также имеют вентиляционные отдушины в виде отверстий, куда может поступать и выходить воздух.
Это вентиляционное отверстие служит выходом горячего воздуха, выдыхаемого вентилятором внутри ноутбука.
Со временем пыль и грязь будут накапливаться и закрывать вентиляционные отверстия, препятствуя циркуляции тепла внутри ноутбука.
Это, конечно, приведет к быстрому повышению температуры ноутбука, потому что тепло задерживается и не может быть удалено.
Что вы можете сделать, чтобы это исправить, так это очистить вентиляционные отверстия ноутбука, чтобы пыль и грязь не скапливались и не блокировали выход горячего воздуха.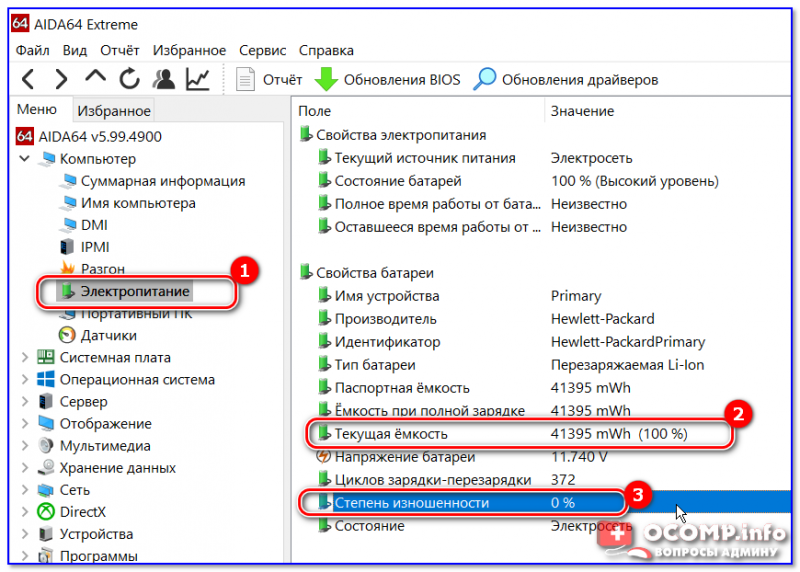
2. Вентилятор ноутбука выключен
Основная причина перегрева ноутбуков связана с неисправной системой охлаждения.
Эта проблема часто возникает из-за того, что внутренний вентилятор ноутбука на процессоре и графическом процессоре не работает нормально или даже не запускается вообще.
Как и электронные устройства в целом, вентиляторы для ноутбуков также имеют ограниченный срок службы.
Старый вентилятор ноутбука может повредить конденсатор и привести к его неисправности.
Если это так, решение, которое вы можете сделать, это немедленно установить новый вентилятор.
Как узнать, не сдох ли вентилятор ноутбука?
Это легко, вы можете почувствовать, как воздух выходит из вентиляционного отверстия.
Если совсем нет ощущения выдувания горячего воздуха, то можно быть уверенным, что вентилятор внутри ноутбука сдох.
Другой способ — контролировать вращение вентилятора с помощью приложений для мониторинга температуры, таких как «HWMonitor».
Вы будете знать, если вентилятор мертв, потому что нет вращения вообще.
3. Вентилятор не вращается из-за скопившейся пыли
Говоря о причинах перегрева ноутбука, обычно речь не идет о проблеме пыли.
Потому что действительно пыль — это частица грязи, которая легче всего попадает внутрь ноутбука и застревает там.
Помимо полностью мертвого вентилятора ноутбука, количество пыли, скопившейся на вентиляторе, также может привести к быстрому нагреву ноутбука.
Это связано с тем, что вращение вентилятора замедляется, поэтому процесс охлаждения компонентов внутри ноутбука не является оптимальным.
Решение этой проблемы состоит в том, чтобы открыть корпус ноутбука, а затем очистить пыль, прилипшую к вентилятору и другим компонентам.
Вы можете использовать небольшую щетку и «грушу» (воздуходувку) для очистки узких и труднодоступных мест.
4. Неправильное размещение ноутбука
Многие из нас не обращают внимания на то, куда положить ноутбук во время работы.
Часто мы кладем его в места, которые на самом деле вызывают перегрев.
Например, положить его на матрас, подушку и другие неровные поверхности, которые блокируют выход тепла изнутри ноутбука.
Вентиляционные отверстия на ноутбуке, которые заблокированы такими предметами, как ткань и стопки книг, могут привести к быстрому нагреву ноутбука, поскольку циркуляция воздуха внутри ноутбука неравномерна.
Размещение ноутбука поверх этих мест также делает вентиляцию ноутбука уязвимой для пыли и грязи.
Решение состоит в том, чтобы разместить ноутбук на плоской жесткой поверхности.
Если вы хотите использовать его на матрасе, подложите под него подставку, например охлаждающую подставку, доску, картон и другие предметы, которые не могут препятствовать циркуляции воздуха в ноутбуке.
5. Высохшая от времени термопаста
Термопаста — это вводная среда, предназначенная для передачи тепла от процессора к радиатору, которое затем выпускается вентилятором через вентиляционное отверстие ноутбука.
Этот механизм охлаждения будет работать оптимально только при наличии термопасты.
Если вы не меняли его слишком долго, термопаста может высохнуть, и система охлаждения процессора пострадает.
Если это произойдет, тепло будет задерживаться и накапливаться на части процессора, что приведет к перегреву.
Чтобы этого не произошло, нужно регулярно проверять термопасту не реже одного раза в 1-2 года.
Вы можете использовать агрессивное повышение температуры на ноутбуке в качестве эталона, чтобы проверить, высохла ли термопаста или нет.
6. Ноутбук используется для длительной игры в тяжелые игры
Ноутбуки, которые привыкли работать слишком долго без перерыва, могут вызвать экстремальное повышение температуры компонентов в них.
Особенно, если запущенная программа довольно тяжелая, например, играя в игры с высокой графикой, редактирование и рендеринг видео или открытие десятков вкладок браузера.
Дело в том, что чем дольше и тяжелее будет выполняться работа, тем больше будет увеличиваться нагрев ноутбука.
Если это не уравновешено хорошим механизмом охлаждения, ноутбук может перегреться.
Чтобы исправить это, вы можете использовать охлаждающую подставку (охлаждающий вентилятор) и сделать перерыв, если температура ноутбука слишком высока.
7. Неразумное обновление и разгон
Не поддавайтесь искушению «подстрекательством» к обновлению, потому что фактическое увеличение спецификаций компонентов также приведет к увеличению энергопотребления ноутбука.
Многие из нас часто недовольны стандартными характеристиками наших ноутбуков, поэтому мы не можем не добавить RAM, заменить VGA и другие обновляемые компоненты.
Даже несмотря на то, что обновление компонентов приведет к большим последствиям энергопотребления.
Это может привести к быстрой разрядке аккумулятора и более быстрому нагреву ноутбука.
Точно так же разгон процессора и графического процессора заставит эти компоненты работать на пределе возможностей.
Ноутбук может чувствовать себя быстрее, но, как следствие, сильно нагревается.
Если система охлаждения не соответствует требованиям, может произойти перегрев.
Мы не говорим, что обновления и разгон — это плохо, но делайте это с умом и осторожностью.
8. Комнатная температура
Использование ноутбука в закрытом помещении с высокой температурой также может быть одной из причин перегрева.
Это фактор, который редко принимается во внимание, несмотря на то, что влияние комнатной температуры на повышение температуры ноутбука довольно велико.
Например, предположим, вы работаете днем в помещении, стоит жаркая погода, крыша вашего дома сделана из цинка, окна закрыты, и вы включаете вентилятор.
В таких условиях вы можете быть уверены, что в помещении будет жарко.
Вы все еще можете охладиться, сидя перед вентилятором, но это не поможет снизить высокую температуру в помещении.
Воздействие ноутбука будет очень горячим.
Решение состоит в том, чтобы всегда использовать ноутбук в помещении с хорошей циркуляцией воздуха.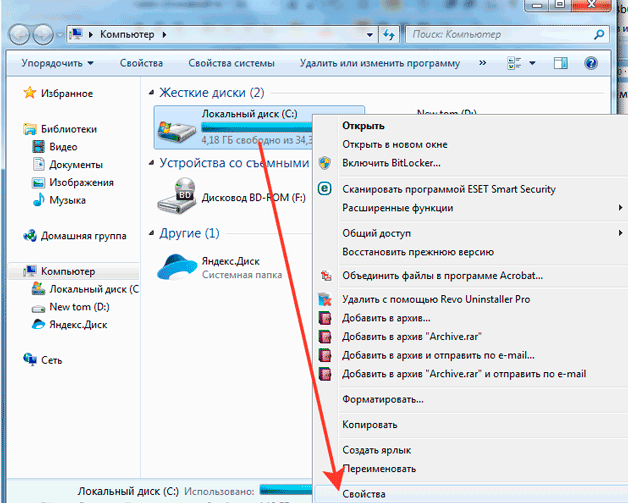
Избегайте использования ноутбука в закрытом помещении в жаркую погоду, если в помещении нет кондиционера.
9. Вирусы и вредоносные программы
Помимо фактора перегрева оборудования на ноутбуке, это также может быть вызвано вредоносным программным обеспечением, которое заставляет процессор работать очень интенсивно и непрерывно.
Возможно, вы не сможете увидеть процесс, но обычно вы можете почувствовать признаки вируса в действии.
Ноутбук, зараженный вирусом, будет использовать неестественные ресурсы, даже если на нем не запущены программы, но использование ЦП, ОЗУ и ДИСКА может достигать 100%.
Одним из примеров вируса, который часто вызывает подобные проблемы, является вирус быстрого доступа, обладающий способностью непрерывно воспроизводить себя.
В качестве удара вы почувствуете, что производительность ноутбука медленная, вентилятор очень шумный, а температура высокая.
Чтобы преодолеть и предотвратить это, вы можете сделать полную проверку с помощью одного из лучших антивирусов.
Не забывайте всегда обновлять свой антивирус, чтобы обнаруживать новые типы вирусов.
10. Операционная система слишком тяжелая
Последней причиной перегрева ноутбука является использование операционной системы, не соответствующей спецификациям ноутбука.
Например, если вы используете старый ноутбук с одноядерным процессором и 2 ГБ оперативной памяти, не заставляйте его устанавливать Windows 10.
Используйте более легкую ОС, например Windows 7 или один из дистрибутивов Linux.
Слишком тяжелая операционная система заставит ваш ноутбук начать греться с самого начала.
В результате температура на ноутбуке также будет только подниматься при использовании.
Когда ноутбук перегревается, что делать?
Если ваш ноутбук уже перегревается, первое, что вы можете сделать, это попытаться охладить ноутбук с помощью охлаждающей подставки или вентилятора.
Если тепло слишком сильное, сначала выключите ноутбук.
Затем выполните шаги, описанные в этом руководстве:
- Лучшее решение для устранения перегрева ноутбука.

Можно приступить к проверке не забита ли пылью вентиляция ноутбука, при необходимости открыть корпус ноутбука и почистить внутри.
Кроме того, проверьте, работают ли вентиляторы процессора и графического процессора, и замените термопасту на новую.
Включите ноутбук снова и проверьте, не запущены ли тяжелые программы, возможно, ваш ноутбук заражен вирусом, который заставляет его работать дополнительно.
Заключение
- Как и другие электронные устройства в целом, ноутбуки также выделяют тепло при использовании;
- Тепло в ноутбуках — это то, что обычно происходит. Однако ноутбуки оснащены механизмом охлаждения, который предотвратит перегрев;
- Если вы начинаете чувствовать, что нагрев ноутбука превысил лимит, то вам нужно знать, что ваш ноутбук может перегреться;
- Наиболее распространенными причинами перегрева ноутбуков являются скопившаяся пыль и грязь, неравномерная циркуляция тепла, слишком тяжелая работа, заражение вирусами и вредоносным ПО.

После прочтения объяснений выше, какие факторы больше всего влияют на перегрев вашего ноутбука?
Ждем вашего мнения в колонке комментариев.
До скорых встреч! Заходите!
Средний балл: 5
Подписаться на обновления блога!
причины и решения Reporter UA
Перегрев ноутбука, прежде всего, связан с его функционалом. Это означает, что простой ноут для посещения интернета потребляет меньше ресурсов, чем более мощный для игр. Обычно такие продвинутые модели являют собой большие и шумные гаджеты. Выходит вместе с таким ноутбуком вы получаете дополнительную проблему – обеспечить ему нормальное охлаждение.
Причины, по которым перегревается ноутбук
Сегодня ноутбуки часто используются не только для работы, но и для личных нужд и развлечений. Пользователи часто используют портативные девайсы для видеоигр, чтобы играть в игровые автоматы на гривны и т.д. Именно игровые ноутбуки перегреваются чаще всего, ведь они оснащены мощными процессорами, современными видеокартами и другим “железом”, потребляющим много электроэнергии.
Среди возможных факторов, из-за которых греется ноут, следует выделить:
слой пыли и грязи, осевший на лопастях кулеров и нарушающий их работу;
выработка подшипников кулера или поломка одной из его лопастей;
засорение пылью отверстий в корпусе, через которые отводится горячий воздух, что приводит к перегреву ноутбука;
установка лэптопа на мягкую поверхность, которая закрывает вентиляционные отверстия;
высыхание термопасты, что обеспечивает эффективное охлаждение деталей ноутбука.
Нередко ноутбук перегревается из-за нарушения владельцем правил эксплуатации. Это может быть повышенная температура воздуха в помещении, продолжительная работа без перерыва для охлаждения системы, а также попытки разогнать процессор, что приводит к увеличению объемов энергопотребления и повышению температуры комплектующих.
Игнорирование неисправности может стать причиной выхода из строя центрального процессора, видеочипа графического редактора (видеокарты) и микросхем северного и южного мостов.
Что можно сделать, если ноутбук сильно греется во время эксплуатации
Первое правило эксплуатации лэптопа – необходимо производить чистку ноутбука от пыли и мусора хотя бы каждые три месяца. Среди действенных способов, которые помогут снизить температуру внутри ноутбука, выделяют следующие:
использование дополнительного вентилятора или кондиционера в помещении, где эксплуатируется мобильный ПК;
периодическое выключение машины после 2-3 часов непрерывной работы;
изменение настроек энергосбережения;
отключение временно неактивных программ, что дополнительно нагружают систему.
Если постоянно перегревается ноутбук, необходимо проверить воздухообменные отверстия, расположенные сбоку. Они должны быть полностью открыты и не забиты пылью. Пыль – основной враг любой компьютерной техники, которая попадает внутрь за счет того, что в процессе работы дома или офиса кулер гоняет воздух. Поэтому периодически необходимо производить чистку техники.
Также причиной перегрева может стать выработка подшипников кулера, поломка его лопастей, которые находятся на самом кулере и в процессоре термотрубок.
Игнорирование ТО ноутбука может повлечь за собой высыхание термопасты на кулере и на процессоре, что также является причиной перегрева комплектующих, что приводит к перегреву всех других элементов устройства. Это способствует выходу из строя центрального процессора, отвечающего за функционал и работу гаджета, видеокарты, набора микросхем (северный и южный мост).
Если перегревается ноутбук, программы стали зависать, тормозить или ноут сам по себе выключается, значит радиаторы внутри полностью забились пылью и их необходимо почистить. Если нет опыта по этому вопросу, следует отдать ПК в сервисный центр, где специалисты профессионально и качественно сделают все необходимые манипуляции, сохранив работоспособность гаджета.
Приглашаем Вас присоединиться к нашему каналу в Telegram по адресу https://t.me/reporterua.
10 способов исправить перегрев ноутбука во время игры
Изменение настроек управления питанием процессора может решить эту проблему
by Милан Станоевич
Милан Станоевич
Эксперт по Windows и программному обеспечению
Милан с детства увлекался технологиями, и это побудило его проявить интерес ко всем технологиям, связанным с ПК. Он энтузиаст ПК и… читать дальше
Обновлено
Рассмотрено
Влад Туричану
Влад Туричану
Главный редактор
Увлеченный технологиями, Windows и всем, что имеет кнопку питания, он тратил большую часть своего времени на развитие новых навыков и изучение мира технологий. Скоро… читать дальше
Скоро… читать дальше
Раскрытие партнерской информации
- Перегрев ноутбука во время игры может быть вызван скоплением пыли в устройстве.
- Параметры питания вашего процессора также могут быть причиной проблемы.
- Быстрый способ решить эту проблему перегрева — использовать встроенную видеокарту вместо выделенной.
XУСТАНОВИТЕ, щелкнув файл загрузки
Для устранения различных проблем с ПК мы рекомендуем Restoro PC Repair Tool:
Это программное обеспечение устраняет распространенные компьютерные ошибки, защищает вас от потери файлов, вредоносных программ, сбоев оборудования и оптимизирует ваш ПК для максимальной производительности. . Исправьте проблемы с ПК и удалите вирусы прямо сейчас, выполнив 3 простых шага:
- Скачать утилиту восстановления ПК Restoro с запатентованными технологиями (патент доступен здесь).
- Нажмите Начать сканирование , чтобы найти проблемы Windows, которые могут вызывать проблемы с ПК.

- Нажмите Восстановить все , чтобы устранить проблемы, влияющие на безопасность и производительность вашего компьютера.
- Restoro скачали 0 читателей в этом месяце.
В настоящее время существует множество отличных игровых ноутбуков, но некоторые пользователи сообщают, что их ноутбук перегревается во время игр.
Это может быть большой проблемой; в некоторых случаях это может привести к снижению производительности и повреждению оборудования. К счастью, это не самая сложная проблема, которую можно решить с помощью правильной информации.
Это руководство покажет вам, как предотвратить перегрев ноутбука во время игры. Вам нужно всего лишь выполнить шаги, описанные в этом руководстве, и все вернется на круги своя.
Почему мой ноутбук перегревается во время игры?
Перегрев ноутбука может быть серьезной проблемой, и эта проблема обычно возникает при выполнении стрессовых задач, таких как игры на ноутбуке. Говоря о перегреве, есть варианты проблемы, о которых сообщили пользователи:
Говоря о перегреве, есть варианты проблемы, о которых сообщили пользователи:
- Ноутбук перегревается и выключается во время игр : Эта проблема обычно возникает, если ваш компьютер превышает предел перегрева. Чтобы устранить проблему, обязательно очистите ноутбук от пыли или попробуйте использовать охлаждающую подставку.
- Перегрев нового ноутбука : Если новый ноутбук испытывает проблемы с перегревом, возможно, это вызвано вашими настройками. Настройте параметры питания и проверьте, решает ли это проблему.
- Перегрев ноутбука во время игры и зарядки : Это еще одна проблема, которая может возникнуть с вашим ноутбуком, и если вы столкнулись с этой проблемой, обязательно попробуйте все наши решения.
- Ноутбук постоянно перегревается и дает сбой : Многие пользователи склонны разгонять свое оборудование, но иногда это может привести к различным проблемам, таким как перегрев.
 Чтобы решить эту проблему, отключите настройки разгона или понизьте частоту вашего оборудования и проверьте, помогает ли это.
Чтобы решить эту проблему, отключите настройки разгона или понизьте частоту вашего оборудования и проверьте, помогает ли это.
Ничего страшного, если мой ноутбук нагревается во время игры?
Игры — это напряженная деятельность, которая сказывается на вашем ноутбуке. Несмотря на то, что игровые ноутбуки идеально справляются с такими нагрузками, они обычно нагреваются во время игр.
Преимущество этих ноутбуков в том, что они имеют встроенные охлаждающие вентиляторы. Таким образом, вы можете уменьшить жару, обеспечив хорошую вентиляцию.
Как починить ноутбук, если он перегревается во время игры?
1. Попробуйте подключить ноутбук к зарядному устройству
Многие пользователи сообщают о проблемах перегрева своих ноутбуков во время игр. По словам пользователей, эти проблемы могут возникать из-за того, что некоторые игры требовательны к мощности оборудования, и если ваш ноутбук не может обеспечить достаточно энергии, вы можете столкнуться с этой проблемой.
Пользователи предлагают подключать ноутбук к зарядному устройству во время игровых сессий, чтобы устранить проблему. Это обеспечит достаточную мощность для вашего компьютера, поэтому у вас не возникнет проблем с перегревом.
Это обходной путь, но он может быть полезен, пока вы не найдете постоянное решение.
2. Установите игровой браузер
Играя в игры в браузере или просматривая веб-страницы, вы должны контролировать потребление ОЗУ, ЦП и пропускной способности сети. Удостоенный наград игровой браузер Opera GX — одно из таких приложений, разработанное не только для решения проблемы перегрева ноутбука.
Одним из таких преимуществ является панель управления GX, которая представляет собой метод, позволяющий ограничить доступ браузера к ресурсам компьютера, таким как ЦП и ОЗУ.
Идея в том, что пока браузер используется, он не потребляет много оперативной памяти и ресурсов процессора. Это позволяет запускать Opera GX вместе с онлайн-играми или другими ресурсоемкими программами.
Защищает ноутбук от перегрева, а также экономит заряд батареи при навигации в Opera GX. Кроме того, если у вас есть учетная запись Discord, вы можете войти прямо с боковой панели и на Twitch с помощью быстрого набора без необходимости установки дополнительных надстроек.
Opera GX
Контролируйте потребление ресурсов браузером и устанавливайте ограничители для предотвращения перегрева ноутбука.
Бесплатно Посетите веб-сайт
3. Попробуйте использовать встроенную графику вместо дискретной.
Все игровые ноутбуки оснащены дискретной и интегрированной графикой, и если ваш ноутбук перегревается, проблема может заключаться в дискретной графике.
Выделенная графика потребляет больше энергии, что приводит к большему выделению тепла, и если вы играете в игру с интенсивным использованием аппаратного обеспечения, ваш ноутбук может перегреться.
Пользователи предлагают использовать встроенную графику в качестве временного решения этой проблемы. Однако встроенная графика не потребляет такое же количество энергии, как ваша выделенная графика, поэтому она не выделяет такое же количество тепла.
Однако встроенная графика не потребляет такое же количество энергии, как ваша выделенная графика, поэтому она не выделяет такое же количество тепла.
Однако встроенная графика не обеспечивает такой же производительности, как выделенный графический процессор, поэтому в некоторых играх вы можете не добиться наилучших результатов.
Чтобы установить встроенную графику в качестве графического процессора по умолчанию, проверьте программное обеспечение панели управления графикой, например Панель управления Nvidia или Catalyst Control Center .
4. Используйте охлаждающую подставку
Если ваш ноутбук перегревается во время игр, возможно, проблема заключается в недостаточном охлаждении. Однако вы можете решить эту проблему, просто купив охлаждающую подставку.
Эти устройства очень полезны и обеспечивают дополнительное охлаждение вашего ноутбука, а также помогают снизить его температуру.
Если вы не хотите покупать охлаждающую подставку, попробуйте использовать ноутбук на чистой плоской поверхности. Однако размещение ноутбука на кровати или коленях — плохая практика, поскольку его вентиляторы могут быть заполнены пылью и грязью, что приведет к повышению температуры вашего ноутбука.
Однако размещение ноутбука на кровати или коленях — плохая практика, поскольку его вентиляторы могут быть заполнены пылью и грязью, что приведет к повышению температуры вашего ноутбука.
5. Замените зарядное устройство
По словам пользователей, если у вас возникают проблемы с перегревом во время игр, проблема может быть вызвана вашим зарядным устройством.
Совет эксперта:
СПОНСОРЫ
Некоторые проблемы с ПК трудно решить, особенно когда речь идет о поврежденных репозиториях или отсутствующих файлах Windows. Если у вас возникли проблемы с исправлением ошибки, возможно, ваша система частично сломана.
Мы рекомендуем установить Restoro, инструмент, который просканирует вашу машину и определит причину неисправности.
Нажмите здесь, чтобы загрузить и начать восстановление.
Несколько пользователей сообщили, что их зарядное устройство было неисправно, что привело к появлению проблемы перегрева. После замены зарядного устройства проверьте, сохраняется ли проблема.
6. Попробуйте ограничить FPS
Во время игр все пользователи стараются добиться высокого FPS. Более высокий FPS означает более плавный игровой процесс, но иногда высокий FPS в играх может привести к перегреву вашей системы. Если ваш ноутбук перегревается во время игр, возможно, это вызвано вашей игровой производительностью.
Например, если вы получаете 100 кадров в секунду в определенной игре, ваш ноутбук может использовать слишком много аппаратных ресурсов, что приводит к повышению температуры.
Некоторые пользователи предлагают ограничить FPS более низким значением, например 60. Это снизит нагрузку на вашу видеокарту и заставит ее меньше нагреваться.
7. Разгон вашей видеокарты
Многие пользователи склонны разгонять свои видеокарты для повышения производительности. Однако разгон нагружает ваше оборудование, заставляя его выделять больше тепла.
В конце концов, разгон может привести к перегреву ноутбука во время игровых сессий. Если ваше оборудование разогнано, это может привести к перегреву, поэтому обязательно отключите все настройки разгона и вернитесь к значениям по умолчанию.
Если ваше оборудование разогнано, это может привести к перегреву, поэтому обязательно отключите все настройки разгона и вернитесь к значениям по умолчанию.
Если проблема возникает при использовании значений по умолчанию, возможно, вы хотите попробовать разогнать свое оборудование.
Чтобы разогнать ваше оборудование, вам необходимо понизить его настройки, чтобы уменьшить потребление энергии и тепловыделение. Помните, что снижение частоты вашего устройства приведет к снижению производительности, но, по крайней мере, это предотвратит перегрев вашего ноутбука.
8. Измените параметры питания
- Нажмите клавишу Windows + S и введите параметры питания .
- Теперь выберите Настройки питания и сна из результатов поиска.
- На правой панели перейдите в раздел Связанные параметры и нажмите Дополнительные параметры питания .

- Появится окно Power Options . Найдите текущую выбранную схему питания и нажмите кнопку Изменить настройки плана .
- Теперь нажмите Изменить дополнительные параметры питания .
- Разверните раздел Управление питанием процессора и установите для параметра Максимальное состояние процессора меньшее значение. Например, если ваше текущее значение установлено на 100, установите его на 95 или ниже.
- Сделайте то же самое для Минимальное состояние процессора .
- После внесения этих изменений нажмите Применить и OK , чтобы сохранить изменения.
По словам пользователей, если ваш ноутбук перегревается во время игр, причиной проблемы могут быть настройки питания. Однако несколько пользователей сообщили, что им удалось решить эту проблему, изменив настройки питания, поэтому вы можете попробовать это сделать.
После изменения этих настроек загрузка процессора должна измениться, и ваш ноутбук не будет перегреваться во время игровых сессий.
9. Попробуйте приподнять ноутбук
По словам пользователей, иногда ноутбук ASUS перегревается во время игр, если у вас нет хорошего воздушного потока. Ваш ноутбук всасывает воздух из вашей комнаты и использует этот воздух для охлаждения других компонентов. Однако проблемы с вашим ноутбуком могут возникнуть, если вы блокируете воздушный поток.
Один из способов решить эту проблему — приподнять ноутбук. Положите компьютер на что-нибудь во время использования на плоской поверхности, чтобы обеспечить лучший поток воздуха. Вы можете использовать практически все, чтобы обновить свой ноутбук, если вы не закрываете вентиляторы.
Для достижения наилучших результатов рекомендуется поднять ноутбук на 1–1,5 дюйма над поверхностью.
Это грубый обходной путь, но, по словам пользователей, он работает, поэтому вы можете попробовать его.
10. Очистите ноутбук
Если у вас по-прежнему возникают проблемы с перегревом ноутбука, рекомендуется очистить его от пыли. Ваши вентиляторы со временем покроются пылью, и это вызовет повышение температуры.
Поэтому рекомендуется очищать ноутбук от пыли. Вы можете попробовать открыть нижнюю часть компьютера и использовать сжатый воздух для очистки вентиляторов и радиаторов.
Имейте в виду, что вскрытие ноутбука приведет к аннулированию гарантии, поэтому, если на ваше устройство все еще распространяется гарантия, возможно, лучше отнести его в официальный ремонтный центр.
Если вы не хотите открывать свой ноутбук, вы можете использовать сжатый воздух и очистить вентиляторы, не открывая ноутбук. Это должно помочь вам удалить хотя бы часть пыли с вашего ноутбука. После этого проверьте, сохраняется ли проблема.
Насколько жарко для ноутбука?
Ноутбуки запрограммированы на работу в определенном безопасном диапазоне температур. Согласно общему мнению, этот диапазон составляет от 10 до 35 градусов по Цельсию (от 50 до 95 градусов по Фаренгейту).
Если ваш ноутбук начинает работать при температуре около 70 градусов C (160 градусов F) во время игры, он перегревается и может привести к повреждению. Все, что выше этого порога, опасно, и вы должны быстро выключить компьютер, чтобы предотвратить повреждение вашего оборудования.
Проблемы с перегревом ноутбука могут быть довольно проблематичными, но в большинстве случаев эти проблемы вызваны разгоном или пылью в вашем устройстве. Надеюсь, вы смогли решить эту проблему с помощью одного из решений в этом руководстве.
Если вы столкнулись с другими проблемами, такими как перегрев ноутбука во время зарядки, ознакомьтесь с нашим подробным руководством, чтобы решить эту проблему без особых усилий.
Удалось ли вам решить проблему перегрева ноутбука во время игры с помощью этого руководства? Не стесняйтесь, дайте нам знать в комментариях ниже.
Проблемы остались? Устраните их с помощью этого инструмента:
СПОНСОРЫ
Если приведенные выше советы не помогли решить вашу проблему, на вашем ПК могут возникнуть более серьезные проблемы с Windows. Мы рекомендуем загрузить этот инструмент для восстановления ПК (оценка «Отлично» на TrustPilot.com), чтобы легко устранять их. После установки просто нажмите кнопку Start Scan , а затем нажмите Repair All.
Мы рекомендуем загрузить этот инструмент для восстановления ПК (оценка «Отлично» на TrustPilot.com), чтобы легко устранять их. После установки просто нажмите кнопку Start Scan , а затем нажмите Repair All.
Была ли эта страница полезной?
Есть 2 комментария
Делиться
Копировать ссылку
Информационный бюллетень
Программное обеспечение сделок
Пятничный обзор
Я согласен с Политикой конфиденциальности в отношении моих персональных данных
Как предотвратить перегрев ноутбука с Windows 10/11 во время игры? — Блог Auslogics
Содержание
- Как избавиться от перегрева ноутбука во время игр
- Почему моя Windows 11 нагревается?
- Нормально ли, что игровой ноутбук нагревается во время игры?
- Как устранить перегрев ПК:
- Как устранить перегрев ПК:
- Исправление 1.
 Перезагрузите компьютер
Перезагрузите компьютер - Исправление 2. Завершение задач с высоким использованием ресурсов с помощью диспетчера задач
- Исправление 3. Запустите средство устранения неполадок питания
- выполните следующие простые действия:
- Исправление 4: отменить разгон
- Исправление 5: обновить драйверы устройств
- Исправление 6: изменить параметры питания
- Вот что вам нужно сделать: Встроенная видеокарта
- Исправление 8. Ограничьте частоту кадров
- Исправление 9. Замените зарядное устройство
- Исправление 10. Подключите зарядное устройство
- Исправление 11. Проверьте состояние ноутбука
- Исправление 12. Снизьте температуру с помощью охлаждающей подставки
Перегрев ноутбука — проблема, к которой нельзя относиться легкомысленно. Это приводит к тому, что ваша система не работает оптимально и может даже привести к повреждению оборудования.
Если это происходит каждый раз, когда вы играете в игру, мы предложим вам несколько решений.

Как избавиться от перегрева ноутбука во время игр
Пользователи сообщают о следующих проблемах:
- Ноутбук перегревается во время игр, подключенных к сети : Если ваш ноутбук начинает перегреваться, когда вы подключаете зарядное устройство во время играя в игру, применение исправлений, представленных в этом руководстве, поможет решить проблему.
- Новый компьютер перегревается: Если вы только что приобрели новый ноутбук, но он перегревается при выполнении энергоемких задач, таких как игра, проблема может быть связана с настройками питания устройства.
- Ноутбук выключается из-за перегрева: когда ваш компьютер достигает опасно высокой температуры, система автоматически отключается, чтобы предотвратить повреждение.
- Компьютер перегревается и выходит из строя: Разгон вашего устройства может привести к этой проблеме.
Почему моя Windows 11 нагревается?
Вы заняты на работе, когда ваш драгоценный ноутбук внезапно начинает выделять много тепла.
 Он может даже стать настолько пугающе горячим, что вы вообще перестанете его использовать. Мы все были там, и есть несколько причин, по которым это может произойти.
Он может даже стать настолько пугающе горячим, что вы вообще перестанете его использовать. Мы все были там, и есть несколько причин, по которым это может произойти.Ваш ноутбук с Windows 11 может внезапно нагреться из-за чрезмерной нагрузки. Если в системе запущено больше приложений, чем может обработать процессор и/или видеокарта, она обязательно станет горячей. Очень важно использовать ваше устройство таким образом, чтобы свести к минимуму воздействие чрезмерных нагрузок.
Ноутбуки должны быть мобильными; в результате для всех компонентов остается мало места по сравнению с рабочим столом. Все это сжатие оборудования на небольшой площади поверхности позволяет устройству легко нагреваться. Это может произойти, особенно когда вы выполняете ресурсоемкие задачи, такие как игры, запуск кода или потоковое воспроизведение любимых телесериалов. Даже если внутренние вентиляторы вашего ноутбука попытаются все охладить, этого может быть недостаточно.
Вот еще несколько причин, по которым ваш ноутбук с Windows 11 может перегреваться:
- Вентиляционные отверстия заблокированы.
 В вашем ноутбуке есть вентиляционные отверстия по бокам или снизу, через которые выходит горячий воздух и поступает холодный, помогая снизить внутреннюю температуру. Вентиляционные отверстия могут закрыться, если вы поместите устройство на мягкую или неровную поверхность, например на колени, подушку или кровать. Это может уменьшить или заблокировать приток воздуха к вентиляционным отверстиям.
В вашем ноутбуке есть вентиляционные отверстия по бокам или снизу, через которые выходит горячий воздух и поступает холодный, помогая снизить внутреннюю температуру. Вентиляционные отверстия могут закрыться, если вы поместите устройство на мягкую или неровную поверхность, например на колени, подушку или кровать. Это может уменьшить или заблокировать приток воздуха к вентиляционным отверстиям. - Вентиляторы заблокированы. Вентиляторы ноутбука являются его основным источником охлаждения. Если они каким-либо образом заблокированы, имеют форму или форму, это уменьшит способность устройства к самоохлаждению. Пыль, грязь, волосы и сажа являются основными причинами блокировки вентилятора.
- Термопаста больше не работает. Термопаста — это клееобразное вещество, которое производители добавляют в процессор, чтобы он оставался прохладным. Если термопаста была нанесена неправильно, это может привести к чрезмерному перегреву системы.
 Вам может понадобиться помощь сертифицированного специалиста, чтобы проверить это.
Вам может понадобиться помощь сертифицированного специалиста, чтобы проверить это. - Старое оборудование. Когда вещи стареют или используются чрезмерно, они быстрее нагреваются во время использования. Старая батарея, графический процессор или оперативная память могут не справляться с приличной работой системы, как раньше, и их, возможно, придется заменить.
Нормально ли, что игровой ноутбук нагревается во время игры?
Игровые ноутбуки созданы специально для любителей игр, программистов и профессионалов в области графики, поскольку они содержат множество высокопроизводительных компонентов в портативном корпусе. ЦП и видеокарта при работе выделяют много тепла, тем более что все они втиснуты в маленькое пространство.
Поэтому вполне нормально, что ваш игровой ноутбук нагревается во время игры. Если это происходит, когда вы бегаете в одной из современных графически требовательных игр AAA, вам не о чем беспокоиться. Пока характеристики вашего ПК справляются с игрой, все в порядке.
 Однако, если ваш компьютер с Windows 11 почти соответствует минимальным требованиям игры, ожидайте значительного перегрева. Это, в свою очередь, может привести к падению частоты кадров и другим проблемам, снижающим производительность.
Однако, если ваш компьютер с Windows 11 почти соответствует минимальным требованиям игры, ожидайте значительного перегрева. Это, в свою очередь, может привести к падению частоты кадров и другим проблемам, снижающим производительность.Как устранить перегрев ПК:
Если вам интересно, «Как уменьшить нагрев ноутбука во время игры?», вы попали по адресу.
Как устранить перегрев ПК:
Вы можете сделать следующее:
- Перезагрузить компьютер
- Завершение задач с высоким использованием ресурсов через диспетчер задач
- Запустите средство устранения неполадок питания
- Отменить разгон
- Обновите драйверы вашего устройства
- Измените параметры питания
- Используйте встроенную видеокарту
- Ограничьте свой FPS
- Замените зарядное устройство
- Подключите зарядное устройство
- Уменьшите температуру охлаждающей подставкой
Исправление 1. Перезагрузите компьютер
Перезагрузка ноутбука — это первое, что вы должны сделать в такой ситуации.
 Это может помочь разрешить некоторые временные конфликты, вызывающие перегрев. Это часто эффективно и может быть всем, что требуется.
Это может помочь разрешить некоторые временные конфликты, вызывающие перегрев. Это часто эффективно и может быть всем, что требуется.Выполните следующие действия:
- Выключите компьютер и отсоедините зарядное устройство.
- Извлеките аккумулятор (если он не встроен).
- Дайте компьютеру время остыть.
- Нажмите и удерживайте кнопку питания около 20 секунд.
- Установите аккумулятор и подключите зарядное устройство.
- Включите ПК.
Попробуйте поиграть в свою игру и посмотрите, сохранится ли перегрев. Если это так, попробуйте следующее исправление.
Исправление 2: завершение задач с высоким использованием ресурсов через диспетчер задач
В сочетании с ресурсоемким характером игры, в которую вы играете, некоторые программы, работающие в фоновом режиме, могут нагружать ЦП и другие системные ресурсы и, таким образом, усугублять проблему. В результате ваш компьютер начинает перегреваться.
Вы можете завершить эти фоновые задачи, чтобы снизить нагрузку на систему и посмотреть, уменьшится ли перегрев:
- Чтобы вызвать Диспетчер задач, нажмите Ctrl + Shift + Esc на клавиатуре.

Кроме того, вы можете вызвать меню «Опытный пользователь» с помощью Win Key + X и выбрать «Диспетчер задач» в отображаемом меню.
- На вкладке «Процессы» проверьте приложения и процессы, которые используют значительную часть системных ресурсов (ЦП, память и т. д.). Щелкните правой кнопкой мыши на каждом и выберите «Завершить задачу» в контекстном меню.
Примечание: проверьте наличие подозрительных процессов, которые имеют аномально высокую загрузку ЦП. Если есть какой-либо другой процесс, который вы хотели бы завершить, но вы не уверены, что он делает, вы можете найти его в Интернете.
Также убедитесь, что вы не завершаете ни один из основных процессов Windows.
Помогло?
Исправление 3. Запустите средство устранения неполадок с питанием
Встроенная утилита Windows проверяет наличие проблем с питанием и пытается их устранить. Это особенно полезно, если вы ранее настроили параметры питания.

Выполните следующие простые шаги, чтобы запустить его:
- Удерживая нажатой клавишу Windows, одновременно нажмите клавишу I на клавиатуре, чтобы напрямую открыть приложение «Настройки» в Windows 11.
- Выберите Система на левой панели.
- Прокрутите системный экран вниз и выберите «Устранение неполадок».
- На странице устранения неполадок выберите Другие средства устранения неполадок.
- На странице Другие средства устранения неполадок вы увидите список средств устранения неполадок.
- Прокрутите вниз до Power и нажмите Run.
Средство устранения неполадок питания выполнит поиск возможных проблем и автоматически исправит обнаруженные ошибки.
Исправление 4: Отмена разгона
Если вы разогнали процессор, видеокарту или любой другой компонент ПК, это, скорее всего, является причиной проблемы перегрева.
Поскольку увеличение тактовой частоты компонентов вашей системы заставляет их выполнять больше операций в секунду, это приводит к дополнительному выделению тепла.

Поэтому вам необходимо вернуть настройки часов к их значениям по умолчанию, чтобы остановить перегрев.
Но если проблема не устранена, вы можете рассмотреть возможность установки значения часов ниже значения по умолчанию. Хотя понижение тактовой частоты приведет к снижению производительности, оно также снижает потребляемую энергию и, следовательно, выделяемое тепло.
Исправление 5: Обновите драйверы вашего устройства
Необходимо убедиться, что ваши драйверы (особенно драйверы видеокарты) совместимы и обновлены.
Чтобы выполнить обновление вручную, выполните следующие действия:
- Вызовите меню WinX, нажав комбинацию клавиш с логотипом Windows + X на клавиатуре.
- Найдите Диспетчер устройств в списке и нажмите на него.
- В открывшемся окне обратите внимание на устройства, отмеченные желтым треугольником с восклицательным знаком в центре. Знак означает, что проблема с водителем.
- Щелкните правой кнопкой мыши на каждом из них и выберите «Обновить программное обеспечение драйвера…» в контекстном меню, а затем выберите параметр «Автоматический поиск обновленного программного обеспечения драйвера».

- Щелкните правой кнопкой мыши проблемный драйвер устройства и выберите «Обновить драйвер» в контекстном меню. Появится всплывающее окно «Обновить драйверы».
- Выберите параметр «Автоматический поиск драйверов».
Windows загрузит обновленный драйвер для устройства (если он доступен) и установит его. После этого вы можете выполнить перезагрузку, чтобы соответствующее оборудование могло начать использовать новый драйвер.
Кроме того, вы можете посетить официальный веб-сайт производителя вашего ПК и найти последнюю версию драйверов. Перед началом загрузки и установки убедитесь, что они соответствуют спецификациям вашей системы.
Это правда, что выполнение ручного обновления может стать утомительным, поскольку вам нужно идентифицировать и обновлять устройства одно за другим. По этой причине мы рекомендуем вам использовать Auslogics Driver Updater , чтобы упростить задачу.
Инструмент выполнит полное сканирование для обнаружения всех устаревших, несовместимых, отсутствующих или поврежденных драйверов.
 Затем он загружает и устанавливает последние версии, рекомендованные производителем, без каких-либо усилий с вашей стороны.
Затем он загружает и устанавливает последние версии, рекомендованные производителем, без каких-либо усилий с вашей стороны.Поскольку он считывает спецификации вашей системы, вам не придется беспокоиться о том, что вы получите неправильные драйверы. Он предлагает идеальное решение для постоянного обновления драйверов и помогает избежать проблем, связанных с драйверами на вашем ПК.
Исправление 6: изменение параметров питания
Текущие параметры питания могут быть причиной перегрева ноутбука во время игры. Вы можете попробовать изменить их и посмотреть, поможет ли это. Впоследствии загрузка вашего ЦП изменится, и это должно помочь остановить перегрев.
Вот что вам нужно сделать:
- Нажмите клавишу Windows, чтобы открыть меню «Пуск» Windows 11.
- Введите «Изменить план электропитания» в поле поиска вверху.
- Нажмите «Ввод» или нажмите «Изменить план питания» в результатах поиска, чтобы открыть окно «Изменить параметры плана».

- Щелкните ссылку «Изменить дополнительные параметры питания», чтобы открыть окно параметров электропитания.
- Перейдите к управлению питанием процессора.
- Установите меньшее значение для «Максимальное состояние процессора» (например, вы можете установить его на 95, если это 100) и «Минимальное состояние процессора» (некоторые пользователи предполагают, что установка значения 5 помогла им).
Примечание. Запишите текущие значения, чтобы при необходимости можно было изменить их обратно.
- Нажмите «Применить» > «ОК», чтобы сохранить изменения.
Исправление 7: использование встроенной графической карты
Игровые ноутбуки оснащены выделенной графической картой в дополнение к встроенной графической карте.
Специальная графическая карта используется при выполнении ресурсоемких задач, чтобы обеспечить эффективность и сбалансированную производительность. Однако он использует больше энергии и, следовательно, производит больше тепла.
 Когда системы охлаждения недостаточно или помещение плохо проветривается, ваш компьютер начинает перегреваться во время игр.
Когда системы охлаждения недостаточно или помещение плохо проветривается, ваш компьютер начинает перегреваться во время игр.В качестве обходного пути рассмотрите возможность использования встроенного графического процессора. Хотя производительность будет не такой высокой, как у выделенного графического процессора (это означает, что вы можете не получить наилучшего игрового процесса), он потребляет меньше энергии и, следовательно, выделяет меньше тепла.
Вы можете установить встроенный графический процессор в качестве процессора по умолчанию с помощью панели управления вашего специализированного графического программного обеспечения (например, Nvidia или AMD).
Однако, если вы не хотите использовать этот обходной путь, подумайте о приобретении внешнего кулера (например, охлаждающей подставки), а также используйте свой ноутбук в кондиционированном или хорошо проветриваемом помещении.
Исправление 8. Ограничьте частоту кадров
Увеличение количества кадров в секунду (FPS) означает более приятный игровой процесс.
 Однако это также может быть причиной перегрева вашего ноутбука, поскольку игра использует ваши аппаратные ресурсы.
Однако это также может быть причиной перегрева вашего ноутбука, поскольку игра использует ваши аппаратные ресурсы.Попробуйте установить меньшее значение FPS. Например, если это 100, вы можете установить его на 60. Это уменьшит нагрузку на вашу видеокарту и количество выделяемого тепла.
Исправление 9: Замените зарядное устройство
Если ваш ноутбук начинает перегреваться, когда вы подключаете зарядное устройство во время игры, возможно, зарядное устройство неисправно. Чтобы проверить, так ли это, попробуйте использовать другой и посмотрите, сохранится ли проблема.
Также убедитесь, что используемое зарядное устройство подходит для вашего ноутбука. Если у него неправильные характеристики (мощность, выходное напряжение и т. д.), это не только вызовет перегрев, но и может повредить ваш ноутбук.
Исправление 10: подключите зарядное устройство
Подключение зарядного устройства обеспечит компьютер питанием, необходимым для поддержки игры, в которую вы играете.
 Проблемы с перегревом могут возникать, когда не хватает мощности для компенсации ресурсоемких игр.
Проблемы с перегревом могут возникать, когда не хватает мощности для компенсации ресурсоемких игр.Исправление 11: проверьте состояние вашего ноутбука
Существует ряд вещей, на которые следует обратить внимание:
- Во время игры (или в любое другое время, пока ваш компьютер включен и работает) убедитесь, что помещение хорошо проветривается. Предпочтительнее играть в свои игры в помещении с кондиционером. Это предотвратит нагрев вашего ПК.
- Убедитесь, что ноутбук стоит на чистой плоской поверхности. Если вы поместите его на мягкую поверхность, например, на кровать, диван или подушку, поток воздуха будет затруднен, а температура повысится из-за недостаточного охлаждения. Вентиляторы также собирают пыль и грязь и усугубляют проблему нагрева.
- Ваш ноутбук со временем будет собирать пыль. Поэтому, если вы заметили, что он теперь слишком часто перегревается, нужно вычистить пыль, скопившуюся в вентиляторах и вентиляционных отверстиях. Возможно, вам придется посетить официальный ремонтный центр, чтобы сделать это с помощью эксперта, а также избежать аннулирования гарантии.





 Чтобы решить эту проблему, отключите настройки разгона или понизьте частоту вашего оборудования и проверьте, помогает ли это.
Чтобы решить эту проблему, отключите настройки разгона или понизьте частоту вашего оборудования и проверьте, помогает ли это.
 Перезагрузите компьютер
Перезагрузите компьютер
 Он может даже стать настолько пугающе горячим, что вы вообще перестанете его использовать. Мы все были там, и есть несколько причин, по которым это может произойти.
Он может даже стать настолько пугающе горячим, что вы вообще перестанете его использовать. Мы все были там, и есть несколько причин, по которым это может произойти. В вашем ноутбуке есть вентиляционные отверстия по бокам или снизу, через которые выходит горячий воздух и поступает холодный, помогая снизить внутреннюю температуру. Вентиляционные отверстия могут закрыться, если вы поместите устройство на мягкую или неровную поверхность, например на колени, подушку или кровать. Это может уменьшить или заблокировать приток воздуха к вентиляционным отверстиям.
В вашем ноутбуке есть вентиляционные отверстия по бокам или снизу, через которые выходит горячий воздух и поступает холодный, помогая снизить внутреннюю температуру. Вентиляционные отверстия могут закрыться, если вы поместите устройство на мягкую или неровную поверхность, например на колени, подушку или кровать. Это может уменьшить или заблокировать приток воздуха к вентиляционным отверстиям. Вам может понадобиться помощь сертифицированного специалиста, чтобы проверить это.
Вам может понадобиться помощь сертифицированного специалиста, чтобы проверить это.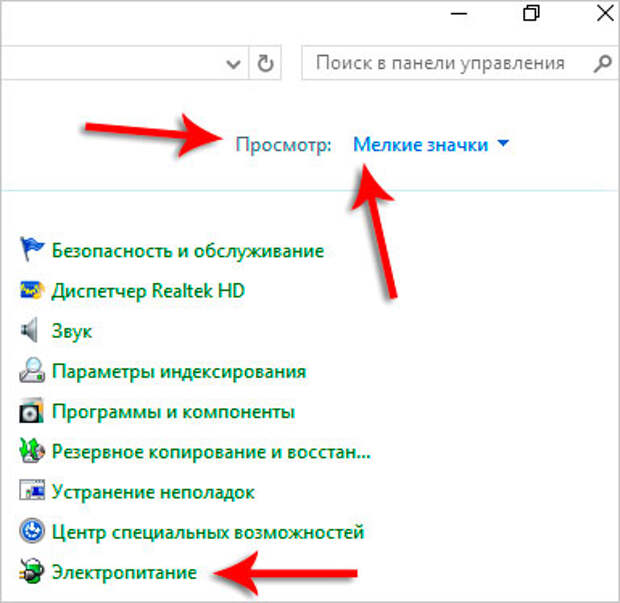 Однако, если ваш компьютер с Windows 11 почти соответствует минимальным требованиям игры, ожидайте значительного перегрева. Это, в свою очередь, может привести к падению частоты кадров и другим проблемам, снижающим производительность.
Однако, если ваш компьютер с Windows 11 почти соответствует минимальным требованиям игры, ожидайте значительного перегрева. Это, в свою очередь, может привести к падению частоты кадров и другим проблемам, снижающим производительность. Это может помочь разрешить некоторые временные конфликты, вызывающие перегрев. Это часто эффективно и может быть всем, что требуется.
Это может помочь разрешить некоторые временные конфликты, вызывающие перегрев. Это часто эффективно и может быть всем, что требуется.

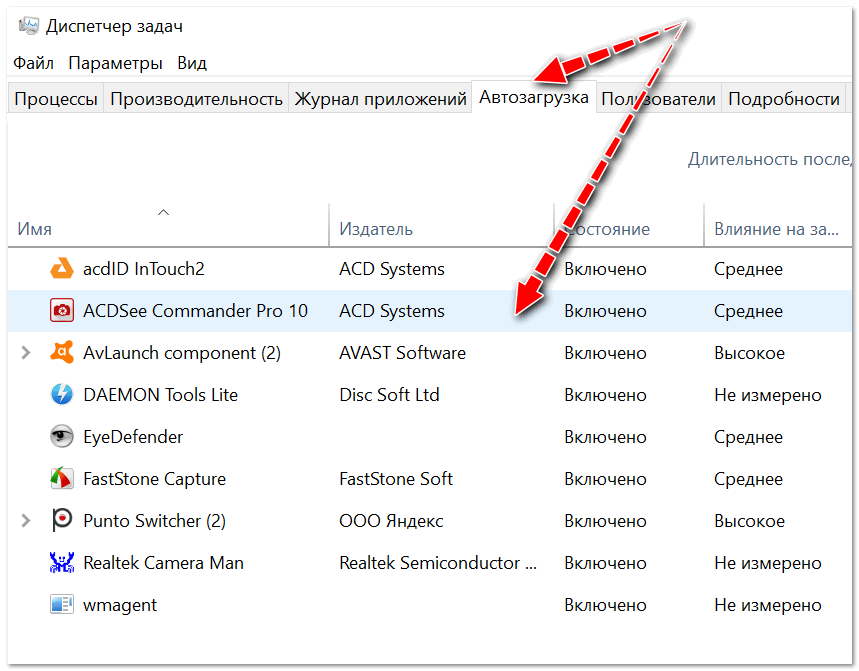

 Затем он загружает и устанавливает последние версии, рекомендованные производителем, без каких-либо усилий с вашей стороны.
Затем он загружает и устанавливает последние версии, рекомендованные производителем, без каких-либо усилий с вашей стороны.
 Когда системы охлаждения недостаточно или помещение плохо проветривается, ваш компьютер начинает перегреваться во время игр.
Когда системы охлаждения недостаточно или помещение плохо проветривается, ваш компьютер начинает перегреваться во время игр.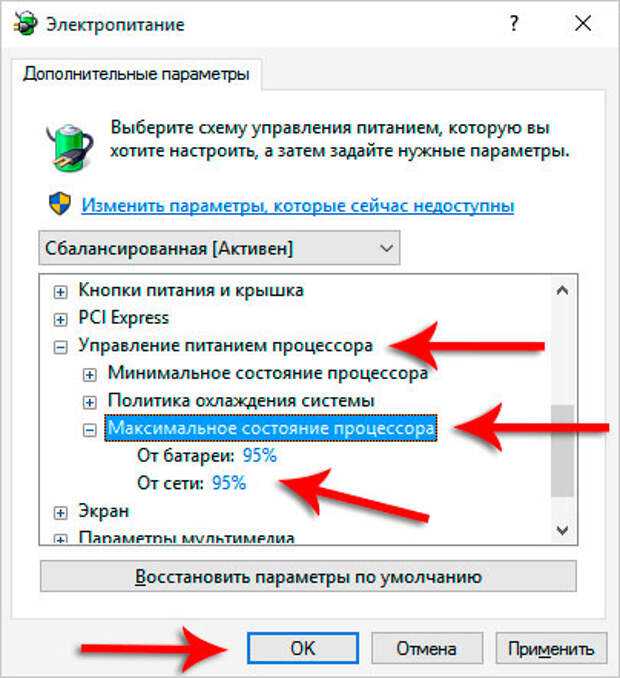 Однако это также может быть причиной перегрева вашего ноутбука, поскольку игра использует ваши аппаратные ресурсы.
Однако это также может быть причиной перегрева вашего ноутбука, поскольку игра использует ваши аппаратные ресурсы. Проблемы с перегревом могут возникать, когда не хватает мощности для компенсации ресурсоемких игр.
Проблемы с перегревом могут возникать, когда не хватает мощности для компенсации ресурсоемких игр.
