Настройка визуальных эффектов в windows 10: Настройка визуальных эффектов в Windows 10
Содержание
Отключаем визуальные эффекты в ОС Windows 10, для повышения быстродействия системы.
Данный совет, применим исключительно для ОС Windows 10.
Часто, те кто
установил ОС Windows 10 на слабое железо
и замечает подтормаживание системы, в поисках решения этой проблемы, получают
стандартный совет – переустанови систему на «семёрку» и будет тебе счастье)).
Зачастую, один из аргументов, которые приводят некоторые пользователи в защиту
этой идеи, приводят в доказательство тот факт, что ОС Windows 10 более ресурсоёмкая система в плане «напичканости» интерфейса системы,
графическими «плюшками». В какой-то степени, они правы. Графический интерфейс
ОС Windows 10, рассчитан в
первую очередь на современное железо. Однако, можно отключить некоторые
визуальные эффекты в ОС Windows 10 и тем самым, немного повысить быстродействие системы. На мощном железе,
это не даст заметного прироста производительности, а вот на немощном или старом
«железе» – будет небольшим плюсом к повышению производительности.
(Отредактировано 13.03.2021, доп. информация в конце заметки)
Для этого,
откройте «Панель управления» и пройдите по следующему пути:
Система и
безопасность->Система->Дополнительные параметры системы
В открывшемся
окошке «Свойства системы», перейдите во вкладку «Дополнительно» и выберите
пункт «Параметры…» напротив «Быстродействие»:
Откроется новое
окно «Параметры быстродействия». В этом окне, снимите все галочки, оставив
только те, что указаны на скрине ниже.
Если у вас совсем
слабый компьютер, можете полностью убрать все галочки.
Не забудьте
нажать кнопку «Применить» и «ОК».
После, наблюдайте за тем, как стала работать ваша система. Повторюсь, если у вас слабое железо, эти изменения в настройках
интерфейса ОС Windows 10,
придадут немного быстродействия для вашей системы в целом.
Ознакомьтесь с дополнительной информацией, по данной теме:
- Служба CDPUserSvc[…] в ОС Windows 10.
 Вредоносная служба? Нет – не вредоносный шпион от Microsoft))).
Вредоносная служба? Нет – не вредоносный шпион от Microsoft))). - Уменьшаем количество отправки телеметрии в Microsoft. Какие службы в ОС Windows 10 можно отключить?
- Как восстановить удаленную службу DevicesFlow (DevicesFlowUserSvc) в ОС Windows 10?
Добавлено 13.03.2021
На последних версиях ОС Windows 10, чтобы попасть в настройки визуальных эффектов, через классический интерфейс Панели управления, необходимо открыть «Этот компьютер» и в открывшемся окне, где все разделы, щелкнуть по пустому пространству правой кнопкой мыши и в появившемся меню, выбрать «Свойства»:
В открывшемся окне, выбираем «Дополнительные параметры системы»:
В открывшемся окне «Свойства системы», во вкладке «Дополнительно», нажимаем на кнопку «Параметры…», напротив пункта «Быстродействие»:
И уже в открывшемся окне, у вас появиться возможность отключить/настроить визуальные эффекты для ОС Windows 10:
Можно, также открыть «Панель управления», выбрать «Система и безопасность»:
В окне «Система и безопасность», щелкаем в верхней панели по «Система и безопасность» и щелкаем по появившемуся значку (стрелка вниз). В раскрывшемся меню, выбираем «Система»:
В раскрывшемся меню, выбираем «Система»:
Дальше, в окне «Система», выбираем «Дополнительные параметры системы»:
В открывшемся окне «Свойства системы», во вкладке «Дополнительно», нажимаем на кнопку «Параметры…», напротив пункта «Быстродействие»:
В открывшемся окне, настраиваем/отключаем визуальные эффекты:
Проблема в том ,что Microsoft в последних версиях ОС Windows 10, всячески убирает из интерфейса ссылки на классические приложения Windows, заменяя их на «Параметры». Судя по всему, в дальнейшем, Microsoft намерены полностью удалить классический интерфейс «Панели управления», заменив его на «Параметры».
Открыть настройки визуальных эффектов, можно и через новый интерфейс «Параметры». Для этого, откройте меню «Пуск» и выберите «Параметры»:
Выбираем «Система» в окне «Параметры Windows»:
В открывшемся окне, выбираем О программе. После, нажимаем на «Дополнительные параметры системы»:
В открывшемся окне «Свойства системы» в разделе «Дополнительно», нажимаем на кнопку «Параметры. ..», напротив пункта «Быстродействие»:
..», напротив пункта «Быстродействие»:
В открывшемся окне, настраиваем/отключаем визуальные эффекты:
Если будут вопросы, поправки и дополнения – оставляйте комментарии.
Tags:
СТАТЬИ НА РУССКОМ
SOFT
Как настроить визуальные эффекты в Windows 7 для повышения производительности?
-
Категория:
Технические советы -
– Автор:
Игорь (Администратор)
Многие обычные пользователи не знают о том, что Windows предоставляет специальный инструмент, с помощью которого можно настроить большую часть визуальных эффектов, таких как анимация (затухание, скольжение), прозрачность и многие другие.
В случае если у вас мощный компьютер, то вы можете и не заметить какого-либо снижения производительности. Но, на слабых и средних компьютерах настройки отображения могут сильно сказаться на производительности системы. Кроме того, далеко не все пользователи любят активную и оживленную анимацию. Особенно это актуально для людей, которым необходимо часто «бегать» по системе и документам, так как анимация не только замедляет сам процесс, но и может «сильно мозолить глаза».
Кроме того, далеко не все пользователи любят активную и оживленную анимацию. Особенно это актуально для людей, которым необходимо часто «бегать» по системе и документам, так как анимация не только замедляет сам процесс, но и может «сильно мозолить глаза».
Вот как можно настроить параметры по своему усмотрению:
- Откройте меню Пуск
- Щелкните правой кнопкой мыши на пункте «Компьютер»
- Выберите «Свойства» из контекстного меню
- В левой панели выберите пункт «Дополнительные параметры системы»
- В появившемся окне на вкладке «Дополнительно» в блоке «Быстродействие» нажмите кнопку «Параметры…»
- В открывшемся диалоговом окне перейдите на вкладку «Визуальные эффекты»
- Выставьте галочки напротив доступных пунктов, в соответствии с вашими предпочтениями
- Нажмите «OK» и «ОК»
Если вам привычно набирать длинные слова, или же вы просто хотите быстрее открыть окно, то введите «SystemPropertiesPerformance» (без кавычек) в строке поиска меню Пуск. И перейдите на шаг 6.
И перейдите на шаг 6.
Примечание: Заметьте, что количество параметров может быть разным, в зависимости от поддержки тем Aero.
Кроме ручного выбора, вы так же можете воспользоваться имеющимися пунктами «Обеспечить наилучший вид», для включения максимального количества визуальных эффектов, и «Обеспечить наилучшее быстродействие», для отключения нагружающих систему настроек отображения.
Если вы теряетесь при выборе, но, все же желаете повысить производительность вашего компьютера, то можете отключить следующие пункты:
- Анимация окон при свертывании и развертывании
- Анимация в меню «Пуск» и панели задач
- Включить эффект прозрачности
- Эффекты затухания или скольжения при обращении к меню
- Эффекты затухания или скольжения при появлении подсказок
- Скольжение при раскрытии списков
- Отображать тени, отбрасываемые окнами
- Гладкое прокручивание списков
Естественно, что все настройки — это всегда вопрос личного выбора. Кроме того, вы должны понимать, что производительность так же зависит и от вашей конкретной системы. Так, например, на мощных и средних компьютерах вы можете и не заметить прироста в скорости.
Кроме того, вы должны понимать, что производительность так же зависит и от вашей конкретной системы. Так, например, на мощных и средних компьютерах вы можете и не заметить прироста в скорости.
Рубрики:
- система
- стандартное
☕ Понравился обзор? Поделитесь с друзьями!
- Как получить список файлов папки из контекстного меню проводника Windows?
- Как получить список установленных драйверов на компьютере?
Добавить комментарий / отзыв
Добавление или изменение эффекта для изображения
Вы можете улучшить свое изображение, добавив к нему такие эффекты, как тени, свечение, отражения, сглаживание краев, скосы и трехмерное (3-D) вращение.
Вы также можете добавить к изображению художественный эффект или изменить яркость, контрастность или резкость изображения.
Добавить эффект к изображению
Выберите изображение, для которого вы хотите добавить или изменить эффект.
Примечание. Чтобы применить один и тот же эффект к нескольким изображениям, щелкните первое изображение, а затем, удерживая клавишу CTRL, щелкните другие изображения. Если вы используете Word, вы должны скопировать изображения на холст для рисования, если их там еще нет. Щелкните Вставить > Фигуры > Новый холст для рисования . (После добавления или изменения эффекта вы можете скопировать их обратно в исходное место в документе.)
В разделе Инструменты для рисования на вкладке Формат в группе Стили изображения щелкните Эффекты изображения .
Наведите указатель мыши на один из параметров Эффекты изображения , чтобы увидеть меню различных способов применения каждого эффекта. Когда вы наводите указатель мыши на один из эффектов меню, эффект отображается в виде предварительного просмотра на изображении в вашем документе.
Примечания:
Чтобы настроить добавляемый эффект, нажмите Параметры в нижней части меню каждого эффекта. Например, если вы открыли меню Тень , щелкните Параметры тени , чтобы внести пользовательские настройки в эффект тени.
org/ListItem»>
Если вы не видите вкладки Работа с рисунками или Формат , дважды щелкните изображение, чтобы убедиться, что оно выбрано. Если вы видите [Режим совместимости] рядом с именем файла в верхней части окна программы, попробуйте сохранить документ в формате, таком как *.docx или *.xlsx, вместо более раннего формата файла, такого как *.doc или *.xls, а затем повторите попытку.
Удалить эффект с изображения
Каждая категория графических эффектов имеет параметр Нет <Имя эффекта> в верхней части меню. Выберите этот параметр, чтобы отключить нежелательный эффект.
Например, чтобы удалить тень, выберите Эффекты изображения > Тень > Нет тени .
Выберите изображение, для которого вы удаляете эффект.
В разделе Инструменты для работы с рисунками на вкладке Формат в группе Стили изображения выберите Эффекты изображения .
Выберите категорию Эффекты изображения , которую вы хотите удалить. В появившемся меню первая опция — Нет <Имя эффекта> (например, Нет тени или Нет отражения ). Выберите этот параметр, чтобы удалить подобный эффект с изображения.
Важно:
Office 2010 больше не поддерживается . Перейдите на Microsoft 365, чтобы работать где угодно с любого устройства и продолжать получать поддержку.
Перейдите на Microsoft 365, чтобы работать где угодно с любого устройства и продолжать получать поддержку.
Обновить сейчас
Вы можете улучшить изображение, добавив к нему такие эффекты, как тени, свечение, отражение, сглаживание краев, скосы и трехмерное (3-D) вращение.
Вы также можете добавить к изображению художественный эффект или изменить яркость, контрастность или резкость изображения.
Щелкните изображение, для которого вы хотите добавить или изменить эффект.
Примечание. Чтобы применить один и тот же эффект к нескольким изображениям, щелкните первое изображение, а затем, удерживая клавишу CTRL, щелкните другие изображения. Если вы используете Word, вы должны скопировать изображения на холст для рисования, если их там еще нет.
 Щелкните Вставить > Фигуры > Новый холст для рисования . (После добавления или изменения эффекта вы можете скопировать их обратно в исходное место в документе.)
Щелкните Вставить > Фигуры > Новый холст для рисования . (После добавления или изменения эффекта вы можете скопировать их обратно в исходное место в документе.)В разделе Инструменты для рисования на вкладке Формат в группе Стили изображения щелкните Эффекты изображения .
Если вы не видите вкладки Работа с рисунками или Формат , дважды щелкните изображение, чтобы убедиться, что оно выбрано. Если вы видите [Режим совместимости] рядом с именем файла в верхней части окна программы, попробуйте сохранить документ в формате, например *.docx или *.xlsx, вместо более раннего формата файла, например *.doc или *.xls, а затем повторите попытку.
 .
.Выполните одно или несколько из следующих действий:
Чтобы добавить или изменить встроенную комбинацию эффектов, выберите Preset , а затем выберите нужный эффект.
Чтобы настроить встроенный эффект, нажмите Параметры 3-D , а затем настройте нужные параметры.
Чтобы добавить или изменить тень, выберите Shadow и щелкните нужную тень.
Чтобы настроить тень, нажмите Параметры тени , а затем настройте нужные параметры.

Чтобы добавить или изменить отражение, выберите Reflection , а затем щелкните нужный вариант отражения.
Чтобы настроить отражение, щелкните Параметры отражения , а затем настройте нужные параметры.
Чтобы добавить или изменить свечение, наведите указатель на Свечение и щелкните нужный вариант свечения.
Чтобы настроить цвета свечения, щелкните Дополнительные цвета свечения , а затем выберите нужный цвет. Чтобы изменить цвет, которого нет в цветах темы, нажмите More Colors , а затем либо щелкните нужный цвет на вкладке Standard , либо смешайте свой собственный цвет на Пользовательский вкладка.
 Пользовательские цвета и цвета на вкладке Standard не обновляются при последующем изменении темы документа.
Пользовательские цвета и цвета на вкладке Standard не обновляются при последующем изменении темы документа.Чтобы настроить вариант свечения, нажмите Параметры свечения , а затем настройте нужные параметры.
Чтобы добавить или изменить плавный край, выберите Soft Edges , а затем щелкните нужный размер плавного края.
Чтобы настроить мягкие края, щелкните Параметры мягких краев , а затем настройте нужные параметры.
Чтобы добавить или изменить ребро, наведите указатель на Bevel , а затем щелкните нужный скос.
Чтобы настроить скос, нажмите Параметры 3-D , а затем настройте нужные параметры.

Чтобы добавить или изменить трехмерный поворот, укажите Трехмерный поворот , а затем щелкните нужный поворот.
Чтобы настроить поворот, щелкните Параметры трехмерного вращения , а затем настройте нужные параметры.
Примечания:
Для получения дополнительных сведений о параметрах на этих панелях нажмите Справка в верхней части диалогового окна Формат изображения .
Удалить эффект с изображения
Каждая категория эффекта изображения имеет Нет <Имя эффекта> в верхней части его меню. Выберите этот параметр, чтобы отключить нежелательный эффект.
Выберите этот параметр, чтобы отключить нежелательный эффект.
Например, чтобы удалить тень, выберите Эффекты изображения > Тень > Нет тени .
Выберите изображение, для которого вы удаляете эффект.
В разделе Инструменты для рисования на вкладке Формат в группе Стили изображения выберите Эффекты изображения .
Выберите категорию Эффекты изображения , которую вы хотите удалить.
 В появившемся меню первая опция — Нет <Имя эффекта> (например, Нет тени или Нет отражения ). Выберите этот параметр, чтобы удалить подобный эффект с изображения.
В появившемся меню первая опция — Нет <Имя эффекта> (например, Нет тени или Нет отражения ). Выберите этот параметр, чтобы удалить подобный эффект с изображения.
Выполните любое из следующих действий:
Быстро применить стиль
Щелкните изображение, а затем щелкните вкладку Формат изображения .
Щелкните Быстрые стили , а затем щелкните нужный стиль.
Добавление или изменение тени, отражения, свечения, краев, скоса или трехмерного поворота
Щелкните изображение, а затем щелкните вкладку Формат изображения .
Щелкните Эффекты изображения , укажите тип эффекта, а затем щелкните нужный эффект.
Для точной настройки эффекта щелкните Параметры в нижней части меню любого эффекта.
См. также
Вставить картинки
Важно:
Office для Mac 2011 больше не поддерживается .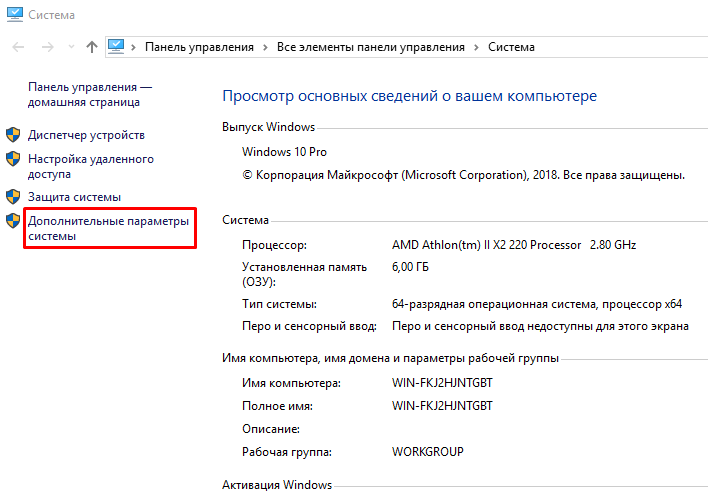 Перейдите на Microsoft 365, чтобы работать где угодно с любого устройства и продолжать получать поддержку.
Перейдите на Microsoft 365, чтобы работать где угодно с любого устройства и продолжать получать поддержку.
Обновите сейчас
Выполните любое из следующих действий:
Применить или изменить стиль
Щелкните изображение, а затем щелкните вкладку Формат изображения .
В разделе Стили изображения выберите нужный стиль.
Чтобы просмотреть другие стили, наведите указатель на стиль и нажмите .
Добавление или изменение тени, отражения, свечения, скоса или трехмерного поворота
Щелкните изображение, а затем щелкните вкладку Формат изображения .
В разделе Стили изображения щелкните Эффекты , укажите тип эффекта, а затем щелкните нужный эффект.
Для точной настройки эффекта в разделе Стили изображения щелкните Эффекты , выберите тип эффекта и щелкните [имя эффекта] Параметры .
См. также
Измените цвет, прозрачность или перекрасьте изображение
Удалить фон изображения
Редактируйте изображения с помощью приложения «Фотографии» в Windows 10.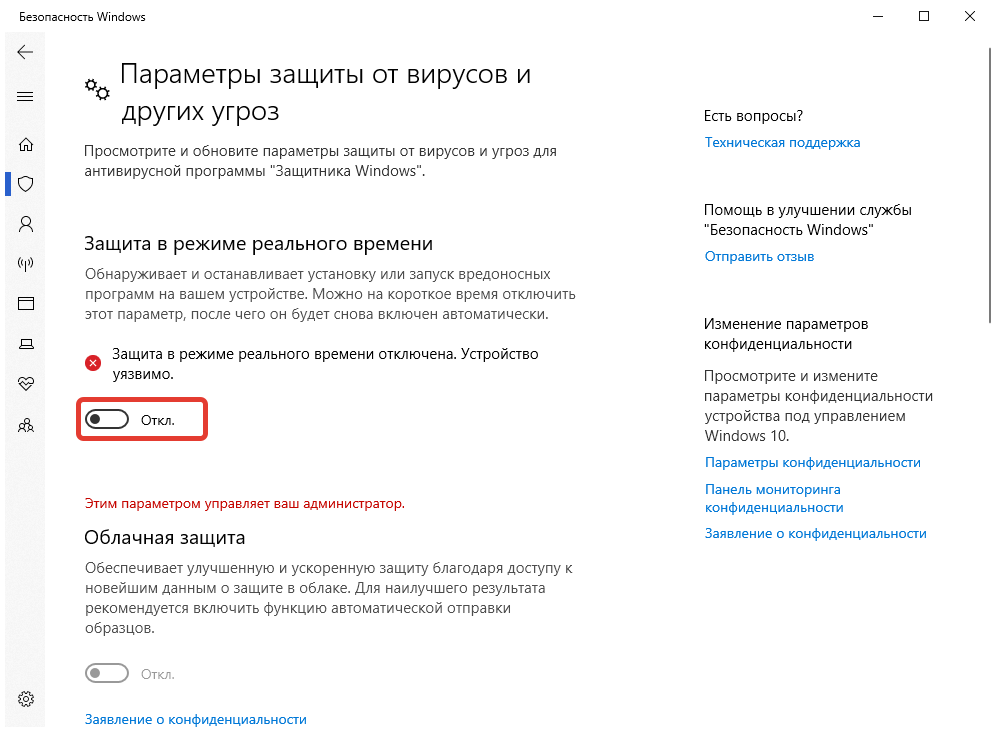
Еще пять способов ускорить работу Windows 10
Если вы хотите оптимизировать Windows 10, потратьте несколько минут, чтобы попробовать эти советы, чтобы ускорить работу вашего ПК и снизить его производительность и системные проблемы.
Хотите, чтобы Windows 10 работала быстрее? У нас есть помощь. Всего за несколько минут вы сможете опробовать дюжину советов этого пекаря; ваша машина будет более быстрой и менее подверженной проблемам с производительностью и системой.
6. Отключите индексацию поиска
Windows 10 индексирует ваш жесткий диск в фоновом режиме, что теоретически позволяет вам выполнять поиск на компьютере быстрее, чем если бы индексация не выполнялась. Но более медленные ПК, использующие индексирование, могут столкнуться с падением производительности, и вы можете повысить их скорость, отключив индексирование. Даже если у вас есть SSD-диск, отключение индексации может повысить вашу скорость, потому что постоянная запись на диск, которую выполняет индексация, может в конечном итоге замедлить работу SSD.
Чтобы получить максимальную пользу от Windows 10, вам нужно полностью отключить индексирование. Для этого введите services.msc в поле поиска Windows 10 и нажмите Enter. Появится приложение Службы. Прокрутите вниз до службы индексирования или поиска Windows в списке служб. Дважды щелкните его и на появившемся экране нажмите «Стоп». Затем перезагрузите машину. Ваш поиск может быть немного медленнее, хотя вы можете и не заметить разницы. Но вы должны получить общее повышение производительности.
Вот как отключить индексирование Windows 10.
При желании вы можете отключить индексацию только для файлов в определенных местах. Для этого введите index в поле поиска Windows 10 и щелкните появившийся результат Параметры индексирования. Появится страница параметров индексирования панели управления. Нажмите кнопку «Изменить», и вы увидите список индексируемых местоположений, таких как Microsoft Outlook, ваши личные файлы и т. д. Снимите флажок рядом с любым местоположением, и оно больше не будет индексироваться.
д. Снимите флажок рядом с любым местоположением, и оно больше не будет индексироваться.
7. Очистите жесткий диск
Если ваш жесткий диск заполнен ненужными файлами, это может привести к замедлению работы вашего ПК. Его очистка может дать вам прирост скорости. В Windows 10 для этого есть удивительно полезный встроенный инструмент под названием Storage Sense. Перейдите в Настройки > Система > Хранилище и в верхней части экрана переместите переключатель из положения «Выкл.» в положение «Вкл.». Когда вы это делаете, Windows постоянно следит за вашим ПК и удаляет старые ненужные вам ненужные файлы — временные файлы, файлы в папке «Загрузки», которые не менялись в течение месяца, и старые файлы корзины.
Вы можете настроить работу Контроля памяти, а также использовать ее, чтобы освободить еще больше места, чем обычно. В разделе «Контроль памяти» нажмите «Настроить контроль памяти или запустить его сейчас». На появившемся экране вы можете изменить частоту удаления файлов функцией «Контроль памяти» (каждый день, каждую неделю, каждый месяц или когда у вас заканчивается место на диске).
Вы также можете указать Storage Sense удалять файлы в папке «Загрузки» в зависимости от того, как долго они там находятся, и установить время ожидания для автоматического удаления файлов из корзины. Вы также можете использовать Storage Sense для перемещения файлов с вашего ПК в облако в облачном хранилище Microsoft OneDrive, если они не открываются в течение определенного периода времени (каждый день или каждые 14 дней, 30 дней или 60 дней).
Вот как настроить работу Storage Sense и указать ему удалить старые версии Windows.
Вы также можете удалить старые версии Windows, которые могут занимать много места. В нижней части экрана установите флажок рядом с «Удалить предыдущие версии Windows». Затем Storage Sense удалит старые версии Windows через десять дней после установки обновления. Обратите внимание, что если вы сделаете это, вы не сможете вернуться к более старой версии Windows.
8. Очистите реестр
Под капотом Windows реестр отслеживает и контролирует практически все, что касается работы и внешнего вида Windows. Это включает в себя информацию о том, где хранятся ваши программы, какие библиотеки DLL они используют и совместно используют, какие типы файлов должны открываться какой программой и почти все остальное.
Это включает в себя информацию о том, где хранятся ваши программы, какие библиотеки DLL они используют и совместно используют, какие типы файлов должны открываться какой программой и почти все остальное.
Но Реестр — очень запутанная штука. Например, когда вы удаляете программу, настройки этой программы не всегда очищаются в реестре. Поэтому со временем он может заполниться бесчисленным количеством устаревших настроек всех типов. И это может привести к замедлению работы системы.
Даже не думай пытаться убрать что-либо из этого самостоятельно. Это невозможно. Для этого вам понадобится Registry Cleaner. Есть много доступных, некоторые бесплатные и некоторые платные. Но на самом деле нет необходимости сразу покупать его, потому что бесплатный Auslogics Registry Cleaner отлично справляется со своей задачей.
Перед использованием Auslogics или любого другого средства очистки реестра вам следует создать резервную копию реестра, чтобы вы могли восстановить его, если что-то пойдет не так. (Auslogics Registry Cleaner сделает это за вас, но дважды сделать резервную копию не повредит.) Чтобы сделать собственную резервную копию реестра, введите regedit.ext в поле поиска, затем нажмите Enter. Это запускает редактор реестра. В меню «Файл» выберите «Экспорт». На появившемся экране обязательно выберите параметр «Все» в разделе «Диапазон экспорта» в нижней части экрана. Затем выберите расположение и имя файла и нажмите «Сохранить». Чтобы восстановить реестр, откройте редактор реестра, выберите «Импорт» в меню «Файл», затем откройте сохраненный файл.
(Auslogics Registry Cleaner сделает это за вас, но дважды сделать резервную копию не повредит.) Чтобы сделать собственную резервную копию реестра, введите regedit.ext в поле поиска, затем нажмите Enter. Это запускает редактор реестра. В меню «Файл» выберите «Экспорт». На появившемся экране обязательно выберите параметр «Все» в разделе «Диапазон экспорта» в нижней части экрана. Затем выберите расположение и имя файла и нажмите «Сохранить». Чтобы восстановить реестр, откройте редактор реестра, выберите «Импорт» в меню «Файл», затем откройте сохраненный файл.
Теперь загрузите, установите и запустите Auslogics Registry Cleaner. В левой части экрана вы можете выбрать типы проблем реестра, которые вы хотите очистить, например, ассоциации файлов, Интернет или шрифты. Обычно я выбираю их всех.
Auslogics Registry Cleaner сканирует и устраняет проблемы в реестре Windows.
Затем скажите ему просканировать реестр на наличие проблем. Для этого нажмите «Сканировать сейчас» и в появившемся раскрывающемся меню выберите «Сканировать». Это позволяет вам сначала изучить проблемы с реестром, которые он находит. Если вместо этого вы выберете «Сканировать и восстановить», исправления будут внесены без вашей проверки.
Это позволяет вам сначала изучить проблемы с реестром, которые он находит. Если вместо этого вы выберете «Сканировать и восстановить», исправления будут внесены без вашей проверки.
Теперь он сканирует ваш реестр на наличие ошибок, а затем показывает вам, что он нашел. Он ранжирует ошибки в соответствии с их серьезностью, чтобы помочь вам решить, какие из них исправить. Нажмите «Восстановить», когда примете решение, и убедитесь, что установлен флажок «Резервное копирование изменений», чтобы вы могли легко восстановить реестр, если что-то пойдет не так.
9. Отключить тени, анимацию и визуальные эффекты
В Windows 10 есть несколько приятных глазных конфет — тени, анимация и визуальные эффекты. На быстрых новых ПК это обычно не влияет на производительность системы. Но на более медленных и старых ПК они могут снизить производительность.
Их легко отключить. В поле поиска Windows 10 введите sysdm.cpl и нажмите Enter. Это запускает диалоговое окно «Свойства системы». Перейдите на вкладку «Дополнительно» и нажмите «Настройки» в разделе «Производительность». Это приведет вас к диалоговому окну «Параметры производительности». Вы увидите разнообразный список анимаций и спецэффектов.
Это запускает диалоговое окно «Свойства системы». Перейдите на вкладку «Дополнительно» и нажмите «Настройки» в разделе «Производительность». Это приведет вас к диалоговому окну «Параметры производительности». Вы увидите разнообразный список анимаций и спецэффектов.
Диалоговое окно «Параметры производительности» позволяет отключить эффекты, которые могут замедлять работу Windows 10.
Если у вас есть свободное время и вы любите настраивать, вы можете включать и выключать отдельные параметры. Вот анимации и специальные эффекты, которые вы, вероятно, захотите отключить, поскольку они оказывают наибольшее влияние на производительность системы:
- Анимация элементов управления и элементов внутри окон
- Анимация окон при сворачивании и разворачивании
- Анимация на панели задач
- Уменьшить или прокрутить меню в поле зрения
- Уменьшить или сдвинуть всплывающие подсказки в поле зрения
- Элементы меню исчезают после нажатия
- Показать тени под окнами
Однако, вероятно, намного проще просто выбрать «Настроить для лучшей производительности» в верхней части экрана, а затем нажать «ОК». После этого Windows 10 отключит эффекты, замедляющие работу вашей системы.
После этого Windows 10 отключит эффекты, замедляющие работу вашей системы.
10. Отключить прозрачность
Помимо отключения теней, анимации и визуальных эффектов, вам также следует отключить эффекты прозрачности, которые Windows 10 использует для меню «Пуск», панели задач и Центра уведомлений. Для создания этих эффектов прозрачности Windows требуется удивительно много работы, и их отключение может повлиять на производительность системы.
Для этого в настройках выберите Персонализация > Цвета , прокрутите вниз до «Эффекты прозрачности» и переместите ползунок на Выкл. .
Отключение эффектов прозрачности Windows 10 может помочь повысить производительность.
Мы специализируемся на управляемых ИТ и технологических услугах, чтобы помочь предприятиям в Лондоне и на юго-востоке, с нашей базы в Шордиче.
Urban Network имеет проверенную репутацию, большой опыт и полный портфель отраслевых аккредитаций и сертификатов.

 Вредоносная служба? Нет – не вредоносный шпион от Microsoft))).
Вредоносная служба? Нет – не вредоносный шпион от Microsoft))). Щелкните Вставить > Фигуры > Новый холст для рисования . (После добавления или изменения эффекта вы можете скопировать их обратно в исходное место в документе.)
Щелкните Вставить > Фигуры > Новый холст для рисования . (После добавления или изменения эффекта вы можете скопировать их обратно в исходное место в документе.) .
.
 Пользовательские цвета и цвета на вкладке Standard не обновляются при последующем изменении темы документа.
Пользовательские цвета и цвета на вкладке Standard не обновляются при последующем изменении темы документа.
 В появившемся меню первая опция — Нет <Имя эффекта> (например, Нет тени или Нет отражения ). Выберите этот параметр, чтобы удалить подобный эффект с изображения.
В появившемся меню первая опция — Нет <Имя эффекта> (например, Нет тени или Нет отражения ). Выберите этот параметр, чтобы удалить подобный эффект с изображения.