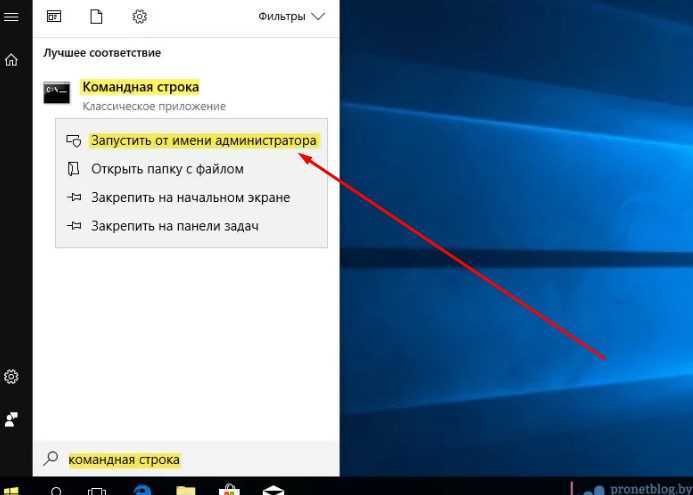Как в виндовс 10 запустить командную строку: Как запустить командную строку в Windows
Содержание
Как в Windows 11 открыть Командную строку
Существует множество способов открыть Командную строку в Windows 11. В этой статье мы собрали все возможные методы, многие из которых покажутся пользователям Windows уже знакомыми. Все же некоторые привычные способы будут немного отличаться после обновления с Windows 10 на Windows 11.
Стоит отметить, что сейчас Microsoft активно продвигает Терминал Windows как стандартное консольное приложение для Windows 11. Хотя разработчики попытались глубоко зарыть Командную строку, приложение все еще доступно в Windows 11 и прекрасно справляется со своими задачами. Вот как его открыть.
Как открыть Командную строку в Windows 11
Открыть Командную строку через Терминал Windows
Открыть Командную строку с помощью диалога Выполнить
Запускаем Командую строку из меню Пуск
С помощью поиска
Как запустить Командную строку через Проводник
Как запустить Командную строку в текущей папке
Как запустить Командную строку через Диспетчер задач
Как открыть Командную строку в режиме восстановления Windows 11
Как открыть Командную строку во время установки Windows 11
Как создать ярлык на Командную строку
Как закрепить Командную строку на панели задач в Windows 11
Как добавить Командную строку в контекстное меню Windows 11
С помощью Winaero Tweaker
Как открыть Командную строку в Windows 11
Открыть Командную строку в Windows 11 можно через Терминал Windows, папку Инструменты Windows, и команду Win + R. Существуют и многие другие, более экзотичные способы.
Существуют и многие другие, более экзотичные способы.
Открыть Командную строку через Терминал Windows
- Нажмите правой кнопкой мыши по кнопке Пуск и выберите Терминал Windows. Вы также можете использовать другие способы открыть Терминал Windows в Windows 11.
- В окне Терминала нажмите Ctrl + Shift + 2 или же щелкните по стрелке вниз на панели вкладок, а затем выберите Командная строка.
- Терминал Windows изменит стандартный профиль PowerShell на Командную строку.
Кстати, Терминал хорош еще и тем, что вы можете открыть несколько вкладок Командной строки в одном окне для более удобной работы.
Открыть Командную строку с помощью диалога Выполнить
Один из самых быстрых и популярных способов открыть командную строку в Windows 11 заключается в использовании диалогового окна выполнить. Вызвать его можно с помощью сочетания клавиш Win + R или же правым кликом по меню Пуск. Там выберите Выполнить в списке команд.
В появившемся небольшом окне введите команду cmd и нажмите Enter. Обратите внимание, что это действие запускает Командную строку в Windows 11 в режиме пользователя.
Если вам нужны «повышенные права» (запуск от имени Администратора), нажмите Ctrl + Enter.
Запускаем Командую строку из меню Пуск
- Откройте меню Пуск (крайняя левая кнопка с четырьмя голубыми квадратами) и затем щелкните Все приложения.
- В появившемся списке приложений найдите папку Инструменты Windows.
- В папке Инструменты Windows найдите Командная строка и запустите приложение.
Помимо этого, есть еще один способ быстро запустить командную строку, включая режим Администратора.
С помощью поиска
- Откройте меню Пуск или нажмите сочетание клавиш Win + S.
- Начните вводить с клавиатуры Командная строка. Вам не обязательно вводить запрос полностью, так как Windows умеет предугадывать запросы.

- В поисковых результатах выберите Командная строка.
- Если надо запустить Командную строку с правами Администратора, щелкните соответствующую команду в правой части поискового окна.
Как запустить Командную строку через Проводник
По своей сути Командная строка является обычным Win32-приложением, которое хранит свои файлы на системном диске. Чтобы запустить Командную строку в Windows 11 через Проводник, нажмите Win + E (также можно использовать любой другой способ) и перейдите по пути Диск С > Windows > System32. Найдите файл cmd.exe и запустите его.
Как запустить Командную строку в текущей папке
Порой для выполнения определенных действий вам надо запустить Командную строку в конкретной папке. Для этого можно использовать команду CD, а можно открыть Командную строку сразу в необходимой директории. Для этого в Проводнике перейдите в нужную вам папку и щелкните по адресной строке. Введите команду cmd и нажмите Enter.
Как запустить Командную строку через Диспетчер задач
- Нажмите Ctrl + Shift + Esc для запуска Диспетчера задач в Windows 11.
- Щелкните Файл > Новая задача.
- Введите команду
cmdи нажмите Enter.
Обратите внимание, что в Windows 11 Microsoft внесла значительные изменения в панель задач, из-за чего пользователи больше не могут запустить Диспетчер задач с помощью самого популярного способа (правый клик по панели задач).
Как открыть Командную строку в режиме восстановления Windows 11
Случаются ситуации, когда пользователю надо запустить Командную строку в среде восстановления Windows для устранения различных неполадок с операционной системой. Для запуска Командной строки в режиме восстановления Windows 11 проделайте следующее.
- Нажмите Shift + F8 перед тем как система начнет загружаться в обычном режиме.
- Щелкните Устранение неполадок.

- Затем щелкните Дополнительные варианты.
- Щелкните Командная строка.
Как открыть Командную строку во время установки Windows 11
Windows позволяет запускать Командную строку прямо во время установки Windows 11. Для этого вам надо загрузиться с установочного носителя и нажать Shift + F10 на любом из этапов установки, но перед началом копирования файлов.
Как создать ярлык на Командную строку
- Щелкните по рабочему столу или в любой нужной вам папке и выберите Создать > Ярлык.
- На первом этапе введите команду
cmd. - На следующем этапе переименуйте ваш ярлык. К примеру, Командная строка.
- Щелкните Готово для сохранения изменений.
Обратите внимание, что вы не можете напрямую закрепить созданный ярлык на панели задач, но это ограничение можно обойти достаточно просто.
Как закрепить Командную строку на панели задач в Windows 11
Чтобы закрепить Командную строку на панели задач, вам достаточно лишь запустить приложение с созданного ранее ярлыка или с помощью любого другого описанного в этой статье способа.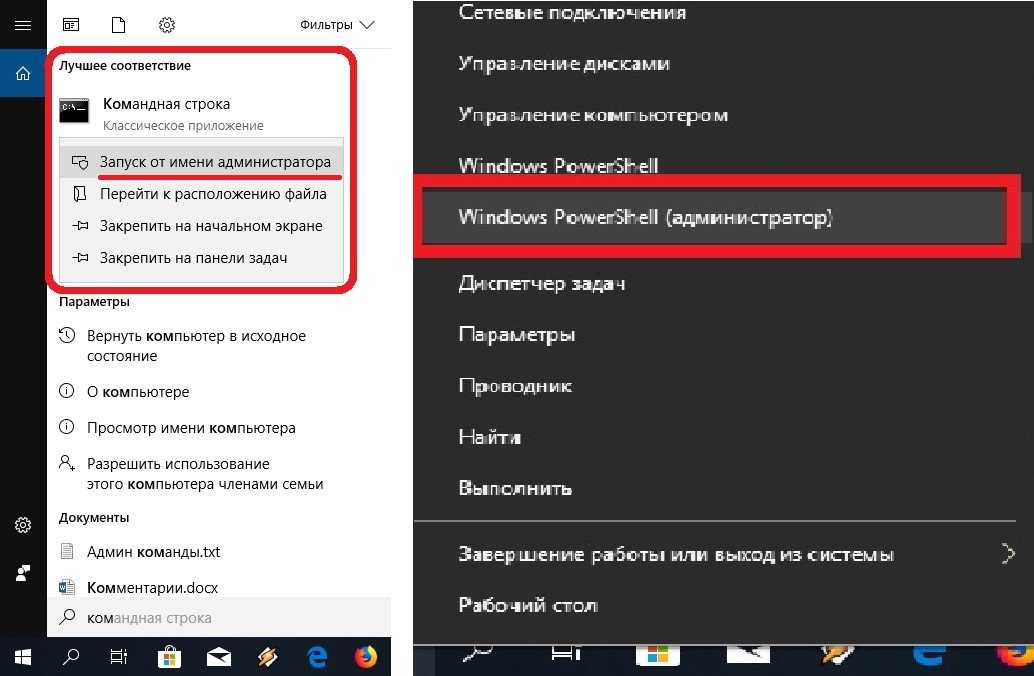 Затем щелкните правой кнопкой мыши по иконке Командной строки и выберите Закрепить на панели задач.
Затем щелкните правой кнопкой мыши по иконке Командной строки и выберите Закрепить на панели задач.
Как добавить Командную строку в контекстное меню Windows 11
- Для добавления Командной строки в контекстное меню Windows 11 загрузите архив с двумя файлами реестра Windows по ссылке.
- Распакуйте файлы в удобное вам место и при необходимости разблокируйте их.
- Запустите файл Add Command Prompt.reg и подтвердите изменения в реестре Windows.
- Щелкните правой кнопкой мыши по папке и выберите Показать дополнительные параметры.
- В появившемся полном контекстном меню вы увидите команду Открыть командную строку в текущем расположении.добавить Командную строку в контекстное меню Windows 11
С помощью Winaero Tweaker
Проделать вышеописанную процедуру можно с помощью Winaero Tweaker. Загрузите приложение по ссылке, установите его и запустите. В левом меню найдите пункт Context Menu > Command Prompt и установите отметку возле пункта Add Command Prompt to the context menu. Затем щелкните Apply Changes.
Затем щелкните Apply Changes.
Подсказка: вы можете открыть Командную строку в нужной вам папке без необходимости открывать классическое контекстное меню. Можно установить Командную строку как стандартный профиль Терминала Windows, а затем использовать современное контекстное меню. Просто щелкните правой кнопкой мыши и выберите Открыть в Терминале Windows. А ещё можно добавить профили Терминала Windows в контекстное меню — это очень удобно!
💡Узнавайте о новых статьях быстрее. Подпишитесь на наши каналы в Telegram и Twitter.
Судя по тому, что вы читаете этот текст, вы дочитали эту статью до конца. Если она вам понравилась, поделитесь, пожалуйста, с помощью кнопок ниже. Спасибо за вашу поддержку!
Как открыть командную строку в Windows 10: 7 способов
Всем привет! Сегодня я расскажу вам, как открыть командную строку в Windows 10. Напомню, что в «десятке» (можно сказать) существует сразу две консоли. Обычная стандартная командная строка (cmd) и современная PowerShell, работающая на основе NET Framework. Если говорить грубо, то CMD позволяет работать со встроенными приложениями Windows. PowerShell имеет те же возможности, но дополнительно может работать со скриптами.
Если говорить грубо, то CMD позволяет работать со встроенными приложениями Windows. PowerShell имеет те же возможности, но дополнительно может работать со скриптами.
Что же выбрать? Если вы работаете только со встроенными командами ОС, то можете использовать cmd. Если же вам нужно подключить скрипты, то уже берем Power Shell. Если вы не знаете, что лучше выбрать, то выбираем более продвинутый вариант PowerShell, так как он имеет полные возможности CMD. Ниже я пару слов расскажу и про ISE версию Power Shell, которая может показаться более удобной, при работе с многострочными скриптами.
Еще очень важный момент. Некоторые консольные команды работают только с правами супер-юзера, то есть командная строка или PowerShell должны быть запущены с правами администратора. Аналогично касается и запуска скриптов. Далее я расскажу, как запускать оба варианта.
Содержание
- Способ 1: Через всплывающее меню
- Способ 2: Самые быстрые (на диком западе) клавиши
- Способ 3: Через поиск
- Способ 4: Прямой запуск
- Способ 5: Открыть консоль сразу в выбранной папке
- Способ 6: Через диспетчер задач
- Способ 7: Запуск PowerShell через CMD
- Задать вопрос автору статьи
Способ 1: Через всплывающее меню
Наводим курсор на кнопку «Пуск», далее кликаем правой кнопкой мыши и выбираем «Windows PowerShell».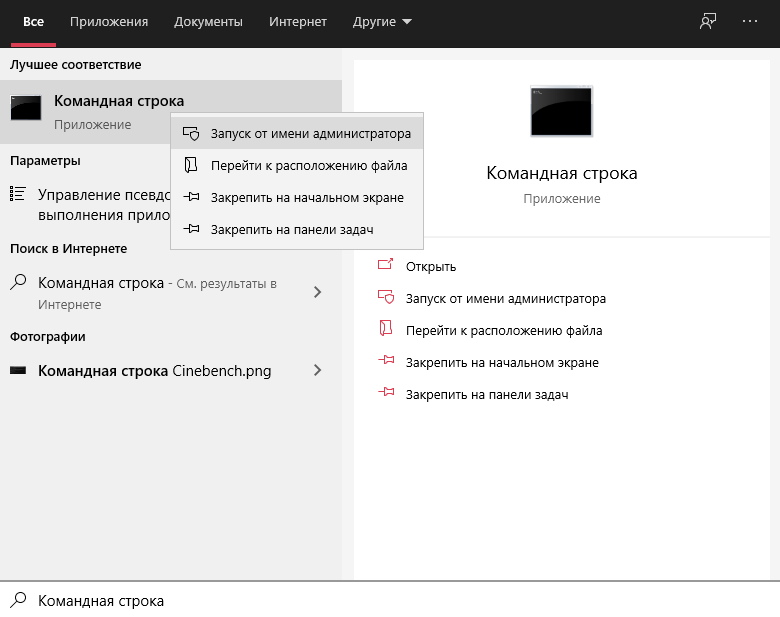 Забавно, что в ранних версиях ОС тут была командная строка, а сейчас её убрали. Возможно, в Windows 11 CMD полностью исчезнет.
Забавно, что в ранних версиях ОС тут была командная строка, а сейчас её убрали. Возможно, в Windows 11 CMD полностью исчезнет.
Второй вариант запуска данного меню – это одновременно зажать кнопки:
+ X
На плюс (+) нажимать не нужно, он обозначает одновременное нажатие на кнопки. Подобное сочетание встречается часто в инструкциях, поэтому это нужно запомнить.
Способ 2: Самые быстрые (на диком западе) клавиши
Сам лично пользуюсь именно этим способом, так как он, на мой взгляд, самый удобный и быстрый. Но к нему нужно немного привыкнуть. На клавиатуре нажмите одновременно на две клавиши
+ R
После этого вылезет окошко быстрых команд «Выполнить», где нужно ввести три буквы:
cmd
После этого жмем по кнопке «ОК» или на клавишу «Enter». Если вам нужно запустить PowerShell, то нужно ввести это название.
Способ 3: Через поиск
Обе консольные программы можно найти через поиск Виндовс 10.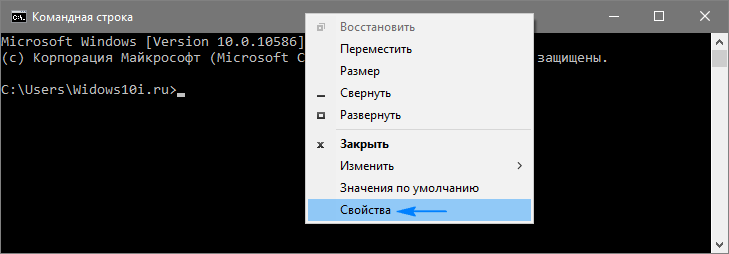 Находим значок лупы, нажимаем по ней и вводим наименование программы. Справа в блоке вы увидите параметры запуска.
Находим значок лупы, нажимаем по ней и вводим наименование программы. Справа в блоке вы увидите параметры запуска.
У обычной командной строки все по стандарту, а вот если вы введете в поиск «Windows PowerShell», то увидите, что есть 4 возможных варианта. Обычная Power Shell и версия ISE. Для наглядности попробуйте запустить вторую версию.
В ISE добавляет графический интерфейс с командными подсказками. У неё есть возможность многострочного редактирования сценария и выборочный запуск определенной части кода.
Способ 4: Прямой запуск
Если по каким-то причинам прошлые варианты не запустили нужные консольки, можно попробовать их запустить напрямую. Заходим в основной системный диск (обычно это C), далее переходим в папку «Windows». Там заходим в «System 32». Обычная CMD находится тут же. Если вы не можете отыскать утилиту, попробуйте воспользоваться строкой поиска.
А вот продвинутая командная строка удостоилась отдельной папки – заходим в «WindowsPowerShell», открываем последнюю версию (в моем случае это v1.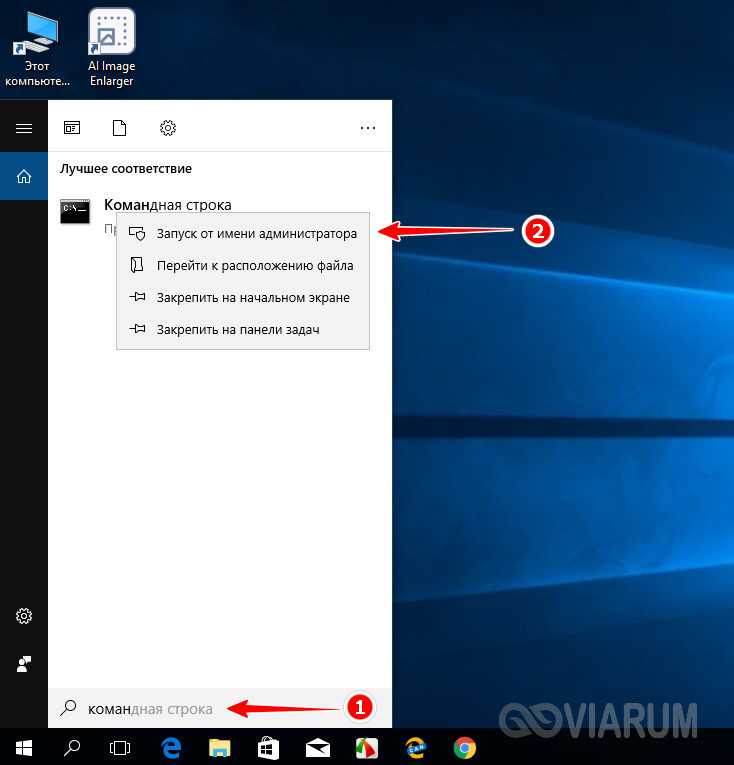 0), и выбираем обычную или ISE версию.
0), и выбираем обычную или ISE версию.
Способ 5: Открыть консоль сразу в выбранной папке
Этот способ очень удобен, если вам нужно запустить команду непосредственно из выбранной папки. Давайте покажу на примере. Представим себе, что вам нужно прописать команду для работы с OpenServer. Через проводник переходим в папку ПО. Зажимаем клавишу Shift и кликаем правой кнопкой мыши по пустому месту, далее выбираем нужный вариант.
Способ 6: Через диспетчер задач
Откройте диспетчер задач. Для этого можно нажать правой кнопкой мыши на пустое место нижней панели. Или можете зажать клавиши:
Ctrl + Shift + Esc
В верхней панели выбираем «Файл» – «Запустить новую задачу».
Вылезет окошко создания новой задачи, оно чем-то напоминает окно «Выполнить», но тут есть возможность запуска системной утилиты с правами администратора.
Способ 7: Запуск PowerShell через CMD
Конечно, способ костыльный, но мало ли, возможно он кому-то поможет.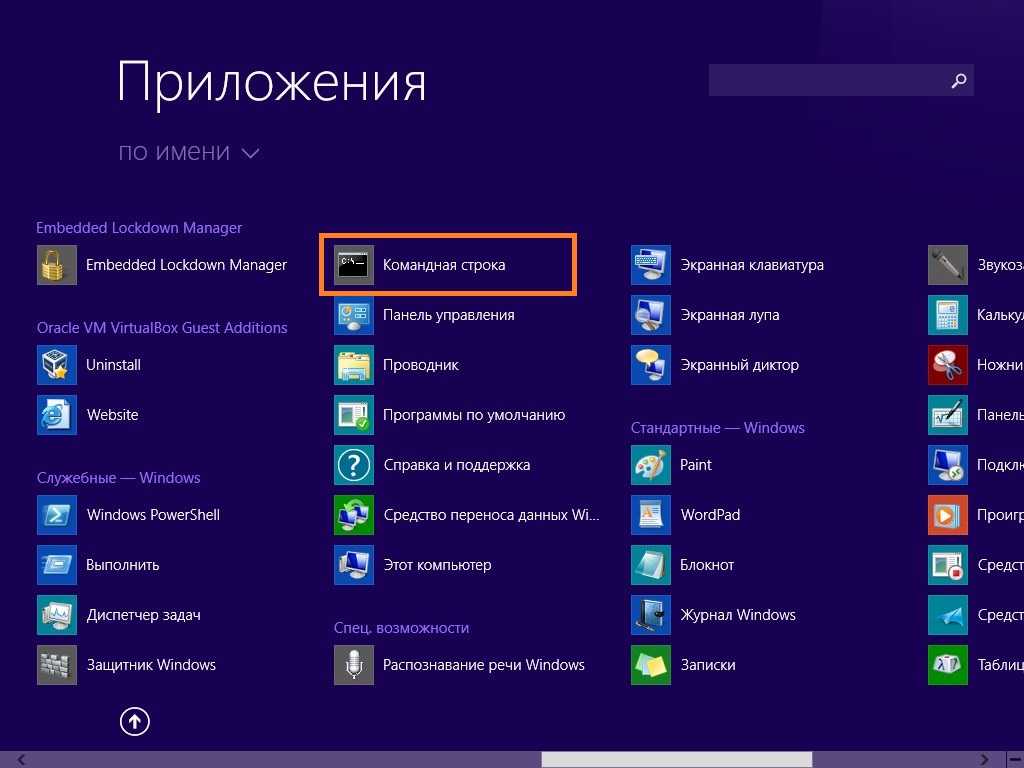 Запускаем обычную командную строку и прописываем:
Запускаем обычную командную строку и прописываем:
start powershell
Жмем Enter. Если вам необходимо запустить ISE версию, то прописываем:
start powershell_ise
[Исправлено] Командная строка (CMD) не работает/открывает Windows 10?
Командная строка (CMD) не работает или не открывается в Windows 10? Проверьте 8 решений в этом руководстве. Также включены некоторые советы по исправлению того, что командная строка не отвечает, не может запустить CMD от имени администратора Windows 10. Если вы хотите решить такие проблемы Windows 10, как потеря данных, форматирование/переразметка жесткого диска, резервное копирование и восстановление системы, вы можете обратиться к программному обеспечению MiniTool.
Сегодня многие опытные пользователи по-прежнему предпочитают командную строку для устранения неполадок компьютера с Windows 10 и быстрого выполнения некоторых административных операций и задач в ОС Windows.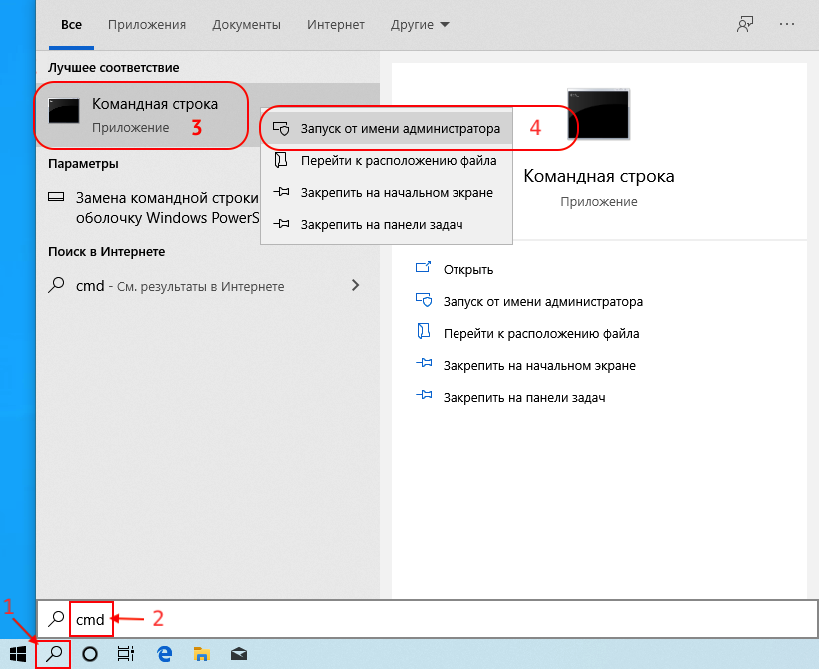
Однако при попытке открыть командную строку некоторые люди обнаруживают, что командная строка не работает/открывается ошибка Windows 10. В этой ситуации вы не можете использовать популярные утилиты CMD, такие как CHKDSK, SFC, DiskPart или любые другие команды в командной строке, для проверки и исправления ошибок Windows 10 или выполнения других действий
. Вы можете проверить 8 решений ниже, чтобы исправить командную строку не работает ошибка Windows 10 и снова получить доступ к CMD.
Как исправить неработающую командную строку Windows 10
- Перезагрузите компьютер с Windows 10
- Временно отключить антивирусное программное обеспечение
- Изменить параметры переменных среды PATH
- Создать новую учетную запись пользователя
- Запуск SFC с помощью Windows PowerShell
- Создать ярлык для приложения CMD
- Проверить, работает ли командная строка в безопасном режиме
- Выполните восстановление системы
Исправление 1.
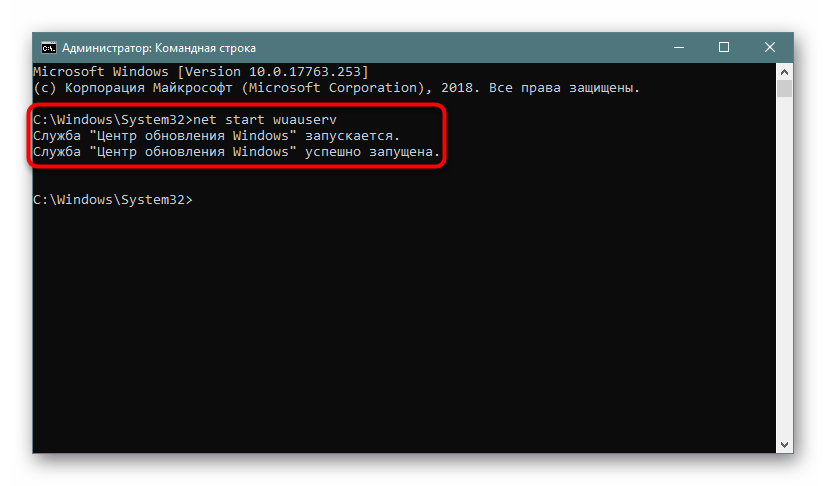 Перезагрузите компьютер с Windows 10
Перезагрузите компьютер с Windows 10
Перезагрузка компьютера иногда может помочь решить многие мелкие проблемы с компьютером. Вы можете нажать «Пуск» -> «Питание» -> «Перезагрузить», чтобы перезагрузить компьютер с Windows 10.
Затем вы можете нажать Windows + R, ввести cmd и нажать Enter (нажмите Ctrl + Shift + Enter, чтобы открыть командную строку с повышенными правами), чтобы узнать, можете ли вы открыть командную строку сейчас.
Если перезагрузка компьютера не помогает, продолжайте проверять другие исправления ниже.
Исправление 2. Временное отключение антивирусного программного обеспечения
Второй шаг, который вы должны предпринять, — это временно отключить любое установленное стороннее антивирусное программное обеспечение на вашем компьютере с Windows 10.
Иногда антивирусное программное обеспечение может мешать другим процессам компьютера и делать так, чтобы командная строка не работала в Windows 10 или не могла запускать CMD от имени администратора в Windows 10.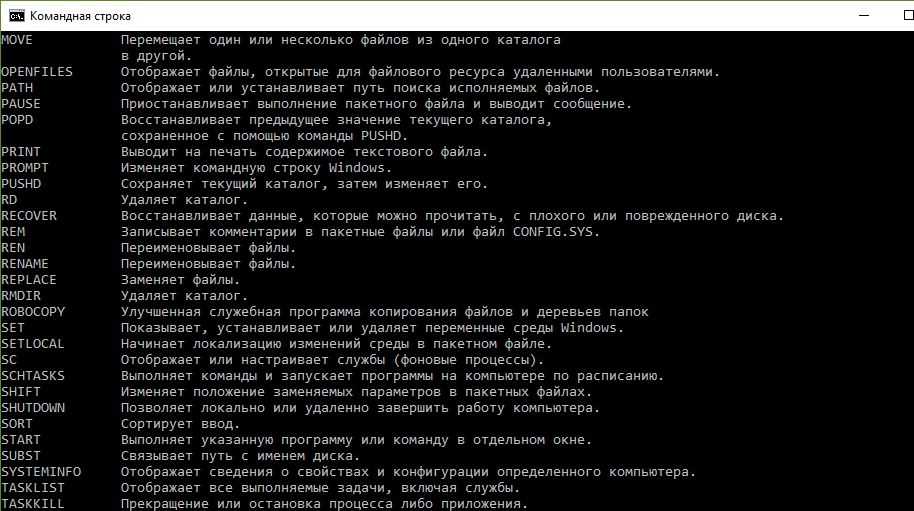
Чтобы командная строка снова работала нормально, вы можете временно отключить все сторонние антивирусные программы или полностью удалить их. Ваш компьютер по-прежнему защищен собственным антивирусным приложением Windows, Защитником Windows, если вы удалите все другие антивирусные программы.
Проверьте, исправлена ли ошибка CMD не работает/открывается, если нет, продолжайте пробовать другие способы.
Совет: MiniTool Power Data Recovery — Простое и профессиональное программное обеспечение для восстановления данных позволяет восстановить любые удаленные/потерянные файлы с компьютера Windows, карты памяти, USB, внешнего жесткого диска, твердотельного накопителя и т. д. 100% чистая программа.
Бесплатная загрузка
Исправление 3. Изменение параметров переменных среды PATH
У некоторых людей возникает проблема, связанная с тем, что командная строка открывается и немедленно закрывается в Windows 10. Вы можете попробовать отредактировать системные переменные среды PATH, чтобы узнать, может ли это исправить эту ошибку.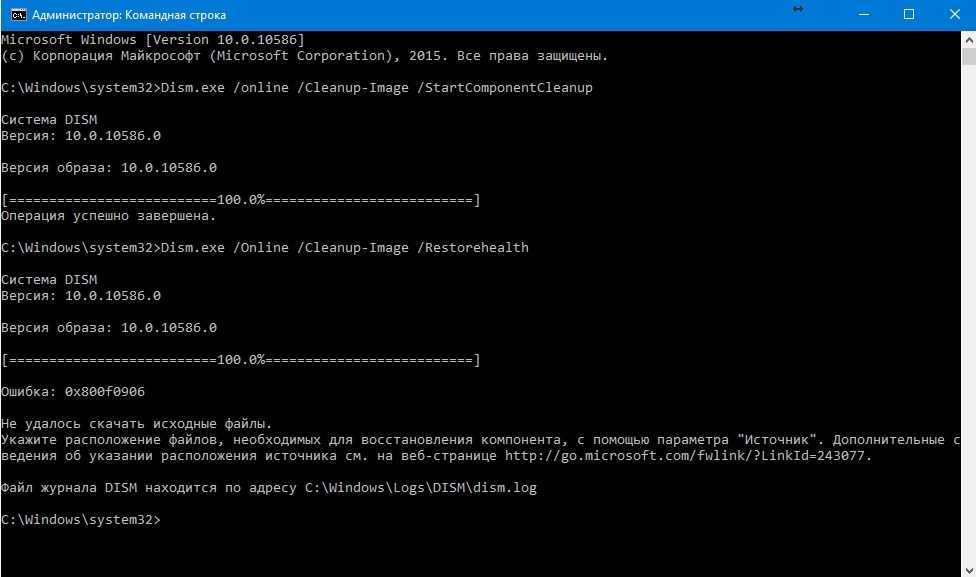 Проверьте подробные шаги ниже.
Проверьте подробные шаги ниже.
Шаг 1. Нажмите Start , введите environ и выберите Изменить системные переменные среды .
Шаг 2. Сейчас вам меньше 9 лет0049 Вкладка «Дополнительно» в окне «Свойства системы» . Вы можете нажать кнопку Переменные среды .
Шаг 3. В окне «Переменные среды» вы можете щелкнуть Путь и нажать кнопку Редактировать .
Шаг 4. Далее вы можете нажать кнопку New и создать новую запись с именем C:\Windows\SysWow64\ и нажать OK.
Шаг 5. После этого вы можете перезагрузить компьютер с Windows 10, чтобы изменения вступили в силу. Попробуйте снова запустить командную строку, чтобы узнать, сможете ли вы ее открыть.
Исправление 4. Создайте новую учетную запись пользователя
Если вы столкнулись с проблемой не можете запустить командную строку от имени администратора в Windows 10, вы можете попытаться создать новую учетную запись пользователя, чтобы узнать, можете ли вы получить доступ к командной строке. Некоторые пользователи обнаруживают, что могут открывать и запускать командную строку от имени администратора при входе в систему с другой учетной записью пользователя. Узнайте, как создать новую учетную запись пользователя ниже.
Некоторые пользователи обнаруживают, что могут открывать и запускать командную строку от имени администратора при входе в систему с другой учетной записью пользователя. Узнайте, как создать новую учетную запись пользователя ниже.
Шаг 1. Вы можете нажать Windows + I , чтобы открыть настройки Windows, и нажать Учетные записи .
Шаг 2. Затем выберите Семья и другие люди на левой панели и нажмите Добавить кого-то еще на этот компьютер .
Шаг 3. Затем вы можете щелкнуть ссылку У меня нет информации для входа этого человека и нажать Добавить пользователя без учетной записи Microsoft .
Шаг 4. Продолжайте вводить имя пользователя и пароль, чтобы создать новую учетную запись пользователя.
Шаг 5. После создания новой учетной записи пользователя вы можете нажать Запустите и щелкните значок User , чтобы переключиться на новую учетную запись пользователя.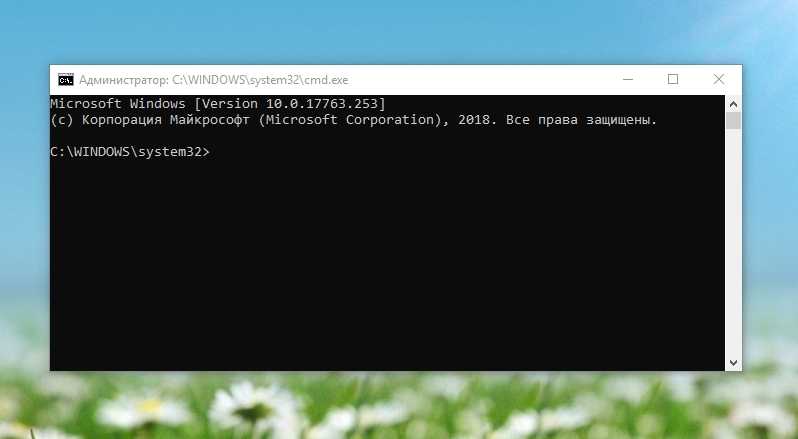
Шаг 6. Попробуйте снова открыть командную строку в Windows 10, чтобы убедиться, что CMD (командная строка) не работает/открывается.
Исправление 5. Запустите SFC с Windows PowerShell
Если проблема с неработающей командной строкой Windows 10 вызвана повреждением системных файлов, вы можете использовать Windows PowerShell для запуска команды SFC для обнаружения и исправления поврежденных или отсутствующих системных файлов.
Шаг 1. Вы можете нажать Windows + X или щелкнуть правой кнопкой мыши «Пуск» и выбрать Windows PowerShell (Admin), чтобы запустить PowerShell от имени администратора.
Шаг 2. Затем вы можете ввести sfc /scannow в окне PowerShell и нажать Enter, чтобы запустить команду SFC для проверки и восстановления системных файлов Windows 10. После завершения сканирования SFC вы можете перезагрузить компьютер и снова открыть командную строку.
Нажмите, чтобы твитнуть
Исправление 6. Создайте ярлык для приложения CMD
Если командная строка не работает/не открывается на вашем компьютере с Windows 10, вы также можете попробовать создать ярлык на рабочем столе для cmd. exe, чтобы узнать, можете ли вы запустить командную строку с помощью ярлыка.
exe, чтобы узнать, можете ли вы запустить командную строку с помощью ярлыка.
Шаг 1. Щелкните правой кнопкой мыши пустую область на рабочем столе, щелкните Новый и выберите Ярлык .
Шаг 2. В окне «Создать ярлык» введите cmd.exe и нажмите Далее . Введите Командная строка в качестве имени ярлыка и нажмите 9.0049 Готово . Затем вы можете щелкнуть ярлык, чтобы открыть командную строку в обычном режиме.
Шаг 3. Если вы хотите запустить CMD в режиме администратора, щелкнув ярлык, вы можете щелкнуть правой кнопкой мыши ярлык командной строки и выбрать Свойства . Коснитесь вкладки Ярлык , нажмите Дополнительно , отметьте Запуск от имени администратора и нажмите OK . Нажмите Применить и OK .
Затем, когда вы в следующий раз нажмете ярлык командной строки, он запустит CMD от имени администратора.
Исправление 7. Проверьте, работает ли командная строка в безопасном режиме
Некоторые недавно установленные приложения могут привести к тому, что командная строка не будет работать. Вы можете выполнить следующие шаги, чтобы запустить Windows 10 в безопасном режиме, чтобы увидеть, может ли командная строка работать в безопасном режиме.
Шаг 1. Вы можете нажать «Пуск» -> «Питание», затем нажать клавишу «Shift» на клавиатуре и выбрать «Перезагрузить».
Шаг 2. После того, как ваш компьютер перезагрузится и появится синий экран, вы можете нажать «Устранение неполадок» -> «Дополнительные параметры» -> «Параметры запуска» -> «Перезагрузить».
Шаг 3. Затем вы можете нажать F4, чтобы загрузить компьютер в безопасном режиме. После того, как вы запустите компьютер в безопасном режиме, вы можете запустить командную строку, чтобы проверить, работает ли он в безопасном режиме.
Если командная строка работает в безопасном режиме, вы можете удалить недавно установленные приложения, чтобы увидеть, можно ли исправить ошибку CMD не работает Windows 10.
Если все вышеперечисленные способы не помогли вам исправить ошибку «Командная строка (CMD) не работает/открывается в Windows 10» или «не удается запустить CMD от имени администратора в Windows 10», то у вас есть другой способ попробовать : восстановить предыдущее работоспособное состояние вашей ОС Windows.
Прежде чем выполнять восстановление системы, рекомендуется создать резервную копию всех важных или важных данных на вашем компьютере с Windows 10.
MiniTool ShadowMaker — бесплатное резервное копирование файлов, папок и ОС
MiniTool ShadowMaker, профессиональное бесплатное программное обеспечение для резервного копирования ОС и данных для ПК, помогает легко выполнять резервное копирование выбранных файлов/папок, разделов/дисков или операционной системы Windows на внешний жесткий диск , USB-накопитель, сетевой диск и т. д. Восстановление системы Windows также отлично поддерживается.
Если на вашем компьютере возникают проблемы, вы можете легко восстановить важные данные и восстановить ОС из резервной копии с помощью этого бесплатного программного обеспечения для резервного копирования ПК.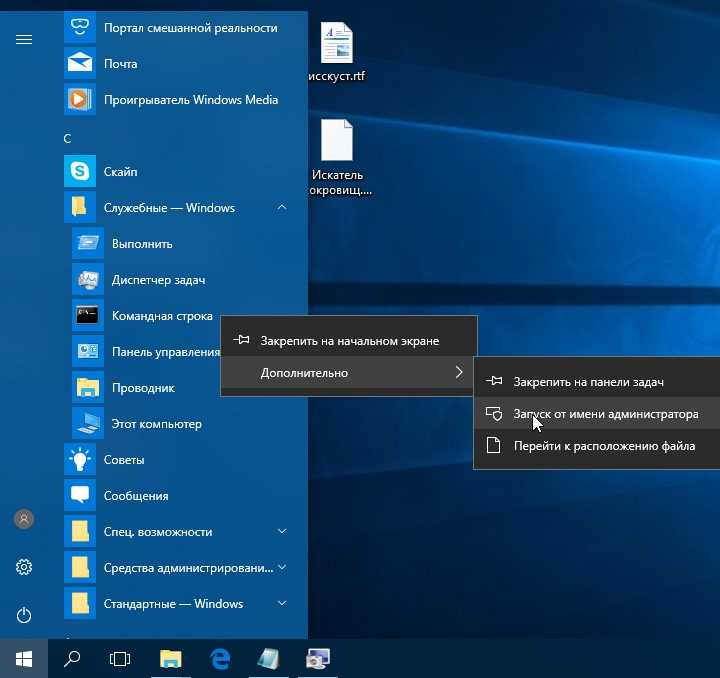
Этот лучший бесплатный инструмент резервного копирования и восстановления Windows 10 также поддерживает синхронизацию файлов, автоматическое резервное копирование по расписанию, схему добавочного резервного копирования и т. д. Вы даже можете использовать встроенный мастер создания загрузочных носителей WinPE для создания загрузочного USB-накопителя/диска для загрузки Windows. компьютер.
Бесплатно загрузите MiniTool ShadowMaker на ПК с Windows 10/8/7 и ознакомьтесь с более простым руководством пользователя ниже.
Скачать бесплатно
Шаг 1. Запустите MiniTool ShadowMaker и нажмите кнопку Keep Trial . Затем вы можете нажать кнопку Connect под This Computer . В главном пользовательском интерфейсе вы можете нажать кнопку Backup .
Шаг 2. Далее вы можете щелкнуть раздел Source , чтобы выбрать, какие файлы и папки вы хотите создать резервную копию. Если вы хотите создать резервную копию образа системы, вы можете выбрать «Диск и разделы» и выбрать системные разделы для резервного копирования.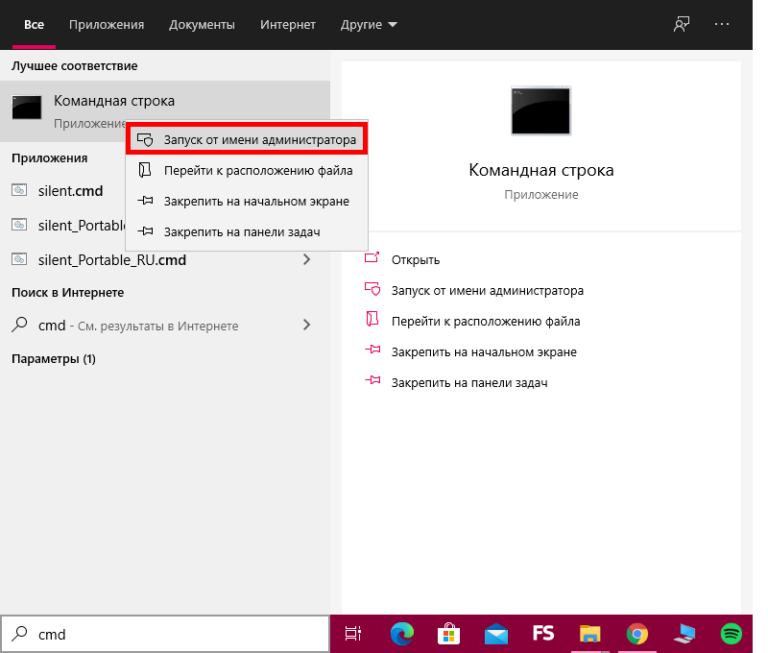
Шаг 3. Затем вернитесь к основному пользовательскому интерфейсу и щелкните раздел Назначение , чтобы указать путь назначения для хранения резервных копий. Наконец, нажмите кнопку Backup Now , чтобы запустить процесс резервного копирования с высокой скоростью.
Исправление 8. Выполните восстановление системы, чтобы исправить неработающую CMD
После резервного копирования важных данных вы можете выполнить восстановление системы, чтобы исправить ошибку командной строки, которая не работает/открывается в Windows 10.
Шаг 1. Вы можете нажать «Пуск», ввести «создать точку восстановления» и выбрать верхний результат, чтобы открыть окно «Свойства системы».
Шаг 2. На вкладке «Защита системы» вы можете нажать кнопку «Восстановление системы» и, следуя инструкциям, выбрать точку восстановления, чтобы вернуть компьютер с Windows 10 в предыдущее рабочее состояние.
Если ваш компьютер не запускается, вы можете получить доступ к дополнительным параметрам в Windows 10 для выполнения восстановления системы.
Как проверять/исправлять ошибки диска и управлять разделами без командной строки
Если вы хотите использовать командную строку CHKDSK или SFC для проверки и исправления ошибок диска или использовать утилиту DiskPart для управления разделами жесткого диска, но CMD не работает, вы можете обратиться к бесплатному диспетчеру разделов диска — MiniTool Partition Wizard — чтобы сделать все это с легкостью.
MiniTool Partition Wizard — профессиональный бесплатный менеджер разделов жесткого диска для Windows 10/8/7. Это позволяет вам легко создавать/изменять размер/расширять/форматировать/удалять разделы жесткого диска, преобразовывать формат раздела диска, проверять и исправлять ошибки файловой системы, обнаруживать поврежденные сектора на жестком диске и т. д.
Как восстановить потерянные данные из Windows 10 ПК/ноутбук
Помимо проблемы с неработающей командной строкой Windows 10, если на вашем компьютере возникли другие серьезные проблемы и вы потеряли некоторые данные, вы можете легко восстановить потерянные данные с помощью MiniTool Power Data Recovery.
MiniTool Power Data Recovery — профессиональная программа для восстановления данных для Windows. Вы можете использовать его для восстановления любых удаленных/потерянных файлов с компьютера с Windows 10, внешнего жесткого диска, USB-накопителя, SD-карты и т. д. Это лучшее программное обеспечение для восстановления данных поможет вам справиться с различными ситуациями потери данных. Бесплатная версия позволяет бесплатно восстановить до 1 ГБ данных.
Скачать бесплатно
Как исправить, что командная строка не отвечает Windows 10
Если вы запустили некоторые службы Windows, такие как проверка диска с помощью SFC или CHKDSK, вам следует дождаться завершения процесса проверки диска, так как это может повредить ваш компьютер. ПК, если вы заставите его прервать.
Однако, если командная строка не отвечает в течение длительного времени, вы можете нажать Ctrl + C или Ctrl + Z, или просто нажать кнопку Close в правом верхнем углу, чтобы остановить любой запущенный процесс в Командная строка.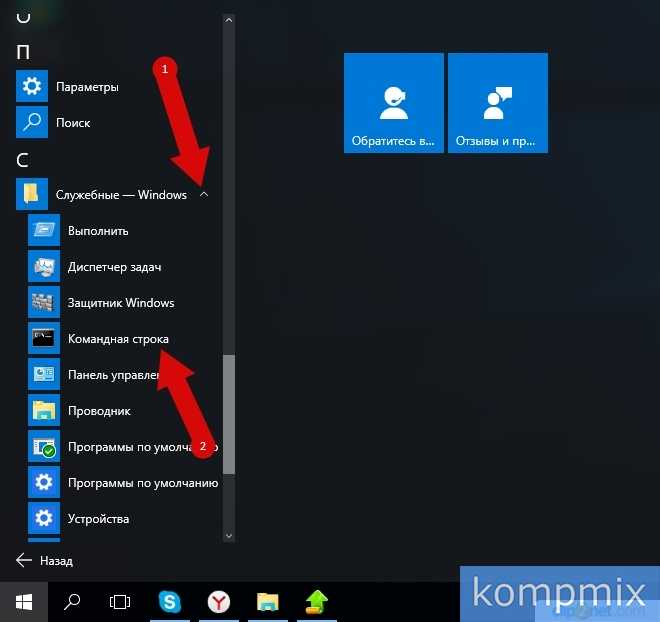
Если вышеуказанные меры не работают при закрытии командной строки, вы можете принудительно закрыть cmd.exe с помощью диспетчера задач. Вы можете нажать Ctrl + Shift + Esc, чтобы открыть окно диспетчера задач, и найти процесс с именем «cmd» или «Windows Command Processor» на вкладке «Процессы». Щелкните правой кнопкой мыши процесс CMD и выберите «Завершить задачу».
Если все вышеперечисленные способы не могут решить проблему, из-за которой командная строка не отвечает, то у вас есть последний шанс: перезагрузите компьютер.
Нажмите, чтобы твитнуть
В этом посте представлены 8 решений, которые помогут вам исправить ошибку командной строки (CMD), не работающую в Windows 10, надеюсь, одно из них поможет вам.
Некоторые полезные инструменты, такие как резервное копирование данных, резервное копирование и восстановление системы, управление разделами жесткого диска, программы восстановления данных, также предоставляются, чтобы помочь вам сохранить ваши данные в безопасности на вашем компьютере с Windows 10.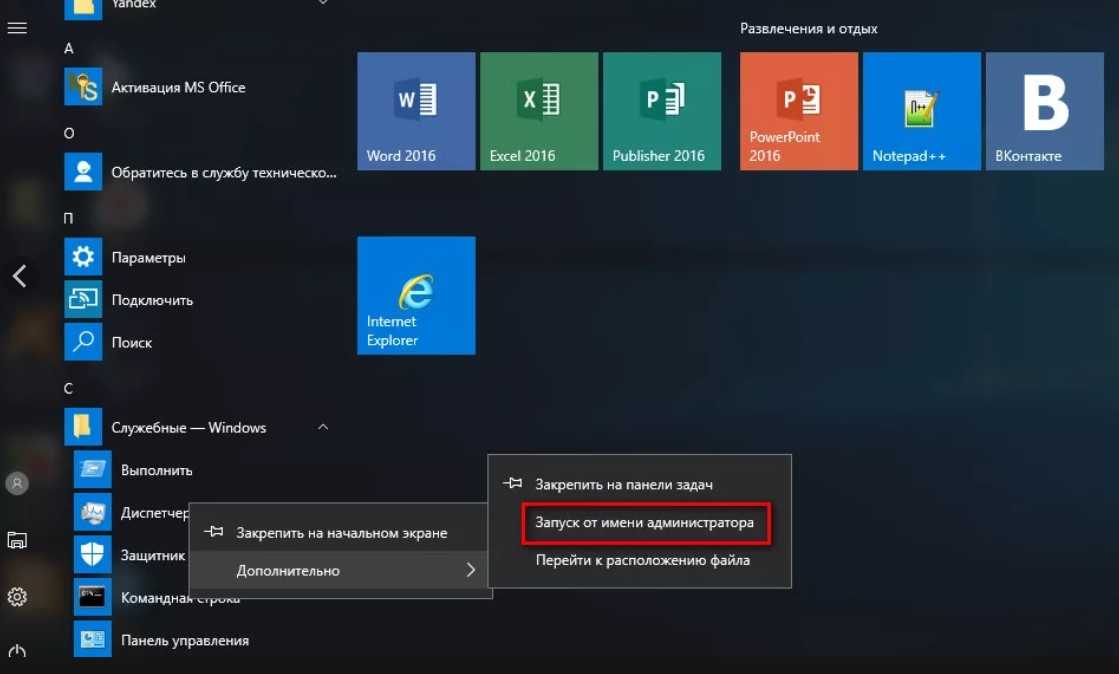
Если у вас есть какие-либо вопросы об использовании MiniTool ShadowMaker, MiniTool Power Data Recovery, MiniTool Partition Wizard, обращайтесь по адресу [email protected].
Командная строка не работает. Часто задаваемые вопросы
Что делать, если командная строка не работает?
В этом посте представлены 8 решений с подробными руководствами, которые помогут вам исправить эту ошибку. Вы можете попробовать их один за другим, чтобы решить проблему с неработающей/открывающейся CMD.
Как открыть командную строку?
Часто используемый способ — нажать Windows + R, ввести cmd и нажать клавишу Enter, чтобы открыть командную строку. Если вы хотите открыть CMD с правами администратора, вы должны нажать Ctrl + Shift + Enter.
Как исправить автоматически закрывающуюся командную строку?
Вы можете нажать Windows + R, ввести cmd /k в поле «Выполнить» и нажать Enter.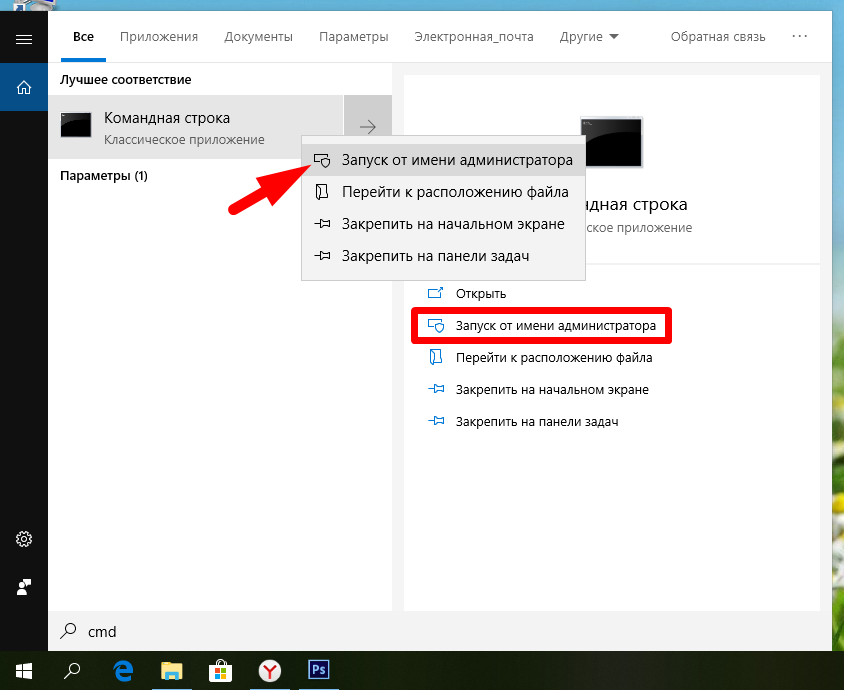 Аргумент /k указывает cmd.exe открыть, выполнить определенную команду, а затем оставить окно открытым. Наоборот, набрав cmd /c сообщит командной строке открыть, выполнить команду, а затем закрыть окно, когда это будет сделано.
Аргумент /k указывает cmd.exe открыть, выполнить определенную команду, а затем оставить окно открытым. Наоборот, набрав cmd /c сообщит командной строке открыть, выполнить команду, а затем закрыть окно, когда это будет сделано.
Как запустить командную строку от имени администратора?
Вы можете нажать Windows + R, ввести cmd и нажать Ctrl + Shift + Enter, чтобы запустить командную строку от имени администратора.
- Твиттер
- Линкедин
- Реддит
25 Команды запуска в Windows, которые следует запомнить
Использование команд запуска в Windows — очень эффективный способ прямого доступа к различным настройкам и приложениям Windows.
Если вы запомните команды «Выполнить», вы сможете получить доступ к определенному приложению всего за 2 шага вместо множества кликов.
Мне лично не нравится часто тянуться к мышке; поэтому я запомнил все необходимые сочетания клавиш и команды, чтобы свести к минимуму взаимодействие с мышью. А команды «Выполнить» — это основа моего повседневного использования ПК для эффективного доступа к различным настройкам и приложениям Windows.
А команды «Выполнить» — это основа моего повседневного использования ПК для эффективного доступа к различным настройкам и приложениям Windows.
Если вы хотите быть продуктивным, я рекомендую вам запомнить команды «Выполнить». Чтобы вы начали, я перечислю некоторые из часто используемых команд, которые я считаю наиболее полезными для повседневного использования.
Как открыть диалоговое окно «Выполнить»?
Чтобы использовать команды «Выполнить», необходимо знать, как открыть диалоговое окно «Выполнить» для ввода команд. Есть два способа получить доступ к диалоговому окну «Выполнить» в Windows 10.
Вы можете либо нажать клавиши Windows + R на клавиатуре, либо щелкнуть правой кнопкой мыши меню «Пуск» и выбрать «Выполнить » в меню.
Я рекомендую вам использовать сочетание клавиш, так как это намного быстрее, и вам не придется использовать мышь. Когда откроется диалоговое окно «Выполнить», введите любой из нижеуказанные команды и нажмите клавишу Enter или нажмите кнопку OK , чтобы выполнить ее.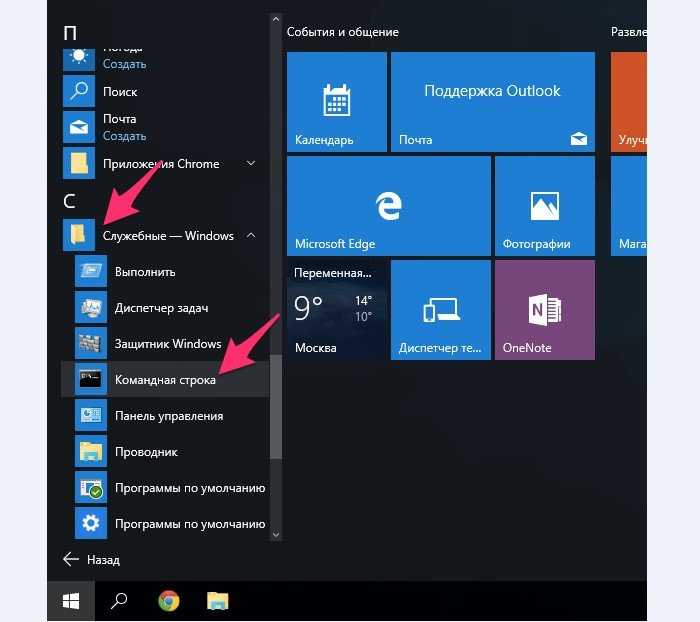
№1. Доступ к конфигурации системы — «msconfig»
Начиная с моей любимой команды, окно «Конфигурация системы» состоит из нескольких вкладок для управления параметрами загрузки и фоновыми службами.
Если у вас установлена двойная загрузка или вам часто требуется доступ к безопасному режиму, вам часто потребуется доступ к этим настройкам. Не забудьте проверить его Инструменты для удобного доступа к некоторым из самых мощных инструментов Windows.
#2. Access Resource Monitor — «resmon»
Очень мощное приложение для просмотра в режиме реального времени информации о ваших системных ресурсах, таких как ЦП, ОЗУ, диск и сеть. Это лучший инструмент для получения необходимой информации при любых проблемах с зависанием компьютера или производительностью.
#3. Откройте информацию о системе — «msinfo32»
Приложение «Информация о системе» предлагает обширную информацию как об аппаратном, так и о программном обеспечении вашего ПК.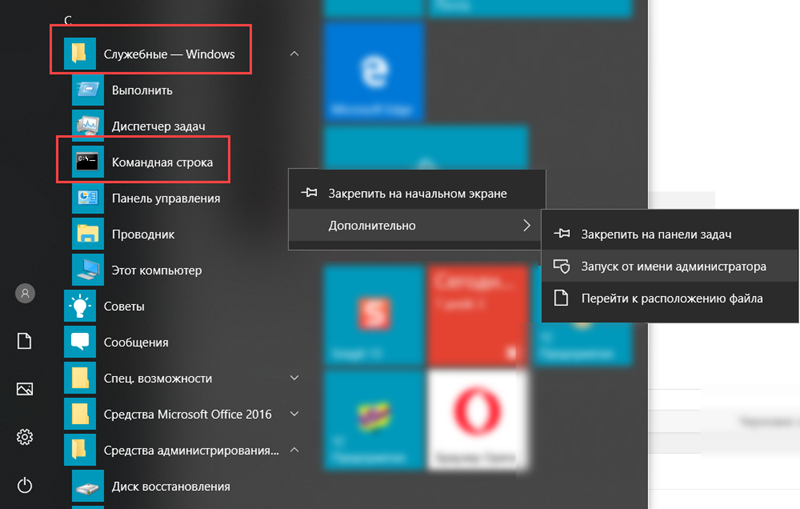 Это обязательная команда, если вам нужно увидеть характеристики любого ПК. Информация хорошо организована с использованием специальных категорий, и вы можете экспортировать информацию в файл, чтобы поделиться с кем-либо — идеально подходит для получения технической помощи в Интернете.
Это обязательная команда, если вам нужно увидеть характеристики любого ПК. Информация хорошо организована с использованием специальных категорий, и вы можете экспортировать информацию в файл, чтобы поделиться с кем-либо — идеально подходит для получения технической помощи в Интернете.
#4. Доступ к окну резервного копирования и восстановления — «sdclt»
Открывает окно резервного копирования и восстановления, в котором вы можете либо настроить резервное копирование вашего ПК, либо восстановить его из старой резервной копии, если с вашим ПК возникла проблема.
№5. Доступ к свойствам мыши — «main.cpl»
Здесь вы можете управлять всеми настройками, связанными с компьютерной мышью. Это включает в себя скорость мыши, кнопки, колесико, указатель и т. д.
#6. Откройте реестр Windows — «regedit»
Если вам когда-нибудь понадобится доступ к реестру Windows, чтобы что-то настроить, это самый простой способ сделать это. До недавнего времени я даже не знал других способов доступа к Реестру, и я часто возился с Реестром.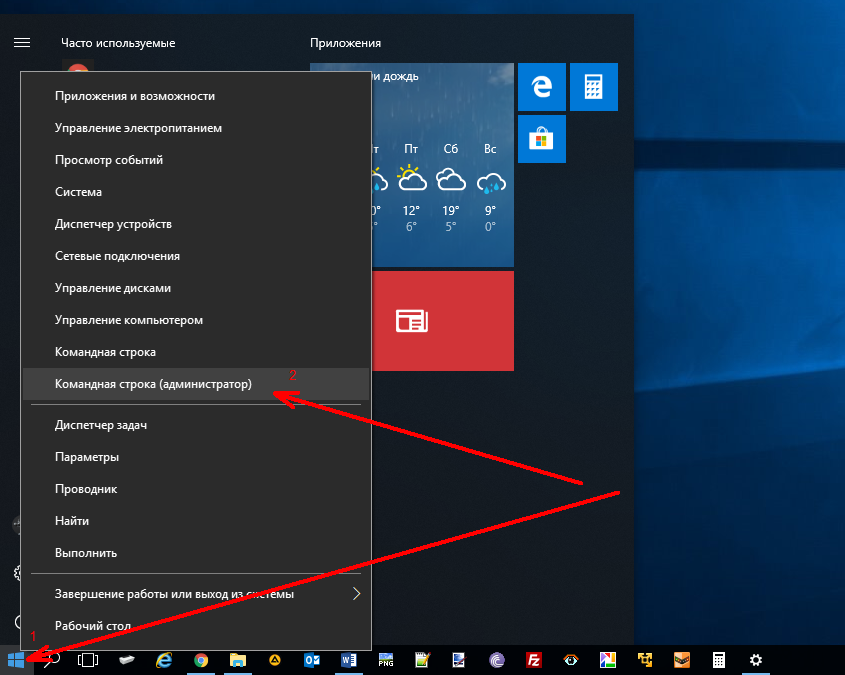 Другие способы просто слишком громоздки для использования.
Другие способы просто слишком громоздки для использования.
#7. Доступ к свойствам системы — «sysdm.cpl»
Еще одно мощное окно настроек для управления защитой системы и функциями удаленного подключения. Я лично часто обращаюсь к нему, чтобы управлять настройками производительности на вкладке Advanced . Там вы можете управлять некоторыми интересными параметрами повышения производительности.
#8. Управление параметрами питания Windows — «powercfg.cpl»
Здесь вы найдете все параметры для управления параметрами питания вашего ПК. Существует множество вариантов как для экономии энергии, так и для повышения производительности. Ознакомьтесь с этим руководством, чтобы оптимизировать параметры питания по своему усмотрению.
#9. Открыть компоненты Windows — «дополнительные функции»
Здесь вы можете отключить/включить некоторые из самых продвинутых функций Windows. Я бы не рекомендовал вам возиться здесь, если вы не знаете, что делаете.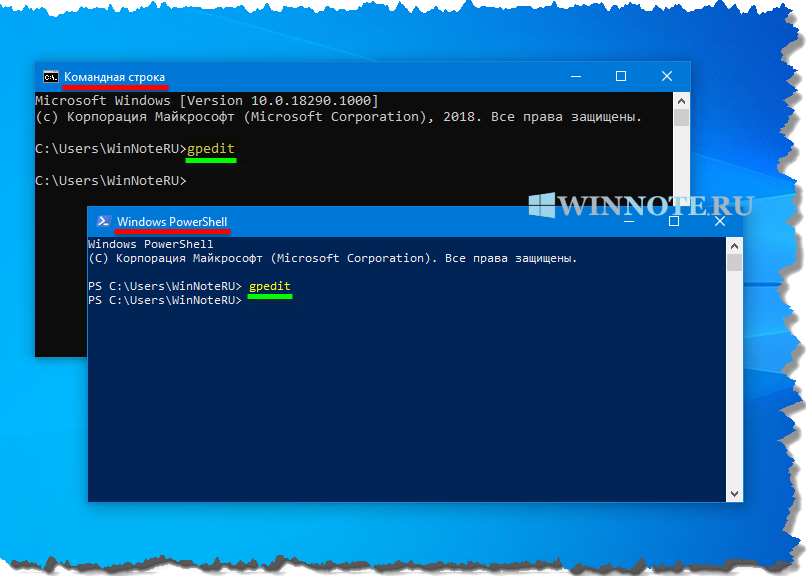 Вам нужно будет использовать это окно, если вам когда-нибудь понадобится включить такие функции, как клиент Telnet или Hyper-V.
Вам нужно будет использовать это окно, если вам когда-нибудь понадобится включить такие функции, как клиент Telnet или Hyper-V.
#10. Open Magnifier — «увеличение»
Открывает лупу Windows для увеличения содержимого на экране до 1600%, если это необходимо. Он также имеет встроенную программу чтения с экрана для чтения вслух текста на экране.
№11. Открыть приложение «Карта символов» — «charmap»
Карты символов Windows позволяют получить доступ ко всем символам в выбранном вами шрифте, чтобы их можно было легко использовать в любом месте. Вы можете либо скопировать символ, либо узнать его Alt-код, чтобы входить в любое место. Использование строки поиска — самый простой способ найти нужного вам персонажа.
#12. Доступ к сетевым подключениям — «ncpa.cpl»
Здесь вы можете управлять своим текущим сетевым подключением и устранять любые проблемы с сетевым устройством. Вы можете включать/отключать сеть, проверять текущий статус, соединять мосты или просматривать свой пароль Wi-Fi.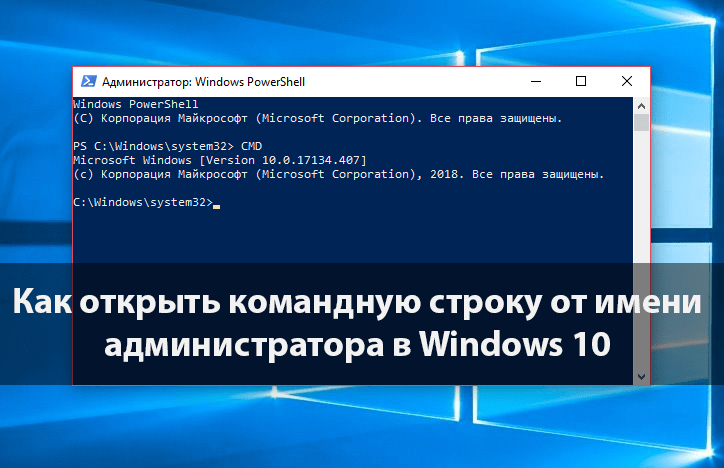
№13. Запустите средство удаления вредоносных программ — «mrt»
Это средство удаления вирусов по запросу, предоставляемое Microsoft для сканирования вашего ПК и поиска любого вредоносного программного обеспечения. Если вы считаете, что ваш компьютер заражен вирусом, вы можете быстро запустить этот инструмент для сканирования вашего компьютера.
Вы также можете рассмотреть возможность установки антивирусного программного обеспечения для обеспечения безопасности вашего компьютера с Windows.
#14. Откройте Диспетчер устройств — «devmgmt.msc»
Диспетчер устройств — это место для управления всем, что связано с вашими аппаратными компонентами и их драйверами. Вы можете включать/отключать аппаратные компоненты или управлять их драйверами, например удалять или обновлять их.
#15. Управление учетными записями пользователей — «netplwiz»
Здесь вы можете быстро управлять учетными записями пользователей, например, добавлять новую учетную запись или типы учетных записей пользователей, например Администратор или Стандартный .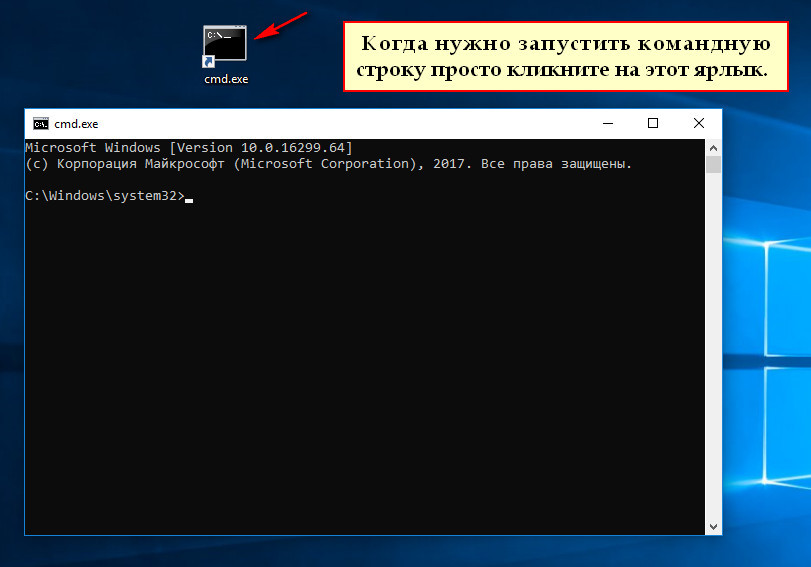 Вы также можете изменить пароль учетных записей пользователей здесь и управлять их безопасностью.
Вы также можете изменить пароль учетных записей пользователей здесь и управлять их безопасностью.
#16. Приложение Open Services — «services.msc»
В этом приложении перечислены все службы, которые работают в фоновом режиме без интерфейса и обеспечивают работу всех функций в Windows. Опять же, вам не следует связываться с какими-либо службами, если вы не знаете, что делаете. Однако вы можете щелкнуть службу, чтобы узнать, что она делает на левой панели. Существует множество сервисов, которые вы можете включать/отключать в зависимости от ваших потребностей. Например, я отключил службу Bluetooth, так как не использую ее.
#17. Доступ к окну «Программы и компоненты» — «appwiz.cpl»
Хотя в Windows 10 есть собственный параметр для удаления приложения, я все равно использую эту команду, поскольку она показывает только сторонние приложения. Деинсталлятор Windows по умолчанию показывает все приложения, включая встроенные приложения, которых более 30. Может быть сложно всегда просматривать так много приложений, чтобы удалить недавно установленное приложение. Эта команда ускоряет процесс.
Может быть сложно всегда просматривать так много приложений, чтобы удалить недавно установленное приложение. Эта команда ускоряет процесс.
#18. Открыть панель управления — «control»
Эта команда не имела большого значения в старой версии Windows, поскольку вы могли легко получить доступ к панели управления различными способами. Однако в Windows 10 Microsoft продвигает новые настройки вместо старой панели управления, поэтому она не предлагает простого способа доступа к панели управления. Эта простая команда позволяет легко получить к нему доступ.
#19. Открыть папку текущего пользователя — «.» (точка)
Нам довольно часто приходится обращаться к пользовательской папке в Windows, но переход через проводник для доступа к ней не требуется. Просто введите точку в диалоговом окне «Выполнить», и откроется папка текущего пользователя.
#20. Открыть экранную клавиатуру — «osk»
Если вы хотите использовать экранную клавиатуру, то использование команды «Выполнить» — один из самых быстрых способов сделать это.
#21. Откройте инструмент «Ножницы» — «snippingtool»
Snipping Tool по-прежнему является популярным инструментом для создания снимков экрана в Windows 10 без использования стороннего приложения. Если вы используете Snipping Tool для создания снимков экрана, эта команда «Выполнить» облегчит вам задачу.
#22. Откройте Диагностику памяти Windows — «mdsched»
. Если вы считаете, что проблема связана с вашей оперативной памятью, этот инструмент может проверить вашу оперативную память и, возможно, устранить проблему или сообщить вам о наличии проблемы. Если вы начинаете видеть внезапные зависания или сбои, это может означать, что у вас проблема с оперативной памятью.
#23. Откройте любой веб-сайт — «Вставить URL-адрес веб-сайта»
. Вы также можете ввести URL-адрес любого веб-сайта в диалоговом окне «Выполнить», и он откроется в браузере по умолчанию. Например, если вы наберете www.geekflare.com в команде «Выполнить», откроется домашняя страница Geekflare в браузере по умолчанию.