Как в виндовс 10 обойти пароль: Как Обойти Пароль На Windows 10 В 2021 Году
Содержание
Как обойти Windows 10 логин/пароль Администратора если я забыл
Вы хотите обойти пароль администратора Windows 10? Может показаться, что обойти Windows 10 пароль – это весьма непросто, да, конечно же, это может причинить массу неудобств. То, что вы полностью полагаетесь на свой компьютер во всех отношениях представляется самым худшим из возможных вариантов, когда вы забываете регистрационные данные. В таком случае, единственный выход — это найти способ, как обойти пароль Windows 10. Но проблема заключается в том, какой из способов наилучший, чтобы навести порядок. Существует огромное количество отличного программного обеспечения для восстановления паролей, но, ведь нужен идеальный инструмент мастера.
- Способ 1. Как обойти пароль Администратора Windows 10, используя вход в систему с помощью другой учетной записи
- Способ 2. Как обойти пароль Windows 10, сбросив пароль учетной записи Microsoft.
- Способ 3. Как обойти пароль администратора Windows 10 с помощью WinPassKey
- Способ 4.
 Как обойти Windows 10 логин/Пароль Администратора, восстановив предыдущее состояние системы Windows 10
Как обойти Windows 10 логин/Пароль Администратора, восстановив предыдущее состояние системы Windows 10
Способ 1. Как обойти пароль Администратора Windows 10, используя вход в систему с помощью другой учетной записи
Используя вход в систему с помощью другой учетной записи, вы можете успешно обойти пароль администратора Windows 10. Это применимо, если пользователь уже создал другую учетную запись администратора. Именно с помощью этих учетных записей вы можете изменить пароль учетной записи администратора и снова получить доступ к забытой учетной записи пользователя.
Шаг 1. Войдите в систему Windows 10, используя другую учетную запись администратора Microsoft.
Шаг 2. Перейдите к опции “My Computer” и щелкните правой кнопкой мыши. Выберите “Manage” из отображаемых параметров.
Шаг 3. На вашем компьютере откроется новое окно управления. В этом окне нажмите “Users and Local Groups” с левой стороны, затем “Users”.
Шаг 4. Теперь щелкните правой кнопкой мыши на основной учетной записи пользователя Microsoft Windows 10 и выберите “Set Password” опцию в раскрывающемся списке.
Шаг 5. Измените пароль. Следует указать пароль, который вы легко можете запомнить.
Шаг 6. Перезагрузите компьютер и воспользуйтесь новым паролем, чтобы зайти в свою учетную запись Windows 10 Microsoft.
Способ 2. Как обойти пароль Windows 10, сбросив пароль учетной записи Microsoft.
Обойти Windows 10 пароль можно также посредством сброса пароля учетной записи Microsoft.
Шаг 1. Перейдите по ссылке https://account.live.com/password/reset через другой ПК или даже смартфон. На данной странице выберите опцию “I Forgot My Password” и нажмите кнопку“Next”.
Шаг 2. Появится новая страница, где вам будет предложено ввести свои учетные данные — учетную запись электронной почты или номер телефона, который должен быть связан с вашей учетной записью Майкрософт. После того, как вы проверили, что предоставили правильные детали, просто нажмите “Next”,чтобы перейти к следующему шагу.
Шаг 3. Сообщите Microsoft ваш предпочтительный вариант для получения кода безопасности.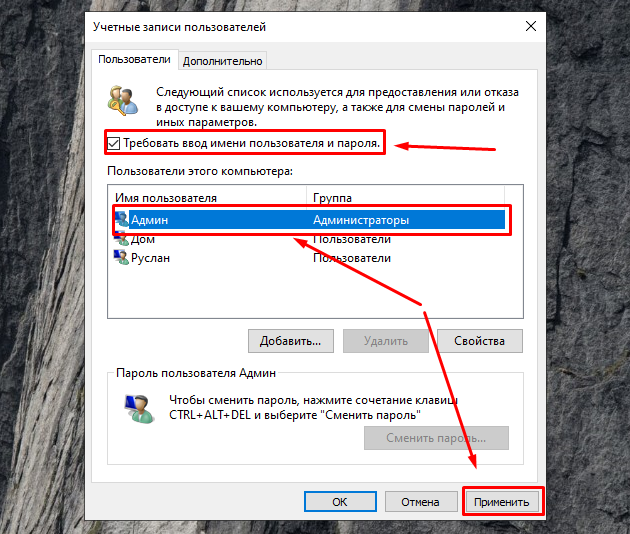 Доступные варианты можно получить на номер вашего телефона или просто через учетную запись вашей электронной почты. Какой бы путь ни был выбран, вы получите код безопасности. Нажмите кнопку “Next”, чтобы продолжить. В случае, если у вас нет доступа к любой из вышеперечисленных возможностей, просто выберите опцию “I don’t have any of these”, а затем заполните анкету, которая включает в себя контрольные вопросы. Если ваша информация совпадет, то сайт поможет вам создать новый пароль.
Доступные варианты можно получить на номер вашего телефона или просто через учетную запись вашей электронной почты. Какой бы путь ни был выбран, вы получите код безопасности. Нажмите кнопку “Next”, чтобы продолжить. В случае, если у вас нет доступа к любой из вышеперечисленных возможностей, просто выберите опцию “I don’t have any of these”, а затем заполните анкету, которая включает в себя контрольные вопросы. Если ваша информация совпадет, то сайт поможет вам создать новый пароль.
Шаг 4. После нажатия кнопки “Next” на шаге 3 соответствующий код безопасности посылается на выбранный вариант получения сообщения – ваш электронный адрес или номер телефона. Извлеките код безопасности и введите его в соответствующее поле. Снова нажмите кнопку “Next”, чтобы продолжить.
Шаг 5. Далее появится новое окно сброса пароля. Выберите подходящий, но удобный пароль для своей учетной записи Майкрософт. Введите пароль, подтвердите его и нажмите “Next”, чтобы продолжить. Если все в порядке, то программа обычно посылает сообщение с уведомлением, в котором говорится: “Your account has been recovered”.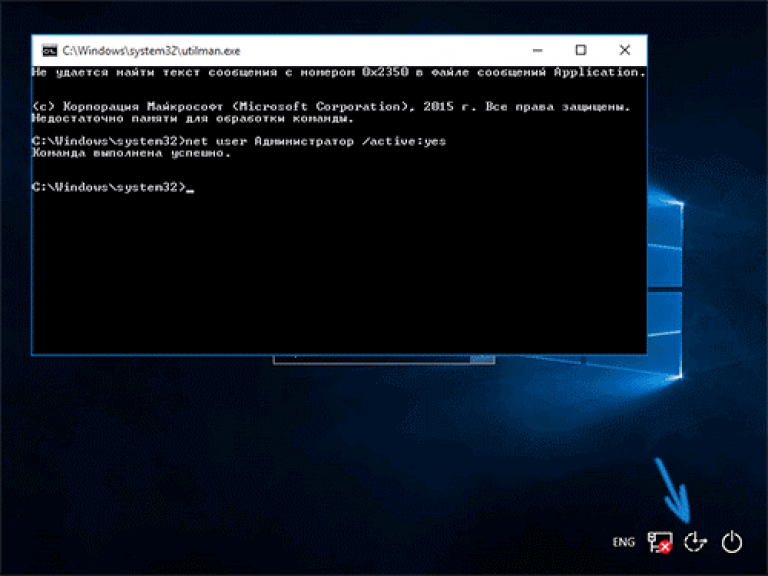
Шаг 6. Перезагрузите ваш ПК и войдите в систему Windows 10, используя свой новый пароль. Убедитесь, что у вас есть соединение с интернетом. В противном случае вы не сможете войти в систему на экране входа в windows.
Способ 3. Как обойти пароль администратора Windows 10 с помощью WinPassKey
WinPassKey(Сброс пароля Windows) — это мощный инструмент восстановления пароля Windows. Этот инструмент даст вам возможность восстановить забытые пароли для Windows 10 в течение нескольких минут или легко создать новую учетную запись администратора без входа в систему. Пользователи могут восстановить как локальный домен, так и домен администратора, а также их соответствующие пароли, сбросить пароль windows или быстро их удалить, создать новую учетную запись администратора помимо всего прочего. Программа достаточно универсальна, поддерживает все версии систем windows на всех компьютерах, начиная с настольных и заканчивая портативными. С помощью загружаемого компактного диска / DVD или даже флэшки через USB-вход, потребители могут восстановить свои Windows 10 Логин/Пароль Администратора практически в считанные минуты.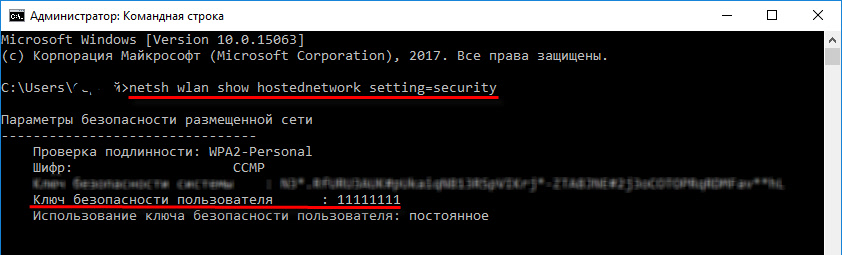
Как использовать WinPassKey для того, чтобы обойти Логин/Пароль Администратора
Шаг 1. Если у вас нет WinPassKey, то просто скачайте его и установите на доступном ПК.
10,000+ Downloads
Ключевые характеристики:
- Восстановить забытый пароль для всех версий Windows
в течение нескольких минут. - Создать новую учетную запись администратора легко без входа в систему.
- Создать USB флэш-диск или CD/DVD диск.
- Поддержка Windows 10, 8.1, 8, 7, Vista, XP, 2000, NT.
- Поддержка Windows Server 2016, 2012, 2008 (R2), 2003(R2), 2000, NT.
Попробуйте Бесплатно
Купить сейчас
Шаг 2. Запустите WinPassKey на своем компьютере и вставьте флэшку в USB- вход или CD-ROM в свой компьютер. В интерфейсе программы нажмите опцию “USB device” и выберите введенное устройство. Нажмите кнопку “Begin burning”.
Шаг 3. Когда запись будет успешно завершена, будет показано диалоговое окно“Burning Successfully”. Нажмите на “OK”, чтобы продолжить.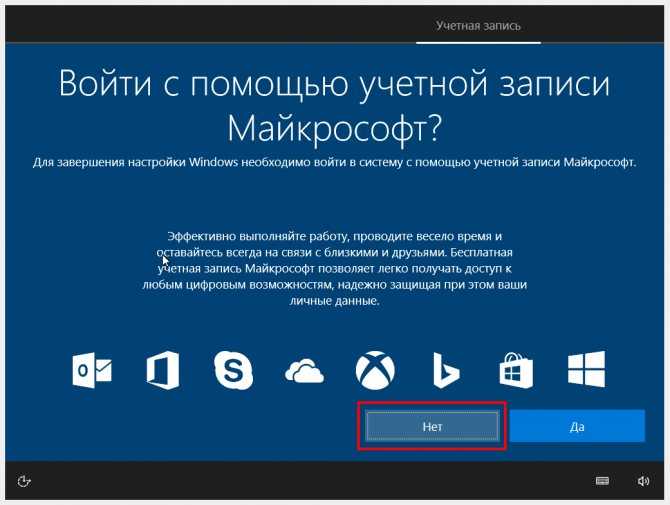
Шаг 4. Извлеките USB-накопитель из доступного компьютера и вставьте его в компьютер с заблокированной системой Windows 10. Загрузите этот заблокированный компьютер с помощью USB-накопителя, чтобы запустить WinPassKey на вашем компьютере. Помните, что WinPassKey работает на заблокированном компьютере, и что система Windows 10 проверяется автоматически.
Шаг 5. Выберите пользователя windows 10 и нажмите кнопку “Reset Password”, а затем “Yes” в новом диалоговом окне, чтобы удалить забытый пароль администратора windows 10.
Шаг 6. Теперь нажмите “Reboot” и сразу же уберите диск сброса, чтобы система Windows 10 на компьютере начала работать в нормальном режиме.
Способ 4. Как обойти Windows 10 логин/Пароль Администратора, восстановив предыдущее состояние системы Windows 10
Последний способ, который вы можете использовать, чтобы обойти пароль администратора windows 10, состоит в том, чтобы восстановить предыдущее состояние системы Windows, хотя он не рекомендуется
Шаг 1.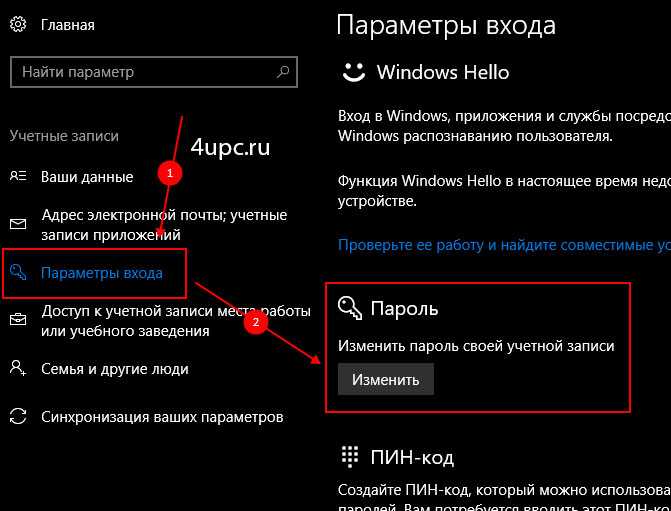 Перейдите в “This PC”, а затем в “Properties”.
Перейдите в “This PC”, а затем в “Properties”.
Шаг 2. Выберите “System Protection”.
Шаг 3. Нажмите на “System Protection”.
Шаг 4. Выберите опцию “Choose a different restore point” и нажмите “Next”.
Шаг 5. Выберите нужную точку восстановления, ориентируясь по времени и дате. Нажмите “Next”, чтобы продолжить.
Шаг 6. Кликните на“Finish”, чтобы подтвердить точку восстановления, затем на “Yes”, чтобы начать.
Заключение
Теперь вам будет легко обойти Windows 10 логин или пароль администратора. Просто выберите оптимальное решение и получите доступ к своей учетной записи пользователя в Windows 10. Из всех предложенный опций WinPassKey представляется самой идеальной. Воспользуйтесь этим программным обеспечением и опробуйте этот отличный способ, чтобы обойти пароль администратора windows 10.
Попробуйте Бесплатно
Купить сейчас
Как узнать пароль Windows 10? Инструкция
Время на чтение: 10 мин
Операционная система (ОС) Windows защищена от вторжения и взлома, для ограничения доступа сторонним лицам используется пароль.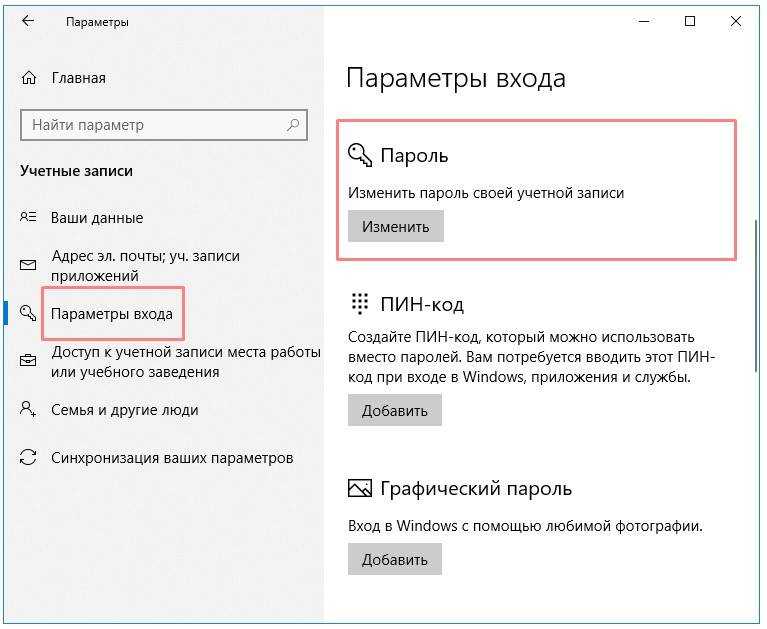 Чтобы войти в ту или иную учетную запись, нужно ввести код доступа. Microsoft рекомендует его делать таким, чтобы нельзя было подобрать или угадать пароль. Обратная сторона безопасности – легко забыть данные для входа и лишиться доступа к ОС. Сейчас рассмотрим, как узнать пароль Windows 10 и познакомимся со всеми особенностями задачи.
Чтобы войти в ту или иную учетную запись, нужно ввести код доступа. Microsoft рекомендует его делать таким, чтобы нельзя было подобрать или угадать пароль. Обратная сторона безопасности – легко забыть данные для входа и лишиться доступа к ОС. Сейчас рассмотрим, как узнать пароль Windows 10 и познакомимся со всеми особенностями задачи.
Как узнать пароль администратора Windows 10?
Если отображается окно неправильный пароль при входе в Windows 10, войти в учетную запись обычным способом не получится. Так как узнать пароль от ноутбука не представляется возможным, придется искать возможность сбросить пароль Windows 10 без флешки. Конкретная инструкция по сбросу пароля учетной записи зависит от ее типа, для локальных и онлайн аккаунтов процедура отличается, как необходимые условия успеха.
Краткий итог: не существует простого способа, как узнать пароль от ноутбука Windows 10. Это сделано в целях повышения безопасности. Никому не хотелось бы, чтобы любой пользователь мог спокойно обойти блокировку кодом и пользовался личными файлами. Как пароль админа, так и пароль пользователя недоступны для отображения. Их можем только сбросить и исключительно при наличии других данных.
Как пароль админа, так и пароль пользователя недоступны для отображения. Их можем только сбросить и исключительно при наличии других данных.
Читайте также: Вход без пароля в Windows 10
Сброс пароля администратора
Если в системе установлен локальный администратор, некорректный код можем восстановить при помощи встроенного инструмента системы. Сброс пароля администратора Windows 10 реально выполнить на устройствах, на которых установлено обновление 1809 и 1803. В более ранних сборках, если пользователь забыл пароль при входе в Windows 10 ему оставалось только переустанавливать ОС. Обязательным условием успеха является знание секретных ответов.
Как сбросить пароль на ноутбуке Windows 10:
- Вводим неправильный пароль.
- После нескольких неудачных попыток видим под строкой ссылку «Сбросить пароль» и нажимаем на нее.
- Указываем ответы на 3 контрольных вопроса.

- Устанавливаем новый пароль и подтверждаем его.
Как обойти пароль Windows 10?
Существует 3 способа, как разблокировать Windows 10, если пользователь забыл пароль:
- Авторизоваться через другую учетную запись. Некоторые профили могут быть незащищены паролем.
- Сбросить код через утилиту WinPassKey. Программа позволяет разблокировать компьютер с паролем, но для этого требует доступ через гостевую учетную запись или наличие второго ПК.
Как сбросить пин-код на Windows 10:
- Скачиваем утилиту по ссылке.
- Подключаем накопитель.
- Запускаем программу и выбираем опцию «USB device».
- Указываем путь к носителю и запускаем процедуру записи кнопкой «Begin burning».
- Закрываем окно и переносим флешку в заблокированный компьютер.

- Запускаем систему с накопителя (переходим в boot menu клавишей F8, F9 или другой, которая отображается в подсказке во время загрузки, и выбираем флешку).
- После сканирования ОС выбираем пользователя, нажимаем «Reset Password», а затем – «Yes».
- Нажимаем «Reboot» и загружаем систему в нормальном состоянии.
- Откатить систему. Для этого запускаем компьютер с диска или накопителя с установочной Windows, переходим в режим восстановления и выбираем точку отката.
Восстановление пароля Windows 10
Есть еще один официальный вариант, как сбросить пароль в Windows 10. У него есть несколько условий: наличие доступа к закрепленному за ОС номеру телефона или электронной почте, а также на компьютере должен использоваться онлайн-аккаунт Microsoft (на локальные учетные записи не действует).
Что делать, если не могу войти в систему Windows 10:
- Переходим по ссылке на страницу восстановления пароля.
- Вводим адрес электронной почты, номер телефона или ник в Skype.

- Выбираем опцию «Я не помню свой пароль».
- Запускаем процесс восстановления, указав проверочный код с почты или телефона.
- Устанавливаем новый пароль.
Так как найти пароли на своем компьютере невозможно, приходится искать обходные пути. Мы предложили достаточное количество решений для разблокировки ОС: от официальных до тех, что позволяют взломать систему. Осталось только выбрать наиболее подходящий вариант и применить полученные знания в жизни.
Андрей
Остались вопросы по теме?
Задать вопрос
Оцените материал
Рейтинг статьи 3 / 5. Голосов: 26
Пока нет голосов! Будьте первым, кто оценит этот пост.
Как обойти пароль Windows 10/8/7/Vista/XP без сброса или изменения текущего пароля
Вы забыли пароль администратора и хотите войти в Windows без изменения или удаления текущего пароля? Чтобы узнать ваш пароль, можно провести атаку грубой силы, но это наиболее трудоемкий подход.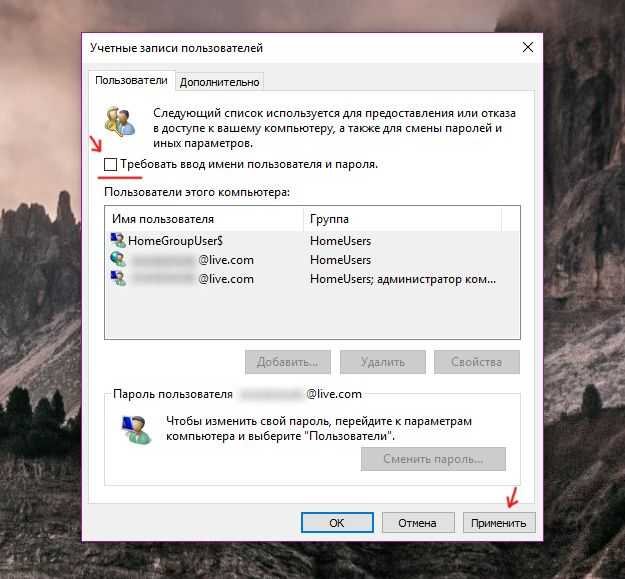 В этом руководстве мы покажем вам 3 простых способа быстрого обхода пароля Windows 10/8/7/Vista/XP без изменения или сброса пароля.
В этом руководстве мы покажем вам 3 простых способа быстрого обхода пароля Windows 10/8/7/Vista/XP без изменения или сброса пароля.
Способ 1. Создание новой учетной записи администратора без входа в систему
Сброс забытого пароля может привести к потере зашифрованных файлов EFS и сохраненных учетных данных, зашифрованных старым паролем. Если вы хотите получить доступ к заблокированному компьютеру без изменения существующего пользователя, лучше всего создать новую учетную запись администратора перед входом в Windows. Этот метод также полезен, когда ваш профиль пользователя поврежден или пользователь не отображается на экране входа в систему.
Загрузка с установочного DVD Windows. Когда появится экран «Установка Windows», нажмите « Ремонт компьютера «в левом нижнем углу.
Если вы используете установочный диск Windows 10/8, выберите Устранение неполадок > Дополнительные параметры > Командная строка .

Если вы используете установочный диск Windows 7, нажмите Командная строка в разделе «Параметры восстановления системы».
При появлении командной строки введите следующие команды и нажмите Enter.
скопируйте d:\windows\system32\sethc.exe d:\ скопировать /y d:\windows\system32\cmd.exe d:\windows\system32\sethc.exe
- После завершения перезагрузите компьютер и извлеките установочный диск.
После появления экрана входа в систему нажмите клавишу SHIFT пять раз. Вуаля! Откроется командная строка, и вы можете запустить следующие команды, чтобы создать новую учетную запись администратора.
сетевой пользователь {user_name} /добавить сетевые администраторы локальной группы {имя_пользователя} /добавить- Перезагрузитесь, и вы сможете войти в свой компьютер с Windows с новой учетной записью администратора.
Способ 2: включить автоматический вход в систему
Каждый раз, когда вы загружаете свой компьютер, он останавливается на экране входа в систему, ожидая, когда вы введете (или щелкните) свое имя для входа и пароль. Если вы являетесь единственным пользователем своего ПК, ввод пароля пользователя становится пустой тратой времени. Вот как настроить компьютер для автоматического обхода экрана входа в систему Windows без удаления или сброса текущего пароля.
Если вы являетесь единственным пользователем своего ПК, ввод пароля пользователя становится пустой тратой времени. Вот как настроить компьютер для автоматического обхода экрана входа в систему Windows без удаления или сброса текущего пароля.
Нажмите клавишу Windows + R, чтобы открыть окно команды «Выполнить». Введите netplwiz и нажмите Enter.
В диалоговом окне «Учетные записи пользователей» выберите пользователя, под которым вы хотите автоматически входить, и снимите флажок « Пользователи должны ввести имя пользователя и пароль для использования этого компьютера ». Нажмите OK .
Введите пароль выбранной учетной записи и подтвердите его.
- При следующем запуске Windows она пропустит экран входа в систему и автоматически войдет в систему с пользователем, которого вы только что выбрали.
Способ 3. Обход пароля Windows с помощью PCUnlocker
Помимо сброса пароля пользователя Windows, PCUnlocker также позволяет обойти пароль Windows путем временного изменения ядра Windows на лету. Процедура обхода пароля не перезаписывает ваш старый пароль и не вносит никаких постоянных изменений в ваши файлы.
Процедура обхода пароля не перезаписывает ваш старый пароль и не вносит никаких постоянных изменений в ваши файлы.
- Загрузите PCUnlocker на компьютер, к которому у вас есть доступ. Извлеките содержимое zip-файла на рабочий стол. Вы увидите файл ISO в извлеченных файлах. Затем используйте инструмент ISO2Disc, чтобы поместить файл ISO на компакт-диск или флэш-накопитель USB и сделать его загрузочным.
- Вставьте компакт-диск или USB-накопитель в заблокированный компьютер и загрузитесь с него. Убедитесь, что вы изменили приоритет загрузки в BIOS, чтобы CD/USB-накопитель был первым вариантом загрузки.
Когда появится экран PCUnlocker, выберите реестр SAM для установки Windows, в которую вы хотите попасть. Затем нажмите кнопку Options и выберите Bypass Windows Password .
Теперь обход пароля готов, нажмите OK для подтверждения и начала.
Нажмите OK и перезагрузите компьютер.
 Извлеките CD/USB-накопитель, чтобы компьютер больше не загружался в PCUnlocker.
Извлеките CD/USB-накопитель, чтобы компьютер больше не загружался в PCUnlocker.- Когда вы попадаете на экран входа в систему, вы можете войти в любую учетную запись Windows, введя любой пароль. Поскольку описанная выше процедура не изменяет базу данных SAM, вам снова будет предложено ввести старый пароль, если вы снова перезагрузитесь без использования PCUnlocker.
Статьи по теме
Как обойти пароль Windows 10 Вход с/без пароля
Вы хотите обойти пароль и войти в Windows 10 без пароля автоматически? Следует рассмотреть два случая. Во-первых, вы все еще помните пароль для входа в Windows 10, но хотите обойти его для входа в следующий раз. Во-вторых, вы забыли или потеряли пароль для входа в Windows 10. В любом случае в статье рассказывается, как шаг за шагом обойти пароль для входа в Windows 10 .
- Случай 1: Обход входа в Windows 10 с паролем, который вы знаете
- Вариант 2.
 Обход забытого/утерянного пароля Windows 10 для входа в систему
Обход забытого/утерянного пароля Windows 10 для входа в систему
Вариант 1. Обход входа в Windows 10 с помощью известного вам пароля
Когда вы можете войти в Windows 10 с помощью учетной записи пользователя, независимо от типа учетной записи, вы можете обойти вход в Windows 10 без какого-либо программного обеспечения.
- Способ 1: отключив вход в систему с паролем Windows 10 с помощью netplwiz
- Способ 2: путем удаления пароля для входа в Windows 10 в настройках ПК
Метод 1: отключить вход с паролем Windows 10 с помощью netplwiz
1. Войдите на компьютер с Windows 10, используя известные вам имя пользователя и пароль.
2. Нажмите Win + R , чтобы открыть окно Run .
3. Введите « netplwiz » в поле Run и нажмите Enter.
4. В диалоговом окне Учетные записи пользователей на вкладке Пользователи выберите учетную запись пользователя, используемую для автоматического входа в Windows 10 с этого момента.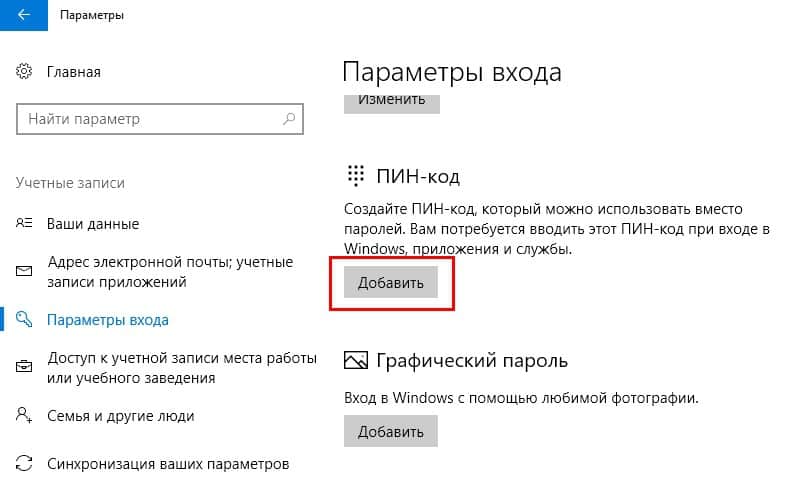
5. Снимите флажок с опции » Пользователи должны ввести имя пользователя и пароль для использования этого компьютера «.
6. Во всплывающем диалоговом окне введите выбранный пароль пользователя и нажмите OK .
7. Перезапустите Windows 10, и вы сможете обойти экран входа в систему Windows 10 и получить прямой доступ к компьютеру.
Это обычный способ для людей отключить пароль для входа в систему на доступном компьютере с Windows 7/8/10
Способ 2: удалить и обойти пароль для входа в Windows 10 в настройках ПК
Теперь давайте узнаем, как удалить пароль для входа в Windows 10, если он у вас есть учетная запись администратора для доступа к компьютеру.Эта учетная запись предоставит вам административные привилегии для изменения или удаления пароля другого пользователя в настройках ПК с Windows, панели управления или с помощью командной строки и т. д.
Шаг 1: Теперь войдите в Windows 10 с правами администратора (локальная учетная запись) и откройте настройки ПК.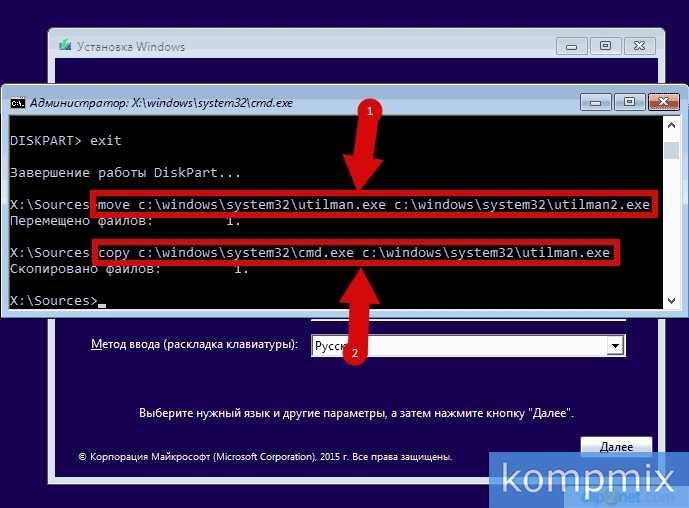
Шаг 2: Выберите Учетные записи и перейдите к Варианты входа . Нажмите кнопку Изменить под Пароль .
Шаг 3: Удалите пароль для входа в Windows 10.
- Если на компьютере с Windows 10 выполнен вход с учетной записью Microsoft, сначала перейдите к входу с локальной учетной записью.
- Если на компьютере с Windows 10 доступна только учетная запись Microsoft, попробуйте iSunshare Windows 10 Password Genius.
- Если вход в Windows 10 выполнен с использованием локальной учетной записи, следуйте инструкциям ниже, чтобы удалить пароль Windows 10 в настройках ПК.
1. Введите текущий пароль пользователя и нажмите Далее.
2. Ничего не вводите в поле Новый пароль и Повторите ввод пароля , Подсказка к паролю .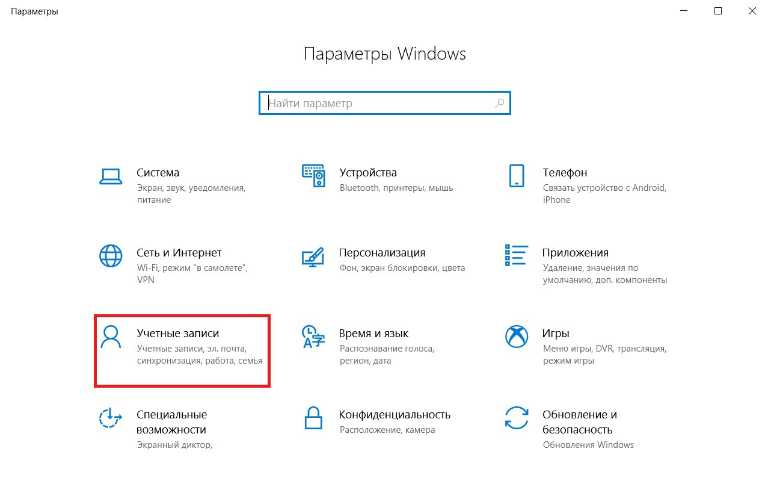 Нажмите Далее и Готово .
Нажмите Далее и Готово .
Примечание:
Если вы обнаружите, что не можете войти в Windows 10, выполните вариант 2 – , чтобы обойти вход в Windows 10 без пароля . Это просто поможет вам удалить забытый пароль для входа в Windows 10 с помощью диска сброса пароля или мощного инструмента для удаления пароля Windows 10. На вашем компьютере ничего не изменится, кроме пароля для входа в Windows 10.
Случай 2: Обход пароля Windows 10 Вход без пароля
Если пароль для входа в Windows 10 забыт или утерян, попробуйте эти способы, если вы хотите обойти пароль Windows 10 и автоматически входить в компьютер в следующий раз.
- Способ 1: обойти пароль входа в Windows 10 с помощью диска сброса
- Способ 2: обойти пароль Windows 10 с помощью средства удаления пароля
Способ 1. Обход пароля входа в Windows 10 с помощью диска сброса
Если вы забыли пароль локальной учетной записи Windows 10, подумайте, не создан ли ранее для этой учетной записи диск сброса пароля Windows 10. Если у вас есть, не стесняйтесь удалить и обойти забытый пароль для входа в Windows 10 с его помощью.
Если у вас есть, не стесняйтесь удалить и обойти забытый пароль для входа в Windows 10 с его помощью.
Включите компьютер с Windows 10 и перейдите на экран входа в систему. Выберите пользователя, у которого есть диск для сброса пароля, и преднамеренно введите неверный пароль. Пока он говорит, что пароль неверен, нажмите OK и ссылку Сбросить пароль .
Шаг 1: Вставьте диск сброса и щелкните ссылку Сброс пароля под полем пароля на экране входа в Windows 10.
Шаг 2: Мастер сброса пароля запускается, и вам просто нужно следовать ему, чтобы удалить пароль для входа в Windows 10.
Выберите вставленный диск сброса пароля. И когда он попросит вас сбросить новый пароль для учетной записи пользователя, ничего не вводите и нажмите кнопку Далее и Готово . Выйдите наконец из диска сброса пароля, и вы сможете запустить и войти в Windows 10 без пароля .
Связанное видео: Как создать и использовать диск для сброса пароля Windows 10
Способ 2: обойти пароль входа в Windows 10 с помощью инструмента для удаления пароля пароль или пользователь входа в систему — учетная запись Microsoft,
iSunshare Пароль Windows 10 Genius вам очень поможет. Он напрямую удалит забытую локальную учетную запись и пароль учетной записи Microsoft для входа в Windows 10. Тогда при перезагрузке компьютера пароль для входа будет обойден.
Шаг 1: Получите Windows 10 Password Genius и установите его на свободный компьютер.
Шаг 2: Запустите его, чтобы создать загрузочный USB (CD) для компьютера с Windows 10.
1. Вставьте флэш-накопитель USB или компакт-диск в доступный компьютер.
2. Запустите средство ввода пароля Windows 10 и выберите на нем USB-устройство или CD/DVD .
3. Выберите вставленное устройство из раскрывающегося списка и нажмите кнопку Начать запись .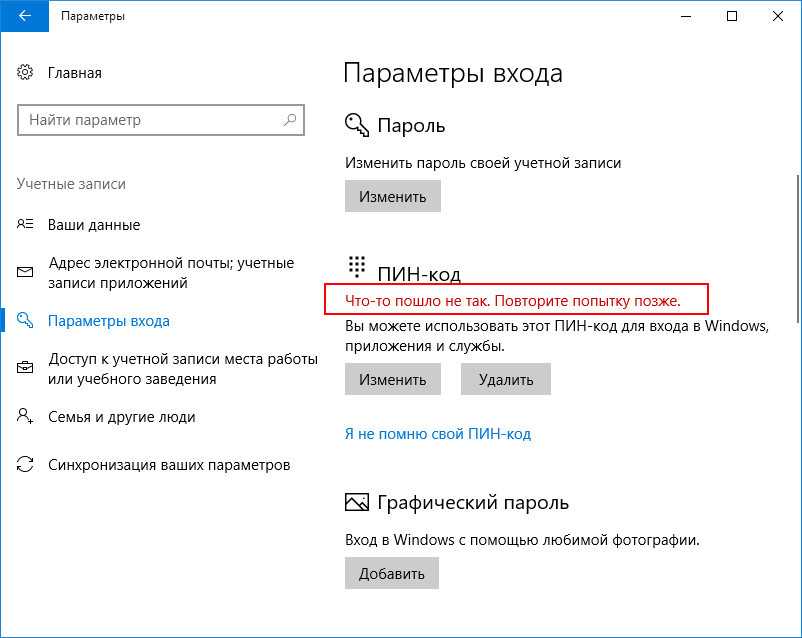
4. Когда появится сообщение Burning Successfully , нажмите OK, чтобы завершить создание загрузочного USB-накопителя Windows 10.
Шаг 3: Загрузите заблокированный компьютер с Windows 10 с загрузочного USB.
Подключите загрузочный USB-накопитель к заблокированному компьютеру с Windows 10. И включите компьютер для загрузки с USB.
- Как настроить загрузку компьютера с USB-устройства
- Как настроить загрузку компьютера с CD-DVD ROM
Шаг 4. Удалите пароль для входа в Windows 10.
Когда Windows 10 Password Genius запускается на заблокированном компьютере, выберите локального пользователя (администратора) или учетную запись Microsoft , которую вы хотите войти в Windows 10 без пароля. Затем нажмите на кнопку Сбросить пароль . Нажмите Да в диалоговом окне, которое спросит вас «Вы хотите установить этот пароль пользователя пустым?»
Вернитесь к списку пользователей в Windows 10 Password Genius, и вы увидите, что пароль пользователя был пустым.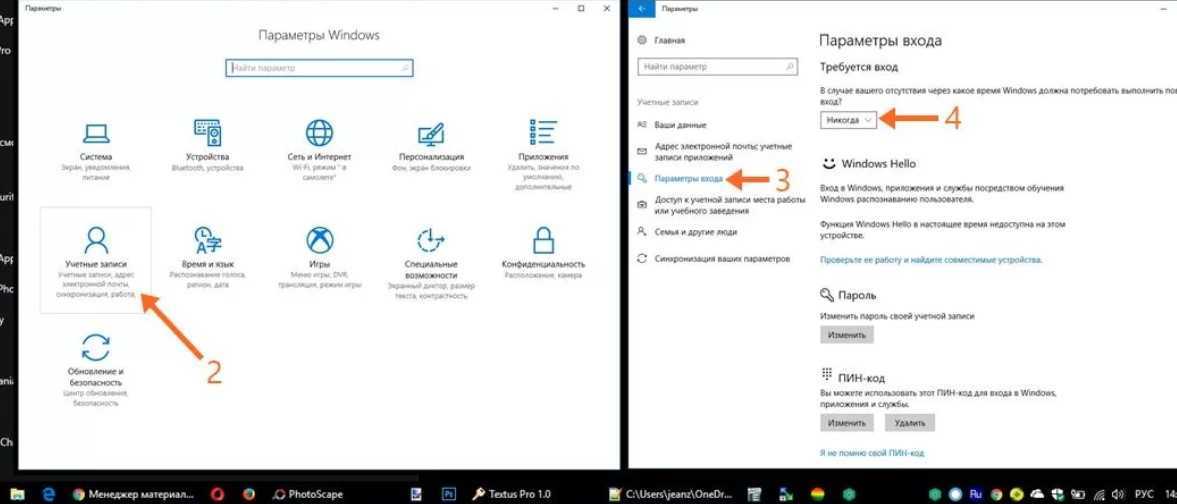

 Как обойти Windows 10 логин/Пароль Администратора, восстановив предыдущее состояние системы Windows 10
Как обойти Windows 10 логин/Пароль Администратора, восстановив предыдущее состояние системы Windows 10
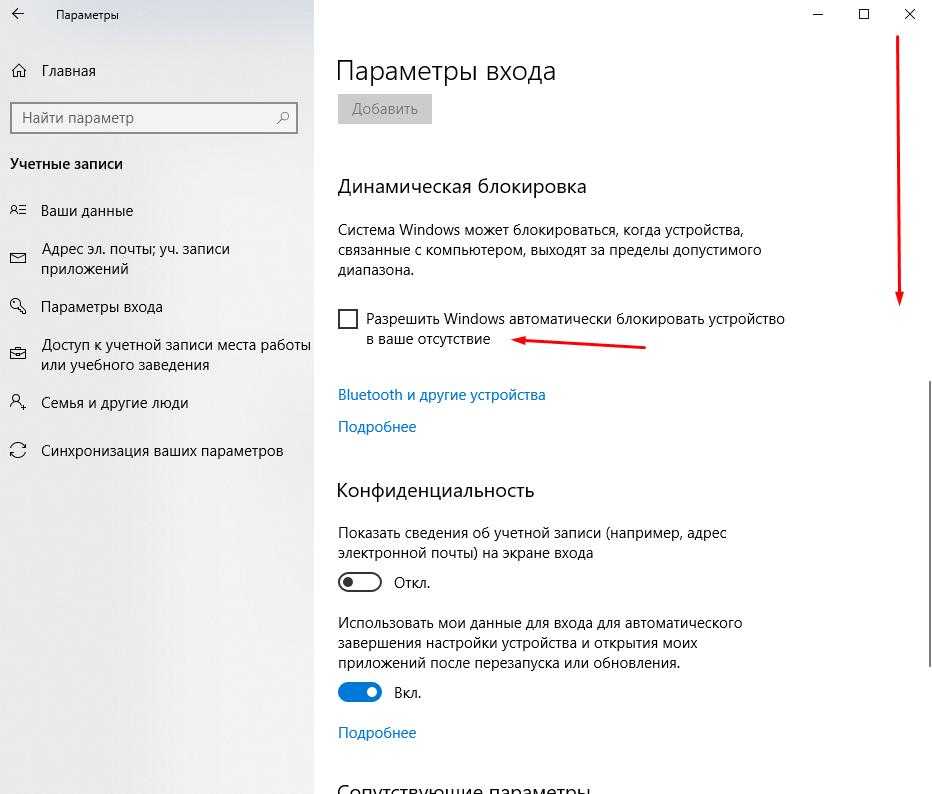
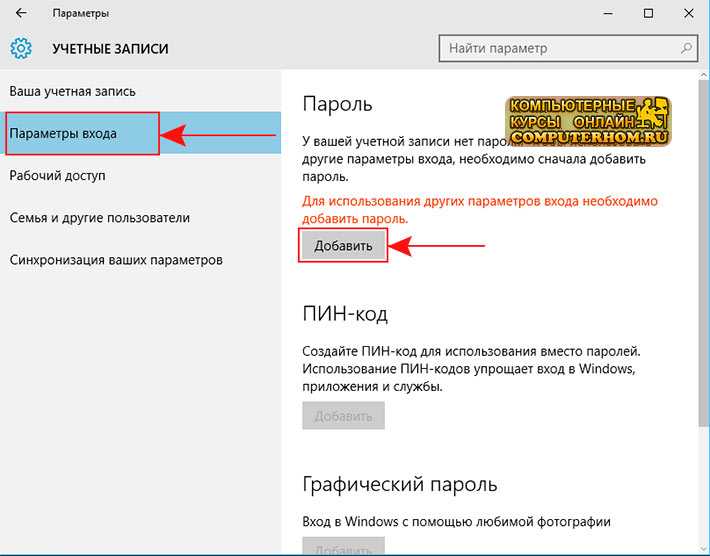
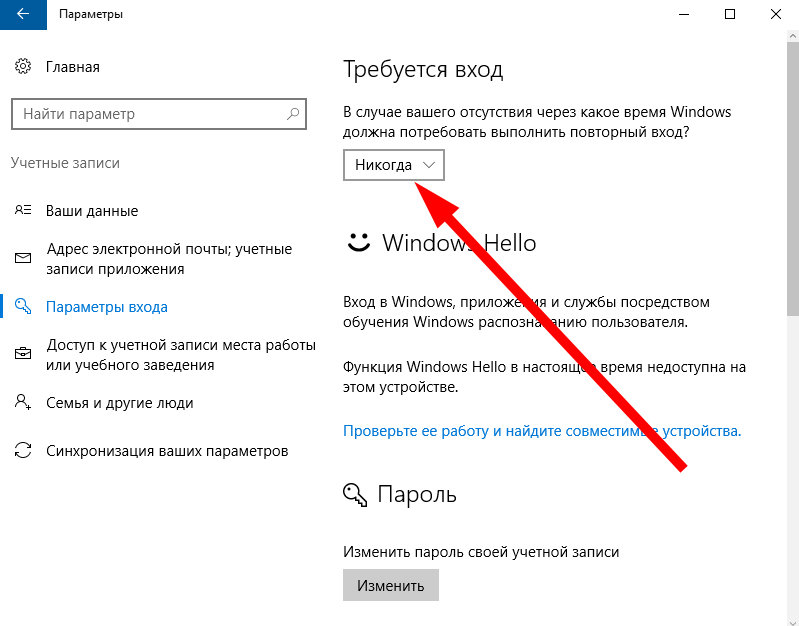
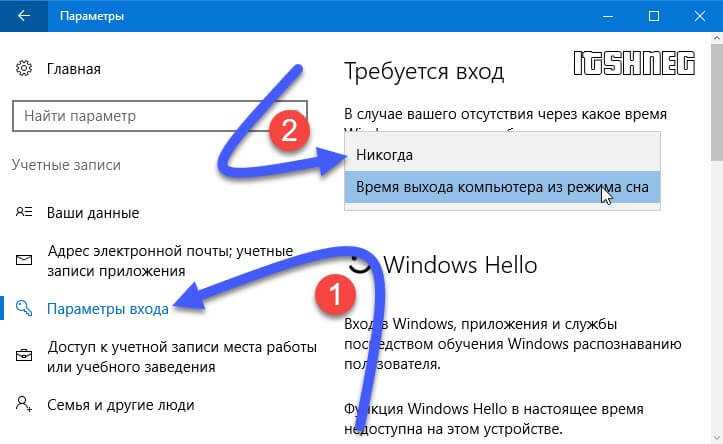 Извлеките CD/USB-накопитель, чтобы компьютер больше не загружался в PCUnlocker.
Извлеките CD/USB-накопитель, чтобы компьютер больше не загружался в PCUnlocker.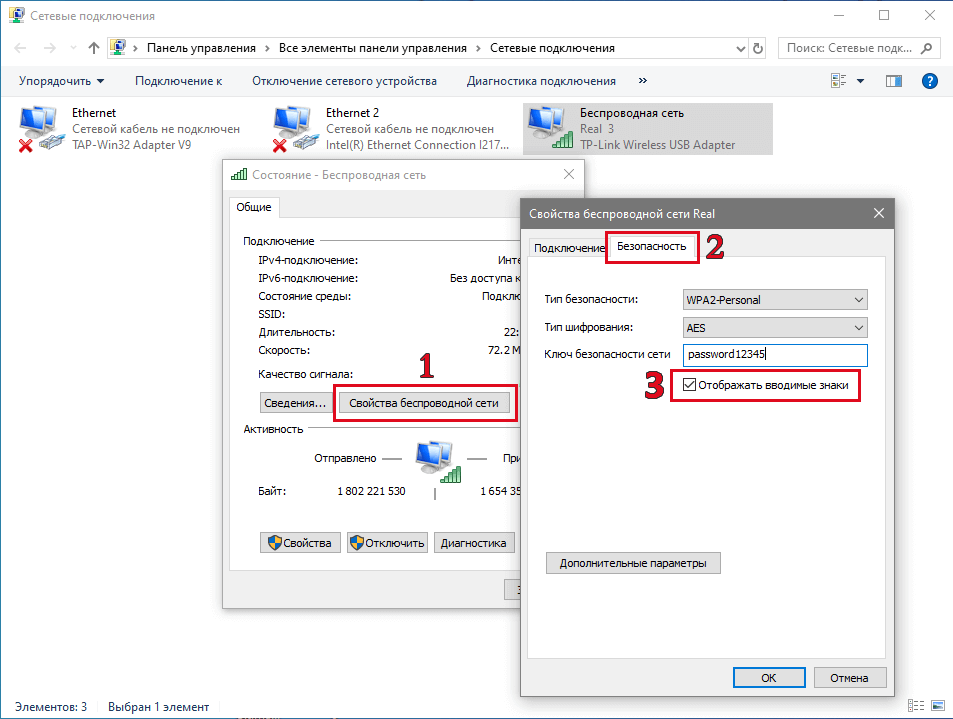 Обход забытого/утерянного пароля Windows 10 для входа в систему
Обход забытого/утерянного пароля Windows 10 для входа в систему 