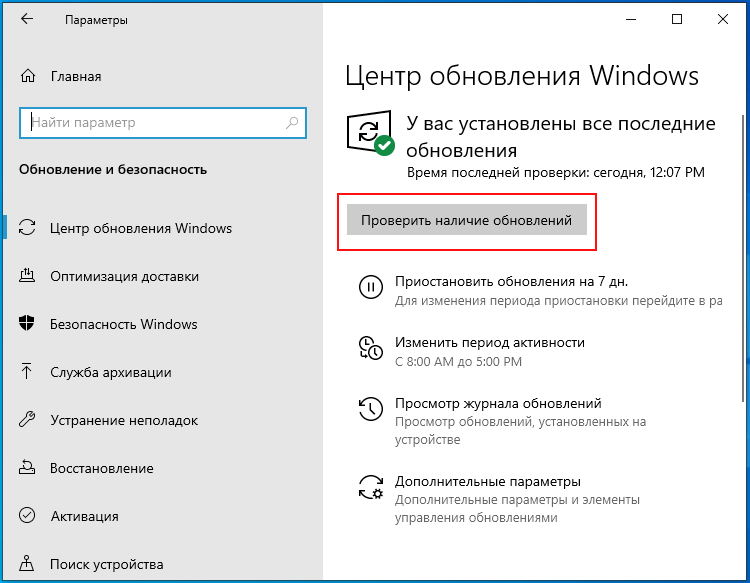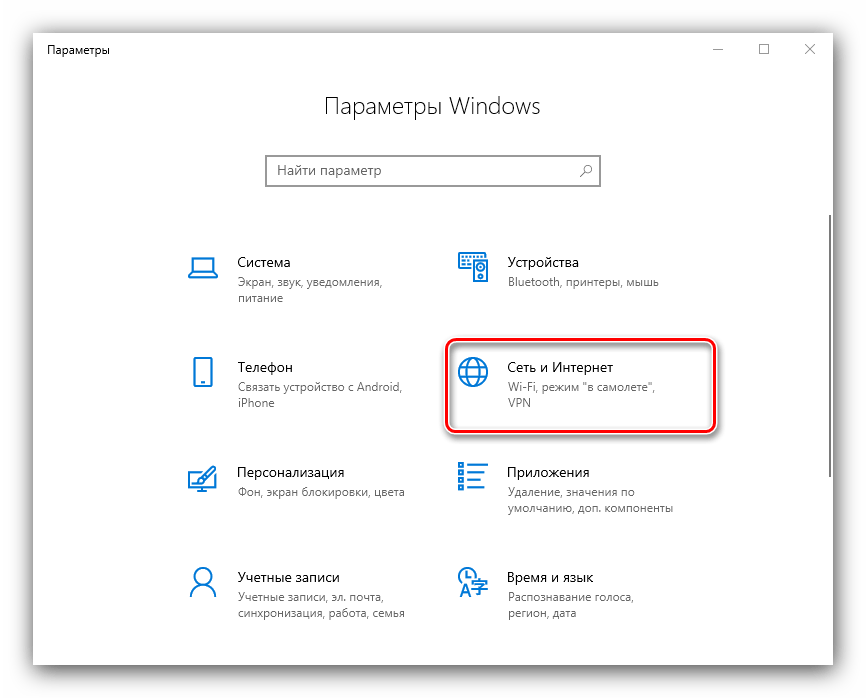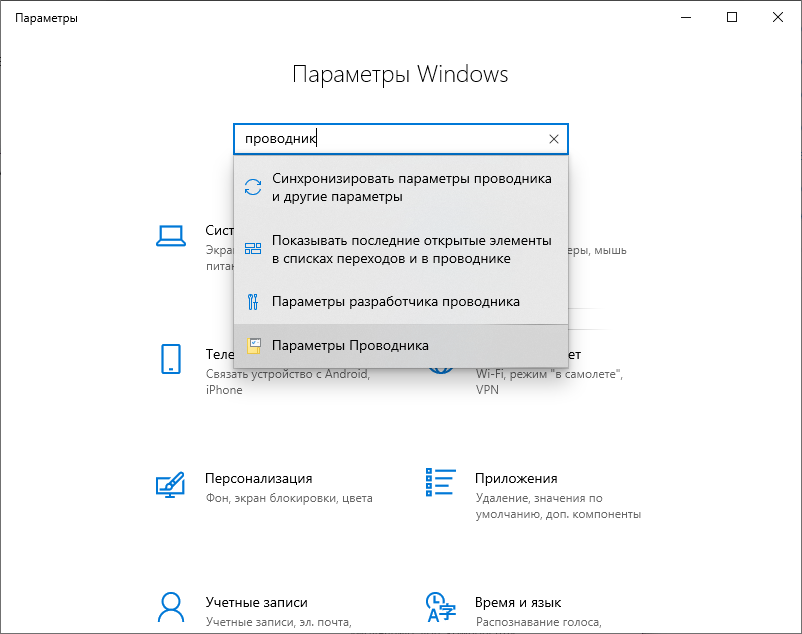Как в виндовс 10 зайти в настройки: Поиск параметров в Windows 10
Содержание
[Для новичков] 7 способов открыть меню «Параметры» в Windows 10 – WindowsTips.Ru. Новости и советы
Глядя на то, как Microsoft постепенно отказывается от «Панели управления», пытаясь сделать приложение «Параметры» основным местом для настройки системы, ко мне в голову пришла идея поделиться с вами всеми известными мне способами, которыми можно открыть это меню. Я знаю, что большинству из вас это итак известно, но надеюсь, что для некоторых читателей информация ниже окажется полезной.
Используйте ярлык «Параметры» в меню «Пуск»
Меню «Пуск» не попало в состав Windows 8 и 8.1, но после массового недовольства пользователей Microsoft вернула его в Windows 10, хотя и не совсем в том виде, в котором мы привыкли его видеть. Весьма логично, что именно меню «Пуск» обеспечивает один из самых быстрых способов открыть меню настроек в Windows 10.
Итак, откройте «Пуск» и взгляните на левую нижнюю часть меню – там вы увидите значок шестеренки, позволяющий перейти в «Параметры».
Используйте Поиск/Cortana
Данный способ не такой быстрый, как первый, но все же заслуживает, чтобы быть упомянутым. Введите слово «параметры» в поле «Поиск в интернете и в Windows», и как только система покажет результаты поиска, нажмите Enter или щелкните кнопкой мыши на соответствующем результате.
Используйте «Быстрые действия»
Windows 10 включает в себя новую панель под названием «Центр уведомлений», цель которой состоит в том, чтобы оповещать пользователя о происходящих на его компьютере событиях. Кроме того, эта функция имеет ряд кнопок для выполнения быстрых действий.
Откройте панель уведомлений, нажав на крайнюю справа иконку в системном трее. В нижней части панели нажмите кнопку «Все параметры». В результате откроется приложение «Параметры».
Закрепите «Параметры» на панели задач
Если вы часто используете меню настроек, просто поместите его ярлык на панель задач. Для этого откройте меню «Пуск», найдите ярлык «Параметры» и щелкните на нем правой кнопкой мыши (или удерживайте, пока не появится контекстное меню, если у вас сенсорное устройство).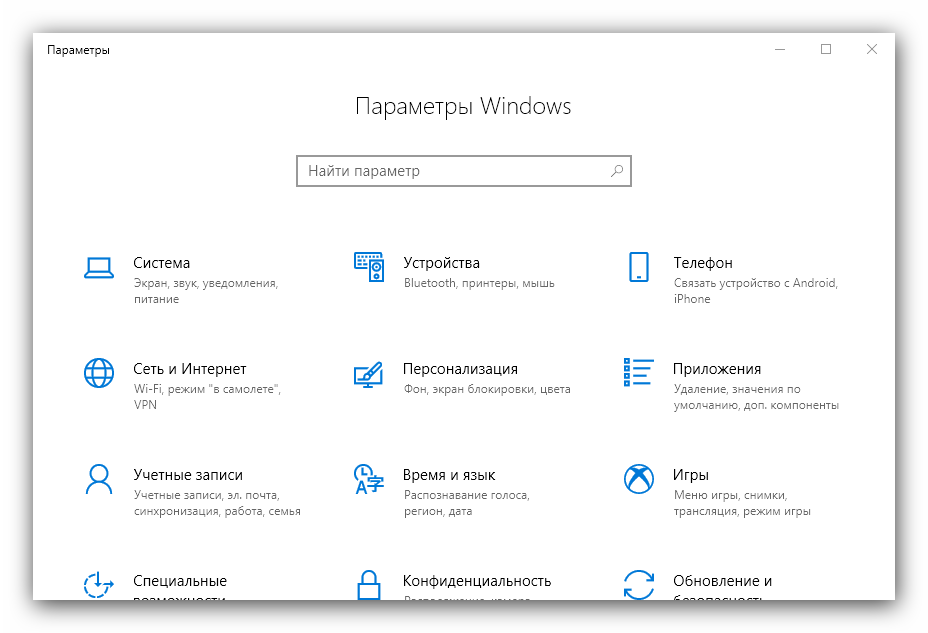 В меню выберите «Дополнительно» → «Закрепить на панели задач».
В меню выберите «Дополнительно» → «Закрепить на панели задач».
Как открыть меню параметров, находясь в окне «Этот компьютер»
В окне «Этот компьютер» в месте, где раньше была размещена кнопка для открытия классической панели управления, в актуальных версиях Windows 10 расположена кнопка «Открыть параметры», нажав которую вы окажитесь на главной странице меню управления параметрами системы.
1
Открытие меню параметров через контекстное меню кнопки «Пуск»
Ссылка для открытия параметров в контекстном меню кнопки «Пуск» доступна начиная с Windows 10 версии 1703. Чтобы открыть это меню, кликните правой кнопкой мыши на кнопке «Пуск» или нажмите горячие клавиши + X.
Используйте горячие клавиши на клавиатуре
Это последний и, пожалуй, самый быстрый способ. Все, что вам нужно сделать, это нажать сочетание клавиш + i. Это действие мгновенно откроет окно «Параметры».
Если вам известны другие способы, поделитесь ими в комментариях, и я добавлю их в статью.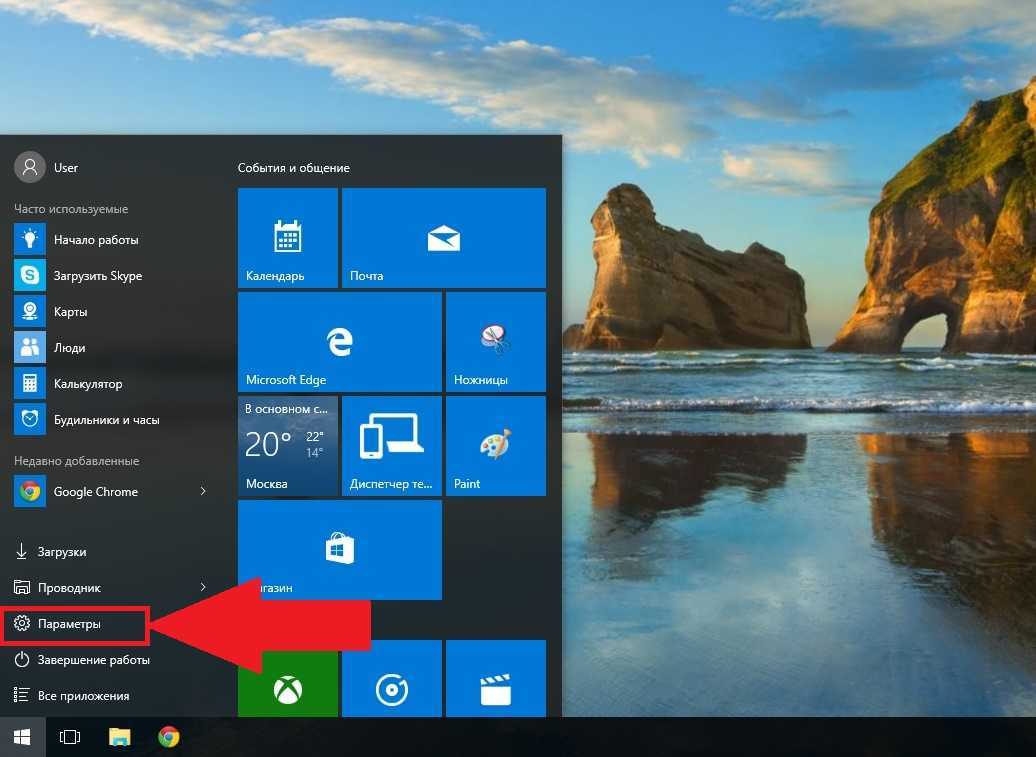
Не открываются параметры Windows 10
Сегодня мы поговорим о том, какими способами можно открыть приложение «Параметры» в операционной системе Windows 10 и что делать, если войти в него не получается.
Если вы столкнулись с тем, что «Параметры» не открываются, для начала советуем убедиться, что ваша Windows обновлена до последней версии, так как подобная ошибка, часто встречающаяся на старых версиях OC, была исправлена в последних обновлениях. Чтобы исправить проблему и решить проблему с запуском параметров, просканируйте компьютер антивирусной программой, поскольку вредоносное ПО нередко заражает именно системные компоненты и, прежде чем приступать к применению методов исправления данного сбоя, следует убедиться, что ваш компьютер чист.
Как открыть «Параметры» Windows 10
Открыть окно «Параметры Windows» можно пятью разными способами:
Если вышеуказанные методы не дают результата и вы все еще испытываете проблемы с запуском параметров, то читайте далее.
Что делать, если не открываются параметры Windows 10
Дальнейшие инструкции помогут вернуть в строй приложение «Параметры», и оно снова сможет запускаться любым из перечисленных выше способов.
Перерегистрация приложения Windows 10
Наиболее действенный способ исправления ошибок в работе приложений Windows 10 — их перерегистрация с помощью специальной команды.
- Запустим утилиту «PowerShell» от имени администратора. Для этого в контекстном меню кнопки «Пуск» найдем пункт «Windows PowerShell (администратор)».
Открываем «Windows PowerShell (администратор)» из контекстного меню кнопки «Пуск»
- Выделите и скопируйте из этой статьи («Ctrl» + «C») и вставьте («Ctrl» + «V») в командную строку следующий текст: Get-AppXPackage | Foreach {Add-AppxPackage -DisableDevelopmentMode -Register «$($_.InstallLocation)\AppXManifest.xml»} и нажмите «Enter». После применения команды перезагрузите компьютер.
Вставляем текст команды из буфера обмена
Проверка целостности системных файлов Windows 10
Если предыдущий способ не решил проблему с невозможностью открыть «Параметры» Windows, может помочь сканирование и автоматическое восстановление системных файлов.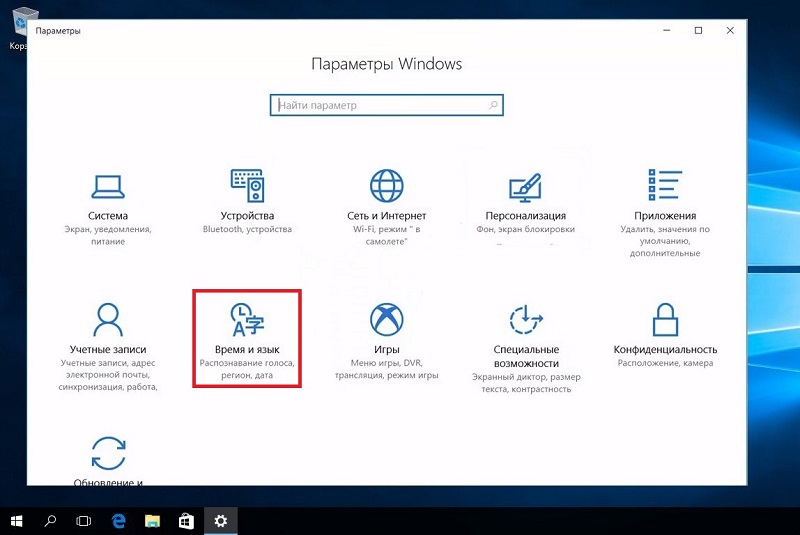 Включить этот процесс мы можем также из оболочки «Windows PowerShell», запущенной от имени администратора. См. также: больше о целостности системных файлов в Windows 10.
Включить этот процесс мы можем также из оболочки «Windows PowerShell», запущенной от имени администратора. См. также: больше о целостности системных файлов в Windows 10.
Выполните шаг 1, описанный в предыдущем разделе статьи и введите команду sfc /scannow, подтвердив ее нажатием клавиши «Enter», после чего дождитесь окончания процесса.
Запускаем сканирование системных файлов командой «sfc /scannow»
Создание нового пользователя
Если причиной неполадок в работе приложения «Параметры» в Windows 10 стал сбой в файле конфигурации пользователя, придется создать нового пользователя Microsoft и перенести данные из старой учетной записи в новый аккаунт. Для этого снова обратимся к утилите «Windows PowerShell».
- В командную строку вводим команду для создания нового пользователя: net user имя пользователя пароль /add. Вместо «имя пользователя» пишем название нового аккаунта, а вместо слова «пароль» — пароль для новой учетной записи, но можно обойтись и без пароля.
 Нажимаем «Enter» для подтверждения.
Нажимаем «Enter» для подтверждения. - Следующий шаг — добавляем новой учетной записи права администратора. Для этого вводим в командную строку: net localgroup Администраторы имя пользователя /add, где «имя пользователя» заменяем на название нашего нового аккаунта. Подтверждаем введенную команду клавишей «Enter».
Создаем нового пользователя и присваиваем ему права администратора
- Выйдите из старой учетной записи, войдите в новый аккаунт и проверьте, открываются ли в нем «Параметры» Windows. Если да, переходим к четвертому шагу.
- Далее нам нужно скопировать содержимое папки с данными старой учетной записи. Для этого переходим в системный раздел диска в «Проводнике» Windows. С помощью флажка «Скрытые элементы» на вкладке «Вид» в верхней части окна отображаем скрытые папки и файлы, открываем папку «Пользователи» («Users»), а затем папку старой учетной записи. При появлении сообщения «У вас нет разрешений на доступ к этой папке», нажимаем кнопку «Продолжить».
 С помощью комбинации клавиш «Ctrl» + «A» выделяем все файлы и папки в данном расположении и, нажав «Ctrl» + «C», копируем их в буфер обмена Windows.
С помощью комбинации клавиш «Ctrl» + «A» выделяем все файлы и папки в данном расположении и, нажав «Ctrl» + «C», копируем их в буфер обмена Windows.Переносим данные из старой учетной записи в новую
- Переходим в папку вновь созданной учетной записи и с помощью клавиш «Ctrl» + «V» вставляем в нее скопированные данные. Проблема должна исчезнуть.
Восстановление системы
И напоследок — самый радикальный способ. Если не удается запустить приложение «Параметры» после всех описанных в нашей статье манипуляций, остается произвести восстановление системы Windows 10.
- Щелкните кнопку «Пуск», а затем кнопку «Выключение». Нажмите клавишу «Shift» и, удерживая ее, кликните пункт «Перезагрузка».
Выбираем команду «Перезагрузка», удерживая клавишу «Shift»
- В появившемся загрузочном меню жмем на «Поиск и устранение неисправностей».
Выбираем пункт «Поиск и устранение неисправностей»
- На следующем экране выбираем «Вернуть компьютер в исходное состояние», а затем указываем, хотим ли сохранить личные файлы.

Указываем, нужно ли сохранять личные файлы
- Компьютер перезагрузится, после чего выберем пользователя, от имени которого вы хотите произвести восстановление системы. Если для учетной записи задан пароль, его нужно ввести и нажать кнопку «Продолжить».
- Для начала восстановления системы нажмем кнопку «Вернуть в исходное состояние».
На этом все! Надеемся, что вам удалось решить проблему с запуском параметров Windows.
Post Views: 5 479
Приложение «Настройки» в Windows 10
- Бесплатные курсы
- Windows 10
- Приложение настроек в Windows 10
Как использовать приложение «Настройки» в Windows 10
Доступ к приложению настроек
Windows 10 реорганизовала множество системных настроек в новое приложение «Настройки».
- Нажмите кнопку Пуск 9кнопка 0022.

Нажмите + I , чтобы открыть приложение «Настройки».
- Нажмите кнопку Настройки .
В приложении «Настройки» есть несколько категорий, которые охватывают большинство настроек вашего компьютера.
- Щелкните категорию настроек, чтобы просмотреть подкатегории.
В каждой категории есть несколько подкатегорий, перечисленных в панели навигации слева. Щелкните одну из подкатегорий, например «Уведомления и действия», чтобы просмотреть ее.
- Выберите подкатегорию.
- Настройте параметры по своему усмотрению.
- Нажмите кнопку шестеренки , чтобы вернуться на главную страницу настроек.
В эту таблицу включены категории из приложения «Настройки».
| Категория | Описание |
|---|---|
| Система | Содержит настройки дисплея, уведомлений, приложения и питания. |
| Устройства | Содержит оборудование и устройства, включая Bluetooth, подключенные к вашему компьютеру.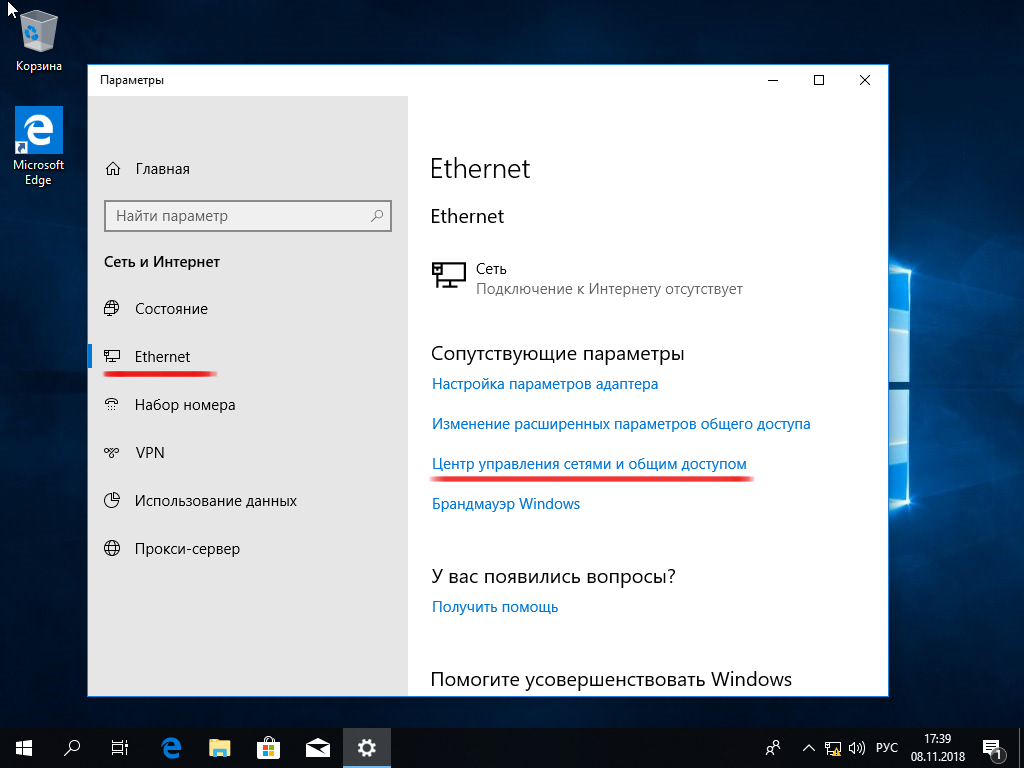 |
| Сеть и Интернет | Включает настройки вашей сети. |
| Персонализация | Позволяет изменить фон, изображение экрана блокировки и цвета. |
| Счета | Отображает информацию о подключенной учетной записи и параметры входа. |
| Время и язык | Содержит время, дату, язык и региональные настройки. |
| Простота доступа | Обеспечивает специальные возможности для людей с ограниченными возможностями. |
| Конфиденциальность | Позволяет определить, какие приложения могут получить доступ к вашему оборудованию и данным. |
| Обновление и безопасность | Содержит обновления Windows и параметры безопасности. |
Изменение цвета темы приложения
Изменить цвет тем приложения на темный вместо светлого. Имейте в виду, что цвет не будет распространяться на каждое приложение, потому что сторонние приложения для Windows контролируют свои собственные настройки темы.
- Нажмите кнопку Пуск .
- Нажмите кнопку Настройки .
Появятся категории настроек.
- Нажмите Персонализация .
Появятся настройки персонализации.
- Выберите Цвета .
- Выберите Темный в разделе Выберите режим приложения.
Настройка активных часов
Внезапные перезагрузки и обновления Windows могут раздражать во время работы. Активные часы — это часы, когда вы обычно используете свой компьютер. В часы активности вы не будете получать обновления Windows/приложений или запросы на перезагрузку компьютера. Установив часы активности, Windows определяет часы, в которые вы, скорее всего, будете использовать компьютер.
- Нажмите кнопку Пуск .
- Нажмите кнопку Настройки .
- Щелкните Обновление и безопасность .

- Выберите Центр обновления Windows .
- Нажмите Изменить часы активности .
- Выберите Время начала и Время окончания .
Активные часы могут быть установлены только блоками по 12 часов в день.
- Нажмите Сохранить .
Проект на ваше устройство
Вы можете проецировать свой телефон Windows, планшет Android или другой ПК на свой компьютер. Любое устройство, которое может проецировать свой дисплей с помощью Miracast, может использовать эту функцию Windows 10. Прежде чем использовать эту функцию, вы должны настроить свой компьютер, чтобы разрешить устройствам подключаться к нему и проецировать на него.
- Нажмите кнопку Пуск .
- Нажмите Настройки кнопка.
Появятся категории настроек.
- Щелкните Система .
Появляются дисплей, уведомления, приложение и параметры питания.

- Выберите Проецирование на этот ПК .
- Настройте параметры в соответствии с вашими требованиями.
БЕСПЛАТНЫЙ краткий справочник
Нажмите, чтобы загрузить
Бесплатно для распространения с нашими комплиментами; мы надеемся, что вы рассмотрите наше платное обучение.
6 простых способов открыть настройки Windows в Windows 10 или Windows 11
Shaant Minhas
Опубликовано в:
How-To
В этой статье
Приложение «Настройки» является наиболее часто используемым компонентом операционной системы Windows и, возможно, самым недооцененным. Он позволяет вам управлять Windows, настраивать параметры компьютера, устанавливать предпочтения и, в общем, помогает управлять практически всем на вашем компьютере.
Однако большинство людей не знают, что существуют разные способы открыть настройки Windows в Windows 10 или Windows 11. Мы только что попытались рассказать об этом здесь. Итак, без лишних слов, давайте приступим.
Мы только что попытались рассказать об этом здесь. Итак, без лишних слов, давайте приступим.
1. Меню «Пуск»
Меню «Пуск» — это хорошо известный графический интерфейс в Windows, который позволяет получить доступ к основным файлам и папкам в Windows. Хотя иногда он уязвим для зависания и других связанных с этим ошибок, вы также можете использовать его для запуска меню «Настройки» в Windows. Чтобы начать, сначала нажмите на значок Windows. Это даст вам список вариантов.
Оттуда щелкните значок Настройки . Как только вы это сделаете, откроется меню настроек.
2. Сочетание клавиш
Операционная система Windows содержит множество сочетаний клавиш, которые облегчат вам жизнь. Одним из таких ярлыков для Windows является открытие настроек Windows.
Просто нажмите клавишу Windows + I , и в Windows 10 или Windows 11 будут запущены настройки Windows.
3. Используйте Диспетчер задач
Диспетчер задач — еще один удобный инструмент в Windows.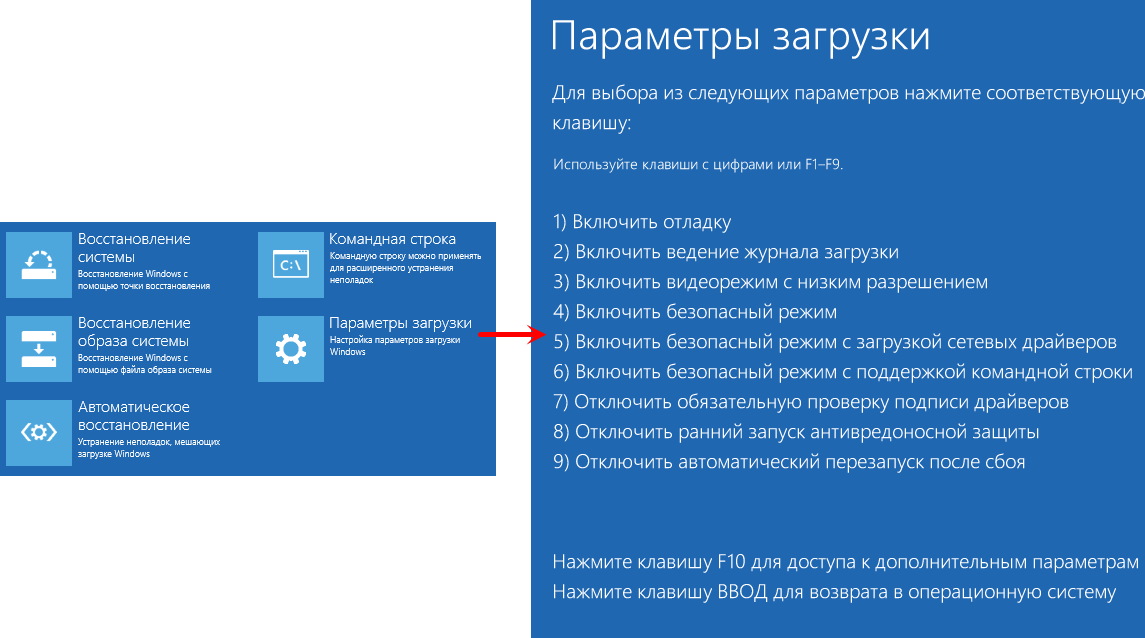 Он используется для мониторинга различных процессов и задач вашего компьютера и позволяет вам останавливать их по желанию.
Он используется для мониторинга различных процессов и задач вашего компьютера и позволяет вам останавливать их по желанию.
Интересно, что вы также можете использовать его, чтобы открыть настройки Windows в Windows 10 или Windows 11. Чтобы начать, перейдите в меню «Пуск» строку поиска, введите «диспетчер задач» и выберите «Наилучшее соответствие».
В диспетчере задач нажмите Файл > Запустить новую задачу . В новом Создайте новое окно задачи , введите ms-settings: и нажмите OK .
Будет запущено приложение «Настройки».
4. Используйте диалоговое окно «Выполнить»
Диалоговое окно «Выполнить» — это специальный инструмент, который помогает вам получать доступ к различным программам с помощью простых команд.
Чтобы открыть инструмент «Выполнить», нажмите клавишу Windows + R , и откроется диалоговое окно. Там введите следующие команды и нажмите . Введите :
ms-settings:
Откроются настройки Windows.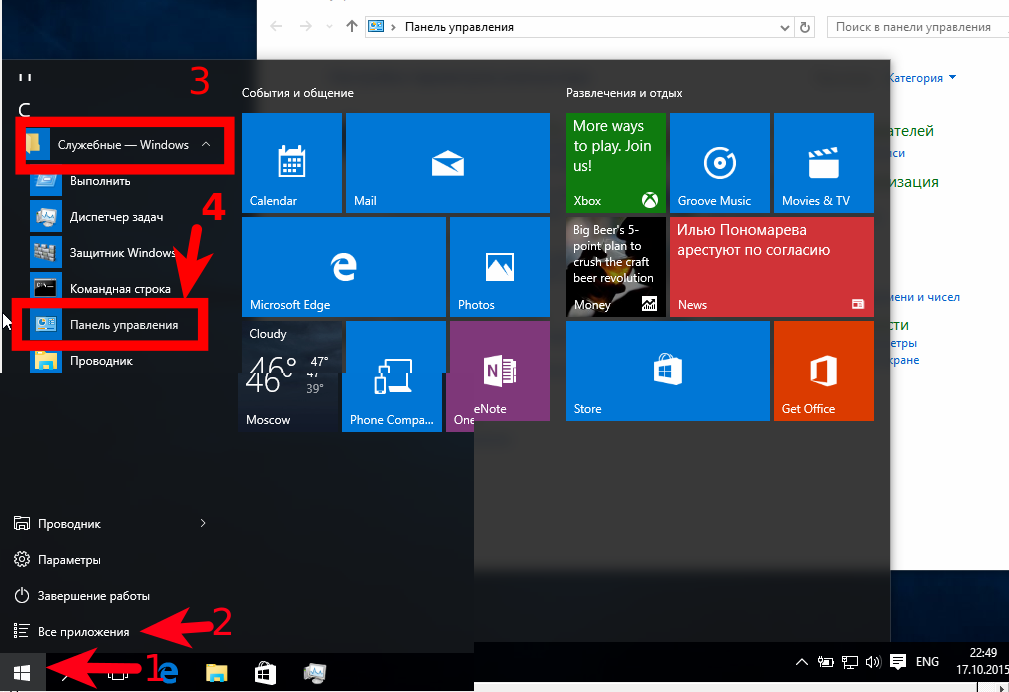
5. Командная строка
Командная строка — это интерфейс командной строки, предназначенный для ввода данных с клавиатуры. Это дает пользователям больше контроля над операционной системой.
Вы также можете использовать командную строку, чтобы открыть настройки. Вот как:
Перейдите в меню «Пуск» , введите «командная строка» и выберите «Наилучшее совпадение». Оттуда перейдите в командную строку, введите следующую команду и нажмите Введите :
start ms-settings:
Командная строка будет успешно запущена.
6. Панель задач
Панель задач Windows, также называемая областью уведомлений, — это место, где вы можете получить доступ к часто используемым приложениям и получать уведомления, относящиеся к вашей операционной системе Windows.
Он расположен в правом нижнем углу Windows. Перейдите в трей и щелкните правой кнопкой мыши на дате и времени, показанных там.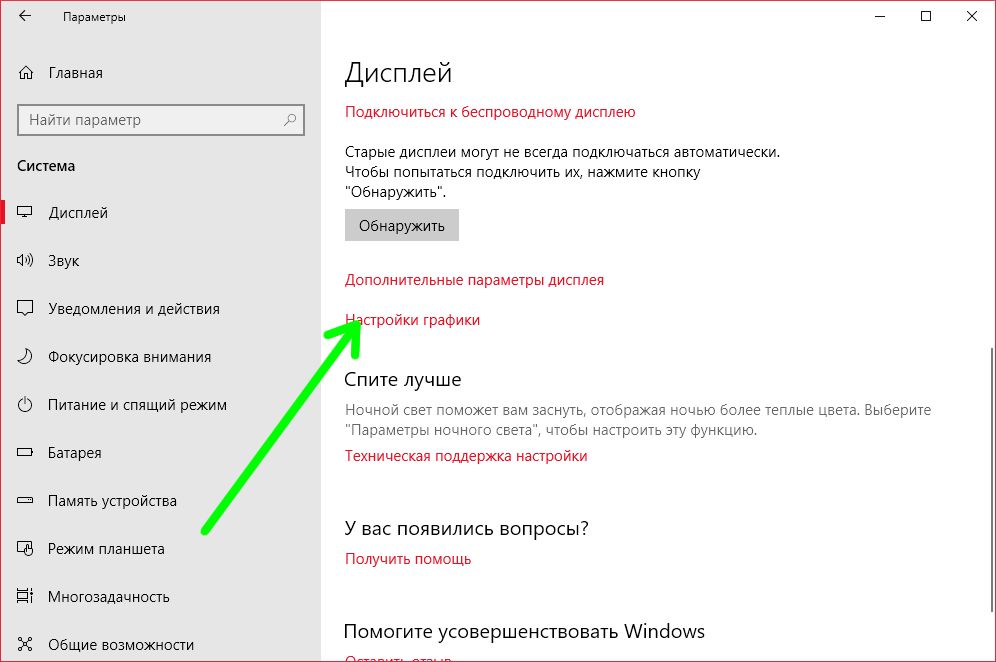

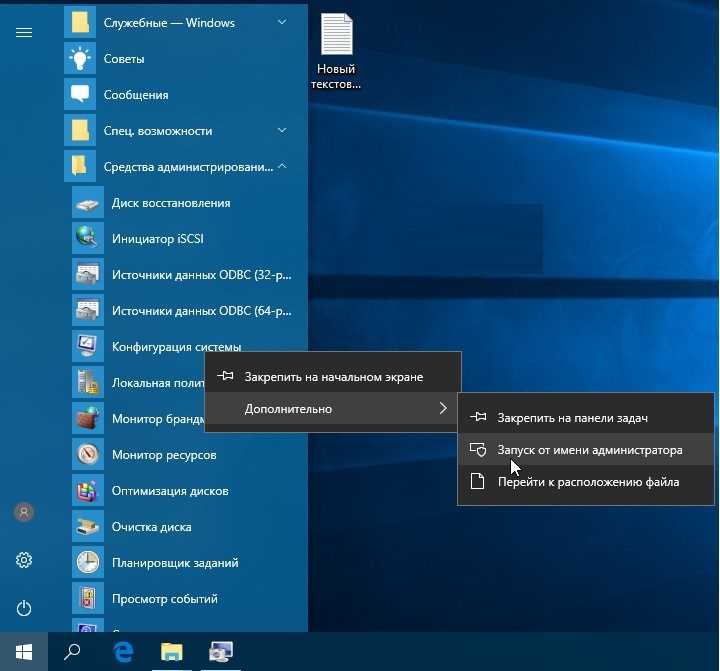 Нажимаем «Enter» для подтверждения.
Нажимаем «Enter» для подтверждения.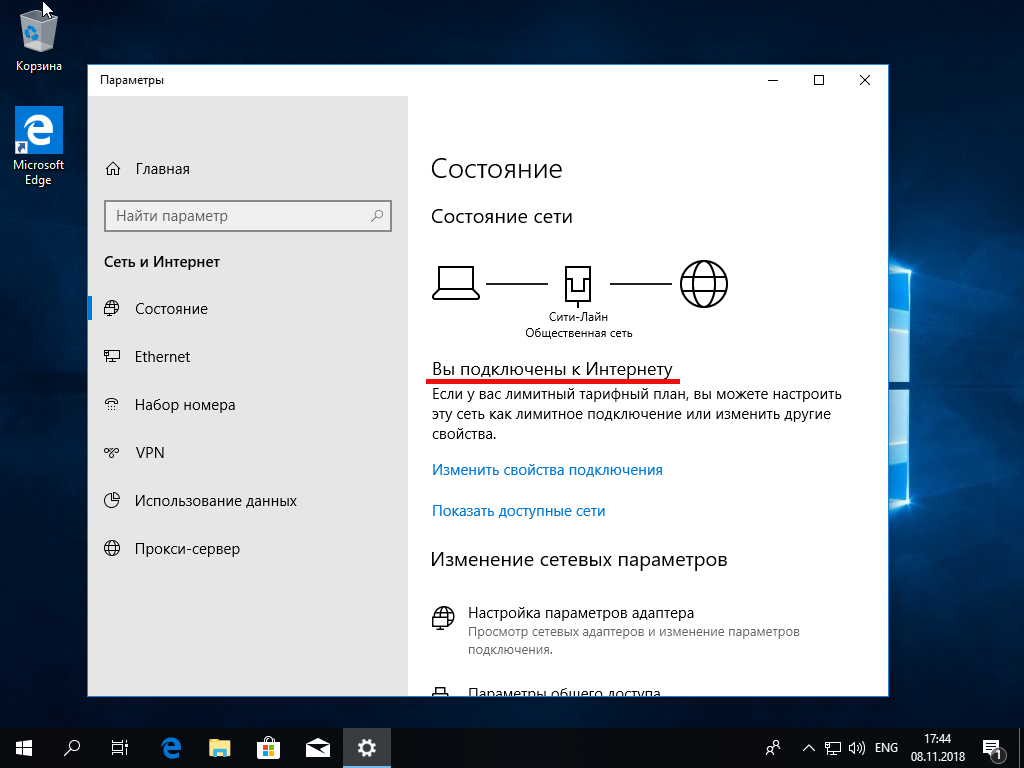 С помощью комбинации клавиш «Ctrl» + «A» выделяем все файлы и папки в данном расположении и, нажав «Ctrl» + «C», копируем их в буфер обмена Windows.
С помощью комбинации клавиш «Ctrl» + «A» выделяем все файлы и папки в данном расположении и, нажав «Ctrl» + «C», копируем их в буфер обмена Windows.