Как восстановить разделы на флешке: Восстановление раздела жесткого диска или флешки в TestDisk
Содержание
Восстановление раздела жесткого диска или флешки в TestDisk
Если по раздел на жестком диске, карте памяти или USB флешке оказался поврежден или случайно удален, во многих случаях его может оказаться возможным восстановить. Существуют различные утилиты для восстановления разделов, как платные, так и бесплатные. Среди программ с возможностью бесплатного использования можно выделить TestDisk и DMDE.
В этом руководстве — о том, как восстановить поврежденный или удаленный раздел с помощью бесплатной программы TestDisk, поддерживающей большинство распространенных файловых систем (NTFS, FAT, ExFAT, ext2/ext3/ext4) и доступной бесплатно как для Windows 10, 8.1 и Windows 7, так и для Mac OS или Linux. На схожу тему: Как восстановить диск RAW, Способы восстановить удаленный раздел диска Windows.
В приведенном далее примере будет демонстрироваться простая ситуация: с флешки был удален раздел с важными данными и его требуется восстановить. Аналогично процесс будет выглядеть и для подобных ситуаций с жестким диском или картой памяти, при условии, что на них не были созданы новые разделы и записаны дополнительные данные.
Скачать TestDisk можно с официального сайта https://www.cgsecurity.org/wiki/TestDisk_Download — программа не требует установки на компьютер: достаточно распаковать архив и запустить файл testdisk_win.exe.
Следующие шаги по восстановлению раздела с диска будут выглядеть следующим образом:
- На первом экране вам предложат создать журнал производимых TestDisk операций: выбираем «Create» для его создания или «No log», если он не требуется.
- Следующий этап — выбор физического диска, на котором будет выполнен поиск разделов. После выбора с помощью стрелок нажимаем Enter для продолжения.
- На 3-м этапе следует выбрать, какой тип разделов следует найти. Обычно требуется первый пункт — Intel/PC partition, включающий поиск разделов NTFS и различных вариантов FAT.
- В базовом случае, рассматриваемом в этом обзоре, на этом этапе достаточно выбрать «Analyze», чтобы запустить поиск потерянных разделов.
- Следующий экран отобразит текущие разделы на диске (в моем случае таковых нет).
 Нажмите Enter для запуска быстрого поиска удаленных разделов.
Нажмите Enter для запуска быстрого поиска удаленных разделов. - В результате поиска отобразится список найденных на накопителе потерянных разделов. В моем случае — единственный раздел FAT32, ранее удаленный с флешки. Если вы не уверены, тот ли это раздел, вы можете нажать по клавише P на этом экране для просмотра содержимого найденного раздела.
- При просмотре содержимого вы можете перемещаться по папкам (учитывайте, что кириллические имена будут отображаться неверно), сохранять файлы с раздела. Для возврата на экран со списком разделов нажмите клавишу Q.
- Нажмите Enter, а на следующем экране, если вы решили восстановить найденный раздел, выберите пункт «Write» (записать изменения) и нажмите Enter. Обратите внимание, что здесь же присутствует пункт «Deeper Search» (глубокий поиск) на случай, если на 6-м шаге разделы найдены не были.
- Подтвердите запись таблицы разделов с найденным разделом, нажав Y.
- Готово. Вы увидите сообщение о том, что для вступления изменений в силу необходимо перезагрузить компьютер, однако обычно потерянные разделы появляются на диске незамедлительно.

В моем случае раздел с флешки был успешно восстановлен, данные в сохранности и не повреждены.
Обратите внимание, что в тех случаях, когда речь идет о восстановлении разделов на системном диске при не загружающейся ОС, вам может потребоваться подключить жесткий диск к другому компьютеру или же использовать LiveCD, на котором имеется TestDisk (например, программа присутствует на Hiren’s Boot CD).
Среди дополнительных возможностей программы:
- Восстановление удаленных файлов на существующих разделах (выбираем Advanced на 4-м шаге, раздел и пункт Undelete). Но здесь бы я рекомендовал использовать другие программы восстановления данных.
- Создание образов разделов и работа с образами.
- Восстановление загрузочных записей.
Дополнительная справка по TestDisk и подробные примеры использования (большинство на английском) присутствуют на официальном сайте.
remontka.pro в Телеграм | Способы подписки
Восстановление разделов флешки: как восстановить таблицу разделов
от Автор
Содержание:
- 1 Разные файловые системы
- 2 Закрыт доступ к данным, но Windows видит флешку
- 2.1 Как определить идентификатор устройства (PID) и идентификатор производителя (VID)
- 3 USB-устройство не опознано
- 4 Ручная очистка ключа реестра
Случается так, что флешка перестаёт работать – она не позволяет произвести с собой каких-либо действий (запись, форматирование), при этом отсутствуют видимые повреждения. Всё, конечно, поправимо, и есть возможность восстановления.
Разные файловые системы
Windows распознаёт флешку, но предлагает сначала её отформатировать. Связано это с тем, что на компьютере файловая система NTFS, а на флешке – RAW. Происходит это из-за логической ошибки на носителе.
Можно сразу же отформатировать, но если на флешке находятся важные документы или памятные фото – этот вариант не подходит.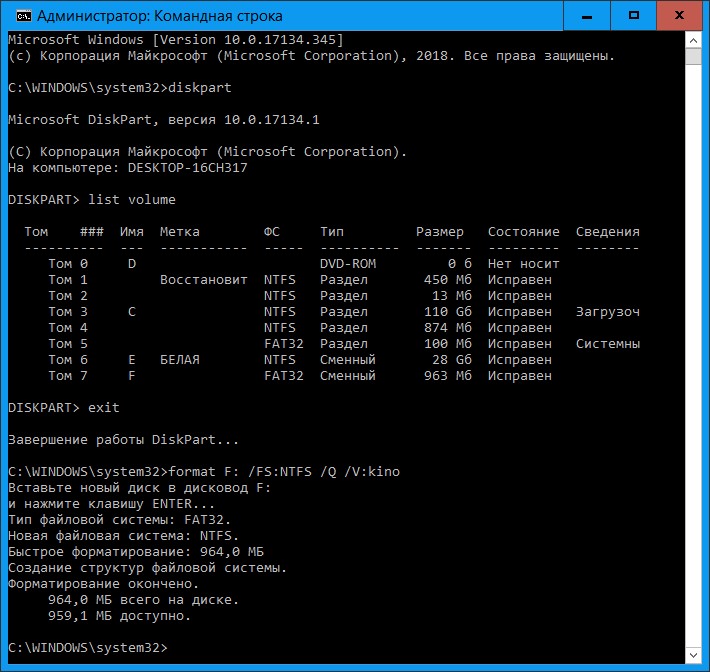
Есть пара способов, как восстановить информацию:
- Программа для восстановления удалённых данных (в интернете их огромное множество, после установки нужно следовать инструкциям).
- Преобразовать файловую систему в изначальную.
В операционной системе есть встроенная утилита chkdsk, вот какие нужно произвести действия:
- запустить командную строку от имени администратора;
- ввести команду «chkdsk T: /f» (T— имя флешки, у всех она может быть разная).
Обычно это помогает, и восстанавливается исходная система. В случае появления сообщения формата «chkdsk недопустим для дисков RAW», восстановление невозможно. Нужно вернуться к первому пункту с последующим форматированием накопителя.
Закрыт доступ к данным, но Windows видит флешку
Бывает так, что повреждается программа (прошивка) самой флешки. При попытке открыть носитель появляются сообщения:
- вставьте диск;
- нет доступа к диску;
- показывает неверный объём флешки.

Всё это показатель того, что поломка возникла из-за сбоев электроэнергии или небезопасного извлечения, либо повреждена сама флеш-память. При попытке отформатировать, появляется сообщение «Диск защищён от записи».
Этот процесс восстановления будет более сложен, но нет ничего невозможного. Нужно выполнить так называемое низкоуровневое форматирование. Для этой задачи подойдут специальные программы MPTool.
Каждая программа из данного семейства уникальна и подходит под определённую флешку и контроллер.
Как определить идентификатор устройства (PID) и идентификатор производителя (VID)
Данная процедура не столь сложна, и справиться с ней может даже начинающий пользователь:
- Для начала нужно вставить флешку в компьютер.
- Далее открыть «Диспетчер задач» и найти вкладку «Контроллеры USB».
- Отыскать имя необходимой флешки, нажать правой кнопкой мыши и выбрать «Свойства».
- Далее ищем параметр «ИД устройства» или «Код экземпляра устройства».

- Во вкладке «Сведения» и находятся искомые значения.
Бывает так, что искомые значения отсутствуют. В таком случае нужно воспользоваться утилитами, которые выведут всю нужную информацию.
После того, как определены PID и VID, необходимо посетить сайт «flashboot» и ввести там найденные значения. Программа выдаст утилиты, необходимые для восстановления накопителя. После установки нужно следовать инструкциям.
USB-устройство не опознано
Часто при подключении флешки появляется данное сообщение, и если в ранее рассмотренных случаях система опознавала накопитель, в данной ситуации накопитель не отображается ни в «Проводнике», ни в «Диспетчере задач». Лишь это сообщение указывает на подключение.
Существует две причины этого:
- аппаратная;
- программная.
В первую очередь нужно исключить первый пункт. Необходимо подключить флешку к другому компьютеру, если она определилась и заработала, значит, проблема в компьютере.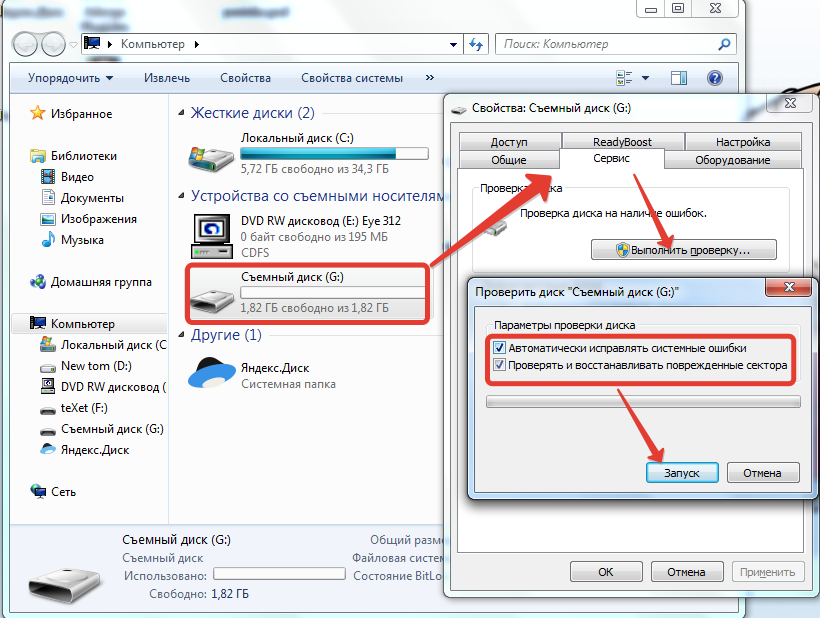 В противном случае придётся идти в мастерскую, либо заменить носитель.
В противном случае придётся идти в мастерскую, либо заменить носитель.
Вторая причина возникает по причине сбоя в работе драйверов. Первое, что нужно сделать, – попробовать обновить драйвера:
- Открыть «Диспетчер задач».
- Найти пункт «USB-устройства», открыть.
- Отыскать флешку, нажать на неё правой кнопкой мыши и найти вкладку обновить драйвер.
В случае, если это не помогло, можно воспользоваться программой из интернета (DriverPack Solution) – она автоматически найдёт драйвера, которые необходимо обновить и установить (устанавливайте только драйвера для флешки, все комплектующие обновлять не нужно).
Ручная очистка ключа реестра
Зная PID и VID флешки, нужно открыть редактор реестра:
- Нажать кнопку «Пуск».
- В открывшемся меню (в строке поиска) набрать «regedit».
- Откроется реестр ключей.
Важно: ни в коем случае, нельзя менять какие-либо настройки, не понимая, для чего они нужны.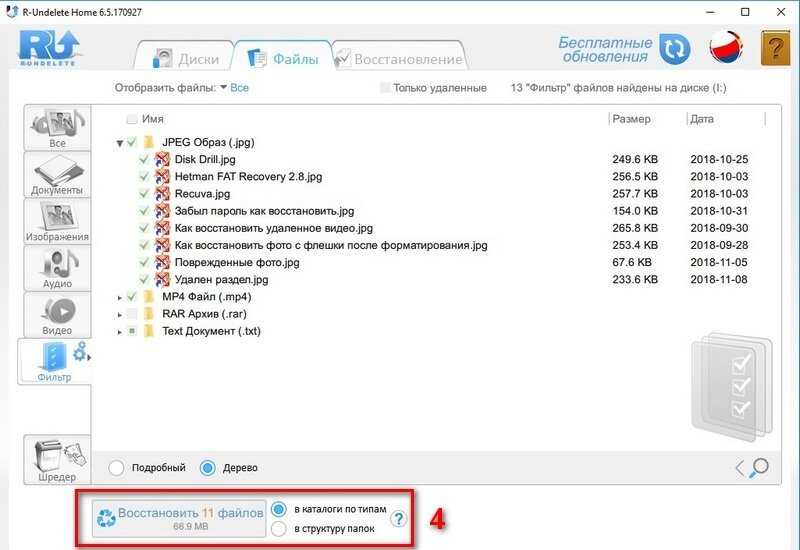
- Найти ветку «HKEY _ LOCAL _ MACHINE / SYSTEMCurrentControlSet /Enum/USB», в последнем каталоге есть папки. В именах этих папок есть PID и VID.
- Нужно удалить всё содержимое папок.
Все эти действия нужно повторить с веткой «HKEY _ LOCAL _ MACHINE / SYSTEMCurrentControlSet/Enum/USBSTOR». Далее необходимо перезагрузить компьютер и наслаждаться выполненной работой.
В случае, если всё вышеперечисленное не помогло, остаётся только один вариант – взять флешку и отнести её в сервисный центр, там специалист выяснит причину неисправности.
Как восстановить данные с раздела USB
Могу ли я восстановить данные с раздела USB?
У меня флешка на 16 Гб и я случайно удалил раздел. Теперь USB-накопитель может быть обнаружен моим компьютером, но показывает систему формата RAW с емкостью 0 байт. Я считаю, что данные все еще на диске, и в нем просто отсутствует таблица разделов. Есть ли способ восстановить раздел USB ? Мне нужно вернуть данные.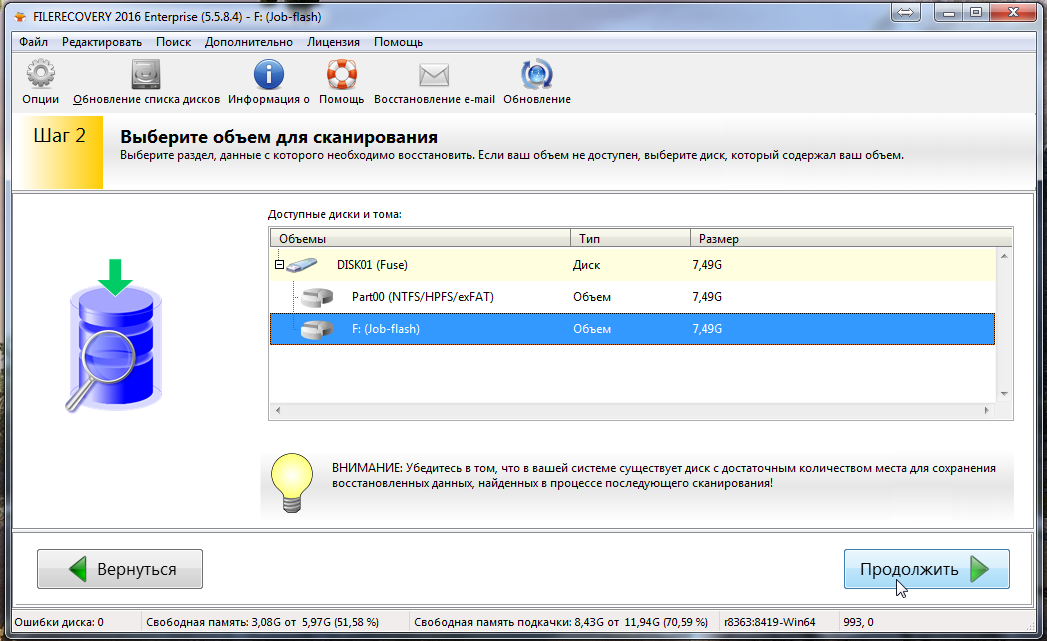 Спасибо.
Спасибо.
Обзор USB-разделов Проблема:
USB-раздел может быть потерян по разным причинам, таким как удаление, форматирование, повреждение файловой системы, заражение вирусом или логически поврежденные USB-разделы. К счастью, потеря USB-раздела не означает безвозвратной потери данных. Данные на вашем USB-разделе все еще можно восстановить, если вы не переносили новые данные на USB-раздел. В следующем руководстве мы покажем вам лучший способ помочь вам восстановить данные с разделов USB с программой восстановления данных Recoverit.
Бесплатная загрузка Recoverit USB Partition Recovery Software
Recoverit Data Recovery — профессиональная программа для восстановления данных с разделов. Он может легко восстановить данные с удаленных или потерянных разделов. Если вы удалите разделы с USB-накопителя и жесткого диска USB, файлы и папки будут потеряны. Это лучшее бесплатное программное обеспечение для восстановления разделов предоставляет решение для восстановления разделов USB для восстановления данных с потерянных разделов .
Recoverit — лучшее программное обеспечение для восстановления разделов USB
Программа восстановления раздела USB может легко восстанавливать разделы USB на Windows и MAC. Восстановление файлов с USB-разделов, восстановление файлов после заражения вирусом USB, форматирование разделов, системные сбои разделов и т.д.
Скачать | Win Windows Версия Скачать | Mac Версия Mac
Действия по восстановлению данных с разделов USB с помощью EASE
Загрузка и установка Recoverit Partition Recovery на вашем компьютере, в следующем руководстве мы выполним восстановление раздела USB на компьютере с Windows. Подключите флешку к компьютеру и вперед.
Загрузить | Win Windows Версия Скачать | Mac Версия Mac
Шаг 1. Запустите программу Recoverit Data Recovery на своем компьютере, выберите « Lost Partition Recovery », чтобы начать.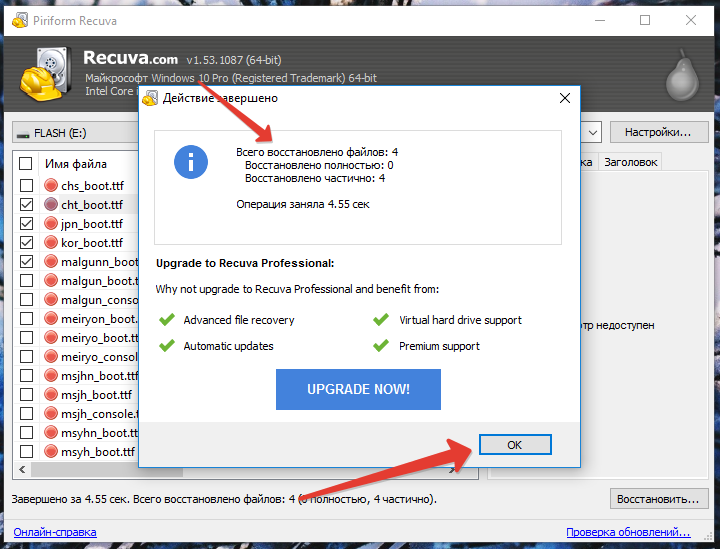
Шаг 2. Убедитесь, что USB-устройство подключено к компьютеру, выберите раздел USB и нажмите « start » далее.
Шаг 3. Это программное обеспечение для восстановления раздела USB начнет сканирование потерянного раздела, для завершения потребуется некоторое время.
Шаг 4. В конце вы можете проверить все восстановленные файлы и просмотреть некоторые фотографии. Выберите данные раздела и нажмите кнопку « Восстановить », чтобы получить их обратно.
Примечание: Пожалуйста, не сохраняйте восстанавливаемые данные в потерянный раздел USB или раздел жесткого диска, иначе данные будут потеряны снова.
Программа восстановления данных Recoverit может легко вернуть потерянный или удаленный раздел. Это также может помочь вам восстановить потерянные данные с других устройств хранения, таких как карта памяти SD, внешний жесткий диск, карта камеры, мобильный телефон и т.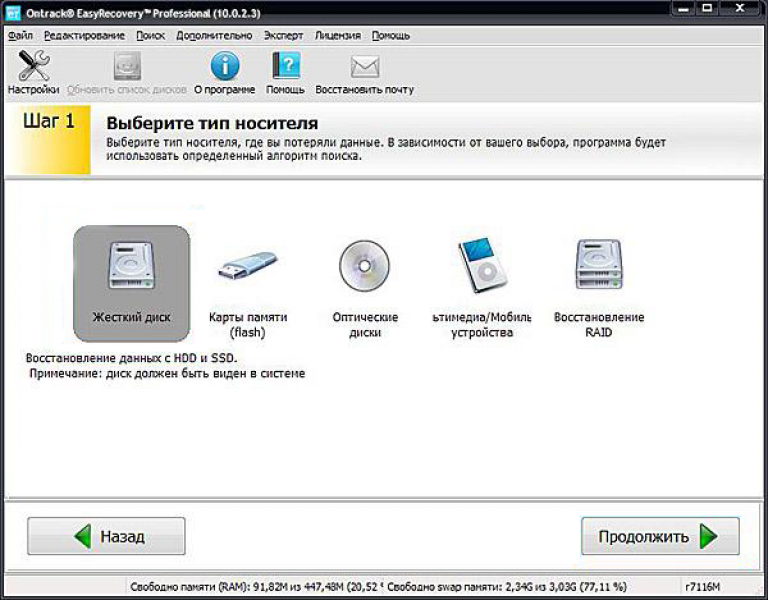 д. Загрузите его, как показано ниже, и верните свои данные с помощью EASE.
д. Загрузите его, как показано ниже, и верните свои данные с помощью EASE.
Загрузить | Win Windows версии Скачать | Mac Версия для Mac
Другие популярные статьи от Wondershare
4 метода восстановления раздела SD-карты/USB-накопителя в 2022 году
Все мы знаем, что делать, если вы случайно удалили файл. Просто зайдите в корзину и восстановите файл. Но что, если вы потеряли целый раздел на SD-карте или USB-накопителе?
Независимо от того, была ли ваша SD-карта заражена вирусами или вы ошиблись при создании нового раздела, потеря раздела, содержащего важные данные, может стать большим ударом. Компьютер просто предложит вам отформатировать пространство, что не поможет вам восстановить потерянные файлы.
Но как восстановить или восстановить раздел? Давай выясним.
⚠️ Профессиональный совет: Прежде чем делать что-либо еще, отключите поврежденную SD-карту или USB-накопитель и немедленно прекратите его использование . Продолжая его использовать, вы рискуете случайно перезаписать удаленный раздел и заменить место новыми данными.
Продолжая его использовать, вы рискуете случайно перезаписать удаленный раздел и заменить место новыми данными.
Пока на диск не записывается новая информация, есть хорошие шансы восстановить все потерянные данные без изменений.
Как можно удалить раздел?
Существует множество способов потерять раздел SD-карты или USB-накопителя. От случайных ошибок до системных ошибок — вот все основные причины удаленного раздела.
- ❓ Переразметка . Самый распространенный способ потерять раздел — случайное его удаление. Но как случайно удалить раздел? Не похоже, что вы можете щелкнуть правой кнопкой мыши на жестком диске и удалить его, не так ли?
Как оказалось, на самом деле удалить раздел довольно просто. Когда вы, скажем, переустанавливаете нашу ОС, все, что нужно, — это щелкнуть мышью, чтобы создать новый раздел. Управление дисками — это еще один инструмент, с помощью которого вы напрямую работаете с разделами и можете легко стереть существующий раздел при попытке создать новый.
Разделы, удаленные таким образом, не стирают старые данные, а просто «забывают», где они находятся. Воспользуйтесь инструментом восстановления данных, чтобы восстановить файлы. - 🔨 Поврежденная таблица разделов — Если вы не удалили раздел, ваш раздел, вероятно, исчез из-за повреждения данных. Для этого есть много причин. Неправильное извлечение SD-карты (или USB), внезапный сбой питания или даже проблема с программным обеспечением.
Обычно повреждаются только несколько файлов, что, хотя и повреждает, недостаточно для разрушения всего раздела. Иногда, хотя сама таблица разделов системы может быть повреждена. Это делает недоступным для ОС весь раздел вместе со всеми данными на нем.
Но поскольку повреждение затрагивает только файловую систему, сами ваши файлы, вероятно, все еще не повреждены. С помощью правильных методов можно восстановить все ваши данные. Если затронутых секторов немного, CHKDSK может помочь. В противном случае вы всегда можете использовать инструмент восстановления данных, чтобы вернуть файлы.
- 🐜 Вредоносное ПО . Вирусы — еще одна серьезная причина потери данных. Некоторые особо опасные вирусы могут даже начать удалять разделы диска.
Это проблема, поскольку разделы, уничтоженные вредоносным ПО, нелегко восстановить. Единственное решение — восстановить данные из потерянного раздела.
Как и в случае с поврежденным разделом, вирусы обычно нацелены на саму файловую таблицу. Это означает, что есть большая вероятность, что вы сможете вернуть потерянные данные с помощью приложения для восстановления данных. - ⛔ Плохие сектора — И SD-карты, и USB-накопители имеют ограниченный срок службы. Хотя современные носители данных спроектированы так, чтобы быть очень надежными, рано или поздно они достигают конца своего жизненного цикла и больше не могут хранить данные.
Когда это происходит, секторы на диске становятся «плохими». Секторы — это логические единицы хранения в любом устройстве памяти. Типичный раздел охватывает несколько секторов, разделяя файлы по ним.
Каждый сектор имеет ограниченное количество циклов чтения/записи. Когда эти циклы исчерпаны, данные больше не могут храниться в них. А если в этих секторах есть системные файлы, то их потеря может скрыть весь раздел. Инструмент проверки ошибок часто может исправить поврежденные сектора.
Как восстановить удаленный раздел SD-карты или USB-накопителя
Вопреки ожиданиям, восстановить удаленный раздел не так уж и сложно. В отличие от удаленных файлов, потерянный раздел обычно возникает из-за проблем в самой файловой системе. Это означает, что ваши данные обычно не повреждены.
Независимо от того, была ли ваша SD-карта отформатирована в NTFS или FAT, вы можете восстановить свои данные при правильном подходе.
Метод 1. Attrib
Во многих интернет-статьях команда attrib рассматривается как решение всех проблем с носителями. Потерянные файлы, удаленные разделы или поврежденные жесткие диски, очевидно, все можно восстановить из командной строки.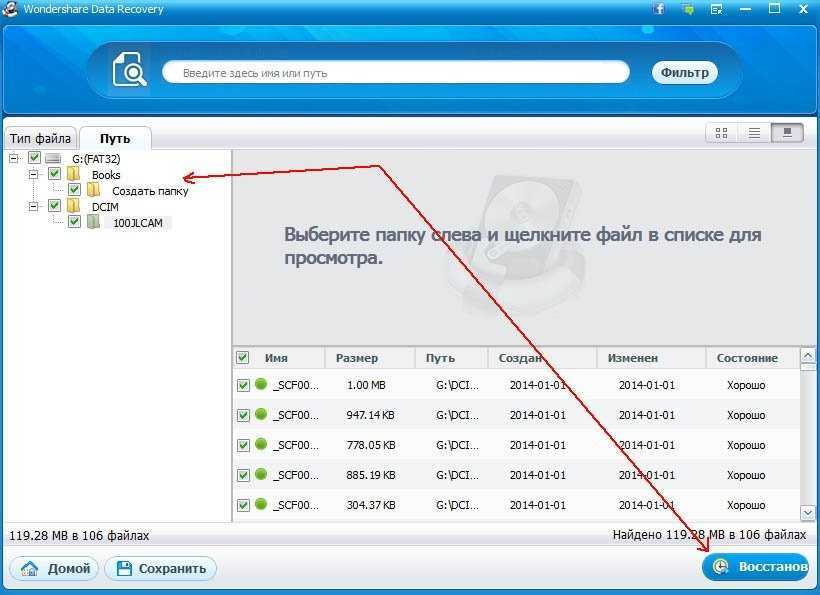
К сожалению, это не так. Команда attrib имеет одну и только одну функцию: она может изменять атрибуты файла. На практике это обычно используется для отображения скрытых файлов.
Некоторые более легкие вирусы просто скрывают файлы, а не удаляют их. Если единственная проблема с отсутствующими данными в вашем разделе заключается в том, что файлы скрыты, тогда команда attrib — это именно то, что вам нужно.
Чтобы использовать его, перейдите в командную строку и введите следующее:
attrib -h -r -s /s /d X:\*.*
Где X — буква диска вашей SD-карты. Другие флаги предназначены для того, чтобы ваши файлы были раскрыты, несмотря ни на что. Если это не удается, то раздела на самом деле больше не существует. Вам понадобятся лучшие методы.
Способ 2. Программное обеспечение для восстановления данных
Самый надежный способ восстановления потерянных данных, независимо от причины, — это использование специального инструмента восстановления. И хотя на рынке существует множество приложений для восстановления данных с SD-карт и USB-устройств, Disk Drill отличается превосходной производительностью.
И хотя на рынке существует множество приложений для восстановления данных с SD-карт и USB-устройств, Disk Drill отличается превосходной производительностью.
Программа имеет щедрый бесплатный план, который вы можете использовать для восстановления важных файлов, даже не покупая приложение. Размер загрузки также небольшой, что позволяет вам попробовать его, не тратя на это слишком много времени.
- Для начала подключите SD-карту или USB-накопитель к ПК. Для флеш-накопителя или внешнего жесткого диска это просто означает подключение к любому USB-разъему. С картой microSD вам понадобится кардридер. В настоящее время большинство ноутбуков и ПК имеют встроенный кард-ридер. Даже если в вашей системе его нет, вы всегда можете использовать внешний картридер.
- Теперь загрузите Disk Drill с официального сайта и запустите его. Вы можете установить в расположение по умолчанию напрямую, настроить его с помощью Options первый. Нажмите кнопку Установить , когда закончите, чтобы продолжить.

- После завершения установки подключите SD-карту или USB-накопитель к компьютеру и запустите Disk Drill. После пары экранов настройки вы попадаете в главное окно.
- Здесь вы можете увидеть все устройства хранения данных, к которым может получить доступ ваш компьютер, а также тип и размер их подключения. Выберите тот, который представляет вашу SD-карту или USB-накопитель, и нажмите кнопку Поиск потерянных данных , чтобы начать сканирование.
- Когда Disk Drill начнет сканирование выбранного диска, вы заметите, что он сортирует все найденные файлы по их типу. Это особенно удобно, если вы ищете определенные файлы. Вместо того, чтобы ждать завершения всего сканирования, вы можете просмотреть найденные элементы и посмотреть, есть ли уже ваши файлы.
- Вы попадете в проводник, где сможете свободно перемещаться по обнаруженным файлам. Вы можете отфильтровать по типу файла слева и развернуть каждую папку справа, чтобы увидеть, что она содержит.
 Когда вы найдете что-то, что хотите сохранить, выберите это и нажмите на значок 9.0006 Вариант восстановления .
Когда вы найдете что-то, что хотите сохранить, выберите это и нажмите на значок 9.0006 Вариант восстановления . - Вам будет предложено выбрать место для сохранения восстановленного файла. Убедитесь, что вы не храните его на самой SD-карте или USB-накопителе, с которого вы восстанавливаетесь; это может перезаписать некоторые из ваших еще не восстановленных данных.
Как восстановить поврежденный раздел SD-карты/USB-накопителя
Недоступный раздел не всегда означает, что он был удален. Возможно, данные были повреждены или раздел стал необработанным. В этом случае вы все равно сможете восстановить раздел.
Исправить раздел с ошибками файловой системы непросто. Во многих случаях инструмент не может определить, где заканчивается один файл и начинается другой.
Рекомендуется использовать приложение для восстановления данных напрямую. Если есть что восстанавливать, специальный инструмент — ваш лучший шанс вернуть это. Возясь с другими методами, вы можете случайно перезаписать раздел и усложнить задачу.
Тем не менее, иногда эти альтернативы также могут выполнять свою работу. Если проблема незначительна, вам может вообще не понадобиться инструмент для восстановления данных.
Решение 1. Средство проверки ошибок
Средство проверки ошибок должно быть вашей первой остановкой для проверки ошибок файловой системы. Встроенная функция ОС Windows, она может находить и устранять основные проблемы. Имейте в виду, однако, что, вероятно, он не сможет все исправить.
Инструмент предназначен для диагностики простейших проблем с повреждением, а не для исправления целых разделов, затронутых им. Но нет ничего плохого в том, чтобы сначала попробовать.
- Чтобы использовать его, щелкните правой кнопкой мыши диск с отсутствующим разделом. Он может представлять собой SD-карту, USB-накопитель или даже жесткий диск. В появившемся меню нажмите Свойства .
- Чтобы проверить диск на наличие ошибок, выберите вкладку Инструменты .
 На этой вкладке отображаются параметры проверки ошибок и дефрагментации диска.
На этой вкладке отображаются параметры проверки ошибок и дефрагментации диска. - Просто нажмите кнопку Проверить , чтобы начать. Windows просканирует диск и все его разделы, чтобы устранить любые ошибки файловой системы. Если проблема достаточно серьезна, это может даже решить ее.
Решение 2. CHKDSK
После команды attrib команда chkdsk многими считается лучшим решением проблем с хранилищем. Хотя полезность этого инструмента командной строки не оспаривается,0005 что мощный.
Утилита Check Disk — это функция, доступная из командной строки для восстановления поврежденных данных на диске. Его можно использовать как на жестком диске, так и на съемных носителях, таких как USB-накопители или SD-карты.
Команда сканирует указанный диск и, в зависимости от заданных дополнительных параметров, находит сбойные сектора и пытается их восстановить. Чтобы использовать его, откройте командную строку от имени администратора.
Как использовать chkdsk
Использовать chkdsk достаточно просто.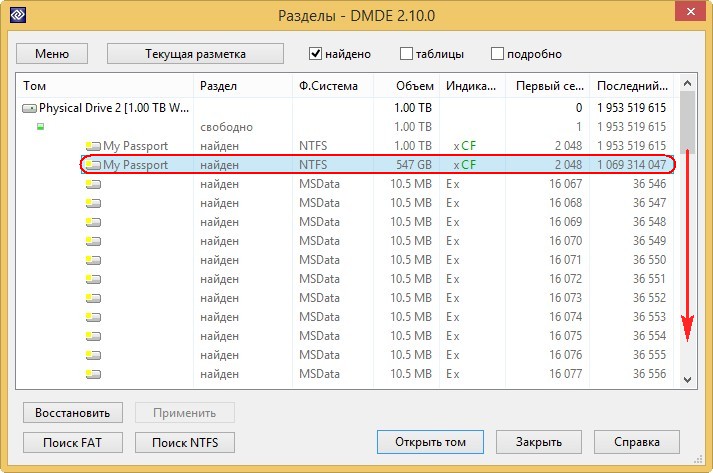 Введите команду, укажите диск, который вы хотите просканировать, и введите некоторые дополнительные параметры. /F предназначен для крепления привода. /R указывает утилите попытаться восстановить данные из поврежденных секторов. /X заставляет диск отключиться перед началом сканирования, что может быть необходимо, когда вирус держит диск открытым.
Введите команду, укажите диск, который вы хотите просканировать, и введите некоторые дополнительные параметры. /F предназначен для крепления привода. /R указывает утилите попытаться восстановить данные из поврежденных секторов. /X заставляет диск отключиться перед началом сканирования, что может быть необходимо, когда вирус держит диск открытым.
Запутались? Вот команда для выполнения базового восстановления диска C:
chkdsk C: /F
А вот команда для восстановления, восстановления и одновременного отключения диска:
chkdsk C: /F /R /X
Заключение
Потеря данных целых разделов — один из худших способов потерять ваши файлы, кроме того, что весь диск выходит из строя. К счастью, вернуть эти данные не так сложно.
Хотя вы можете попробовать множество различных методов, таких как chkdsk или команда attrib , лучший способ — оставить тяжелую работу инструменту восстановления данных. С правильным программным обеспечением вы сможете восстановить свои данные в целости и сохранности независимо от причины потери раздела.
С правильным программным обеспечением вы сможете восстановить свои данные в целости и сохранности независимо от причины потери раздела.
Часто задаваемые вопросы
Что произойдет, если раздел восстановления будет удален на SD-карте?
Раздел восстановления — это часть диска, зарезервированная для хранения настроек системы по умолчанию. Для жесткого диска это обычно означает информацию, относящуюся к ОС. Удаление этого раздела восстановления фактически не влияет на работу компьютера, а лишь предотвращает его восстановление до заводских настроек.
Для SD-карты этот раздел восстановления еще менее актуален. Все, что вы потеряете, удалив раздел восстановления, — это возможность вернуть пару неважных настроек. А если ты do потерять некоторые полезные данные вместе с этим разделом, поэтому у нас есть инструменты восстановления.
Могу ли я отформатировать раздел восстановления на SD-карте?
Да. Раздел восстановления, как и любой другой раздел, можно форматировать и использовать по-разному.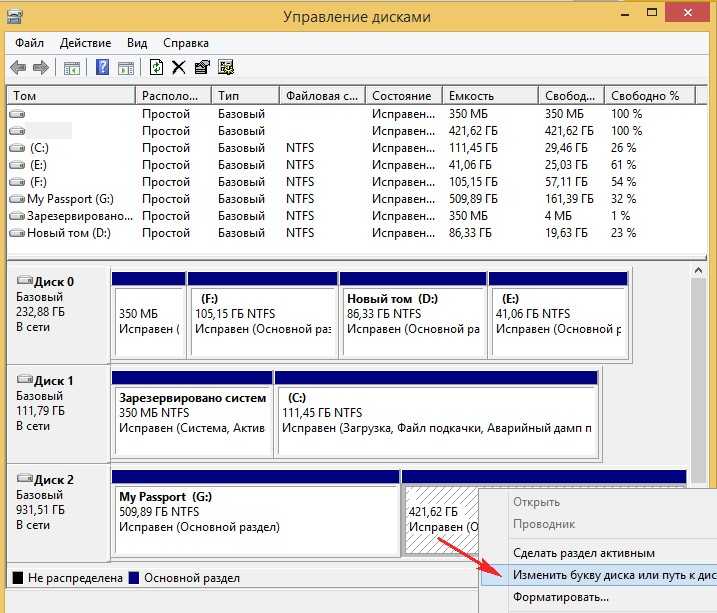 Имейте в виду, однако, что это лишает диск возможности восстановления заводских настроек.
Имейте в виду, однако, что это лишает диск возможности восстановления заводских настроек.
Для этого мы будем использовать diskpart. Diskpart — это утилита командной строки для форматирования дисков и управления разделами.
- Сначала запустите командную строку от имени администратора. Вы можете ввести cmd в поле поиска меню «Пуск», чтобы найти его.
- Теперь введите diskpart и нажмите Enter.
- Прежде чем начать работу с разделами, необходимо выбрать сам диск. Начните с ввода list disk , чтобы получить все диски на вашем ПК.
- Чтобы выбрать диск, используйте команду select disk x , где x — номер диска из предыдущего вывода.
- Теперь повторим ту же процедуру с разделами этого диска. Используйте команду list partition , чтобы получить список всех разделов диска,
- Затем введите select partition x , чтобы выбрать раздел с надписью recovery,
- И, наконец, введите delete partition override , чтобы удалить раздел.
 Это последний шанс для вас тоже передумать, потому что нет простого способа отменить это.
Это последний шанс для вас тоже передумать, потому что нет простого способа отменить это. - Убедитесь, что вы не забыли расширить другие разделы, чтобы воспользоваться только что освободившимся пространством, иначе хранилище останется нераспределенным.
Какое лучшее программное обеспечение для восстановления разделов SD-карты?
Для восстановления удаленного или поврежденного раздела лучше всего использовать специальное приложение для восстановления данных. Таких инструментов на рынке много. В первую восьмерку вошли:
- Disk Drill ПО для восстановления разделов SD-карты
- Hetman Partition Recovery
- EaseUS Partition Master
- Stellar Phoenix Partition Recovery
- Acronis Disk Director Home
- TestDisk
- DiskGenius
- GParted
Узнайте больше об этих приложениях для восстановления данных и о том, почему они являются лучшими, в этом подробном руководстве.
Как исправить поврежденный раздел USB?
Существует множество способов исправить поврежденный раздел USB (или SD-карты).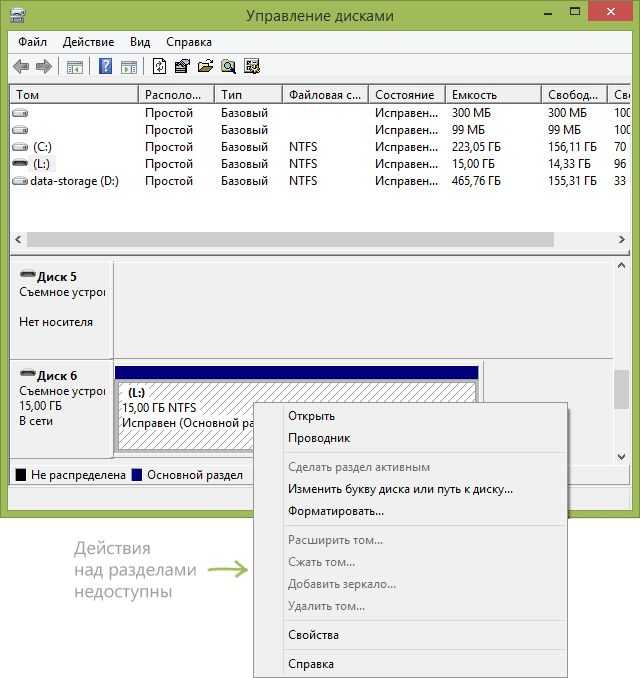 Утилита chkdsk — самый простой способ сделать это.
Утилита chkdsk — самый простой способ сделать это.
- Для начала запустите командную строку от имени администратора. Вы можете найти программу, выполнив поиск cmd после открытия меню «Пуск».
- Введите следующую команду:
chkdsk G: /F /R /X
Где G — буква вашего USB-накопителя.
- Теперь Checkdisk просканирует весь диск и попытается исправить все обнаруженные плохие сектора. Если это не сработает, вам следует попробовать другие методы.
Левин Рой
Фронтенд-разработчик, ставший писателем, Левин применяет свои глубокие знания, помогая разобраться в сложных технических темах с точки зрения непрофессионала. Верящий в новейшие технологии, Левин пишет о машинном обучении…
Прочитать полную биографию
Разработчик внешнего интерфейса, ставший писателем, Левин использует свои глубокие знания, чтобы объяснить сложные технические темы с точки зрения непрофессионала.

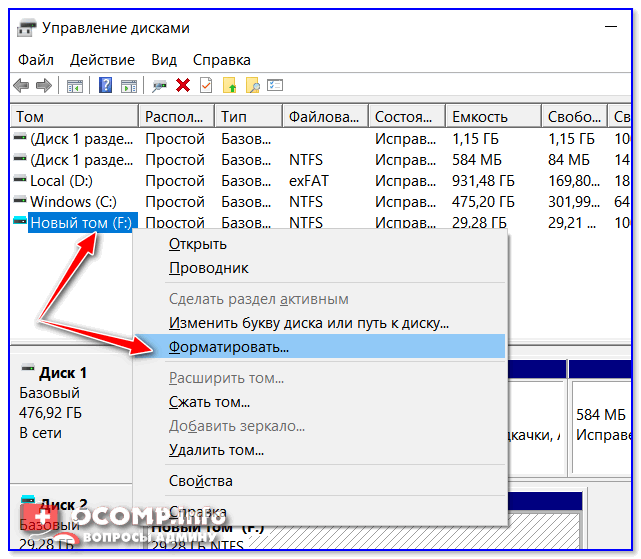 Нажмите Enter для запуска быстрого поиска удаленных разделов.
Нажмите Enter для запуска быстрого поиска удаленных разделов. 
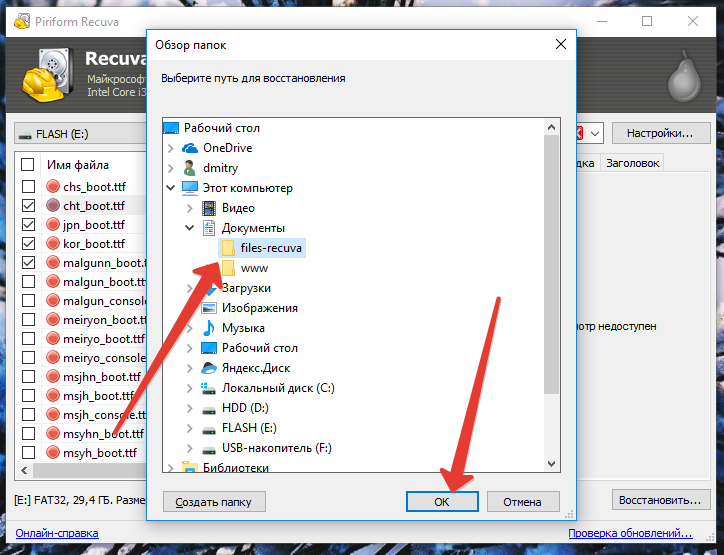




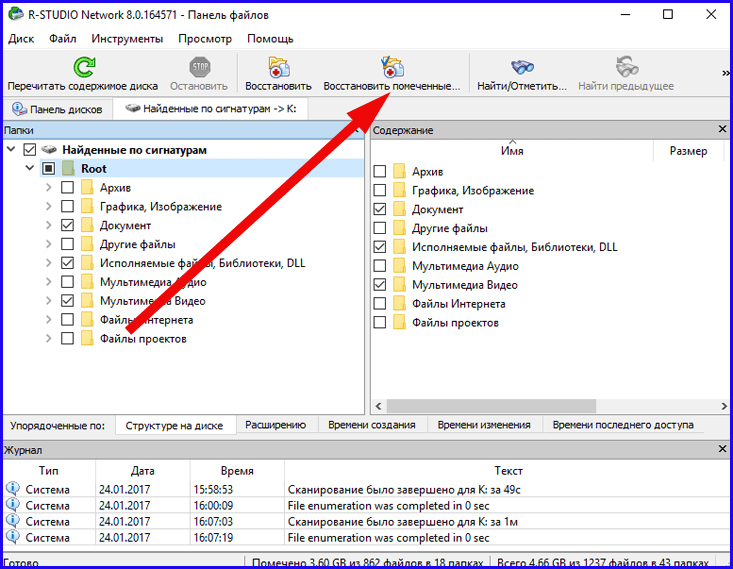
 Когда вы найдете что-то, что хотите сохранить, выберите это и нажмите на значок 9.0006 Вариант восстановления .
Когда вы найдете что-то, что хотите сохранить, выберите это и нажмите на значок 9.0006 Вариант восстановления .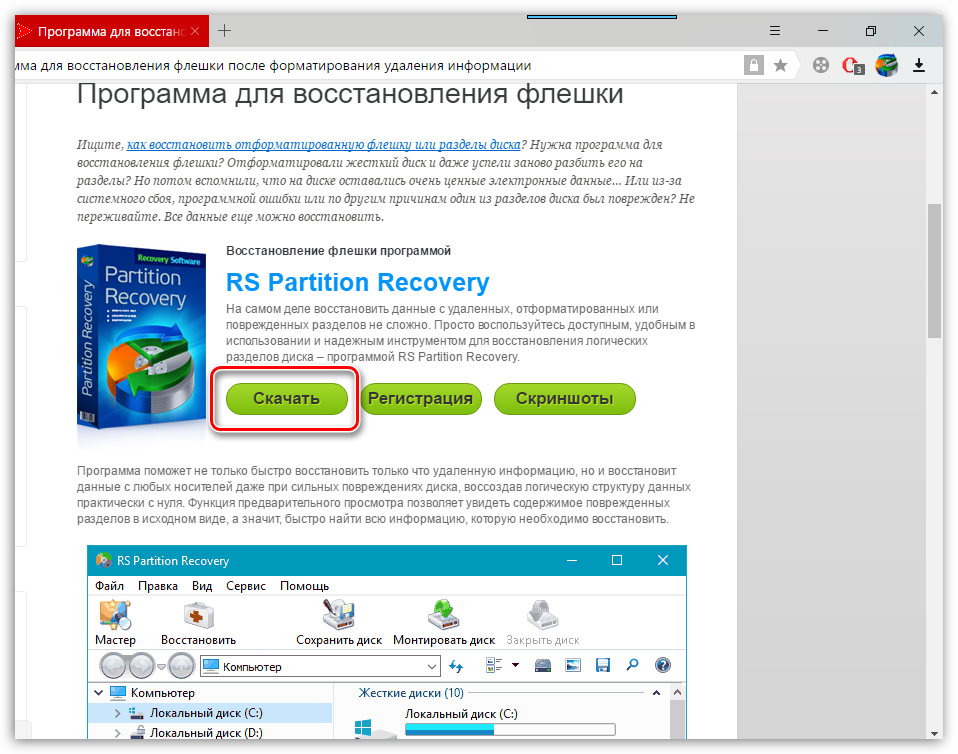 На этой вкладке отображаются параметры проверки ошибок и дефрагментации диска.
На этой вкладке отображаются параметры проверки ошибок и дефрагментации диска. Это последний шанс для вас тоже передумать, потому что нет простого способа отменить это.
Это последний шанс для вас тоже передумать, потому что нет простого способа отменить это.