Как в виндовс 10 включить командную строку: Как запустить командную строку в Windows
Содержание
Как открыть Командную строку в Windows 10
Как открыть Командную строку в Windows 10
В своих статьях я часто ссылаюсь на инструменты командной строки и консольные утилиты. Сегодня я хотел бы поделиться с вами всеми способами открытия окна командной строки.
В Windows 10 есть новое меню «Пуск», которое скомбинировано с начальным экраном (плитками). У него немало полезных функций, таких как возможность добавлять глобальные горячие клавиши для запуска ваших любимых приложений. Итак, первый метод открытия командной строки, который мы сегодня рассмотрим — это самый простой способ, меню Пуск. Используя новое меню «Пуск» в Windows 10, вы можете открыть командную строку, перейдя к ее ярлыку.
Как открыть Командную строку в Windows 10
Откройте Командую строку из Поиска Windows
Откройте командную строку с помощью меню Win + X
Откройте командную строку из диалогового окна «Выполнить»
Запустите командную строку прямо из проводника
Как открыть Командную строку в Windows 10
- Откройте меню «Пуск».

- Слева перейдите к папке «Служебные — Windows». Там вы найдете пункт «Командная строка».
Кроме того, можно использовать поиск. Быстрый поиск приложения или файла — одна из самых полезных функций в системе.
- Кликните на поле Поиска в панели задач.
- Введите
cmd. - Если поля поиска в панели задач нет, откройте меню «Пуск», нажав клавишу «
Win». Печатайтеcmdпрямо в меню Пуск. - Щелкните на
Командная строкав результатах поиска или просто нажмите Enter, чтобы запустить командную строку.
Откройте командную строку с помощью меню Win + X
Начиная с Windows 8, Microsoft реализовала полезное меню Win+X, которое содержит множество полезных элементов, таких как Панель управления, Сетевые подключения и так далее. Он также содержит пункт «Командная строка», который нам и нужен.
Чтобы получить доступ к этому меню в Windows 10, одновременно нажмите клавиши Win + X на клавиатуре.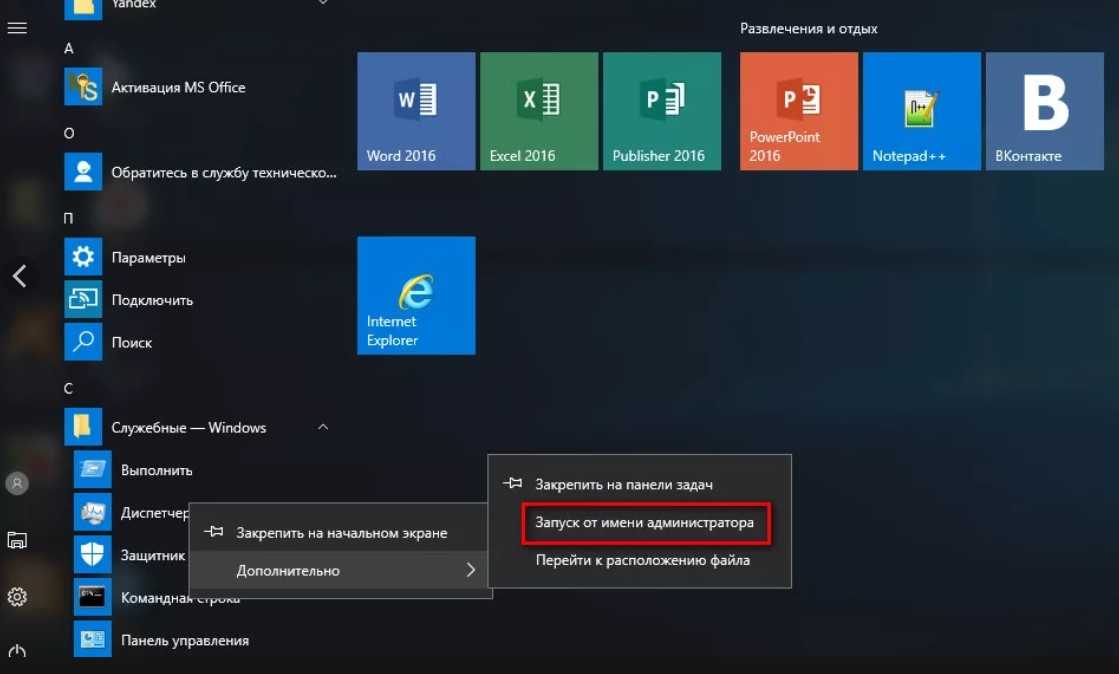
Обновление: эта опция была отключена в Windows 10 Creators Update. Windows 10 теперь везде заменяет командную строку на PowerShell. Чтобы восстановить командную строку в меню Win + X, посмотрите это руководство:
Как добавить Командную строку в меню Win + X в Windows 10
Откройте командную строку из диалогового окна «Выполнить»
Это мой любимый способ, так как я предпочитаю работать с клавиатурой.
- Одновременно нажмите клавиши
Win+Rна клавиатуре и введите в поле Выполнить следующее:cmd. - Нажмите Enter, чтобы открыть новый экземпляр командной строки.
Запустите командную строку прямо из проводника
- Откройте Проводник.
- Перейдите в какую-нибудь папку на жестком диске.
- Напечатайте
cmdпрямо в адресной строке и нажмитеEnter. - Командная строка откроется в текущей папке.
Вот и все. Теперь вы знакомы со всеми способами открытия командной строки в Windows 10.
💡Узнавайте о новых статьях быстрее. Подпишитесь на наши каналы в Telegram и Twitter.
Судя по тому, что вы читаете этот текст, вы дочитали эту статью до конца. Если она вам понравилась, поделитесь, пожалуйста, с помощью кнопок ниже. Спасибо за вашу поддержку!
Автор Сергей ТкаченкоОпубликовано Рубрики Windows 10Метки Командная строка
Как открыть командную строку в Windows (XP, 7, 8, 10, 11) – обзор способов
Приветствую!
Очень давно, на заре зарождения компьютеров, существовала только командная строка, с помощью которой пользователь осуществлял взаимодействие с компьютером.
Однако со временем выпускаемые процессоры становились мощнее, графические адаптеры производительнее, которые были способны на большее, нежели вывод текстовой информации. Всё это ознаменовало приход графического интерфейса, с помощью которого по сей день осуществляется взаимодействие пользователя с ПК.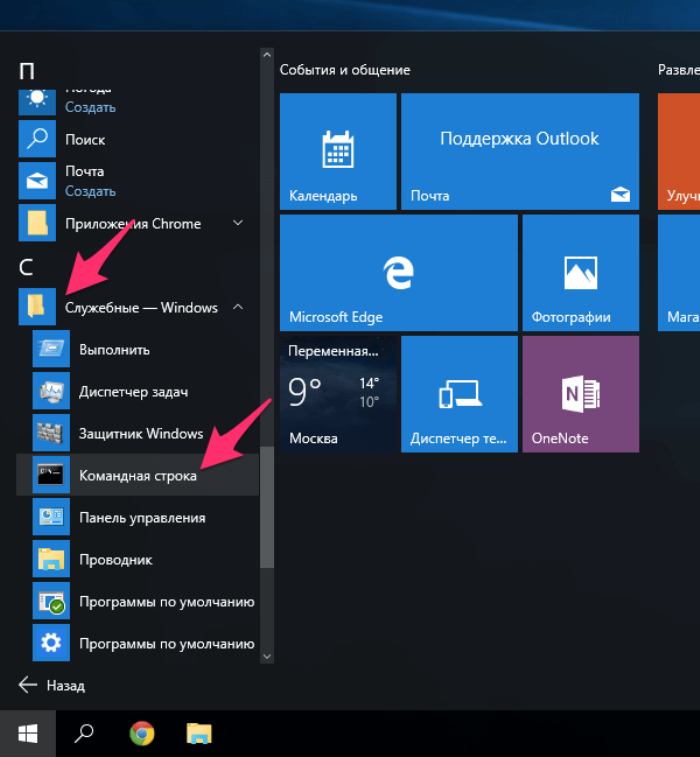
Однако не стоит списывать командную строку со счетов. С её помощью можно молниеносно выполнять множество задач: осуществлять базовые команды работы с файлами и папками, просматривать\настраивать системные параметры, работать с программами, не имеющими графического интерфейса и т.п.
Несомненно, интерфейс командной строки достаточно непривычен для рядового пользователя. Однако если всё же возникла необходимость воспользоваться командной строкой, то необходимо знать, как её вызвать в системе.
Содержание:
- Открываем командную строку с помощью спец. команды
- Открытие командной строки через Пуск\поиск
- Открытие командной строки через контекстное меню Пуск-а
- Открыть командную строку, найдя её в системной директории
- Краткий итог
Открываем командную строку с помощью спец. команды
Для открытия командной строки в Windows проще всего воспользоваться возможностями окна Выполнить. Для его открытия нажмите комбинацию, состоящую из клавиш Win + R (где находится, как нажать).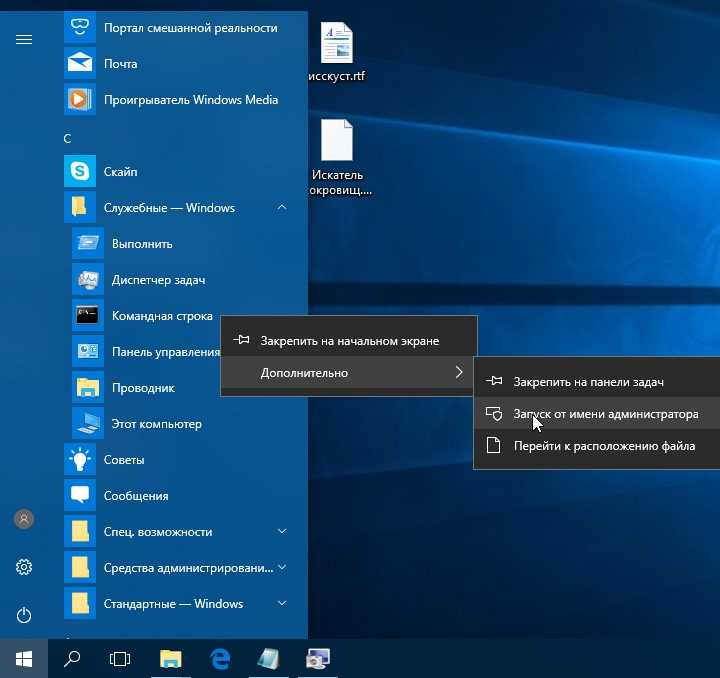
В появившемся окне впишите «cmd» (без кавычек) и нажмите кнопку OK.
Готово, окно командной строки открыто.
Стоит отметить, что запущенная таким способом командная строка обладает теми же самыми правами в системе, что и иные программы. Однако если вы вознамерились изменить какой-нибудь системный параметр с помощью ввода соответствующей команды в командную строку, то в данном случае рекомендуется запускать её от имени администратора. В ином случае введённая команда, скорее всего, не отработает должным образом из-за нехватки прав доступа.
Об открытии командной строки с правами администратора читайте далее.
Открытие командной строки через Пуск\поиск
В операционной системе Windows 7 необходимо вызвать меню Пуск, и в имеющейся там строке поиска вписать «Командная строка» или «cmd» (без кавычек в обоих случаях). В результате под надписью Программы высветится одноимённый пункт, на который необходимо навести мышку и совершить клик правой клавишей.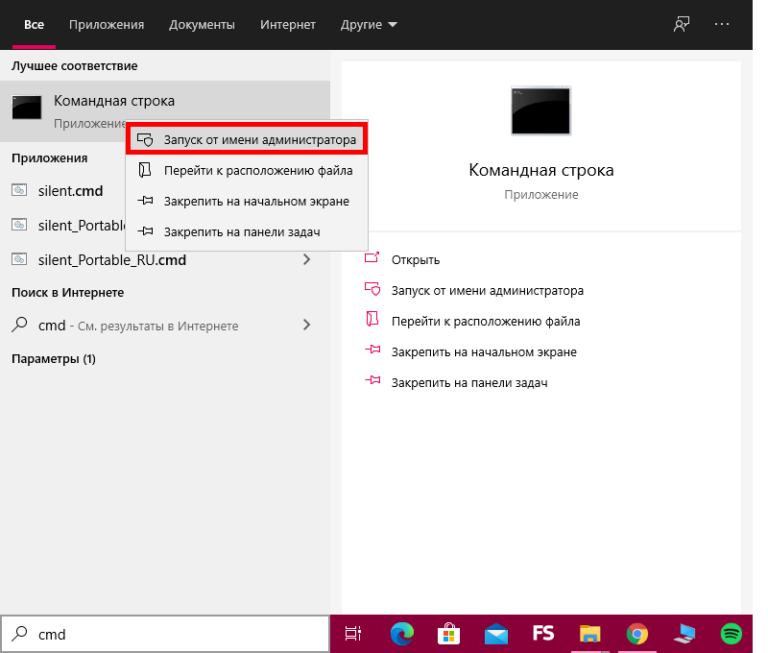 В появившемся меню следует выбрать пункт Запуск от имени администратора.
В появившемся меню следует выбрать пункт Запуск от имени администратора.
В Windows 8, 8.1, и актуальной на текущий момент 10 версии операционной системы для открытия командной строки необходимо кликнуть по изображению поиска, что находится вблизи кнопки Пуск и вписать точно такую же команду, что приведена в варианте с Windows 7.
Соответствующий одноимённый пункт будет отображён в результатах. Далее следует на него навести курсор, совершить клик правой кнопкой и в появившемся меню выбрать пункт, который отвечает за запуск программы от имени администратора.
Открытие командной строки через контекстное меню Пуск-а
В Windows 8 и Windows 10 имеется достаточно удобное контекстное меню Пуск-а, в котором множество пунктов управления системой.
Дабы воспользоваться им, необходимо переместить курсор вашей мышки на Пуск (логотип Windows) и нажать правую клавишу.
Появится меню, среди пунктов которого будет запуск командной строки, а также её же, но уже с правами администратора. Примечание: в более поздних версиях Windows 10 вы не найдете эти пункты, за место них предлагается запуск PowerShell. К счастью, вы без труда можете их вернуть – читайте, как это сделать.
Примечание: в более поздних версиях Windows 10 вы не найдете эти пункты, за место них предлагается запуск PowerShell. К счастью, вы без труда можете их вернуть – читайте, как это сделать.
Открыть командную строку, найдя её в системной директории
Стоит заметить, что командная строка является одной из обширного списка системных программ и приложений, и соответственно у неё имеется свой собственный исполняемый файл – cmd.exe. Описанные выше способы осуществляли запуск данного файл из меню, однако ничего не мешает запустить его непосредственно из директории, в которой этот файл находится.
Этот файл (с множеством других системных файлов) традиционно находится в директории System32, которая в свою очередь располагается в директории Windows.
Отыщите его, нажмите по нему правой клавишей мышки и, выбрав соответствующий пункт, запустите с правами администратора.
Вот так выглядит типовое окно командной строки в Windows.
Краткий итог
Теперь вы знаете, как осуществить открытие командной строки в Windows, и что также немаловажно, с правами администратора. Большинство параметров и опций, что вписываются и исполняются в командной строке, требуют для этого соответствующих прав доступа.
Включение командной строки отключено администратором или вирусом
Командная строка — это инструмент в Windows, который позволяет пользователям взаимодействовать со своим компьютером через символьный пользовательский интерфейс (CUI). Это позволяет пользователям обходить большинство ограничений, которые применяются к графическому интерфейсу на основе проводника Windows. Следовательно, его также можно использовать для удаления вирусов и вредоносных программ, а также для отмены их последствий. Чтобы избежать этого, большинство вирусов отключают командную строку. Некоторые администраторы также намеренно отключают его, чтобы пользователи не изменяли критические настройки компьютера.
В этих ситуациях, если вы запустите командную строку (cmd.exe), вы получите сообщение об ошибке « Командная строка отключена вашим администратором ». Однако есть способы, которыми вы можете снова включить его. Эта статья содержит несколько таких простых методов, с помощью которых вы можете легко включить командную строку.
Включить командную строку с помощью редактора групповой политики
1) Нажмите «Пуск». Перейти к бегу. Пользователи Windows 10, Windows 8, Windows 7 или Vista, перейдите к пункту Поиск . В качестве альтернативы используйте сочетание клавиш Windows + сочетание клавиш R .
2) Введите gpedit.msc и нажмите Enter.
3) Перейдите в Конфигурация пользователя/Административные шаблоны/Система.
4) В рабочей области с правой стороны дважды щелкните « Запретить доступ к командной строке ».
5) Во всплывающем диалоговом окне обведите Disabled и нажмите OK.
6) Вы сможете сразу же использовать командную строку. Если вы по-прежнему не можете получить к нему доступ, перезагрузите компьютер.
Домашние выпуски Windows не содержат редактора групповой политики.
Включить командную строку из реестра в Windows 10, Windows 8, 7 или XP
Редактор реестра — это встроенный в Windows инструмент, который используется для просмотра и редактирования реестра Windows. Вы можете использовать его, чтобы легко включить командную строку, просто изменив раздел реестра. Для этого выполните следующие действия.
1) Пользователи Windows 8, Windows 7 и Windows Vista: выберите Пуск>Поиск. Пользователи Windows 10, перейдите в «Пуск»> «Поиск».
2) Введите regedit и нажмите Введите .
3) Запустится редактор реестра. Если он отключен, вам нужно сначала включить редактор реестра.
4) Перейдите к HKEY_CURRENT_USER\Software\Policies\Microsoft\Windows\System. Если ключа Windows нет, вам нужно будет создать новый ключ с именем Windows. Кроме того, если системного ключа нет, его необходимо создать.
Кроме того, если системного ключа нет, его необходимо создать.
5) В рабочей области справа дважды щелкните DisableCMD и установите для него значение 0. Если вы не можете найти DisableCMD, вам нужно будет создать новое значение DWORD с именем DisableCMD и установить его значение на 0.
6) Закройте редактор реестра.
| Командная строка в Windows 8 |
Командная строка должна быть немедленно доступна. Если это не так, перезагрузите компьютер.
Включите командную строку, просто выполнив команду
Если вы не знакомы с непосредственным редактированием реестра, вы можете использовать простую команду, чтобы быстро включить командную строку. Просто выполните следующие действия: —
1) Нажмите «Пуск» и перейдите к «Выполнить». Пользователи Windows 10, Windows 8.1, Windows 8, Windows 7 и Windows Vista, перейдите в Поиск.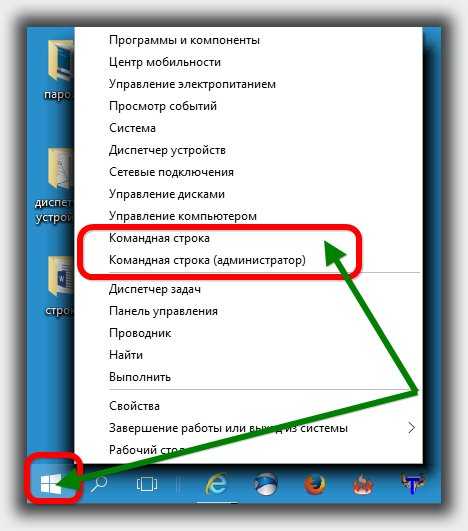
2) Скопируйте и вставьте следующую команду и выполните ее.
REG добавить HKCU\Software\Policies\Microsoft\Windows\System /v DisableCMD /t REG_DWORD /d 0 /f
3) Это должно включить командную строку. Если он по-прежнему не включен, перезагрузите компьютер.
Методы, упомянутые в этой статье, работают на Windows 10 , Windows 8.1 , Windows 8 , Windows 7 , Windows Vista и Windows XP .
Новое сообщение
Старый пост
Главная
О
Ахилеш Шарма поддерживает и пишет Tweak And Trick. Он энтузиаст технологий и изучает естественные науки.
Вы можете связаться с ним
на [email protected].
подробнее >>
Исправление командной строки отключено вашим администратором
»
Ресурсы
»
Windows 10
»
Исправление командной строки отключено вашим администратором
После открытия командной строки в Windows 10 окно немедленно закрывается при нажатии любая клавиша. Вы снова открываете CMD, желая увидеть причину и найти « Командная строка была отключена вашим администратором. «отображается на экране.
Вы снова открываете CMD, желая увидеть причину и найти « Командная строка была отключена вашим администратором. «отображается на экране.
Тогда что нужно сделать, чтобы решить проблему, чтобы вы могли нормально открывать и использовать CMD? Теперь этот пост покажет вам три варианта повторно включить командную строку, отключенную администратором в Windows 10. Методы также работают в других версиях Windows
- Вариант 1: с помощью редактора групповой политики
- Вариант 2: редактор реестра
- Вариант 3: по команде «Пуск»
Вариант 1. Используйте GPEDIT для включения командной строки, отключенной администратором
Шаг 1. В меню «Пуск» Windows 10 введите gpedit.msc . Затем нажмите gpedit в списке программ, чтобы открыть редактор локальной групповой политики.
Шаг 2. Перейдите к Конфигурация пользователя > Административные шаблоны > Система . Нажмите на запись System , затем на правой панели дважды щелкните Запретить доступ к командной строке .
Нажмите на запись System , затем на правой панели дважды щелкните Запретить доступ к командной строке .
Шаг 3: Отметьте Не настроено или Отключено , а затем нажмите Применить и OK . Затем вы можете открыть и использовать командную строку в обычном режиме.
Вариант 2: Используйте REGEDIT, чтобы исправить «Командная строка была отключена вашим администратором»
Советы: вам нужно будет отредактировать реестр. Рекомендуется сначала сделать резервную копию реестра Windows 10, если вы боитесь совершить ошибку.
Шаг 1: Нажмите клавиши Win + R, чтобы открыть диалоговое окно «Выполнить ». Введите regedit и нажмите OK , чтобы открыть редактор реестра.
Шаг 2. Перейдите к HKEY_CURRENT_USER\Software\Policies\Microsoft\Windows\System . Щелкните запись System , а затем на правой панели дважды щелкните ключ DisableCMD .


