Не включается монитор на компе: Почему не включается монитор при включении компьютера
Содержание
Если при включении компьютера не включается монитор: Что делать
На чтение 9 мин Просмотров 402 Опубликовано
Обновлено
Содержание
- Причины, из-за которых не включается монитор при включении компьютера
- Монитор не включается, потому что он выключен
- Второе
- Неправильное подключение соединительного кабеля
- Шлейф отошел от жесткого диска
- Неверные настройки изображения
- Неполадки с видеодрайверами
- Исключите проблемы с оперативной памятью
- Проблема в видеокарте
- Не работает блок питания
- Нестабильная работа ОС
- Сброс BIOS
Некоторые причины настолько просты, что многие, прочтя их описание, подумают, что эти строки написал воспитатель младшей группы детского сада для своих подопечных, у которых почему-то не включается монитор. Но порядок есть порядок, и мы будем следовать ему, от простого к сложному, каким бы курьёзным это не казалось.
Но порядок есть порядок, и мы будем следовать ему, от простого к сложному, каким бы курьёзным это не казалось.
- Причина первая – монитор просто выключен.
- Причина вторая – шнур питания.
- Причина третья – кабель между монитором и компьютером.
- Причина четвёртая – неведомая, но похожая на статику. Возможно, предвещающая поход в сервис-центр.
- Причина пятая – винтик.
- Причина шестая – видеокарта.
- Причина седьмая – оперативная память.
- Причина восьмая – блок питания монитора.
Остальные неисправности, из-за которых может не включаться монитор при включении вашего компьютера уже находятся в компетенции узких специалистов, и про них мы не будем говорить.
Далее мы рассмотрим способы устранения этих причин. В большинстве случаев, это действительно может помочь вашему монитору снова включиться и пролить свет на клавиатуру. Поехали!
Монитор не включается, потому что он выключен
Как бы это ни звучало смешно, но не включается монитор, потому что он выключен. Каким образом такой, казалось бы, естественный факт оказался здесь, в списке проблем – тому есть основание.
Каким образом такой, казалось бы, естественный факт оказался здесь, в списке проблем – тому есть основание.
У некоторых мониторов кнопка включения расположена не на передней панели, а внизу, на торце. То есть она смотрит «в пол», а не на зрителя. И, зачастую, владельцы компьютеров сами забывают про её существование. Купили, включили, а дальше монитор стоит в ждущем режиме, хоть годами, и сам включается, как только почувствует на входе сигнал. Вот эту кнопку нечаянно можно задеть, и тогда, естественно, монитор выключится. Стоит ли говорить, что решение такой «проблемы» предельно просто: надо найти эту кнопку и нажать.
Нашли и нажали. Ничего не изменилось. Идём дальше.
Второе
Почти во всех современных мониторах есть опция для выбора интерфейса подключения — в моем случае их три: VGA, HDMI, Display Port.
Выбор интерфейса! Настройки монитора
Вообще, монитор (обычно) сам автоматически определяет интерфейс (откуда подается видеосигнал) и отображает «картинку». Однако, в ряде случаев это не происходит (или происходит ошибочно). Т.е. монитор ждет видеосигнала по Display Port (например), а он подается по HDMI… Разумеется, на экране ничего отображаться не будет.
Однако, в ряде случаев это не происходит (или происходит ошибочно). Т.е. монитор ждет видеосигнала по Display Port (например), а он подается по HDMI… Разумеется, на экране ничего отображаться не будет.
Поэтому, откройте настройки монитора и вручную укажите (выставите) тот интерфейс, который у вас используется. Причем, я бы рекомендовал перед этим также вручную «прощелкать» все интерфейсы, доступные в опциях (прим.: просто встречал как-то баг на мониторах: HMDI в меню перепутано с VGA — т.е. при выборе в меню строки «VGA» устройство на самом деле ждало сигнал по HDMI ).
Неправильное подключение соединительного кабеля
Проблема. Вторая наиболее часто встречающаяся причина, которая служит ответом на вопрос, почему не включается монитор это ошибки пользователя при соединении монитора с ПК кабелем. Если кабель подключен к неправильному разъему или качество соединения оставляет желать лучшего, то картинку на мониторе Вы не получите.
Решение. Проверьте, что Вы подключили кабель к нужному порту (особенно актуально для тех пользователей, у которых на компьютере имеется две видеокарты: дискретная и встроенная). Монитор нужно подключать именно к дискретной видеокарте, ее разъем, как правило, находится несколько ниже.
Монитор нужно подключать именно к дискретной видеокарте, ее разъем, как правило, находится несколько ниже.
Помимо этого необходимо проверить качество соединения. Для этого необходимо извлечь кабель, очистить разъем от пыли и мусора и заново подключить. Кроме этого есть вероятность поломки самого кабеля, поэтому если у Вас есть возможность, попробуйте использовать для подключения другой кабель.
Шлейф отошел от жесткого диска
Внимательно осматриваем шлейф, идущий от жесткого диска к чипсету материнской платы. Концы шлейфа должны плотно держаться в слотах, без всяких колебаний. Если у вас слотов несколько (а на современных материнках их несколько), стоит переставить кабель в другие слоты, как системной платы, так и жесткого диска (это часто помогает).
Также, проблема может быть в самом шлейфе. Вставьте другой (он не дорогой) и проверьте, нормально загрузился компьютер, или нет?
Неверные настройки изображения
В случае, если пользователь допустил ошибку в настройках разрешения или частоты обновления экрана, монитор может сбросить неправильные настройки самостоятельно или же отказаться работать вовсе. Чтобы убедиться, что проблема именно в этом, попробуйте запустить ПК в безопасном режиме. Если изображение на экране появилось, делайте откат всех внесённых изменений до значений по умолчанию.
Чтобы убедиться, что проблема именно в этом, попробуйте запустить ПК в безопасном режиме. Если изображение на экране появилось, делайте откат всех внесённых изменений до значений по умолчанию.
Неполадки с видеодрайверами
Если вы сбросили настройки, однако монитор продолжает показывать вместо изображения чёрный или белый экран, проверьте драйвера видеокарты. Возможно, вы недавно удалили драйвер или обновили его, и что-то во время этого процесса пошло не так, поэтому монитор не может должным образом запуститься. Запустите ПК в безопасном режиме и перейдите в меню диспетчера задач. Найдите в соответствующей вкладке видеодрайвер и нажмите на кнопку «Откатить». Если кнопка неактивна, попробуйте удалить драйвер полностью. Если после этих манипуляций монитор стал показывать некачественное изображение, найдите и установите актуальный видеодрайвер.
Исключите проблемы с оперативной памятью
Компьютер может отказаться работать из-за проблем с оперативной памятью. Проверить это достаточно легко. Отключите питание от ПК, снимите крышку системного блока, откройте защелки у слотов ОЗУ и аккуратно достаньте ее из разъемов.
Отключите питание от ПК, снимите крышку системного блока, откройте защелки у слотов ОЗУ и аккуратно достаньте ее из разъемов.
После этого почистите контакты оперативной памяти с помощью обычного ластика. Но не спешите устанавливать все модули обратно. Для начала поставьте лишь один из них и попробуйте включить компьютер. Если он стартует, попробуйте переставить нашу «экспериментальную» планку в другой слот. Если ПК заработал, во всем виноват неисправный слот оперативной памяти. Если же компьютер не запускается при установке ОЗУ в один из слотов, проблема кроется в именно в нем. Компьютер в принципе отказывается запускаться? Повторите эту процедуру со вторым модулем памяти.
- При проблеме с одним из модулей, вам достаточно купить еще одну планку оперативки (учтите, что она должна работать с оставшейся в строю в двухканальном режиме). В случае с неисправным слотом, придется посетить сервисный центр или купить новую системную плату, если цена ремонта слишком высока. Впрочем, есть и третий вариант.
 Многие материнские платы имеют не два, а четыре слота ОЗУ. И тут можно попробовать переставить оперативку в незадействованную ранее пару разъемов.
Многие материнские платы имеют не два, а четыре слота ОЗУ. И тут можно попробовать переставить оперативку в незадействованную ранее пару разъемов.Проблема в видеокарте
Монитор, оперативную память, подключение – мы проверили. Осталось проверить видеокарту. В современных компьютерах есть два вида видеокарт:
- Встроенная – сама видеокарта встроена в процессор (а на некоторых, например серии F Intel ее может и не быть), а выходы вынесены через материнскую плату на задние порты.
- Дискретная – видеокарта установлена отдельно в шину PCI-E. Находится отдельно ближе к блоку питания (в нижней части портов).
Самое забавное, что у стационарного компьютера, может как быть, так и не быть одной из этих двух карточек.
При включении компьютера, если у вас установила дискретная карта, проверьте, чтобы вентиляторы запускались, а сама карта работала. Конечно это не показатель работоспособности, но все же. Проверьте кабели питания к видеокарте и другим частям системного блока – они должны быть плотно подключены.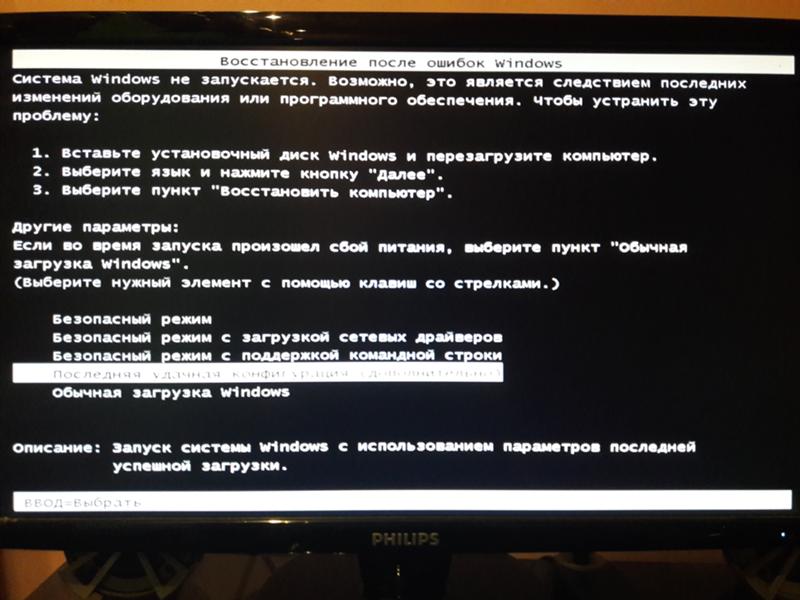 Можно попробовать поменять провода питания, которые идут от БП.
Можно попробовать поменять провода питания, которые идут от БП.
Можно попробовать использовать другой видеовыход на карте: HDMI, VGA или DVI, но для этого вам понадобится другой провод. Также помните, что переходники использовать не рекомендуется.
Не работает блок питания
Обычно проявляется тогда, когда индикатор на экране загорается, а сам монитор нет. В таком случае, первым делом, нужно заглянуть на заднюю часть блока, и посмотреть, включена ли кнопка питания? Проблема банальная, но, возникает часто. Возможно, вы сами не заметили, как её отключили. Также, стоит обратить внимание, есть ли шум от кулера блока питания, или нет? Если его кулер (вентилятор) не шумит, блок поломан.
Кроме этого, возможно, вы вставили новую плату в системный блок, и его мощности стало банально не хватать на все его узлы. Например, современным видеокартам необходимо энергии на уровне до 200 Ватт. Процессорам – до 70 Ватт. Если у вас блок питания имеет мощность 300 Ватт, ему будет не хватать энергии.
Не стоит забывать, что энергия ещё нужна системной плате, жесткому диску, тому же монитору, оперативным платам и т.д.
Так вот, если проблема именно в блоке питания, то, при запуске компьютера, на экране монитора станут появляться надписи, которые появляются при полноценном включении, но, через несколько секунд, они исчезнут. В этом случае, поступаем очень просто – покупаем новый блок, и, желательно, чтобы его мощность была выше на 10% от суммарного потребления всех узлов компьютера (для запаса).
Нестабильная работа ОС
Нестабильная работа операционной системы способна вызывать проблемы не только с монитором, но и многими другими компонентами сборки компьютера. Из-за данной особенности крайне важно вовремя диагностировать возможные проблемы в работе и устранить подобного рода неисправности.
Драйверы хоть и относятся напрямую к ОС, все же являются отдельным ПО.
В качестве примера неисправности ОС Виндовс можно привести такую ситуацию, при которой экран затухает перед приветственной заставкой. При этом непосредственно индикатор загрузки системы, а также все возможные элементы управления БИОС, остаются в рабочем состоянии.
При этом непосредственно индикатор загрузки системы, а также все возможные элементы управления БИОС, остаются в рабочем состоянии.
Несколько больше деталей и способов разрешения данной ситуации вы можете получить из специальной статьи.
Подробнее: Решение проблем с черным экраном при загрузке Windows
Помимо представленной инструкции, вам также следует воспользоваться сервисами проверки операционной системы на предмет заражения вирусами. Связано это с тем, что некоторые разновидности зловредных программ способны вызывать отказ полноценной загрузки системы.
Подробнее: Онлайн-сервисы для проверки Виндовс на вирусы
Кроме того, можно воспользоваться возможностью перехода в безопасный режим и оттуда выполнить проверку системы на вирусы с последующим их удалением с помощью специальных портативных программ.
Подробнее: Как найти вирусы в системе без антивируса
Не стоит забывать о том, что трудности могут быть также вызваны неправильной работой реестра системы.
На этом с данным методом можно закончить, так как мы рассмотрели все возможные общие методы исправления ошибок в работе операционной системы Windows.
Сброс BIOS
Параметры BIOS могут сбиться и лучшим решением будет достать батарейку на материнской плате на 15 секунд и подключить её обратно. Это сбросить по умолчнаию параметры BIOS.
Источники
- https://digital-boom.ru/hardware/pochemu-ne-vklyuchaetsya-monitor-pri-vklyuchenii-kompyutera.html
- https://ocomp.info/ne-vklyuchaetsya-monitor.html
- https://pc.ru/articles/pochemu-ne-vklyuchaetsya-monitor-pri-vklyuchenii-kompyutera
- https://info-kibersant.ru/ne-vklyuchaetsya-monitor.html
- https://komp.guru/polomki/pri-zapuske-kompyutera-ne-vklyuchaetsya-monitor-prichiny.html
- https://ichip.ru/sovety/remont/ne-vklyuchaetsya-monitor-prichiny-i-sposoby-resheniya-problemy-795532
- https://WiFiGid.ru/poleznoe-i-interesnoe/ne-vklyuchaetsya-monitor-pri-zapuske-kompyutera
- https://Lumpics.
 ru/why-the-monitor-does-not-turn-on-when-you-turn-on-the-computer/
ru/why-the-monitor-does-not-turn-on-when-you-turn-on-the-computer/ - https://mywebpc.ru/windows/monitor-ne-vklyuchaetsya-pri-vklyuchenii-kompyutera/
Не включается монитор при запуске компьютера
Содержание
- 1 Монитор выключен
- 2 Проблема с питанием
- 3 Кабель между монитором и компьютером
- 4 Статическое электричество
- 5 Видеокарта
- 6 Оперативка
- 7 Блок питания
- 8 Драйвера видеокарты
- 9 Операционная система
- 10 Подводим итоги
Владельцы компьютеров и лэптопов периодически сталкиваются с разными проблемами, касающимися функционирования их устройств. В большинстве случаев ремонт вызывает массу сложностей, так как выявить причину бывает довольно проблематично. Например, люди просто не знают, из-за чего не работает экран на ноутбуке или не включается монитор во время запуска ПК. Второй дефект может возникнуть как из-за аппаратных или системных сбоев, так и из-за обычной халатности.
Монитор выключен
Иногда экран не показывает изображение просто из-за того, что пользователь случайно выключил сам монитор. Указанная причина выглядит парадоксально, но встречается очень часто. Кнопка включения на многих устройствах расположена не на передней панели, а на торце внизу. После первого запуска компьютера юзеры не выключают сам монитор — и он работает в ждущем режиме. За несколько лет подобного использования можно в принципе забыть о существовании кнопки включения. В итоге одно случайное нажатие на нее выключает монитор, а владелец устройства даже и представить не может истинную причину возникновения проблемы. Перед анализом сути поломки нужно просто несколько раз нажать на кнопку включения. Если изображение на экране не появится, следует разбираться в дефекте глубже.
Проблема с питанием
Еще одной частой причиной, из-за которой может не работать монитор при включенном и функционирующем компьютере, является банальное отсутствие питания. Шнур в устройство втыкается очень плотно, однако при сдвигах экрана контакт иногда пропадает. Поэтому-то и необходимо проверить качество подключения монитора к электросети.
Шнур в устройство втыкается очень плотно, однако при сдвигах экрана контакт иногда пропадает. Поэтому-то и необходимо проверить качество подключения монитора к электросети.
Кабель между монитором и компьютером
Ситуация похожа на предыдущую. Иногда изображение на экране отсутствует из-за того, что монитор не соединен с системным блоком. Если проблема заключается именно в этом, то после подключения к системнику устройство начнет работать в штатном режиме.
Статическое электричество
В редких случаях монитор не включается и не запускается из-за банального статического электричества. Ремонт в подобной ситуации элементарный. Необходимо отсоединить от устройства все провода и просто подождать несколько часов. Кстати, иногда таким же образом удается «починить» и системный блок. В этом случае даже не придется скачивать Victoria HDD и искать какие бы то ни было проблемы у винчестера. Если такой «ремонт» не подействовал и монитор при включенном компе не работает и никак не реагирует на нажатие кнопки «Запуск», то причину проблемы следует внутри системника.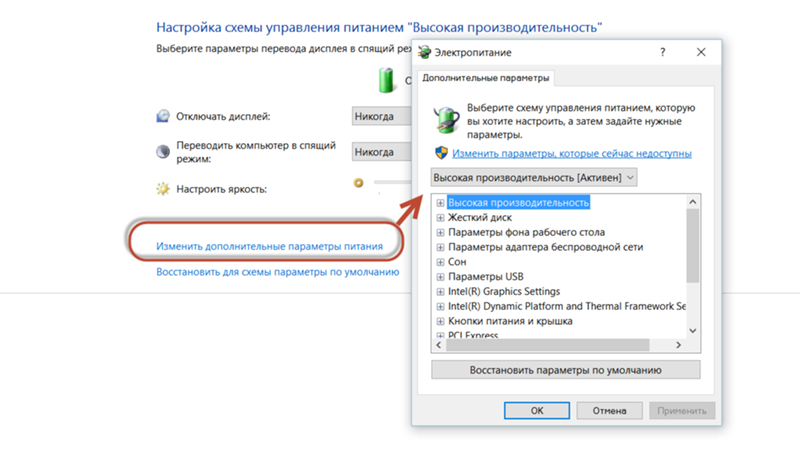
Видеокарта
Иногда экран не показывает изображение при включении компьютера из-за отошедшей от материнской платы видеокарты. В этом случае нужно снять боковую крышку системного блока и надежно зафиксировать модуль. Поможет и другой совет: пользователю стоит протереть контакты видеокарты и материнской платы. Часто истинная причина проблемы неработающего монитора кроется именно в них. С любителями игр ситуация немного иная. Часто они перегружают комп тяжелыми приложениями. Это снижает ресурс видеокарты, и она быстрее выходит из строя.
Внимание: если причина «поломки» монитора заключается именно в сгоревшей видеокарте, то при включении компьютера пользователь первым делом услышит характерный писк. Звуковой сигнал от BIOS сообщит о вышедшем из строя элементе.
Оперативка
Если при включении компьютера никаких звуковых сигналов нет и все модули надежно подсоединены и исправны, но монитор все равно не загорается и не реагирует на начало работы, то причину поломки можно найти в сгоревшей оперативке. В современных ПК чаще всего устанавливают несколько модулей оперативной памяти. Нужно выключить компьютер и отсоединить шнур питания. После этого необходимо удалить один из модулей оперативки и включить комп. Если монитор так и не работает, то следует вновь выключить ПК, вернуть оперативку на место и снять другой модуль памяти. Подобным образом нужно проверить все подключенные элементы этого типа.
В современных ПК чаще всего устанавливают несколько модулей оперативной памяти. Нужно выключить компьютер и отсоединить шнур питания. После этого необходимо удалить один из модулей оперативки и включить комп. Если монитор так и не работает, то следует вновь выключить ПК, вернуть оперативку на место и снять другой модуль памяти. Подобным образом нужно проверить все подключенные элементы этого типа.
Блок питания
Иногда монитор не включается при работающем компьютере из-за сгоревшего блока питания. Понять, что причина заключается именно в этом, удастся при помощи простого анализа. Во-первых, необходимо проверить надежность подключения экрана к сети и ПК. Во-вторых, следует посмотреть, загорается ли при включении монитора индикатор питания. Если проблем с подключением нет, но устройство не показывает изображение и диодный индикатор не горит, то причина дефекта может скрываться в сгоревшем блоке питания.
Для проведения ремонта необходимо разобрать монитор, отсоединить блок питания от остальных модулей, проверить работоспособность всех элементов (предохранитель, конденсаторы и т. д.) и при необходимости заменить вышедшую из строя деталь на новую. Если сделать это невозможно (нет нужного оборудования или навыков), лучше сразу отнести монитор в мастерскую.
д.) и при необходимости заменить вышедшую из строя деталь на новую. Если сделать это невозможно (нет нужного оборудования или навыков), лучше сразу отнести монитор в мастерскую.
Драйвера видеокарты
Очень часто монитор не включается и не показывает изображение после того, как пользователь установил новые драйвера видеокарты. Для ремонта устройства в этом случае нужно зайти в систему через безопасный режим и удалить инсталлированную программу. После чего необходимо установить новую утилиту.
Операционная система
Иногда монитор не показывает изображение из-за проблем с операционной системой. Определить, что причина поломки кроется именно в этом, не сложнее, чем понять, из-за чего не включается телефон. Сначала экран показывает изображение BIOS, но до первых кадров загрузки Windows дело не доходит. ПК далее не запускается. После нажатия на кнопку Reset, расположенную на системном блоке, ситуация повторяется. В этом случае пользователю нужно просто переустановить ОС.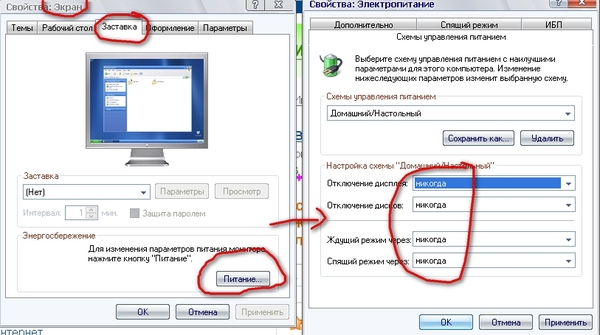 Иных вариантов ремонта нет.
Иных вариантов ремонта нет.
Подводим итоги
Понять причины, из-за которых не включается Айфон, иногда сложнее, чем разобраться, почему не работает монитор при исправно функционирующем компьютере. Причем во втором случае пользователь может провести ремонт самостоятельно. Большинство поломок удастся устранить без обращения к сторонним специалистам.
(Не беспокойтесь!) Компьютер включается, но не отображает изображение
Чтобы решить проблему, нажмите кнопку быстрого перехода ниже:
 .. Полные шаги
.. Полные шаги Иногда экран вашего компьютера становится темным после включения питания. Ноутбук включается, но монитор либо выключен, либо ничего не отображает. Это становится все более распространенной проблемой среди пользователей Windows.
Это становится все более распространенной проблемой среди пользователей Windows.
Ваш компьютер ничего не показывает при включении, в основном из-за перетертых или поврежденных кабелей. Дополнительными причинами могут быть неправильно настроенный дисплей, проблемы с графическим процессором или оперативной памятью, неправильно настроенный BIOS, неисправные периферийные устройства или неисправный блок питания.
Не беспокойтесь; эта статья, предложенная EaseUS, расскажет вам, как исправить компьютер , который включается, но не отображает проблему . Перейдем к деталям:
Как исправить Компьютер включается, но нет изображения
Существует множество способов решить проблему «компьютер запускается, но нет изображения». Вы можете попробовать любой из приведенных ниже способов, чтобы узнать, помогут ли они решить проблему.
Исправление 1. Принудительно перезагрузите компьютер
Если вы видите черный экран после нажатия кнопки питания, попробуйте удерживать ее нажатой около 10 секунд, чтобы компьютер выключился, а затем включите его.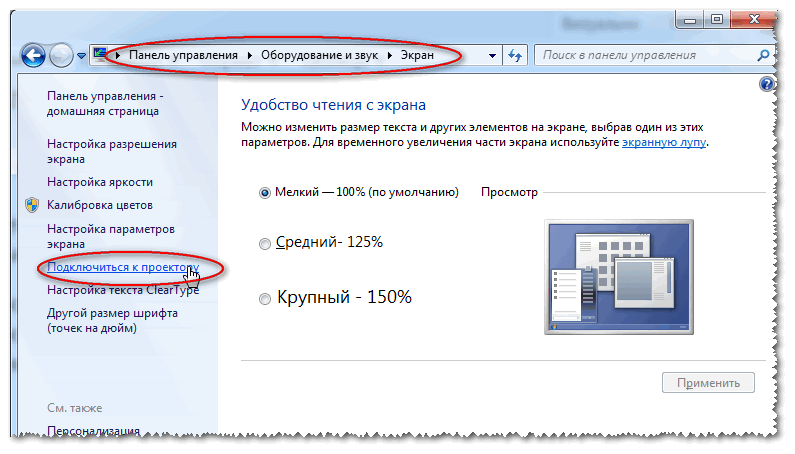 Повторяя это три раза, средство восстановления запуска Windows должно запуститься автоматически.
Повторяя это три раза, средство восстановления запуска Windows должно запуститься автоматически.
Исправить 2. Проверить монитор
Если компьютер запускается, но экран остается пустым, вы также можете проверить, правильно ли работает ваш монитор.
Проверьте индикатор питания монитора, чтобы убедиться, что он включен.
Отсоедините адаптер питания монитора, а затем снова подключите его к розетке, если монитор не включается. Если проблема не устранена, отнесите монитор в ремонтную мастерскую.
Исправление 3. Повторно подключите монитор к компьютеру
Еще одним потенциальным источником проблемы «ПК включается, но нет изображения» может быть плохое соединение между компьютером и монитором. Повторное подключение двух устройств, вероятно, является лучшим действием в этой ситуации. Вот как это сделать:
Шаг 1. Удерживайте кнопку питания, пока компьютер не выключится.
Шаг 2. Отсоедините видеокабель, соединяющий компьютер с монитором.
Шаг 3. Проверьте разъемы портов монитора и компьютера.
Шаг 4. Проверьте видеошнур на наличие повреждений. Снова подключите компьютер к монитору, если видеокабель работает правильно. В качестве альтернативы, если у вас есть другой видеокабель, соедините два устройства с помощью нового кабеля.
Шаг 5. Включите компьютер, чтобы проверить, может ли он загружаться нормально.
Исправление 4. Отключите периферийные устройства
Иногда виноваты периферийные устройства, такие как мышь, принтер или сканер. Попробуйте отключить все периферийные устройства, чтобы увидеть, не является ли это причиной «компьютер запускается, но нет изображения». Вот как это сделать:
- Удерживайте кнопку питания, пока компьютер не выключится.
- Отключите все периферийные устройства (принтер, сканер, мышь и т. д.).
- Попробуйте перезагрузить компьютер.
Если ваш компьютер загружается без сбоев, одно из удаленных периферийных устройств должно быть корнем проблемы. Вы должны переустанавливать каждое периферийное устройство на свой компьютер и каждый раз тестировать. Затем вы можете найти устройство, вызывающее проблему.
Вы должны переустанавливать каждое периферийное устройство на свой компьютер и каждый раз тестировать. Затем вы можете найти устройство, вызывающее проблему.
Исправление 5. Переустановите ОЗУ
Плохое соединение между материнской платой и ОЗУ также может привести к этой проблеме. К счастью, вы можете переустановить оперативную память, чтобы решить эту проблему. Подробные шаги следующие:
Шаг 1. Удерживайте кнопку питания, пока компьютер не выключится.
Шаг 2. Отсоедините шнур питания переменного тока от источника питания и откройте корпус ПК.
Шаг 3. Извлеките оперативную память из слота памяти на материнской плате.
Шаг 4. Вставьте карту памяти обратно в слот.
Шаг 5. Вставьте шнур питания компьютера в розетку и включите компьютер.
Исправление 6. Сброс настроек BIOS до значений по умолчанию
Ваш компьютер может загружаться с черным экраном из-за неправильных настроек BIOS. Вы можете сбросить настройки BIOS по умолчанию, чтобы определить, является ли это причиной вашей проблемы. Вот как это сделать:
Вы можете сбросить настройки BIOS по умолчанию, чтобы определить, является ли это причиной вашей проблемы. Вот как это сделать:
Шаг 1. Удерживайте кнопку питания, пока компьютер не выключится.
Шаг 2. Отсоедините шнур питания переменного тока от источника питания и откройте корпус ПК.
Шаг 3. С помощью непроводящей отвертки или ногтя извлеките батарею CMOS из материнской платы.
Шаг 4. Переустановите батарею CMOS, подождав около 5 минут.
Шаг 5. Включите компьютер после подключения кабеля питания переменного тока к источнику питания, чтобы проверить, сохраняется ли проблема.
Исправление 7. Откат или обновление драйвера адаптера дисплея
Устаревший, поврежденный или несовместимый драйвер устройства также может привести к отсутствию изображения при загрузке ПК. Вы можете решить эту проблему, откатив или обновив эти драйверы. Для этого вам необходимо загрузить компьютер в безопасном режиме.
Шаг 1. Введите Диспетчер устройств в поле поиска Windows и запустите его.
Шаг 2. Разверните адаптер дисплея.
Шаг 3. Щелкните устройство правой кнопкой мыши и выберите Обновить драйвер.
Шаг 4. Щелкните Автоматический поиск обновленного программного обеспечения драйвера.
Шаг 5. Windows выполнит поиск обновления и загрузит его.
После этого вы можете проверить, устранена ли проблема.
Дополнительный совет: как защитить компьютер после устранения проблемы
Большую часть времени экран компьютера работает нормально, но иногда Windows не загружается. Пользователи могут потерять свои данные в этой ситуации. Устранив проблему, вы сможете найти лучший способ защитить свои данные и файлы. Фактически, вам следует регулярно создавать системный образ вашего компьютера, чтобы избежать риска потери данных.
Лучший способ защитить данные на компьютере — использовать профессиональное программное обеспечение для резервного копирования. EaseUS Todo Backup Home — это то, что может удовлетворить ваши потребности.
EaseUS Todo Backup Home — профессиональный инструмент для резервного копирования и восстановления. Это может помочь вам создать резервную копию ваших файлов, систем, дисков и разделов. Кроме того, вы можете использовать его для создания различных типов резервных копий, таких как полные, дифференциальные и добавочные, и хранить их в разных местах. И это позволяет вам создать образ SD-карты и iso-образ вашей операционной системы. Самое главное, вы можете пользоваться бесплатной зоной безопасности и облачным хранилищем 250G.
Вот как сделать резервную копию вашего компьютера:
Шаг 1. На главной странице нажмите « Выберите содержимое резервной копии ».
Шаг 2. Среди четырех доступных категорий выберите ОС .
Шаг 3. EaseUS Todo Backup автоматически выберет системный раздел, вам нужно только выбрать место для резервного копирования.
Шаг 4. Для сохранения файла резервной копии доступны как локальный диск, так и NAS.
Шаг 5. После завершения процесса резервного копирования вы можете проверить состояние резервного копирования, восстановить, открыть или удалить резервную копию, щелкнув правой кнопкой мыши задачу резервного копирования слева.
Итог
Это все о том, как исправить компьютер включается, но не отображает ошибку . Если ваш компьютер запускается, но не отображается, вы можете попробовать любой из вышеперечисленных методов, чтобы устранить проблему. Надеюсь, эти методы помогли!
После устранения проблемы лучше всего создать резервную копию компьютера. Таким образом, что бы ни случилось, вы легко сможете восстановить свои данные на свой компьютер. EaseUS Todo Backup Home стоит попробовать! Это не подведет вас.
Часто задаваемые вопросы
1. Может ли ОЗУ не отображаться?
Да. Ваш компьютер не запустится и будет иметь пустой экран, если у вас нет оперативной памяти. Попробуйте заменить оперативную память или сбросить ее, если считаете, что это является причиной проблемы с дисплеем.
2. Почему мой компьютер не включается, но питание подается на материнскую плату?
Виновата может быть кнопка питания на корпусе или проводка, соединяющая ее с материнской платой, если компьютер не включается, а индикатор на материнской плате горит. Осмотрите свою материнскую плату, чтобы определить, есть ли на ней встроенная кнопка питания.
Компьютерный монитор Acer не работает
Перейти к содержимому
Если ваш монитор Acer не работает, это может быть вызвано рядом проблем. Вот некоторые из этих проблем:
- Отключение питания
- Статическое электричество
- Сломанные шнуры питания или адаптеры
- Устаревшие или отсутствующие драйверы acer
- Аппаратные проблемы монитора
руководство, которое поможет вам вернуться к рабочему состоянию вмиг.
Компьютерный монитор Acer не включается
Первый шаг к решению проблемы, связанной с тем, что монитор компьютера Acer не включается, — это проверить все подключения и питание монитора и ПК.
- Проверьте используемый разветвитель, вставив шнур питания монитора acer непосредственно в розетку. Убедитесь, что используемая розетка не подключена к выключателю.
- После подключения монитора к другому источнику питания проверьте, горят ли индикаторы питания.
- Сбросьте питание монитора, отключив от него все питание. Затем нажмите и удерживайте кнопку питания в течение 30 секунд. Подключите монитор к источнику питания и включите его.
- Некоторые мониторы могут иметь внутреннюю батарею. Если это так, рядом с портом питания будет отверстие для батареи. Пока монитор отключен от сети, вы можете перезагрузить эту батарею.
Если питание других устройств работает, но монитор Acer по-прежнему работает неправильно, это может указывать на проблему с кабелем питания. В этом случае шнур питания легко заменить.
В этом случае шнур питания легко заменить.
Проверка переходных кабелей
- Проверьте сигнальные кабели, чтобы убедиться, что они хорошо подключены. Они могут оторваться от перемещения или удара. Убедитесь, что контакты не согнуты, а провода не перетерлись.
- Вы можете проверить сигнальные кабели на другом устройстве, чтобы убедиться, что проблема действительно связана с сигнальным кабелем.
- Если у вас есть похожий кабель в доме, вы можете заменить кабель, чтобы посмотреть, поможет ли новый кабель. Эти кабели варьируются от VGA, DVI, DisplayPort и HDMI. Кроме того, их замена относительно недорога.
Восстановить заводские настройки монитора Acer
В зависимости от используемой модели монитора Asus, если нажать кнопку экранного меню и увидеть отображаемое меню, можно сбросить настройки монитора. Сделайте это, нажав и удерживая клавишу «меню».
Затем перейдите в «Настройка системы» и выберите «Да», когда будет предложено «восстановить заводской режим».

 ru/why-the-monitor-does-not-turn-on-when-you-turn-on-the-computer/
ru/why-the-monitor-does-not-turn-on-when-you-turn-on-the-computer/