Как в новом биосе поставить загрузку с диска: Загрузка с диска в биосе. Настройка БИОС для загрузки с диска или флешки
Содержание
Использование старого жесткого диска с новой материнской платой
Использование старого жесткого диска с новой материнской платой может вызвать некоторые проблемы. Мы расскажем, что вам нужно знать, чтобы обойти большинство проблем при использовании вашего старого диска.
Содержание
- Вариант 1. Как сохранить все «как есть» на существующем жестком диске
- Проверьте конфигурацию SATA и настройки загрузочного диска в BIOS
- Позвольте Windows установить необходимые драйверы
- Вариант 2: Использование старого жесткого диска при чистой установке
- Активация Microsoft Windows при новой установке и смене материнской платы
- Подготовьте установочный носитель диск в качестве временного загрузочного диска
- Следуйте процедуре установки
- Установите остальные драйверы оборудования и программное обеспечение
- Заключение
Установка новой материнской платы и процессора с оперативной памятью — это обновляемые компоненты компьютера, которые обеспечивают отличный способ обновить компьютер и сократить некоторые расходы.
Это также удобно, когда вам нужно заменить материнскую плату, чтобы исправить ошибку, например, ваш компьютер перезагружается при выключении.
Итак, во-первых, вам нужно решить, как вы хотите использовать свой старый диск.
Существует два способа повторного использования старого жесткого диска:
- Не трогайте жесткий диск или твердотельный накопитель с текущими файлами. Для этого потребуется проверить некоторые настройки в BIOS и установить драйверы оборудования для новой материнской платы в Windows.
- Переформатируйте и переустановите Windows 10 с нуля. Для этого потребуется создать установочный носитель, загрузив установочный пакет из Интернета и установив Windows как новую установку.
Вариант 1 позволяет быстро и легко настроить и запустить компьютер, но при этом могут возникать некоторые проблемы с производительностью.
И вариант 2 немного сложнее, и вы можете столкнуться с некоторыми проблемами лицензирования программного обеспечения, но таким образом у вас будет шанс добиться наилучшей производительности вашей системы.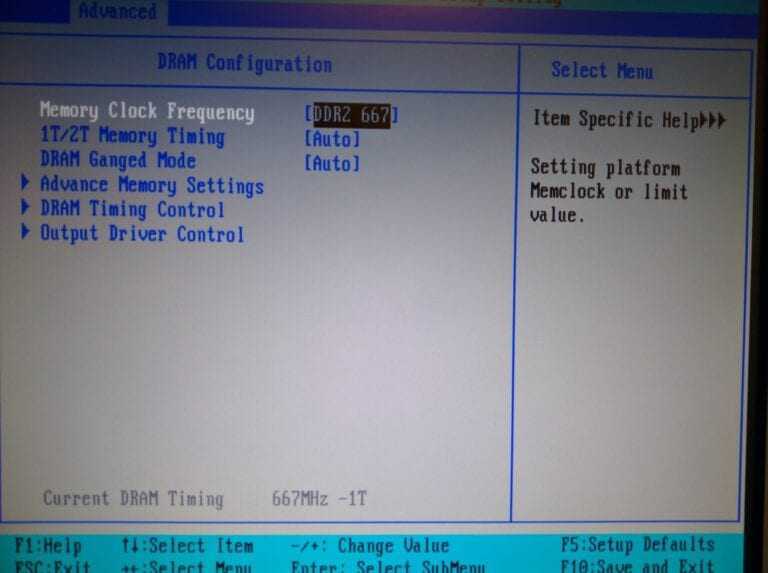
Так что выбор метода зависит от вашей ситуации и технических навыков.
Я рекомендую оставаться на связи с Интернетом при выполнении любого из этих методов.
Для Windows может потребоваться загрузка некоторых файлов, что может упростить переход.
Важный совет: Перед извлечением старого жесткого диска войдите в BIOS своей старой материнской платы (если возможно) и запишите конфигурацию SATA.
Вариант 1. Как сохранить все «как есть» на существующем жестком диске
Рассмотрим первый вариант. У вас есть новая материнская плата и процессор, возможно, немного оперативной памяти, и вы хотите, чтобы ваш компьютер работал как можно быстрее. Это также уменьшит необходимость подключения или отключения дисков.
Это, безусловно, будет самый беспроблемный вариант, если все работает гладко, в противном случае вам придется выбрать вариант 2.
Проверьте конфигурацию SATA и настройки загрузочного диска в BIOS
В этом случае, вы просто подключите жесткий диск или переустановите SSD в соответствующий порт, например, в слот M.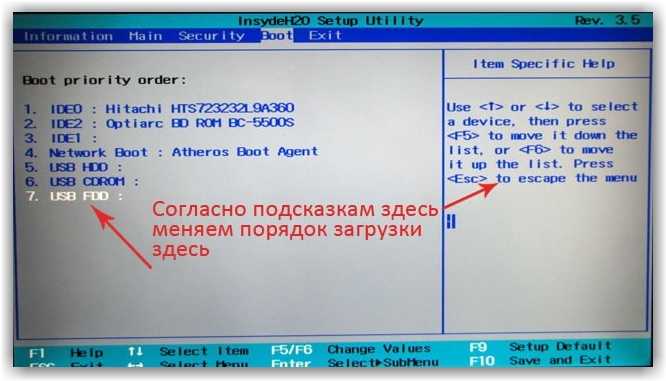 2. Когда компьютер включен, вам нужно будет войти в BIOS, чтобы настроить некоторые параметры.
2. Когда компьютер включен, вам нужно будет войти в BIOS, чтобы настроить некоторые параметры.
Вам необходимо убедиться, что ваш загрузочный диск настроен на правильный диск и что у вас та же конфигурация SATA, что и при последней настройке на старой материнской плате.
Если вы заметили синий экран при загрузке системы и убедились, что выбрали правильный загрузочный диск, измените конфигурацию SATA с AHCI на IDE. Если он уже установлен на IDE, измените его на AHCI.
Это должно позволить операционной системе загружаться без синего экрана.
Позвольте Windows установить необходимые драйверы
Ваша Windows 10 должна запуститься, и вы сможете увидеть свой старый рабочий стол.
Однако Windows захочет начать установку важных драйверов как можно скорее. Затем, скорее всего, потребуется перезагрузка, чтобы завершить установку драйверов для правильной работы вашей системы.
Просто имейте в виду, что не все ваши драйверы могут быть установлены за один раз.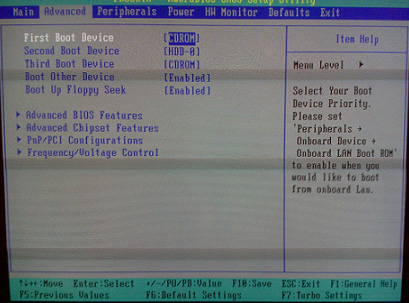 Возможно, вам придется проверить драйверы в диспетчере устройств, которые не удалось установить автоматически, и загрузить соответствующие драйверы с веб-сайта конкретного производителя оборудования.
Возможно, вам придется проверить драйверы в диспетчере устройств, которые не удалось установить автоматически, и загрузить соответствующие драйверы с веб-сайта конкретного производителя оборудования.
Просто загрузите и установите их, пока все аппаратные устройства не будут установлены в Диспетчере устройств.
Если вы зашли так далеко, поздравляем! Вы успешно использовали свой старый жесткий диск с новой материнской платой, и все в порядке.
Вариант 2: Как использовать старый жесткий диск для чистой установки
В этом случае перед продолжением необходимо сделать резервную копию всего, что вы хотите сохранить со старого жесткого диска.
Это связано с тем, что жесткий диск будет отформатирован, и вы получите свежеустановленную копию Windows 10.
Но при использовании этого метода необходимо учитывать и другие моменты.
Microsoft всегда рекомендует устанавливать новую копию со свежеотформатированного диска. По большей части это лучший способ обеспечить наилучшую производительность вашей системы.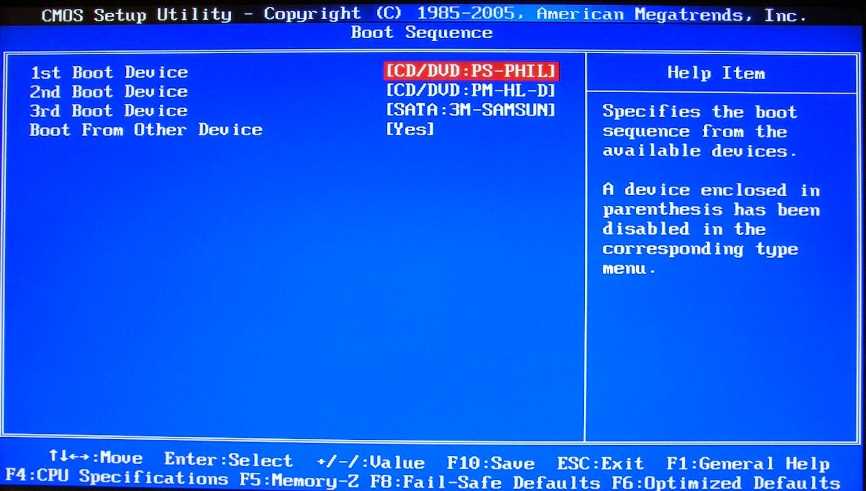
Но выполнение новой установки и очистка старого диска сопряжены с другой потенциальной проблемой.
Для любого установленного вами стороннего программного обеспечения может потребоваться оригинальный установочный носитель или лицензионные ключи. Если у вас нет этих вещей, вы можете пересмотреть вариант 1.
Существуют платные программные решения, которые позволят вам перенести программное обеспечение и настройки в новую установку Windows.
Однако вы не найдете ничего бесплатного, которое будет работать достаточно хорошо, о чем стоит упомянуть здесь.
Однако этот вариант обычно рекомендуется, так как вы избавитесь от всех старых файлов и начнете с новой копии Windows 10.
Ничего не будет изменено, и все настройки будут установлены по умолчанию, что снижает нестабильность и возможность для лучшей производительности.
Активация Microsoft Windows с новой установкой и заменой материнской платы
Если вас беспокоит активация Windows 10 при новой установке с новой материнской платой, можете не волноваться. Пока у вас есть ключ продукта, все будет в порядке.
Пока у вас есть ключ продукта, все будет в порядке.
Одним из других способов активации является привязка вашей учетной записи Microsoft к вашим продуктам.
Если у вас возникнут какие-либо проблемы, просто обратитесь в службу поддержки Microsoft, и они помогут вам решить проблему с активацией.
Подготовьте установочный носитель
Если вы не организовали копию установочного пакета Windows 10, получите USB-накопитель, резервную копию которого вы создали и который вы можете отформатировать.
Загрузите средство установки носителя Windows 10 и запустите его после загрузки и следуйте инструкциям, чтобы подготовить флэш-накопитель с новым установочным пакетом.
Убедитесь, что подключены правильные диски.
Подготовив флэш-накопитель USB, отключите от компьютера все остальные диски, кроме жесткого диска, на который вы собираетесь устанавливать Windows.
Убедитесь, что ваш только что подготовленный USB-накопитель также подключен, чтобы вы могли использовать его для загрузки и установки новой копии Windows.
Выберите USB-накопитель в качестве временного загрузочного диска
Выберите USB-накопитель в качестве загрузочного диска в меню выбора переопределения загрузки в BIOS (обычно находится на вкладке «Выход»).
Вы захотите сохранить обычные настройки загрузочного диска, чтобы ваш старый диск был первым загрузочным.
Это связано с тем, что в процессе установки потребуется загрузиться с USB-накопителя только один раз, и каждый раз после этого вам нужно будет загружаться со старого жесткого диска.
Совет: Пока вы находитесь в BIOS, убедитесь, что ваша конфигурация SATA настроена на AHCI, а не на IDE. Маловероятно, что это может быть, но просто стоит проверить.
Следуйте процедуре установки
После выхода из BIOS компьютер загрузится с USB-накопителя, и начнется процедура установки Windows.
После того, как вы выберете индивидуальную настройку, вы сможете удалить любые разделы на старом диске, а затем просто продолжите выполнение инструкций по установке.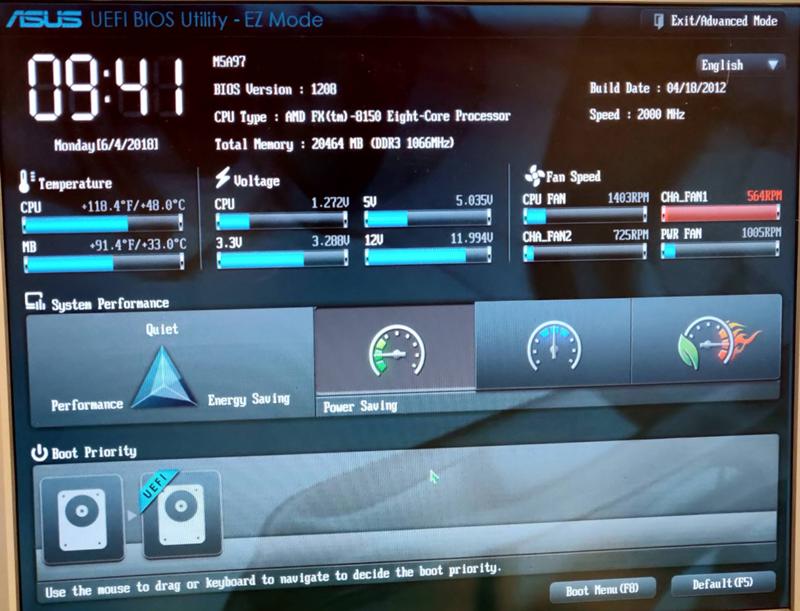
Программа установки автоматически настроит разделы на вашем диске и начнет установку, скопировав некоторые файлы на диск.
После завершения всех шагов установки вас встретит чистый и новый рабочий стол Windows 10.
Как видите, это было совсем не сложно!
Установите остальные драйверы оборудования и программное обеспечение
Скорее всего, не все драйверы оборудования будут установлены.
В некоторых случаях это действительно происходит, но всегда лучше проверить, установлены ли все драйверы для оптимальной работы компонентов.
Чтобы начать установку всех недостающих драйверов, вы можете либо использовать компакт-диск, поставляемый с новой материнской платой, либо использовать модель материнской платы на веб-сайте конкретного производителя для загрузки всех недостающих драйверов.
Если у вас было установлено другое программное обеспечение, такое как Microsoft Office или Photoshop, вам придется загрузить новую копию или использовать установочный носитель, поставляемый с программным обеспечением при его первой покупке.
Если у вас нет информации о предыдущих лицензиях на программное обеспечение, вам, скорее всего, придется приобрести новые лицензии.
Заключение
Как вы поняли, у обоих методов есть свои плюсы и минусы. Если у вас простая установка Windows 10 с небольшим количеством стороннего программного обеспечения или без него, выбор кажется очевидным.
Однако проще всего использовать жесткий диск в том виде, в котором он есть, и сохранить все как есть.
6 способов исправить неудачное обновление
Загрузка в безопасном режиме может пригодиться
по Александр Огнянович
Александр Огнянович
Эксперт по поиску и устранению неисправностей
Главной страстью Александра являются технологии. Имея солидный писательский опыт, он полон решимости донести до обычного пользователя передовые технологии. С зорким глазом он всегда… читать далее
С зорким глазом он всегда… читать далее
Обновлено
Рассмотрено
Алекс Сербан
Алекс Сербан
Windows Server & Networking Expert
Отойдя от корпоративного стиля работы, Алекс нашел вознаграждение в образе жизни постоянного анализа, координации команды и приставания к своим коллегам. Наличие MCSA Windows Server… читать далее
Раскрытие информации о аффилированных лицах
- Прерывание обновления BIOS может привести к нарушению операции загрузки.
- Во многих случаях загрузка в безопасном режиме может работать, но в экстремальных ситуациях вам потребуется чистая установка.
XУСТАНОВИТЕ, щелкнув файл для загрузки
Для устранения различных проблем с ПК мы рекомендуем Restoro PC Repair Tool:
Это программное обеспечение устраняет распространенные компьютерные ошибки, защищает вас от потери файлов, вредоносных программ, сбоев оборудования и оптимизирует ваш ПК для достижения максимальной производительности.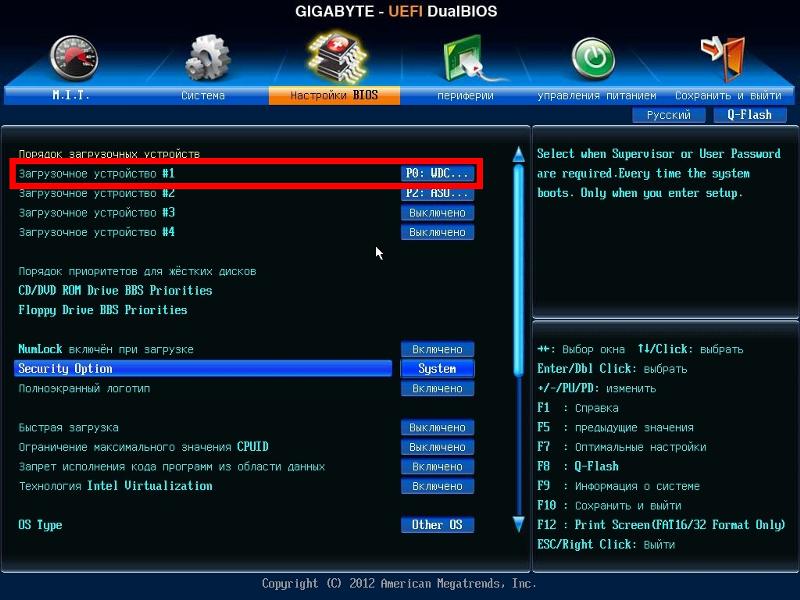 . Исправьте проблемы с ПК и удалите вирусы прямо сейчас, выполнив 3 простых шага:
. Исправьте проблемы с ПК и удалите вирусы прямо сейчас, выполнив 3 простых шага:
- Загрузите Restoro PC Repair Tool , который поставляется с запатентованными технологиями (патент доступен здесь).
- Нажмите Начать сканирование , чтобы найти проблемы Windows, которые могут вызывать проблемы с ПК.
- Нажмите Восстановить все , чтобы устранить проблемы, влияющие на безопасность и производительность вашего компьютера.
- Restoro скачали 0 читателей в этом месяце.
Вы нашли эту статью, потому что ваш компьютер не загружается после обновления BIOS. Вот все, что вам следует знать.
Несмотря на то, что сложно вызвать критические сбои в работе ПК без физического повреждения, это действительно возможно.
Два слова: обновление BIOS. Перепрошивка BIOS является благодатной почвой для критических системных ошибок, и некоторые из них могут привести к остановке загрузки.
Кроме того, наихудший сценарий включает в себя блокировку материнской платы, что никому не нужно.
Почему мой компьютер не загружается после обновления BIOS?
Существует несколько причин, по которым обновление BIOS препятствует загрузке Windows. Вот некоторые из них:
- Проблемы с версией . Пользователи заметили, что перепрошивка BIOS неподдерживаемой версией может нарушить процесс загрузки.
- Сторонние приложения . Если для выполнения этой процедуры вы использовали неподдерживаемое стороннее программное обеспечение, это также может нарушить процесс загрузки.
- Прерывания — также часто возникают проблемы с загрузкой, если обновление BIOS было прервано.
Все три могут принести много неприятностей и повлиять на ваш компьютер. Итак, сегодня мы постараемся предложить вам несколько решений в надежде, что хотя бы одно из них поможет вам спасти или спасти ваш компьютер.
Решения будут работать, если ваш компьютер не загружается после изменения BIOS, и будут полезны для разных производителей, включая HP, Dell и ASUS.
Как починить компьютер, который не загружается после обновления BIOS?
- Сброс КМОП
- Попробуйте загрузиться в безопасном режиме
- Подкрутить настройки BIOS
- Повторно прошить BIOS
- Переустановите систему
- Замените материнскую плату
1. Сброс CMOS
- Полностью выключите компьютер.
- Отсоедините шнур питания и извлеките аккумулятор, если это ноутбук.
- Удерживайте кнопку питания в течение 60 секунд, чтобы полностью разрядить компьютер.
- Откройте корпус ПК и коснитесь металлической поверхности, чтобы снять статическое электричество.
- Извлеките батарею CMOS; это должна быть стандартная плоская батарейка для наручных часов 3 В.
- Пожалуйста, подождите несколько минут и осторожно поместите его снова.

- Включите компьютер и найдите изменения.
С другой стороны, если вы не можете получить доступ к батарее CMOS, вы можете сбросить настройки BIOS, временно удалив перемычки материнской платы и снова подключив их.
Кроме того, после повторной загрузки установите правильное время BIOS в настройках загрузки. Без него вы не сможете загрузиться в Windows 10.
2. Попробуйте загрузиться в безопасном режиме
- Подключите или вставьте загрузочный диск (флешку или DVD) и перезагрузите компьютер.
- Войдите в меню загрузки, нажав клавишу F8 во время перезагрузки (это может отличаться в зависимости от производителя).
- С помощью клавиш со стрелками перейдите в раздел «Загрузка» и измените порядок загрузки, чтобы начать с загрузочного диска.
- Должен начаться процесс загрузки установочного файла.
- Выберите нужные параметры и нажмите кнопку «Далее».
- Выберите «Восстановить компьютер» в левом нижнем углу в следующем диалоговом окне.

- Откройте «Устранение неполадок» и выберите «Дополнительные параметры».
- Выберите «Параметры запуска» и выберите «Перезагрузить».
- После перезагрузки компьютера нажмите F4, F5 или F6 для загрузки в различных вариантах безопасного режима.
- Когда/если система наконец загружается в Windows 10, вы можете перезагрузить компьютер и запустить систему стандартным образом.
Многие пользователи сообщали, что безопасный режим каким-то образом «заставил» систему загрузиться и устранить зависание, вызванное сбоем перепрошивки.
Если вы хотите узнать, как создать установочный носитель Windows 10, следуйте инструкциям в этом простом руководстве.
3. Измените настройки BIOS
Теперь это сильно зависит от конфигурации вашего ПК и модели материнской платы. Для этого мы советуем вам погуглить вашу материнскую плату и найти предпочтительные настройки.
Совет эксперта:
СПОНСОРЫ
Некоторые проблемы с ПК трудно решить, особенно когда речь идет о поврежденных репозиториях или отсутствующих файлах Windows. Если у вас возникли проблемы с исправлением ошибки, возможно, ваша система частично сломана.
Если у вас возникли проблемы с исправлением ошибки, возможно, ваша система частично сломана.
Мы рекомендуем установить Restoro, инструмент, который просканирует вашу машину и определит причину неисправности.
Нажмите здесь, чтобы загрузить и начать восстановление.
Излишне объяснять, что вам нужно изменить, так как варианты довольно разнообразны.
Если вы не уверены на 100%, не лезьте в настройки BIOS. Вместо этого вам следует обратиться в официальную поддержку или объяснить свою проблему знающим людям или энтузиастам ПК.
Это самый надежный способ изменить настройки BIOS и восстановить полную функциональность.
4. Перепрошить BIOS еще раз
Вы один раз прошивали BIOS, и к чертям собачьим. Кажется нелепым делать это снова, но это может решить ваши проблемы. А именно, вы, вероятно, установили неправильную версию или прервали прошивку и замуровали свою материнскую плату.
К счастью, некоторые пользователи, которым удалось преодолеть начальный загрузочный экран (и застрять в анимации Windows 10), решили проблему, повторно перепрограммировав BIOS с правильной версией.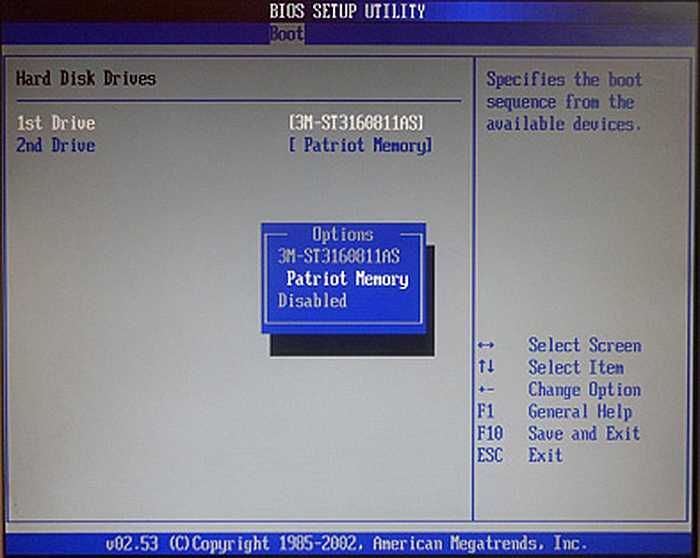
Тем не менее, советуем не торопиться и внимательно относиться к каждому шагу. Чтобы помочь вам решить эту проблему, мы рекомендуем прочитать статью ниже с подробным объяснением перепрошивки.
Обязательно ознакомьтесь с ним, прежде чем переходить к флэш-памяти.
5. Переустановите систему
Некоторые пользователи сообщили, что проблема может быть решена путем полной переустановки системы. Однако похоже, что неудачная процедура перепрошивки каким-то образом влияет на жесткий диск, заставляя вас начинать с нуля.
Процедура переустановки Windows 10 не так сложна, как в некоторых более старых версиях Windows.
Тем не менее, для начинающего пользователя это может привести к длительным трудностям. Чтобы избежать этого, обязательно прочитайте полную инструкцию, собранную в статье ниже.
6. Замените материнскую плату
Наконец, если ни один из предыдущих шагов вам не помог, с сожалением сообщаем, что вам потребуется другая материнская плата.



