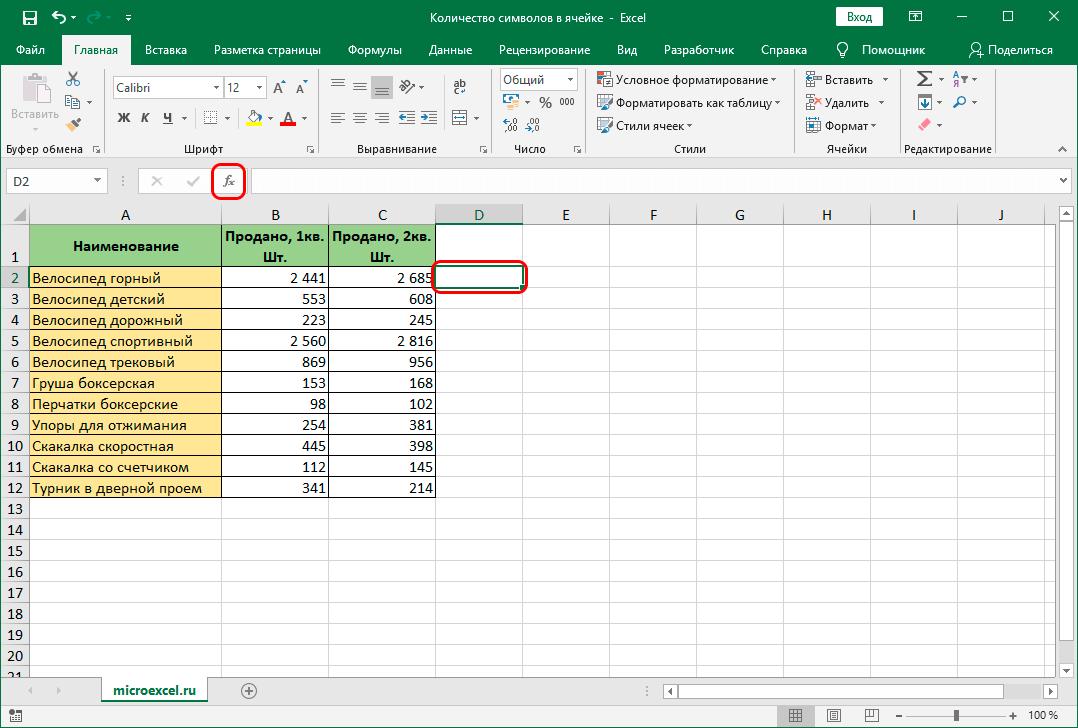Как уменьшить в экселе ячейки: Изменение ширины столбцов и высоты строк в Excel
Содержание
Изменение ширины столбцов и высоты строк в Excel
Ячейки
Ячейки
Ячейки
Изменение ширины столбцов и высоты строк в Excel
-
Перемещение и копирование ячеек и их содержимого
Статья
-
Изменение ширины столбцов и высоты строк в Excel
Статья
-
Поиск или замена текста и чисел на листе
Статья
-
Объединение и отмена объединения ячеек
Статья
-
Применение проверки данных к ячейкам
Статья
-
Импорт и экспорт текстовых файлов (в формате TXT или CSV)
Статья
Далее:
Форматирование
Ширину столбцов и высоту строк можно настроить вручную или автоматически в соответствии с данными.
Примечание: Граница — это линия между ячейками, столбцами и строками. Если столбец слишком узкий для отображения данных, вы увидите в ячейке «###».
Изменение размера строк
-
Выделите строку или диапазон строк.
-
На вкладке Главная выберите Формат >Ширина строки (или Высота строки).
-
Введите высоту строки и нажмите кнопку ОК.
Изменение размера столбцов
Выберите столбец или диапазон столбцов.
На вкладке Главная выберите Формат >Ширина столбца (или Высота столбца).
Введите ширину столбца и нажмите кнопку ОК.
Автоматическое изменение размера всех столбцов и строк в соответствии с данными
-
Нажмите кнопку Выделить все в верхней части листа, чтобы выделить все столбцы и строки.

-
Дважды щелкните границу. Размер всех столбцов и строк изменится в соответствии с данными.
Дополнительные сведения
Вы всегда можете задать вопрос специалисту Excel Tech Community или попросить помощи в сообществе Answers community.
См. также
Вставка и удаление ячеек, строк и столбцов
Как быстро уменьшить и задать одинаковый размер ячеек в Excel
Как быстро уменьшить и задать одинаковый размер ячеек в Excel. Чаще всего это бывает необходимо, когда надо срочно отредактировать какой-нибудь бланк для казначейства или банка. Тот, кто работает в бухгалтерии, то часто сталкивается с проблемой создания и подачи документов для отчетности. Мне редко приходиться работать в эксель, но если просят помочь, то отказать не могу. Вот буквально вчера ко мне зашла женщина их нашей бухгалтерии и чуть не плача попросила помочь отредактировать экселевский документ. Я не понимаю в бухгалтерии ровным счетом ничего, но иногда меня просто удивляет и возмущает маразм требований нашего казначейства. Требуют заполнить бланк по какой-то форме, а взять форму этого бланка можно только в интернете или системе «Гарант». Естественно, что на таком бланке либо логотип сайта, либо ссылка с «Гаранта», а казначейство такие документы не принимает. Вот и мучаются наши бухгалтера с такими документами.
Мне редко приходиться работать в эксель, но если просят помочь, то отказать не могу. Вот буквально вчера ко мне зашла женщина их нашей бухгалтерии и чуть не плача попросила помочь отредактировать экселевский документ. Я не понимаю в бухгалтерии ровным счетом ничего, но иногда меня просто удивляет и возмущает маразм требований нашего казначейства. Требуют заполнить бланк по какой-то форме, а взять форму этого бланка можно только в интернете или системе «Гарант». Естественно, что на таком бланке либо логотип сайта, либо ссылка с «Гаранта», а казначейство такие документы не принимает. Вот и мучаются наши бухгалтера с такими документами.
Самое интересное, что ссылки с Гаранта не видно в файле пока не распечатаешь документ. Во всяком случае я так и не нашла эту ссылку, что бы убрать ее.
Пришлось просто выделить все, что находилось на странице бланка и вставить в другой файл excel. Все ничего, но все данные бланка вытянулись на исходный размер ячеек. Изначально размер ячеек равен — 8,43.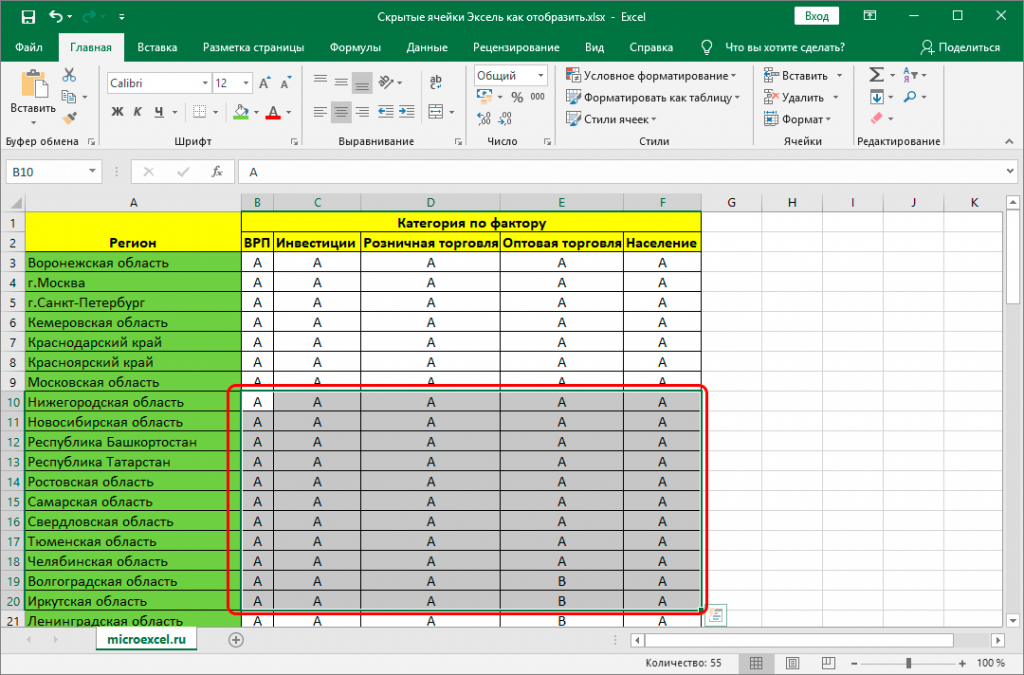
Теперь надо все ячейки уменьшить так, что бы документ при распечатке уместился на один лист. Есть несколько способов быстро задать необходимый размер ячеек в Excel, но я покажу вам два самых простых.
Способ 1.
- Выделите необходимое количество ячеек.
- Щелкните правой кнопкой мыши на любой ячейке с латинской буквой в самом верху колонки таблицы
- Выберите в выпадающем меню пункт Ширина столбца…
- В открывшемся окошке Ширина столбца установите свою цифру, и нажмите кнопку ОК.
Теперь размер ячеек в Excel будет тот, который указали вы.
Способ 2.
Можно не выделять необходимое количество ячеек, а изменить их размер сразу во всем листе.
- Щелкните левой кнопкой мыши по квадратику вверху слева на пересечении строк и колонок
- У вас должен выделиться весь лист документа
- Теперь подведите курсор мыши на пересечение любого столбца (там, где написаны латинские буквы).
 Когда курсор примет вид крестика, нажмите левую кнопку мыши, и не отпуская ее, уменьшите размер колонки до необходимого вам размера, и отпустите кнопку мыши.
Когда курсор примет вид крестика, нажмите левую кнопку мыши, и не отпуская ее, уменьшите размер колонки до необходимого вам размера, и отпустите кнопку мыши.
Таким образом, у вас изменился размер ячеек во всем листе документа Excel.
Видео ролик Как быстро изменить размер ячеек в Excel:
Удачи!
« Как извлечь картинки из документа Word
Как перевести ворд в PDF »
Изменить ширину столбца или высоту строки в Excel
Справка по Excel и обучение
Клетки
Клетки
Изменить ширину столбца или высоту строки в Excel
Перемещение или копирование ячеек и их содержимого
Статья
Изменить ширину столбца или высоту строки в Excel
Статья
Поиск или замена текста и чисел на листе
Статья
Объединение и разделение ячеек
Статья
Применение проверки данных к ячейкам
Статья
Импорт или экспорт текстовых (.
 txt или .csv) файлов
txt или .csv) файловСтатья
Следующий:
Форматирование
Вы можете вручную настроить ширину столбца или высоту строки или автоматически изменить размер столбцов и строк в соответствии с данными.
Примечание. Граница — это линия между ячейками, столбцами и строками. Если столбец слишком узкий для отображения данных, вы увидите ### в ячейке.
Изменить размер строк
Выберите строку или диапазон строк.
На вкладке Главная выберите Формат > Ширина строки (или Высота строки ).
org/ListItem»>
Введите ширину строки и выберите OK .
Изменение размера столбцов
Выберите столбец или диапазон столбцов.
На вкладке Главная выберите Формат > Ширина столбца (или Высота столбца ).
Введите ширину столбца и выберите OK .
Автоматическое изменение размера всех столбцов и строк в соответствии с данными
Нажмите кнопку Выбрать все в верхней части рабочего листа, чтобы выбрать все столбцы и строки.
Дважды щелкните границу. Все столбцы или строки изменяются в соответствии с данными.
Нужна дополнительная помощь?
Вы всегда можете обратиться к эксперту в техническом сообществе Excel или получить поддержку в сообществе ответов.
См. также
Вставка или удаление ячеек, строк и столбцов
Сокращение содержимого ячейки (Microsoft Excel)
Обратите внимание:
Эта статья написана для пользователей следующих версий Microsoft Excel: 2007, 2010, 2013, 2016, 2019, Excel в Microsoft 365 и 2021. Если вы используете более раннюю версию (Excel 2003 или более раннюю), этот совет может не работа для вас . Чтобы просмотреть версию этого совета, написанную специально для более ранних версий Excel, нажмите здесь: Уменьшение содержимого ячейки.
Если вы используете более раннюю версию (Excel 2003 или более раннюю), этот совет может не работа для вас . Чтобы просмотреть версию этого совета, написанную специально для более ранних версий Excel, нажмите здесь: Уменьшение содержимого ячейки.
Автор: Allen Wyatt (последнее обновление: 10 сентября 2022 г.)
Этот совет относится к Excel 2007, 2010, 2013, 2016, 2019, Excel в Microsoft 365 и 2021
Excel включает функцию, которая позволяет сжимать содержимое ячейки, чтобы все помещалось в одну строку. Эта функция может иметь странные результаты, если ячейка содержит довольно много текста или если ширина столбца относительно мала. Вы можете воспользоваться этой функцией, выполнив следующие действия:
- Выберите ячейку (или ячейки), на которую вы хотите повлиять.
- Отображение вкладки Главная на ленте.
- Щелкните маленький значок в правом нижнем углу группы «Число». Excel отображает диалоговое окно «Формат ячеек».

- Убедитесь, что выбрана вкладка «Выравнивание». (См. рис. 1.)
- Убедитесь, что установлен флажок «Сжать по размеру».
- Нажмите OK.
Рис. 1. Вкладка «Выравнивание» диалогового окна «Формат ячеек».
Обратите внимание, что этот параметр не приводит к тому, что Excel уменьшает размер текста в пунктах в ячейке, а только делает его меньше. Это может показаться запутанным и, откровенно говоря, не имеет большого значения применительно к реальному миру. Независимо от того, настроен ли размер пункта технически или нет, информация в ячейке по-прежнему отображается меньше, чтобы уместить все на одной строке.
ExcelTips — ваш источник экономичного обучения работе с Microsoft Excel.
Этот совет (11946) относится к Microsoft Excel 2007, 2010, 2013, 2016, 2019, Excel в Microsoft 365 и 2021. Вы можете найти версию этого совета для старого интерфейса меню Excel здесь: Сокращение содержимого ячейки .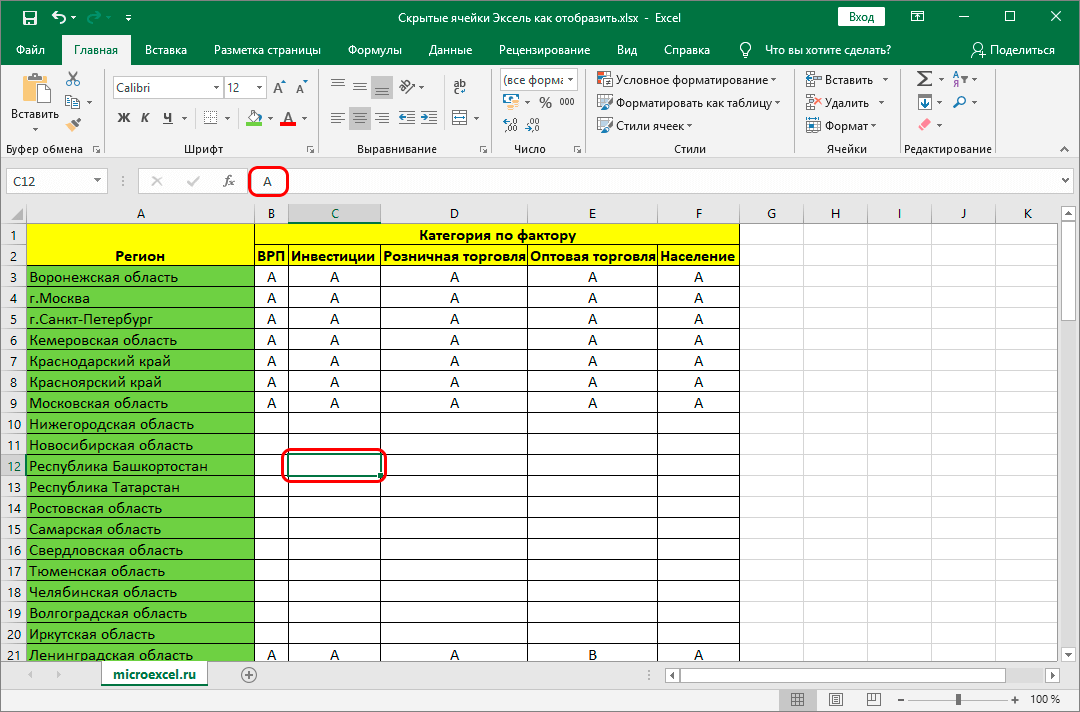
Биография автора
Allen Wyatt
На его счету более 50 научно-популярных книг и множество журнальных статей. Аллен Вятт является всемирно признанным автором. Он является президентом Sharon Parq Associates, компании, предоставляющей компьютерные и издательские услуги. Узнать больше об Аллене…
Успешно запрограммировать в Excel! Имя Джона Уокенбаха является синонимом мастерства в расшифровке сложных технических вопросов. В этом всеобъемлющем руководстве «Г-н Электронная таблица» показывает, как максимально использовать возможности Excel, используя профессиональные советы по разработке приложений для работы с электронными таблицами из его личной книжной полки. Ознакомьтесь с Excel 2013 Power Programming with VBA уже сегодня!
Подписаться
БЕСПЛАТНАЯ УСЛУГА: Получайте такие советы каждую неделю в ExcelTips, бесплатный информационный бюллетень о продуктивности. Введите свой адрес и нажмите «Подписаться».


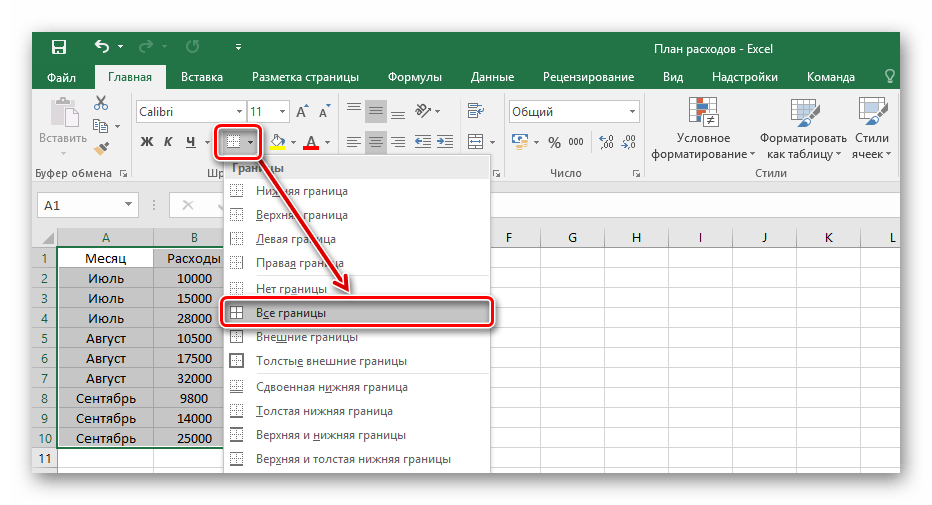 Когда курсор примет вид крестика, нажмите левую кнопку мыши, и не отпуская ее, уменьшите размер колонки до необходимого вам размера, и отпустите кнопку мыши.
Когда курсор примет вид крестика, нажмите левую кнопку мыши, и не отпуская ее, уменьшите размер колонки до необходимого вам размера, и отпустите кнопку мыши.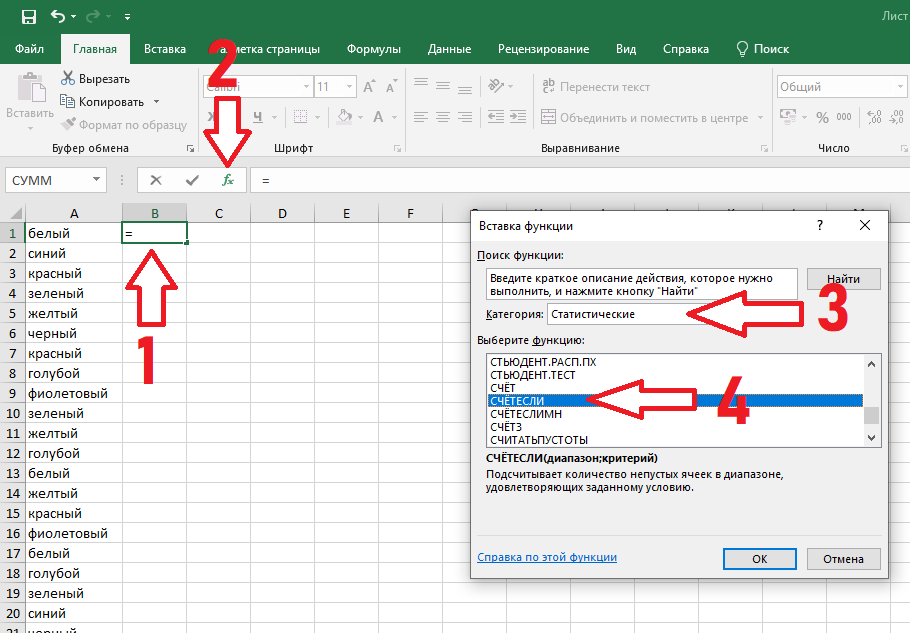 txt или .csv) файлов
txt или .csv) файлов