Ssd optimization windows 10: Top 7 SSD Optimizers for Windows to Get Optimal SSD Performance
Содержание
Windows 10, 11: Оптимизация для SSD
Здесь вы узнаете:
- оптимизация SSD
- как это сделать
- чем DiskInternals может вам помочь
72
6? Давайте читать!
Оптимизация твердотельных накопителей — отличный способ повысить производительность компьютера. Убеждение, что эти диски хрупкие и не поддаются оптимизации, уже давно не соответствует действительности. А в последних версиях Windows оптимизация вообще включена в фоновом режиме.
Поэтому, если вам нужна еще большая скорость компьютера и больше возможностей, попробуйте оптимизацию и не переживайте.
Что вам нужно знать
Оптимизация твердотельных накопителей — это не просто теория; было проведено множество тестов по работе этих дисков. Доказано, что твердотельные накопители могут записывать более 700 ТБ памяти без каких-либо сбоев. Это потрясающие результаты. Естественно, как и любой SSD, он может выйти из строя по целому ряду других причин, поэтому резервное копирование важных файлов пока никто не отменял.

Более того, твердотельные накопители уже не такие маленькие, дорогие и хрупкие, как раньше, а обладают высокой производительностью и удобством использования.
Что лучше сделать в первую очередь
Используйте DiskInternals Uneraser для создания образа диска или восстановления некоторых ваших данных.
Это необходимо для вдумчивых и находчивых пользователей, которые бережно относятся к информации на своих компьютерах. DiskInternals Uneraser с помощью глубокого сканирования восстановит видео, документы, музыку, изображения и многое другое за считанные минуты; это хорошая новость, особенно если файлы нужны в данный момент. Также можно просто создать образ диска и хранить его до нужного момента, или если что-то пойдет не так во время дефрагментации, сразу восстановить систему в прежнее состояние.
Эта непревзойденная функция совершенно бесплатна и доступна в любое время суток. В целом программа универсальна и многофункциональна, а мастер восстановления познакомит вас со всеми доступными опциями.
 Обязательно просмотрите файлы перед экспортом; это бесплатно с помощью кнопки «Обзор». Лицензионная версия программы нужна тем пользователям, которые хотят экспортировать восстановленные файлы. В этом случае вы покупаете лицензию в интернете и получаете лицензионный ключ.
Обязательно просмотрите файлы перед экспортом; это бесплатно с помощью кнопки «Обзор». Лицензионная версия программы нужна тем пользователям, которые хотят экспортировать восстановленные файлы. В этом случае вы покупаете лицензию в интернете и получаете лицензионный ключ.После его ввода функция экспорта и техподдержка активируются командой DiskInternals на год.
Способ 1. Отключить индексирование диска
Проще говоря, индексирование — это функция, позволяющая ускорить поиск информации на диске. Но в SSD это не актуально, так как в этом случае это приведет к замедлению многих операций, таких как открытие, закрытие и т.д. Отказ от индекса ускорит выполнение команд, а также высвободит значительный объем машинных ресурсов. Поэтому индексацию лучше отключить. Эта возможность актуальна только для дисков с файловой системой NTFS.
Для этого откройте папку «Этот компьютер», щелкните правой кнопкой мыши значок жесткого диска и выберите «Свойства».
 После этого снимите флажок «Разрешить индексацию диска для быстрого поиска», а затем повторите процедуру для всех оставшихся жестких дисков компьютера.
После этого снимите флажок «Разрешить индексацию диска для быстрого поиска», а затем повторите процедуру для всех оставшихся жестких дисков компьютера.Способ 2. Оптимизация вашего SSD-диска с помощью Windows
В приложении «Оптимизация дисков» вы можете настроить оптимизацию через определенные промежутки времени; например, раз в неделю или раз в месяц. Сохранив эти настройки, вам не нужно в дальнейшем самостоятельно оптимизировать диск вручную. Это поможет повысить мощность и производительность вашего компьютера.
Эта служба доступна во всех новых версиях Windows. Это бесплатно и не требует никаких дополнительных действий. Поэтому не забывайте иногда проверять, активна ли эта функция.
8 способов оптимизации дисков в Windows 10 для SSD и HDD
Благодаря высокой производительности, низкому энергопотреблению и отсутствию шума SSD (твердотельный накопитель) всегда был первым выбором большинства людей для обновления или покупки нового машина.
 Однако иногда вы можете обнаружить, что даже если он оснащен SSD, производительность ПК не уступает другим. Как так? Вот 8 способов оптимизации дисков в Windows 10 для SSD и HDD , вы можете следовать этому руководству, чтобы выполнить оптимизацию дисков, обеспечив более высокую скорость работы.
Однако иногда вы можете обнаружить, что даже если он оснащен SSD, производительность ПК не уступает другим. Как так? Вот 8 способов оптимизации дисков в Windows 10 для SSD и HDD , вы можете следовать этому руководству, чтобы выполнить оптимизацию дисков, обеспечив более высокую скорость работы.Часть 1. Увеличение скорости чтения-записи диска
Способ 1. Подтверждение того, что контроллер SATA работает в режиме AHCI для SSD
Первым шагом в оптимизации SSD является установка режима чтения-записи диска AHCI. Но для Windows 10, если она установлена нормально, режим диска автоматически устанавливается как AHCI. Откройте диспетчер устройств, чтобы проверить его.
Щелкните правой кнопкой мыши Этот компьютер->Свойства->Диспетчер устройств, дважды щелкните контроллеры IDE ATA/ATAPI и проверьте его режим. SATA твердотельного накопителя показан ниже.
Способ 2: Подтвердите, что TRIM открыт для SSD
TRIM важен для расширения возможностей чтения-записи SSD и уменьшения задержки.
 Поэтому необходимо открыть его, чтобы оптимизировать работу вашего твердотельного накопителя. Подтвердите, открыт TRIM или нет, следующим образом:
Поэтому необходимо открыть его, чтобы оптимизировать работу вашего твердотельного накопителя. Подтвердите, открыт TRIM или нет, следующим образом:Откройте меню «Пуск», введите cmd в поле поиска Windows, щелкните правой кнопкой мыши, чтобы запустить командную строку от имени администратора, а затем введите команду:
Запрос поведения fsutil DisableDeleteNotify .Вы получите возвращаемое значение. Если значение равно 0, это означает, что TRIM включен; в противном случае, если возвращаемое значение равно 1, это означает, что функция TRIM отключена.
Способ 3: отключить службу индексирования диска для SSD
Служба индексирования диска предназначена для ускорения функции поиска путем сохранения индекса местоположения файла. Несмотря на высокую производительность случайного чтения твердотельного накопителя, очень быстро получить результаты поиска, применяя функцию поиска без индексации. Более того, закрытие индексации диска может значительно продлить срок службы SSD.
 Вы можете выполнить следующие шаги, чтобы отключить его:
Вы можете выполнить следующие шаги, чтобы отключить его:Дважды щелкните Этот компьютер, щелкните правой кнопкой мыши диск-> Свойства-> Общие, снимите флажок «Разрешить индексировать содержимое файлов на этом диске в дополнение к свойствам файла» ниже и нажмите «ОК».
Способ 4: включить кэширование записи
Кэширование записи значительно повышает производительность системы благодаря быстрому чтению-записи данных. Но вы должны уделять больше внимания прерыванию питания, которое может привести к потере данных на диске.
Щелкните правой кнопкой мыши «Этот компьютер» -> «Свойства» -> «Диспетчер устройств», выберите диск и щелкните его правой кнопкой мыши -> «Свойства» -> вкладка «Политики», затем установите флажок «Включить кэширование записи на устройстве» и нажмите «ОК».
Внимание: Пожалуйста, не устанавливайте флажок «Отключить сброс буфера кэша записи Windows на устройстве» на приведенном выше рисунке, чтобы избежать потери данных, которые не были записаны на диск, при внезапном отключении питания или сбое компьютера.
 .
.Способ 5: отключить восстановление системы для SSD
Восстановление системы повлияет на нормальную работу SSD или TRIM, снизив возможности чтения и записи SSD. Как его закрыть?
Щелкните правой кнопкой мыши Этот компьютер -> Свойства -> Защита системы -> кнопка «Настроить» ниже, выберите «Отключить защиту системы» во всплывающем окне и нажмите «Удалить», чтобы удалить все точки восстановления системы.
Часть 2. Освободите больше места для диска C
Способ 6. Переместите Pagefile.sys в другой раздел
Файл подкачки, компонент виртуальной памяти, подвергается интенсивному чтению и записи. Вы можете переместить файл подкачки на другой диск, чтобы повысить скорость работы. Шаги следующие:
Шаг 1: щелкните правой кнопкой мыши Этот компьютер на рабочем столе, выберите «Свойства» -> «Дополнительные параметры системы» и нажмите кнопку «Настройки» в столбце «Производительность».
- Шаг 2: Выберите вкладку «Дополнительно» во всплывающем окне и нажмите кнопку «Изменить» в столбце «Виртуальная память», чтобы открыть окно «Виртуальная память».
 Если установлен флажок «Автоматически управлять размером файла подкачки для всех дисков», сначала снимите его. Выберите системный диск (диск C) в списке дисков, установите флажок «Нет файла подкачки» и нажмите кнопку «Установить», а затем «ОК».
Если установлен флажок «Автоматически управлять размером файла подкачки для всех дисков», сначала снимите его. Выберите системный диск (диск C) в списке дисков, установите флажок «Нет файла подкачки» и нажмите кнопку «Установить», а затем «ОК». Шаг 3: Выберите другой диск, например диск D -> выберите опцию «Нестандартный размер» -> введите значение «Начальный размер» и «Максимальный размер» -> Установить -> ОК.
Наконец, перезагрузите компьютер, чтобы настройки вступили в силу!
Способ 7: изменить расположение временных файлов
Таким же образом можно изменить расположение временных файлов для оптимизации производительности диска.
Шаг 1: Создайте новый каталог с именем temp на диске D.
Шаг 2. Щелкните правой кнопкой мыши на этом компьютере, выберите «Свойства» -> «Дополнительные параметры системы» -> «Переменные среды».



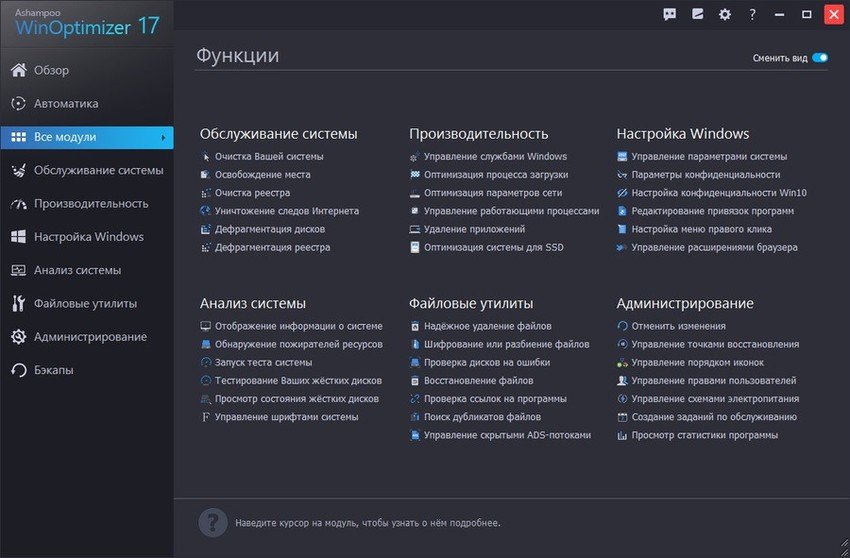 Обязательно просмотрите файлы перед экспортом; это бесплатно с помощью кнопки «Обзор». Лицензионная версия программы нужна тем пользователям, которые хотят экспортировать восстановленные файлы. В этом случае вы покупаете лицензию в интернете и получаете лицензионный ключ.
Обязательно просмотрите файлы перед экспортом; это бесплатно с помощью кнопки «Обзор». Лицензионная версия программы нужна тем пользователям, которые хотят экспортировать восстановленные файлы. В этом случае вы покупаете лицензию в интернете и получаете лицензионный ключ.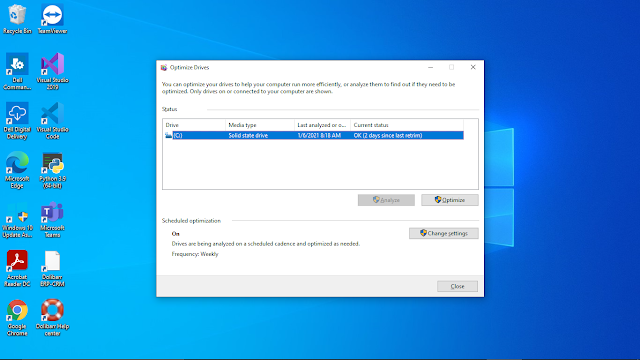 После этого снимите флажок «Разрешить индексацию диска для быстрого поиска», а затем повторите процедуру для всех оставшихся жестких дисков компьютера.
После этого снимите флажок «Разрешить индексацию диска для быстрого поиска», а затем повторите процедуру для всех оставшихся жестких дисков компьютера.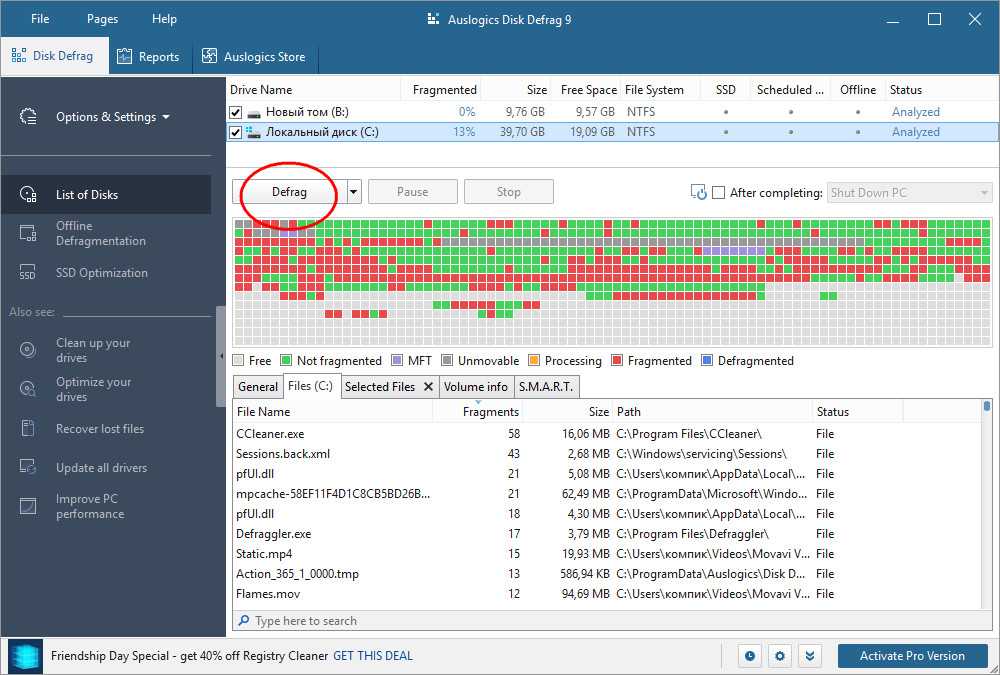 Однако иногда вы можете обнаружить, что даже если он оснащен SSD, производительность ПК не уступает другим. Как так? Вот 8 способов оптимизации дисков в Windows 10 для SSD и HDD , вы можете следовать этому руководству, чтобы выполнить оптимизацию дисков, обеспечив более высокую скорость работы.
Однако иногда вы можете обнаружить, что даже если он оснащен SSD, производительность ПК не уступает другим. Как так? Вот 8 способов оптимизации дисков в Windows 10 для SSD и HDD , вы можете следовать этому руководству, чтобы выполнить оптимизацию дисков, обеспечив более высокую скорость работы.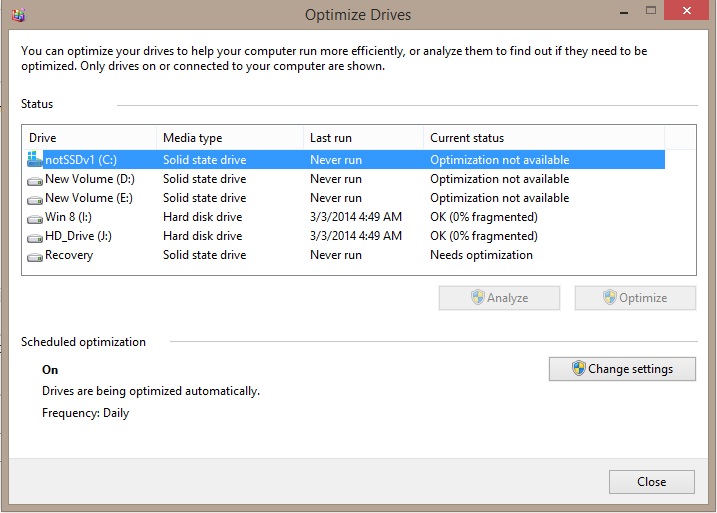 Поэтому необходимо открыть его, чтобы оптимизировать работу вашего твердотельного накопителя. Подтвердите, открыт TRIM или нет, следующим образом:
Поэтому необходимо открыть его, чтобы оптимизировать работу вашего твердотельного накопителя. Подтвердите, открыт TRIM или нет, следующим образом: Вы можете выполнить следующие шаги, чтобы отключить его:
Вы можете выполнить следующие шаги, чтобы отключить его: .
. Если установлен флажок «Автоматически управлять размером файла подкачки для всех дисков», сначала снимите его. Выберите системный диск (диск C) в списке дисков, установите флажок «Нет файла подкачки» и нажмите кнопку «Установить», а затем «ОК».
Если установлен флажок «Автоматически управлять размером файла подкачки для всех дисков», сначала снимите его. Выберите системный диск (диск C) в списке дисков, установите флажок «Нет файла подкачки» и нажмите кнопку «Установить», а затем «ОК».
