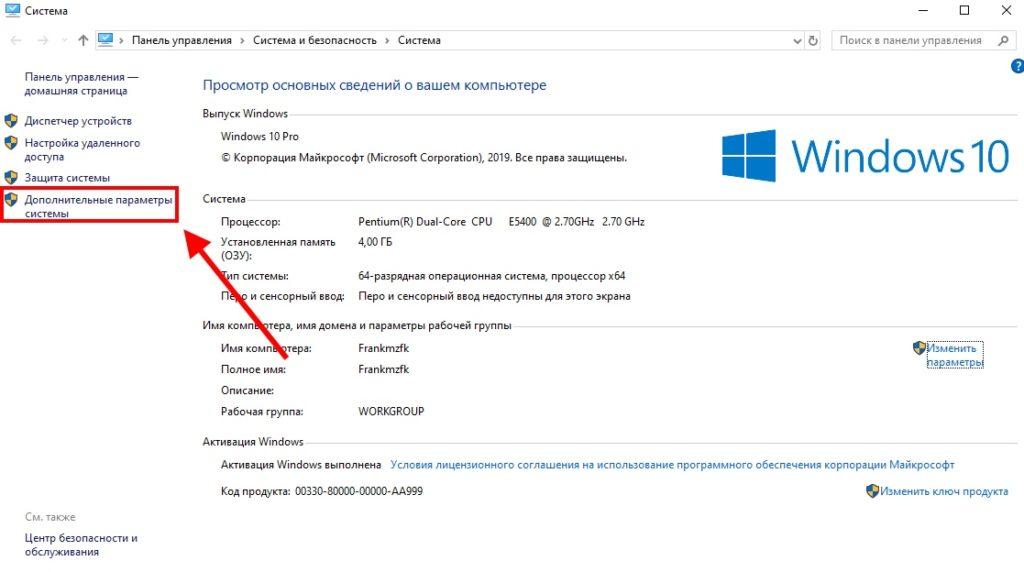Настроить ssd windows 10: 7 простых настроек, которые сохранят ресурс вашего SSD и продлят срок его службы
Как инициализировать SSD — Руководство для ПК
Последнее обновление
Использование SSD (или твердотельного накопителя) вместе с обычным жестким диском — отличный способ повысить производительность компьютера. и получить максимальную отдачу от вашего ПК.
Твердотельные накопители добавляют дополнительное пространство на ваш жесткий диск, чтобы вы могли хранить и обрабатывать больше данных быстрее.
Но прежде чем вы сможете начать использовать свой SSD, вам сначала нужно его инициализировать. Этот процесс форматирует SSD на вашем компьютере, чтобы он был обнаружен и работал правильно.
Этот процесс может показаться техническим жаргоном, но именно поэтому мы здесь, чтобы помочь! В этом удобном руководстве мы проведем вас через шаги по инициализации SSD, чтобы вы могли начать пользоваться своим новым хранилищем в кратчайшие сроки!
Ниже приведены 4 простых шага по инициализации SSD:
Прежде чем начать, вам необходимо установить SSD на свой компьютер. Как только это будет сделано, вы можете начать его инициализацию.
Как только это будет сделано, вы можете начать его инициализацию.
Во-первых, вам нужно открыть меню «Управление дисками». Здесь вы можете взаимодействовать с дисками и накопителями вашего компьютера.
Чтобы попасть туда, откройте меню «Пуск» на главном экране Windows 10. Это значок Windows в левом нижнем углу экрана. Либо нажмите кнопку Windows на клавиатуре.
Затем нажмите на строку поиска и введите «Управление дисками». Это вызовет результат под названием «Создание и форматирование разделов жесткого диска». Отсюда щелкните правой кнопкой мыши результат, затем нажмите «Запуск от имени администратора».
Откроется новое окно.
Теперь вы хотите найти свой SSD. Вы увидите список различных имен дисков, перечисленных здесь; выберите тот, который вы хотите инициализировать.
Важно убедиться, что вы выбрали правильный SSD, так как инициализация неправильного может привести к безвозвратной потере данных. Всегда дважды проверяйте имя вашего SSD перед инициализацией.
Найдя свой SSD, щелкните его правой кнопкой мыши, чтобы открыть некоторые параметры. Проверьте, не указан ли он как «В сети»; если твердотельный накопитель указан как автономный, переключите его в режим онлайн, щелкнув этот параметр здесь.
Теперь можно приступить к инициализации SSD. Щелкните правой кнопкой мыши SSD, чтобы снова открыть меню, и выберите параметр «Инициализировать диск».
Откроется новое диалоговое окно с некоторыми вариантами форматирования SSD. Выберите нужный стиль раздела и выберите SSD, который хотите инициализировать.
Затем выберите OK, чтобы начать инициализацию SSD.
Однако вы еще не закончили, и вам все еще нужно завершить настройку только что инициализированного SSD.
После завершения процесса инициализации откроется новое окно под названием «Мастер создания простого тома». Это содержит последние несколько шагов для инициализации и того, как вы выделяете объем для SSD.
Перейдите к мастеру создания нового простого тома, выделите место на твердотельном накопителе и нажмите «Готово».
Теперь ваш SSD инициализирован и готов к использованию! Вы можете получить доступ к своему новому SSD через проводник, где он указан вместе с другими дисками.
Инициализация SSD на первый взгляд может показаться сложной, но это просто, если вы знаете, что делаете. Просто следуйте инструкциям в этом руководстве, и вы сможете быстро подготовить свой SSD к работе!
Итак, если у вас есть новый твердотельный накопитель, который вы хотите использовать с пользой, теперь вы знаете все, что вам нужно сделать, чтобы инициализировать его и воспользоваться преимуществами вашего нового хранилища!
Как исправить ошибку SSD не распознан в Windows 10?
Опубликовано в
·
Чтение: 5 мин.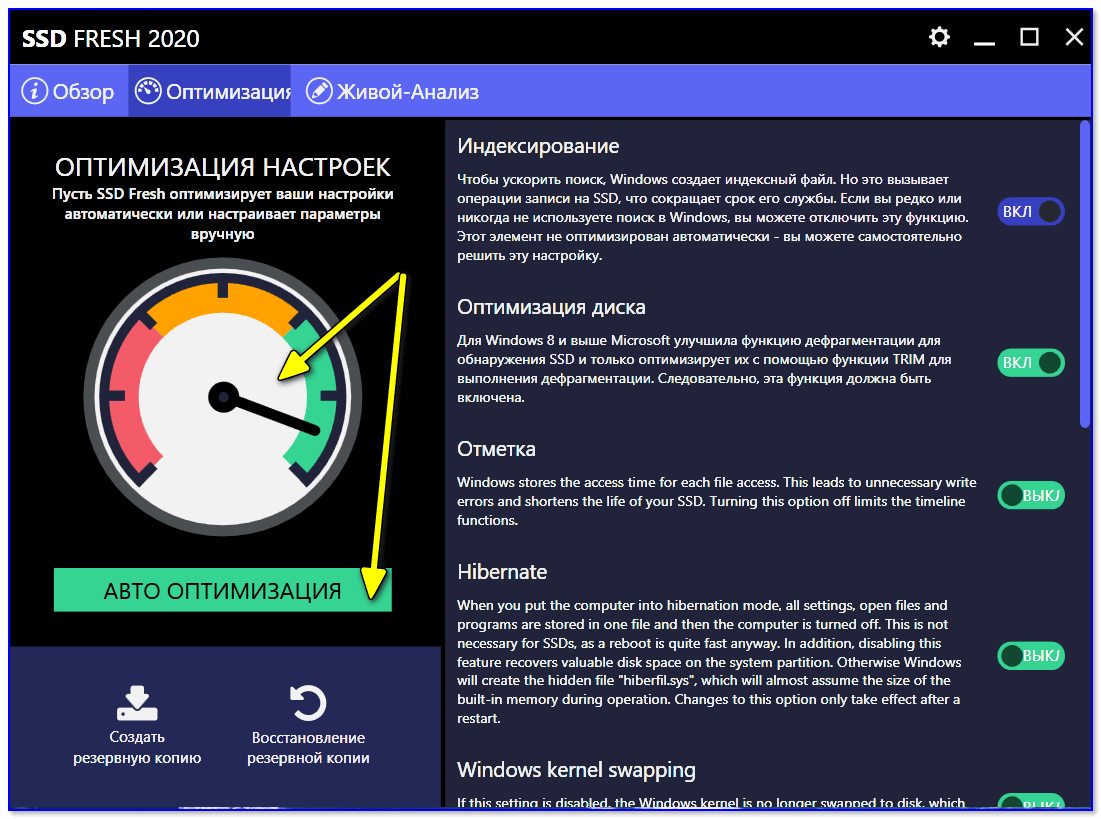
·
3 июня 2021 г.
Photo by Marc PEZIN on Unsplash
Раньше компьютеры оснащались традиционными магнитными жесткими дисками, которые имели свои недостатки и проблемы. . Теперь твердотельные накопители (SSD) предпочтительнее, с множеством преимуществ по сравнению со старым вариантом. Это связано с тем, что они представляют собой более новую технологию, созданную для того, чтобы быть более долговечной и стабильной, чем обычные жесткие диски.
Кроме того, поскольку они не имеют движущихся частей, они намного лучше адаптируются к изменению температуры и довольно выносливы. Наиболее заметным отличием является явное увеличение скорости, которое вы получаете, когда переключаетесь на SSD с жесткого диска. Вы обнаружите, что ваш компьютер загружается намного быстрее, чем обычно, и вы можете выполнять свои задачи быстрее.
Итак, если вы хотите хранить изображения, загруженные с помощью мобильного плана Spectrum, или хотите защитить важные файлы, твердотельный накопитель — это то, что вам нужно.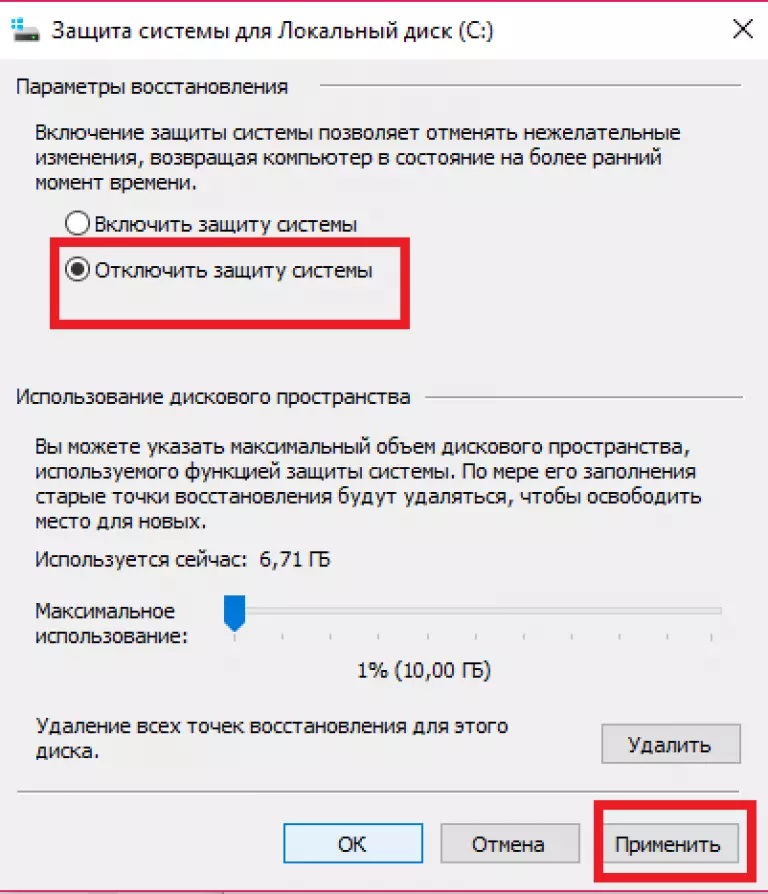 Однако при переключении на SSD в системе Windows 10 вы могли часто видеть ошибку, в которой говорится, что ваш SSD не распознан. Это может быть довольно неприятно, так как вам нужно загрузиться, чтобы запустить компьютер.
Однако при переключении на SSD в системе Windows 10 вы могли часто видеть ошибку, в которой говорится, что ваш SSD не распознан. Это может быть довольно неприятно, так как вам нужно загрузиться, чтобы запустить компьютер.
Хорошая новость заключается в том, что проблема, как правило, довольно проста и имеет легкое решение. Вам просто нужно немного устранить неполадки и убедиться, что ваш SSD подключен правильно. Часто вам нужно всего лишь сделать несколько настроек и изменить несколько настроек, чтобы все снова заработало. Если эти решения не работают, только тогда вам следует обратиться в ИТ-консалтинговую компанию NYC. В противном случае, просто попробовав следующие решения, вы легко устраните проблему.
Чтобы исправить ошибку SSD не распознан в Windows 10, первое, что вам нужно сделать, это проверить, правильно ли подключен ваш SSD. Если это так, BiOS вашего компьютера (базовая система ввода/вывода) обнаружит это. Эта BIOS управляет основными задачами между вашей операционной системой и различными подключенными к ней устройствами. Он также загружает ваш компьютер, поэтому ему абсолютно необходимо обнаружить ваш SSD.
Он также загружает ваш компьютер, поэтому ему абсолютно необходимо обнаружить ваш SSD.
Чтобы подтвердить это, вам нужно открыть меню BiOS на вашем компьютере. Функциональная клавиша для этого зависит от производителя вашего компьютера, но она должна быть легко доступна. Когда вы откроете меню, посмотрите в меню загрузки и посмотрите, указан ли там ваш SSD.
Если это не так, ваша BIOS не определяет его должным образом. Это может быть вызвано рядом причин, например, неисправностью оборудования или проблемами с настройками SATA в меню BIOS. Затем вам нужно будет заменить SSD или настроить параметры в меню.
Если ваша BIOS по-прежнему не определяет ваш SSD, вам нужно повозиться с настройками. Настройки SATA относятся к аппаратному интерфейсу, который подключает ваш жесткий диск к материнской плате.
Чтобы исправить ошибку SSD не распознан в Windows 10, измените режим контроллера SATA. Для этого вам нужно будет получить доступ к меню BiOS, и у разных производителей есть разные способы добраться до него, поэтому найдите его, прежде чем начать.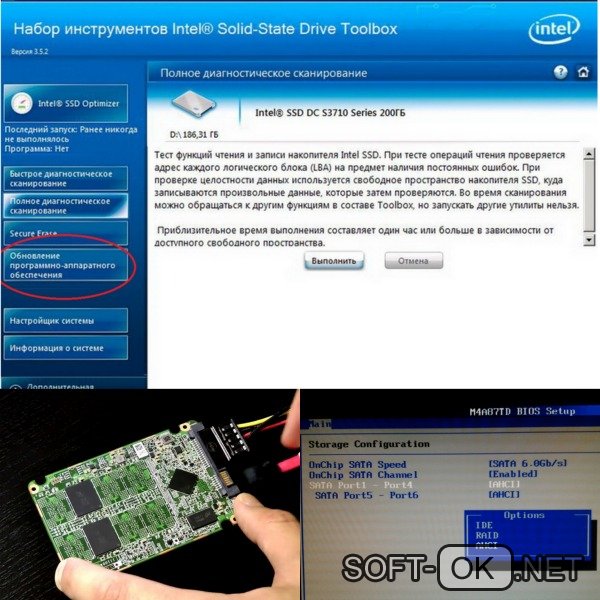
Изменить эти настройки контроллера очень просто. Вам просто нужно зайти в меню BIOS и открыть «Параметры хранилища». Там перейдите в Serial ATA, а затем в SATA Configuration или аналогичный параметр. Там выберите режим совместимости с IDE, сохраните изменения и перезагрузите компьютер.
Теперь ваша BiOS должна распознать ваш SSD, и вы сможете начать использовать его после загрузки Windows 10.
Источник: Diskpart
Когда вы получаете новый SSD, вам необходимо инициализировать его в вашей системе Windows 10. Если он не инициализирован, вы не сможете увидеть его в меню «Управление дисками» или «Проводник». Инициализация SSD — довольно простой процесс. Вот пошаговое руководство о том, как вы можете это сделать.
- В строке поиска меню «Пуск» найдите «Управление дисками», щелкните правой кнопкой мыши наилучшее совпадение и выберите параметр «Запуск от имени администратора».
- Затем выберите свой SSD и щелкните правой кнопкой мыши, чтобы получить параметр «Инициализировать».

- В диалоговом окне «Инициализация диска» выберите свой SSD и стиль его раздела. Затем нажмите ОК.
- После этого вернитесь в меню «Управление дисками» и щелкните правой кнопкой мыши том SSD, чтобы выбрать «Новый простой том».
- Наконец, следуйте инструкциям на экране, чтобы назначить том и букву диска. Обязательно перезагрузите компьютер, как только закончите.
После того, как вы выполните все эти шаги и перезагрузите компьютер, вы сможете найти свой SSD в меню проводника.
Иногда из-за проблем с памятью ваш компьютер не может распознать ваш SSD. Чтобы обнаружить такие проблемы, запустите средство диагностики памяти Windows. Вам просто нужно найти инструмент в меню «Пуск», щелкнуть правой кнопкой мыши «Лучшее совпадение», а затем «Запуск от имени администратора».
Это должно помочь вашему компьютеру обнаруживать и устранять любые проблемы с оперативной памятью или жестким диском. Как только вы закончите с этим, сохраните всю работу, которую вы делали, и перезагрузите компьютер.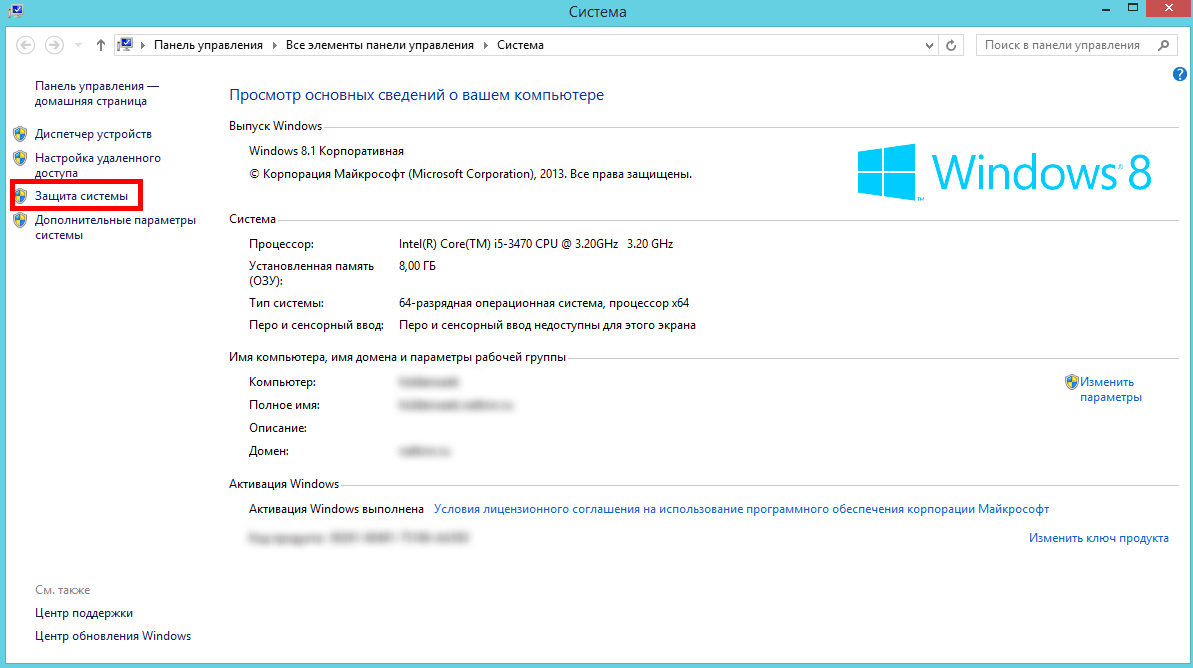 Затем, как только он снова загрузится, он автоматически запустит диагностику и автоматически перезагрузится, чтобы показать вам результаты.
Затем, как только он снова загрузится, он автоматически запустит диагностику и автоматически перезагрузится, чтобы показать вам результаты.
Затем вы должны проверить, обнаруживает ли ваша BIOS ваш SSD в проводнике или меню «Управление дисками», и инициализировать его, как объяснялось ранее.
Часто Windows 10 не может обнаружить SSD, если отсутствует или конфликтует буква диска. Вы можете легко решить эту проблему, назначив ему новую букву диска в меню «Управление дисками». В диалоговом окне «Управление дисками» запустите его от имени администратора и щелкните правой кнопкой мыши свой SSD.
Затем выберите параметр «Изменить букву диска и путь». Выберите «Добавить», если буква диска не существует, и выберите «Изменить», если хотите изменить существующую букву диска.
Теперь вы можете выбрать новую букву диска в раскрывающемся меню и нажать OK, чтобы изменения вступили в силу. Затем перезагрузите компьютер, и вы сможете найти свой SSD в утилите File Explorer.