Что делать если нет мышки: Что делать, если сломалась мышка или клавиатура
Содержание
Как управлять компьютером без мышки: способы управления ПК без мыши с клавиатуры
«Жизнь — это преодоление сложностей», — сказал как-то величайший философ 21-го века Джейсон Стетхем. Неизвестно, сталкивался ли он с такой проблемой: мышка вышла из строя, а управлять компьютером жизненно необходимо. Что делать? Прежде всего сделать глубокий вдох, заварить чай или кофе и погрузиться в чтение этой небольшой заметки.
Содержание
Как управлять компьютером без мышки с клавиатуры
Дополнительное программное обеспечение для управления ПК без мыши
Заключение
Вышедшая из строя мышка — не причина бросать работу и отправляться в кровать под одеялко или на прогулку. Да, нам тоже этого бы хотелось. Но хитрые инженеры Microsoft продумали способы управления компьютером без этого устройства, названного в честь грызуна.
Режим эмуляции мыши
Благодаря встроенным функциям Windows вы можете превратить вашу клавиатуру в мышку. Нет, водить ею по всему столу вам не придется. Можно активировать режим эмуляции мыши, что запускает управление курсором с помощью цифровой клавиатуры. Важное уточнение: у вас должна быть клавиатура с цифровым блоком.
Можно активировать режим эмуляции мыши, что запускает управление курсором с помощью цифровой клавиатуры. Важное уточнение: у вас должна быть клавиатура с цифровым блоком.
Как включить управление указателем с клавиатуры
- Откройте «Центр простоты». Для этого нажмите кнопку «Пуск» на панели управления, выберите «Удобство доступа» и «Центр удобства доступа».
- Выберите элемент «Облегчение работы с мышью».
- В разделе «Управлять мышью с помощью клавиатуры» установите флажок «Включить управление указателем с клавиатуры».
А как управлять?
Рассмотрим вопрос, какая комбинация клавиш за что отвечает.
Чтобы переместить указатель мыши
Кнопка
Вверх и влево
7
Вверх
8
Вверх и вправо
9
Влево
4
Вправо
6
Вниз и влево
1
Вниз и вправо
3
Выбор кнопки мыши
Сначала вам нужно выбрать активную кнопку мыши, прежде чем вы будете выбирать какие-то элементы на экране. Обратите внимание, что выбранная вами кнопка будет оставаться активной, пока вы сами не выберете другую.
Обратите внимание, что выбранная вами кнопка будет оставаться активной, пока вы сами не выберете другую.
Задача
Кнопка
Выбрать левую кнопку мыши
Косая черта (/)
Выбрать обе кнопки
Звездочка (*)
Выбрать правую кнопку мыши
Минус (-)
источник: okeygeek.ru
Выбор элементов с помощью клавиатуры
Переместив указатель на нужное место и выбрав эмуляцию кнопки мыши (левую, правую или обе), вы можете щелкнуть на выбранный на экране элемент.
Задача
Действие
Щелкнуть на элемент (эмулировать щелчок мыши)
Выбрав левую кнопку мыши в качестве активной, наведите указатель на элемент и нажмите клавишу с цифрой 5
Щелкнуть на элемент правой кнопкой мыши
Выбрав правую кнопку мыши в качестве активной, наведите указатель на элемент и нажмите клавишу с цифрой 5
Дважды щелкнуть на элемент
Выбрав левую кнопку мыши в качестве активной, наведите указатель на элемент и нажмите клавишу со знаком «плюс» (+)
Как перетащить элемент с помощью клавиатуры
Еще одно важное действие.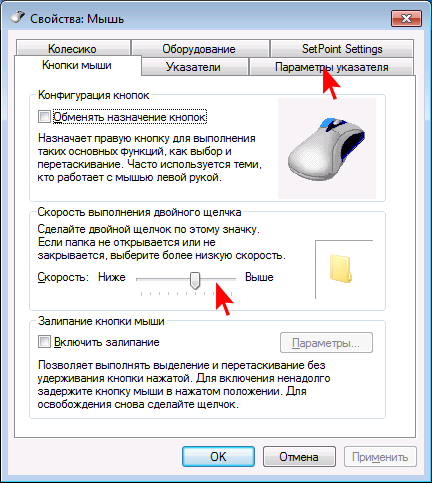 Иногда элементы нужно перетаскивать: например, окно браузера на соседний монитор. Как это сделать с помощью клавиатуры?
Иногда элементы нужно перетаскивать: например, окно браузера на соседний монитор. Как это сделать с помощью клавиатуры?
Задача
Действие
Перетащить элемент
Наведите указатель на элемент и нажмите клавишу с цифрой 0
Отпустить элемент
Наведите указатель на место, куда необходимо переместить элемент, и нажмите десятичную точку (.)
Обратите внимание, что для удобства управления курсором с помощью клавиатуры вы можете настроить скорость перемещения указателя мыши. Чтобы изменить такие параметры, как скорость перемещения указателя и звуковое оповещение о включении управления указателем с клавиатуры, в «Центре специальных возможностей», в разделе «Управлять мышью с помощью клавиатуры», выберите элемент «Настройка управления указателем».
Самые полезные сочетания горячих клавиш
Во многих программах доступно переключение между кнопками и элементами рабочего экрана с помощью горячих клавиш. То есть вам необязательно перемещать курсор туда-сюда, когда достаточно нажать на клавишу.
Alt + Tab
Перемещение по открытым программам
Enter
Заменяет двойной клик (можно открыть программу, например)
F10
Активация строки в меню
Alt+F4
Закрывает программу
Кнопка Windows (значок Windows)+M
Закрывает все окна кроме активного
Shift+стрелки
Для работы с текстом. Выделяет слова или строки от активного курсора в том направлении стрелки
Ctrl+C
Копировать
Ctrl+V
Вставить
F5
Обновление страницы
Win+L
Блокировка компьютера
F12
Сохранение выбранных объектов
Кнопка Windows+F
Открывает поиск в ПК
Alt + стрелка вверх(или вниз)
Открывает выпадающие списки
Один из способов управления ПК без мышки — установка дополнительного ПО. В этом случае речь идет о программной оболочке — файловом менеджере. Олды, как их называют в интернете, помнят о дисковой эпохе операционных систем — DOS, MS-DOS. Можно скачать Total Commander или FAR Manager. Последний является чуть более популярным решением у тех, кто остался без мышки неожиданно. Эта программа отсылает к совсем стародавним временам и даже может слегка напугать своим видом. Однако она позволяет легко и просто управлять файлами: копировать, вставлять, искать и так далее.
Последний является чуть более популярным решением у тех, кто остался без мышки неожиданно. Эта программа отсылает к совсем стародавним временам и даже может слегка напугать своим видом. Однако она позволяет легко и просто управлять файлами: копировать, вставлять, искать и так далее.
Чтобы начать пользоваться файловым менеджером, вам нужно скачать его на свой компьютер с официального сайта. Вбейте в поиск браузера FAR Manager, нажмите на первую ссылку, скачайте одну из стабильных сборок и установите программу.
источник: nastroyvse.ru
Запустите программу. Вас встретит разделенный надвое интерфейс. Слева и справа вы увидите расположение ваших папок на диске C в каталоге Program Files (x86).
Для раскрытия нужной вам директории на текущем жестком диске используйте кнопки навигации (стрелки дополнительной клавиатуры) и кнопку Enter.В каждой директории первым в списке идет символ «..», который соответствует выходу в каталог уровня выше, чем текущий. При нажатии на него с помощью Enter вы перейдете на предыдущий уровень. Например, из категории C:\Program Files (x86) вы отправитесь в каталог диска C.
Например, из категории C:\Program Files (x86) вы отправитесь в каталог диска C.
Чтобы сменить диск, в левой части экрана нажмите Alt+F1. В правой — Alt+F2. Например, вам нужно скопировать с диска C на флешку, выберите флеш-накопитель в правой части, нажав Alt+F2.
Полезные горячие клавиши для работы в FAR Manager
Alt+F1
Смена жесткого диска в левой части экрана программы
Alt+F2
Смена жесткого диска в правой части экрана программы
F3
Просмотр файла, редактировать его нельзя. Удобно для быстрого открытия текстовых файлов
F4
Редактирование файла
F5
Копирование выделенного файла и его перенос в правую часть экрана
Alt+F5
Отправить файл в печать
F6
Переименование файла, папки
F7
Создание новой папки/директории
Alt+Delete
Удаление файла, папки
F10
Завершение работы программы
Работать без мышки неудобно, поэтому эти советы помогут вам заменить мышку, пока вы не доделаете работу и не купите новый девайс. Закончим статью снова словами великого мыслителя Джейсона Стейтема: «Мышка не кошка, ее можно эмулировать».
Закончим статью снова словами великого мыслителя Джейсона Стейтема: «Мышка не кошка, ее можно эмулировать».
Хотите стать автором «Эльдоблога»? Тогда присылайте нам свои обзоры и видео техники и получайте до 1000 бонусов на новые покупки!
Узнаем как управлять мышкой без мышки? Узнаем как без мышки управлять компьютером?
Как управлять мышкой без мышки? Странный вопрос, с которым, увы, достаточно часто встречаются пользователи. Хотя задан он, следует отметить, неграмотно. Более уместно будет спросить о том, как без мышки управлять курсором.
Общая информация
Следует отметить, что на вопрос о том, как управлять мышкой без мышки, без клавиатуры или сенсорной панели управления, ответ знают не многие. И поскольку первая является более распространённой, нежели вторая, то ей и будет уделено основное внимание. Неважно, какова причина технической неисправности – USB-провод сломался, проблемы с драйверами или что-то иное.
Если есть расширенная клавиатура, то обойти неисправности можно. Только для этого необходимо определённое обеспечение. Что же называется расширенной клавиатурой? Посмотрите на её правую часть – если есть клавиша Num Lock и цифры, значит, это то, что надо. Ответ на вопрос о том, как управлять мышкой без мышки, весьма прост, но он мало кому известен.
Только для этого необходимо определённое обеспечение. Что же называется расширенной клавиатурой? Посмотрите на её правую часть – если есть клавиша Num Lock и цифры, значит, это то, что надо. Ответ на вопрос о том, как управлять мышкой без мышки, весьма прост, но он мало кому известен.
Горячие клавиши
Это один из самых универсальных способов контролировать курсор. Комбинация клавиш позволяет не тратить время на запуск программ, выбирать необходимые опции и даже создавать иллюзию присутствия дополнительной аппаратуры, в том числе и мыши. Итак, чтобы активировать режим управления курсором с помощью горячих клавиш, необходимо нажать на левый Alt, не отпуская его, зажать Shift и, не отрывая пальцы, NumLock.
После этого будет подан звуковой сигнал, и на рабочем столе появится окошечко, в котором будут предлагать включить возможность управлять указателем с помощью клавиатуры. По умолчанию выделено «Да», то есть согласие. Чтобы активировать эту функцию клавиатуры, необходимо нажать на кнопку ввода. Для деактивации этой возможности нужно только раз нажать на NumLock. Следует отметить, что на время действия такой возможности вводить цифры и пользоваться расширением клавиатуры будет невозможно.
Для деактивации этой возможности нужно только раз нажать на NumLock. Следует отметить, что на время действия такой возможности вводить цифры и пользоваться расширением клавиатуры будет невозможно.
А что делать потом?
Те, кто пользуется нашими советами по ходу чтения статьи, наверное, заметили, что всё вроде бы сделано правильно – режим активирован, но результата нет. Дело в том, что это механизм нажимного типа, с помощью которого можно перемещаться буквально попиксельно. И говоря о том, как без мышки управлять курсором, следует особенно отметить, что если указатель нужно переместить на значительное расстояние, то следует зажать соответствующую клавишу.
Рассмотрим небольшой пример. Итак, у нас загружается компьютер, и курсор находится по центру экрана. А нам требуется запустить ярлык программы, который находится слева. Мы активирует режим использования клавиатуры в роли мышки и зажимаем цифру 3 под NumLock. Первоначально курсор будет едва ли двигаться. Но через несколько секунд он разгонится до достаточно неплохой скорости, и ярлык можно будет выбрать.
Управление эмуляцией
Продолжаем рассматривать, как управлять мышкой без мышки. Курсор перемещать мы уже научились. Но как взаимодействовать с чем-то? Как, к примеру, тот же самый ярлык выбрать и активировать? В этом помогает цифра пять, размещенная под NumLock. Ах, да, забыли сказать ещё кое о чем! Используя клавиши Shift и Ctrl, можно увеличить или уменьшить скорость передвижения курсора. Если есть желание изменить эти настройки, то в правом нижнем углу следует найти знак мышки, выбрать его и в открывшемся окне параметром эмуляции поменять их. Если хотите сделать двойной клик, то в этом поможет кнопка плюса, размещенная всё на том же NumLock.
Используются и другие клавиши. Так, если нажать на /, то эмуляция мышки перейдёт в режим левой кнопки. С помощью «-» переключаемся на правую. Если же нажать на *, то эмуляция будет работать в режиме обеих кнопок. Для того чтобы что-то удерживать, необходимо нажать на 0. Если нужно отпустить, то используют «.». Для того чтобы знать о текущем состоянии и активности команды, следует посмотреть в системный трей. Но эмуляция не является обязательной для того, чтобы выполнять определённые действия. Как управлять клавиатурой без мышки? Физическая аппаратура поможет даже в стандартном режиме выполнять определённые действия. Вопрос только в том, какие. И хватит ли этого функционала?
Но эмуляция не является обязательной для того, чтобы выполнять определённые действия. Как управлять клавиатурой без мышки? Физическая аппаратура поможет даже в стандартном режиме выполнять определённые действия. Вопрос только в том, какие. И хватит ли этого функционала?
Взаимодействие с обычной клавиатуры
Как без мышки управлять компом, имея только кнопки? Для этого нужно знать, за что отвечают имеющиеся клавиши. Так, кнопка ввода (она же Enter) успешно заменяет двойной щелчок. Если нужно отправить объект в корзину, то поможет удаление (Delete). При необходимости перемещаться между разными ярлыками, документами и файлами следует использовать Tab. Но это обычные кнопки, о которых известно большинству.
Есть ли что-то ещё, о чем необходимо знать? Да, и это комбинации. Если нажать на Win + L, то будет блокирован компьютер. Комбинация Win + E помогает запустить проводник. Если же воспользоваться Win + F, то будет ещё отображена и панель поиска. Нажатие на Win + R позволяет открыть диалог «Запуск программы». Чтобы переключить фокус в системный трей, необходимо воспользоваться комбинацией Win + B. При желании получить доступ к контекстному меню текущего объекта (или же просто имитировать клик правой кнопкой мыши) можно воспользоваться Shift + F10.
Чтобы переключить фокус в системный трей, необходимо воспользоваться комбинацией Win + B. При желании получить доступ к контекстному меню текущего объекта (или же просто имитировать клик правой кнопкой мыши) можно воспользоваться Shift + F10.
На вопрос о том, как без мышки управлять компьютером, существует, как видите, довольно много различных ответов. Следует отметить, что раскладка клавиатуры не имеет значения. Неважно, нажата ли на английском R или же на русском К, результат будет один и тот же.
Быстро активируем ярлыки
Говоря о том, как без мышки управлять компьютером, сложно обойти вниманием такую интересную тему, как вызов программы. Осуществляется это посредством горячих клавиш и ярлыков, расположенных на рабочем столе. Для начала следует открыть диалоговое окно свойств. После этого нужно перейти на вкладку «Ярлык» и установить курсор в поле, что называется «Быстрый вызов». После этого нужно нажать на определённое сочетание клавиш. К примеру, Ctrl + <буква>. Если нет уверенности, что вы запомните большое количество горячих комбинаций, то тут можно пойти на небольшую хитрость. Первоначально необходимо сделать заставку на рабочий стол, где будут написаны все сочетания. И как только какая-то комбинация вылетит из головы, с помощью Win + D можно быстро ее найти. Как видите, это не очень-то и сложно.
Если нет уверенности, что вы запомните большое количество горячих комбинаций, то тут можно пойти на небольшую хитрость. Первоначально необходимо сделать заставку на рабочий стол, где будут написаны все сочетания. И как только какая-то комбинация вылетит из головы, с помощью Win + D можно быстро ее найти. Как видите, это не очень-то и сложно.
Как работать на компьютере без мыши
Living
Майк Тайсон
опубликовано 6 мая 2011 г. и наша мышка пропала! Мы сразу вспомнили, что принесли мышь в школу на презентацию, но оставили ее там на ночь. Но что нам было делать? Наш ноутбук также был в школе, поэтому у нас остался только наш iPhone. Это был довольно парализующий опыт, чтобы быть уверенным! Но не надолго. Мы быстро провели небольшое исследование и нашли отличные способы, как вы можете полностью управлять своим компьютером с клавиатуры на случай, если вы когда-нибудь столкнетесь с такой катастрофой.
Для получения дополнительных материалов, подобных этому, следуйте
SavePin It
Прежде чем мы перейдем к мельчайшим деталям, мы должны сказать, что было бы полезно держать запасную мышь в доме. Точно так же, как дополнительная туалетная бумага, спрятанная под раковиной на случай чрезвычайной ситуации, дополнительная мышь может стать важным дополнением к хорошо функционирующему рабочему пространству. Если у вас есть соседи по комнате или семья, это вряд ли станет проблемой.
Точно так же, как дополнительная туалетная бумага, спрятанная под раковиной на случай чрезвычайной ситуации, дополнительная мышь может стать важным дополнением к хорошо функционирующему рабочему пространству. Если у вас есть соседи по комнате или семья, это вряд ли станет проблемой.
Для начала давайте упомянем самые общие (и, возможно, очевидные) сочетания клавиш на клавиатуре, которые помогут вам ежедневно повышать производительность, если вы научитесь их использовать. Вот полный официальный список сочетаний клавиш, предоставленный Apple, а вот сочетания клавиш для пользователей Windows.
По закону все операционные системы должны работать без использования мыши. Это благодаря правам универсального доступа для людей, которые могут использовать только клавиатуру. Зная это, мы можем понять, как включить так называемые клавиши мыши на Mac или ПК. Mouse Keys — это программа, которая позволяет вам использовать цифровую клавиатуру для регулировки движения курсора, как если бы вы использовали стандартную мышь.
SavePin It
Mac: На панели «Универсальный доступ» в «Системных настройках» перейдите на вкладку «Мышь». Здесь вы можете найти возможность включить / выключить клавиши мыши.
ПК: Перейдите к параметрам специальных возможностей на панели управления. Оказавшись там, выберите вкладку «Мышь». Там будет возможность выбрать «Использовать MouseKeys». После включения вы также можете получить доступ к настройкам MouseKeys на той же вкладке. Microsoft также предоставляет эффективный способ включения MouseKeys, если у вас нет мыши.
Еще один (более простой) способ использования компьютера без мыши — превратить смартфон в беспроводную мышь! На самом деле существует множество приложений, которые позволяют это сделать.
iPhone: Нам нравится приложение iMouse (несмотря на ужасно неоригинальное название). Интерфейс прост, и он делает именно то, что вы от него ожидаете. Однако для того, чтобы это работало, вам необходимо сначала загрузить программное обеспечение с их веб-сайта. После установки программного обеспечения вы должны ввести свой IP-адрес, чтобы ваш iphone и ваш компьютер могли обмениваться данными. После настройки у вас теперь есть возможность щелкать, прокручивать и получать доступ к полной клавиатуре прямо с помощью мыши.
После установки программного обеспечения вы должны ввести свой IP-адрес, чтобы ваш iphone и ваш компьютер могли обмениваться данными. После настройки у вас теперь есть возможность щелкать, прокручивать и получать доступ к полной клавиатуре прямо с помощью мыши.
Android: Для пользователей Android мы рекомендуем использовать приложение RemoteDroid. У него снова приятный интерфейс и простая установка, а также те же функции, что и у iMouse.
Что делать, если курсор исчез? 2022 решение
Здесь вы узнаете:
- когда курсор может исчезнуть?
- как вернуть курсор на экран
- когда DiskInternals может вам помочь
Вы готовы? Давайте читать!
Когда курсор может исчезнуть?
Указатель мыши в Windows 10 может исчезнуть в разных ситуациях:
- после входа в систему,
- после разблокировки экрана,
- после выхода из спящего режима,
- 3
- при запуске Chrome но остается видимым в других браузерах,
- после обновления Windows.

В большинстве случаев достаточно простой перезагрузки системы, чтобы исправить ошибку исчезновения курсора.
Используйте следующие методы; один из них обязательно поможет решить вашу проблему
Вот несколько методов, которые могут быть полезными, и любой из них может стать вашим решением.
1. Используйте F-клавиши
Во время установки Windows 10 функция указателя мыши иногда автоматически отключается.
В этом случае вам поможет нажатие функциональных клавиш на клавиатуре.
В зависимости от вашей клавиатуры функциональные клавиши моделей мышей могут различаться. Чаще всего это комбинация следующих действий: Fn+F3, Fn+F9.
Если проблема «курсор мыши исчезает в Windows 10» по-прежнему не решена, попробуйте следующие способы.
2. Проверьте драйвер
Драйверы устройств могут вызывать множество проблем в Windows 10, и исчезновение указателя мыши не является исключением.

В этом случае следует попробовать обновить драйвер; он может быть устаревшим. Однако, поскольку последняя версия драйвера мышки может быть просто несовместима с Windows 10, здесь будет описано, как обновить драйвер, а также как откатить его на более старую версию.
A. Обновление драйвера устройства.
Сначала нажмите клавишу Win и введите devicemgr в поле поиска, затем нажмите Enter.
Перейдите к списку устройств и с помощью клавиш со стрелками перейдите к нужному устройству (в данном случае мыши) и разверните его.
Теперь нажмите Shift + F10 (это имитация нажатия правой кнопки мыши), и таким образом вы попадете в контекстное меню. Здесь выберите Обновить драйвер и нажмите Enter. Дождитесь завершения процесса обновления устройства.
B. Чтобы откатить драйвер мыши:
Нажмите клавишу Win и введите devicemgr в поле поиска, затем нажмите Enter.
Перейдите к списку устройств и с помощью клавиш со стрелками выберите нужное устройство (в данном случае мышь).
 Разверните его и нажмите Shift+F10; это приведет вас к контекстному меню. Теперь выберите параметр «Общие» и еще пару раз нажмите клавишу Tab, пока не будет выбран параметр «Откатить драйвер». Затем нажмите Enter и следуйте дальнейшим инструкциям на экране, чтобы завершить откат драйвера.
Разверните его и нажмите Shift+F10; это приведет вас к контекстному меню. Теперь выберите параметр «Общие» и еще пару раз нажмите клавишу Tab, пока не будет выбран параметр «Откатить драйвер». Затем нажмите Enter и следуйте дальнейшим инструкциям на экране, чтобы завершить откат драйвера.3. Устранение неполадок
Чтобы открыть эту утилиту, нажмите клавишу Windows и в меню «Пуск» откройте раздел «Параметры». В новом окне выберите «Устранение неполадок» и перейдите в раздел «Найти и устранить другие проблемы». Затем выберите «Устранение неполадок оборудования и устройств».
Следуйте инструкциям на экране монитора, чтобы правильно завершить процесс устранения неполадок. Затем проверьте мышь и перезагрузите компьютер.
4. Отключить помощник
Иногда Кортана мешает нормальной работе курсора; попробуйте отключить этого помощника, чтобы увидеть, так ли это.
Нажмите клавишу Windows и введите Cortana. В результатах выберите «Кортана и настройки поиска» и отключите параметр «Привет, Кортана».
 Кроме того, отключите все остальные параметры Cortana и посмотрите, сохраняется ли проблема.
Кроме того, отключите все остальные параметры Cortana и посмотрите, сохраняется ли проблема.5. Изменение графических настроек
Некоторые звуковые драйверы могут иногда вызывать исчезновение указателя мыши. Чаще всего пользователи жалуются на звук NVIDIA High Definition Audio, и в этом случае попробуйте временно отключить его, чтобы проверить, работает ли он.
Откройте меню «Пуск» и введите «программы», затем выберите «Добавить или удалить программы».
Снова откройте меню «Пуск» и перейдите в «Диспетчер устройств». Здесь найдите NVIDIA High Definition Audio и отключите его.
Если у вас есть какой-либо другой аудиодрайвер, попробуйте отключить и его. Если это не сработает, попробуйте удалить эти драйверы.
6. Отключите другие внешние устройства
Отключите все периферийные устройства, подключенные к компьютеру, включая мышь.
Затем выключите и перезагрузите компьютер. Снова подключите мышь и посмотрите, нет ли прерывания.
 Затем подключите все необходимые внешние устройства по одному, чтобы проверить совместимость устройств. Таким образом, вы сможете быстро определить виновника.
Затем подключите все необходимые внешние устройства по одному, чтобы проверить совместимость устройств. Таким образом, вы сможете быстро определить виновника.7. Удаление новых приложений
Любые новые приложения и программы могут повлиять на работу мыши, поэтому попробуйте удалить их. Для этого:
- Нажмите клавишу Win, чтобы перейти в меню «Пуск» и войти в панель управления поиском.
- Откройте нужный результат и в этом новом окне выберите Программы.
- Выберите недавно добавленные программы и нажмите кнопку «Удалить».
Затем обязательно перезагрузите компьютер и посмотрите, решена ли ваша проблема.
8. Просканируйте систему
Вирус или вредоносное приложение могли повредить ваше устройство, поэтому обязательно просканируйте компьютер. Для этой цели используется встроенный антивирус Windows, Защитник Windows или любое хорошее стороннее антивирусное программное обеспечение.

Чтобы запустить Защитник Windows, введите «защитник» в строке поиска в меню «Пуск» и нажмите Enter. Используйте клавишу Tab и перейдите на левую панель. Здесь выберите значок щита. Для получения более точных результатов используйте опцию расширенного сканирования.
Дождитесь завершения сканирования и устранения обнаруженных угроз.
Теперь вы забудете о проблеме «курсор не отображается».
9. Проверьте настройки батареи
Иногда от этой проблемы можно избавиться, изменив настройки питания. Для этого:
- Одновременно нажмите клавиши Windows + S и введите «Питание».
- В результатах выберите «Электропитание» и найдите текущий план электропитания.
- Выберите «Изменить параметры плана», затем нажмите «Изменить дополнительные параметры питания».
- Найдите строки «При закрытии крышки» и «Подключено» — установите для них значение «Ничего не делать».
- Сохраните изменения и закройте диалоговое окно.

10. Проверить реестр
Самый простой и надежный способ восстановления реестра — использование специального инструмента. Однако перед этим сделайте резервную копию реестра на случай, если всегда есть шанс сделать что-то не так.
11. Обновление ОС
Microsoft постоянно выпускает обновления Windows для повышения стабильности системы и исправления различных распространенных ошибок и т. д. Поэтому вы всегда должны убедиться, что в вашей системе установлены последние обновления.
Для этого можно просто нажать клавишу Windows и ввести в поле поиска «обновление». Затем перейдите в Центр обновления Windows и проверьте наличие обновлений. Если есть обновления, установите их немедленно. После завершения этого процесса перезагрузите компьютер и проверьте, доступен ли теперь указатель мыши.
12. Очистить кеш
Для реализации этого метода необходимо использовать функцию Очистка диска.
 Ваш компьютер со временем накапливает различные ненужные файлы, которые могут повлиять на скорость обработки вашего компьютера, вызывая медленную реакцию приложений и устройств.
Ваш компьютер со временем накапливает различные ненужные файлы, которые могут повлиять на скорость обработки вашего компьютера, вызывая медленную реакцию приложений и устройств.Итак, нажмите клавишу Windows, введите «Очистка диска» в строке поиска и запустите инструмент. Затем выберите диск, который вы хотите очистить. Инструмент проанализирует это пространство и сообщит вам, сколько места вы можете освободить. После этого нажмите «Очистить системные файлы» и дождитесь завершения процесса.
Восстановление данных и защита информации на жестком диске могут быть выполнены с помощью лучшего профессионального программного обеспечения
DiskInternals Partition Recovery разработан специально для восстановления как всего диска (внешнего или внутреннего), так и его отдельных разделов. Программа работает со многими, даже поврежденными, файловыми системами: HFS, NTFS, FAT, ReFS, UFS, EXT2/3/4, ReiserFS и др.
Работает на каждом из разделов жесткого диска и производит тщательный поиск дополнительных чем 99% всего содержимого.




 Разверните его и нажмите Shift+F10; это приведет вас к контекстному меню. Теперь выберите параметр «Общие» и еще пару раз нажмите клавишу Tab, пока не будет выбран параметр «Откатить драйвер». Затем нажмите Enter и следуйте дальнейшим инструкциям на экране, чтобы завершить откат драйвера.
Разверните его и нажмите Shift+F10; это приведет вас к контекстному меню. Теперь выберите параметр «Общие» и еще пару раз нажмите клавишу Tab, пока не будет выбран параметр «Откатить драйвер». Затем нажмите Enter и следуйте дальнейшим инструкциям на экране, чтобы завершить откат драйвера. Кроме того, отключите все остальные параметры Cortana и посмотрите, сохраняется ли проблема.
Кроме того, отключите все остальные параметры Cortana и посмотрите, сохраняется ли проблема. Затем подключите все необходимые внешние устройства по одному, чтобы проверить совместимость устройств. Таким образом, вы сможете быстро определить виновника.
Затем подключите все необходимые внешние устройства по одному, чтобы проверить совместимость устройств. Таким образом, вы сможете быстро определить виновника.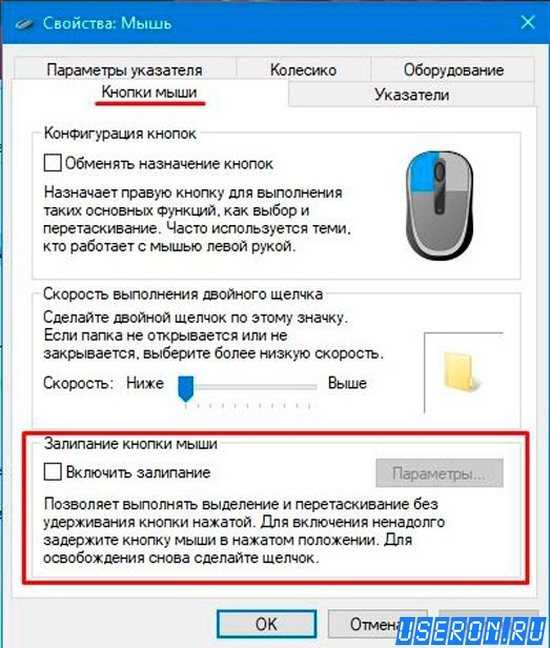
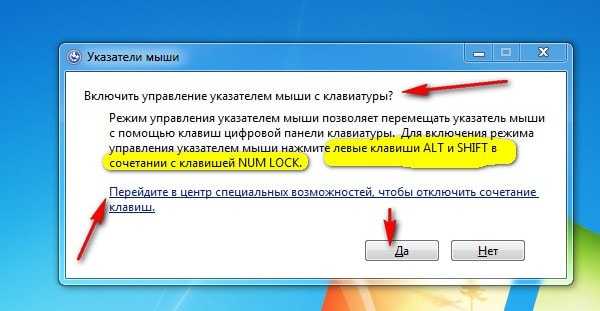
 Ваш компьютер со временем накапливает различные ненужные файлы, которые могут повлиять на скорость обработки вашего компьютера, вызывая медленную реакцию приложений и устройств.
Ваш компьютер со временем накапливает различные ненужные файлы, которые могут повлиять на скорость обработки вашего компьютера, вызывая медленную реакцию приложений и устройств.
