Все комплектующие пк список: Какие комплектующие нужны для сборки и их совместимость
Содержание
Список комплектующих для сборки компьютера: подробно
23 августа, 2018
Комплектующие компьютера
14130
Федор лыков
4 — й год работаю удалённо и создаю различные источники дохода. Строю бизнес в интернете и активно инвестирую.
Здравствуйте, начинающие пользователи компьютеров. На связи Федор Лыков. Эта статья будет для Вас, в первую очередь о том, какой необходим список комплектующих для сборки компьютера. Берите ручку и записывайте.
Помимо стандартных комплектующих, вам могут понадобиться кое-какие мелочи, которые бывают нужны очень неожиданно. И когда их не оказывается под рукой — очень досадно. Но о них в конце статьи. Для начала расскажу Вам о том, что нужно для того, чтобы собрать рабочий пк. Также опишу последовательность сборки.
Что нужно знать:
- Корпус и блок питания.
 Очень часто идёт одним комплектом. Этот вариант подходит для сборки бюджетных решений. Если вы собираете производительную рабочую станцию или игровой компьютер, то лучше взять корпус попросторнее, например, такой как Zalman i3 и блок питания купить отдельно. В комплекте идёт набор винтиков и иного крепежа, для монтажа комплектующих.
Очень часто идёт одним комплектом. Этот вариант подходит для сборки бюджетных решений. Если вы собираете производительную рабочую станцию или игровой компьютер, то лучше взять корпус попросторнее, например, такой как Zalman i3 и блок питания купить отдельно. В комплекте идёт набор винтиков и иного крепежа, для монтажа комплектующих.
- Материнская плата. Материнскую плату нужно выбирать именно под тот процессор, который Вы собрались ставить в компьютер. То есть, если у вас процессор под Socket AM4, то плата должна поддерживать эти процессоры.
Указано в спецификации. Если процессор планируется мощный, то на плате тоже не экономьте. Слабый чипсет, который стоит на бюджетных материнских платах, не позволит раскрыть все возможности процессора. В комплекте обязательно должен быть диск с драйверами и инструкция.
- Процессор и система охлаждения. Часто идут одним комплектом. И называется такая компоновка «Box» (потому что идёт в аккуратной красивой коробке).
 Как и в случае с корпусом — годится для недорогих вариантов, если у вас процессор Celeron от Intel, или бюджетная линейка серии «A» или «E» от AMD. Если что-то среднее или мощное, то лучше выбрать достойное охлаждение отдельно. Рекомендую изучить список и выбрать для себя подходящий вариант. Какай-то 1 процессор сложно посоветовать, смотря какой пк вы желаете игровой или для работы.
Как и в случае с корпусом — годится для недорогих вариантов, если у вас процессор Celeron от Intel, или бюджетная линейка серии «A» или «E» от AMD. Если что-то среднее или мощное, то лучше выбрать достойное охлаждение отдельно. Рекомендую изучить список и выбрать для себя подходящий вариант. Какай-то 1 процессор сложно посоветовать, смотря какой пк вы желаете игровой или для работы.
- Оперативная память. Выбирая оперативную память, как и с процессором, смотрите, какой тип памяти поддерживает Ваша материнская плата. Если DDR4 — значит и память должна быть DDR4. Ни прямой, ни обратной совместимости у них нет. Есть платы, которые поддерживают два типа памяти, но это как правило дешёвые переходные версии, и они не блещут качеством.
- Видеокарта. Обязательна в том случае, если на материнской плате или в процессоре нет встроенной графики.
- Винчестер. Это либо жёсткий диск (HDD), либо твердотельный накопитель (SSD).
 И я не устану повторять и рекомендовать SSD, потому что прирост в скорости очень большой. И затем, после работы на компьютерах укомплектованных этим типом накопителей, пересаживаться за компьютер с обычным жёстким диском очень болезненно тяжело. Все будет казаться медленным и заторможенным.
И я не устану повторять и рекомендовать SSD, потому что прирост в скорости очень большой. И затем, после работы на компьютерах укомплектованных этим типом накопителей, пересаживаться за компьютер с обычным жёстким диском очень болезненно тяжело. Все будет казаться медленным и заторможенным.
Это список «предметов», из которых вы соберёте работающий системный блок.
Теперь — опциональные вещи
- Монитор, клавиатура и мышь. Если вы собираете компьютер для себя, то они у вас уже скорее всего есть. Но если собираете «кому-то», имейте их под рукой, чтобы проверить систему и компьютер на работоспособность.
Обратите внимание на эту мышку качество и цена приятно вас удивят.
- Флэшка или диск с операционной системой. Это носители, с которых будет установлена операционная система. Это могут быть различные версии Windows или Linux. Если ставите с оптического диска, то нужно иметь соответствующий привод для чтения дисков (чаще всего это DVD-диск).

Также при установке Windows привод может пригодиться для установки драйверов к материнской плате и видео карте, чтобы не терять время и не искать все в Интернете. Под Linux драйвера ставить не нужно, потому что они уже все прописаны в дистрибутиве.
Инструменты. Перечень комплектующих для сборки пк:
- Это, в первую очередь — крестовая отвёртка калибра 5-7 мм.
- Также лишним не будет пинцет. Им очень удобно работать с перемычками (джамперами), а также выводить звук на переднюю панель корпуса.
- Термопаста. Она идёт в комплекте к кулеру, но мало ли что. Бывает что очень нужна.
- Фонарик. Можете использовать в том случае, когда компьютер уже собран, а вам требуется, например, сбросить настройки BIOS. Поэтому можете использовать фонарик подсветить за проводами.
Порядок сборки системного блока
- В первую очередь, вставляем процессор в материнскую плату, и устанавливаем кулер.
 Не забываем подключать проводок вентилятора к плате.
Не забываем подключать проводок вентилятора к плате. - Вставляем оперативную память.
- Вставляем в корпус блок питания и винчестер. Если корпус маленький и тесный, то необходимо вставить винчестер после материнской платы.
- Вставляем материнскую плату в корпус.
- Устанавливаем материнскую плату и платы расширения Чаще всего это одна видеокарта, иногда и её нет.
- Подключаем все провода согласно разметке в инструкции к материнской плате.
- Подключаем монитор, питание, клавиатуру, мышь, интернет, звук, (в любом порядке)
- Включаем комп.
- Устанавливаем операционную систему и драйвера.
- Наслаждаемся.
Важно! Не применять силу при сборке компьютера если что либо не подключается, не вставляется.
Заключение
Теперь, когда вы захотите собрать пк, вы будете знать список комплектующих для сборки компьютера. До свидания, и надеюсь, что Ваш первый комп запустится с первого раза 🙂 Задавайте вопросы, буду всегда рад ответить и помочь. Для полного понимаю, оставлю здесь видео, где все наглядно показано.
Для полного понимаю, оставлю здесь видео, где все наглядно показано.
С уважением, автор сайта Лыков Федор
подписаться на новости сайта
Все о сборке ПК: дополнительные комплектующие для компьютера
Для сборки полноценно работающего компьютера (системного блока) необходимо 7 основных комплектующих: процессор, кулер для процессора, материнская плата, оперативная память, корпус, блок питания и жесткий диск. Без одной из перечисленных составляющих ПК даже не запустится. Однако, нередко при сборке компьютера пользователи выбирают так называемые «неосновные» комплектующие для того, чтобы расширить возможности ПК и получить дополнительный функционал. Про эти «необязательные», но не менее функциональные для работы компьютера компоненты мы и расскажем.
Про эти «необязательные», но не менее функциональные для работы компьютера компоненты мы и расскажем.
SSD-накопитель
Как мы уже говорили ранее, компьютер не будет работать без какого-либо накопителя, поэтому для полноценной работы ПК нужен либо HDD, либо SSD. В большинстве случаев пользователи склоняются к жесткому диску – в разы больший объем за меньшую цену. В таком случае твердотельный накопитель выступает в роли «необязательной» комплектующей, который пользователи приобретают в дополнение к HDD, устанавливая на SSD операционную систему и основные программы для того, чтобы они быстрее загружались и работали. Основные файлы (игры, фильмы, музыка и т.д.), как правило, хранятся на более вместительном жестком диске.
Более подробно о том, как выбрать жесткий диск и SSD-накопитель, мы писали в отдельной статье:
https://arsplus.ru/wk/kak_pravilno_vybrat_zhestkiy_disk_i_ssd_nakopitel/
SSD-накопители
Видеокарта
Мы долго думали к какому типу комплектующих отнести видеокарту – основным или необязательным, и пришли к выводу, что все же она является НЕосновной составляющей компьютера, ведь для его полноценной работы видеокарта не требуется – компьютер запустится и будет работать без нее т. к. почти во всех процессорах интегрировано видеоядро. Дискретная видеокарта необходима в основном для игр, реже используются профессиональные графические адаптеры для специализированных задач. А вот для игрового ПК дискретный графический ускоритель является основной компонентой.
к. почти во всех процессорах интегрировано видеоядро. Дискретная видеокарта необходима в основном для игр, реже используются профессиональные графические адаптеры для специализированных задач. А вот для игрового ПК дискретный графический ускоритель является основной компонентой.
Правильно выбрать видеокарту, без преуменьшения, целая наука, ведь критериев, которые необходимо учитывать при выборе – очень много. Более подробно о том, как выбрать видеокарту, мы писали в отдельных статьях:
https://arsplus.ru/wk/kak_pravilno_vybrat_videokartu_dlya_kompyutera/
https://arsplus.ru/wk/kakuyu_videokartu_kupit_i_dlya_chego/
Видеокарты
Привод оптических дисков
На сегодняшний день уже мало кто пользуется оптическими дисками, в большинстве случаев многие пользователи для передачи информации используют интернет, внешние жесткие диски или флешки, поэтому привод для полноценной работы компьютера совсем не обязателен, по крайней мере – внутренний. Он занимает целый слот форм-фактора 5.25″ на передней панели корпуса, который можно использовать, к примеру, для установки панели регулировки вентиляторов компьютера. Но все же, иногда оптический привод бывает необходим, например, для установки драйверов материнской платы, которые поставляются в комплекте. Разумеется, драйвера можно скачать с официального сайта производителя, но как их скачать, если драйвера для встроенного сетевого адаптера находятся на диске с драйверами для системной платы? 🙂 В общем, получается замкнутый круг, поэтому все же рекомендуется для таких случаев иметь хотя бы внешний оптический привод, ну, или друзей с наличием любого DVD-привода.
Он занимает целый слот форм-фактора 5.25″ на передней панели корпуса, который можно использовать, к примеру, для установки панели регулировки вентиляторов компьютера. Но все же, иногда оптический привод бывает необходим, например, для установки драйверов материнской платы, которые поставляются в комплекте. Разумеется, драйвера можно скачать с официального сайта производителя, но как их скачать, если драйвера для встроенного сетевого адаптера находятся на диске с драйверами для системной платы? 🙂 В общем, получается замкнутый круг, поэтому все же рекомендуется для таких случаев иметь хотя бы внешний оптический привод, ну, или друзей с наличием любого DVD-привода.
Внешние оптические приводы
Картридер
Как и в случае с оптическими приводами, картридеры уже морально устарели и используются крайне редко, к примеру, когда пользователю необходимо со смартфона передать на ПК какие-либо файлы, или наоборот. Основная проблема заключается в том, что внутреннему картридеру для ПК необходим специальный внешний отсек форм-фактора 3. 5″ в корпусе компьютера, а производители корпусов стараются «отходить» от этой уже устаревшей тенденции, как в свое время избавились от дисковода. На случай, когда необходимо передать данные с карты памяти или на нее — лучше использовать внешний картридер, подключаемый к компьютеру по USB.
5″ в корпусе компьютера, а производители корпусов стараются «отходить» от этой уже устаревшей тенденции, как в свое время избавились от дисковода. На случай, когда необходимо передать данные с карты памяти или на нее — лучше использовать внешний картридер, подключаемый к компьютеру по USB.
Иногда картридер встроен в переднюю панель управления вентиляторами ПК. Сюда же могут быть встроены и дополнительные USB-порты с аудиоразъемами
Внешние картридеры
Сетевая карта
Любая материнская плата уже имеет встроенную сетевую карту со стандартным портом LAN 1000 RJ-45 для подключения интернета, но бывает и так, что пользователю необходимо подключить один компьютер к двум сетям, ну, или встроенный в системную плату сетевой адаптер вышел из строя, что бывает намного чаще. В обоих случаях понадобится сетевая карта, которая устанавливается в свободный слот PCI или PCI-Express. Если же свободных слотов не предусмотрено или не осталось, то заменить сетевую карту сможет внешний сетевой адаптер, который также имеет стандартный порт LAN 1000 RJ45. Адаптер подключается к компьютеру посредством USB и не занимает внутренние слоты материнской платы, что будет очень удобно для пользователя.
Адаптер подключается к компьютеру посредством USB и не занимает внутренние слоты материнской платы, что будет очень удобно для пользователя.
Сетевые карты
Звуковая карта
Как и в случае с сетевой картой, в любой материнской плате уже имеется встроенный звуковой адаптер со стандартными разъемами 3.5 мм (мини-джек), но, как правило, в системных платах качество звука оставляет желать лучшего. Нет, не подумайте ничего плохого, звук в целом неплохой, но для тех пользователей, которые хотят получить намного более качественное звучание (меломаны или геймеры), встроенного звукового адаптера будет явно недостаточно (кроме случаев, когда в дорогие материнские платы встроена фирменная качественная звуковая карта). Для таких пользователей и нужна отдельное звуковое устройство.
Более подробно о том, как выбрать звуковую карту, мы писали в отдельной статье:
https://arsplus.ru/wk/kak_pravilno_vybrat_zvukovuyu_kartu/
Звуковые карты
Контроллер
Контроллеры – универсальные устройства, которые помогают пользователям расширить количество портов в компьютере. Самый простой пример: не хватает USB-портов для всех подключаемых устройств, решение – купить контроллер, устанавливаемый в слот PCI или PCI-Express, и получить несколько дополнительных USB. Это лишь один пример, но существует множество вариаций того как с помощью контроллера можно получить необходимые интерфейсы.
Самый простой пример: не хватает USB-портов для всех подключаемых устройств, решение – купить контроллер, устанавливаемый в слот PCI или PCI-Express, и получить несколько дополнительных USB. Это лишь один пример, но существует множество вариаций того как с помощью контроллера можно получить необходимые интерфейсы.
Контроллеры
Салазки для жестких дисков
Салазки-переходники – довольно специфическое расширение для компьютера, которое понадобится пользователям только при определенных условиях. Если кратко, то салазки необходимы для установки жесткого диска форм-фактора 2.5″ или SSD-накопителя SerialATA в отсек для HDD форм-фактора 3.5″, и то только при условии, что в корпусе компьютера не предусмотрено специального места для установки накопителей форм-фактора 2.5″, ну или все отсеки для установки уже заняты. Салазки бывают в виде переходников, которые устанавливаются прямо в отсек для жестких дисков 3.5″, так и в виде крепления, подключаемого в слот PCI или PCI-Express x1, но лучше использовать салазки и не занимать слоты на системной плате.
Салазки-переходники
CGDirector PC & Workstation Builder
–
–
CGDirector PC Builder поможет любому создать сборку, которая будет соответствовать его бюджету и хорошо работать с его рабочей нагрузкой.
Это потребовало МНОГО работы, и мы благодарим наших читателей за фантастические отзывы за то, что это стало возможным.
Мы усердно работали над улучшением PC Builder, чтобы он охватывал больше типов оборудования, учитывал больше проблем совместимости, учитывал зазоры в корпусе и оперативной памяти и многое другое. Тем не менее, работа над ним еще не завершена, и мы будем рады получить отзывы от всех, чтобы сделать его еще лучше!
Что изменилось
Вот некоторые улучшения/изменения, которые мы недавно внесли в PCBuilder:
Декабрь 2022 г.
- Добавлены графические процессоры Nvidia RTX серии 40XX
- Добавлены новые процессоры Intel (13-го поколения) и AMD (7XXX поколения) и обновления Threadripper Pro
- Добавлены новейшие твердотельные накопители NVMe и SATA (Samsung 990 Pro и т.
 д.)
д.) - Добавлены новейшие материнские платы Intel Z690 (D5) / Z790 и AMD X670 (-e) и WRX80
- Добавлены параметры оперативной памяти DDR5
Архив журнала изменений
- Обновлен инструмент рекомендаций по ноутбукам
- Включены новые твердотельные накопители NVMe PCIe Gen 4: Samsung 980 Pro, Seagate FireCuda 530, WD Black SN850
- Добавлена поддержка процессоров Intel Alder Lake 12-го поколения и материнских плат B660, Z690 (пока только DDR4)
- Добавлены процессоры Ryzen серии 5xxx и графические процессоры Nvidia серии 3xxx (остерегайтесь товаров, которых нет в наличии или товаров с завышенной ценой)
- Улучшен механизм рекомендаций материнских плат в зависимости от вашей рабочей нагрузки. Теперь он должен предлагать более сбалансированные части для большинства бюджетов.
- Улучшены проверки перекрестной совместимости между корпусами ПК, кулерами ЦП, зазорами ОЗУ и зазорами длины графического процессора.

- Добавлена возможность для пользователей выбрать ЦП/ГП определенной марки в созданной ими сборке (пожалуйста, используйте эту опцию только в том случае, если вы уверены, какое оборудование лучше всего подходит для ваших рабочих нагрузок).
- Добавлены дополнительные ценовые категории для создания сборок, охватывающие все, от сверхбюджетных сборок до высокопроизводительных сборок для рабочих станций.
- теперь учитывают количество графических процессоров двойной ширины, которые он может разместить, и переключаются на более подходящий вариант.
- Добавлены дополнительные варианты комплектов памяти, чтобы обеспечить охват всех категорий производительности.
- Добавлены дополнительные кулеры CPU Air и AIO с учетом производительности охлаждения, необходимой для большинства процессоров AMD и Intel.
- Добавлена функция, учитывающая стандартные кулеры AMD в качестве меры экономии для обновления других компонентов сборки в рамках установленного бюджета, если это возможно.

Корпуса
Адресация игровых сборок
Мы хотели добавить эту функцию, но отложим ее до следующего крупного обновления PC Builder. В играх есть определенные сложности, которые делают сгенерированную сборку далеко не идеальной.
Однако, если вам нужна игровая сборка, создайте ее с помощью рабочей нагрузки редактирования видео и спросите нас о любых необходимых изменениях в этой ветке форума — здесь.
Откуда сборщик ПК узнает, какие детали следует рекомендовать?
Контрольные показатели, бюджет и доступность составляют основу каждой рекомендуемой сборки. Он не только учитывает результаты тестов для различных приложений, но также следит за ценами и доступностью.
Каждый основной компонент был протестирован для создания таблиц производительности для каждого типа задач. Несколько примеров тестовых инструментов и программного обеспечения: Cinebench R20 и R15, GeekBench, Octane, Redshift, Vray, наши тесты Viewport, редактирование видео, дизайн движения, тесты редактирования фотографий и многое другое. Мы постоянно добавляем стенды в наше тестирование, чтобы мы могли еще больше уточнить рекомендации сборщика ПК.
Мы постоянно добавляем стенды в наше тестирование, чтобы мы могли еще больше уточнить рекомендации сборщика ПК.
Если у вас есть предложения о каких-либо дополнительных рабочих нагрузках, которые вы хотели бы видеть, отправьте ответ в ветке нашего форума или отметьте «Нравится» ответ, в котором уже упоминалась ваша рабочая нагрузка. Мы хотели бы узнать больше о том, какие рабочие нагрузки вы хотели бы видеть в сборщике ПК в будущем.
Отсутствуют определенные детали/бренды?
Мы включили в PC Builder как можно больше основных брендов и смогли расширить нашу и без того обширную базу продуктов и рекомендаций.
Хотя мы также пытались добавить как можно больше ноутбуков в сборщик ПК, мы столкнулись с несколькими проблемами, которые усложняют эту задачу. Мы работаем над решением, которое позволит нам вскоре добавить больше вариантов ноутбуков с более широким бюджетом. Между тем, любой рекомендуемый в настоящее время ноутбук будет хорошо работать для выбранной вами рабочей нагрузки в рамках выбранного бюджета. Если у вас есть вопрос о конкретной модели ноутбука в вашем регионе, задайте его на нашем форуме!
Если у вас есть вопрос о конкретной модели ноутбука в вашем регионе, задайте его на нашем форуме!
Чтобы сделать работу более удобной, мы добавили дополнительные опции в сборщик ПК, и скоро их станет больше! Теперь вы можете выбрать марку GPU/CPU, если вы ОЧЕНЬ УВЕРЕНЫ, что ваша рабочая нагрузка требует определенного выбора. Тем не менее, мы по-прежнему рекомендуем использовать auto и позволить застройщику делать свое дело.
Деталей нет на складе?
Процессоры и особенно графические процессоры чрезвычайно трудно найти где-либо на складе. Обязательно просмотрите множество различных продавцов, доступных в вашей стране, чтобы узнать, сможете ли вы найти какие-либо запасы.
Почему существует максимальное и минимальное ограничение по бюджету
При определенных рабочих нагрузках инвестиции сверх или ниже определенного бюджета не идеальны и могут оказаться контрпродуктивными. Мы приняли это решение, основываясь на многолетнем опыте работы с компьютерным оборудованием, этими рабочими нагрузками, а также на анализе данных тестов.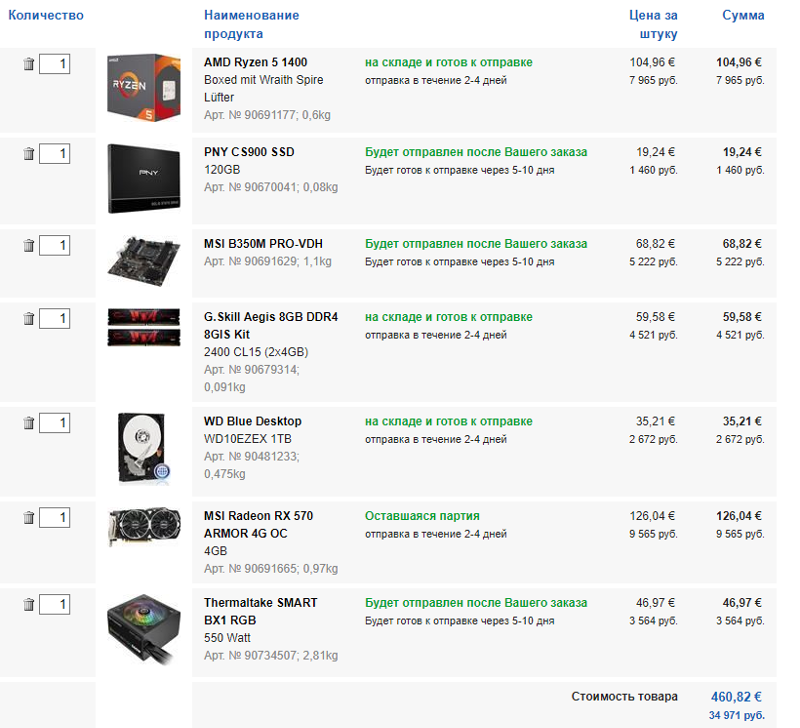
Тем не менее, мы расширили доступные бюджетные варианты благодаря наличию некоторых очень жизнеспособных деталей по более низким ценам. Однако они не всегда идеальны, и вы все же с большей вероятностью найдете лучшее соотношение цены и качества при бюджете в 1000 долларов и выше для большинства видов рабочих нагрузок.
Вам нужно беспокоиться о совместимости?
В идеале нет. Мы позаботились о том, чтобы каждая предлагаемая комбинация оборудования была совместима друг с другом. От свободного места в ОЗУ для вашего процессорного кулера или свободного места для видеокарты до даже количества доступных слотов расширения в корпусе, рекомендованном для настройки рендеринга с несколькими графическими процессорами, PC Builder предоставит вам все необходимое.
Тем не менее, работа над ним еще не завершена, и мы усердно работаем над тем, чтобы сделать ее идеальной. Хотя мы сделали все возможное, чтобы убедиться, что между предлагаемыми частями нет проблем совместимости, иногда возникают ошибки. Если вы не уверены в сборке, загляните на форум CGDirector и расскажите нам об этом. Мы рассмотрим это для вас.
Если вы не уверены в сборке, загляните на форум CGDirector и расскажите нам об этом. Мы рассмотрим это для вас.
Помогите нам сделать сборщик ПК лучше!
Прежде всего, как можно чаще используйте PC Builder. Создавайте сборки для своих рабочих нагрузок, убедитесь, что они направляют вас на хранение страниц с активным списком.
- Пожалуйста, сообщите нам, если вы обнаружите какие-либо явные проблемы совместимости в какой-либо созданной сборке. Мы старались быть как можно тщательнее, но ошибки все же могут остаться незамеченными.
- Пожалуйста, сообщите нам, если какой-либо отображаемый список Amazon направит вас к списку подержанных деталей. Мы все еще работаем над устранением этой ошибки.
Проблемы с доступностью оборудования и последующее взвинчивание цен продавцами на Amazon (США) привели к созданию некоторых неудачных сборок по определенным ценам. Если вы не уверены в компонентах, опубликуйте сгенерированную сборку в теме нашего специализированного форума PC Builder Beta , и мы ответим, чтобы изменить ваши рекомендации по сборке.
Подобрали детали, но не знаете, как их собрать? Ознакомьтесь с нашим Руководством по сборке ПК о том, как собрать ПК.
Не стесняйтесь спрашивать предложения по сборке вашего ПК в комментариях или на нашем форуме.
CGDirector поддерживает Reader. Когда вы покупаете по нашим ссылкам, мы можем получать партнерскую комиссию.
Части компьютера и их функции (все компоненты)
Изучение основных частей компьютера и их функций поможет вам понять все жизненно важные компоненты, из которых состоит компьютер.
Содержание
- Полный список основных частей компьютера и их функции
- 1. Корпус компьютера или системный блок
- Список размеров корпуса компьютера (известный как форм-фактор):
- 2. Материнская плата
- 3. Центральный процессор Блок (ЦП)
- 4. Оперативная память (ОЗУ)
- 5. Графическая карта или графический процессор (ГП)
- 6.
 Звуковая карта
Звуковая карта - 7. Жесткий диск (HDD)
- 8. Твердотельный накопитель (SSD)
- 9. Блок питания (БП)
- 10. Монитор или визуальный дисплей (VDU)
- 11. Клавиатура
- 12. Мышь
- Общие периферийные компоненты для компьютеров
- Принтер
- Сканер
- Компьютерные динамики 900 24
- Заключение
Это здорово место для начала, если вы хотите узнать о современных компьютерах. Это не только хорошая отправная точка, но и то, что полезно знать ради любопытства.
Хорошо знать, что такое компонент, но мы объясним функции каждой части, чтобы вы лучше поняли их.
Полный список основных компонентов компьютера и их функции
Вот полный список всех основных компонентов компьютерного оборудования и периферийных устройств, используемых с ними.
1. Корпус компьютера или системный блок
Это компонент, который содержит все части, составляющие компьютерную систему.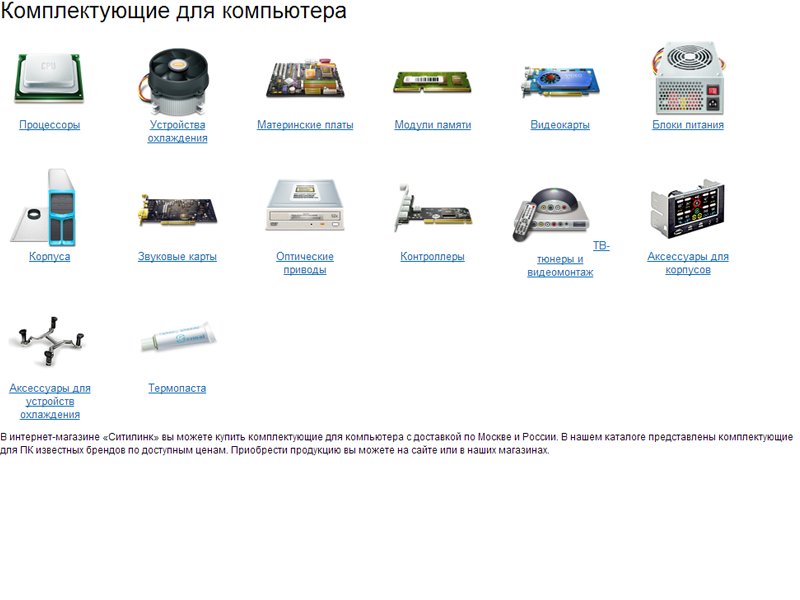
Обычно он сконструирован таким образом, чтобы максимально упростить установку материнской платы, проводки и дисководов. Некоторые из них спроектированы так хорошо, что легко сделать так, чтобы все выглядело аккуратно и презентабельно.
Корпуса бывают разных размеров и форм для размещения различных типов компьютерных компонентов и удовлетворения потребностей потребителей.
Элементы дизайна могут варьироваться от простых до сложных. Вы можете получить простой серый настольный корпус или один с цветной подсветкой повсюду, чтобы он выглядел эффектно.
Компьютерные корпуса полагаются на компьютерные вентиляторы внутри них, которые создают надлежащий поток воздуха, чтобы все внутренние компоненты оставались прохладными и работали надежно.
Корпус компьютера, как и большинство вещей, бывает разного качества. Вы можете сделать их из дешевых металлов или материалов хорошего качества, которые обеспечат вам прочную конструкцию.
Список размеров компьютерных корпусов (известных как форм-фактор):
- Очень маленький форм-фактор : поддерживает материнские платы Mini ITX
- Малый форм-фактор : поддерживает материнские платы micro ATX.

- Стандартный форм-фактор : Поддерживает стандартные материнские платы ATX.
- Более крупные форм-факторы : Поддерживает материнские платы ATX и XL-ATX.
2. Материнская плата
Материнская плата — это основная плата, которая привинчивается непосредственно внутрь корпуса компьютера. Все остальные карты и все остальное подключается непосредственно к материнской плате, отсюда и название.
К нему подключены процессор, оперативная память, диски, блок питания и прочее.
Его функция включает интеграцию всех физических компонентов для связи и совместной работы.
Хорошая материнская плата предлагает широкий спектр возможностей подключения. Он также имеет наименьшее количество возможных узких мест.
Это позволяет всем компонентам работать эффективно и максимально раскрывать свой потенциал, как и было задумано.
Очевидно, что по мере уменьшения физического размера возможности подключения и функциональность начинают ограничиваться.
Материнские платы бывают следующих размеров:
| Материнская плата | Размеры |
|---|---|
| Pico-ITX | 3.9 дюйм х 2,9 дюйма | 100 мм x 72 мм |
| Nano-ITX | 4,7 дюйма x 4,7 дюйма | 120 мм x 120 мм |
| Mini-ITX | 6,7 дюйма x 6,7 дюйма | 170 мм x 170 мм |
| Micro-ATX | 9,6 дюйма x 9,6 дюйма | 244 мм x 244 мм |
| Стандартный ATX | 12 дюймов x 9,6 дюймов | 305 мм x 244 мм |
| XL-ATX | EVGA: 13,5 x 10,3 дюйма | 343 мм x 262 мм Гигабайт: 13,58 x 10,31 дюйма | 345 мм x 262 мм Micro-Star: 13,6 дюйма x 10,4 дюйма | 345 мм x 264 мм |
3. Центральный процессор (ЦП)
ЦП или центральный процессор в основном подобен мозгу компьютерных систем. Он обрабатывает всю информацию на вычислительном уровне.
Берет все процессы из оперативной памяти и обрабатывает их для выполнения задач, требуемых компьютерной системой.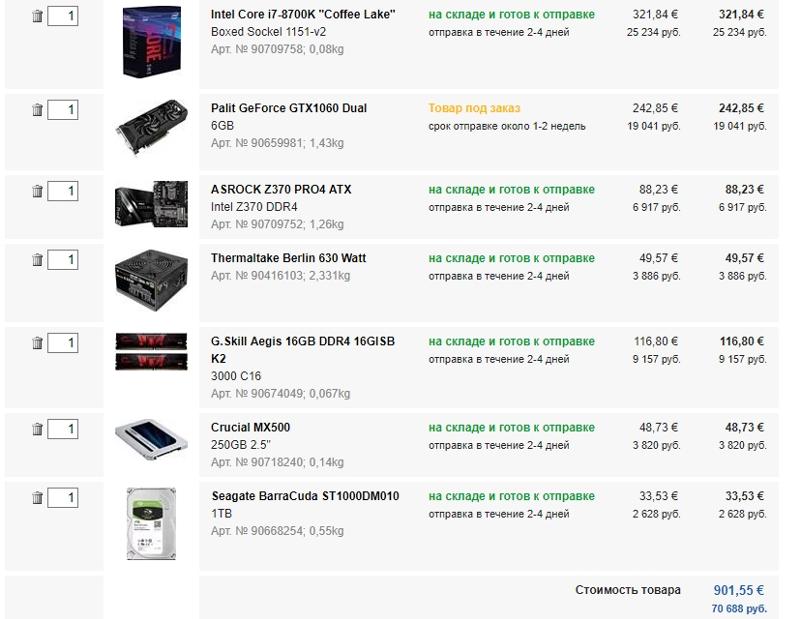
Центральный процессор обычно устанавливается в гнездо, в котором используется рычаг или защелка с откидной пластиной с вырезом в центре для крепления ЦП к материнской плате.
Под ним есть много медных прокладок, чтобы контакты гнезда прижимались к ним, чтобы обеспечить электрический контакт.
ЦП можно прикрепить к материнской плате другими способами.
Вот несколько распространенных примеров:
- ZIF (нулевое усилие вставки) : Хотя это более предпочтительный разъем, его чаще всего можно найти на материнских платах старых компьютеров. Рычажный механизм для зажима контактов процессора.
- PGA (Pin Grid Array) : Это также разъем ZIF, но с другим шагом контактов и другим количеством контактов.
- LGA (Land Grid Array) : сегодня чаще встречается на материнских платах. К процессору прижимается рычажная откидная пластина с вырезом в центре.
- BGA (Ball Grid Array) : ЦП припаивается непосредственно к материнской плате.
 Это делает его компонентом, не заменяемым пользователем. Он подвержен плохой связи.
Это делает его компонентом, не заменяемым пользователем. Он подвержен плохой связи.
Процессор выделяет приличное количество тепла, особенно при работе под высокими нагрузками.
Он будет работать еще горячее, если установить более высокую тактовую частоту, чтобы он работал быстрее. Это называется разгон.
Вот почему для отвода тепла от центрального процессора и распределения его на тонкие листы или ребра металла требуется блок радиатора и вентилятора для охлаждения вентилятора.
Существует так много разных типов компьютерных процессоров. Ведущими производителями процессоров являются Intel, AMD и NVidia.
4. Оперативное запоминающее устройство (ОЗУ)
ОЗУ — это устройство хранения данных, обеспечивающее быстрый доступ для чтения и записи. Оперативная память — это энергозависимая память, то есть она теряет все сохраненные данные при отключении питания.
Оперативная память хранит данные, готовые для обработки ЦП. Скорость оперативной памяти вносит большой вклад в общую скорость компьютерной системы.
Вставляется непосредственно в длинный слот, контакты которого расположены по обеим сторонам слота.
У него тоже есть тактовая частота, как у процессора. Таким образом, его также можно разогнать, чтобы обеспечить повышенную производительность сверх предполагаемой спецификации.
Некоторые модули оперативной памяти продаются с распределителем тепла. Это помогает рассеивать тепло от отдельных ИС памяти, сохраняя их более прохладными.
Оперативная память эволюционировала, как и любой другой компонент. Оперативная память, используемая на материнской плате, часто использует память типа DDR (двойная скорость передачи данных) SDRAM (синхронная динамическая оперативная память).
Объем ОЗУ всегда указывается в степени 2, поэтому вы всегда будете видеть такие числа, как 16 ГБ, 32 ГБ или 64 ГБ ОЗУ, чтобы упомянуть некоторые примеры единиц памяти.
5. Видеокарта или графический процессор (GPU)
Графическая карта — это устройство вывода, которое обрабатывает данные с материнской платы и отправляет соответствующую информацию на экран компьютера для отображения.
К нему можно подключать мониторы с помощью разъемов HDMI, DisplayPort, DVI или VGA.
Также может называться видеокартой или картой дисплея.
Видеокарта берет на себя всю нагрузку по обработке видео от основного процессора. Это дает компьютеру большой прирост производительности.
Из-за больших требований к производительности для игрового графического процессора вентиляторы являются почти само собой разумеющимся.
Видеокарта вставляется в слот PCI Express (Peripheral Component Interconnect Express) на материнской плате. Это последовательный слот шины расширения, обеспечивающий высокую пропускную способность в двух направлениях.
Графическая карта имеет ГП (графический процессор), основную часть компьютерной системы, требующую охлаждения.
Графический процессор медленнее ЦП, но предназначен для выполнения математических операций, необходимых для рендеринга видео.
Объем памяти карты зависит от дизайна производителя.
Видеокарты используют GDDR (Graphics Double Data Rate) SDRAM, специально разработанную для оптимизации графической производительности.
GDDR поддерживает более высокую пропускную способность по сравнению с обычной оперативной памятью DDR.
6. Звуковая карта
В большинстве случаев звуковой чип, встроенный в материнскую плату, используется для вывода звука.
Но, если вы любитель звука или предпочитаете высококачественный звук во время игры, возможно, вы захотите использовать звуковую карту.
Звуковые карты подключаются к компьютеру несколькими способами. Это может быть через USB, слот PCI или слот PCI Express x 1.
Внешние ЦАП приобрели гораздо большую популярность и помогают воспроизводить более чистый и четкий звук или звук высокой четкости.
Они подключаются с помощью кабеля ввода-вывода, такого как USB-кабель, к вашему компьютеру или ноутбуку и обеспечивают линейный выход для ваших динамиков или наушников.
Микросхема обработки звука на карте выполняет всю обработку звука и обычно не является очень мощным процессором.
Звуковая карта обеспечивает широкий спектр возможностей подключения к различному звуковому оборудованию.
Несколько примеров: оптический звук, разъем 1/4 дюйма или разъемы RCA.
7. Жесткий диск (HDD)
Жесткий диск по сей день используется во многих ПК. Цель механического привода — хранить всю вашу информацию для поиска в любое время.
Помимо хранения информации для вашего компьютера, он также служит загрузочным диском для запуска с него операционной системы (ОС). Вы можете установить различные операционные системы в зависимости от ваших потребностей.
ОС — это установленная программа, позволяющая использовать компьютер, например Microsoft Windows. Самой большой уязвимостью механического привода является его физически хрупкий характер.
Один неверный удар может разрушить весь диск. Механический жесткий диск содержит одну или несколько пластин, которые вращаются со скоростью от 5200 до 10000 об/мин (оборотов в минуту).
Головки чтения и записи расположены на расстоянии всего около 0,002 (51 микром) дюйма от пластины.
Это дает вам представление о физических ограничениях его хрупкой природы.
Небольшие области на пластине могут быть расположены так, чтобы представлять 1 или 0. Его можно изменить с помощью приводной головки, чтобы изменить материал для представления правильного значения магнитным полем. Вот как записать данные на диск для хранения.
Существуют различные категории жестких дисков, предназначенных для различных реальных приложений.
Вот некоторые примеры:
- Общего назначения для настольных компьютеров или ноутбуков.
- Игры, оптимизированные для настольных компьютеров или ноутбуков.
- Универсальный накопитель большой емкости.
- Устройства NAS.
- Сервера.
- Видеозапись.
Их также можно приобрести как внешний диск, который обычно подключается к компьютеру с помощью USB-кабеля.
Источник бесперебойного питания иногда используется для предотвращения потери данных на механических дисках в случае внезапного отключения электроэнергии или случайного отсоединения шнура питания во время работы компьютера.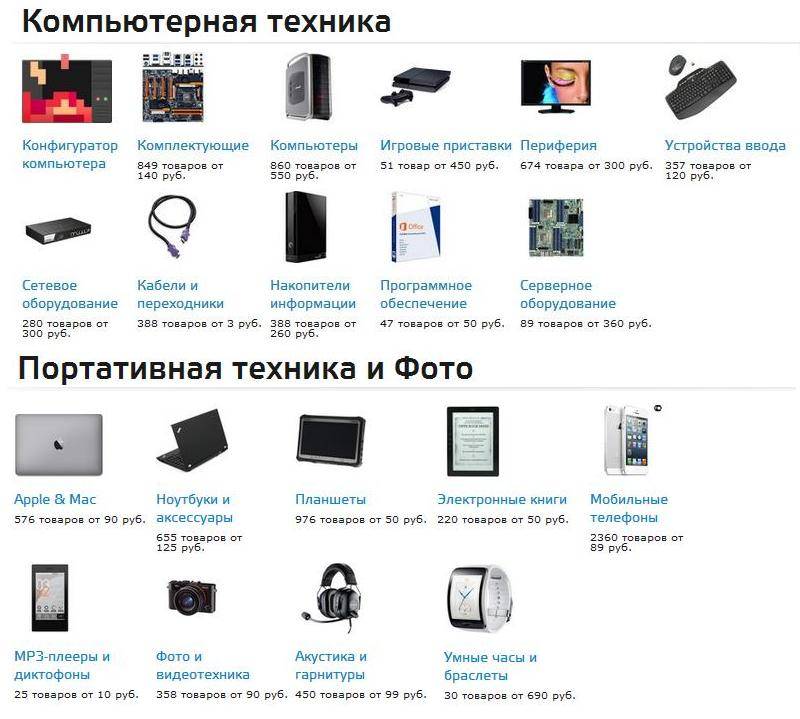
Позволяет корректно завершать работу настольных систем, в которых произошел внезапный сбой питания.
SSD также относится к типу жестких дисков, но на нем нет движущихся битов. Он состоит из банка флэш-памяти, который может содержать разумный объем информации.
Несмотря на то, что размеры твердотельных накопителей постоянно увеличиваются, они не являются рентабельными для хранения больших объемов данных.
Механический привод имеет более дешевое соотношение гигабайт к доллару.
Однако SSD — это высокопроизводительный накопитель. Он быстрый и его не так легко повредить, уронив его или получив несколько ударов.
SSD доступны в виде 2,5-дюймовых инкапсулированных дисков для ноутбуков, а M.2 SDD является наиболее часто используемым типом на рынке.
Вот почему я всегда рекомендую твердотельные накопители для портативных компьютеров, где это возможно. В другой нашей статье вы можете узнать больше о том, стоит ли покупать SSD.
9.
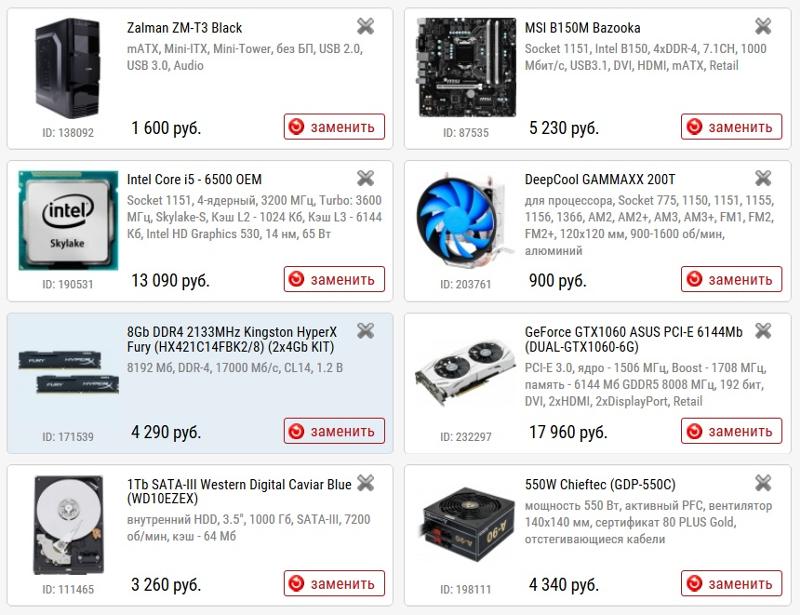 Блок питания (БП)
Блок питания (БП)
Блок питания устанавливается внутри корпуса компьютера. Он преобразует сетевое питание переменного тока от шнура питания от настенной розетки и подает правильное постоянное напряжение на все компоненты внутри компьютера.
Блок питания компьютера обеспечивает следующие напряжения:
- +3,3 В : Это напряжение подается на материнскую плату.
- +5V : Это напряжение подается на материнскую плату и другое компьютерное оборудование.
- +12 В : Это напряжение подается на материнскую плату и другие компоненты.
- -12V : Это напряжение подается на материнскую плату.
Играет важную роль в обеспечении надежной работы компьютера.
Блоки питания имеют разную мощность. Чем выше мощность, тем выше электрический ток, который можно сделать доступным для всего, что в нем нуждается для правильной работы.
Чем выше значение в ваттах, тем больше будет стоить блок питания.
Блок питания обычно поставляется с охлаждающим вентилятором. Это помогает всем внутренним компонентам вашего компьютера оставаться холодными, когда блок питания подвергается большим нагрузкам.
Если вы хотите узнать, как долго он прослужит, прочтите дополнительную информацию об источнике питания и сроке его службы.
10. Монитор или блок визуального отображения (VDU)
Монитор — это устройство вывода, используемое для визуализации графической информации, отправляемой графическим процессором компьютера.
На рынке представлены различные типы мониторов. ЖК-монитор (жидкокристаллический дисплей) со светодиодной подсветкой (светоизлучающий диод) чаще всего используется с современным ПК.
Существуют также различные размеры экранов компьютеров с различными соотношениями сторон. Соотношение сторон — это просто соотношение между высотой и шириной.
Например, экран компьютера с соотношением сторон 16:9 будет иметь 16 частей по ширине и 9 частей по высоте.
Существуют также изогнутые компьютерные мониторы, но они дороже компьютерных экранов.
Мониторы также имеют быстрое время отклика, чтобы соответствовать высоким требованиям, необходимым для устранения задержек при вводе данных пользователем в играх.
11. Клавиатура
Клавиатура — это устройство ввода, которое является одним из способов связи с компьютером. Нажатие клавиши с клавиатуры отправляет небольшую часть информации, чтобы сообщить компьютеру, какая клавиша была нажата.
Как только компьютер получает ввод с клавиатуры, он может использовать нажатия клавиш в цифровой форме для выполнения конкретной задачи в любом используемом программном обеспечении.
Компьютерная система может использовать эту информацию по-разному. Примером может быть команда или символ, который можно использовать в документе.
Существует два основных типа клавиатур. Механический и мембранный типы.
12. Мышь
Мышь — это устройство ввода, которое позволяет пользователю перемещать указатель, отображаемый на мониторе, и обеспечивает более интуитивное взаимодействие с компьютерными системами.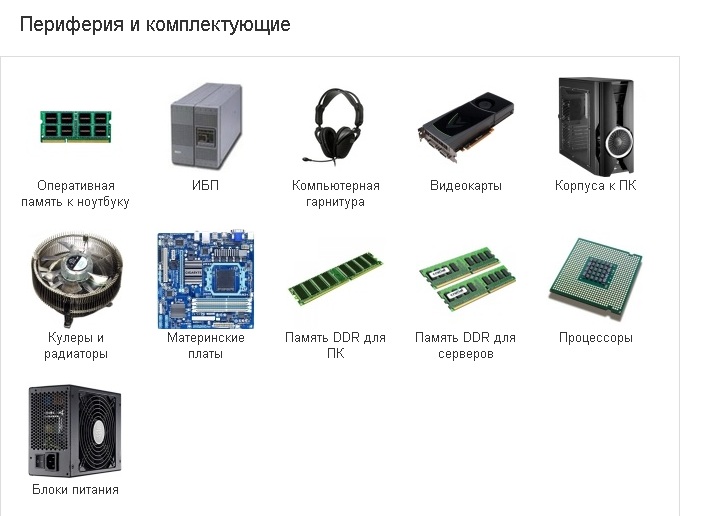
В наши дни мыши имеют больше кнопок, чем обычные три, и предлагают гораздо больше функций, чем мыши в первые дни.
Однако три основные кнопки позволяют пользователю выбирать, захватывать, прокручивать и получать доступ к дополнительным меню и параметрам.
Компьютерная мышь — удобное указывающее устройство, которое может быть проводным или беспроводным. Последнее, очевидно, требует батарей.
Современные оптические мыши обеспечивают очень точную точность и плавность движений.
Общие периферийные компоненты для компьютеров
Вот некоторые распространенные периферийные устройства, которые подключаются к компьютеру и расширяют их возможности.
Принтер
Принтер может принять изображение, отправленное компьютером, и вывести его на лист бумаги.
Он делает это, используя информацию с компьютера, и используя либо тонер, либо чернила, он наносит один из них контролируемым и точным образом для формирования изображения.
Сканер
Сканер может сканировать что угодно на бумаге, и он работает, сканируя его для создания копии цифрового изображения для сохранения на компьютере.
Это также удобно для сохранения физических фотографий, которые вы хотите сохранить.
После того, как фотография будет сохранена в цифровом виде, она не будет разрушаться, как это происходит с физической фотографией с течением времени.
В настоящее время чаще всего используется планшетный сканер.
Многие устройства «все в одном», также известные как многофункциональные устройства, имеют возможности принтера и сканирования в одном достаточно компактном изделии.
Компьютерные динамики
Компьютерные динамики можно подключить к звуковой карте на задней панели компьютера.
Другой способ их подключения — монитор со встроенными динамиками.
Как правило, качество звука из динамиков монитора плохое. Вот почему большинство людей покупают комплект компьютерных колонок для своего стола.
Вы даже можете подключить акустическую систему объемного звучания 7.1 к определенным звуковым картам для компьютера.
Это может добавить приятных впечатлений от игр, прослушивания музыки или просмотра фильмов.

 Очень часто идёт одним комплектом. Этот вариант подходит для сборки бюджетных решений. Если вы собираете производительную рабочую станцию или игровой компьютер, то лучше взять корпус попросторнее, например, такой как Zalman i3 и блок питания купить отдельно. В комплекте идёт набор винтиков и иного крепежа, для монтажа комплектующих.
Очень часто идёт одним комплектом. Этот вариант подходит для сборки бюджетных решений. Если вы собираете производительную рабочую станцию или игровой компьютер, то лучше взять корпус попросторнее, например, такой как Zalman i3 и блок питания купить отдельно. В комплекте идёт набор винтиков и иного крепежа, для монтажа комплектующих. Как и в случае с корпусом — годится для недорогих вариантов, если у вас процессор Celeron от Intel, или бюджетная линейка серии «A» или «E» от AMD. Если что-то среднее или мощное, то лучше выбрать достойное охлаждение отдельно. Рекомендую изучить список и выбрать для себя подходящий вариант. Какай-то 1 процессор сложно посоветовать, смотря какой пк вы желаете игровой или для работы.
Как и в случае с корпусом — годится для недорогих вариантов, если у вас процессор Celeron от Intel, или бюджетная линейка серии «A» или «E» от AMD. Если что-то среднее или мощное, то лучше выбрать достойное охлаждение отдельно. Рекомендую изучить список и выбрать для себя подходящий вариант. Какай-то 1 процессор сложно посоветовать, смотря какой пк вы желаете игровой или для работы.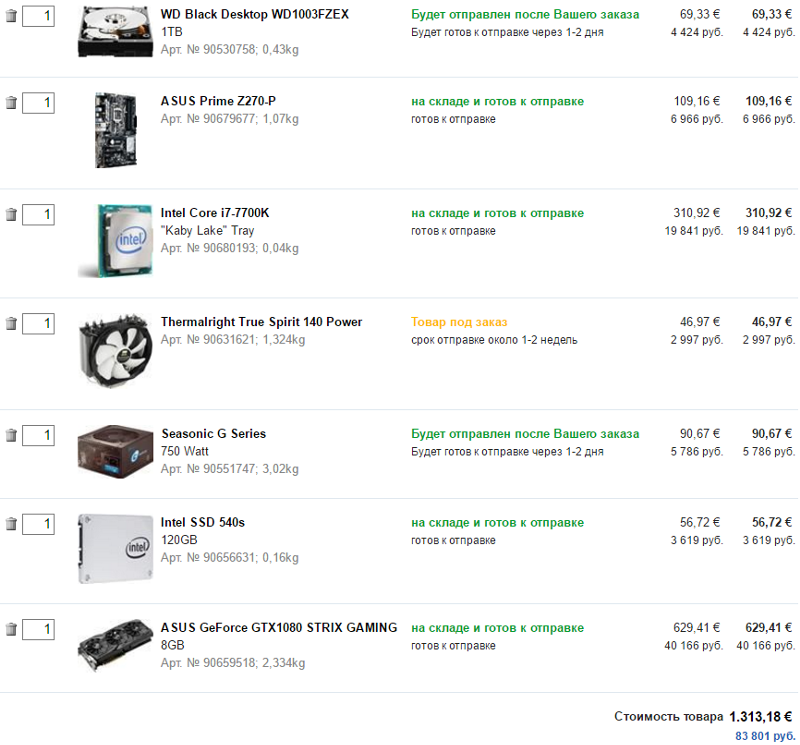 И я не устану повторять и рекомендовать SSD, потому что прирост в скорости очень большой. И затем, после работы на компьютерах укомплектованных этим типом накопителей, пересаживаться за компьютер с обычным жёстким диском очень болезненно тяжело. Все будет казаться медленным и заторможенным.
И я не устану повторять и рекомендовать SSD, потому что прирост в скорости очень большой. И затем, после работы на компьютерах укомплектованных этим типом накопителей, пересаживаться за компьютер с обычным жёстким диском очень болезненно тяжело. Все будет казаться медленным и заторможенным.
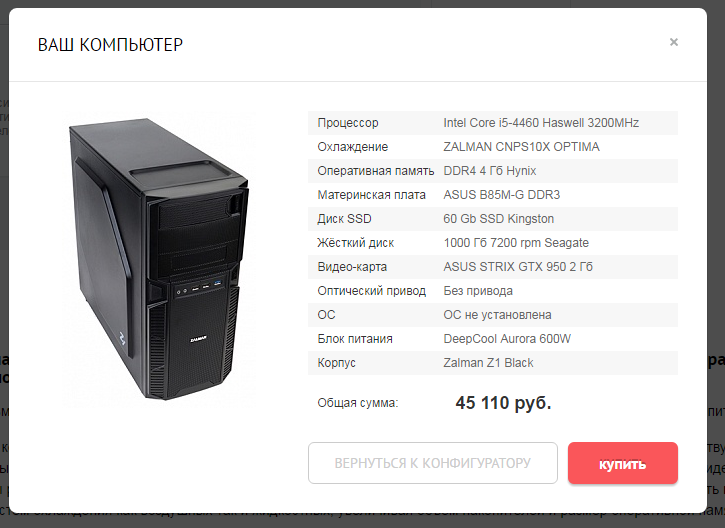 Не забываем подключать проводок вентилятора к плате.
Не забываем подключать проводок вентилятора к плате. д.)
д.)

 Звуковая карта
Звуковая карта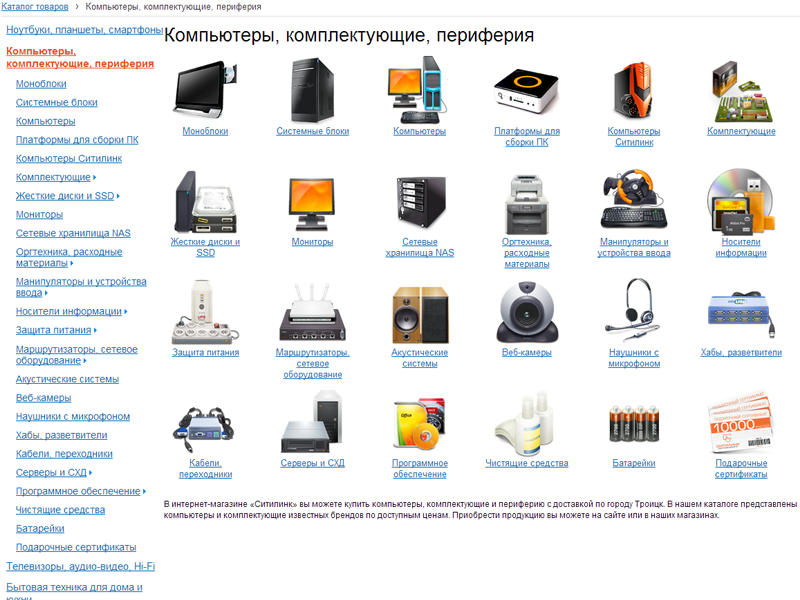
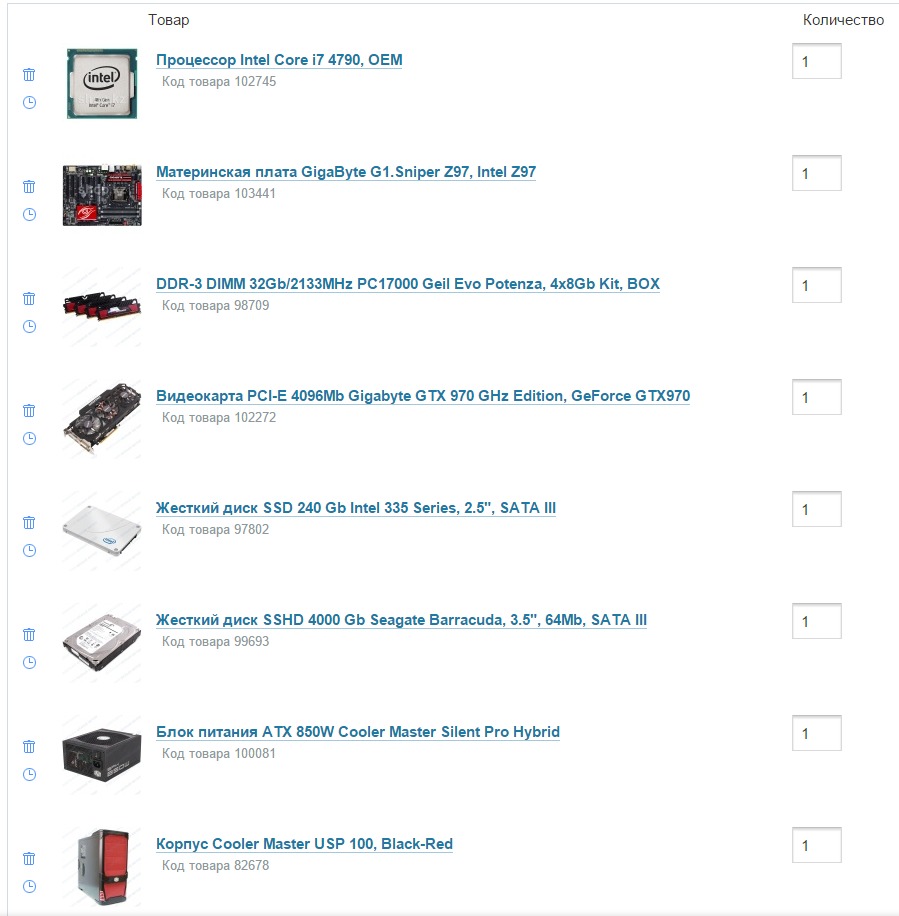 Это делает его компонентом, не заменяемым пользователем. Он подвержен плохой связи.
Это делает его компонентом, не заменяемым пользователем. Он подвержен плохой связи.