Сбивается время в биосе: На компьютере сбивается время, что делать
Содержание
Информационные технологии, компьютерные новости. Обзоры компьютерной техники. Заметки системного администратора.
≡ Компьютерные новости »
17:09, 9 Февраль 2016
5 / 5 (1 votes)
You need to enable JavaScript to vote
Новая операционная система Windows 10 получила множество улучшений и возможностей. Среди которых присутствую — голосовой помощник Cortana, Универсальные приложения для Windows и преимущества единой ОС на всех типах призваны убедить пользователей перейти на новую ОС. Компания запускает новую веб-страничку, которая полностью посвещена функциям безопасности Windows 10.
Сегодня вычислительная среда полна различных векторов атак, с помощью…
Сотовые операторы снимают деньги просто так
1:16, 25 Ноябрь 2015
5 / 5 (1 votes)
You need to enable JavaScript to vote
В сети появилась информация, что сотовые операторы МТС и Tele2 неправомерно списывают деньги со счетов своих. ..
..
Surface Book — ноутбук от Microsoft
17:36, 19 Октябрь 2015
4 / 5 (2 votes)
You need to enable JavaScript to vote
26 октября 2015 прошла долгожданная презентация Microsoft. В ходе презентации было представлено несколько новинок,…
≡ Компьютерная помощь »
17:29, 9 Февраль 2016
5 / 5 (1 votes)
You need to enable JavaScript to vote
Два года назад завершилась поддержка операционной системы — Microsoft Windows XP. Завершенная поддержка означает, что Майрософт более не гарантирует стабильность…
20:38, 18 Октябрь 2015
1 / 5 (1 votes)
You need to enable JavaScript to vote
Здравствуйте уважаемые читатели! Нам пишет наш читатель Николай, у которого никак не получается удалить папку Windows.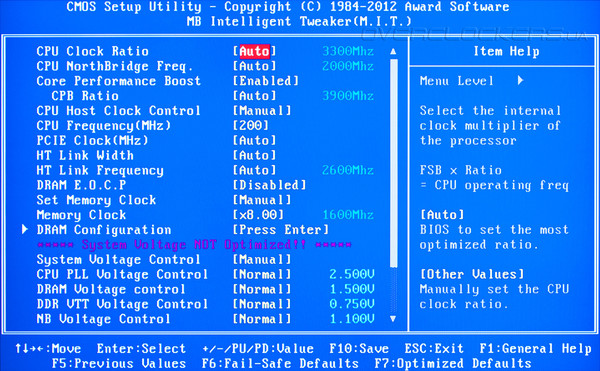 old. В данной статье мы разберемся, как это…
old. В данной статье мы разберемся, как это…
15:10, 7 Октябрь 2015
5 / 5 (1 votes)
You need to enable JavaScript to vote
В данной статье мы разберемся, как заходить в безопасный режим Windows 10.
Что такое безопасный режим Windows 10?
Это режим в котором грузятся только основные драйвера,…
14:36, 2 Октябрь 2015
4 / 5 (2 votes)
You need to enable JavaScript to vote
В России с текущем курсом доллара стало достаточно трудозатратно владеть гаджетами яблочной компании. Цены на новые iPhone 6s в России очень «кусаются».Но…
≡ Microsoft Windows Server »
Перенос DHCP сервера с Windows Server 2008 на Windows Server 2012
15:59, 27 Ноябрь 2015
5 / 5 (1 votes)
You need to enable JavaScript to vote
Например если вам нужно обновить сервер или повысить версию контроллера домена, вы разворачивается в своей.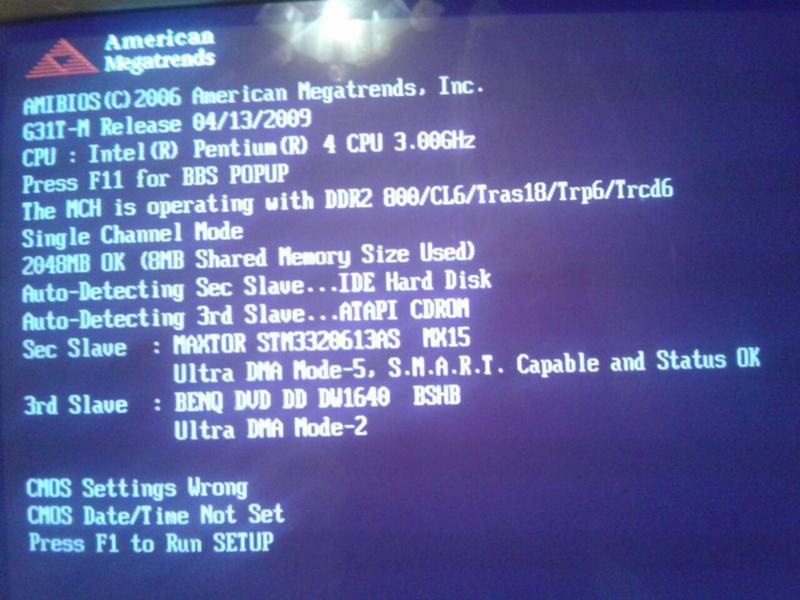 ..
..
Как отключить автономные файлы?
3:30, 15 Сентябрь 2015
0 / 5 (0 votes)
You need to enable JavaScript to vote
Автономные файлы — функция в Windows 2000, XP и выше позволяющая хранить копию кэшировнных файлов при отключении компьютера от сети. У…
≡ Microsoft Exchange Server »
Встречаем релиз Microsoft Exchange Server 2016.
11:45, 6 Октябрь 2015
4 / 5 (2 votes)
You need to enable JavaScript to vote
Некоторое время назад вышла бета-версия Microsoft Exchange Server 2016 preview. Спустя несколько месяцев тестирования Microsoft предоставляет…
Не найден командлет New-MailboxExportRequest в Exchange 2013
22:13, 13 Сентябрь 2015
0 / 5 (0 votes)
You need to enable JavaScript to vote
Часто администраторы Microsoft Exchange сталкиваются с задачей выгрузить почтовый ящик пользователя в PST или наоборот загрузить PST на.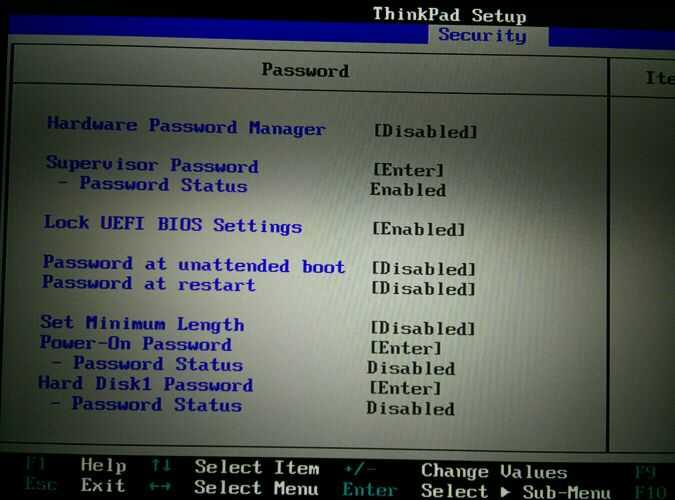 ..
..
Автоматическая настройка профиля Microsoft Outlook
17:26, 5 Февраль 2014
2 / 5 (1 votes)
You need to enable JavaScript to vote
Каждый администратор пытается автоматизировать все процессы в своей локальной сети что-бы все работало «автоматически«….
Автоматическое подключение дополнительного ящика в Exchange
16:46, 5 Февраль 2014
0 / 5 (0 votes)
You need to enable JavaScript to vote
Добрый день друзья. Сегодня мы поговорим о «фитче» почтового сервера Exchange, которая позволяет делать автоматическое…
Настройка автономной адресной книги в Exchange 2010
16:08, 29 Январь 2014
0 / 5 (0 votes)
You need to enable JavaScript to vote
Добhый день друзья, мы недавно писали о том как отключить режим кэширования в Outlook? Сегодня мы разберемся как его включить и самое. ..
..
≡ Серверные новости »
-
6 Октябрь 2015
4 / 5 (2 votes)
You need to enable JavaScript to vote
-
23 Сентябрь 2015
5 / 5 (1 votes)
You need to enable JavaScript to vote
-
21 Ноябрь 2014
0 / 5 (0 votes)
You need to enable JavaScript to vote
-
20 Октябрь 2014
0 / 5 (0 votes)
You need to enable JavaScript to vote
-
8 Октябрь 2014
5 / 5 (1 votes)
You need to enable JavaScript to vote
-
5 Октябрь 2014
0 / 5 (0 votes)
You need to enable JavaScript to vote
-
1 Октябрь 2014
4 / 5 (1 votes)
You need to enable JavaScript to vote
≡ Резервное копирование »
20 Ноябрь 2013
0 / 5 (0 votes)
You need to enable JavaScript to vote
Коллеги добрый день! Сегодня я расскажу вам о программном продукте vSphere data protection.
Этот продукт создан для резервного копирования виртуальных машин в среде vmware vShere. Поставляется в виде…
15 Ноябрь 2013
0 / 5 (0 votes)
You need to enable JavaScript to vote
Каждый человек в современном мире обладает каким либо устройством — будь то стационарный ПК, мобильный телефон, ноутбук, планшет и почти каждый сталкивался с такой проблемой как…
5 Ноябрь 2013
0 / 5 (0 votes)
You need to enable JavaScript to vote
Иногда мы сталкиваемся с ситуацией, что ArcServe начинает создавать Log файлы огромных размеров, разберем ситуацию.
Например, если Arcserve используется для резервного копирования Microsoft Exchange…
22 Октябрь 2013
0 / 5 (0 votes)
You need to enable JavaScript to vote
Обзор систем резервного копирования EMC Data Domain
Объёмы хранимых данных в средних и крупных организациях (да и в мелких) в последние года (2012-2013) начали сильно увеличиваться.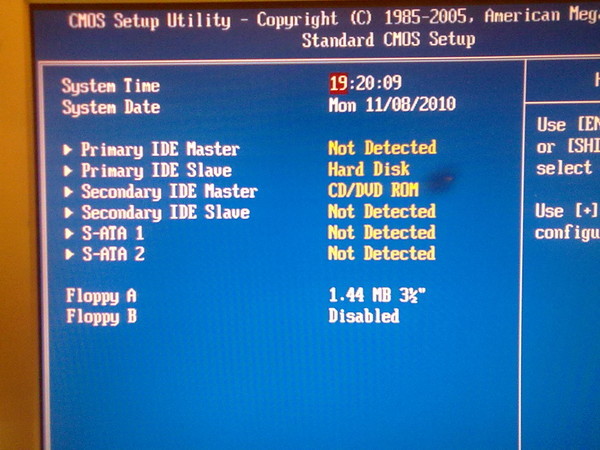 Стандартное…
Стандартное…
21 Октябрь 2013
0 / 5 (0 votes)
You need to enable JavaScript to vote
Сегодня мы поговорим насчет файловых хранилищ и как обеспечить высокую доступность в Windows 2012 R2. Что же появилось нового в отличая от Windows 2008 R2? Какие изменения произошли в дисковых…
Что делать, если сбивается время на компьютере
расстроенная девушка за ноутбуком
Иногда случается такое: что бы вы ни делали, а время на компьютере все время сбивается. Никакие настройки и перевод времени не помогают. Так что же делать, если сбивается время на компьютере?
Причина сбоя отображения времени
Основная причина – севшая батарейка размером с пятикопеечную монету, которая располагается обычно ближе к левому нижнему углу материнской платы.
Эта батарейка питает чип CMOS, который хранит все настройки компьютера и настройки BIOS. Благодаря этому чипу часы в компьютере продолжают идти, даже если он не подключен к электропитанию.
Еще одной причиной сбоя времени может быть то обстоятельство, что ваш компьютер подключен к серверу, на котором произошел сбой программной части. К примеру, на сервере установлена бухгалтерская база, где сбились настройки времени. В этом случае время на вашем компьютере будет отображаться некорректно, даже если батарейка на сервере и у вас работает исправно.
К чему может привести севшая батарейка?
Остановка часов – это еще не самое страшное, к чему может привести севшая батарейка. Поскольку она питает чип, на котором хранятся настройки BIOS, если вдруг вам понадобится их изменить, вы не сможете этого сделать.
А это может быть очень необходимо, поскольку, например, при переустановке Windows вы можете захотеть поменять диск, к которому будет обращаться процессор для загрузки системы, вместо жесткого на DVD-ROM. И сделать это вы не сможете, ввиду отсутствия питания чипа.
Кроме того, если батарейка установлена на серверном компьютере, с которым синхронизируются другие машины, время будет сбито и на них тоже.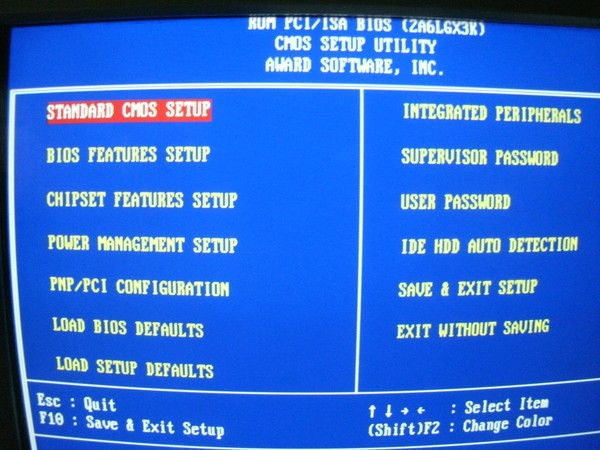 А это уже может привести к искривлениям в документах строгой отчетности и другим проблемам похуже, вроде проблем с налоговой из-за ошибок в декларациях и т.д.
А это уже может привести к искривлениям в документах строгой отчетности и другим проблемам похуже, вроде проблем с налоговой из-за ошибок в декларациях и т.д.
В каких еще случаях нужно менять батарейку?
Помимо сбившегося времени, о том, что батарейку нужно заменить, может свидетельствовать появление BIOS-режима при включении компьютера, хотя это актуально в основном для старых версий BIOS.
Какая нужна батарейка
Сначала батарейку нужно купить. Нужна батарейка типа CR2032, диаметр ее около 2,5 сантиметров, и стоит она не более 1$.
Как заменить батарейку
Необходимо вскрыть системный блок и найти на материнской плате батарейку − это единственная круглая плоская деталь, которую вы сможете увидеть.
С помощью небольшой отвертки аккуратно нажмите на маленький рычажок, благодаря которому батарейка удерживается в круглом гнезде. Одновременно легонько нажимая на противоположный конец батарейки, извлеките ее из гнезда.
Обычно батарейка расположена горизонтально, но встречается и вертикальное расположение. В таком случае отвертка не понадобится, просто немного отодвиньте пальцем верхний рычажок-держатель и извлеките батарейку.
В таком случае отвертка не понадобится, просто немного отодвиньте пальцем верхний рычажок-держатель и извлеките батарейку.
Извлеченную старую батарейку можно выбросить, а новую поставьте в гнездо и укрепите.
Внимание! Все манипуляции по замене батарейки нужно проводить, когда компьютер не подключен к сети электропитания.
Как часто нужно менять батарейку?
Обычно батарейка служит 5-6 лет, иногда дольше. Не на каждом компьютере доходит дело до смены батарейки, так как железо устаревает быстрее, чем батарейка успевает сесть. Владелец обычно избавляется от своего старого компьютера и покупает более современный системный блок с новым элементом питания. Происходит это как правило раньше, чем сядет старая батарейка.
Как заново установить правильное время?
Для установки правильного времени в компьютере с замененной батареей необходимо зайти в BIOS.
Дальше все очень просто – выберите первую вкладку Standart CMOS Features,
после чего клавишами курсора переместитесь на строки Date и Time, и выставьте необходимые значения даты и времени.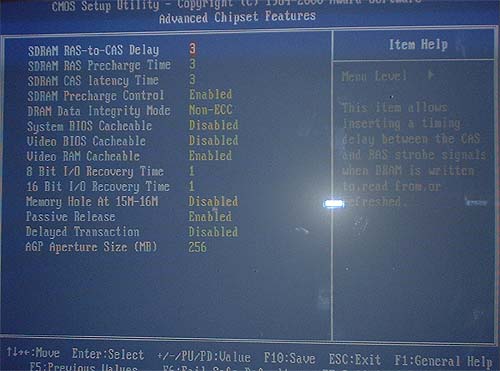
Для сохранения нажмите F10, а после этого Esc для выхода из BIOS.
Что делать, если не получается поменять батарейку
При любых проблемах, возникающих с самостоятельной заменой батарейки, а также с последствиями этой замены, например, если не получается настроить BIOS или чип CMOS не работает, выдавая какие-то непонятные вам сообщения, лучше обратиться к специалисту.
Самостоятельное вмешательство в настройки компьютера при отсутствии знаний не приведет ни к чему хорошему.
Clock Watchdog Timeout BSoD: Быстрая диагностика и устранение
Обновление драйверов — это быстрый способ исправить ошибки Clock Watchdog Timeout.
by Милан Станоевич
Милан Станоевич
Эксперт по Windows и программному обеспечению
Милан с детства увлекался технологиями, и это побудило его проявить интерес ко всем технологиям, связанным с ПК.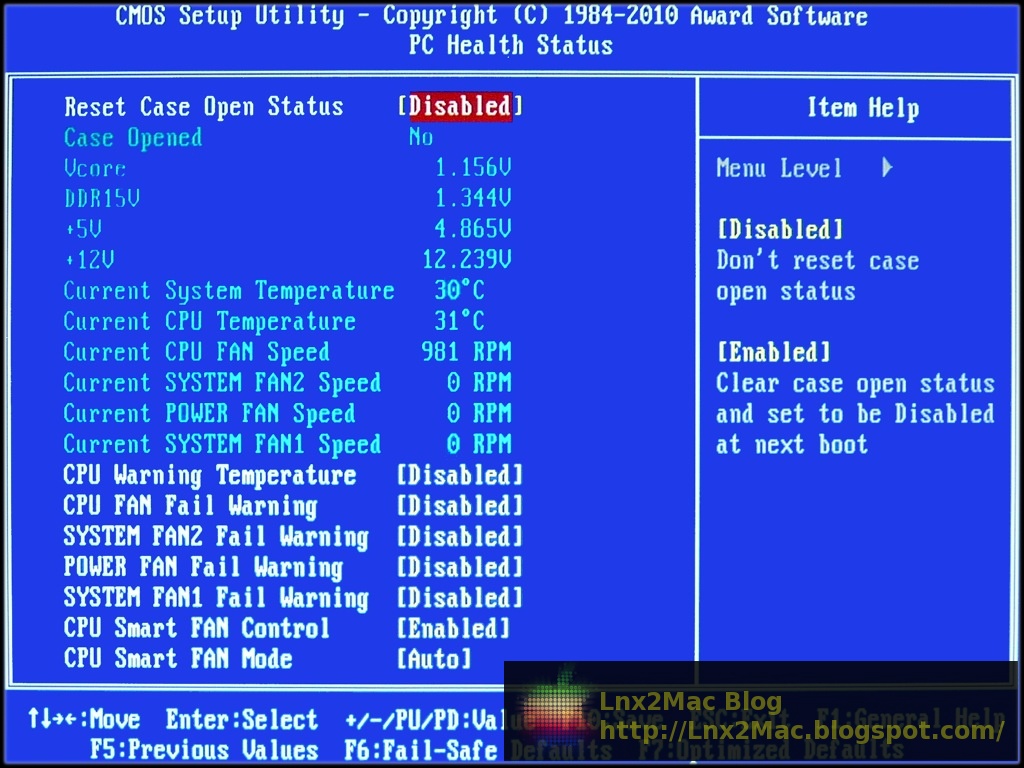 Он энтузиаст ПК и… читать дальше
Он энтузиаст ПК и… читать дальше
Обновлено на
Рассмотрено
Влад Туричану
Влад Туричану
Главный редактор
Увлеченный технологиями, Windows и всем, что имеет кнопку питания, он тратил большую часть своего времени на развитие новых навыков и изучение мира технологий. Скоро… читать дальше
Раскрытие партнерской информации
- Ошибка Time Watchdog Timeout может быть вызвана устаревшими или неисправными драйверами.
- Вот надежный способ начать процесс устранения неполадок.
- Не забудьте проверить CPU и GPU на признаки разгона!
XУСТАНОВИТЕ, щелкнув файл для загрузки
Для устранения различных проблем с ПК мы рекомендуем Restoro PC Repair Tool:
максимальная производительность.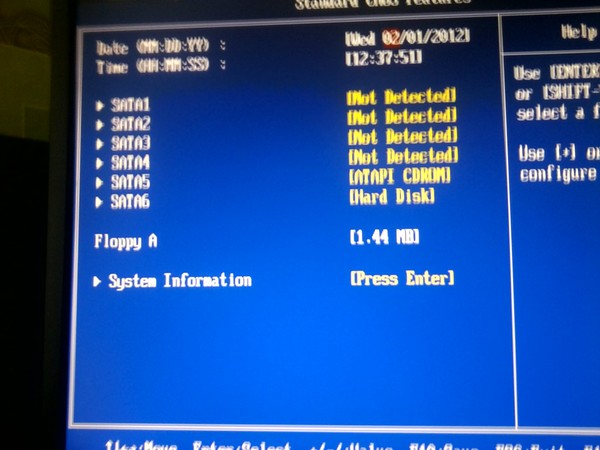 Исправьте проблемы с ПК и удалите вирусы прямо сейчас, выполнив 3 простых шага:
Исправьте проблемы с ПК и удалите вирусы прямо сейчас, выполнив 3 простых шага:
- Скачать утилиту восстановления ПК Restoro с запатентованными технологиями (патент доступен здесь).
- Нажмите Начать сканирование , чтобы найти проблемы Windows, которые могут вызывать проблемы с ПК.
- Нажмите Восстановить все , чтобы устранить проблемы, влияющие на безопасность и производительность вашего компьютера.
- Restoro скачали 0 читателей в этом месяце.
Clock Watchdog Timeout — одна из самых серьезных ошибок, с которыми вы когда-либо сталкивались на ПК с Windows, но она может распространяться даже за пределы этой платформы.
Хотя ошибки Blue Screen of Death встречаются редко, они могут быть довольно проблематичными, поэтому важно знать, как с ними бороться.
Clock_watchdog_timeout — довольно распространенная ошибка BSOD. Говоря об ошибках, вот некоторые распространенные проблемы, о которых сообщают пользователи:
- Тайм-аут сторожевого таймера Разгон .
 Эта ошибка обычно возникает после разгона вашего оборудования. Если ваше оборудование разогнано, удалите настройки разгона и проверьте, решает ли это проблему.
Эта ошибка обычно возникает после разгона вашего оборудования. Если ваше оборудование разогнано, удалите настройки разгона и проверьте, решает ли это проблему. - Clock_watchdog_timeout Ryzen — многие пользователи сообщали об этой ошибке с процессорами Ryzen. Похоже, проблема была вызвана проблемным обновлением, но после его удаления проблема была полностью решена.
- Тайм-аут сторожевого таймера PC Building Simulator . Обычно это указывает на проблему на уровне процессора.
- Тайм-аут сторожевого таймера Bluestacks . Убедитесь, что виртуализация включена, и переустановите эмулятор с нуля.
- Clock_watchdog_timeout Windows 8.1, Windows 7 — Как и любая другая ошибка, тайм-аут сторожевого таймера на синем экране не является эксклюзивным для Windows 10. Даже если вы не используете Windows 10, вы сможете решить проблему с помощью одного наших решений.
- Тайм-аут сторожевого таймера RAM, GPU .
 Многие пользователи сообщали, что причиной этой ошибки была их RAM или GPU. Проверьте, совместима ли ваша оперативная память с вашей материнской платой.
Многие пользователи сообщали, что причиной этой ошибки была их RAM или GPU. Проверьте, совместима ли ваша оперативная память с вашей материнской платой. - Тайм-аут сторожевого таймера HP, Lenovo, Intel, AMD — Этот BSoD Clock Watchdog Timeout может появиться практически на любом устройстве, и пользователи сообщали об этом с процессорами Intel и AMD на HP и Lenovo.
Первым делом. Что такое сторожевой таймер? Проще говоря, это таймер, который работает в вашу пользу. Всякий раз, когда вы запускаете программу, система автоматически устанавливает этот таймер для измерения времени, прошедшего до реакции программы.
Если программа вовремя не отреагирует, система подтвердит программную неисправность и устранит возможные повреждения.
В этой статье
- Почему я получаю тайм-аут сторожевого таймера?
- Как исправить ошибку CLOCK_WATCHDOG_TIMEOUT?
- 1. Обновите драйверы
- 2. Обновите BIOS
- 3.
 Отключить C1-6 в BIOS
Отключить C1-6 в BIOS - 4. Удалите проблемные приложения
- 5. Сброс BIOS
- 6. Удалить настройки разгона
- 7. Обновите прошивку SSD и отключите LPM
- 8. Отключить C1E и Intel Speedstep в BIOS
- 9. Вручную установить ОЗУ и отключить Asus Turbo в BIOS
- 10. Отключите DVD-привод во время установки Windows 10
- 11. Очистите корпус компьютера и проверьте неисправное оборудование
- 12. Установите последние обновления
- 13. Удалите проблемные обновления
.
Почему я получаю тайм-аут сторожевого таймера?
Это ошибка синего экрана, и поэтому она может появиться в любой операционной системе, даже в самой последней и свежей. Фактически, пользователи также сообщали об ошибке тайм-аута Clock Watchdog в Windows 11.
Тайм-аут сторожевого таймера может быть вызван аппаратным обеспечением. Если вы получаете это или, возможно, ошибку тайм-аута сторожевого таймера питания Win32k, обязательно проверьте оборудование и удалите настройки разгона.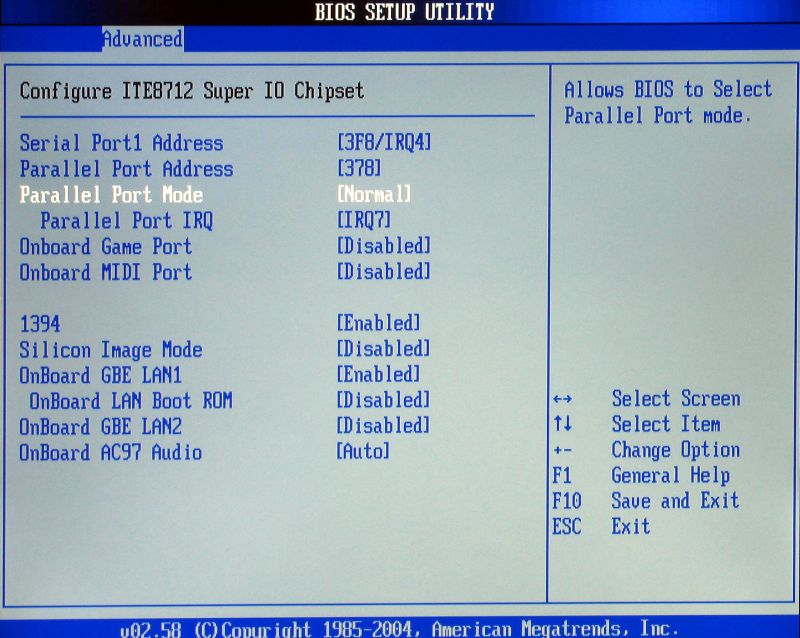
Излишне говорить, что за этим неудобным BSoD может быть множество других причин, включая устаревшие драйверы и микропрограммы, поврежденные или неполные файлы sys / DLL, заражение вредоносным ПО и многое другое.
Вот интересная мысль. Может ли GPU вызывать тайм-аут Watchdog Timeout? Без сомнения. В большинстве случаев это прямой показатель того, что с вашим процессором что-то не так, что делает невозможным обработку прерываний часов.
Ваша оперативная память, графический процессор или, в некоторых случаях, ЦП могут быть причиной ошибки синего экрана Synthetic_watchdog_timeout, поэтому обязательно проверьте их.
Как исправить ошибку CLOCK_WATCHDOG_TIMEOUT?
1. Обновите драйверы
1. Щелкните правой кнопкой мыши кнопку Windows на панели задач и выберите Диспетчер устройств в открывшемся списке.
2. Просмотрите список и определите компонент, для которого вы хотите обновить драйвер.
3. Нажмите на нее, чтобы развернуть раздел.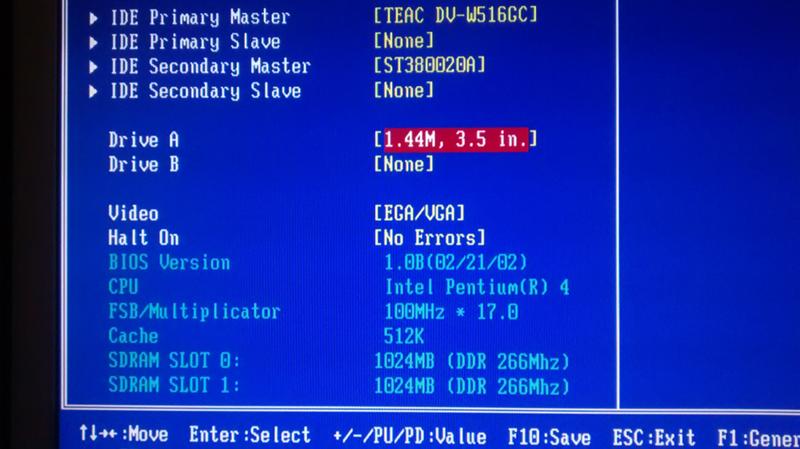
4. Щелкните правой кнопкой мыши драйвер и выберите Обновить драйвер в раскрывающемся меню ( в нашем примере мы обновляем графический драйвер, поскольку он обычно отвечает за этот BSOD ).
5. Выберите, хотите ли вы установить драйвер автоматически или вручную.
Ошибки Blue Screen of Death часто вызваны устаревшими или ошибочными драйверами, и вы можете легко решить эту проблему, загрузив и установив последние версии драйверов.
Имейте в виду, что вам, возможно, придется обновить все драйверы на вашем ПК, чтобы исправить эту ошибку и обеспечить стабильную работу ПК с Windows 10.
Если обновление драйверов с помощью диспетчера устройств не устраняет проблему, вам необходимо посетить веб-сайт производителя и загрузить правильный драйвер.
Загрузка драйверов вручную — не лучший способ обновить драйверы, но вы можете использовать специальное стороннее программное обеспечение для обновления всех драйверов одним щелчком мыши.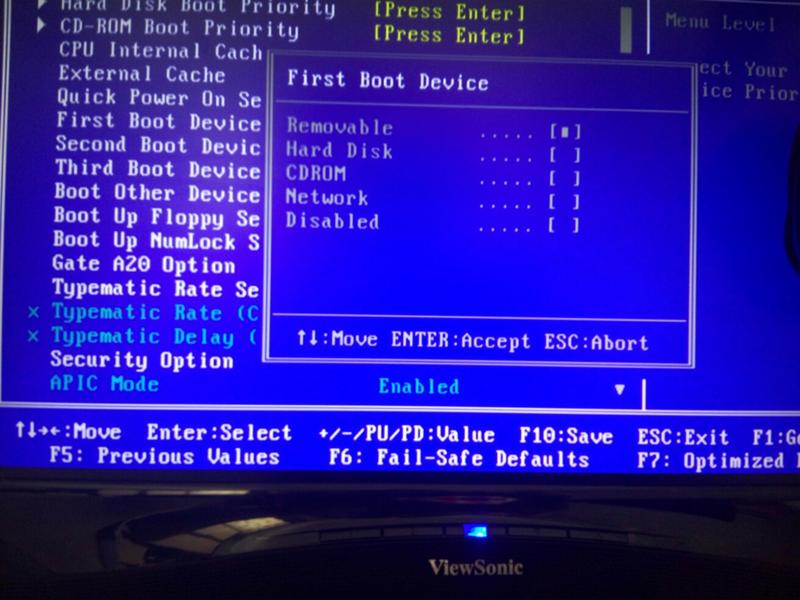
Различные ошибки являются следствием неправильной работы драйвера. В этом случае вам может потребоваться полностью обновить или переустановить этот конкретный компонент. Поскольку этот процесс не является простым для завершения, мы рекомендуем использовать для этой работы автоматизированный инструмент. Вот как это сделать:
- Загрузите и установите DriverFix .
- Запустите приложение.
- Подождите, пока программа обнаружит все неисправные драйверы.
- Теперь вам будет представлен список всех проблемных драйверов, и вам просто нужно выбрать те, которые вы хотели исправить.
- Подождите, пока DriverFix загрузит и установит новейшие драйверы.
- Перезагрузите компьютер, чтобы изменения вступили в силу.
DriverFix
Защитите свою Windows от любых ошибок, вызванных поврежденными драйверами, установив и используя DriverFix сегодня!
Бесплатная пробная версия
Посетите веб-сайт
Отказ от ответственности: эта программа должна быть обновлена с бесплатной версии, чтобы выполнять некоторые определенные действия.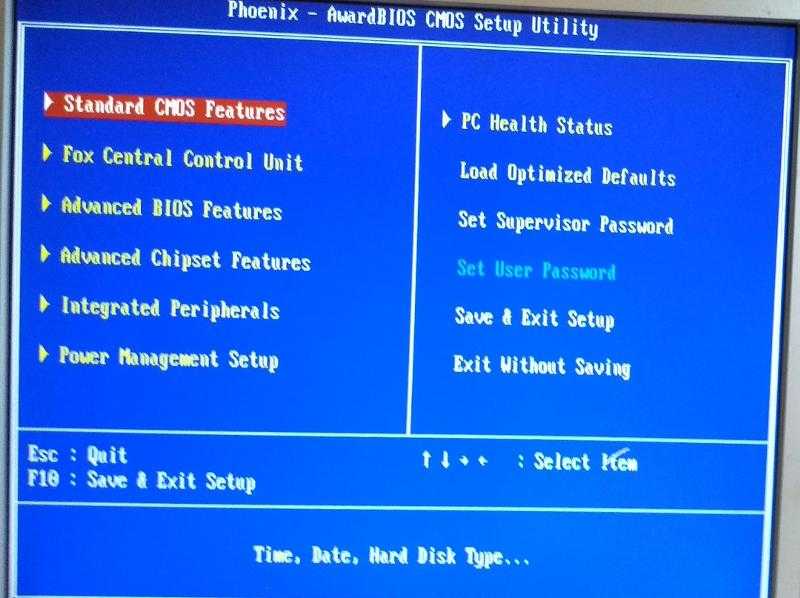
2. Обновите BIOS
Обновление BIOS — это расширенная процедура, при которой на материнскую плату устанавливается новая прошивка, открывающая доступ к новым функциям.
Пользователи сообщили, что вы можете исправить ошибку CLOCK_WATCHDOG_TIMEOUT Blue Screen of Death, обновив BIOS. Обязательно ознакомьтесь с нашим руководством, чтобы узнать, как обновить BIOS в Windows 10.
Перепрошивка BIOS может быть потенциально опасной, если вы не сделаете это должным образом, поэтому будьте особенно осторожны.
3. Отключите C1-6 в BIOS
Несколько пользователей сообщили, что им удалось исправить эту ошибку, отключив определенные настройки в BIOS. По их словам, отключение C1-6 в BIOS исправило ошибку BSOD, поэтому обязательно попробуйте это.
Чтобы узнать, как получить доступ к BIOS и как найти и отключить эти настройки, мы настоятельно рекомендуем вам ознакомиться с руководством по материнской плате.
4. Удаление проблемных приложений
Сторонние приложения часто могут вызывать такие ошибки. Чтобы исправить ошибку CLOCK WATCHDOG TIMEOUT, вам необходимо найти и удалить проблемное приложение с вашего ПК.
Чтобы исправить ошибку CLOCK WATCHDOG TIMEOUT, вам необходимо найти и удалить проблемное приложение с вашего ПК.
Обычно подозревается антивирус, поэтому рекомендуется временно удалить его. У большинства антивирусных компаний эти инструменты доступны для бесплатной загрузки на их веб-сайтах:
- Как удалить Norton Antivirus в Windows 10
- Как удалить McAfee
Если вы используете какое-либо антивирусное решение и хотите полностью удалить его со своего ПК, обязательно ознакомьтесь с отличным программным обеспечением для удаления.
Помимо антивируса, многие пользователи сообщали, что Asus AI Suite может вызвать появление этой ошибки, поэтому мы советуем вам удалить этот инструмент с вашего ПК.
Если удаление антивируса решит проблему, вы можете подумать о переходе на другое антивирусное программное обеспечение. взгляните на эти лучшие антивирусы для ПК с Windows 10 сегодня и выберите идеальный.
5. Сброс BIOS
Совет эксперта:
СПОНСОРЫ
Некоторые проблемы с ПК трудно решить, особенно когда речь идет о поврежденных репозиториях или отсутствующих файлах Windows. Если у вас возникли проблемы с исправлением ошибки, возможно, ваша система частично сломана.
Если у вас возникли проблемы с исправлением ошибки, возможно, ваша система частично сломана.
Мы рекомендуем установить Restoro, инструмент, который просканирует вашу машину и определит причину неисправности.
Нажмите здесь, чтобы загрузить и начать восстановление.
Как мы уже упоминали ранее, определенные настройки BIOS могут вызвать ТАЙМ-АУТ CLOCK WATCHDOG, и самый простой способ исправить эти проблемы — сбросить настройки BIOS.
При сбросе BIOS для всех параметров будут установлены значения по умолчанию, что устранит эту ошибку.
6. Удалите настройки разгона
Разгон вашего оборудования может повысить производительность, но разгон также связан с определенными рисками.
Иногда ваш компьютер не может работать с определенными настройками разгона, и вы получаете сообщение об ошибке BSoD, например CLOCK WATCHDOG TIMEOUT.
В худшем случае разгон может привести к сгоранию и необратимому повреждению аппаратных компонентов, если вы не будете осторожны.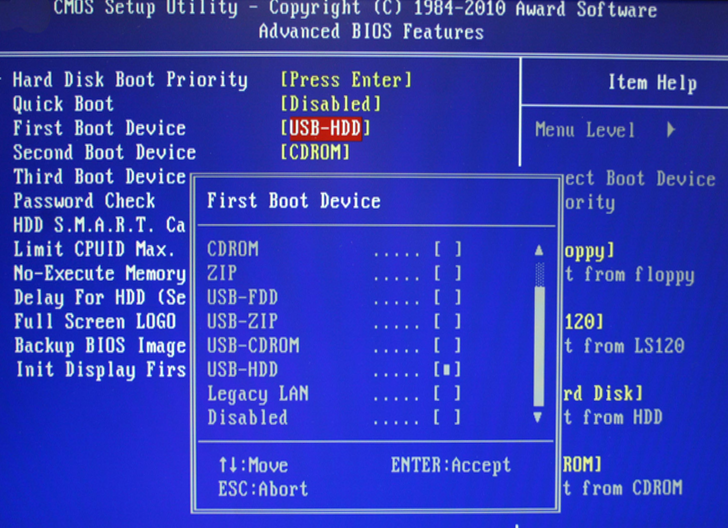 Поэтому мы призываем вас быть особенно осторожными при разгоне вашего ПК.
Поэтому мы призываем вас быть особенно осторожными при разгоне вашего ПК.
Если ваш компьютер разогнан, мы советуем вам удалить настройки разгона и проверить, устраняет ли это ошибку.
7. Обновите прошивку SSD и отключите LPM. Ошибка
CLOCK_WATCHDOG_TIMEOUT может быть вызвана устаревшей прошивкой SSD, поэтому, если вы используете SSD, рекомендуем обновить прошивку.
Обновление прошивки на вашем SSD может быть рискованным, поэтому вам нужно быть особенно осторожным и делать резервные копии ваших файлов.
В дополнение к обновлению прошивки некоторые пользователи предлагают отключить LPM, так что вы можете сделать и это.
8. Отключите C1E и Intel Speedstep в BIOS
Несколько пользователей сообщили, что ошибка CLOCK WATCHDOG TIMEOUT вызвана определенными настройками в BIOS, поэтому мы советуем вам отключить их.
По словам пользователей, C1E и Intel Speedstep вызвали эту ошибку, поэтому, если у вас включены эти настройки в BIOS, мы советуем вам отключить их и проверить, устраняет ли это проблему.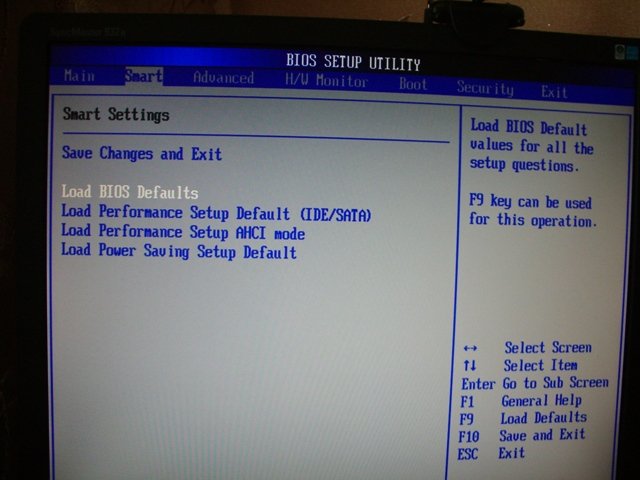
9. Вручную установите ОЗУ и отключите Asus Turbo в BIOS
Иногда эта ошибка может быть вызвана, если вы вручную не установили скорость своей ОЗУ в BIOS. Чтобы узнать, как это сделать, обратитесь к руководству по материнской плате за инструкциями.
В дополнение к настройке скорости оперативной памяти пользователи также предлагают отключить функцию Asus Turbo, поэтому вы можете сделать это.
10. Отключите DVD-привод во время установки Windows 10
Несколько пользователей жаловались, что не могут установить Windows 10 из-за ошибки BSOD CLOCK WATCHDOG TIMEOUT.
По-видимому, вы можете решить эту проблему, отключив DVD-привод SATA во время процесса установки Windows 10.
После отключения DVD-привода вы сможете нормально установить Windows 10.
Если ваш DVD-привод отсутствует в Windows 10, не ждите ни минуты и верните его.
11. Очистите корпус компьютера и проверьте неисправное оборудование.
Многие ошибки BSoD могут быть вызваны аппаратным сбоем, и для исправления этой ошибки необходимо проверить, правильно ли работает ваше оборудование.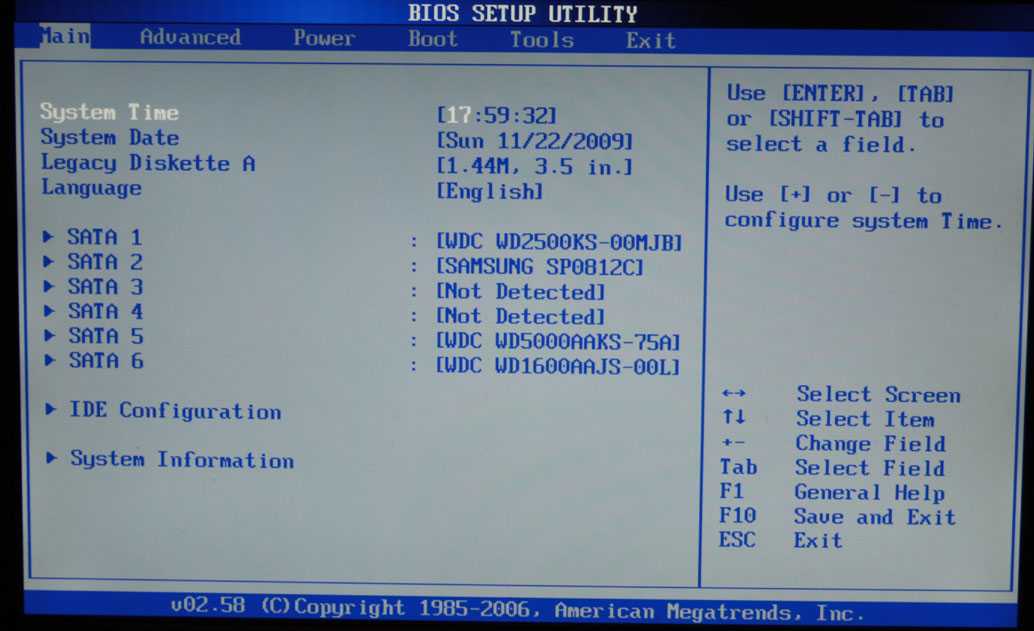 Также может помочь использование специального инструмента для восстановления BSoD.
Также может помочь использование специального инструмента для восстановления BSoD.
Несколько пользователей сообщили, что неисправная материнская плата может вызвать эту ошибку, но несколько пользователей сообщили, что неисправный процессор или видеокарта также могут вызвать эту ошибку, поэтому обязательно сначала проверьте их.
Если ваше оборудование работает исправно, обязательно очистите корпус компьютера от пыли. Иногда пыль может забивать ваши вентиляторы или даже слоты, поэтому рекомендуется очищать компьютер сжатым воздухом.
12. Установите последние обновления
- Откройте приложение «Настройки» . Вы можете сделать это быстро, используя сочетание клавиш Windows Key + I .
- Когда откроется приложение Настройки , перейдите в раздел Обновление и безопасность .
- Теперь нажмите кнопку Проверить наличие обновлений .
Если на вашем компьютере появляется ошибка CLOCK WATCHDOG TIMEOUT, проблема может заключаться в отсутствии обновлений.
Этот процесс автоматизирован, и Windows обычно загружает необходимые обновления в фоновом режиме.
Однако время от времени могут возникать ошибки, которые могут привести к пропуску определенных обновлений. Чтобы решить эту проблему, рекомендуется вручную проверить наличие обновлений, выполнив описанные выше действия.
Даже если кнопка Центра обновления Windows отсутствует, вы все равно сможете ее обойти. После установки обновлений проверьте, сохраняется ли проблема.
13. Удалите проблемные обновления
- Откройте приложение Настройки и перейдите в раздел Обновление и безопасность .
- Теперь выберите Просмотреть историю установленных обновлений .
- Теперь вы должны увидеть названия последних обновлений. Запомните или запишите несколько последних обновлений, так как они являются наиболее вероятной причиной этой проблемы. Нажмите на Удалить обновления .

- Теперь дважды щелкните обновление, которое нужно удалить, и следуйте инструкциям на экране.
Многие владельцы Ryzen сообщали об ошибке CLOCK WATCHDOG TIMEOUT на своих ПК. Похоже, эта проблема вызвана проблемным обновлением, и чтобы решить проблему, вам нужно его найти.
Если удаление обновления решает проблему, необходимо предотвратить повторную установку этого обновления. Windows 10 автоматически установит отсутствующие обновления, что приведет к повторному появлению проблемы.
Чтобы предотвратить повторную установку этого обновления, обязательно ознакомьтесь с нашим руководством о том, как заблокировать автоматические обновления Windows.
CLOCK WATCHDOG TIMEOUT — это одна из проблемных ошибок, в основном вызванная устаревшей прошивкой или настройками BIOS, но вы можете легко исправить эту ошибку с помощью одного из наших решений.
Если у вас есть другие предложения или вопросы, не стесняйтесь оставлять их в разделе комментариев ниже, и мы обязательно их рассмотрим.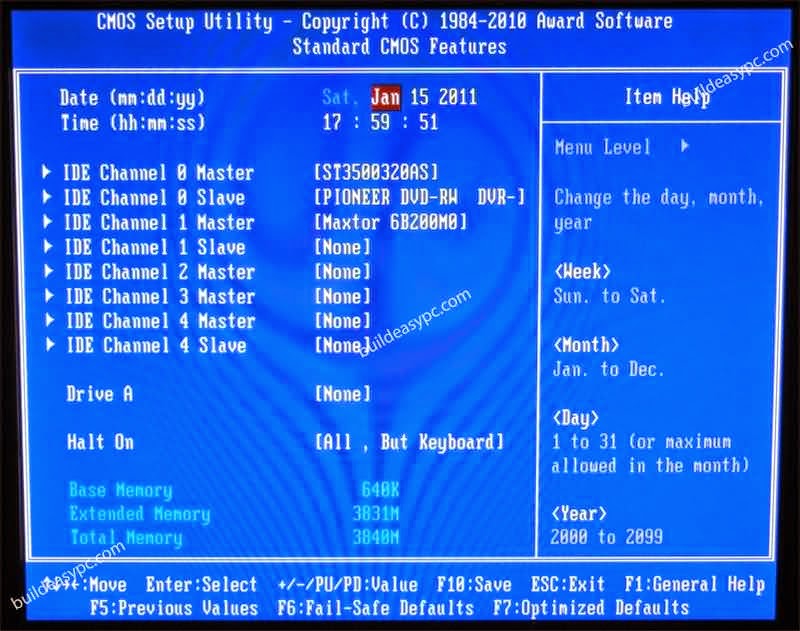
Проблемы остались? Исправьте их с помощью этого инструмента:
СПОНСОРЫ
Если приведенные выше советы не помогли решить вашу проблему, возможно, на вашем компьютере возникли более серьезные проблемы с Windows. Мы рекомендуем загрузить этот инструмент для восстановления ПК (оценка «Отлично» на TrustPilot.com), чтобы легко устранять их. После установки просто нажмите кнопку Start Scan , а затем нажмите Repair All.
Была ли эта страница полезной?
Есть 4 комментария
Делиться
Копировать ссылку
Информационный бюллетень
Программное обеспечение сделок
Пятничный обзор
Я согласен с Политикой конфиденциальности в отношении моих персональных данных
6 лучших решений для исправления ошибки BSOD Time Watchdog Timeout
Вы когда-нибудь сталкивались с ошибкой синего экрана Clock Watchdog Timeout? Как устранить неполадки с кодом остановки и восстановить данные с компьютера? Если вы не знаете, не волнуйтесь. Эта статья от MiniTool покажет вам, как исправить ошибку Clock Watchdog Timeout с помощью надежных решений.
Эта статья от MiniTool покажет вам, как исправить ошибку Clock Watchdog Timeout с помощью надежных решений.
Когда вы сталкиваетесь с кодом остановки CLOCK_WATCHDOG_TIMEOUT, это означает, что ваш компьютер столкнулся с проблемой, с которой он не может справиться, и требуется перезагрузка. Если вы перезагрузите компьютер, но снова появится синий экран, вам следует обратить на это внимание. Этот пост покажет вам несколько надежных решений для исправления ошибки.
Перед этим вы можете ознакомиться с причинами истечения времени ожидания сторожевого таймера Windows 10.
Что вызывает тайм-аут сторожевого таймера
Тайм-аут сторожевого таймера — это ошибка синего экрана, которая может возникнуть на ПК с Windows, когда указанный процессор не обрабатывает прерывания, что указывает на проблему с процессором. Кроме того, если есть какие-то проблемы с оперативной памятью (ОЗУ), BIOS, драйверами оборудования или сторонним программным обеспечением, это также может привести к коду остановки CLOCK_WATCHDOG_TIMEOUT.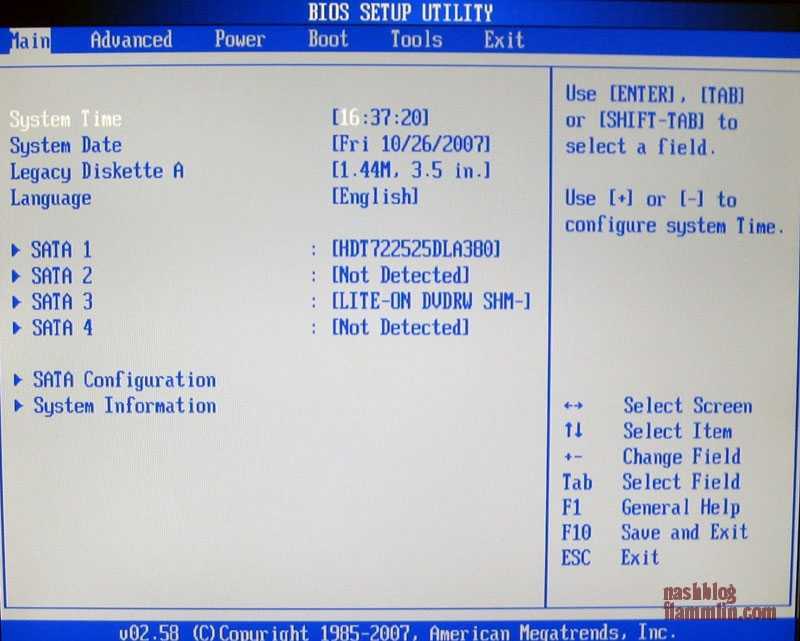
Если ваш компьютер можно перезагрузить после ошибки синего экрана Clock Watchdog Timeout, вы можете попробовать следующие методы, чтобы устранить проблему и избежать ошибки синего экрана.
Ниже показано, как я исправляю тайм-аут Clock Watchdog в Windows 10 с помощью 6 лучших методов.
Решение 1. Откатите недавно обновленные драйверы устройств
Если вы недавно обновили драйвер и, как следствие, появилась ошибка синего экрана Clock Watchdog Timeout, вам следует рассмотреть возможность отката недавно установленных драйверов.
Чтобы откатить недавно обновленный драйвер устройства, выполните следующие действия.
Вот подробные шаги и скриншоты.
Шаг 1. Щелкните правой кнопкой мыши меню «Пуск» Windows и выберите Диспетчер устройств в меню.
Шаг 2. В Диспетчере устройств щелкните правой кнопкой мыши устройство, для которого вы хотите выполнить откат драйвера, и выберите в меню Свойство .
Шаг 3. Во всплывающем окне переключитесь на Драйвер вкладка.
Шаг 4. Нажмите кнопку Откатить драйвер .
Примечание. Если кнопка «Откатить драйвер» неактивна, это означает, что в Windows нет предыдущего драйвера для отката.
Шаг 5. Нажмите Да , чтобы убедиться, что вы хотите вернуться к ранее установленному драйверу.
Шаг 6. После восстановления ранее установленного драйвера может потребоваться перезагрузка компьютера, чтобы эти изменения вступили в силу. Просто делай, как тебе говорят.
После перезапуска ошибка Time Watchdog Timeout должна быть исправлена. Если вы по-прежнему сталкиваетесь с истечением времени ожидания кода остановки после применения этого исправления, попробуйте следующий метод.
Решение 2. Отключите новое аппаратное устройство
Если вы недавно подключили к компьютеру новое аппаратное устройство, отключите его.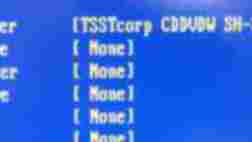 Поскольку ошибка Time Watchdog Timeout может быть вызвана неправильно установленным недавно установленным устройством, рекомендуется удалить все недавно установленные аппаратные устройства.
Поскольку ошибка Time Watchdog Timeout может быть вызвана неправильно установленным недавно установленным устройством, рекомендуется удалить все недавно установленные аппаратные устройства.
Если вы не знаете, какое устройство является виновником, вы можете отключить все периферийные и внешние устройства, оставив подключенными только мышь и клавиатуру. А затем перезагрузите компьютер. Затем проверьте, не сталкиваетесь ли вы с ошибкой CLOCK_WATCHDOG_TIMEOUT Windows 10.
Решение 3. Запустите средство диагностики памяти Windows.
Как я упоминал ранее, ошибка тайм-аута Clock Watchdog может быть вызвана проблемами с памятью. Таким образом, вы можете запустить инструмент диагностики памяти Windows, чтобы выполнить проверку памяти.
Подробные инструкции.
Шаг 1. Нажмите одновременно клавиши Windows + R на клавиатуре, чтобы открыть диалоговое окно «Выполнить ». Введите mdsched в поле «Выполнить» и нажмите Введите .
Шаг 2. Затем появится всплывающее окно. Выберите Перезагрузить сейчас и проверьте наличие проблем (рекомендуется) из двух вариантов.
Затем ваш компьютер будет перезагружен. Если обнаружена какая-либо проблема с памятью, она будет устранена автоматически. Если это невозможно исправить, вы можете заменить текущую карту памяти на новую. Если проблем не обнаружено, ошибка Time Watchdog Timeout может быть вызвана не проблемами с памятью. Вы можете попробовать другие решения для устранения ошибки.
Решение 4. Удалите стороннее программное обеспечение
По мнению некоторых пользователей Windows, стороннее программное обеспечение может привести к ошибке Time Watchdog Timeout Windows 10. Некоторые пользователи сообщали, что программное обеспечение, такое как Daemon Tools, VirtualBox и некоторые другие менеджеры виртуальных образов, может вызывать ошибку тайм-аута Clock Watchdog. Поэтому, если вы обнаружите, что на вашем компьютере установлены такие программы, вы можете удалить их, а затем перезагрузить компьютер.
Чтобы удалить программу, вы можете нажать клавишу Windows + R вместе на клавиатуре, чтобы вызвать диалоговое окно Run , затем введите appwiz.cpl и нажмите Enter . Затем вы сможете просмотреть все программы, установленные на ПК. Найдите программу, которую хотите удалить, и щелкните ее правой кнопкой мыши, чтобы выбрать Удалить . Затем вы можете следовать инструкциям по удалению приложения.
Решение 5. Запустите средство проверки системных файлов
Синий экран смерти CLOCK_WATCHDOG_TIMEOUT также может появиться, если соответствующие системные файлы повреждены. К счастью, вы можете использовать встроенную в Windows утилиту System File Checker для сканирования и исправления поврежденных системных файлов.
Если вы не знаете, как использовать средство проверки системных файлов, просто выполните следующие действия.
Шаг 1. Введите cmd в поле поиска Windows 10 Cortana и нажмите Введите . Щелкните правой кнопкой мыши командную строку с лучшим совпадением и выберите «Запуск от имени администратора ».
Введите cmd в поле поиска Windows 10 Cortana и нажмите Введите . Щелкните правой кнопкой мыши командную строку с лучшим совпадением и выберите «Запуск от имени администратора ».
Шаг 2. В окне командной строки введите команду SFC и нажмите Введите .
sfc /scannow
После сканирования и восстановления системных файлов вы можете проверить, CLOCK_WATCHDOG_TIMEOUT Ошибка синего экрана исчезает.
Решение 6. Обновите BIOS
Обновление BIOS немного сложно и опасно, если оно обновляется с неправильной операцией.
Если вы не знаете, как обновить BIOS, но хотите попробовать, выполните следующие действия. Перед началом рекомендуется сделать резервную копию всех файлов импорта на внешнем устройстве.
Сначала необходимо проверить версию BISO. Затем загрузите файлы обновления BIOS с веб-сайта производителя материнской платы и начните обновление BIOS.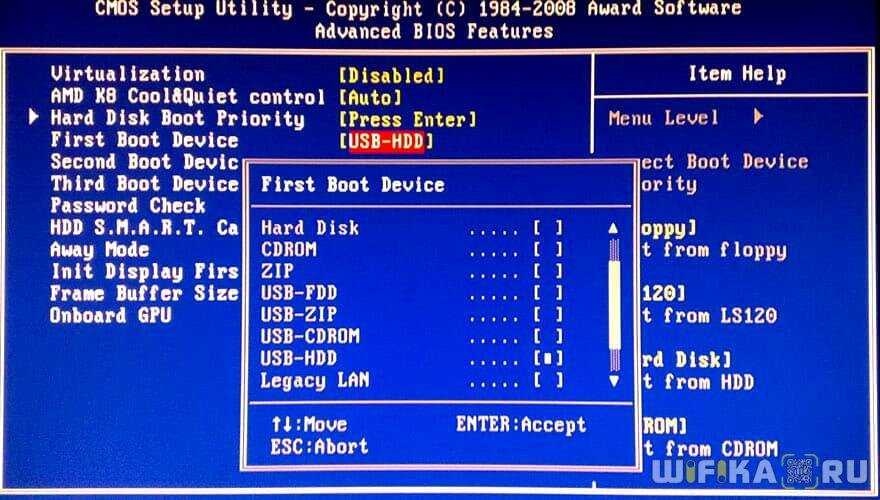 Далее будет показана более подробная информация.
Далее будет показана более подробная информация.
Шаг 1. Нажмите клавиши Windows + R на клавиатуре, чтобы открыть диалоговое окно «Выполнить ». Введите msinfo32 в поле «Выполнить» и нажмите Enter .
Шаг 2. Найдите в списке Версия/дата BIOS , чтобы проверить версию BIOS.
Шаг 3. Перейдите на веб-сайт производителя материнской платы и найдите страницу «Загрузки ИЛИ поддержка» для вашей конкретной модели материнской платы.
Шаг 4. Затем вы можете увидеть список доступных версий BIOS. Загрузите последнюю версию BIOS для обновления.
Шаг 5. После загрузки файла BIOS разархивируйте и извлеките файл обновления BIOS на свой компьютер.
Шаг 6. Ознакомьтесь с файлом readme в папке. Файл предложит вам некоторые инструкции по обновлению до нового BIOS.
Шаг 7. Затем вам необходимо скопировать файл обновления BIOS на чистую флешку вашего компьютера. Перезагрузите компьютер, чтобы открыть экран BIOS, нажав определенную клавишу при запуске.
Шаг 8. Запустите обновление микропрограммы BIOS/UEFI или инструмент для перепрошивки BIOS. Выберите файл BIOS на USB-накопителе, чтобы начать процесс обновления BIOS.
Предупреждение: В процессе обновления BIOS не выключайте и не прерывайте процесс обновления, так как это приведет к невозможности загрузки операционной системы.
Восстановление данных с ПК с помощью ошибки таймаута сторожевого таймера
Если ваш компьютер зависает из-за ошибки синего экрана таймаута сторожевого таймера и не может быть успешно перезагружен. Возможно, вам потребуется получить доступ к потерянным данным с помощью профессионального программного обеспечения для восстановления данных.
MiniTool Partition Wizard Pro Ultimate рекомендуется, если вы хотите выполнить восстановление данных. MiniTool Partition Wizard — профессиональный менеджер разделов и утилита для восстановления данных. Это может помочь вам переместить / изменить размер раздела, расширить раздел, отформатировать раздел, преобразовать MBR в GPT-диск, скопировать диск и раздел, выполнить восстановление раздела и данных и так далее.
MiniTool Partition Wizard — профессиональный менеджер разделов и утилита для восстановления данных. Это может помочь вам переместить / изменить размер раздела, расширить раздел, отформатировать раздел, преобразовать MBR в GPT-диск, скопировать диск и раздел, выполнить восстановление раздела и данных и так далее.
Если вы хотите выполнить восстановление данных с помощью MiniTool Partition Wizard, нажмите следующую кнопку, чтобы получить MiniTool Partition Wizard Po Ultimate Edition и установить его на обычный ПК.
Купить сейчас
Поскольку вы не можете загрузить Windows, вам потребуется загрузочный носитель, созданный программой MiniTool Partition Wizard Pro Ultimate. Затем загрузитесь в Windows с загрузочного носителя и выполните восстановление данных.
Шаг 1. Подготовьте пустой USB-накопитель и подключите его к обычному компьютеру, на котором вы установили MiniTool Partition Wizard Pro Ultimate.
Шаг 2. Щелкните загрузочный носитель в главном интерфейсе MiniTool Partition Wizard Pro Ultimate. Затем следуйте инструкциям по созданию загрузочного USB-накопителя с помощью загрузочного носителя.
Затем следуйте инструкциям по созданию загрузочного USB-накопителя с помощью загрузочного носителя.
Шаг 3. После завершения подключите USB-накопитель к компьютеру, который вы застряли при ошибке Clock Watchdog Timeout.
Шаг 4. Затем перейдите в BIOS вашего компьютера, чтобы задать приоритет загрузки загрузочного USB-накопителя (Ключ для входа в BIOS может быть разным из-за разных производителей компьютеров). Затем загрузитесь с диска.
Шаг 5. Когда вы получите интерфейс MiniTool PE Loader, загрузочная версия MiniTool Partition Wizard будет загружена автоматически. Если нет, нажмите Мастер создания разделов .
Шаг 6. Затем щелкните функцию Data Recovery в главном интерфейсе MiniTool Partition Wizard Pro Ultimate.
Шаг 7. После запуска Data Recovery вы увидите, что здесь перечислены все обнаруженные разделы диска. Затем выберите нужный раздел для Scan . Обратите внимание, что в загрузочной версии каждый раздел имеет свою букву диска, включая раздел, зарезервированный системой. Таким образом, букву диска каждого раздела можно изменить.
Затем выберите нужный раздел для Scan . Обратите внимание, что в загрузочной версии каждый раздел имеет свою букву диска, включая раздел, зарезервированный системой. Таким образом, букву диска каждого раздела можно изменить.
Здесь Data Recovery перечисляет 5 разделов. Вы можете посмотреть.
- Результат восстановления: в этом разделе будет показана последняя запись результатов сканирования, и вы также можете вручную загрузить результат сканирования.
- Логический диск: в этом разделе будут показаны все существующие разделы на вашем компьютере, включая съемные устройства.
- Потерянный раздел: в этом разделе будут показаны все потерянные разделы, и вы сможете восстановить данные с потерянных разделов.
- Нераспределенное пространство: В этом разделе отображаются все нераспределенные пространства на вашем компьютере.
- Жесткий диск : в этом разделе перечислены все жесткие диски компьютера.
 Вы также можете выбрать жесткий диск для сканирования.
Вы также можете выбрать жесткий диск для сканирования.
Шаг 8. Дождитесь завершения сканирования. Если во время сканирования вы найдете нужные файлы, вы можете приостановить или остановить сканирование, нажав кнопку Pause или Stop .
Шаг 9. После завершения сканирования отметьте необходимые файлы и нажмите кнопку Сохранить .
Шаг 10. Наконец, выберите каталог для сохранения выбранных файлов. Рекомендуется сохранить восстановленные файлы на другом диске. В противном случае потерянные/удаленные данные могут быть перезаписаны. Вы можете сохранить файлы на внешнем устройстве.
Видите ли, очень просто восстановить данные с жесткого диска с помощью MiniTool Partition Wizard Pro Ultimate, когда ваш компьютер зависает из-за ошибки синего экрана Clock Watchdog Timeout. Если вы хотите попробовать, нажмите следующую кнопку, чтобы попробовать.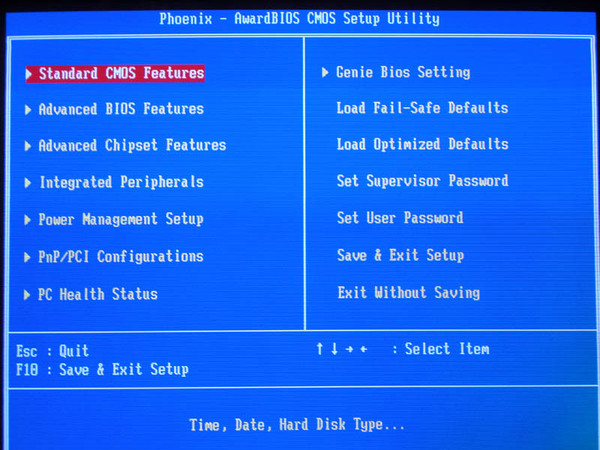

 Эта ошибка обычно возникает после разгона вашего оборудования. Если ваше оборудование разогнано, удалите настройки разгона и проверьте, решает ли это проблему.
Эта ошибка обычно возникает после разгона вашего оборудования. Если ваше оборудование разогнано, удалите настройки разгона и проверьте, решает ли это проблему.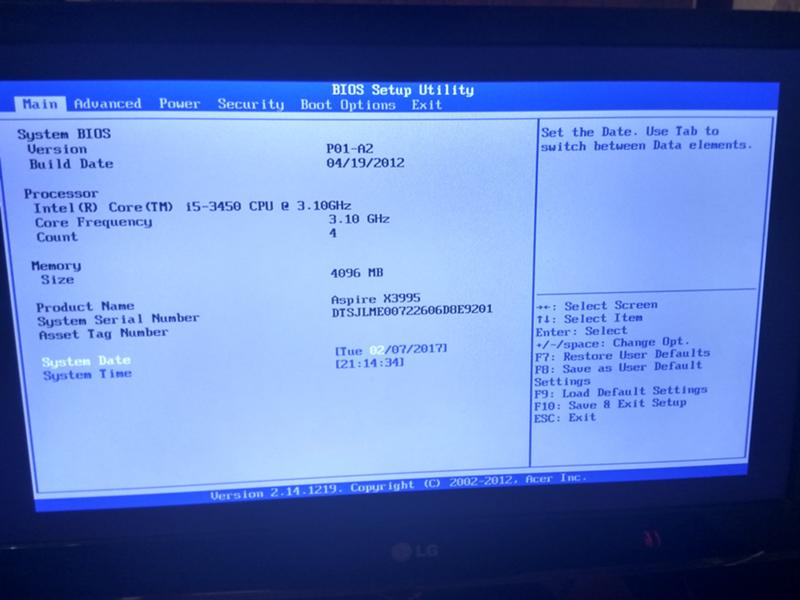 Многие пользователи сообщали, что причиной этой ошибки была их RAM или GPU. Проверьте, совместима ли ваша оперативная память с вашей материнской платой.
Многие пользователи сообщали, что причиной этой ошибки была их RAM или GPU. Проверьте, совместима ли ваша оперативная память с вашей материнской платой.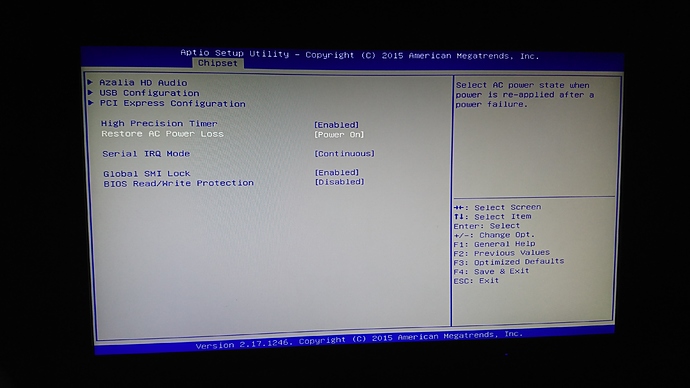 Отключить C1-6 в BIOS
Отключить C1-6 в BIOS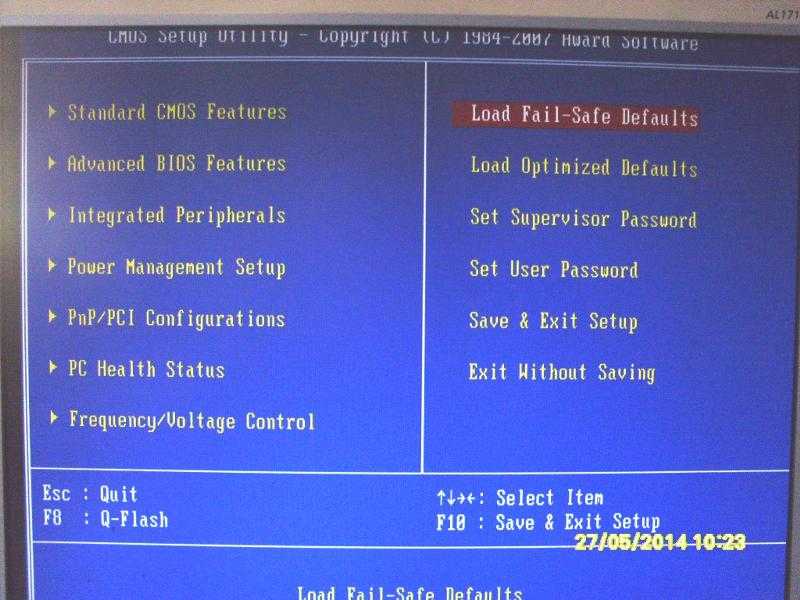
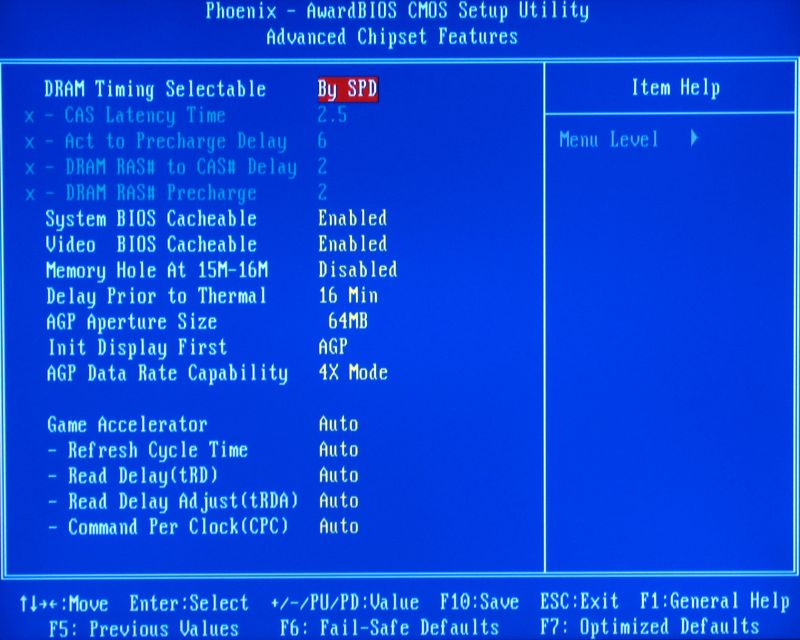 Вы также можете выбрать жесткий диск для сканирования.
Вы также можете выбрать жесткий диск для сканирования.