Как в excel вводить формулу: Обзор формул — Служба поддержки Майкрософт
Содержание
Введение формул в ячейки Excel для расчетов данных
Без формул таблица Excel мало чем отличалась бы от таблиц, созданных в Word. Формулы позволяют выполнять очень сложные вычисления. Как только мы изменяем данные для вычислений, программа тут же пересчитывает результат по формулам.
В отдельных случаях для пересчета формул следует воспользоваться специальным инструментом, но это рассмотрим в отдельном разделе посвященным вычислениям по формулам.
Заполнение листов Excel формулами
Для выполнения вычислений и расчетов следует записать формулу в ячейку Excel. В таблице из предыдущего урока (которая отображена ниже на картинке) необходимо посчитать суму, надлежащую к выплате учитывая 12% премиальных к ежемесячному окладу. Как в Excel вводить формулы в ячейки для проведения подобных расчетов?
Задание 1. В ячейке F2 введите следующую формулу следующим образом: =D2+D2*E2. После ввода нажмите «Enter».
Задание 2. В ячейке F2 введите только знак «=». После чего сделайте щелчок по ячейке D2, дальше нажмите «+», потом еще раз щелчок по D2, дальше введите «*», и щелчок по ячейке E2. После нажатия клавиши «Enter» получаем аналогичный результат.
После нажатия клавиши «Enter» получаем аналогичный результат.
Существуют и другие способы введения формул, но в данной ситуации достаточно и этих двух вариантов.
При вводе формул можно использовать как большие, так и маленькие латинские буквы. Excel сам их переведет в большие, автоматически.
По умолчанию в ячейках с формулами отображается результат их вычисления. При просмотре сразу не определишь где ячейки с формулами, а где с входящими данными для расчетов. Поэтому иногда удобно использовать комбинацию горячих клавиш CTRL+~ (клавиша ~ находится перед клавишей с единичкой «1») для переключения в режим просмотра формул. Повторное нажатие данной комбинации вернет в режим отображения результатов вычисления формул.
Все формулы пересчитываются динамически. Как только изменяется содержание ячейки с входящими данными для расчетов, формулы автоматически пересчитывают их и сразу выдают новый результат вычислений. Например, если сейчас изменить ежемесячный оклад в ячейке D2 и нажать «Enter», то по адресу E2 сразу появится новый результат.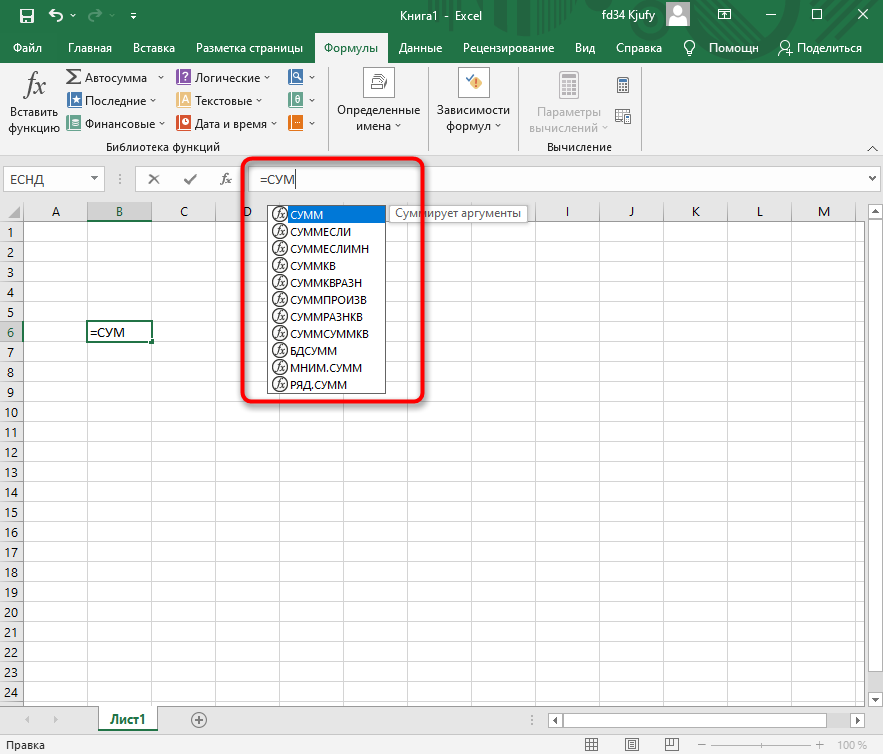
Копирование формул в колонку
В ячейки F3 и F4 введите ту же формулу для расчета выплаты, что находиться в F2, но уже другим эффективным способом копирования.
Задание 1. Перейдите в ячейку F3 и нажмите комбинацию клавиш CTRL+D. Таким образом, автоматически скопируется формула, которая находится в ячейке выше (F2). Так Excel позволяет скопировать формулу на весь столбец. Также сделайте и в ячейке F4.
Задание 2. Удалите формулы в ячейках F3:F4 (выделите диапазон и нажмите клавишу «delete»). Далее выделите диапазон ячеек F2:F4. И нажмите комбинацию клавиш CTRL+D. Как видите, это еще более эффективный способ заполнить целую колонку ячеек формулой из F2.
Задание 3. Удалите формулы в диапазоне F3:F4. Сделайте активной ячейку F2, переместив на нее курсор. Далее наведите курсор мышки на точку в нижнем правом углу прямоугольного курсора. Курсор мышки изменит свой внешний вид на знак плюс «+». Тогда удерживая левую клавишу мыши, проведите курсор вниз еще на 2 ячейки, так чтобы выделить весь диапазон F2:F4.
Тогда удерживая левую клавишу мыши, проведите курсор вниз еще на 2 ячейки, так чтобы выделить весь диапазон F2:F4.
Как только вы отпустите левую клавишу, формула автоматически скопируется в каждую ячейку.
Каждую формулу в любой ячейке можно прочитать в строке формул.
Формулы можно скопировать еще тремя способами:
- с помощью инструментов на полосе;
- с помощью комбинации горячих клавиш;
- с помощью управления курсором мышки и нажатой клавишей «CTRL».
Эти способы более удобны для определенных ситуаций, которые мы рассмотрим на следующих уроках.
все уроки
—
MS Office 2007: Microsoft Excel
Ввод формул
Ввести формулу в ячейку можно двумя способами: вручную (набрав с клавиатуры) или указав ссылки на ячейки с помощью указателя мыши.
Для ввода формулы ячейку, в которую будет вводиться формула, необходимо активизировать (выделить). Самый простой способ — щелкнуть на ней мышкой.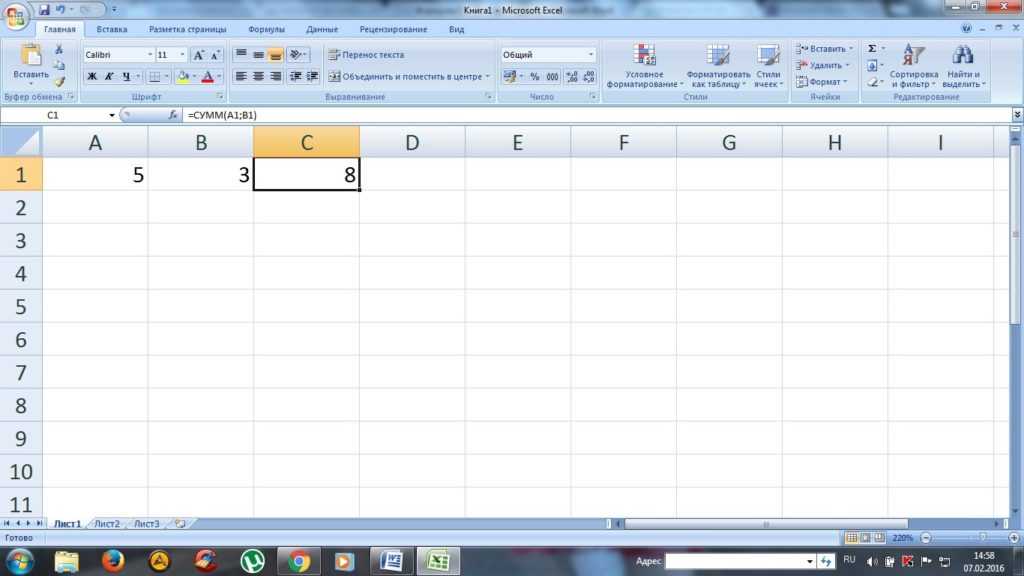 После того как ячейка выделена, ее название отобразится слева в строке формул в поле названия. Сама ячейка при этом будет выделена толстой рамкой с жирной точкой в правом нижнем углу (это маркер заполнения).
После того как ячейка выделена, ее название отобразится слева в строке формул в поле названия. Сама ячейка при этом будет выделена толстой рамкой с жирной точкой в правом нижнем углу (это маркер заполнения).
Ручной ввод формул означает, что вы активизируете ячейку, в которую хотите ввести формулу, вводите в нее знак равенства (=), а затем и саму формулу. Если знак равенства пропустить, выражение, введенное в ячейку или строку формул, будет интерпретироваться как текстовое значение и просчитано не будет. Вводимые вами символы одновременно появляются в ячейке и в строке формул. Редактировать формулы удобно в строке формул.
По мере ввода формул программа Excel выделяет каждую ссылку на ячейку другим цветом. Если ячейки, на которые установлены ссылки, отображаются на листе, они выделяются тем же цветом, что и ссылка на ячейку в формуле. Благодаря этому облегчается идентификация ссылок на ячейки, находящихся в формулах.
Закончив вводить формулу, нажмите Enter или наведите указатель мыши на значок с изображением «галочки» слева от строки состояния 0 и щелкните на нем.
В качестве примера в ячейку В2 введем формулу =3+4.
Результат ввода до нажатия клавиши Enter показан на рис.20.
После нажатия клавиши Enter рабочее окно будет иметь вид, который показан на рис.21.
Такой вид рабочее окно будет иметь, если нажать клавишу Enter, а затем вновь выделить ячейку В2 мышью. Дело в том, что при нажатии клавиши Enter фокус переходит к другой ячейке. В данном случае активной станет та ячейка, которая расположена под ячейкой В2. Поэтому ячейку В2 нужно снова выделить мышью либо перейти к ней с помощью клавиши со стрелкой вверх.
В строке формул все останется без изменений, а вот в ячейке в 2 будет отображено число 7 — результат сложения чисел 3 и 4. Приведенный пример является иллюстрацией еще одного правила: в строке формул отображается формула, а в соответствующей ячейке — результат ее вычисления.
Попробуйте вычислить сумму тех же чисел без знака равенства (рис. 22). Результата вы не получите.
22). Результата вы не получите.
Второй способ — ввод формул с указанием ссылок на ячейки.
Если в формуле нужно сослаться на данные (число), хранящиеся в какой-нибудь ячейке, вместо этого числа в формуле указывается соответствующий адрес (ссылка на ячейку).
Этот способ также предполагает ручной ввод некоторых элементов. После знака равно вы указываете на ячейки, ссылки на которые используются в формуле, вместо того чтобы задавать их вручную. Объясним на примере. Чтобы ввести формулу =А1+А2 в ячейке А3, необходимо выполнить следующее:
- Ввести числовые значения 3 и 4 в ячейку А1 и А2 соответственно.
- Выделить ячейку А3.
- Ввести знак равенства (=).
- Для ввода ссылки на ячейку А1 навести указатель мыши на ячейку А1 и щелкнуть мышью, либо дважды нажать клавишу со стрелкой вверх. После выполненных действий выделится ячейка А1. Ссылка на ячейку А1 появится в ячейке А3 и в строке формул.

- Ввести знак плюс (+).
- Повторить пункт 3 с ячейкой А2. В формуле добавится А2.
- Закончив ввод формулы, нажать Enter или значок с изображением «галочки» слева от строки формул. Точно так же, как и при ручном вводе формул, результат выполнения формулы отобразится в ячейке. Формула появится в строке формул, когда соответствующая ячейка будет активна.
Задавать ссылки на ячейки менее утомительно, чем вводить формулу вручную. Кроме этого, это помогает избежать ошибок при вводе формул.
Начать новую строку в ячейке Excel
В этом учебном пособии вы узнаете о трех быстрых и простых способах добавления разрыва строки в ячейку Excel: используйте ярлык для ввода нескольких строк, функцию «Найти и заменить», чтобы добавить возврат каретки после определенного символа. , и формула для объединения фрагментов текста из нескольких ячеек, каждый из которых начинается с новой строки.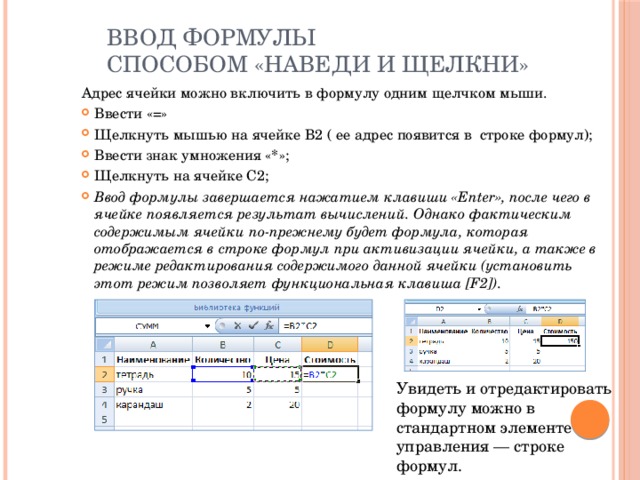
При использовании Excel для хранения текстовых записей и управления ими иногда может потребоваться, чтобы определенная часть текстовой строки начиналась с новой строки. Хорошим примером многострочного текста могут быть почтовые ярлыки или некоторые личные данные, введенные в одну ячейку.
В большинстве приложений Office начать новый абзац не проблема — достаточно нажать Enter на клавиатуре. Однако в Microsoft Excel это работает по-другому — нажатие клавиши Enter завершает ввод и перемещает курсор в следующую ячейку. Итак, как создать новую строку в Excel? Есть три быстрых способа сделать это.
- Как начать новую строку в ячейке Excel
- Советы по возврату каретки в Excel
- Вставить разрыв строки в ячейку после определенного символа
- Введите новую строку в Excel с формулой
Как начать новую строку в ячейке Excel
Самый быстрый способ создать новую строку в ячейке — использовать сочетание клавиш:
- Ярлык Windows для разрыва строки: Alt + Enter
- Mac ярлык для перевода строки: Control + Option + Return или Control + Command + Return
В Excel 365 для Mac можно также использовать Option + Return. Option является эквивалентом клавиши Alt в Windows, поэтому исходное сочетание клавиш Windows (Alt + Enter) теперь работает и на Mac. Если это не работает для вас, попробуйте традиционные ярлыки Mac выше.
Option является эквивалентом клавиши Alt в Windows, поэтому исходное сочетание клавиш Windows (Alt + Enter) теперь работает и на Mac. Если это не работает для вас, попробуйте традиционные ярлыки Mac выше.
Если вы получаете доступ к Excel для Mac через Citrix , вы можете создать новую строку с помощью комбинации клавиш Command + Option + Return. (Спасибо, Аманда, за этот совет!)
Чтобы добавить новую строку в ячейку Excel с ярлыком, выполните следующие действия:
- Дважды щелкните ячейку, в которую вы хотите ввести разрыв строки.
- Введите первую часть текста. Если текст уже находится в ячейке, поместите курсор в то место, где вы хотите разорвать строку.
- В Windows удерживайте клавишу Alt, одновременно нажимая клавишу Enter. В Excel для Mac удерживайте клавиши Control и Option, одновременно нажимая клавишу возврата.
- Нажмите Enter, чтобы закончить и выйти из режима редактирования.
В результате вы получите несколько строк в ячейке Excel. Если текст по-прежнему отображается в одну строку, убедитесь, что функция переноса текста включена.
Если текст по-прежнему отображается в одну строку, убедитесь, что функция переноса текста включена.
Советы по возврату каретки в Excel
Следующие советы показывают, как избежать распространенных проблем при вставке нескольких строк в одну ячейку, и демонстрируют несколько неочевидных способов использования.
Включить перенос текста
Чтобы увидеть несколько строк в ячейке, необходимо включить перенос текста для этой ячейки. Для этого просто выберите ячейку (ячейки) и нажмите кнопку Перенос текста на вкладке Главная в группе Выравнивание . В некоторых случаях вам также может понадобиться отрегулировать ширину ячейки вручную.
Добавьте несколько разрывов строк, чтобы увеличить расстояние между строками
Если вы хотите, чтобы между разными частями текста был промежуток в две или более строк, нажмите Alt + Enter дважды или более раз. Это вставит последовательные переводы строки в ячейку, как показано на снимке экрана ниже:
Создайте новую строку в формуле, чтобы ее было легче читать
Иногда бывает полезно отображать длинные формулы в несколько строк, чтобы упростить их понимание и отладку. Ярлык разрыва строки Excel также может сделать это. В ячейке или в строке формул поместите курсор перед аргументом, который вы хотите переместить на новую строку, и нажмите Ctrl + Alt. После этого нажмите Enter, чтобы завершить формулу и выйти из режима редактирования.
Ярлык разрыва строки Excel также может сделать это. В ячейке или в строке формул поместите курсор перед аргументом, который вы хотите переместить на новую строку, и нажмите Ctrl + Alt. После этого нажмите Enter, чтобы завершить формулу и выйти из режима редактирования.
Как вставить разрыв строки после определенного символа
Если вы получили рабочий лист с большим количеством однострочных записей, разрыв каждой строки вручную может занять несколько часов. К счастью, есть чрезвычайно полезный прием, позволяющий за один раз поместить несколько строк во все выделенные ячейки!
В качестве примера давайте добавим возврат каретки после каждой запятой в текстовой строке:
- Выберите все ячейки, в которых вы хотите начать новую строку (строки).
- Нажмите Ctrl + H, чтобы открыть вкладку Заменить диалогового окна Excel «Найти и заменить». Или нажмите Найти и выбрать > Заменить на вкладке Главная в группе Редактирование .

- В диалоговом окне Найти и заменить выполните следующие действия:
- В поле Find what введите запятую и пробел (, ). Если ваши текстовые строки разделены запятыми без пробелов, введите только запятую (,).
- В поле Заменить на нажмите Ctrl + J, чтобы вставить возврат каретки. Это вставит разрыв строки вместо каждой запятой; запятые будут удалены. Если вы хотите оставить запятую в конце каждой строки, но последней, введите запятую, а затем нажмите сочетание клавиш Ctrl + J.
- Нажмите кнопку Заменить все .
Готово! В выбранных ячейках создается несколько строк. В зависимости от вашего ввода в поле Заменить на вы получите один из следующих результатов.
Все запятые заменяются символами возврата каретки:
После каждой запятой вставляется разрыв строки, сохраняя все запятые:
Как создать новую строку в ячейке Excel с формулой
Сочетание клавиш полезно для ввод вручную новых строк в отдельные ячейки, а Найти и заменить отлично подходит для одновременного разрыва нескольких строк.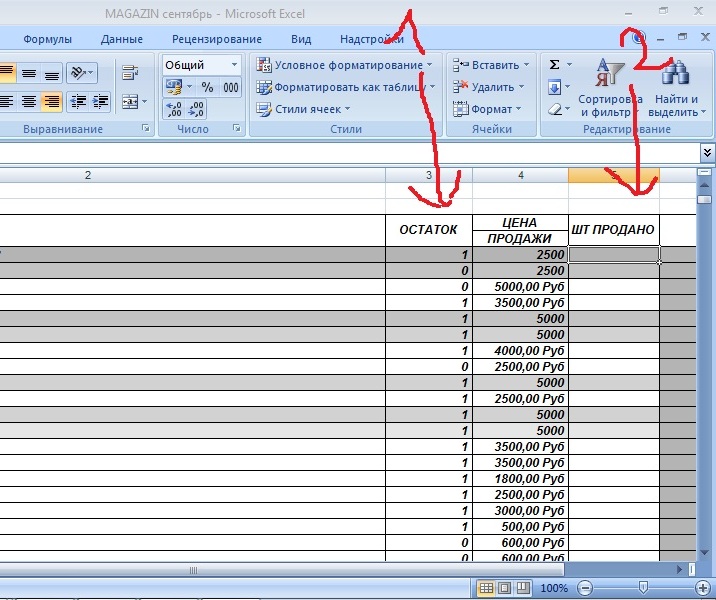 Если вы объединяете данные из нескольких ячеек и хотите, чтобы каждая часть начиналась с новой строки, лучший способ добавить возврат каретки — использовать формулу.
Если вы объединяете данные из нескольких ячеек и хотите, чтобы каждая часть начиналась с новой строки, лучший способ добавить возврат каретки — использовать формулу.
В Microsoft Excel есть специальная функция для вставки разных символов в ячейки — функция СИМВОЛ. В Windows код символа для разрыва строки равен 10, поэтому мы будем использовать CHAR(10).
Чтобы объединить значения из нескольких ячеек, вы можете использовать либо функцию СЦЕПИТЬ, либо оператор объединения (&). А функция CHAR поможет вам вставлять разрывы строк между ними.
Общие формулы следующие:
ячейка1 & CHAR(10) & ячейка2 & CHAR(10) & ячейка3 & …
Или
CHAR(1
), CONCATENATE(1
2)
ячейка2 , CHAR(10), ячейка3 , …)
Предполагая, что части текста появляются в A2, B2 и C2, одна из следующих формул объединит их в одну ячейку:
=A2&CHAR(10) &B2&СИМВОЛ(10)&C2
=СЦЕПИТЬ(A2, СИМВОЛ(10), B2, СИМВОЛ(10), C2)
В Excel для Office 365, Excel 2019 и Excel 2019 для Mac вы также можете использовать функцию ОБЪЕДИНЕНИЕ ТЕКСТОВ. В отличие от приведенных выше формул, синтаксис TEXTJOIN позволяет включать разделитель для разделения текстовых значений, что делает формулу более компактной и простой в построении.
В отличие от приведенных выше формул, синтаксис TEXTJOIN позволяет включать разделитель для разделения текстовых значений, что делает формулу более компактной и простой в построении.
Вот общая версия:
TEXTJOIN(CHAR(10), TRUE, ячейка1 , ячейка2 , ячейка3 , …)
Для нашего примера набора данных формула выглядит следующим образом:
=TEXTJOIN(CHAR(10), TRUE, A2:C2)
Где:
- CHAR(10) добавляет возврат каретки между каждым комбинированным текстом стоимость.
- ИСТИНА указывает формуле пропускать пустые ячейки.
- A2:C2 — ячейки для соединения.
Результат точно такой же, как и при использовании СЦЕПИТЬ:
Примечания:
- Чтобы в ячейке отображалось несколько строк, не забудьте иметь Обтекание текстом включено и при необходимости отрегулируйте ширину ячейки .
- Код из символов для возврата каретки зависит от платформы.
 В Windows код разрыва строки равен 10, поэтому вы используете CHAR(10). На Mac это 13, поэтому вы используете CHAR(13).
В Windows код разрыва строки равен 10, поэтому вы используете CHAR(10). На Mac это 13, поэтому вы используете CHAR(13).
Вот как добавить возврат каретки в Excel. Я благодарю вас за чтение и надеюсь увидеть вас в нашем блоге на следующей неделе!
Доступные загрузки
Формулы для ввода новой строки в ячейку Excel
Вас также может заинтересовать
Как добавить текст и формулу в одну ячейку В Excel
Excel помогает пользователям управлять данными и анализировать их. Для получения хорошо организованных и точных данных пользователи Excel применяют несколько формул. Это позволяет пользователям легко интерпретировать данные. Применение формулы к определенным данным — очень полезная функция для пользователей Excel при получении точных и достоверных данных. Мы можем добавить различные типы формул, чтобы активировать несколько функций Excel. Однако проблема возникает, когда нам нужно добавить текст и формулу в одну и ту же ячейку.
В Excel установлено несколько функций, которые помогают пользователям Excel добавлять формулы и текст в одну и ту же ячейку. Для создания читаемых и описательных данных пользователи Excel могут добавлять текст и формулу в одну и ту же ячейку, используя несколько методов и приемов. В этой статье мы расскажем о некоторых методах, которые помогут пользователям создавать данные, которые легко интерпретировать, добавляя формулу и текст в одну и ту же ячейку в Excel. Эти методы совместимы с версиями 2016/2019/mac/online.
Как добавить текст и формулу в одну ячейку в Excel?
Самый распространенный и простой способ добавить формулу и текст в одну и ту же ячейку — использовать формулу, состоящую из оператора амперсанда. Шаги этой техники упомянуты ниже. Этот процесс применим для версий 2016/2019/mac/online.
1. Сначала мы выберем диапазон ячеек, который мы хотим объединить с формулой. В этом случае мы объединим ячейки A2, B2 и C2 и получим текст «ежедневный доход»
2. Затем мы перейдем в поле формулы и введем формулу =A2& ежедневный доход: &СУММ(B2,C2).
Затем мы перейдем в поле формулы и введем формулу =A2& ежедневный доход: &СУММ(B2,C2).
3. В результате будут получены комбинированные данные, состоящие как из текста, так и из формулы.
Этот процесс работает с версиями 2016/2019/mac/online.
Получите бесплатный WPS Premium на 7 дней Загрузить сейчас
Как добавить текст и формулу в одну и ту же ячейку с помощью текстовой функции?
Еще одна важная функция объединения текста и формулы — использование функции «Текст». Это быстрый и простой способ объединения текста и формулы в одной ячейке. Шаги для доступа к функции «Текст» следующие. Эта функция совместима с 2016/2019/mac/онлайн версии.
1. Сначала мы выберем диапазон ячеек, который мы хотим добавить с формулой. В этом случае диапазон ячеек — от A2 до C2, а текст — «общая зарплата».
2. После выбора диапазона ячеек мы введем формулу в поле формулы =A2& общая зарплата: &ТЕКСТ(B2*C2,h).
3.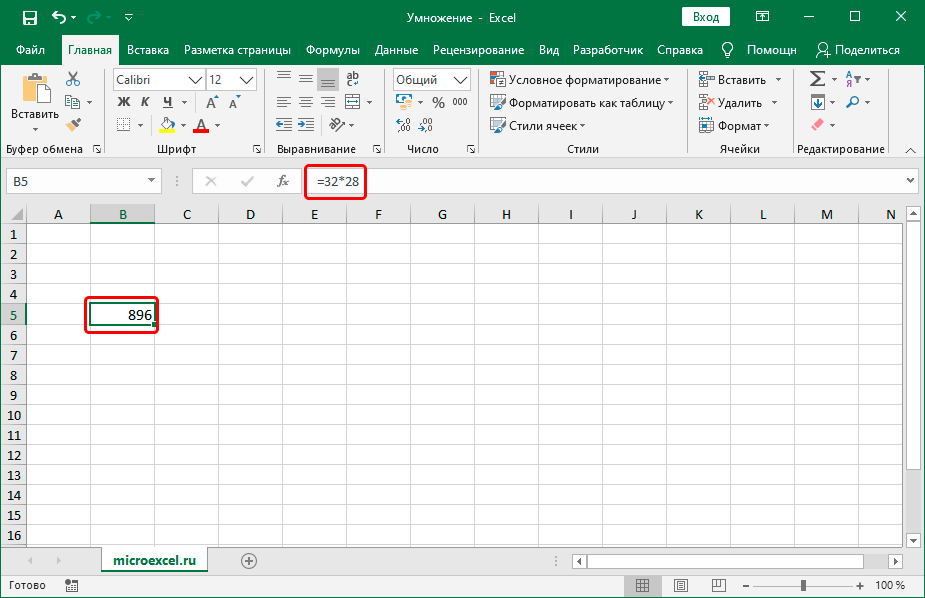 Это даст нам сумму общей заработной платы выбранных ячеек, включая текст и формулу.
Это даст нам сумму общей заработной платы выбранных ячеек, включая текст и формулу.
Эта функция работает с версиями 2016/2019/mac/online.
Как добавить текст и формулу в одну ячейку с помощью функции СЦЕПИТЬ?
Функция конкатенации также необходима для объединения текста и формулы. Это очень полезная функция, которая помогает пользователям Excel добавлять формулу и текст в одну и ту же ячейку с помощью формулы. Шаги для активации этой функции приведены ниже. Эта функция работает с версиями 2016/2019/mac/online.
1. Сначала выберем диапазон ячеек. В этом случае текст «Общая зарплата Али составляет».
2. Затем мы введем формулу в поле формулы = СЦЕПИТЬ (общая зарплата Али: , B2 * C2).
3. Это приведет к добавлению текста и формулы к объединенным данным.
Этот метод применим для версий 2016/2019/mac/online.
Узнали ли вы, как добавить текст и формулу в одну и ту же ячейку в Excel, используя разные методы? Вы можете подписаться на WPS Academy, чтобы узнать больше о возможностях документов Word, электронных таблиц Excel и слайдов PowerPoint.

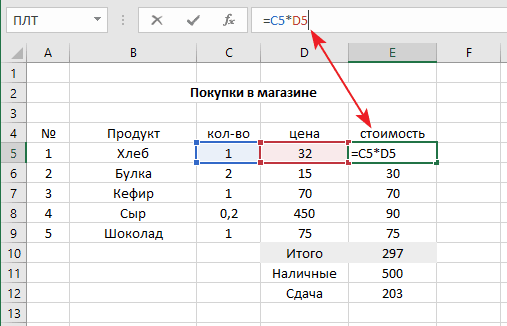

 В Windows код разрыва строки равен 10, поэтому вы используете CHAR(10). На Mac это 13, поэтому вы используете CHAR(13).
В Windows код разрыва строки равен 10, поэтому вы используете CHAR(10). На Mac это 13, поэтому вы используете CHAR(13).