Как в excel сделать формулу значением: Замена формулы на ее результат
Содержание
Замена формулы на ее результат
Excel для Microsoft 365 Excel для Интернета Excel 2021 Excel 2019 Excel 2016 Excel 2013 Excel 2010 Excel 2007 Еще…Меньше
Вы можете преобразовать содержимое ячейки, содержаной формулу, чтобы вычисляемая ячейка заменила ее. Если вы хотите зависать только часть формулы, можно заменить только ту часть формулы, которые не нужно пересчитыть. Замена формулы ее результатом может быть полезной, если в книге много или сложных формул, и вы хотите повысить производительность путем создания статических данных.
Формулы можно преобразовывать в значения по ячейкам или сразу во всем диапазоне.
Важно: Проверьте влияние замены формулы ее результатами, особенно если формулы ссылаются на другие ячейки, содержащие формулы. Перед заменой формулы ее результатом рекомендуется создать резервную копию книги.
В этой статье не говорится о параметрах и методах вычислений. Чтобы узнать, как включить или отключить автоматический пересчет на нем, см. изменение пересчета, итерации или точности формулы.
изменение пересчета, итерации или точности формулы.
Замена формул вычисляемой величиной
При замене формул их значениями Excel окончательно удаляет их. Если вы случайно заменяете формулу значением и хотите ее восстановить, нажмите кнопку Отменить сразу после ввода или вжатия значения.
-
Вы можете выбрать ячейку или диапазон ячеек, которые содержат формулы.
Если формула является формула массива, выделите диапазон ячеек, содержащих формулу массива.
Как выбрать диапазон, содержащий формулу массива -
Щелкните ячейку в формуле массива.
-
На вкладке Главная в группе Редактирование нажмите кнопку Найти и выделить, а затем выберите команду Перейти.
-
Нажмите кнопку Дополнительный.
-
Щелкните Текущий массив.
org/ListItem»>
Нажмите кнопку Копировать .
Нажмите кнопку В .
Щелкните стрелку рядом с кнопкой Параметры в и выберите только значения.
В следующем примере показана формула в ячейке D2, которая умножает ячейки A2, B2 и скидку из ячейки C2 для расчета суммы счета для продажи. Чтобы скопировать фактическое значение вместо формулы из ячейки на другой книгу или на другой, можно преобразовать формулу в ячейку в ее значение, выстроив следующее:
- org/ListItem»>
-
Нажмите F9, а затем ввод.
Нажмите F2, чтобы изменить ячейку.
После преобразования ячейки из формулы в значение в области формул отображается значение 1932,322. Обратите внимание, что 1932,322 — фактическое вычисляемого значения, а 1932,32 — значение, отображаемого в ячейке в валютном формате.
Совет: При редактировании ячейки с формулой можно нажать F9, чтобы окончательно заменить формулу ее вычисляемой величиной.
Замена части формулы значением, полученным при ее вычислении
Иногда требуется заменить только часть формулы ее вычисляемой величиной. Например, вы хотите заблокировать значение, которое используется в качестве аванса по кредиту на автомобиль. Этот первый взнос вычислялся на основе процента от годового дохода компании. В настоящее время сумма дохода не изменится, поэтому вы хотите заблокировать первый взнос в формуле, которая вычисляет платеж на основе различных сумм ссуды.
Например, вы хотите заблокировать значение, которое используется в качестве аванса по кредиту на автомобиль. Этот первый взнос вычислялся на основе процента от годового дохода компании. В настоящее время сумма дохода не изменится, поэтому вы хотите заблокировать первый взнос в формуле, которая вычисляет платеж на основе различных сумм ссуды.
При замене части формулы ее значением ее часть восстановить невозможно.
-
Щелкните ячейку с формулой.
-
В строка формул выберите часть формулы, которую нужно заменить ее вычисляемой величиной. При выборе части формулы, которую вы хотите заменить, убедитесь, что вы включили все операнд.
 Например, при выборе функции необходимо выбрать имя функции целиком, открываемую скобки, аргументы и закрываюю скобки.
Например, при выборе функции необходимо выбрать имя функции целиком, открываемую скобки, аргументы и закрываюю скобки. -
Чтобы вычислить выбранную часть, нажмите F9.
-
Чтобы заменить выбранную часть формулы ее вычисляемой величиной, нажмите ввод.
В Excel в Интернете результаты уже отображаются в ячейке книги, а формула отображается только в .
Вы всегда можете задать вопрос специалисту Excel Tech Community или попросить помощи в сообществе Answers community.
Создание условных формул
Проверка того, являются ли условия истинными или ложными, и логические сравнения между выражениями являются общими для многих задач. Для создания условных формул можно использовать функции AND, OR, NOT и IF .
Для создания условных формул можно использовать функции AND, OR, NOT и IF .
Например, функция ЕСЛИ использует следующие аргументы.
Формула, использующая функцию IF
logical_test: условие, которое необходимо проверить.
value_if_true: возвращаемое значение, если условие имеет значение True.
value_if_false: возвращаемое значение, если условие имеет значение False.
Дополнительные сведения о создании формул см. в разделе «Создание или удаление формулы».
Что вы хотите сделать?
-
Создание условной формулы, которая приводит к логическому значению (TRUE или FALSE) -
Создание условной формулы, которая приводит к другому вычислению или значениям, отличным от TRUE или FALSE
Создание условной формулы, которая приводит к логическому значению (TRUE или FALSE)
Для выполнения этой задачи используйте функции и операторы AND, OR и NOT , как показано в следующем примере.
Пример
Чтобы этот пример проще было понять, скопируйте его на пустой лист.
Копирование примера
-
Выделите пример, приведенный в этой статье.
Выделение примера в справке
-
Нажмите клавиши CTRL+C.
-
В Excel создайте пустую книгу или лист.
org/ListItem»>
Выделите на листе ячейку A1 и нажмите клавиши CTRL+V.
Важно: Чтобы пример правильно работал, его нужно вставить в ячейку A1.
-
Чтобы переключиться между просмотром результатов и просмотром формул, возвращающих эти результаты, нажмите клавиши CTRL+` (знак ударения) или на вкладке Формулы в группе Зависимости формул нажмите кнопку Показывать формулы.
Скопировав пример на пустой лист, вы можете настроить его так, как вам нужно.
|
Дополнительные сведения о том, как использовать эти функции, см. в разделах «Функции AND», «OR» и «НЕ».
К началу страницы
Создание условной формулы, которая приводит к другому вычислению или значениям, отличным от TRUE или FALSE
Для выполнения этой задачи используйте функции и операторы IF, AND и OR , как показано в следующем примере.
Пример
Чтобы этот пример проще было понять, скопируйте его на пустой лист.
Копирование примера
-
Выделите пример, приведенный в этой статье.
Важно: Не выделяйте заголовки строк или столбцов.
Выделение примера в справке
-
Нажмите клавиши CTRL+C.
-
В Excel создайте пустую книгу или лист.

-
Выделите на листе ячейку A1 и нажмите клавиши CTRL+V.
Важно: Чтобы пример правильно работал, его нужно вставить в ячейку A1.
-
Чтобы переключиться между просмотром результатов и просмотром формул, возвращающих эти результаты, нажмите клавиши CTRL+` (знак ударения) или на вкладке Формулы в группе Зависимости формул нажмите кнопку Показывать формулы.
Скопировав пример на пустой лист, вы можете настроить его так, как вам нужно.
|
Дополнительные сведения о том, как использовать эти функции, см. в разделах «Функция ЕСЛИ», «И» и » ИЛИ».
в разделах «Функция ЕСЛИ», «И» и » ИЛИ».
К началу страницы
Заменить формулу ее результатом
Excel для Microsoft 365 Excel для Интернета Excel 2021 Excel 2019 Excel 2016 Excel 2013 Excel 2010 Excel 2007 Дополнительно… Меньше
Вы можете преобразовать содержимое ячейки, содержащей формулу, чтобы вычисляемое значение заменяло формулу. Если вы хотите заморозить только часть формулы, вы можете заменить только ту часть, которую не хотите пересчитывать. Замена формулы ее результатом может быть полезна, если в книге много или сложные формулы и вы хотите повысить производительность за счет создания статических данных.
Вы можете преобразовывать формулы в их значения либо по ячейкам, либо преобразовывать весь диапазон сразу.
Важно: Убедитесь, что вы изучили влияние замены формулы ее результатами, особенно если формулы ссылаются на другие ячейки, содержащие формулы.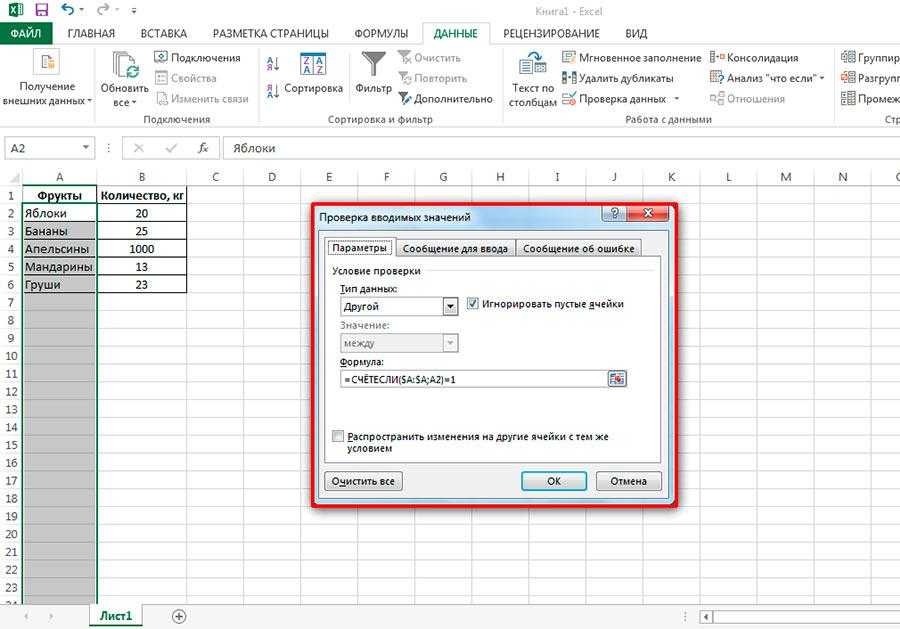 Рекомендуется сделать копию рабочей книги, прежде чем заменять формулу ее результатами.
Рекомендуется сделать копию рабочей книги, прежде чем заменять формулу ее результатами.
В этой статье не рассматриваются параметры и методы расчета. Чтобы узнать, как включить или отключить автоматический пересчет для рабочего листа, см. статью Изменение пересчета формулы, итерации или точности.
Заменить формулы их расчетными значениями
При замене формул их значениями Excel безвозвратно удаляет формулы. Если вы случайно заменили формулу значением и хотите восстановить формулу, нажмите Отменить сразу после ввода или вставки значения.
Выберите ячейку или диапазон ячеек, содержащих формулы.
Если формула является формулой массива, выберите диапазон, содержащий формулу массива.

Как выбрать диапазон, содержащий формулу массива
Щелкните ячейку в формуле массива.
На вкладке Главная в группе Редактирование щелкните Найти и выбрать , а затем щелкните Перейти к .
Нажмите Специальный .
org/ListItem»>
Нажмите Текущий массив .
Щелкните Копировать .
Щелкните Вставьте .
Щелкните стрелку рядом с Параметры вставки , а затем щелкните Только значения .
В следующем примере показана формула в ячейке D2, которая умножает ячейки A2, B2 и скидку, полученную из C2, для расчета суммы счета-фактуры для продажи. Чтобы скопировать фактическое значение вместо формулы из ячейки на другой лист или книгу, вы можете преобразовать формулу в своей ячейке в ее значение, выполнив следующие действия:
Нажмите F2, чтобы отредактировать ячейку.
Нажмите F9, а затем нажмите клавишу ВВОД.
После преобразования ячейки из формулы в значение значение отображается как 1932,322 в строке формул. Обратите внимание, что 1932,322 — это фактическое расчетное значение, а 1932,32 — это значение, отображаемое в ячейке в денежном формате.
Совет: При редактировании ячейки, содержащей формулу, можно нажать F9, чтобы навсегда заменить формулу ее вычисленным значением.
Заменить часть формулы ее расчетным значением
В некоторых случаях может потребоваться заменить только часть формулы ее вычисляемым значением. Например, вы хотите зафиксировать значение, которое используется в качестве первоначального взноса для автокредита. Этот первоначальный взнос был рассчитан на основе процента от годового дохода заемщика. В настоящее время эта сумма дохода не изменится, поэтому вы хотите зафиксировать авансовый платеж в формуле, которая вычисляет платеж на основе различных сумм кредита.
Например, вы хотите зафиксировать значение, которое используется в качестве первоначального взноса для автокредита. Этот первоначальный взнос был рассчитан на основе процента от годового дохода заемщика. В настоящее время эта сумма дохода не изменится, поэтому вы хотите зафиксировать авансовый платеж в формуле, которая вычисляет платеж на основе различных сумм кредита.
При замене части формулы ее значением эта часть формулы не может быть восстановлена.
Щелкните ячейку, содержащую формулу.
В строке формул выберите часть формулы, которую вы хотите заменить вычисленным значением. Когда вы выбираете часть формулы, которую хотите заменить, убедитесь, что вы включили весь операнд.
 Например, если вы выбираете функцию, вы должны выбрать полное имя функции, открывающую скобку, аргументы и закрывающую скобку.
Например, если вы выбираете функцию, вы должны выбрать полное имя функции, открывающую скобку, аргументы и закрывающую скобку.Чтобы рассчитать выбранную часть, нажмите F9.
Чтобы заменить выбранную часть формулы ее расчетным значением, нажмите клавишу ВВОД.
В Excel для Интернета результаты уже отображаются в ячейке книги, а формула отображается только в строке формул.
Вы всегда можете обратиться к эксперту в техническом сообществе Excel или получить поддержку в сообществе ответов.
Преобразование формул в значения в Excel
Смотреть видео – преобразование формул в значения (удалить формулы, но сохранить данные)
youtube.com/embed/c2uFZAU1Ctc?feature=oembed&autoplay=1″ src=»data:text/html;https://www.youtube.com/embed/c2uFZAU1Ctc?feature=oembed&autoplay=1;base64,PGJvZHkgc3R5bGU9J3dpZHRoOjEwMCU7aGVpZ2h0OjEwMCU7bWFyZ2luOjA7cGFkZGluZzowO2JhY2tncm91bmQ6dXJsKGh0dHBzOi8vaW1nLnlvdXR1YmUuY29tL3ZpL2MydUZaQVUxQ3RjLzAuanBnKSBjZW50ZXIvMTAwJSBuby1yZXBlYXQnPjxzdHlsZT5ib2R5ey0tYnRuQmFja2dyb3VuZDpyZ2JhKDAsMCwwLC42NSk7fWJvZHk6aG92ZXJ7LS1idG5CYWNrZ3JvdW5kOnJnYmEoMCwwLDApO2N1cnNvcjpwb2ludGVyO30jcGxheUJ0bntkaXNwbGF5OmZsZXg7YWxpZ24taXRlbXM6Y2VudGVyO2p1c3RpZnktY29udGVudDpjZW50ZXI7Y2xlYXI6Ym90aDt3aWR0aDoxMDBweDtoZWlnaHQ6NzBweDtsaW5lLWhlaWdodDo3MHB4O2ZvbnQtc2l6ZTo0NXB4O2JhY2tncm91bmQ6dmFyKC0tYnRuQmFja2dyb3VuZCk7dGV4dC1hbGlnbjpjZW50ZXI7Y29sb3I6I2ZmZjtib3JkZXItcmFkaXVzOjE4cHg7dmVydGljYWwtYWxpZ246bWlkZGxlO3Bvc2l0aW9uOmFic29sdXRlO3RvcDo1MCU7bGVmdDo1MCU7bWFyZ2luLWxlZnQ6LTUwcHg7bWFyZ2luLXRvcDotMzVweH0jcGxheUFycm93e3dpZHRoOjA7aGVpZ2h0OjA7Ym9yZGVyLXRvcDoxNXB4IHNvbGlkIHRyYW5zcGFyZW50O2JvcmRlci1ib3R0b206MTVweCBzb2xpZCB0cmFuc3BhcmVudDtib3JkZXItbGVmdDoyNXB4IHNvbGlkICNmZmY7fTwvc3R5bGU+PGRpdiBpZD0ncGxheUJ0bic+PGRpdiBpZD0ncGxheUFycm93Jz48L2Rpdj48L2Rpdj48c2NyaXB0PmRvY3VtZW50LmJvZHkuYWRkRXZlbnRMaXN0ZW5lcignY2xpY2snLCBmdW5jdGlvbigpe3dpbmRvdy5wYXJlbnQucG9zdE1lc3NhZ2Uoe2FjdGlvbjogJ3BsYXlCdG5DbGlja2VkJ30sICcqJyk7fSk7PC9zY3JpcHQ+PC9ib2R5Pg==»>
Если вы работаете с большим количеством динамических или летучие формулы.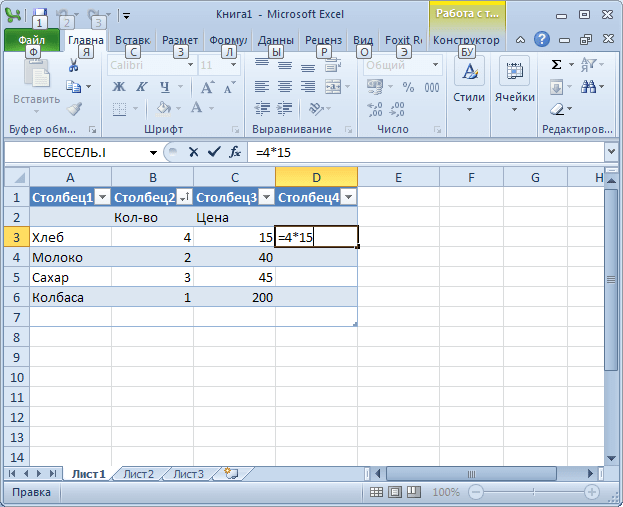
Например, если вы используете функцию Excel СЕГОДНЯ, чтобы вставить текущую дату в ячейку и оставить ее как формулу, она будет обновляться, если вы откроете книгу на следующий день. Если это не то, что вы хотите, вам нужно преобразовать формулу в статическое значение.
Преобразование формул в значения в Excel
В этом уроке я покажу вам различные способы преобразования формул в значения в Excel.
- Использование сочетания клавиш.
- Использование специальной техники вставки.
- Использование классного трюка с изгибанием мыши.
Использование сочетания клавиш
Это один из самых простых способов преобразования формул в значения. Простой трюк с сочетанием клавиш.
Вот как это сделать:
- Выберите ячейки, для которых вы хотите преобразовать формулы в значения.
- Скопируйте ячейки (Control + C).
- Вставить как значения — сочетание клавиш — ALT + ESV
Это мгновенно преобразует все формулы в статические значения.
Осторожно : При этом вы теряете все исходные формулы. Если вы считаете, что формулы могут понадобиться вам на более позднем этапе, сделайте резервную копию рабочего листа.
Использование специальной вставки
Если вы не являетесь поклонником сочетаний клавиш, вы можете использовать специальную опцию вставки, доступ к которой можно получить на ленте в Excel.
Вот шаги для преобразования формул в значения с помощью специальной вставки:
- Выберите ячейки, для которых вы хотите преобразовать формулы в значения.
- Скопируйте ячейки (Control + C).
- Перейти на главную –> Буфер обмена –> Вставить –> Специальная вставка.
Вы также можете получить доступ к той же специальной опции вставки, если щелкнете правой кнопкой мыши по скопированной ячейке. Наведите указатель мыши на параметр «Специальная вставка», и вы увидите все параметры внутри него.
Использование трюка с изгибанием мыши
Этот трюк с мышью знают немногие.

 Например, при выборе функции необходимо выбрать имя функции целиком, открываемую скобки, аргументы и закрываюю скобки.
Например, при выборе функции необходимо выбрать имя функции целиком, открываемую скобки, аргументы и закрываюю скобки.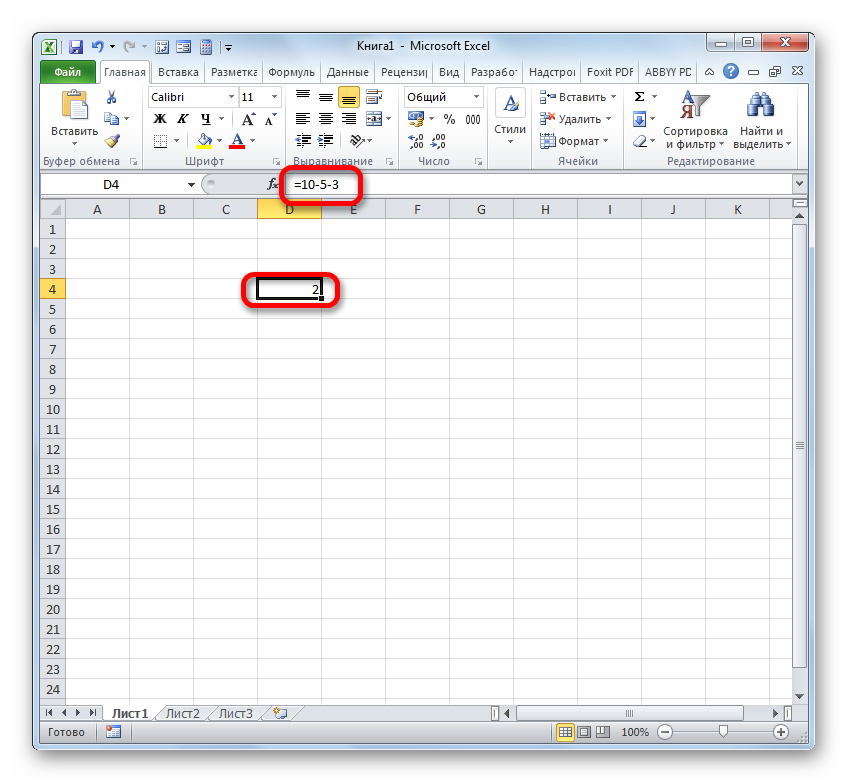 (FALSE)
(FALSE) (FALSE)
(FALSE)
 В противном случае возвращается сообщение «Не ОК». (ОК)
В противном случае возвращается сообщение «Не ОК». (ОК)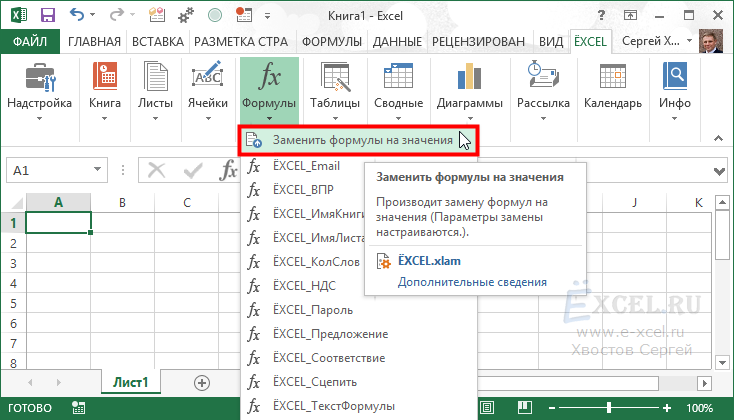 В противном случае возвращается сообщение «Не ОК». (Не ОК)
В противном случае возвращается сообщение «Не ОК». (Не ОК) В противном случае возвращается сообщение «Не ОК». (ОК)
В противном случае возвращается сообщение «Не ОК». (ОК)
 Например, если вы выбираете функцию, вы должны выбрать полное имя функции, открывающую скобку, аргументы и закрывающую скобку.
Например, если вы выбираете функцию, вы должны выбрать полное имя функции, открывающую скобку, аргументы и закрывающую скобку.