Произведение в экселе формула: ПРОИЗВЕД (функция ПРОИЗВЕД) — Служба поддержки Майкрософт
Содержание
ПРОИЗВЕД (функция ПРОИЗВЕД) — Служба поддержки Майкрософт
SharePoint Server 2019 SharePoint Server 2016 SharePoint Server 2013 SharePoint Server 2013 Enterprise SharePoint в Microsoft 365 SharePoint Foundation 2010 SharePoint Server 2010 SharePoint Server 2007 SharePoint в Microsoft 365 для малого бизнеса Windows SharePoint Services 3.0 Еще…Меньше
Примечание:
Мы стараемся как можно оперативнее обеспечивать вас актуальными справочными материалами на вашем языке. Эта страница переведена автоматически, поэтому ее текст может содержать неточности и грамматические ошибки. Для нас важно, чтобы эта статья была вам полезна. Просим вас уделить пару секунд и сообщить, помогла ли она вам, с помощью кнопок внизу страницы. Для удобства также приводим
ссылку на оригинал (на английском языке)
.
Перемножает все аргументы и возвращает произведение.
Синтаксис
ПРОИЗВЕД(число1;число2;. ..)
..)
Число1, число2,.. — от 1 до 30 перемножаемых чисел.
Замечания
-
Считаются все аргументы, являющиеся числами, логическими значениями или текстовыми представлениями чисел; аргументы, представляющие собой значения ошибок или текст вызывают ошибки.
-
Если аргумент является ссылкой на столбец, считаются только числа. Пустые аргументы, логические значения, текст и значения ошибок игнорируются.
Примеры
|
|
|
|
|
|
|
17
|
15
|
30
|
=ПРОИЗВЕД([Столбец1], [Столбец2], [Столбец3])
|
Результат умножения чисел: 2250
|
|
17
|
15
|
30
|
=ПРОИЗВЕД([Столбец1], [Столбец2], [Столбец3],2)
|
Результат умножения чисел и числа 2: 4500
|
Excel неправильно считает.
 Почему?
Почему?
Хитрости »
18 Март 2018 Дмитрий 140859 просмотров
|
Основные понятия (26) Сводные таблицы и анализ данных (10) Графики и диаграммы (5) Работа с VB проектом (12) Power BI и Power Query (22) |
Условное форматирование (5) Списки и диапазоны (5) Макросы(VBA процедуры) (68) Разное (43) Баги и глюки Excel (4) |
Часто при вычислении разницы двух ячеек в Excel можно видеть, что она не равна нулю, хотя числа одинаковые. Например, в ячейках A1 и B1 записано одно и тоже число 10,7, а в C1 мы вычитаем из одного другое:
И самое странное то, что в итоге мы не получаем 0! Почему?
И еще одна ситуация — я её называю «Куда пропала копейка?!». На скрине ниже изображена достаточно частая ситуация в Excel:
Слева числа получены формулами и сложены в единую сумму при помощи функции СУММ(SUM), а правее они же посчитаны на калькуляторе. Как видно — суммы различаются на копейку. На самом деле различаться суммы в итоге могут и более чем на копейку.
Как видно — суммы различаются на копейку. На самом деле различаться суммы в итоге могут и более чем на копейку.
Разберем причины подобного поведения и главное — как эту проблему можно решить.
Причина очевидная — формат ячеек
Сначала самый очевидный ответ: если идет сравнение значений двух ячеек, то необходимо убедиться, что числа там действительно равны и не округлены форматом ячеек. Например, если взять те же числа из примера выше, то если выделить их -правая кнопка мыши —Формат ячеек(Format cells) -вкладка Число(Number) -выбираем формат Числовой и выставляем число десятичных разрядов равным 7:
Теперь все становится очевидным — числа отличаются и были просто округлены форматом ячеек. И естественно не могут быть равны. В данном случае оптимальным будет понять почему числа именно такие, а уже потом принимать решение. И если уверены, что числа надо реально округлять до десятых долей — то можно применить в формуле функцию ОКРУГЛ:
=ОКРУГЛ(B1;1)-ОКРУГЛ(A1;1)=0
=ROUND(B1,1)-ROUND(A1,1)=0
Но как быть, если таких формул десять, двадцать и более? Не прописывать же вручную для каждой формулу ОКРУГЛ. Можно использовать одну из функций моей надстройки MulTEx, которая двумя кликами мыши все сделает за вас. Достаточно будет выделить все ячейки с «неверными» числами, которые надо округлить, перейти на вкладку MulTEx -группа Ячейки/Диапазоны —Ячейки —Функции и выбрать Округлить(см. подробное описание функции). Указать количество знаков 2 и все. Там, где были формулы, будет добавлена функция ОКРУГЛ, а где реальные числа — будет произведено округление.
Можно использовать одну из функций моей надстройки MulTEx, которая двумя кликами мыши все сделает за вас. Достаточно будет выделить все ячейки с «неверными» числами, которые надо округлить, перейти на вкладку MulTEx -группа Ячейки/Диапазоны —Ячейки —Функции и выбрать Округлить(см. подробное описание функции). Указать количество знаков 2 и все. Там, где были формулы, будет добавлена функция ОКРУГЛ, а где реальные числа — будет произведено округление.
Но есть и более кардинальный метод, если сторонние утилиты и надстройки использовать нельзя или нет желания:
- Excel 2007: Кнопка офис —Параметры Excel(Excel options) —Дополнительно(Advanced) —Задать точность как на экране(Set precision as displayed)
- Excel 2010: Файл(File) —Параметры(Options) —Дополнительно(Advanced) —Задать точность как на экране(Set precision as displayed)
- Excel 2013 и выше: Файл(File) —Параметры(Options) —Дополнительно(Advanced) —Задать указанную точность(Set precision as displayed)
Это запишет все числа на всех листах книги ровно так, как они отображены форматом ячеек.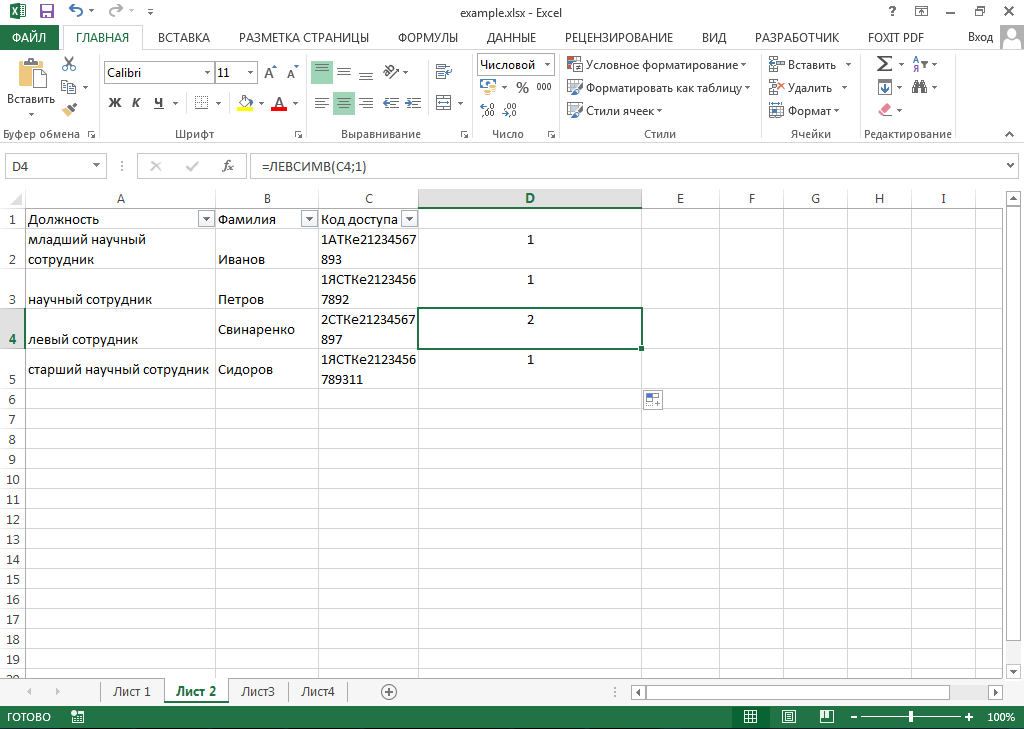 Данное действие лучше выполнять на копии книги, т.к. оно приводит все числовые данные во всех листах книги к тому виду, как они отображены на экране. Т.е. если само число содержит 5 десятичных разрядов, а форматом ячеек задан только 1 — то после применения данной опции число будет округлено до 1 знака после запятой. При этом отменить данную операцию нельзя, если только не закрыть книгу без сохранения.
Данное действие лучше выполнять на копии книги, т.к. оно приводит все числовые данные во всех листах книги к тому виду, как они отображены на экране. Т.е. если само число содержит 5 десятичных разрядов, а форматом ячеек задан только 1 — то после применения данной опции число будет округлено до 1 знака после запятой. При этом отменить данную операцию нельзя, если только не закрыть книгу без сохранения.
Причина программная
Но нередко в Excel можно наблюдать более интересный «феномен»: разница двух дробных чисел, полученная формулой не равна точно такому же числу, записанному напрямую в ячейку. Для примера, запишите в ячейку такую формулу:
=10,8-10,7=0,1
по виду результатом должен быть ответ ИСТИНА(TRUE). Но по факту будет ЛОЖЬ(FALSE). И этот пример не единственный — такое поведение Excel далеко не редкость при вычислениях. Его можно встретить и в менее явной форме — когда вычисления основаны на значении других ячеек, которые тоже в свою очередь вычисляются формулами и т. д. Но причина во всех случаях одна.
д. Но причина во всех случаях одна.
Почему с виду одинаковые числа не равны?
Сначала разберемся почему Excel считает приведенное выше выражение ложным. Ведь если вычесть из 10,8 число 10,7 — в любом случае получится 0,1. Значит где-то по пути что-то пошло не так. Запишем в отдельную ячейку левую часть выражения: =10,8-10,7. В ячейке появится 0,1. А теперь выделяем эту ячейку -правая кнопка мыши —Формат ячеек(Format cells) -вкладка Число(Number) -выбираем формат Числовой и выставляем число десятичных разрядов равным 15:
и теперь видно, что на самом деле в ячейке не ровно 0,1, а 0,100000000000001. Т.е. в 15 значащем разряде у нас появился «хвостик» в виде лишней единицы.
А теперь будем разбираться откуда этот «хвостик» появился, ведь и логически и математически его там быть не должно. Рассказать я постараюсь очень кратко и без лишних заумностей — их на эту тему при желании можно найти в интернете немало.
Все дело в том, что в те далекие времена(это примерно 1970-е годы), когда ПК был еще чем-то вроде экзотики, не было единого стандарта работы с числами с плавающей запятой(дробных, если по простому). Зачем вообще этот стандарт? Затем, что компьютерные программы видят числа по своему, а дробные так вообще со статусом «все сложно». И при этом одно и то же дробное число можно представить по-разному и обрабатывать операции с ним тоже. Поэтому в те времена одна и та же программа, при работе с числами, могла выдать различный результат на разных ПК. Учесть все возможные подводные камни каждого ПК задача не из простых, поэтому в один прекрасный момент началась разработка единого стандарта для работы с числами с плавающей запятой. Опуская различные подробности, нюансы и интересности самой истории скажу лишь, что в итоге все это вылилось в стандарт IEEE754. А в соответствии с его спецификацией в десятичном представлении любого числа допускаются ошибки в 15-м значащем разряде. Что и приводит к неизбежным ошибкам в вычислениях. Чаще всего это можно наблюдать именно в операциях вычитания, т.к. именно вычитание близких между собой чисел ведет к потере значимых разрядов.
Зачем вообще этот стандарт? Затем, что компьютерные программы видят числа по своему, а дробные так вообще со статусом «все сложно». И при этом одно и то же дробное число можно представить по-разному и обрабатывать операции с ним тоже. Поэтому в те времена одна и та же программа, при работе с числами, могла выдать различный результат на разных ПК. Учесть все возможные подводные камни каждого ПК задача не из простых, поэтому в один прекрасный момент началась разработка единого стандарта для работы с числами с плавающей запятой. Опуская различные подробности, нюансы и интересности самой истории скажу лишь, что в итоге все это вылилось в стандарт IEEE754. А в соответствии с его спецификацией в десятичном представлении любого числа допускаются ошибки в 15-м значащем разряде. Что и приводит к неизбежным ошибкам в вычислениях. Чаще всего это можно наблюдать именно в операциях вычитания, т.к. именно вычитание близких между собой чисел ведет к потере значимых разрядов.
Подробнее про саму спецификацию так же можно узнать в статье Microsoft: Результаты арифметических операций с плавающей точкой в Excel могут быть неточными
Вот это как раз и является виной подобного поведения Excel. Хотя справедливости ради надо отметить, что не только Excel, а всех программ, основанных на данном стандарте. Конечно, напрашивается логичный вопрос: а зачем же приняли такой глючный стандарт? Я бы сказал, что был выбран компромисс между производительностью и функциональностью. Хотя возможно, были и другие причины.
Хотя справедливости ради надо отметить, что не только Excel, а всех программ, основанных на данном стандарте. Конечно, напрашивается логичный вопрос: а зачем же приняли такой глючный стандарт? Я бы сказал, что был выбран компромисс между производительностью и функциональностью. Хотя возможно, были и другие причины.
Куда важнее другое: как с этим бороться?
По сути никак, т.к. это программная «ошибка». И в данном случае нет иного выхода, как использовать всякие заплатки вроде ОКРУГЛ и ей подобных функций. При этом ОКРУГЛ здесь надо применять не как в было продемонстрировано в самом начале, а чуть иначе:
=ОКРУГЛ(10,8-10,7;1)=0,1
=ROUND(10.8-10.7,1)=0,1
т.е. в ОКРУГЛ мы должны поместить само «глючное» выражение, а не каждый его аргумент отдельно. Если поместить каждый аргумент — то эффекта это не даст, ведь проблема не в самом числе, а в том, как его видит программа. И в данном случае 10,8 и 10,7 уже округлены до одного разряда и понятно, что округление отдельно каждого числа не даст вообще никакого эффекта. Здесь и еще один нюанс — вполне достаточно, зная эту особенность, округлить до 14 знаков и проблема тоже исчезнет. В чем здесь плюс — как правило очень мало задач для решения требуют 15 знаков после запятой и этот 15-ый можно просто «игнорировать», но при этом не убирать более значимые разряды(ведь не всегда известно до какого разряда можно округлять без потерь):
Здесь и еще один нюанс — вполне достаточно, зная эту особенность, округлить до 14 знаков и проблема тоже исчезнет. В чем здесь плюс — как правило очень мало задач для решения требуют 15 знаков после запятой и этот 15-ый можно просто «игнорировать», но при этом не убирать более значимые разряды(ведь не всегда известно до какого разряда можно округлять без потерь):
=ОКРУГЛ(10,8-10,7;14)=0,1
=ROUND(10.8-10.7,14)=0,1
Можно, правда, выкрутиться и иначе. Умножить каждое число на некую величину(скажем на 1000, чтобы 100% убрать знаки после запятой) и после этого производить вычитание и сравнение:
=((10,8*1000)-(10,7*1000))/1000=0,1
Хочется верить, что хоть когда-нибудь описанную особенность стандарта IEEE754 Microsoft сможет победить или хотя бы сделать заплатку, которая будет производить простые вычисления не хуже 50-рублевого калькулятора 🙂
Статья помогла? Поделись ссылкой с друзьями!
Видеоуроки
Поиск по меткам
Accessapple watchMultexPower Query и Power BIVBA управление кодамиБесплатные надстройкиДата и времяЗапискиИПНадстройкиПечатьПолитика КонфиденциальностиПочтаПрограммыРабота с приложениямиРазработка приложенийРосстатТренинги и вебинарыФинансовыеФорматированиеФункции Excelакции MulTExссылкистатистика
vba — Формула Excel =ПРОИЗВЕД(1+A1:A21)-1
спросил
Изменено
3 года, 3 месяца назад
Просмотрено
4к раз
Я пытаюсь понять формулу {PRODUCT (1+A1:A21)-1} , потому что по какой-то причине при выполнении через VBA ее возвращаемое значение, но не при вводе фактической формулы в ячейке.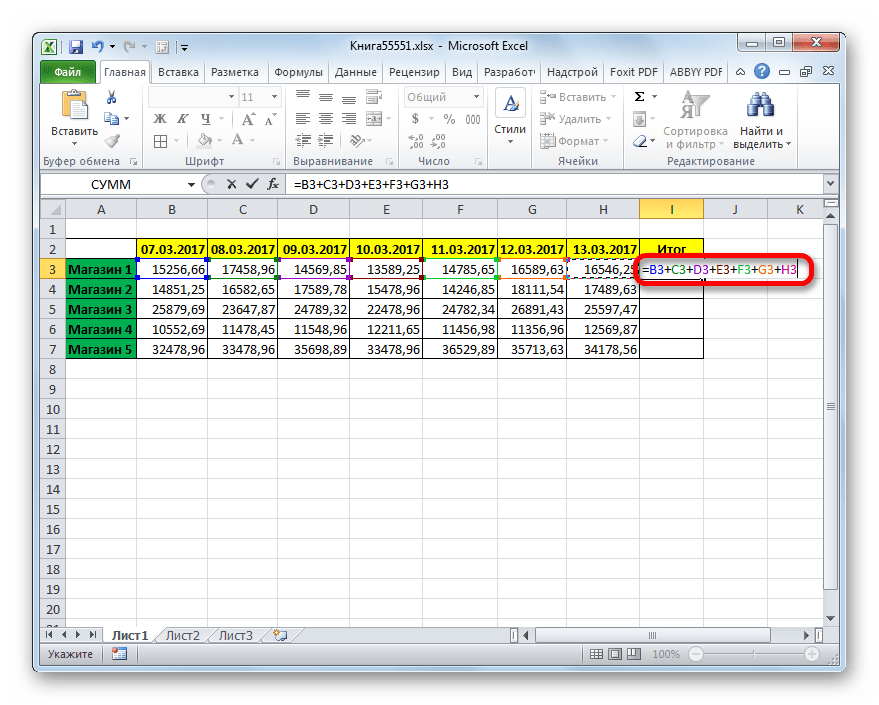 В Excelhelp есть примеры для
В Excelhelp есть примеры для ПРОДУКТ(A1:A21) . Я пытаюсь понять значение 1+ и -1 в конце.
Данные из A1:A21 —
0,00% 0,28% 0,19% -0,02% 0,03% 0,15% -0,24% 0,17% 0,59% -0,16% -0,28% 0,58% 0,31% 0,10% -0,11% 0,40% 0,04% -0,48% -0,23% 0,17% 0,04%
вывод формулы составляет 3,81% при выполнении через VBA, но когда я ввожу формулу в ячейку, получаю #значение !
- превосходить
- vba
- продукт
3
Поскольку функция ПРОИЗВЕД перемножает значения, результат любого набора данных с такой записью, как первая выше, всегда будет не очень полезным 0 . +1 смещает все значения, чтобы гарантировать, что результат никогда не будет равен 0 (до вычета 1 ).
Затем -1 удаляет смещение, и для данных выше результат равен 0,0153 (или 1,53% ).
Вы должны проверить свой VBA, если он возвращает 3. . 81%
81%
0
1+A1:A21 означает: (1+A1) * (1+A2) * …(1+A21)
1+ есть и для вычисления 0 чисел…
-1 необходимо для очистки
Зарегистрируйтесь или войдите в систему
Зарегистрируйтесь с помощью Google
Зарегистрироваться через Facebook
Зарегистрируйтесь, используя электронную почту и пароль
Опубликовать как гость
Электронная почта
Требуется, но не отображается
Опубликовать как гость
Электронная почта
Требуется, но не отображается
Нажимая «Опубликовать свой ответ», вы соглашаетесь с нашими условиями обслуживания и подтверждаете, что прочитали и поняли нашу политику конфиденциальности и кодекс поведения.
PRODUCT Функция Excel — формула, примеры, как использовать?
Функция PRODUCT в Excel является встроенной функцией Math & Trig функция, выполняющая операцию умножения. Он определяет произведение чисел, переданных в качестве аргументов. Пользователи найдут функцию Excel PRODUCT полезной, когда они умножают несколько значений ячеек в широком диапазоне ячеек, включая пустые ячейки и текстовые данные.
Например, в приведенной ниже таблице содержатся наборы из трех чисел. Столбец D показывает требования для определения произведения чисел в каждом наборе. И нам нужно отобразить продукты в столбце E. Затем мы можем применить PRODUCT() в целевых ячейках и добиться требуемого результата.
Формулы столбца E, содержащие функцию PRODUCT Excel, возвращают значения, полученные путем умножения требуемых чисел в каждой строке.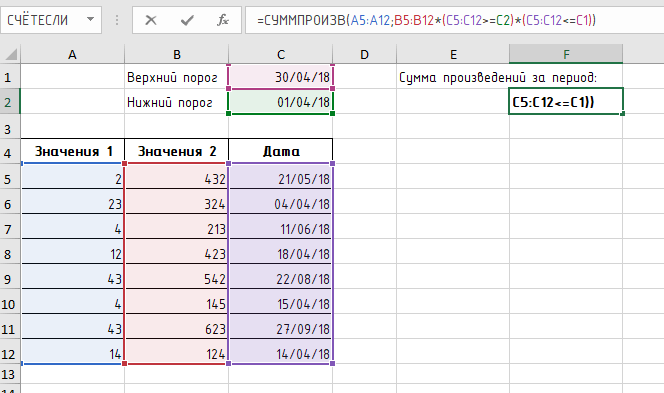 Например, PRODUCT() в ячейке E2 умножает первые два числа во второй строке, 10 и 20 , чтобы вернуть результат как 200 .
Например, PRODUCT() в ячейке E2 умножает первые два числа во второй строке, 10 и 20 , чтобы вернуть результат как 200 .
Содержание
- Что такое функция ПРОИЗВЕД в Excel?
- PRODUCT() Формула Excel
- Как использовать функцию PRODUCT Excel?
- Примеры
- Пример №1
- Пример №2
- Пример №3
- Важное примечание
- Часто задаваемые вопросы (FAQ)
9002 5 Скачать шаблон
- Рекомендуемые статьи
- PRODUCT Функция Excel умножает предоставленные значения аргументов, чтобы получить их произведение.
- Функция полезна при умножении диапазонов ячеек, содержащих пустые ячейки и текстовые значения.
- Помните, что функция ПРОИЗВЕД может умножать положительные и отрицательные целые числа, десятичные значения и дробные числа. И мы также можем предоставить их непосредственно в виде значений или в виде массивов, диапазонов или ссылок на ячейки для числовых значений.

- Функция excel PRODUCT принимает один обязательный аргумент, number1 , и 254 необязательных аргумента, number2, … , в качестве входных данных.
ПРОИЗВЕД() Формула Excel
ПРОИЗВЕД Синтаксис функции Excel:
где,
- число1 : Первое число или диапазон ячеек, который требуется умножить.
- число2, … : Другие числа или диапазон ячеек, которые нам нужно умножить.
Хотя первый аргумент в синтаксисе функции PRODUCT Excel является обязательным, остальные аргументы являются необязательными.
Кроме того, ниже приведены критические аспекты PRODUCT() , которые мы должны знать, чтобы избежать возможных ошибок.
- Мы можем ввести максимум 255 PRODUCT Аргументы функции Excel .
- PRODUCT() игнорирует текст, логические значения и пустые ячейки.
 Он только подсчитывает и умножает числа в заданных ссылках на ячейки, диапазонах ячеек и массивах.
Он только подсчитывает и умножает числа в заданных ссылках на ячейки, диапазонах ячеек и массивах. - Если все предоставленные аргументы функции PRODUCT Excel являются нечисловыми значениями, выход функции будет 0 .
Как использовать функцию PRODUCT Excel?
Шаги для применения функции PRODUCT Excel следующие:
- Во-первых, убедитесь, что исходная таблица содержит все числа, которые нужно умножить.
- Затем выберите нужную целевую ячейку и введите функцию PRODUCT Excel.
- Наконец, нажмите Введите , чтобы выполнить функцию.
В приведенном ниже примере подробно объясняется определение функции PRODUCT Excel и описанные выше шаги.
В таблице ниже показаны несколько наборов из шести входных значений.
Предположим, что требуется найти произведение значений в каждой строке и отобразить результаты в столбце G. Тогда вот как мы можем применить PRODUCT() к целевым ячейкам и получить требуемые данные.
Тогда вот как мы можем применить PRODUCT() к целевым ячейкам и получить требуемые данные.
- Выберите целевую ячейку G2, введите приведенную ниже формулу и нажмите Enter.
=ПРОИЗВЕД(A2:F2)
С другой стороны, непосредственное предоставление чисел или ссылок на ячейки для отдельных чисел в качестве аргументов функции также приведет к тому же значению продукта.
В качестве альтернативы мы можем применить PRODUCT() из вкладки Formulas . И для этого мы должны выбрать целевую ячейку G2 и щелкнуть Формулы → Математика и триггер → ПРОДУКТ , чтобы открыть окно Аргументы функции .
Затем введите значения аргумента PRODUCT() в окно Аргументы функции . Хотя мы увидим только два поля, третье поле появится, как только мы щелкнем второе поле.
 И мы можем продолжать вводить столько чисел, сколько нам нужно для умножения, с ограничением в 255 аргументов.
И мы можем продолжать вводить столько чисел, сколько нам нужно для умножения, с ограничением в 255 аргументов.В этом случае мы должны ввести шесть значений аргументов.
И как только мы нажмем OK в окне Аргументы функции , функция будет выполнена.
Мы также можем ввести значение аргумента в виде диапазона ячеек в первое поле и нажать OK , чтобы получить результат.
- Используя маркер заполнения, скопируйте формулу в диапазон ячеек G3:G7.
=ПРОИЗВЕД(A7:F7)
Приведенные выше формулы, содержащие функцию ПРОИЗВЕД Excel, возвращают произведение шести значений в каждой строке, независимо от того, являются ли числа положительными, отрицательными или дробными.
Выход ячейки G3 равен 0 , так как одно из шести значений равно 0 (ячейка A3). С другой стороны, формула ячейки G4 игнорирует пустые ячейки во входном диапазоне и возвращает произведение значений 9 , 8 и 7 , 504 .

И в строке 5, поскольку одно из шести значений является отрицательным числом (ячейка A5), результирующий продукт в ячейке G5 является отрицательным значением. А формула ячейки G6 игнорирует текстовые значения и пустую ячейку в диапазоне входных ячеек, чтобы вернуть произведение только числовых значений -4 и -8 , 32 .
Наконец, формула ячейки G7 возвращает произведение заданных дробей и чисел, 0,3527337 .
Примеры
Приведенные ниже примеры объясняют наилучшие способы применения ПРОДУКТ Функция Excel.
Пример #1
Следующий пример функции PRODUCT Excel показывает, что мы можем использовать PRODUCT() для умножения чисел в разных диапазонах ячеек.
На изображении ниже показаны две таблицы. Первая таблица содержит результаты трех тестов за 5 недель.
Предположим, что требования заключаются в получении значений продукта, как указано во второй таблице, для отображения результатов для просмотра в диапазоне ячеек B10:B11.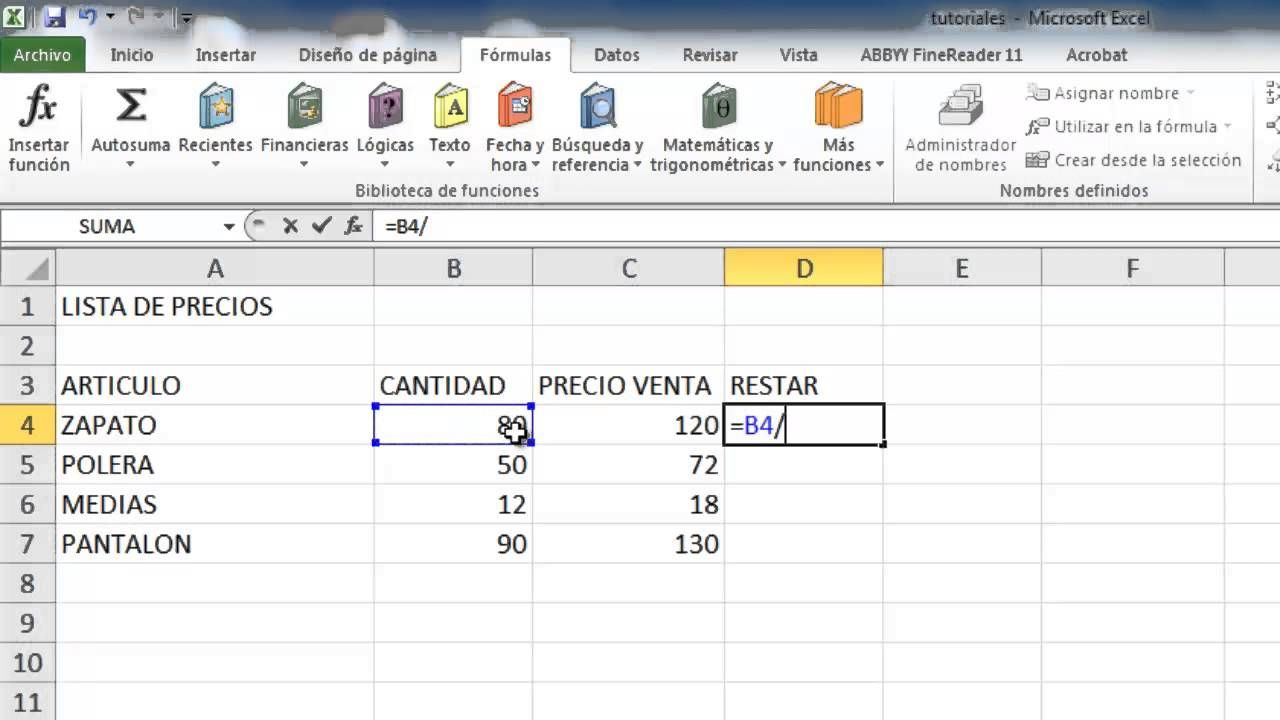 Затем мы можем применить PRODUCT Функция Excel в целевых ячейках и получение требуемых цифр.
Затем мы можем применить PRODUCT Функция Excel в целевых ячейках и получение требуемых цифр.
- Шаг 1: Выберите целевую ячейку B10, введите приведенную ниже формулу и нажмите Введите .
=ПРОИЗВЕД(B2:B6,D2:D6)
Функция Excel ПРОИЗВЕД умножает все числа в предоставленных диапазонах ячеек, B2:B6 и D2:D6, и возвращает значение 0,0 833976 как необходимый продукт.
- Шаг 2: Выберите целевую ячейку B11, введите приведенную ниже формулу и нажмите Введите .
=ПРОИЗВЕД(B4:B6,C4:C6,D4:D6)
В этом случае, поскольку нам нужно умножить все результаты теста за неделю 3, диапазоны входных ячеек равны B4:B6 , C4:C6 и D4:D6 . Таким образом, результирующее произведение девяти значений равно 3,9405366 .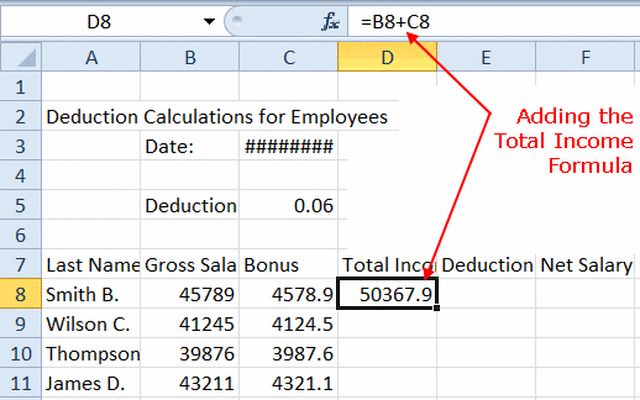
Следующая формула также даст ту же стоимость продукта. 9Пример № 2 СУММА и СРЕДНЕЕ Функция Excel.
В следующей таблице приведены данные инвентаризации яблок за шесть месяцев.
Предположим, требуется определить общее количество яблок и среднюю цену яблок за коробку на основе приведенной выше таблицы. А затем рассчитайте общую цену яблока, чтобы отобразить все вышеуказанные данные в ячейках B10: B11 и B13.
Затем мы можем применить ПРОИЗВЕД () с функциями СРЗНАЧ и СУММ Excel в целевых ячейках и получить требуемые данные.
- Шаг 1: Выберите ячейку B10, введите приведенную ниже формулу и нажмите Введите .
=СУММ(B2:B7)
- Шаг 2: Выберите ячейку B11, введите приведенную ниже формулу и нажмите Введите .
=СРЕДНЕЕ(C2:C7)
- Шаг 3: Выберите ячейку B13, введите следующую функцию Excel PRODUCT и нажмите Enter .

=ПРОИЗВ(СУММ(B2:B7);СРЗНАЧ(C2:C7))
Во-первых, функция СУММ() возвращает общее количество яблок, произведенных с января по июнь, 48 . Затем функция AVERAGE() возвращает среднюю цену за коробку на основе заданных данных в диапазоне ячеек C2:C7, 9009.4 24 . И, наконец, PRODUCT() умножает выходные данные SUM() и AVERAGE() , чтобы получить требуемое значение продукта, $1152 .
Пример #3
Вот как мы можем использовать PRODUCT() с функцией VLOOKUP Excel .
На следующем рисунке показаны три таблицы. Первая таблица показывает список моделей и их количество, производимое ежемесячно. А вторая таблица содержит коэффициенты, на которые должно увеличиваться количество выпускаемой ежемесячно каждой модели.
Предположим, мы должны умножить произведенное количество на коэффициент увеличения производства для каждой модели и отобразить результат в столбце H третьей таблицы. Затем, применяя функцию Excel PRODUCT с функцией VLOOKUP() в целевых ячейках, мы можем получить необходимую информацию.
Затем, применяя функцию Excel PRODUCT с функцией VLOOKUP() в целевых ячейках, мы можем получить необходимую информацию.
- Шаг 1: Выберите ячейку h3, введите приведенную ниже формулу и нажмите Введите .
= ПРОИЗВЕД(ВПР(G2,A:B,2,0),ВПР(G2,D:E,2,0))
- Шаг 2: Используя маркер заполнения, скопируйте формулу в диапазоне h4:h21.
Давайте рассмотрим формулу ячейки h21, чтобы увидеть, как она работает. Первый VLOOKUP() ищет произведенное значение количества в первой таблице для модели, указанной в ячейке G2, чтобы вернуть значение 100 . И второй VLOOKUP() ищет коэффициент увеличения производства во второй таблице для модели, указанной в ячейке G2, чтобы вернуть значение 9.0094 4 .
И, наконец, PRODUCT() умножает два выхода VLOOKUP() , чтобы вернуть ожидаемый чистый месячный объем производства модели VHC7525 как 400 .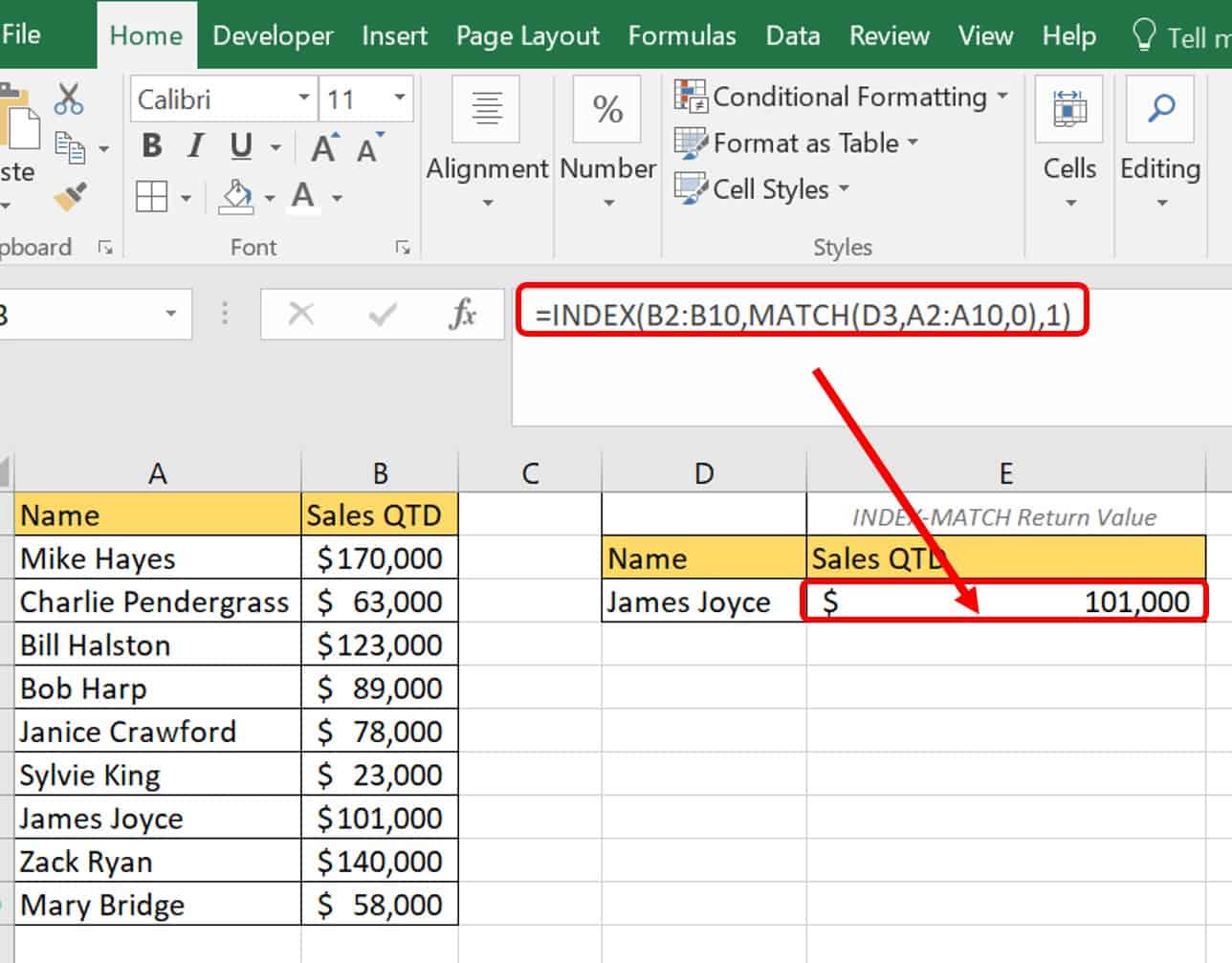
Важное примечание
- Максимальное количество аргументов, которые могут быть введены в качестве входных данных для функции PRODUCT Excel, равно 255.
- PRODUCT() не учитывает текст, логические значения и пустые ячейки. Но он подсчитывает ячейки, содержащие нулевое значение.
- Если все введенные значения аргументов не являются числовыми, вывод PRODUCT() будет 0 .
- Если какое-либо из предоставленных значений аргумента приводит к значению ошибки, PRODUCT() выдает ошибку.
- Функция ПРОИЗВЕД дает отличные результаты при использовании с другими встроенными функциями Excel, такими как СУММ , СРЗНАЧ и ВПР .
Часто задаваемые вопросы (FAQ)
1. Где находится функция ПРОИЗВЕД в Excel?
Функция ПРОДУКТ в Excel находится на вкладке Формулы .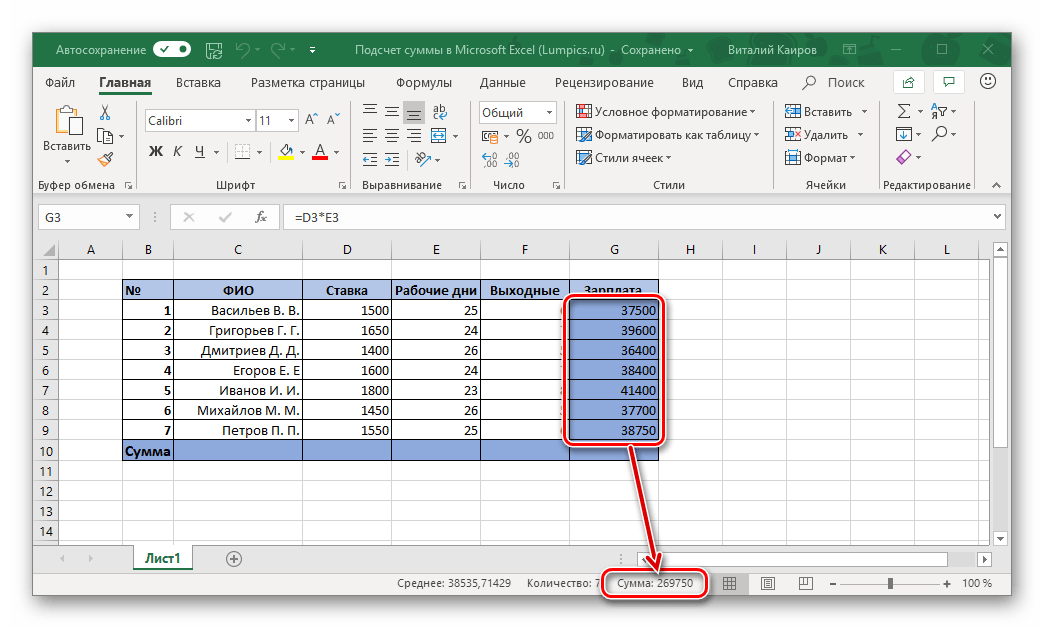 Мы можем выбрать Formulas → Math & Trig → PRODUCT , чтобы применить его в нужной ячейке.
Мы можем выбрать Formulas → Math & Trig → PRODUCT , чтобы применить его в нужной ячейке.
2. Как применить функцию Excel ПРОИЗВЕД с условиями?
Мы можем применить функцию Excel PRODUCT с условиями, используя ее вместе с ЕСЛИ() .
Давайте рассмотрим шаги на примере.
В таблице ниже приведены сведения о заказе комплекта ноутбуков.
Предположим, требуется определить общую стоимость заказа для каждого ноутбука и отобразить результат в столбце D. Но условия таковы, что количество заказов, размещенных на ноутбук, должно быть больше 15. И введенные данные для конкретного ноутбука должно быть полным.
Затем шаги по применению PRODUCT() с IF() в целевых ячейках выглядит следующим образом:
• Шаг 1: Выберите целевую ячейку D2, введите приведенную ниже формулу и нажмите Введите .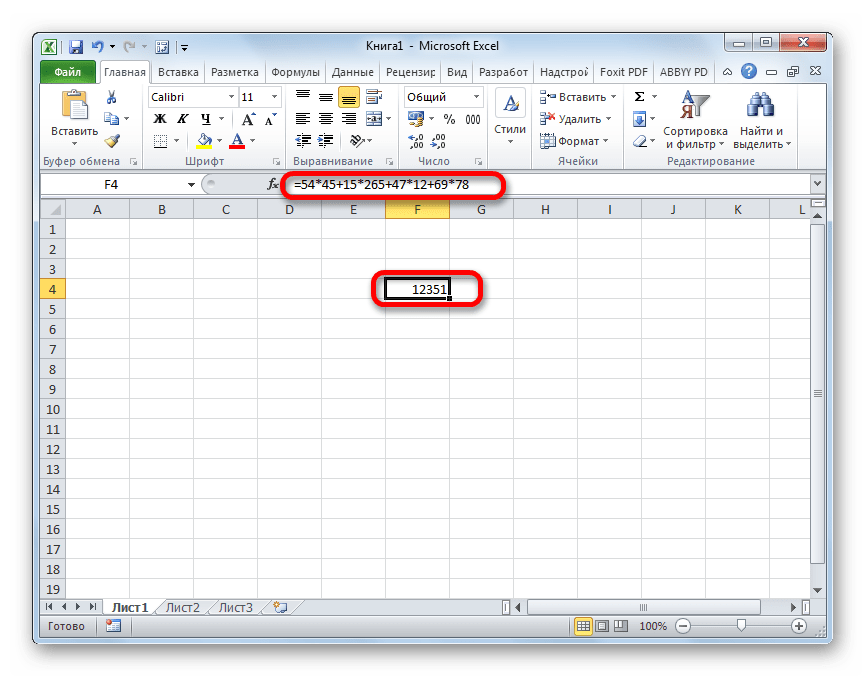
=ЕСЛИ(B2>15,ЕСЛИ(ИЛИ(B2=»»,C2=»»),»неполные данные»,PRODUCT(B2,C2))»,NA»)
• Шаг 2: Используя дескриптор заполнения, скопируйте формулу в диапазон ячеек D3:D12.
В приведенном выше примере внешний IF() проверяет, превышает ли количество заказанных для конкретного ноутбука единиц 15. И если условие выполняется, внутренний IF() выполняется в целевой ячейке.
Затем внутренний IF() проверяет, пусты ли ячейки столбца B или C в определенной строке. И если хотя бы одна ячейка пуста, то IF() возвращает вывод как Incomplete Data . В противном случае выполняется функция PRODUCT() , возвращающая произведение количества заказанных единиц и цены за единицу как общую стоимость конкретного заказа ноутбука.
И если внешнее условие IF() ложно, функция возвращает вывод как Н/Д .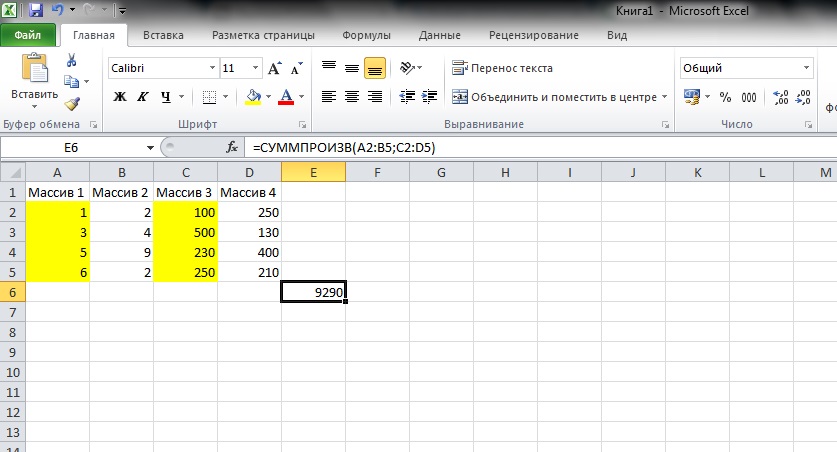

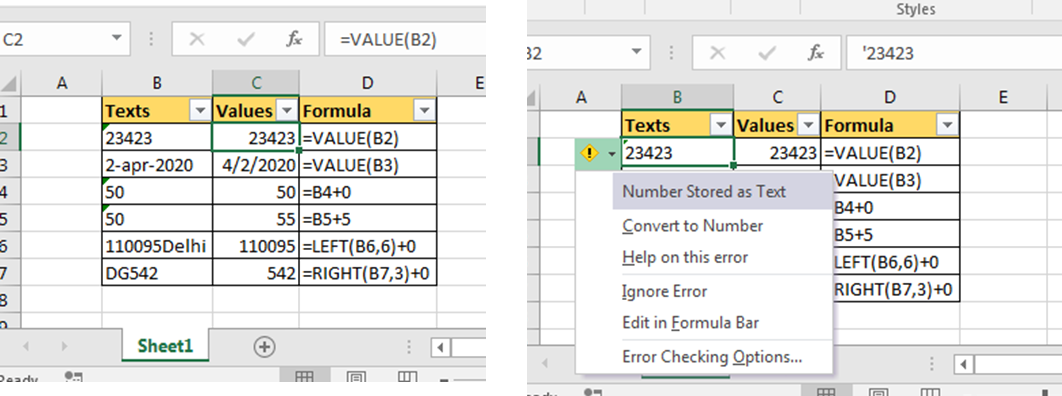
 Он только подсчитывает и умножает числа в заданных ссылках на ячейки, диапазонах ячеек и массивах.
Он только подсчитывает и умножает числа в заданных ссылках на ячейки, диапазонах ячеек и массивах. И мы можем продолжать вводить столько чисел, сколько нам нужно для умножения, с ограничением в 255 аргументов.
И мы можем продолжать вводить столько чисел, сколько нам нужно для умножения, с ограничением в 255 аргументов.

