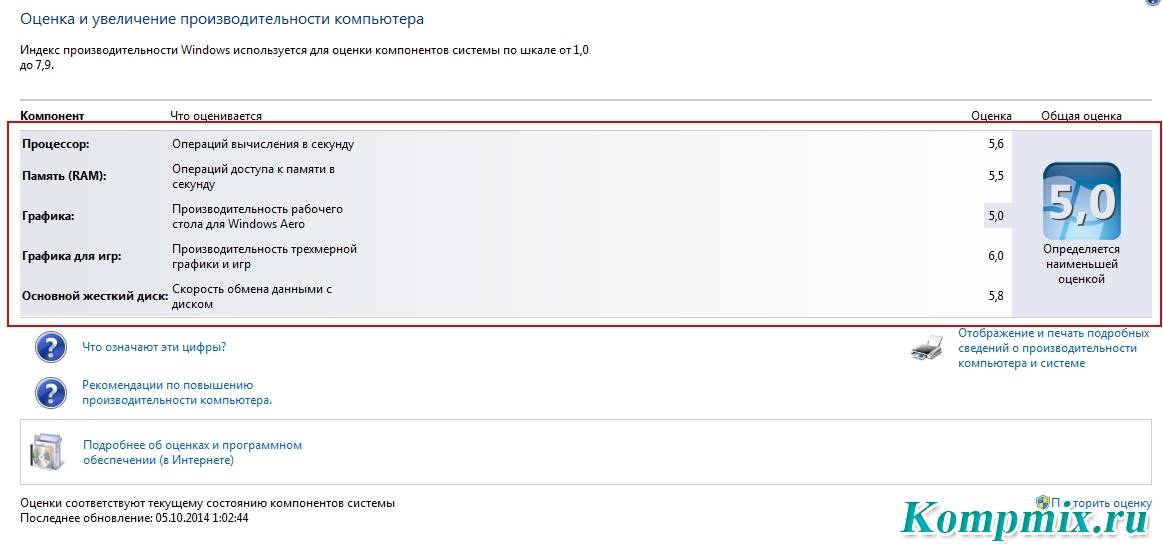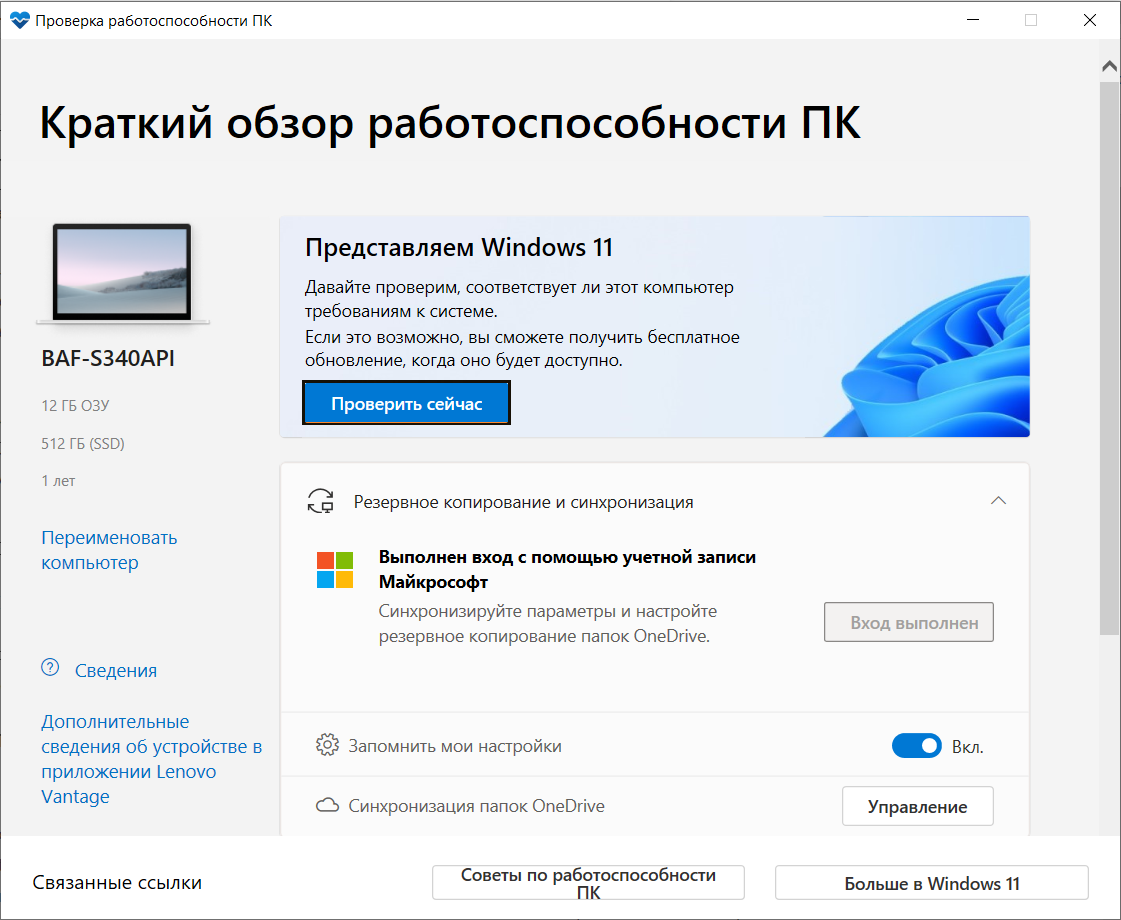Проверить производительность пк: Тест производительности компьютера онлайн
Содержание
Тестирование ПК или как проверить производительность.
/ Windows/ 0 комментариев
Бенчмаркинг, также известный как тестирование модели, является методом объективной оценки производительности компонентов компьютерной системы. Аппаратура и программное обеспечение могут подвергаться этой процедуре. В нашем сегодняшнем материале мы рассмотрим это.
Во-первых, стоит ответить на вопрос, зачем нужны эталонные тесты. Оценка производительности ПК — важный вопрос. Благодаря этому мы можем узнать, все ли в порядке — проверить скорость работы жесткого диска (безопасность данных) или возможности графической карты (для новых игр).
Бенчмарк также полезен, когда вы хотите продать используемый компьютер, а потенциальный покупатель пытается узнать больше о его производительности. Тест также отвечает на вопрос, пришло ли время отформатировать системный раздел и установить новую копию Windows.
По теме: Как протестировать Android
Кроме того, во время обновления ПК рекомендуется использовать различные диагностические программы. Бенчмарк расскажет нам, какие элементы являются узким местом системы и которые следует заменить в первую очередь. Благодаря этому мы получим более высокую эффективность даже с очень ограниченным бюджетом.
Бенчмарк расскажет нам, какие элементы являются узким местом системы и которые следует заменить в первую очередь. Благодаря этому мы получим более высокую эффективность даже с очень ограниченным бюджетом.
Для точной оценки характеристик ПК важно помнить
Прежде чем включить диагностическую программу, которая будет проверять производительность нашего компьютера, мы должны убедиться, что все под капотом работает правильно. ПК с перегревом не подходит для бенчмаркинга. Результаты будут сфальсифицированы, и материнская плата или графический процессор могут выгорать.
Тесты сильно влияют на компьютеры. Они пытаются проверить, каковы максимальные пиковые характеристики машины. По этой причине тестирование ноутбука должно проводиться с полностью заряженной батареей после подключения адаптера к электрической розетке.
Мы также не проверяем производительность машин, где некоторые компоненты не работают должным образом в повседневном использовании. Бенчмарк не предназначен для определения причин отказа (например, классической программы диагностики), только проверки скорости работы в нормальных условиях.
В случае программного обеспечения мы должны убедиться, что Windows в хорошем состоянии. Бенчмарк не выполняется на ОС, которая регулярно отображает синие экраны смерти, работает очень медленно, зависает и перезапускается без ясной причины.
Перед запуском тестов мы запускаем программу типа CCleanera и удаляем временные файлы и другой мусор с жесткого диска. Кроме того, мы отключили все открытые программы на панели задач, в том числе те, которые запускались из панели задач (в фоновом режиме).
Это особенно актуально для антивирусных программ, менеджеров загрузки, программ P2P, приложений с функцией синхронизации и т. Д. Такие службы по-прежнему нуждаются в доступе к жесткому диску и / или интернету, что может негативно повлиять на результаты тестирования в программе бенчмаркинга.
Наконец, мы убедились, что драйверы для ключевых компонентов компьютера обновлены. Это особенно важно в случае с видеокартой (оценка производительности графики в играх). Кроме того, мы проверяем, установлены ли все последние обновления Windows.
Базовый бенчмаркинг
Если мы хотим получить самые основные данные о производительности компьютера, мы можем использовать встроенную утилиту Windows под названием «Информация о производительности и инструменты». Мы находим его в меню «Пуск» или «Панель управления».
Windows оценивает компьютер в пяти категориях: процессор, память, графика, графика в играх и жесткий диск. Результаты отображаются в довольно странном масштабе — от 1,0 до 7,9. Общий результат — это не среднее значение всех компонентов, а просто число, полученное в самой слабой категории.
Однако информация о производительности дает нам некоторое представление о том, какие компоненты ПК работают лучше всего, а что хуже. Стоит помнить, что наличие гибридной видеокарты (интегрированной плюс 3D) сильно снизит результат. Windows будет учитывать производительность более слабого элемента.
Тестирование процессора (CPU)
Процессор является ключевой частью компьютера, которая в наибольшей степени влияет на общую производительность. Чтобы проверить его параметры, мы устанавливаем программу SiSoft Sandra. Версия Lite, которая вполне достаточно для наших нужд, бесплатна.
Чтобы проверить его параметры, мы устанавливаем программу SiSoft Sandra. Версия Lite, которая вполне достаточно для наших нужд, бесплатна.
После запуска программы выберите раздел «Оборудование» в списке «Типы модулей» и нажмите «Процессоры». В новом окне будет загружена подробная информация о процессоре. Анализ параметров процессора может занять до нескольких минут.
Как только мы познакомимся с данными о CPU, мы вернемся к главному экрану и выберите Benchmarks. У нас есть пять различных тестов для процессора — в том числе базовая (Арифметика процессора), мультимедиа или определение производительности при одновременном работе нескольких ядер.
Для каждого теста мы должны теоретически ввести имя пользователя и пароль и выбрать так называемый Team (лучше всего выбрать тот, который подходит изготовителю нашего компьютера или материнской платы). Это полезно, если вы хотите сравнить результаты с другими пользователями.
В то же время для этого требуется создать учетную запись на веб-сайте SiSoftware. Если вы не хотите этого делать, установите флажок «Enable Certification» … Второе окно — «The Price Engine». Это может быть полезно при планировании приобретения компонентов. Однако эту функцию можно также отключить.
Если вы не хотите этого делать, установите флажок «Enable Certification» … Второе окно — «The Price Engine». Это может быть полезно при планировании приобретения компонентов. Однако эту функцию можно также отключить.
На последнем этапе выберите процессор и нажмите «ОК». Если процессоры не отображаются, нажмите кнопку «Refresh» (Обновить). Процессор будет обнаружен, и тест производительности будет выполнен автоматически. В конце программа представит график и список с информацией.
Вторая программа, рекомендуемая при оценке процессора, — Cinebench . Это графический тест, который, однако, не оценивает производительность графического процессора, а CPU. Он отображает сцену в 3D, используя популярный движок Maxon Cinema 4D. Приложение бесплатное и предлагает два режима — одноядерный и многоядерный.
Оценка производительности графической карты (GPU)
Тесты, позволяющие определить производительность видеокарты, можно найти, например, в программе SiSoft Sandra 2012. Они были помещены в категорию Benchmarks в разделе Graphics Processor. У нас есть общий тест (видео-рендеринг) и тест памяти и потоковая графика из Интернета.
У нас есть общий тест (видео-рендеринг) и тест памяти и потоковая графика из Интернета.
Игроки будут больше заинтересованы в приложении под названием Fraps . Программа бесплатна, и она выделяется тем, что использует реальные 3D-графические движки из видеоигр для определения производительности. Благодаря этому результаты более надежны. Мы запускаем фреймы в фоновом режиме, вместе с компьютерной игрой.
Результаты, полученные в описанной выше программе, стоит сравнить с «синтетическими» эталонами, такими как культовый 3DMark и немного менее известный Unigine Heaven . Эти приложения генерируют иллюстративные 3D-сцены в полноэкранном режиме, имитируя среду компьютерных игр.
Оба они также имеют диагностические функции. Если у нас есть проблема с отображением графики в разных играх, мы включаем этот тип тестов и проверяем их поведение при различных настройках. Мы отказываемся от одной из дополнительных функций (таких как сглаживание) один раз по причине отказа.
3DMark и Unigine Heaven также позволяют вам определять оптимальные параметры графики для компьютерных игр. Мы можем сохранить этот набор где-нибудь и использовать его после установки каждой новой игры. Благодаря этому нам не придется тратить лишнее время на настройку каждый раз.
Мы можем сохранить этот набор где-нибудь и использовать его после установки каждой новой игры. Благодаря этому нам не придется тратить лишнее время на настройку каждый раз.
Тесты памяти
Производительность RAM — наряду с производительностью процессора — один из ключевых элементов, влияющих на общий комфорт работы с ПК. ОЗУ можно легко протестировать с использованием ранее упомянутой программы SiSoft Sandra 2012. На вкладке Benchmarks перейдите в раздел «Контроллер памяти».
Здесь мы можем выбрать один из трех эталонных тестов: первый измеряет скорость ОЗУ, второй кэш и третий. Sandra 2012 также позволяет измерять производительность жесткого диска или SSD, оптических дисков, флэш-памяти или подключенных мобильных устройств.
Те, кто интересуется более профессиональным инструментом, должны проверить возможности приложения AIDA64 Extreme Edition . Он предоставляет много информации об оперативной памяти — к сожалению, полная версия платная.
CrystalDiskMark — рекомендуемый и бесплатный инструмент для жестких дисков . В небольшом окне представлены данные о скорости чтения и записи с HDD / SSD, как для небольших, так и для больших блоков данных. Он не только информирует вас о задержках на чтение и запись — из этого мы имеем, например, HD Tune .
В небольшом окне представлены данные о скорости чтения и записи с HDD / SSD, как для небольших, так и для больших блоков данных. Он не только информирует вас о задержках на чтение и запись — из этого мы имеем, например, HD Tune .
Наконец, еще одно предложение: PCMark 7. Это обширный харвестер, который обладает возможностями даже больше, чем Sandra 2012. Он может одновременно тестировать производительность процессора, видеокарты, памяти и диска. В конце пользователь получает одно число, которое является суммой всех полученных результатов.
PCMark 7 может быть полезен при продаже используемого компьютера, и мы хотим продемонстрировать его возможности. Результат PCMark известен среди пользователей Интернета и рассматривается как лакмусовая бумажка при оценке производительности ПК.
windowsWindows 10windows 7
Индекс производительности Windows 10: как посмотреть
Начнем с терминологии. Индекс производительности Windows 10 – служба встроенная в ОС, которая позволяет тестировать производительность ПК и выдавать оценку.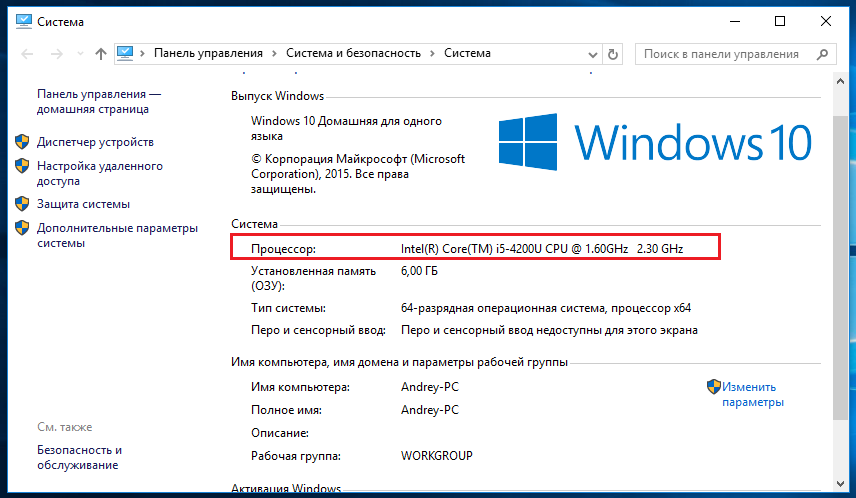 Причем в расчет берется, всегда самый низкий показатель. В более ранних версиях Windows пользователи с легкостью находили показатель – он был представлен в графическом интерфейсе, а порой спорили о том – у кого мощнее.
Причем в расчет берется, всегда самый низкий показатель. В более ранних версиях Windows пользователи с легкостью находили показатель – он был представлен в графическом интерфейсе, а порой спорили о том – у кого мощнее.
Как посмотреть индекс производительности в Windows 10 спросите вы? Разработчики решили немного усложнить процесс для неопытных пользователей – хотя зачем он им! Итак, одним из способов является запрос теста из командной строки – конечно с правами администратора. Правый клик «Пуск» → «Командная строка (Администратор)» → вводим «winsat formal –restart clean» → [Enter].
Мы, таким образом, запустили оценку длительностью не более нескольких минут. Более понятный файл с расшифровкой расположен «С:» → «Windows» → «Perfomance» → «WinSat» → «DataStore» → и откройте файл с именем «xxxx-xx-xx xx.xx.xx.xxx Formal.Assessment (Initial).WinSAT.xml». Интересующие нас позиции в файле можно найти, задав в поиске [Ctrl]+[F] — «WinSPR». Там между двумя тэгами будет долгожданная оценка. На самом деле, оценка индекса производительности очень непостоянная переменная – зависит от многих факторов. Проанализировав показатели в течение часа можно их изменить, например, сменить тему рабочего стола на обычный сплошной цвет, или отключить «Aero».
Там между двумя тэгами будет долгожданная оценка. На самом деле, оценка индекса производительности очень непостоянная переменная – зависит от многих факторов. Проанализировав показатели в течение часа можно их изменить, например, сменить тему рабочего стола на обычный сплошной цвет, или отключить «Aero».
Показатели производительности
Давайте разберемся в показателях, и поймем, за что они отвечают:
- <System_Score> — производительность системы, отображает наименьший балл;
- <Memory_Score> — рейтинг оперативной памяти;
- <Cpu_Score> — количество операций вычисления процессора в секунду;
- <Graphics_Score> — скорость обращения к графическому ядру;
- <Gaming_Score> — игровая графика;
- <Disk_Score> — скорость обращения к жесткому диску.
Другие способы оценки
Как еще узнать индекс производительности в Windows 10? Используя Powershell. По сути это та же командная строка, но более совершенная с гибким управление и большими возможностями. «Command line interface (Administrator)» → печатаем «Powershell» → [enter].
«Command line interface (Administrator)» → печатаем «Powershell» → [enter].
Необходимо ввести «Winsat Forml» → и снова ввод. Перед вами окажется результат тестирования.
Не закрывая Powershell, испробуем еще один способ. Введите «Get-CimInstance Win32_WinSAT». Введя командлет (вызывает команду и сам объект, сочетает в себе существительное и глагол), мы получим уже имеющуюся оценку.
Как еще можно проверить индекс производительности системы Windows 10? Ответ прост, опять же через Powershell, на этот раз введем «Get-WmiObject –Class Win32_WinSAT», получив результат, мы увидим новый показатель, который в общем-то ранее нам был известен – WinSPRLevel – самый низкий показатель из всех полученных.
Утилиты проверки индекса производительности
Мы выяснили, где можно посмотреть индекс производительности Windows 10, учитывая встроенные возможности, но есть и другие способы – более простые для обывателя. Так в бесплатном доступе есть две утилиты, которые не требуют установки и выдают результат без шаманства с бубнами вокруг командной строки. Ниже описано, как определить индекс производительности компьютера с их помощью.
Ниже описано, как определить индекс производительности компьютера с их помощью.
- WSAT – интерфейс привычный и полностью схож с графическим олицетворением в предыдущих версиях винды. На русском и английском языках, сразу после запуска показывает оценку. Если вы с ней не согласны, можете повторить действие.
- Winaero WEI tool и WSAT, как говорится «двое из ларца, одинаковых с лица» — алгоритм работы тот же. Бесплатный, не русифицирован, только английская версия, никаких дополнительных функций нет. Но показатели немного ниже по некоторым позициям, чем у брата-близнеца. Если вы оптимист – принимайте оценку которая выше, если же – реалист и немного пессимист – принимайте нижние показатели и улучшайте их. Сравните по скриншотам каждый показатель.
Повышение характеристик
Сразу же возникает вопрос, а как повысить индекс производительности? Не сложно, давайте выясним, какие методы существуют.
- Апгрейд оперативной памяти, процессора, видеокарты и винчестера.
 Это конечно радикальный вариант, но самый дейстенный.
Это конечно радикальный вариант, но самый дейстенный. - Очистка от пыли и физический ремонт. Так если кулер работает слабо — производительность падает наряду с тактовой частотой процессора.
- Всеми известная и любимая дефрагментация – перемещение и объединение свободных кластеров воедино, приводит к более быстрой работе оперативной памяти.
- Если ваша ОС очень загружена и давно не было переустановки, то самое время перейти на более новую версию.
- Попробуйте провести дефрагментацию диска на Windows 10.
- Оптимизаторы, ускорители, чистильщики – способны увеличить быстродействие системы во много раз.
- Возможности в самой системе: «Пуск» → «Система» → «Дополнительные параметры системы» → «Свойства системы» → вкладка «Дополнительно» → «Быстродействие» → «Параметры» → выберите «Обеспечить наилучшее быстродействие» → OK.
- Посмотрите, как отключить автозагрузку программ в Windows 10. Это тоже может помочь.

Также на нашем сайте вы можете узнать о том, почему диск загружен на 100 процентов в Windows 10.
Два метода проверки производительности компьютера Windows 10/8/7
- Мастер разделов
- Магия разделов
- Два метода, которые помогут вам проверить производительность компьютера Windows 10/8/7
Ирэн | Подписаться |
Последнее обновление
Производительность компьютера жизненно важна для производительности компьютера. Ваш компьютер работает в лучшем виде? Как проверить производительность компьютера? Не волнуйся. Эта статья покажет вам, как выполнить тест производительности компьютера.
Неизбежно, что все компьютеры в какой-то момент столкнутся со снижением производительности, например снижением скорости и проблемами с оборудованием. По этой причине необходимо запустить тест производительности компьютера, чтобы избежать этой ситуации.
Ну, в это время некоторые из вас могут спросить: как проверить производительность моего компьютера? Есть ли какой-нибудь удобный инструмент, который можно порекомендовать?
Ответ положительный. В этой статье я покажу вам, как запустить тест производительности компьютера в Windows 10/8/7 двумя разными способами. Позвольте мне показать вам два метода один за другим.
В этой статье я покажу вам, как запустить тест производительности компьютера в Windows 10/8/7 двумя разными способами. Позвольте мне показать вам два метода один за другим.
Способ 1. Проверка производительности компьютера с помощью монитора производительности
Для проверки производительности компьютера можно использовать встроенный инструмент диагностики Windows Монитор производительности .
Монитор производительности (также известный как системный монитор в Windows 9x, Windows 2000 и Windows XP) — это программа мониторинга системы, используемая для изучения того, как программы работают на их компьютерах и что влияет на производительность компьютера. Он отслеживает различные действия на компьютере, такие как использование процессора или памяти.
Этот удобный инструмент позволяет просматривать производительность в режиме реального времени или собирать информацию из файла журнала для последующего анализа данных. Не знаете, как запустить системный монитор? Просто следуйте подробным инструкциям и скриншотам ниже.
Шаг 1. Нажмите клавишу Windows + R на клавиатуре и введите perfmon /report . Затем появится окно, в котором будут собираться данные в течение следующих 60 секунд.
Шаг 2. На вкладке Результаты диагностики вы найдете следующие подразделы, как показано на снимке экрана:
- Предупреждение : Этот раздел появляется, если есть какие-либо предупреждения о проблемах, с которыми сталкивается компьютер. Он содержит соответствующие ссылки для получения дополнительной информации о ситуации и способах ее решения.
- Базовая проверка системы s: В этом разделе содержится информация об ОС, дисках, информации, связанной с Центром безопасности, системных службах, оборудовании и драйверах.
- Обзор ресурсов : В этом разделе показаны основные части вашей системы, включая процессор, диск, память и сеть. Существуют различные цвета индикаторов, указывающие на серьезность проблемы, а именно красный, желтый или зеленый индикаторы.
 Он предоставляет подробную информацию о текущем состоянии системы.
Он предоставляет подробную информацию о текущем состоянии системы.
Монитор производительности также предоставляет другие отчеты, содержащие более подробную информацию. Вы можете внимательно прочитать эти отчеты, если вы не заняты. И далее, давайте поговорим о втором способе.
Метод 2. Выполнение теста производительности компьютера с помощью Disk Benchmark
В целом, производительность компьютера зависит от того, насколько хорошо он работает вместе в целом. И одним из наиболее важных факторов для измерения производительности компьютера является проверка скорости компьютера.
MiniTool Partition Wizard Free Edition — это бесплатный менеджер разделов, включающий утилиты для тестирования производительности. Кроме того, бесплатный менеджер разделов также может помочь пользователям бесплатно обновить жесткий диск до SSD, преобразовать FAT в NTFS без потери данных, проверить и исправить ошибки файловой системы, преобразовать MBR в GPT и так далее. Это мощный и авторитетный менеджер разделов.
Функция тестирования диска в MiniTool Partition Wizard предназначена для измерения производительности хранилища с использованием различных размеров передачи и тестовой длины как для последовательного, так и для произвольного чтения/записи. Вот некоторые параметры, которые вы можете выбрать для настройки теста производительности жесткого диска:
- Размеры передачи: от 1 КБ до 2048 КБ
- Длина передачи: от 100 МБ до 4096 МБ
- Поддерживает различную глубину очереди: от 1 до 512
- Поддерживает различные номера резьбы: от 1 до 64
- Позволяет непрерывное последовательное и случайное тестирование чтения/записи
- Неразрушающее измерение производительности отформатированных дисков
- Отображает результаты теста с помощью четкой и интуитивно понятной графики
Функция тестирования дисков абсолютно бесплатна, и шаги очень просты. Вы можете выполнить шаги, указанные ниже, чтобы загрузить его и попробовать.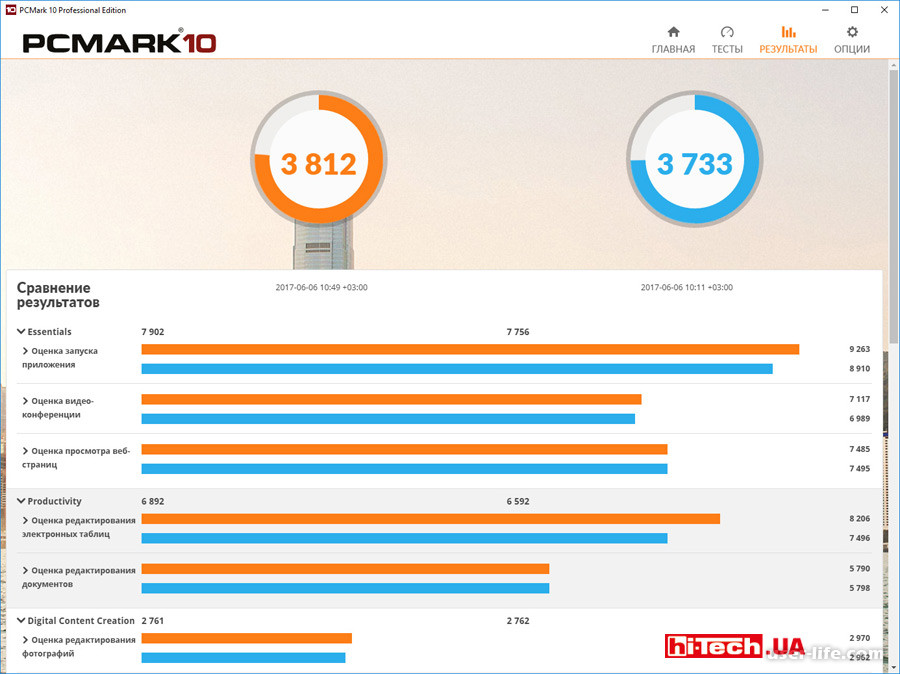
Шаг 1. Загрузите бесплатную версию MiniTool Partition Wizard. Установите его и запустите, чтобы получить основной интерфейс.
Скачать бесплатно
Шаг 2. Выберите Disk Benchmark на панели инструментов.
Шаг 2. Во всплывающем окне установите следующие параметры и нажмите кнопку Start .
Если вы не знаете, как установить эти параметры, вы можете сначала узнать, что они означают.
- Выберите диск : выберите раздел, чтобы начать тестирование. Убедитесь, что у раздела есть буква диска. Если буква диска отсутствует, щелкните здесь, чтобы добавить ее.
- Физический диск : это покажет вам дисковый модуль выбранного диска.
- Размер передачи : размер данных, передаваемых за один раз, может варьироваться от 1 КБ до 2048 КБ. Вы можете выбрать конкретный диапазон размера передачи самостоятельно.
- Общая длина : общий объем передаваемых данных может варьироваться от 100 МБ до 409.
 6 МБ. Установите правильный диапазон самостоятельно.
6 МБ. Установите правильный диапазон самостоятельно. - Номер очереди : поставьте в очередь несколько операций асинхронного чтения/записи на диске, и диск выполнит их так быстро, как только сможет.
- Tread Number : это позволяет указать, сколько потоков будет использоваться для завершения теста скорости диска.
- Режим тестирования : здесь вы можете выбрать режим тестирования, который может быть последовательным, случайным и последовательным и случайным. Здесь я выбираю Sequential & Random.
- Время охлаждения : настройка времени охлаждения может снизить температуру жесткого диска перед продолжением следующего теста. Таким образом, результат теста является относительно точным.
Совет: Для теста чтения/записи 4 КБ (скорость при чтении/записи небольших файлов размером 4 КБ) выберите два 4 КБ в интервале Transfer Size.
Шаг 3. Терпеливо подождите, пока Disk Benchmark завершит проверку производительности компьютера и покажет полный графический результат.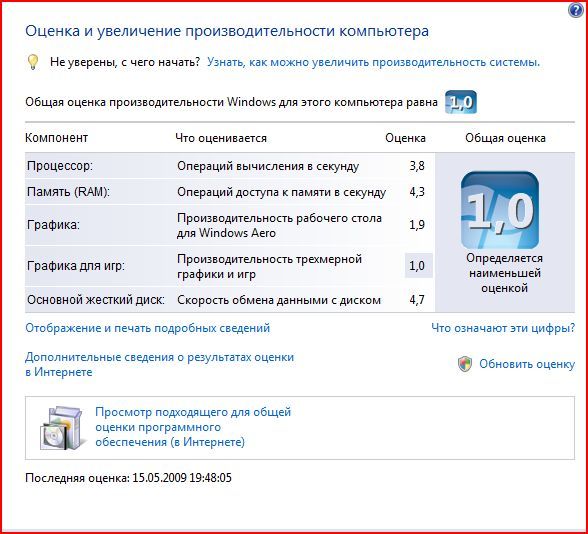
Совет:
- Если вы тестируете SSD, подключенный через интерфейс USB, это может повлиять на результат теста скорости SSD. В этой ситуации вы, вероятно, увидите скорость около 50 МБ/с.
- Если тест жесткого диска показывает сильно отличающиеся результаты, причиной может быть плохая фрагментация жесткого диска. В этом случае дефрагментация жесткого диска должна помочь повысить производительность компьютера.
Видите ли, с помощью MiniTool Partition Wizard легко выполнить тест производительности компьютера. Загрузите один из следующих кнопок и попробуйте проверить производительность компьютера прямо сейчас!
Скачать бесплатно
Я успешно провел тест производительности своего ПК двумя методами, показанными в этом посте. Теперь я точно знаю, как работает мой компьютер. Нажмите, чтобы твитнуть
Заключение
Если вы хотите выполнить бесплатный тест производительности компьютера, эта статья — именно то, что вам нужно. Вы можете легко проверить производительность компьютера с помощью инструментов, перечисленных в этой статье.
Вы можете легко проверить производительность компьютера с помощью инструментов, перечисленных в этой статье.
Если у вас есть какие-либо вопросы о том, как проверить производительность компьютера в Windows 10, или если у вас есть другие лучшие решения, вы можете оставить сообщение в следующей зоне комментариев, и мы ответим как можно скорее. Если вам нужна помощь при использовании программного обеспечения MiniTool, вы можете связаться с нами через [email protected].
- Твиттер
- Линкедин
- Реддит
Об авторе
Комментарии пользователей :
6 лучших способов проверить производительность вашего ПК (2023)
от Abdul Rahim
Компьютеры являются жизненно важной частью нашей повседневной жизни, и так же, как мы идем к врачу для проверки здоровья, вам также необходимо «Проверить производительность вашего ПК».
Возможно, вас беспокоит скорость и производительность вашего компьютера, и вы хотите убедиться, что он работает с оптимальной эффективностью. Я полагаю, вам следует проверить свой компьютер и сравнить его производительность.
6 лучших способов проверки производительности вашего ПК 13
Скорость, с которой вы можете получать доступ и запускать приложения, во многом определяется скоростью обработки вашего ПК и оперативной памятью. Таким образом, регулярная оценка производительности ПК необходима для определения состояния вашего ПК и того, насколько быстро ваша машина сравнивается с другими.
Что такое Счетчики монитора производительности ?
1. Дисковое хранилище
Включены счетчики для мониторинга физической производительности жесткого диска. Вы можете использовать счетчики, такие как процент времени работы диска, чтобы отслеживать, сколько времени требуется диску для выполнения запросов на чтение и запись.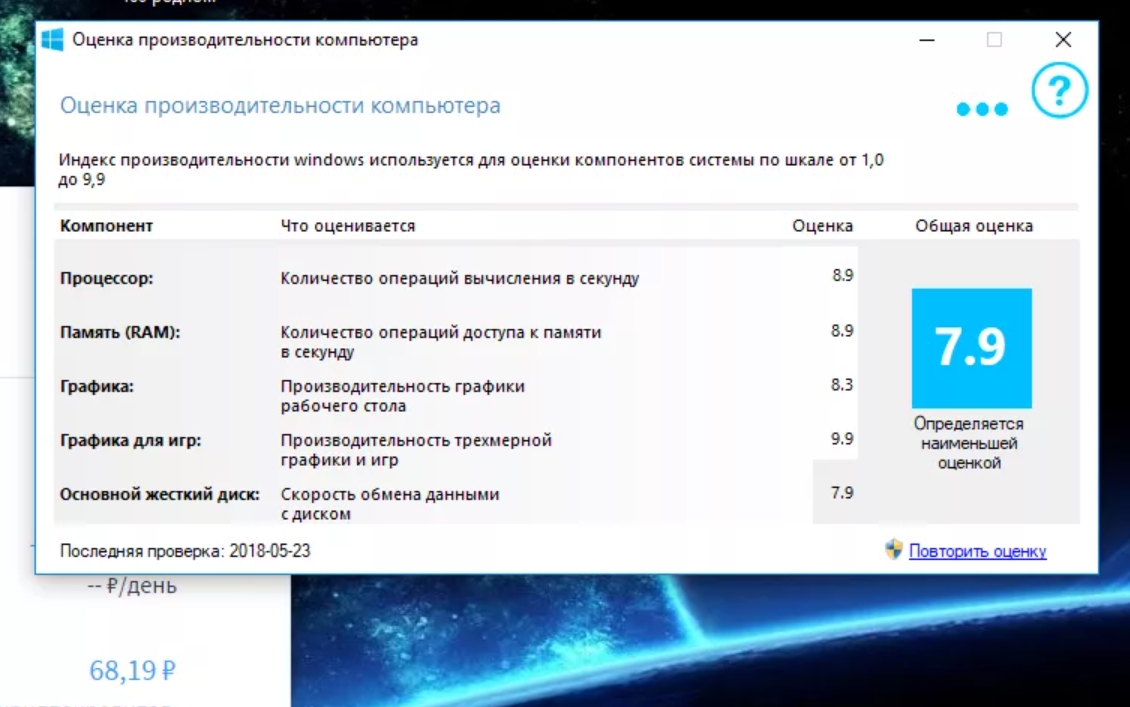 Если этот счетчик остается высоким в течение длительного периода, это может указывать на необходимость замены жесткого диска.
Если этот счетчик остается высоким в течение длительного периода, это может указывать на необходимость замены жесткого диска.
Другие счетчики, такие как Дисковые байты/сек, Дисковые чтения байт/сек, Дисковые чтения/сек, Дисковые записи байт/сек и Дисковые записи/сек, могут помочь в определении скорости чтения и записи жесткого диска.
2. Процессор
Вы можете использовать счетчики, такие как время прерывания в процентах, чтобы отслеживать, сколько времени требуется ЦП для обработки аппаратных запросов (прерываний). Если этот счетчик остается выше 30%, это может указывать на аппаратную проблему.
Счетчик процента привилегированного времени отслеживает время работы процессора в режиме ядра (привилегированный). Большой процент привилегированного времени может свидетельствовать о плохом драйвере или аппаратной проблеме.
3. Сетевой адаптер
В сетевой адаптер включены различные счетчики для контроля переданных и полученных байтов для одного или нескольких сетевых адаптеров. Выберите счетчики, такие как «Получено байтов/сек» и «Всего байтов/сек», чтобы просмотреть, какая пропускная способность используется вашим беспроводным или Ethernet-адаптером.
Выберите счетчики, такие как «Получено байтов/сек» и «Всего байтов/сек», чтобы просмотреть, какая пропускная способность используется вашим беспроводным или Ethernet-адаптером.
Если вы часто загружаете файлы или транслируете видео высокой четкости, а ваша пропускная способность постоянно превышает 85%, вам следует обновить тарифный план скорости интернета.
Предположим, вы не используете интернет-соединение активно, но по-прежнему наблюдаете большую сетевую активность. Это может быть признаком того, что что-то работает неправильно или на вашем компьютере есть вредоносное ПО.
4. Page Document
Если ваш компьютер работает медленно, а количество файлов подкачки (процент использования и процент пикового использования) постоянно велико, вы можете захотеть изучить его. Это может означать, что память вашего компьютера нуждается в обновлении.
5. Память
Чтобы отслеживать общее использование памяти вашей системой, вы можете использовать счетчики, такие как процент использования выделенных байтов. Если процент постоянно превышает 80%, памяти вашего компьютера недостаточно.
Если процент постоянно превышает 80%, памяти вашего компьютера недостаточно.
Вы можете рассчитать объем физической памяти, доступной для запущенных процессов, добавив Доступные Мбайты. Вам может потребоваться добавить дополнительную память, если это значение составляет менее 5% от общего объема оперативной памяти, установленной на вашем компьютере.
Методы проверки производительности вашего ПК и его сравнительного анализа
- Проверка производительности компьютера с помощью программного обеспечения
- Как проверить производительность компьютера вручную Средство оценки системы Windows
- Использование системного монитора
- Найдите системную оценку Windows
1. Проверьте производительность компьютера с помощью программного обеспечения
Многие популярные программы для сравнительного анализа компьютеров доступны бесплатно и совместимы с Windows 10.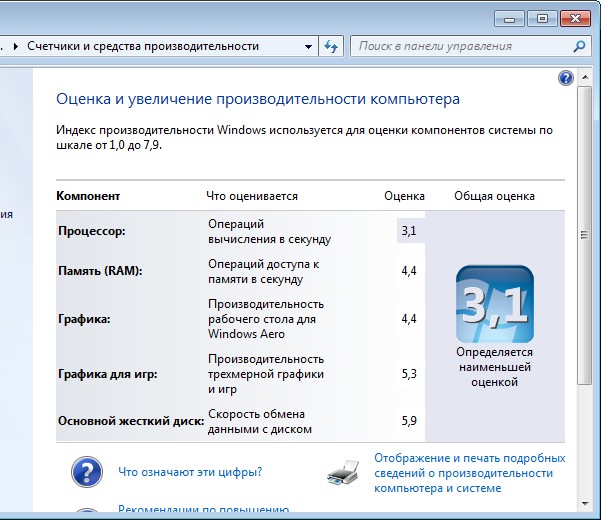 Любую из следующих программ можно загрузить и установить на свой компьютер.
Любую из следующих программ можно загрузить и установить на свой компьютер.
- CPU-Z
CPU-Z — это бесплатный инструмент профилирования и мониторинга системы для Microsoft Windows и Android, который определяет центральный процессор современного персонального компьютера, оперативную память, набор микросхем материнской платы и другие аппаратные функции.
- Название и количество процессоров, кодовое имя, процесс, пакет и уровни кэш-памяти
- Набор микросхем и материнская плата
- Спецификации для типа памяти, емкости, таймингов и модулей (SPD).
- Внутренняя частота каждого ядра и частота памяти измеряются в режиме реального времени.
- NovaBench
Novabench — это программа для тестирования компьютеров для Windows, Mac OS X и Linux. Приложение оценивает производительность компонентов компьютера и присваивает собственные оценки, причем более высокие значения означают более высокую производительность. Существует онлайн-репозиторий, где можно сравнить представленные рейтинги.
Существует онлайн-репозиторий, где можно сравнить представленные рейтинги.
- По мере использования полная емкость аккумулятора снижается. Частота и глубина разрядки аккумулятора влияют на срок его службы.
- Включите историю износа батареи, чтобы отслеживать и отображать состояние батареи с течением времени.
- История температуры, если она включена, отображает график постоянно регистрируемой температуры и нагрузки процессора.
- Высокие температуры могут привести к замедлению работы процессора. Скопление пыли или изменения конфигурации/оборудования могут привести к тому, что компьютеры со временем станут более горячими.
- Novabench выполняет тесты производительности с заданным интервалом, от ежедневного до ежемесячного, если вы включаете запланированные тесты.
- История частых результатов тестирования позволяет вам оценить, как ваш компьютер работает с течением времени, и может быть весьма полезным при обнаружении проблем.
- UserBenchmark
UserBenchmark — это совершенно бесплатный инструмент для тестирования. Сравните свой процессор, графический процессор, твердотельный накопитель, жесткий диск и USB-накопители, а затем сравните свои результаты с другими пользователями, чтобы узнать, какие компоненты вы можете обновить для достижения наилучшей производительности. Intel отдается предпочтение в тестах процессора.
Сравните свой процессор, графический процессор, твердотельный накопитель, жесткий диск и USB-накопители, а затем сравните свои результаты с другими пользователями, чтобы узнать, какие компоненты вы можете обновить для достижения наилучшей производительности. Intel отдается предпочтение в тестах процессора.
- UserBenchMark можно скачать и запустить.
- Целочисленные числа, числа с плавающей запятой и строки являются примерами тестирования ЦП.
- Шесть игровых 3D-симуляций включены в тесты графического процессора.
- Тесты диска: чтение, запись, устойчивая запись и смешанный ввод-вывод.
- Пропускная способность и задержка для одного/многоядерных процессоров входят в число тестов оперативной памяти.
- SkillBench (космический шутер) оценивает точность ввода пользователя.
- На userbenchmark.com создаются и предоставляются отчеты.
- Определите, какие компоненты вашего компьютера являются наиболее мощными.
- Сравните свои компоненты с теми, которые в настоящее время представлены на рынке.

- Со сборкой виртуального ПК вы можете изучить лучшие варианты обновления.
- Сравните свой FPS в игре с FPS других пользователей вашей системы.
2. Как проверить производительность компьютера вручную
Низкая производительность компьютерной системы в конечном итоге приводит к потере большого количества времени, усилий и денег. Вы можете нанять профессионала, чтобы починить ваш ПК с Windows и восстановить его скорость, но следующие простые правила обслуживания могут позволить вам восстановить систему самостоятельно.
- Сначала перезагрузите компьютер и открывайте только часто используемые приложения.
- Убедитесь, что у вас установлены последние обновления Windows и драйверов устройств.
- Проверьте память ПК и использование памяти в диспетчере задач, также известное как использование ОЗУ.
- При необходимости очистить его часть, удалив лишние и временные файлы или завершив задачи на вкладке процессов диспетчера задач.

- Используйте точку восстановления системы для восстановления компьютера.
- Вы можете исправить свой медленный компьютер, отключив все ненужные приложения для запуска.
- В целях безопасности Windows проверьте наличие вирусов или вредоносных программ и, если они обнаружены, удалите их.
- Проверьте и удалите все поврежденные системные файлы Windows.
- Вам следует настроить внешний вид и производительность окон вашего компьютера.
- Настройте или, если возможно, отключите синхронизацию одного диска.
- Если ни одно из этих объяснений не работает, перезагрузите компьютер.
- Если описанные выше шаги не улучшают производительность вашего компьютера, вам следует обратиться к техническому специалисту.
3. Запустите средство мониторинга производительности Windows 10
Монитор производительности — это встроенный в Windows инструмент диагностики. Он может отслеживать действия вашего компьютера или через файл журнала. Вы можете использовать его функцию отчетности, чтобы определить, что замедляет работу вашего компьютера.
Вы можете использовать его функцию отчетности, чтобы определить, что замедляет работу вашего компьютера.
- Выберите «Выполнить» из контекстного списка, который появляется при щелчке правой кнопкой мыши на значке меню «Пуск» Windows.
- Введите « perfmon /report » в пустую форму «Выполнить» и нажмите «Выполнить» ниже.
- Перед созданием отчета Windows запустит приложение мониторинга производительности и соберет системные данные в течение 60 секунд.
- Вы получите обзор вашей системы и ряд проверок, которые описывают любые потенциальные проблемы с ПК, когда вы закончите.
- Затем выберите «Рейтинг рабочего стола» в разделе «Конфигурация оборудования».
- В раскрывающемся меню выберите «Запрос», затем «Возвращенные объекты».
- Вам будет выставлен счет за несколько операций, начиная от процессора и заканчивая диском через видеокарту. Производительность системы оценивается по десятибалльной шкале.

4. Запустите средство оценки системы Windows
- Щелкните правой кнопкой мыши кнопку «Пуск» Windows и выберите «Выполнить» в раскрывающемся меню.
- Ctrl+Shift+Enter на клавиатуре, чтобы ввести «cmd» в пустую область запуска.
- Выберите «ОК», когда появится сообщение «Вы хотите разрешить этому приложению вносить изменения в ваше устройство?»
- Введите « winsat prepop » в окно командной строки и нажмите Enter.
- Разрешить запуск теста с помощью командной строки.
- Когда вы закончите, вы получите подробный отчет о том, насколько хорошо система показала себя в каждом типе тестов.
- Результаты тестирования GPU измеряются в кадрах в секунду, а производительность CPU записывается в мегабайтах в секунду и так далее.
5. Использование системного монитора
Этот полезный инструмент диагностики включен в каждый дистрибутив Windows. Монитор производительности может просматривать производительность в режиме реального времени или из файла журнала. Вы также можете настроить способ отображения результатов для их анализа.
Монитор производительности может просматривать производительность в режиме реального времени или из файла журнала. Вы также можете настроить способ отображения результатов для их анализа.
Как открыть монитор производительности?
Монитор производительности в Windows 10 может анализировать такие статистические данные, как использование процессора, жесткого диска, памяти и сети, но сначала вы должны знать, как его использовать. Доступ к системному монитору можно получить тремя способами:
- Откройте «Пуск», введите «Системный монитор» в поле поиска и щелкните результат.
- Нажмите сочетание клавиш Windows + R, чтобы открыть команду «Выполнить», введите perfmon и нажмите «ОК».
- Чтобы активировать меню «Опытный пользователь», нажмите сочетание клавиш Windows + X, выберите «Управление компьютером», затем «Производительность».
Как пользоваться монитором производительности
Панель навигации слева обеспечивает доступ к монитору производительности, наборам сборщиков данных и отчетам. Когда вы перейдете к монитору производительности, вы увидите на экране один счетчик. Чаще всего это счетчик «Время процессора», который показывает загрузку процессора за предыдущие 100 секунд.
Когда вы перейдете к монитору производительности, вы увидите на экране один счетчик. Чаще всего это счетчик «Время процессора», который показывает загрузку процессора за предыдущие 100 секунд.
Вы можете использовать множество других счетчиков, чтобы отслеживать почти все, что происходит на вашем компьютере.
Добавление дополнительных счетчиков
- Чтобы отслеживать производительность программ и оборудования на компьютере, добавьте новые счетчики.
- Над графиком системного монитора нажмите зеленую кнопку +.
- Выберите Локальный компьютер или имя компьютера.
- Выберите категорию статьи, которую вы хотите отслеживать, и разверните ее.
- Выберите счетчики, за которыми вы хотите следить.
- Если вы хотите добавить несколько счетчиков, нажмите и удерживайте клавишу Ctrl, щелкая, чтобы выбрать каждый из них.
- Установите флажок Показать описание, чтобы получить дополнительную информацию о выбранном счетчике.

- При необходимости выберите экземпляры, которые вы хотите отслеживать.
- Вы можете контролировать несколько сетевых адаптеров одновременно.
- Выберите опцию Добавить.
Настройка внешнего вида монитора производительности
Вы можете настроить различные части данных, отображаемых на графике, после настройки всех показателей, которые вы хотите отслеживать.
- Чтобы открыть окно свойств системного монитора, дважды щелкните один из счетчиков.
- Выберите счетчик, который вы хотите изменить, на вкладке «Данные».
- Выберите масштаб, цвет, ширину и стиль, которые вы хотите использовать внизу.
- Нажмите и удерживайте клавишу Ctrl, если вы хотите настроить свойства многочисленных счетчиков.
- Измените доступные параметры для каждого элемента, который вы хотите отредактировать.
- Применить изменения.
- Нажмите OK.
- Вы также можете изменить стиль графика, выбрав один из различных видов с помощью кнопки «Изменить тип графика» на панели инструментов.

6. Найти оценку системы Windows
Вы можете получить числовое значение производительности вашей системы.
- Начните, щелкнув правой кнопкой мыши кнопку «Пуск» Windows и выбрав «Поиск» в контекстном меню.
- Затем в пустом поле поиска напишите «Windows PowerShell».
- Выберите «Запуск от имени администратора» в контекстном меню первого результата с тем же именем.
- Запускает окно Windows PowerShell, внешне напоминающее командную строку.
- В Windows PowerShell введите « Get-WmiObject -class Win32_WinSAT » и нажмите Enter.
- В результатах будут представлены баллы для каждого компонента системы, такого как ЦП, память, графическая карта, жесткий диск и т. д.
- Оценка аналогична предыдущей оценке Windows Experience Index.
Заключение
Крайне важно знать все о своем компьютере, включая производительность жесткого диска, объем ОЗУ, скорость процессора, производительность графического процессора и т.

 Это конечно радикальный вариант, но самый дейстенный.
Это конечно радикальный вариант, но самый дейстенный.
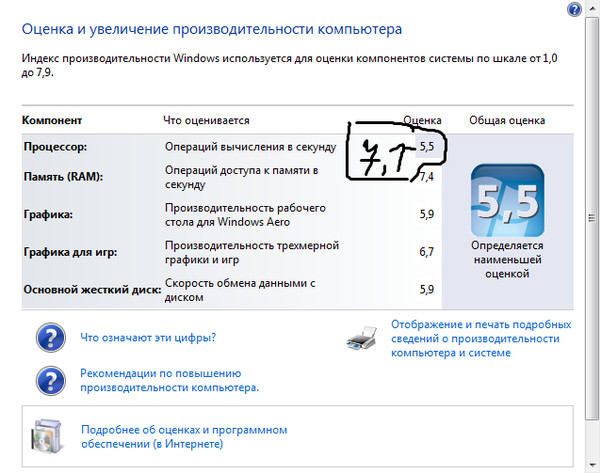 Он предоставляет подробную информацию о текущем состоянии системы.
Он предоставляет подробную информацию о текущем состоянии системы. 6 МБ. Установите правильный диапазон самостоятельно.
6 МБ. Установите правильный диапазон самостоятельно.