Переустановить драйвер видеокарты: Как переустановить драйвер видеокарты в Windows 10
Содержание
Как переустановить драйвера видеокарты
При использовании компьютера, некоторым пользователям приходится проводить переустановку драйвера видеокарты. Обычно, это случается при замене оборудования: одну видеокарту поменяли на видеоадаптер другого типа, или в случае возникновения проблем в работе программного обеспечения данного устройства, повреждения драйвера.
Новые версии драйверов можно установить поверх старых, но в некоторых ситуациях это сделать не получается, а в случае с новой графической картой другого типа, потребуется выполнить переустановку видео драйвера.
Содержание:
- Как переустановить драйвера видеокарты на Windows
- Загрузка драйвера с сайта производителя видеоадаптера
- Как удалить видеодрайвер на Windows — 1 способ
- Как удалить старый видеодрайвер — 2 способ
- Как полностью удалить видеодрайвер в Display Driver Uninstaller — 3 способ
- Установка нового видеодрайвера
- Выводы статьи
Если драйвер стал конфликтовать с операционной системой Windows, игрой или программой, потребуется откатить состояние драйвера к предыдущей версии или выполнить чистую установку видео драйвера.
Видеодрайвер можно откатить до предыдущей версии, но не всегда это помогает решить возникшие проблемы. Например, на моем компьютере возникла проблема при обновлении драйвера графического ускорителя.
Процесс обновления видеодрайвера останавливался на одной точке и зависал. Сам драйвер успевал получить новый актуальный номер, компьютер работал, как обычно, в Диспетчере устройств ошибки или предупреждения не отображались. Я не играю в компьютерные игры, поэтому не ощущал никаких неудобств.
Повторная попытка обновить драйвер через некоторое время также не привела к успеху, хотя NVIDIA Experience обновилось без проблем. У меня остался один выход: необходимо переустановить видео драйвера на компьютере.
Как переустановить драйвера видеокарты на Windows
Как переустановить драйвера видеокарты? Для этого, необходимо выполнить определенный порядок действий. Сейчас, мы рассмотрим, как правильно переустановить драйвера на видеокарту.
Процесс переустановки проходит в несколько этапов:
- Загрузка нового драйвера с официального сайта производителя оборудования: NVIDIA или AMD.

- Удаление старого видео драйвера с компьютера.
- Установка нового видеодрайвера в операционную систему Windows.
В результате, с ПК будет удалено старое программное обеспечение, а затем установлено новое ПО. В большинстве случаев, это решит возникающие проблемы.
Важно убедится, что после удаления старого видеодрайвера на компьютере не осталось «хвостов» от удаленного программного обеспечения графического устройства.
В этом руководстве вы найдете инструкции о том, как удалить видеодрайвер несколькими способами, и как переустановить видеодрайвер в операционной системе Windows.
Перед выполнением операций с удалением или переустановкой драйверов на компьютере, создайте точку восстановления Windows, для возможности отката системы, в случае возникновения проблем, после переустановки драйверов.
Загрузка драйвера с сайта производителя видеоадаптера
Заранее скачайте новые драйвера с официального сайта производителя видеокарты: AMD или NVIDIA.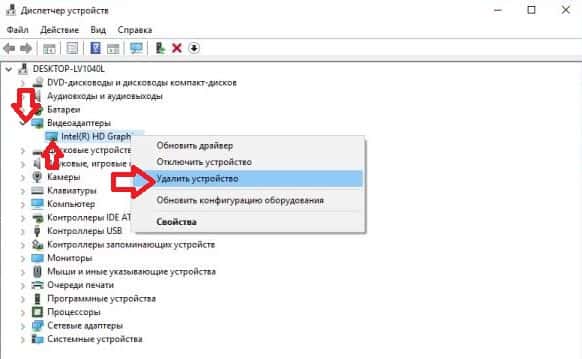
Поиск и загрузка драйверов NVIDIA происходит следующим образом:
- Войдите на официальный сайт NVIDIA.
- В разделе «Загрузка драйверов NVIDIA» вручную введите данные своей видеокарты, укажите операционную систему и язык.
- Нажмите на кнопку «Поиск».
- На следующей странице нажмите на кнопку «Загрузить сейчас».
Для загрузки драйверов AMD выполните действия:
- Войдите на официальный сайт AMD.
- Воспользуйтесь поиском или самостоятельно выберите продукт из списка, а затем нажмите на кнопку «Отправить».
- На следующей странице выберите операционную систему вашего компьютера, а затем скачайте предложенный драйвер.
Как удалить видеодрайвер на Windows — 1 способ
Сначала мы рассмотрим способ удаления драйвера средствами операционной системы Windows. Мы воспользуемся Диспетчером устройств.
При проблемах с драйверами на компьютере, в Диспетчере устройств напротив соответствующего устройства появляется вопросительный или восклицательный знаки желтого цвета, сигнализирующие о наличие проблемы.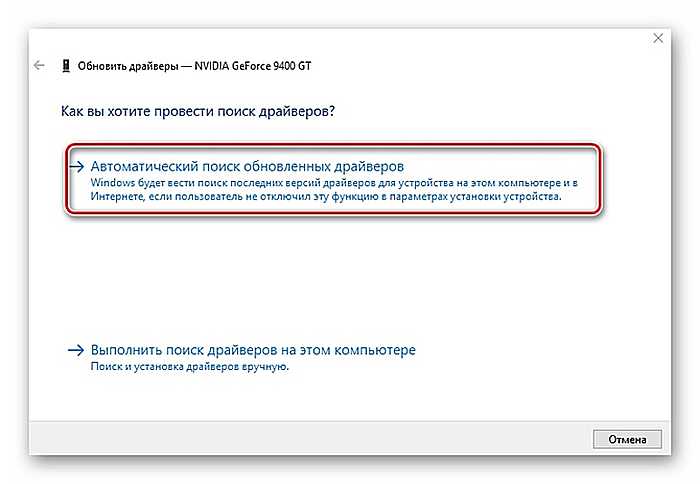 В других ситуациях, этих знаков не будет, но проблема с драйверами все равно существует.
В других ситуациях, этих знаков не будет, но проблема с драйверами все равно существует.
Выполните следующие действия:
- Войдите в Диспетчер устройств.
- В списке устройств найдите видеоадаптер.
- Щелкните по видео устройству правой кнопкой мыши, в контекстном меню выберите «Удалить устройство».
- В окне «Удаление устройства» поставьте флажок в пункте «Удалить программы драйверов для этого устройства», а затем нажмите на кнопку «Удалить».
- Для завершения удаления драйвера выполните перезагрузку компьютера.
Как удалить старый видеодрайвер — 2 способ
Другой способ: удаление видео драйверов стандартным способом с помощью системной функции удаления программ.
Универсальный способ, работающий в разных версиях Windows (Windows 7, Windows 8, Windows 8.1, Windows 10):
- Войдите в Панель управления (мелкие значки).
- Нажмите на «Программы и компоненты».
- В окне «Удаление или изменение программы» выберите программное обеспечение, относящееся к видео адаптеру вашего компьютера.

- Щелкните правой кнопкой мыши по соответствующему ПО, в контекстном меню выберите «Удалить/Изменить».
- Запустится деинсталлятор для удаления данного программного обеспечения.
- Перезагрузите ПК.
- Удалите с компьютера все программы данного производителя.
В Windows 10 можно использовать другой вариант доступа к списку установленных программ:
- Войдите в меню «Пуск», нажмите на «Параметры».
- В окне приложения «Параметры» нажмите на «Приложения».
- В разделе «Приложения и возможности» выберите программное обеспечение от производителя видеодрайвера.
- Удалите это ПО, а затем перезагрузите компьютер.
Как полностью удалить видеодрайвер в Display Driver Uninstaller — 3 способ
При удалении видео драйверов системными средствами, не всегда происходит полное удаление остатков программного обеспечения. Не удаленные данные могут негативно повлиять на процесс установки новых драйверов, когда возникают ошибки при инсталляции, или на последующую работу устройства.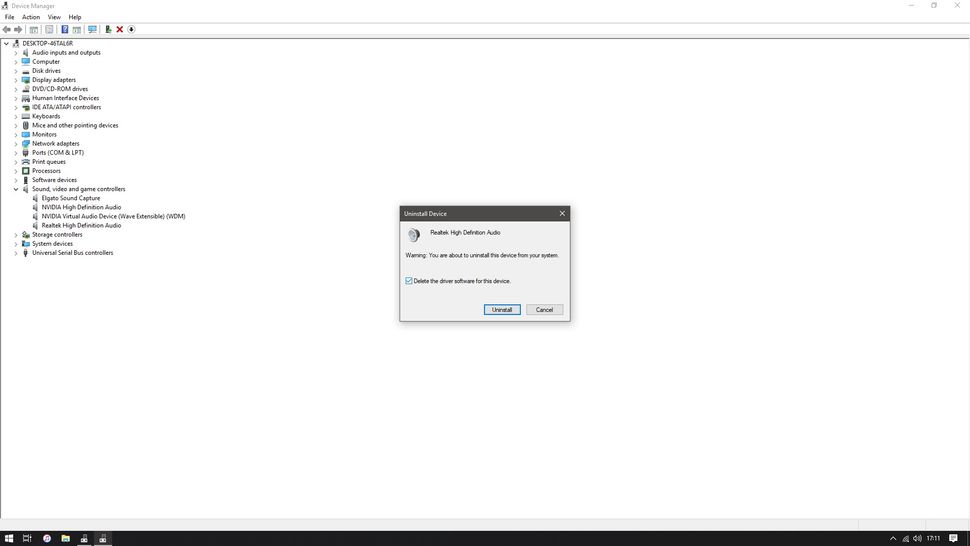
Поэтому стоит воспользоваться стороннем программами. Бесплатная программа Display Driver Uninstaller (DDU) выполняет полное удаление видеодрайверов с компьютера.
Скачайте программу Display Driver Uninstaller с официального сайта разработчика приложения. Программа DDU не требует установки на компьютер, приложение запускается из папки. Имеется поддержка русского языка.
Display Driver Uninstaller скачать
Пройдите следующие шаги:
- Распакуйте архив с программой, из папки запустите файл «Display Driver Uninstaller — Приложение».
- На Рабочем столе откроется окно программы Display Driver Uninstaller (DDU). Приложение определило видеоадаптеры данного компьютера.
- В открывшемся окне DDU предупреждает, что запуск приложения был произведен не в «безопасном режиме». Для лучшей чистки и, чтобы избежать возможные проблемы, рекомендуют перезагрузить компьютер, а затем войти в безопасный режим.
- Войдите в безопасный режим Windows.

- Снова запустите программу Display Driver Uninstaller.
- В поле «Графический процессор» выберите видеокарту.
Например, на моем компьютере два видеоустройства: дискретная видеокарта NVIDIA и встроенная графика Intel HD Graphics. Поэтому я должен выбрать то устройство, драйвера которого необходимо удалить.
- После выбора устройства, нажмите на кнопку «Удалить и перезапустить (настоятельно рекомендуется)».
- Программа Display Driver Uninstaller удаляет драйвера, чистит систему от остатков.
Затем произойдет перезагрузка компьютера. Рабочий стол Windows откроется в низком разрешении.
Установка нового видеодрайвера
Теперь необходимо установить новый видеодрайвер на компьютер. Установщики драйверов NVIDIA и AMD самостоятельно устанавливает программное обеспечение, при минимуме действий пользователя.
Порядок установки примерно одинаковый для драйверов NVIDIA или AMD:
- Сначала производится проверка совместимости оборудования.

- Затем пользователю нужно принять лицензионное соглашение.
- Далее необходимо выбрать порядок установки: экспресс-установка (быстрая) или выборочная установка (пользовательская). Производители рекомендуют выбрать быструю экспресс-установку.
- Установка драйверов производится автоматически. Во время установки кратковременно потухнет экран, а также изменится разрешение на экране монитора.
После завершения установки видео драйвера, можете продолжить работу на компьютере.
Выводы статьи
Если на компьютере возникают проблемы в работе программного обеспечения видеоадаптера, пользователю необходимо удалить старые драйвера, а вместо них установить новые драйвера для видеокарты. Удаление драйверов можно выполнить средствами системы или с помощью программы Display Driver Uninstaller. Установка драйверов выполняется автоматически с помощью ПО от производителя видеоадаптера.
Нажимая на кнопку, я даю согласие на обработку персональных данных и принимаю политику конфиденциальности
Первым делом хочу Вас предупредить, что если вы хотите обновить драйвера, то необязательно удалять старые версии. Сейчас я покажу Вам 2 способа, следуя которым можно переустановить драйвер видеокарты или любого другого устройства. Один из способов можно выполнить стандартными средствами системы, а второй – используя простую программу. 1. Переустановка драйверов используя Диспетчер устройствПервые делом нужно определиться, драйвер какого устройства мы хотим переустановить. Я буду показывать на примере видеокарты! Нажмите по разделу Компьютер правой кнопкой и выберите пункт Управление. В открывшемся окне перейдите на вкладку Диспетчер устройств и найдите устройство, драйвер на котором хотите переустановить. Жмём по нему правой кнопкой и открываем Свойства. Здесь нам нужна вкладка «Драйвер» и кнопка «Удалить», она в самом низу. В подтверждающем окошке ставим галку «Удалить программы драйверов для этого устройства» и жмём ОК. Хорошо! Таким образом мы пол дела сделали – удалили драйвер. Теперь остаётся перезагрузить компьютер, затем скачать свежий драйвер и установить его. По этой теме советую следующие уроки: Программа для обновления драйверов 2. Переустановка драйверов используя Driver SweeperЕсть удобная программка под названием Driver Sweeper. С помощью неё можно ПОЛНОСТЬЮ удалить драйвер, а потом вручную установить другой. Чтобы переустановить драйвер нам как-раз эти шаги и нужно выполнить. Сразу стоит сказать, что использовать эту программу нужно осторожно. Если удалять всё подряд, то можно сильно навредить системе, поэтому я за ваши действия не ручаюсь!!! Итак, если всё же решились переустановить драйвер используя описанную схему, то поехали. Затем подтверждаем удаление этого драйвера. Как и в примере с первым способом останется перезагрузить компьютер и установить новый драйвер. Интересные статьи по теме: Как обновить драйвер Видеокарты?
|
Как переустановить графические драйверы в Windows 10 [Руководство по 2021 г.]
Если вы боретесь с медленным ПК, лучше всего переустановить графический драйвер. Хотите узнать, как переустановить графические драйверы в системе Windows 10/11?
Просмотрите этот блог, чтобы получить подробные сведения о том, как самостоятельно переустановить графические драйверы, даже если у вас нет технических навыков и опыта.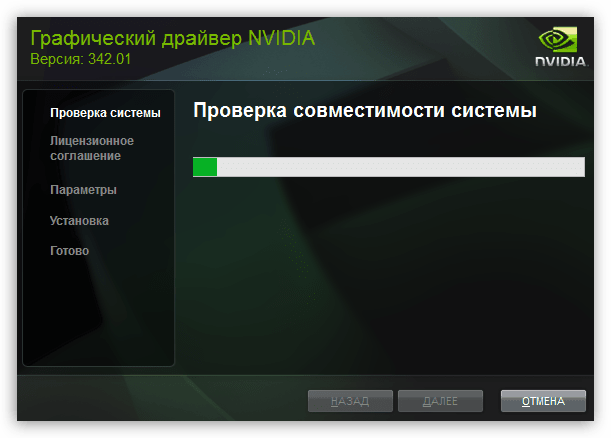
Сценарии, в которых требуется переустановка графического драйвера:
Эти знания могут пригодиться тем, кто недавно обновил свою систему Windows до последней версии ОС Windows 10, поскольку , которая поддерживала предыдущую версию ОС, может работать некорректно после обновления. Переустановка графического драйвера — это хороший способ убедиться, что ваша система работает должным образом.
Если вы уже начали играть в тяжелые игры на своем ПК, то также переустановка графического драйвера может повысить производительность вашей системы.
Верхний способ переустановки графических драйверов:
Графические драйверы можно переустановить на ПК с Windows 10 для устранения ошибок ПК с помощью средства обновления битовых драйверов. Инструмент можно установить, нажав кнопку загрузки ниже. Этот инструмент позаботится о ваших системных драйверах полностью от вашего имени, и вам больше никогда не придется беспокоиться о проблемах с ПК. Используйте программное обеспечение для автоматического обновления графического драйвера устройств Windows 10, 11 или более ранней версии.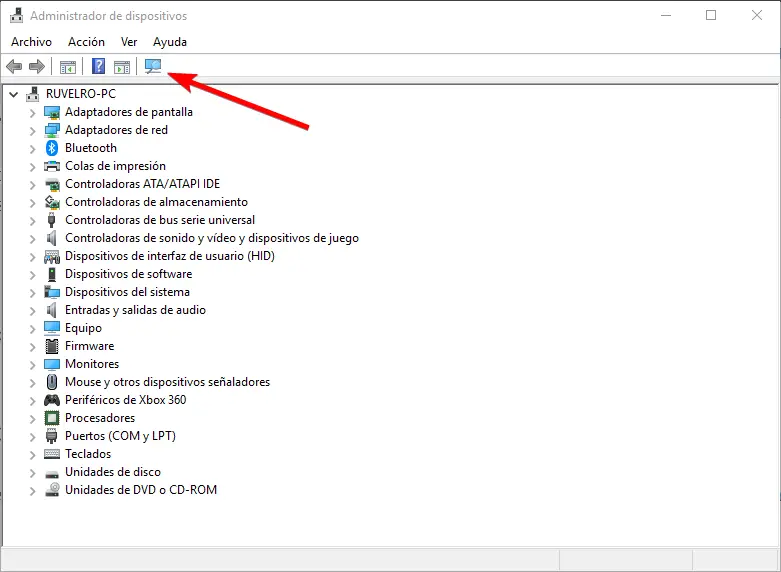
Как распознать проблемы с графическим драйвером на ПК с Windows 10?
Как переустановить графические драйверы в системе Windows 10?
Способ 1: удалить драйвер видеокарты
Способ 2: переустановите драйвер дисплея
Часто задаваемые вопросы (FAQ)
Q1. Почему моя графическая карта не работает?
Q2. Как удалить и переустановить видеокарту?
Q3. Как переустановить видеокарту Nvidia?
Q4. Как переустановить графический драйвер AMD?
Q5. Что произойдет, если вы удалите графический драйвер?
Q6. Как долго работают видеокарты?
Подводя итог: переустановите графические драйверы в Windows 10
Как распознать проблемы с графическим драйвером на ПК с Windows 10?
Проблема с видеокартой может быть связана с тем, что она устарела, отсутствует или повреждена.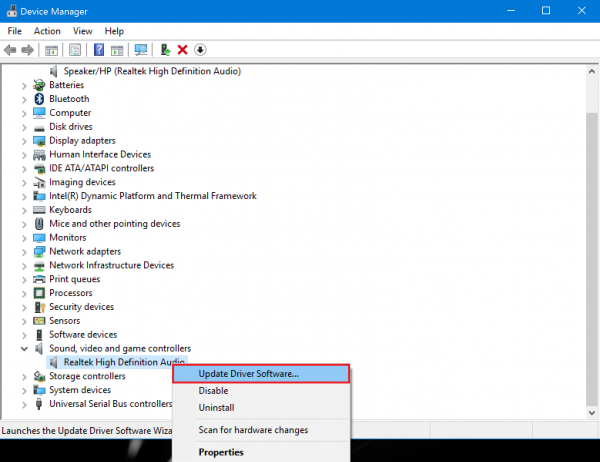 Обычные индикаторы проблем с графическим драйвером следующие:
Обычные индикаторы проблем с графическим драйвером следующие:
- Когда кажется, что компьютер работает медленно или экран часто зависает.
- Курсор не появляется на экране, и нажатия клавиш не распознаются на экране.
- Экран дисплея кажется черным или синим.
- Монитор неправильно отображает изображения (изображения могут казаться нечеткими, размытыми или мерцающими).
Как переустановить графические драйверы в системе Windows 10?
Драйверы дисплея можно переустановить в два этапа. Первый шаг включает в себя удаление графического драйвера, а затем следует второй шаг, на котором можно выполнить переустановку драйвера видеокарты.
Способ 1. Удаление драйвера видеокарты
Сначала необходимо удалить драйвер видеокарты из системы, чтобы продолжить процесс переустановки. Удалить легко с помощью приложения «Диспетчер устройств» на панели управления Windows.
Диспетчер устройств — это универсальное приложение в вашей системе, которое помогает управлять драйверами устройств, например удалять, обновлять или откатывать их до предыдущей версии.
Вы можете выполнить следующие шаги, чтобы сначала удалить графический драйвер:
Шаг 1: Перейдите на панель управления и оттуда перейдите к приложению диспетчера устройств в вашей системе Windows 10.
Шаг 2: Разверните раздел адаптера дисплея и щелкните правой кнопкой мыши имя видеокарты, чтобы открыть раскрывающееся меню.
Шаг 3: В раскрывающемся меню выберите «Удалить устройство».
Шаг 4: Затем нажмите кнопку «Удалить», появившуюся в диалоговом окне подтверждения удаления устройства, чтобы подтвердить свои действия.
Шаг 5: Также установите флажок «Удалить драйвер для этого устройства» в диалоговом окне подтверждения удаления.
Далее перейдите к переустановке графического драйвера.
Читайте также: Как обновить аудиодрайвер NVIDIA High Definition (HD) для Windows 10
Способ 2. Переустановите драйвер дисплея
Драйвер графического адаптера можно переустановить тремя способами, как описано ниже.
Шаг 1. Переустановите драйвер видеокарты С веб-сайта производителя
Вы можете перейти на веб-сайт производителя ПК или производителя графической карты и найти точную модель ПК или точную версию драйвера видеокарты вместе с ОС вашего ПК.
Затем вы можете щелкнуть и загрузить автоматически исполняемый файл, а затем запустить установочный файл, чтобы установить программное обеспечение графического драйвера в вашей системе. Вы можете следовать инструкциям на экране, чтобы завершить процесс установки.
Таким образом вы можете обновить графический драйвер Window 10 или другую версию устройства. Кроме того, следуйте инструкциям на экране, чтобы завершить процесс установки.
Шаг 2. Переустановите драйвер видеокарты через Центр обновления Windows
Кроме того, вы можете установить драйвер видеокарты, перезапустив систему Windows после удаления драйвера видеокарты на первом этапе. Это заставит Windows автоматически искать отсутствующие графические драйверы через Центр обновления Windows.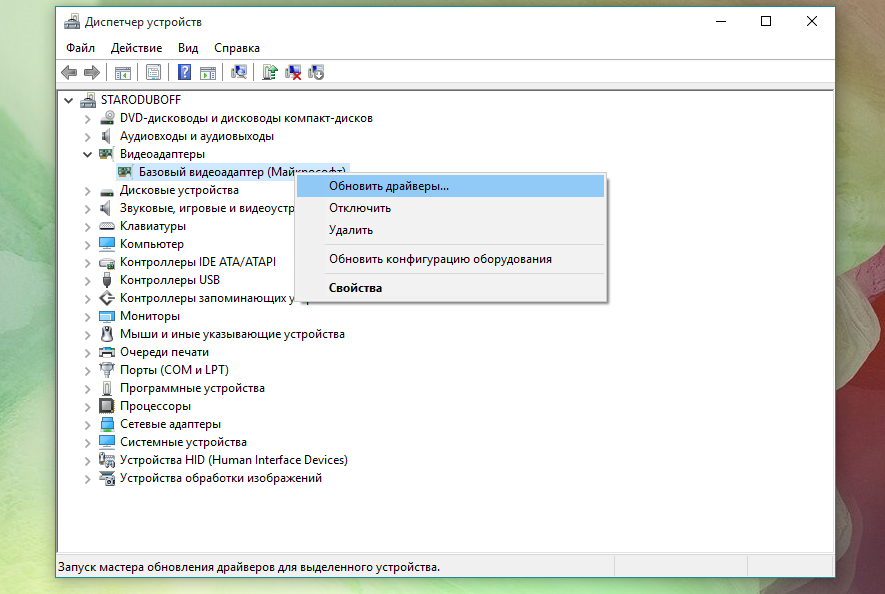
Кроме того, вы можете использовать функцию поиска изменений оборудования (нажав кнопку «Действие») в диспетчере устройств. Это заставит Windows искать отсутствующий графический драйвер, который затем можно загрузить и установить с веб-сайта производителя.
Шаг 3. Переустановите драйвер видеокарты с помощью программы Bit Driver Updater из лучший бесплатный инструмент для обновления драйверов .
После установки Bit Driver Updater с официального веб-сайта вы можете сканировать с его помощью свою систему. Инструмент обнаружит отсутствующий графический драйвер.
Затем вы можете нажать кнопку «Обновить» рядом с отмеченным графическим драйвером, чтобы автоматически загрузить и установить его последнюю версию в вашей системе.
Часто задаваемые вопросы (FAQ)
Q1. Почему моя графическая карта не работает?
Это может быть вызвано несколькими причинами, такими как отсутствие графического драйвера или его старость.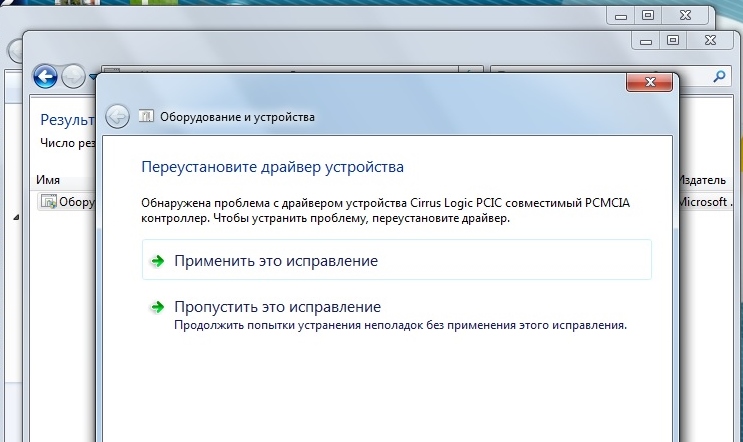 Другой причиной может быть повреждение драйвера видеокарты по какой-либо причине.
Другой причиной может быть повреждение драйвера видеокарты по какой-либо причине.
Q2. Как удалить и переустановить видеокарту?
Это можно сделать очень просто. Все, что вам нужно сделать, это зайти в диспетчер устройств, как описано в статье выше, и удалить графический драйвер.
Переустановка графического драйвера можно сделать с сайта производителя или с помощью службы Windows Update, а также с помощью средства обновления драйверов.
Q3. Как переустановить видеокарту Nvidia?
Чтобы переустановить драйвер видеокарты Nvidia , вы можете просто посетить веб-сайт Nvidia, а затем загрузить и установить последнюю версию драйвера видеокарты вашей системы.
Q4. Как переустановить графический драйвер AMD?
Чтобы переустановить драйвер видеокарты AMD, вы можете просто посетить веб-сайт Nvidia, а затем загрузить и установить последнюю версию драйвера видеокарты вашей системы.
Q5. Что произойдет, если вы удалите графический драйвер?
При удалении специального драйвера графической карты отображение вашей системы не остановится, так как ОС Windows Microsoft вернется к драйверу по умолчанию или стандартному драйверу VGA.
Q6. Как долго работают видеокарты?
Графические процессоры могут работать до 10 лет при умеренном использовании. Иногда конденсаторы могут выйти из строя через 2 года, а припои — через пять лет. Полупроводники в графическом процессоре могут распространиться в течение 7-8 лет.
Подведение итогов: переустановите драйверы видеокарты в Windows 10
Таким образом, мы увидели, что графический драйвер можно легко переустановить с помощью лучшего инструмента для обновления драйверов. Используйте эти методы для загрузки, обновления или переустановки графических драйверов на устройства с Windows 11, 10 или более ранней версии помочь гораздо большим количеством способов, чем вы можете себе представить, поэтому всегда рекомендуется держать инструмент обновления драйверов установленным в вашей системе.
Как переустановить графические драйверы в Windows?
Вопрос
Проблема: Как переустановить графические драйверы в Windows?
Здравствуйте. У меня возникают проблемы при попытке смотреть видео или играть в игры. Иногда мой экран начинает глючить или заикаться, и я не могу определить проблему. Кто-то предположил, что это может быть проблема с драйвером. Как их переустановить?
У меня возникают проблемы при попытке смотреть видео или играть в игры. Иногда мой экран начинает глючить или заикаться, и я не могу определить проблему. Кто-то предположил, что это может быть проблема с драйвером. Как их переустановить?
Решенный Ответ
Видеокарта, также называемая видеокартой или сокращенно — GPU, отвечает за работу мультимедиа на вашем компьютере. Будь то потоковое изображение, видео или игра на вашем устройстве, это ускоряет создание и рендеринг [1] всего. Графический драйвер — это программное обеспечение, которое необходимо для связи между графической картой и операционной системой компьютера.
Если у вас возникают проблемы при попытке использовать инструменты редактирования мультимедиа или игры, вам может потребоваться обновить видеокарту. Возможно, он просто слишком слаб для рендеринга некоторых изображений, которые вы хотите обработать. Тем не менее, драйверы не всегда виноваты, конечно, это может быть Windows, которая не обновила драйверы, или драйверы были повреждены после обновлений Windows. Пользователям иногда приходится брать дело в свои руки и полностью переустанавливать аудиодрайверы, сетевые драйверы, [2] и другие для правильной работы ПК.
Пользователям иногда приходится брать дело в свои руки и полностью переустанавливать аудиодрайверы, сетевые драйверы, [2] и другие для правильной работы ПК.
Основная причина, по которой драйверы так важны, заключается в том, что в компьютерах с Windows часто используются компоненты, произведенные разными компаниями. Если пользователи собирают собственный ПК, очень важно убедиться, что все части совместимы и будут нормально работать вместе. Однако, независимо от этого, Windows иногда трудно сбалансировать все это. Возможности настройки оборудования значительно усложняют все, поэтому различные системные и файловые ошибки — довольно частое явление для пользователей Windows.
Если ваша видеокарта работает неправильно, это может вызвать проблемы во время игр и просмотра видео. Поэтому вам может потребоваться переустановить драйверы, чтобы он заработал. Однако перед переустановкой драйверов вы можете попытаться решить проблему с видеокартой, сначала попробовав обновить видеодрайверы.
Если вы не хотите продолжать игру в угадайку и хотите избежать выполнения всех шагов, вы можете попробовать использовать инструмент для ремонта ReimageMac Washing Machine X9.. Это мощное программное обеспечение может исправлять различные системные ошибки, поврежденные файлы, проблемы с реестром, BSOD, [3] и оптимизировать устройство. В целом это очень полезный инструмент, поэтому попробуйте его, и вы сможете избежать ручного процесса устранения неполадок.
Драйверы графического процессора могут работать неправильно по разным причинам. Это может быть связано с тем, что вы недавно обновили свой компьютер, и он испортил важные файлы, или стороннее программное обеспечение мешает процессу. Проблемы также могут появляться, когда ОС не может автоматически найти отсутствующие обновления графического драйвера или просто графический драйвер в Windows 10 был поврежден. Вы должны научиться полностью переустанавливать драйверы, как показано в пошаговом руководстве, представленном ниже:
Удалите графический драйвер
Оптимизируйте сейчас! Оптимизируйте сейчас!
Чтобы восстановить максимальную производительность компьютера, необходимо приобрести лицензионную версию программы восстановления Reimage Reimage.
Чтобы переустановить драйвер, сначала необходимо удалить драйвер. Вы можете удалить графический драйвер через диспетчер устройств. Диспетчер устройств — это приложение панели управления, которое позволяет вам управлять устройствами и драйверами в вашей системе. Вы всегда можете удалить, обновить или откатить драйверы через Диспетчер устройств:
- Нажмите Windows + R одновременно, чтобы открыть окно Выполнить
- Введите devmgmt.msc и нажмите Введите , чтобы открыть Диспетчер устройств
- Дважды щелкните Видеоадаптеры , чтобы просмотреть устройства в категории
.
- Щелкните правой кнопкой мыши имя видеокарты и выберите Удалить устройство
- В диалоговом окне подтверждения удаления нажмите кнопку Удалить программное обеспечение драйвера для этого устройства , затем нажмите Удалить
Первый шаг сделан. Теперь мы углубимся во все варианты установки. Существует три способа переустановки драйвера.
Теперь мы углубимся во все варианты установки. Существует три способа переустановки драйвера.
Метод 1. Разрешить Windows автоматически устанавливать графический драйвер
Оптимизировать сейчас! Оптимизировать сейчас!
Чтобы восстановить максимальную производительность компьютера, необходимо приобрести лицензионную версию программы восстановления Reimage Reimage.
- После удаления драйвера вам просто нужно перезагрузить компьютер
- Windows автоматически установит драйвер из Центр обновления Windows
Этот метод может не предоставить вам последнюю версию драйвера. Это может дать вам универсальный драйвер, который работает, но не тот, который требуется для вашего устройства. Если у вас все еще есть проблемы с производительностью после переустановки графического драйвера, вы можете попробовать следующий метод.
Способ 2. Установите графический драйвер с помощью DriverFix
Оптимизируйте сейчас! Оптимизируйте сейчас!
Чтобы восстановить максимальную производительность компьютера, необходимо приобрести лицензионную версию программы восстановления Reimage Reimage.
Драйверы являются неотъемлемой частью любой операционной системы Windows и обычно поставляются вместе с обновлениями Windows. Однако, как мы упоминали ранее, операционная система — не лучший способ обновить драйверы. С DriverFix вы можете быть уверены, что все ваши драйверы обновлены и не работают со сбоями.
Пользовательский интерфейс программы состоит из трех основных панелей — «Сканирование» (для выполнения полного сканирования драйверов), «Центр обновлений» (показывает загруженные драйверы) и «Настройки», каждая из которых говорит сама за себя. Все функции в программе действительно просты в навигации и поиске.
- Чтобы начать сканирование, нажмите кнопку Scan в левом верхнем углу программы DriverFix ; сканирование продолжится и найдет все доступные устройства, которые подключены, но не имеют правильного драйвера
- В разделе Список драйверов выберите устройство и нажмите кнопку Обновить выбранные
- DriverFix загрузит и установит последнюю версию драйвера для выбранного устройства
Способ 3.
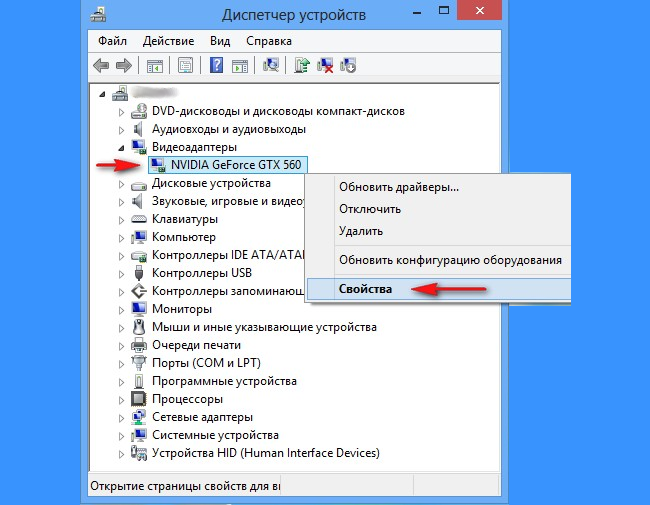 Скачать драйвера от производителя
Скачать драйвера от производителя
Оптимизируйте сейчас! Оптимизируйте сейчас!
Чтобы восстановить максимальную производительность компьютера, необходимо приобрести лицензионную версию программы восстановления Reimage Reimage.
Несмотря на то, что вы можете установить используемые видеодрайверы через Диспетчер устройств Windows, делать это не рекомендуется. Лучший способ сделать это — посетить веб-сайт производителя и загрузить самые последние версии драйверов для вашей модели графического процессора.
Вот ссылки на самые популярные сайты производителей графических процессоров:
- Nvidia
- драм
- Интел
Оптимизируйте свою систему и сделайте ее более эффективной
Оптимизируйте свою систему прямо сейчас! Если вы не хотите проверять свой компьютер вручную и бороться с попытками найти проблемы, которые замедляют его работу, вы можете использовать программное обеспечение для оптимизации, указанное ниже.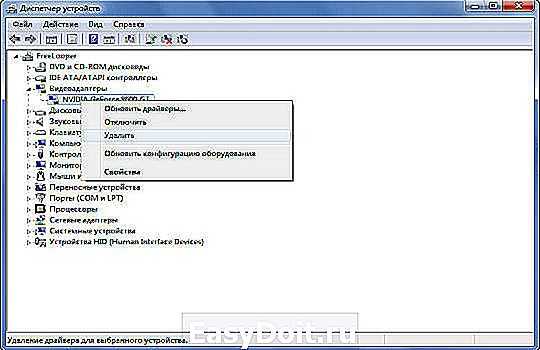 Все эти решения были протестированы командой ugetfix.com, чтобы убедиться, что они помогают улучшить систему. Чтобы оптимизировать работу компьютера одним щелчком мыши, выберите один из следующих инструментов:
Все эти решения были протестированы командой ugetfix.com, чтобы убедиться, что они помогают улучшить систему. Чтобы оптимизировать работу компьютера одним щелчком мыши, выберите один из следующих инструментов:
Reimage — запатентованная специализированная программа восстановления Windows. Он продиагностирует ваш поврежденный компьютер. Он будет сканировать все системные файлы, библиотеки DLL и ключи реестра, которые были повреждены угрозами безопасности. Reimage — запатентованная специализированная программа восстановления Mac OS X. Он продиагностирует ваш поврежденный компьютер. Он будет сканировать все системные файлы и ключи реестра, которые были повреждены угрозами безопасности.
Этот запатентованный процесс восстановления использует базу данных из 25 миллионов компонентов, которые могут заменить любой поврежденный или отсутствующий файл на компьютере пользователя.
Для восстановления поврежденной системы необходимо приобрести лицензионную версию средства удаления вредоносных программ Reimage.
Частный доступ в Интернет – это VPN, которая может предотвратить отслеживание вашего интернет-провайдера, правительства и третьих лиц в Интернете и позволит вам оставаться полностью анонимным. Программное обеспечение предоставляет выделенные серверы для торрентов и потоковой передачи, обеспечивая оптимальную производительность и не замедляя работу. Вы также можете обойти географические ограничения и просматривать такие сервисы, как Netflix, BBC, Disney+ и другие популярные потоковые сервисы без ограничений, независимо от того, где вы находитесь.
Атаки вредоносных программ, особенно программ-вымогателей, представляют наибольшую опасность для ваших фотографий, видео, рабочих или учебных файлов. Поскольку киберпреступники используют надежный алгоритм шифрования для блокировки данных, его больше нельзя использовать, пока не будет выплачен выкуп в биткойнах. Вместо того, чтобы платить хакерам, вы должны сначала попробовать использовать альтернативные методы восстановления, которые могут помочь вам восстановить хотя бы часть потерянных данных.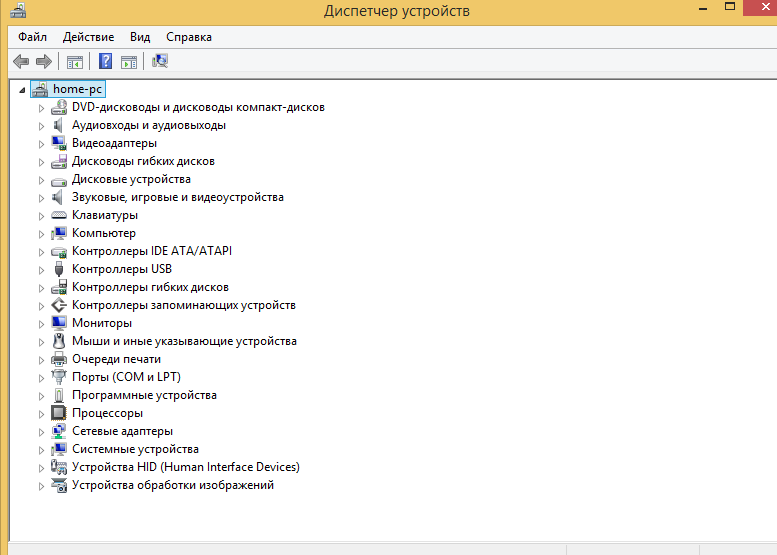

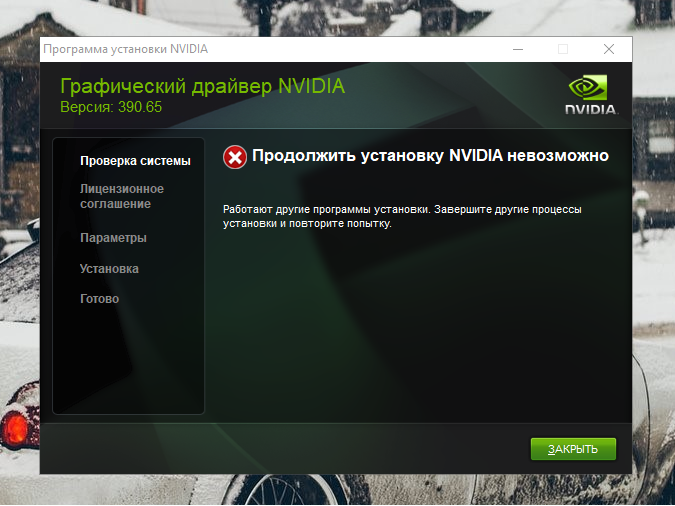

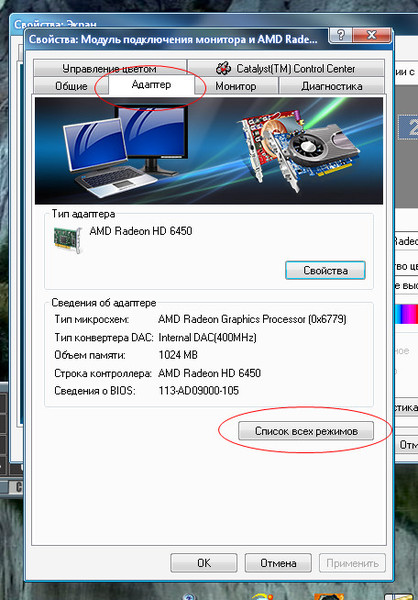
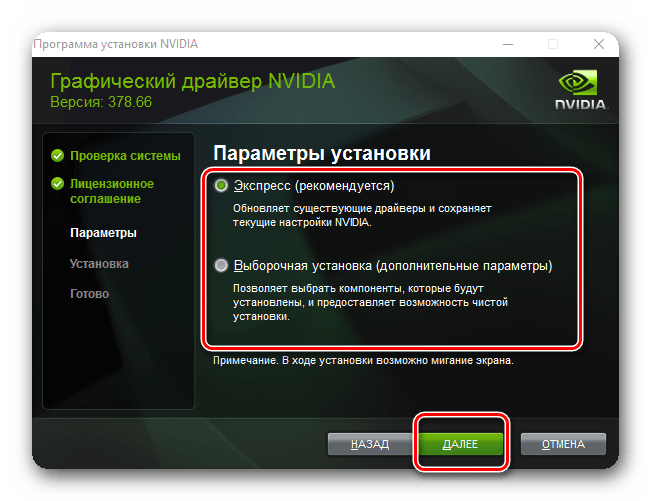
 Новые версии драйверов можно ставить поверх старых! Ну, а если вы хотите именно переустановить драйвера для каких-то других целей, то добро пожаловать в этот урок.
Новые версии драйверов можно ставить поверх старых! Ну, а если вы хотите именно переустановить драйвера для каких-то других целей, то добро пожаловать в этот урок.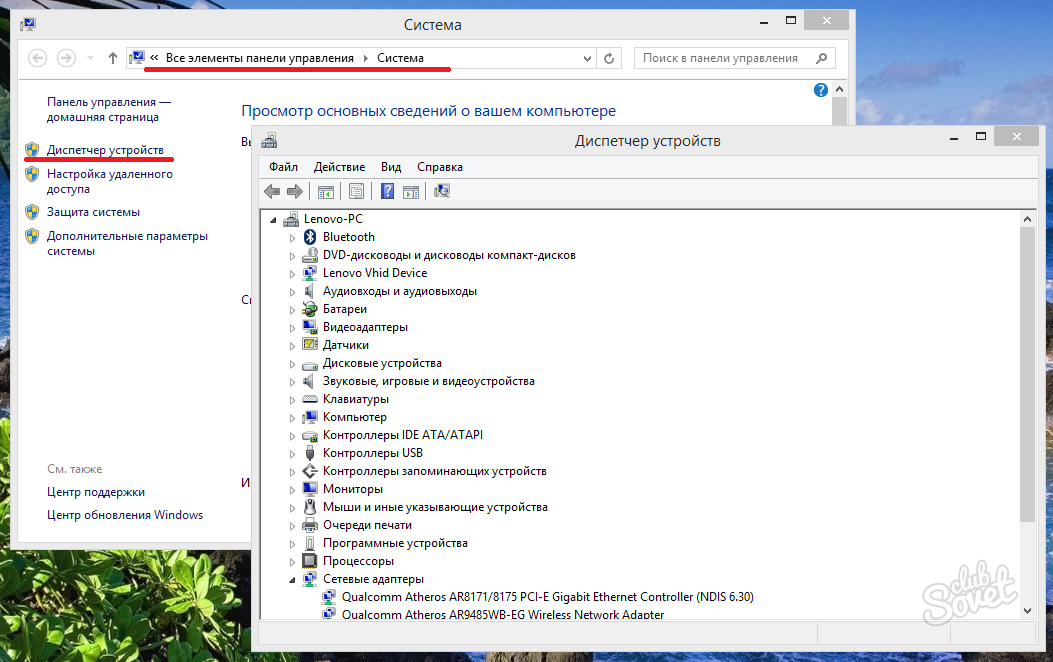
 Здесь на самом деле всё очень просто. Скачиваем и устанавливаем программу Driver Sweeper. После запуска на вкладке Анализ и очистка ставим галочку напротив драйверов, который нужно удалить и жмём Очистка.
Здесь на самом деле всё очень просто. Скачиваем и устанавливаем программу Driver Sweeper. После запуска на вкладке Анализ и очистка ставим галочку напротив драйверов, который нужно удалить и жмём Очистка.