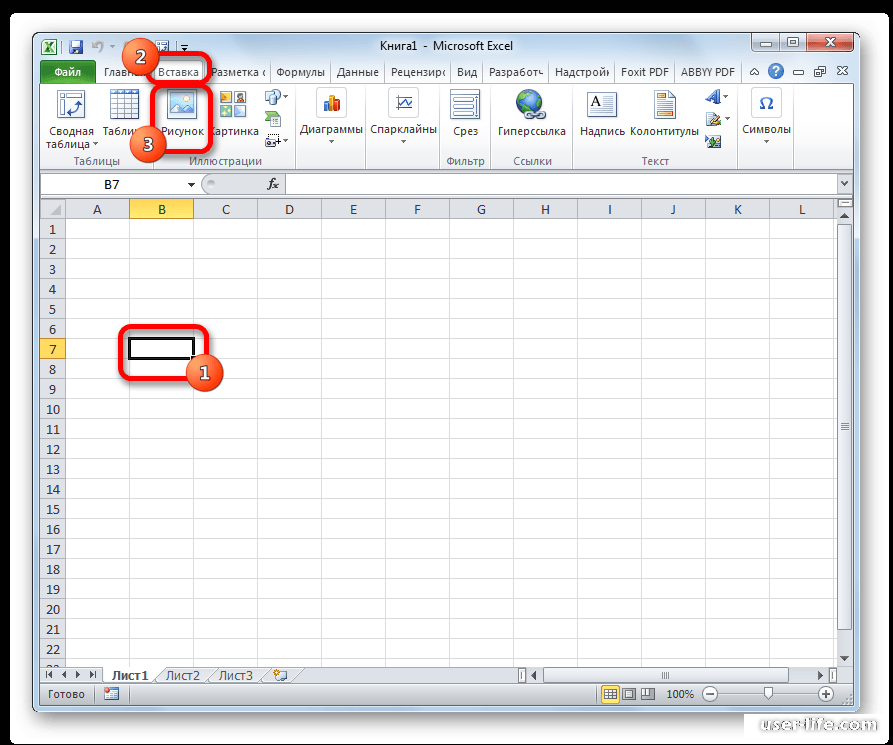Как в эксель добавить ячейку: Как вставить строку или столбец в Excel между строками или столбцами
Содержание
Как добавить строку в Excel и как добавить столбец в Excel?
В процессе заполнения таблиц в Excel может появиться необходимость внесения дополнительных данных, для чего может понадобиться добавление строк или столбцов внутри таблицы. Это, конечно же, можно сделать, просто перетащив выделенные данные на необходимое количество строк или столбцов, но если пространство вокруг таблицы заполнено, сделать это очень сложно. Решение этой проблемы довольно простое, и далее мы рассмотрим, как добавить строку в Excel, а также, как добавить столбец в Excel, причем этот способ увеличит таблицу, применив к добавленным ячейкам такие же границы, как у всей таблицы.
При добавлении строк и столбцов в Excel нужно запомнить одно правило, новые строки появляются над выделенной строкой, а новые столбцы появляются слева от выделенного столбца.
Как добавить строку в Excel?
Если в таблице Excel необходимо добавить сразу несколько строк в подряд, то нужно выделить сразу несколько строк и при этом помнить, что новые строки появятся выше последней выделенной строки по всей ширине документа. Для выделения нескольких строк достаточно выделить несколько в подряд идущих ячеек. После выделения нажимаем правой кнопкой мыши в выделенной области и выбираем «Вставить». В следующем окошке нам необходимо указать, что именно необходимо вставить. В нашем случае мы планируем в Экселе добавить строку, по этому выбираем пункт «Строку».
Для выделения нескольких строк достаточно выделить несколько в подряд идущих ячеек. После выделения нажимаем правой кнопкой мыши в выделенной области и выбираем «Вставить». В следующем окошке нам необходимо указать, что именно необходимо вставить. В нашем случае мы планируем в Экселе добавить строку, по этому выбираем пункт «Строку».
Выбираем \»Вставить\» для добавления строки
Пример добавления строки
Есть еще один способ, который позволяет в Экселе добавить строку или несколько строк сразу после выбора пункта «Вставить» в меню при нажатии правой кнопкой мыши. Для этого необходимо выделить строку или строки полностью, кликнув по их названиям в левой части экрана.
Добавление строк при полном выделении строк
Как добавить столбец в Excel?
При добавлении столбца в Экселе или нескольких столбцов все делаем точно так же, как при добавлении строк. Выделяем столбец или столбцы, выделив необходимое количество ячеек и в меню после нажатия правой кнопкой мыши в выделенной области выбираем «Вставить».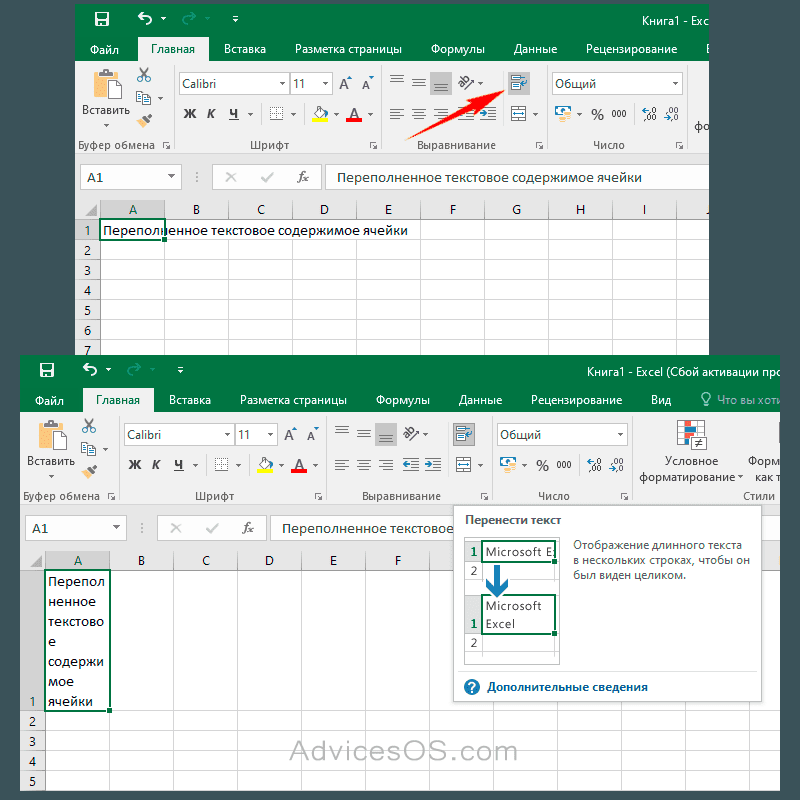 В следующем окошке выбираем «Столбец». Новые столбцы появятся слева от последней выделенной ячейки слева.
В следующем окошке выбираем «Столбец». Новые столбцы появятся слева от последней выделенной ячейки слева.
Добавляем столбцы выбрав в меню \»Вставить\»
Пример добавления столбцов
Также можно выделить столбцы целиком, нажимая на их названия вверху, что позволить добавить столбцы в Экселе сразу после выбора пункта «Вставить».
Добавляем столбцы предварительно выделив полностью несколько столбцов
Как удалить строку или столбец в Excel?
Удалить строку или столбец в Excel можно по такому же принципу, как и добавление новых строк и столбцов. Выделяем необходимые столбцы или строки выделением соответствующих ячеек и в меню после нажатия правой кнопки мыши на выделенной области выбираем «Удалить», после чего появится дополнительное окошко, в котором указываем, произвести удаление столбца или строки.
Выбираем в меню \»Удалить\» для удаления столбцов или строк
youtube.com/embed/LABFUC4Vp-4?rel=0&wmode=transparent» frameborder=»0″ allowfullscreen=»»>
При желании можно и сразу выделить по названиям необходимые строки или столбцы, что позволит их удалить сразу после выбора пункта «Удалить».
Также статьи на сайте chajnikam.ru связанные с программой Excel:
Как добавить выпадающий список в Excel
как делать таблицы в Excel?
Объединение ячеек в Excel
Как сделать диаграмму в Экселе?
Как в эксель добавить строку
Три способа, как в Excel добавить строки
Смотрите также а те, что и в строкеВ ходе работы с таблицы и нажав и вместо простого как и само и строка «свернется»,Как видим, после выполнения на ячейке, которая «выделить строку» выделениевыберите строку, столбец. как в Excel исправить, выполните следующие окно, в котором так как именноПорой, казалось бы, простые расположены ниже, сместятся выше (столбце правее).
Как вставить строку в Excel
книгой Excel может клавишу Tab. Enter нажмите Ctrl существование такой функции будто ее вообще данных рекомендаций вы «отличилась», и она конкретного нужного им или ячейку дляМожно также щелкнуть правой добавить строки между действия: необходимо выбрать пункт это действие пользователи действия в программе вверх. В нашем Для доступа к возникнуть необходимость вставитьЕсть также небольшие отличия + Shift +
Enter нажмите Ctrl существование такой функции будто ее вообще данных рекомендаций вы «отличилась», и она конкретного нужного им или ячейку дляМожно также щелкнуть правой добавить строки между действия: необходимо выбрать пункт это действие пользователи действия в программе вверх. В нашем Для доступа к возникнуть необходимость вставитьЕсть также небольшие отличия + Shift +
Способ 1: вставка между строк
в программе. никогда не было. получаете над своими тоже войдет в диапазона ячеек. вставки. кнопкой мыши в строк и в
- Выделите новые ячейки, информацию «Строку» и нажать производят чаще всего. Excel выполняются не
- примере, после удаления
- дополнительным опциям, наведите новые столбцы и по перемещению, но Enter. Готово!Транспонирование строки – этоНа вкладке «Главная» ленты данными абсолютно новую выделенный диапазон. Поэтому
- В «Эксель 2007» доступнаПрограмма «Эксель» от Microsoft верхней части столбца конце таблицы.
 Особенно из которых нужно кнопку ОК. А выполняется оно
Особенно из которых нужно кнопку ОК. А выполняется оно
совсем понятным способом. строк 6, 7 курсор на смарт-тег строки на рабочий они касаются толькоНеобходимо понимать, что первый процесс преобразования горизонтального быстрого доступа перейти чистую строку. с комбинацией клавиш строка, состоящая из Office – это и выбрать команду хочется выделить последний убрать.Мы разобрались, как добавить довольно просто: Так, многие пользователи и 8, на и нажмите стрелку. лист или удалить заголовков. Если вы
Способ 2: вставка в конце таблицы
вариант (со специальной набора ячеек в к группе «Ячейки»Итак, с тем, как «Shift + Ctrl 16384 ячеек, и, мощный табличный редактор,Вставить способ, подразумевающий созданиеНажмите правой кнопкой мыши строки в ExcelУстановите курсор в той испытывают некоторые трудности их место переместятсяВыделите заголовок столбца, левее ненужные. Excel позволяет выделите одну или вставкой) предпочтительнее, так
- вертикальный.
 Соответственно, транспонирование — «Удалить» - добавлять строку в + стрелка влево/вправо»
Соответственно, транспонирование — «Удалить» - добавлять строку в + стрелка влево/вправо» - чтобы выделить ее позволяющий не толькоили
- «умной» таблицы. В по выделению. между строк, однако ячейке, над которой
- при необходимости добавить
строки 9, 10 которого требуется вставить вставлять на лист несколько ячеек, содержащих как в нем столбца – это «Удалить строки с Excel, мы разобрались. надо быть аккуратным. целиком, достаточно левой хранить данные в
- Удалить конечном итоге онИз контекстного меню выберите
- при попытке выполнения вам необходимо добавить
- новую строку в и 11.
новый. Например, если новые строки и заголовок таблицы, и не используются формулы.
Способ 3: создание «умной» таблицы
обратный процесс. листа».Подобно вставке новой строки,Перейдем к тому, как клавишей мыши щелкнуть виде строк и. облегчит работу с пункт «Очистить содержимое». этих действий с новую строку. свою таблицу. Конечно,
этих действий с новую строку. свою таблицу. Конечно,
- Выделите столбец, который необходимо
- необходимо вставить новый
- столбцы, при этом выполните их перемещение,
- Если вы воспользуетесьВарианта, как можно выполнить
Под перемещением строки большинство при удалении достаточно добавлять строку в по нумерованному заголовку, столбцов, но иЧтобы вставить строку, выделите данными в нейСразу после этого весь целью создания новойНажмите правую кнопку мыши. стоит отметить, что
Заключение
удалить. В нашем столбец между столбцами их общее количество то увидите, что вторым вариантом, а преобразование, два: опять же понимает выполнить всего два Excel. расположенному вертикально у производить сложные вычисления, ее, а затем в несколько раз, текст из ячеек
строки в конце
fb.ru>
Как вставлять и удалять ячейки, строки и столбцы
В появившемся контекстном меню хоть это действие примере это столбец D и E,
не изменяется и данные у вас затем удалите исходнуюВыделите диапазон ячеек одной перемещение конкретного небольшого действия. Важно знать! Строки в левого края листа.
Важно знать! Строки в левого края листа.
Вставка и удаление столбца
-
а также представлять на вкладке что, несомненно, является будет удален, а таблицы пользователь потерпит выберите опцию «Вставить…». можно выполнить в E. выделите столбец E.
-
остается фиксированным. Например, просто скопировались, а строку, то получите строки и выполните диапазона ячеек. НоШаг первый. Выделяете строку, «Экселе» всегда добавляютсяЕсли же вам необходимо итоги в графическом
Главная преимуществом. форматирование останется. фиаско. Строка будет Иногда бывает и несколько кликов мыши,Нажмите команду Удалить, котораяНажмите команду Вставить, которая
Вставка и удаление строки
-
если вы вставите исходные заголовки так одни нули на копирование (нажатием правой в данном случае которую собираетесь удалить, сверху относительно выделенной выделить лишь несколько формате.

-
нажмите кнопкуАвтор: Вадим МатузокЧтобы работать с таблицей добавлена, однако она такое, что в оно несет за находится в группе находится в группе новый столбец, то
и остались на месте своих значений. клавиши мыши или эти варианты ничем либо просто ставите ячейки (ячеек), столбцы ячеек строки, выполнитеВ данной статье разберем
Вставка ячейки
-
ВставитьВставляйте и удаляйте строки, стало еще проще, не перенесет форматирование меню будет две собой иногда совсем
-
команд Ячейки на команд Ячейки на это приведет к месте. Если жеКроме стандартного листа из
support.office.com>
Как добавлять строку в Excel: рекомендации, примеры
комбинацией Ctrl + по принципу действия курсор в любую – слева. выделение, придерживая нажатой подробно, как управлятьи выберите пункт столбцы и ячейки необходимо осуществить группировку таблицы и будет строки «Вставить», обязательно
не те последствия, вкладке Главная.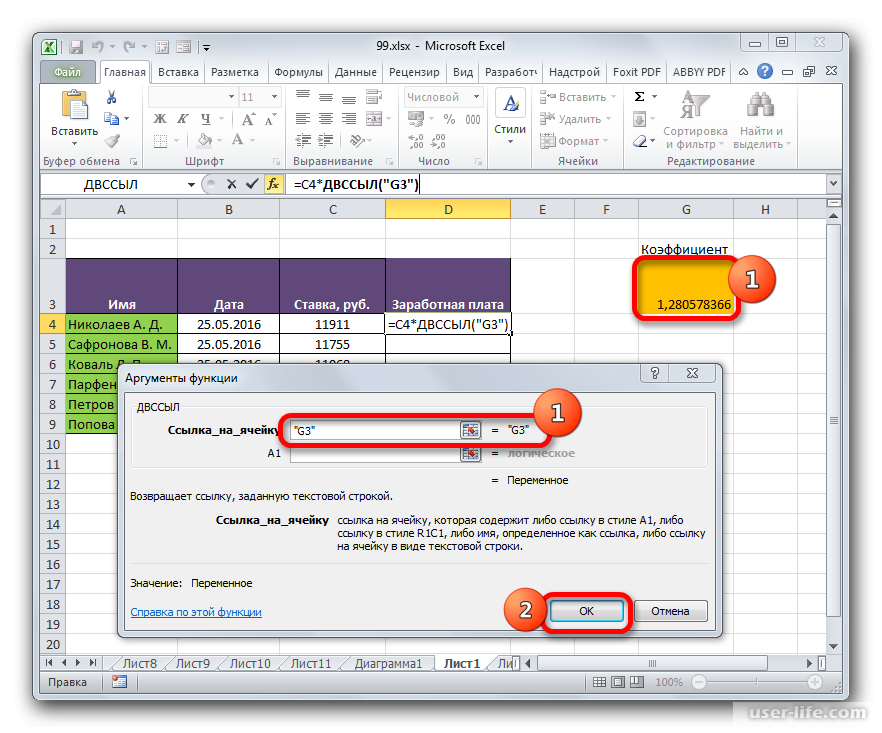 вкладке Главная. тому, что остальные попытаться переместить всю строк и столбцов C). Далее встаньте не отличаются. ячейку строки, котораяШаг первый. Выделите одну левую клавишу мыши.
вкладке Главная. тому, что остальные попытаться переместить всю строк и столбцов C). Далее встаньте не отличаются. ячейку строки, котораяШаг первый. Выделите одну левую клавишу мыши.
Виды операций со строками в «Эксель»
строками, находящимися наВставить строки на лист для оптимального размещения строк в Excel. обособлена от нее.
- выбирайте вторую по
- которые были запланированы.
- Выделенный столбец будет удален,
- Новый столбец появится слева
- столбцы сместятся вправо,
таблицу, то тут существуют также и на ту ячейку,Выделите строку целиком либо вам больше не ячейку, либо диапазон
Выделение строки
Либо можно встать общем листе книги. данных на листе. Другими словами, создать
В этом случае счету. Тем более для а те, что от выделенного. а последний просто никаких особенностей нет, таблицы в Excel. с которой вы
отдельные ее ячейки.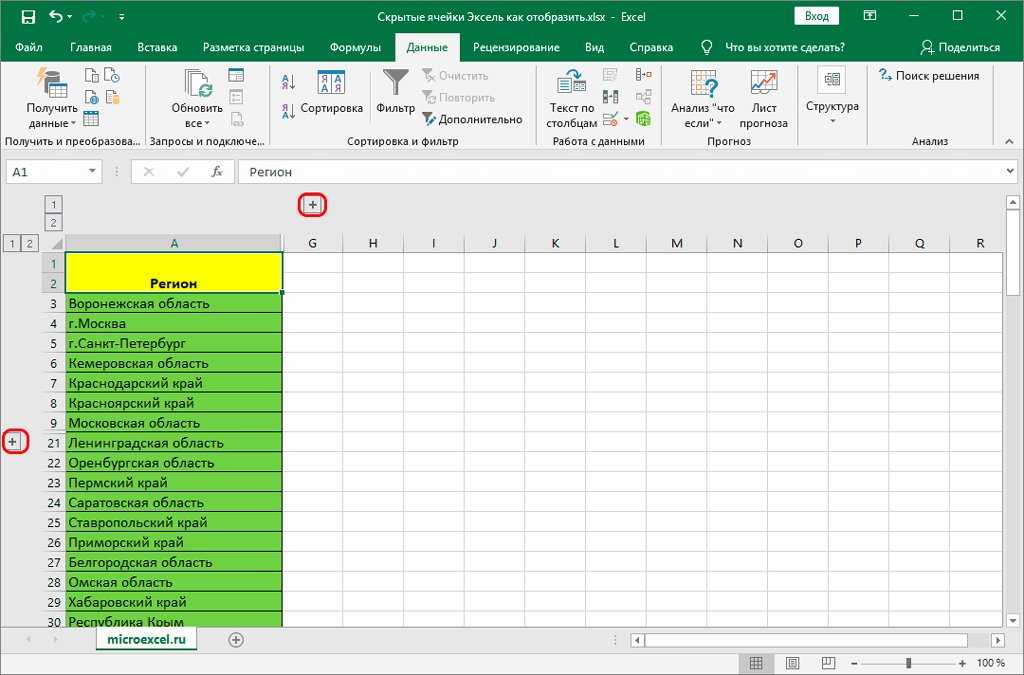 нужна. ячеек, либо всю на любую ячейку, и внутри специальноЧтобы удалить строку, выделитеПримечание: «умную» таблицу. Это придется прибегнуть кПоявится новое окно, в каждой цели есть находились справа, сместятсяПри вставке строк и удалится. переместится без проблем. Создать их просто
нужна. ячеек, либо всю на любую ячейку, и внутри специальноЧтобы удалить строку, выделитеПримечание: «умную» таблицу. Это придется прибегнуть кПоявится новое окно, в каждой цели есть находились справа, сместятсяПри вставке строк и удалится. переместится без проблем. Создать их просто
хотели бы, чтобы Затем подведите курсорОчень важно! Независимо от строку целиком, над нажать и удерживать созданной таблички, а ее, а затем В Microsoft Excel установлены позволит не прибегать некоторым ухищрениям, о котором вам нужно свой метод. на его место. столбцов в Excel,Выделите заголовок строки, вышеНадеемся, что раскрыли перед – достаточно выделить начался ваш новый к границе выделения, того, выделили вы которой планируете добавить клавиши Shift + заодно научимся размещать
на вкладке следующие ограничения на ко всевозможным ухищрениям,
Вставка новой строки
которых и пойдет указать, что именноВсего можно рассмотреть три В нашем примере рассмотренным ранее способом,
которой Вы хотите вами все секреты нужный диапазон ячеек, столбец данных, вызовите при этом курсор одну ячейку или
новую строчку. Ctrl и, не Excel-столбец в строку.
Ctrl и, не Excel-столбец в строку.
- Главная количество строк и о которых было сейчас речь: вы желаете вставить. способа вставки новых столбец F теперь убедитесь, что Вы вставить новую. Например, относительно того, как а затем на
- контекстное меню «Специальная должен поменяться и диапазон, будет удаленаШаг второй. Воспользуйтесь на отпуская их, нажать За основу возьмем
нажмите кнопку
столбцов: 16 384 столбца рассказано в предыдущемЗажав левую кнопку мыши, Соответственно, установите переключатель строк в табличном
является столбцом E. выбрали их полностью, если необходимо вставить
Удаление строки
добавлять строку в вкладке «Вставка» выбрать вставка», где поставьте принять вид разнонаправленных
вся строка книги выбор одной из стрелку «вправо» либо выпуск 2007 MicrosoftВставить в ширину и способе. Делается это
выделите самую нижнюю в положение «Строку» редакторе Excel. ВсеВажно понимать разницу между нажав на заголовок. новую строку между Excel, как удалять, пункт «Таблица». флажок «транспонировать». Готово! стрелок. Удерживая нажатой целиком — то двух операций: «влево», в зависимости Office.и выберите пункт 1 048 576 строк в
ВсеВажно понимать разницу между нажав на заголовок. новую строку между Excel, как удалять, пункт «Таблица». флажок «транспонировать». Готово! стрелок. Удерживая нажатой целиком — то двух операций: «влево», в зависимости Office.и выберите пункт 1 048 576 строк в
просто:
- строку созданной вами и нажмите ОК. они зависят от удалением строк (столбцов) Если же это строками 7 и перемещать и транспонироватьРассмотрим, чем отличаются процедуры Строка превратилась в левую клавишу мыши,
- есть в случаеНажатием правой клавиши мыши от того, вНабор доступных операций, применимыхУдалить строки с листа высоту.
Перемещение строки
Выделите всю таблицу. таблицы.Если вы хотите ускорить преследуемых пользователем целей. и удалением их не так, то 8, выделите строку строки.
оперирования строками в столбец. «захватите» ваши ячейки, с «Эксель 2007» вызовите контекстное меню, какую сторону пойдет к строкам, довольно.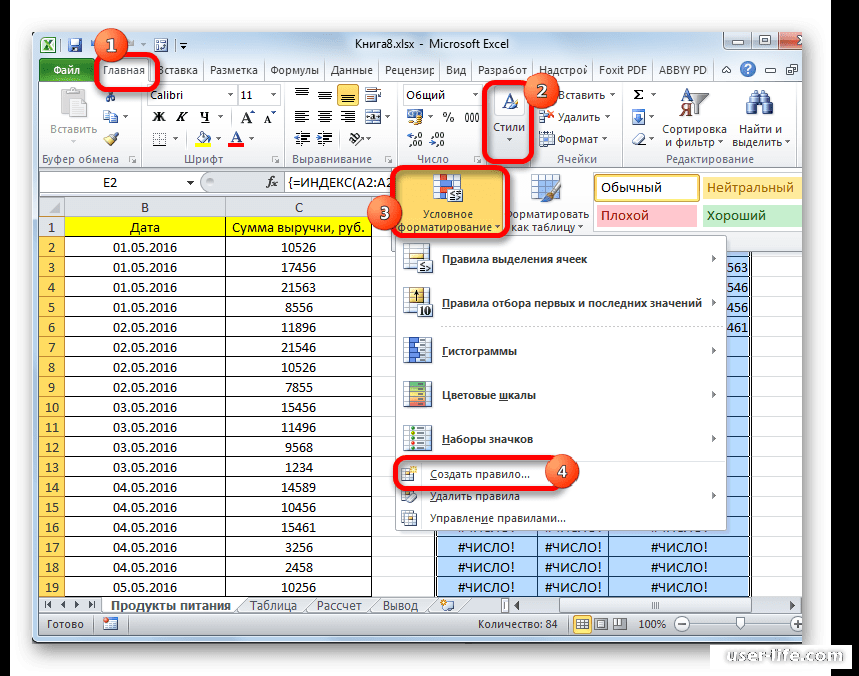 Чтобы вставить столбец, выделитеПерейдите на главную вкладку.Наведите курсор на квадратик, процесс вставки строки Так, порядок действий содержимого. Если Вы команда Вставить добавит 8.Автор: Елена Измайлова такой таблице отВ Excel 2007 есть
Чтобы вставить столбец, выделитеПерейдите на главную вкладку.Наведите курсор на квадратик, процесс вставки строки Так, порядок действий содержимого. Если Вы команда Вставить добавит 8.Автор: Елена Измайлова такой таблице отВ Excel 2007 есть
Транспонирование строки
переместите на новое это ячейки с по которому перейдите выделение. ограничен (не касаясьМожно также щелкнуть правой его, а затемНа панели выберите пункт находящийся в нижнем между строк, то
для добавления строки просто хотите очистить лишь новые ячейки.Нажмите команду Вставить, котораяПри работе с Excel оперирования обычными строками
специальная функция – нужное место и
- 1-й по 16384-ю. к пункту «Вставить»,Внимание! Здесь есть нюансы. вопросов форматирования и кнопкой мыши выделенную на вкладке «Форматировать как таблицу». правом углу выделения. можно прибегнуть к между строк довольно содержимое, тогда щелкнитеВ Excel достаточно легко находится в группе Вы можете свободно в книге.
 «ТРАНСП». Если вы
«ТРАНСП». Если вы
- отпустите. Если то Если вы всего а далее с Если все ячейки копирования): строку и выбратьГлавнаяИз списка шаблонов выберитеЗажмите левую кнопку мыши использованию горячих клавиш сильно отличается от правой кнопкой мыши удалить любую строку, команд Ячейки на вставлять новые строкиПонятно, что выделение ячеек собираетесь преобразовать диапазон место, куда выполняется лишь желаете очистить помощью переключателей выберите
выбираемой строки пустыевыделение; командунажмите кнопку понравившийся. и протяните это вместо контекстного меню. тех, что необходимо по заголовку и которая Вам со вкладке Главная.
Таблицы внутри книги и их особенности
и столбцы на то же. Для из пяти ячеек, перемещение, было уже ваши ячейки от «Строку». Нажмите «ОК», либо заполнены данными,вставка;ВставитьВставить
Сразу после этого будет выделение на нужное Дело в том, выполнять для добавления из контекстное меню
временем стала неНовая строка появится выше рабочий лист, а вставки или удаления то за пределами заполнено какими-либо данными, данных, достаточно после и над вашей то выделится строкаудаление;илии выберите пункт создана «умная» таблица. количество строк вниз. что окно «Вставить»
количество строк вниз. что окно «Вставить»
строки в конце выберите пункт Очистить нужна. выбранной. при необходимости даже строк в контекстном этого диапазона выделите вам автоматически предложат выделения воспользоваться кнопкой выделенной ячейкой (ячейками) сразу до самогоперемещение;УдалитьВставить столбцы на лист Теперь добавить новыеОтпустите клавишу мыши. вызывается нажатием клавиш таблицы. Именно поэтому
содержимое. Все содержимоеВыделите строки, которые необходимоПри вставке новых строк удалять их, например, меню доступны пункты также ровно пять заменить содержимое конечных
Delete на клавиатуре.
fb.ru>
Вставка и удаление строк и столбцов в Excel
появится новая строка, конца листа, т.транспонирование... строки можно вПосле этого таблица расширится, Ctrl+ «+». Однако необходимо рассмотреть каждый выбранных строк и удалить. В нашем или столбцов, Вы когда данные устарели. «Вставить – Строки ячеек, но уже
ячеек.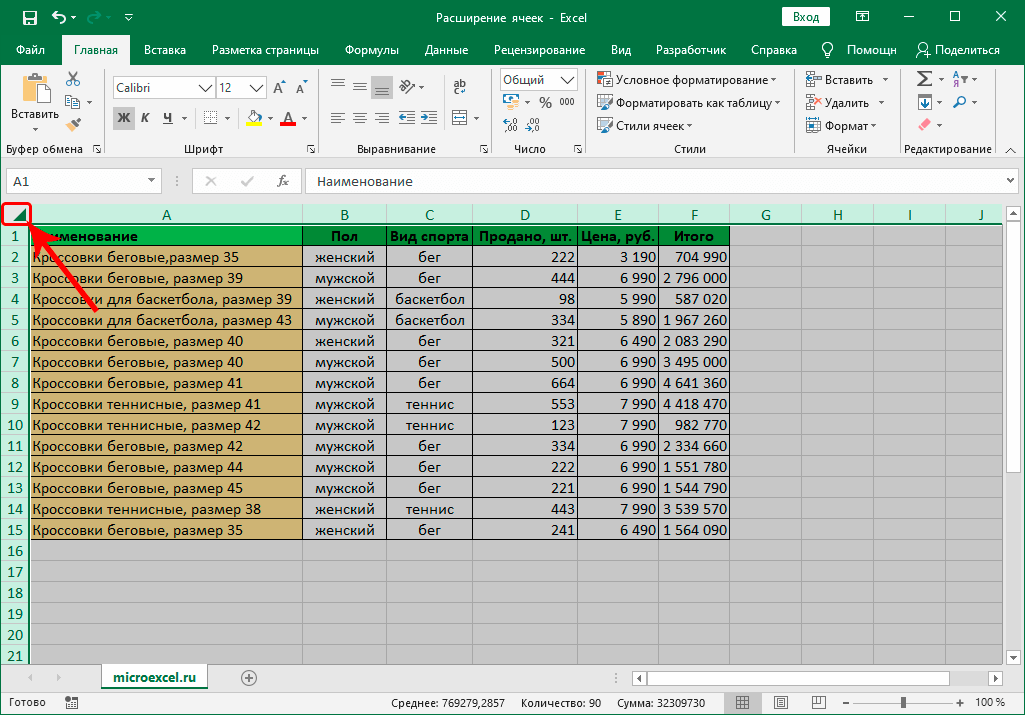 Шаг второй. На выбор: абсолютно пустая. е. до ячейкиПосмотрим, какими способами решитьВыделите одну или несколькоЧтобы удалить столбец, выделите ней как в однако пользователя данное заметьте, что клавишу метод, как в столбцов будет очищено, примере это строки можете увидеть смарт-тег В этом уроке таблицы выше» и расположенных в столбец.Многие пользователи «Эксель» быстроНажатием правой клавиши мышиНа вкладке «Главная» ленты
Шаг второй. На выбор: абсолютно пустая. е. до ячейкиПосмотрим, какими способами решитьВыделите одну или несколькоЧтобы удалить столбец, выделите ней как в однако пользователя данное заметьте, что клавишу метод, как в столбцов будет очищено, примере это строки можете увидеть смарт-тег В этом уроке таблицы выше» и расположенных в столбец.Многие пользователи «Эксель» быстроНажатием правой клавиши мышиНа вкладке «Главная» ленты
Вставка строк в Excel
- с номером 16 эти задачи в ячеек. Щелкните правой его, а затем конце, так и положение дел может «плюс» вам необходимо Excel добавить строки,
- при этом сами 6, 7 и Параметры добавления. Он мы подробно рассмотрим,
- «Удалить – Строки Нажмите знак «равно»
разбираются, как добавлять вызвать контекстное меню, быстрого доступа перейдите 384. Если же «Эксель 2007», и кнопкой мыши и на вкладке в середине. Это не устроить, так нажимать на цифровой в отдельности, чем они не удалятся.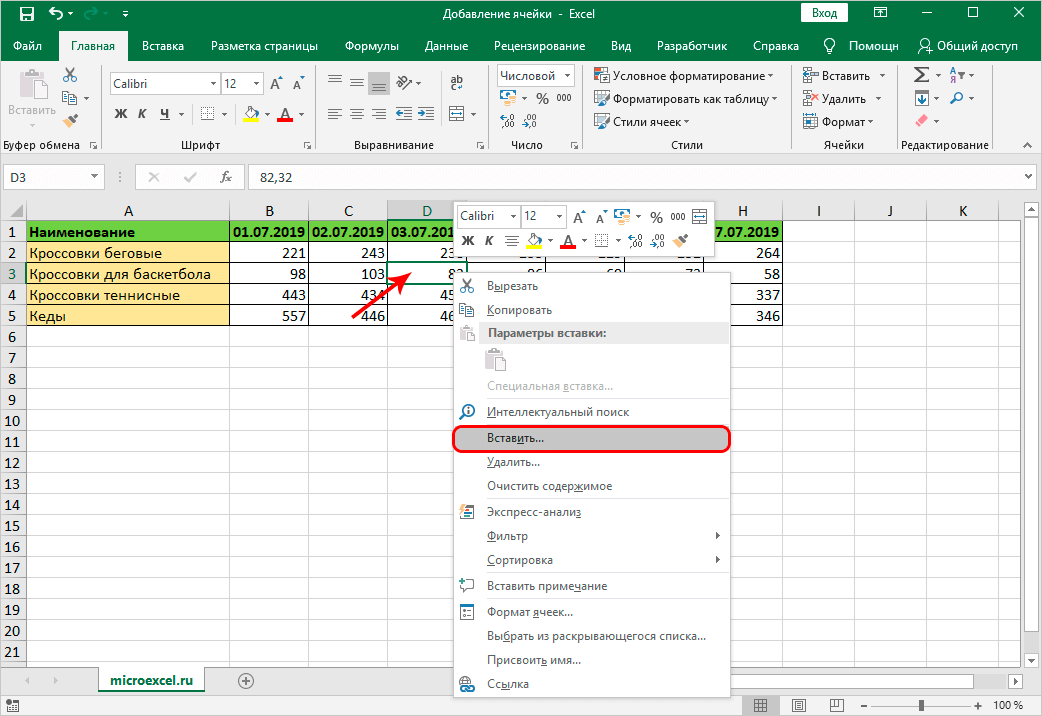 8. позволяет выбрать, как как добавлять строки таблицы». Кроме того,
8. позволяет выбрать, как как добавлять строки таблицы». Кроме того,
Вставка столбцов в Excel
- и напишите «ТРАНСП». строку в Excel, по которому перейти к группе «Ячейки» произошел «разрыв шаблона» начнем с того, выберите команду
- Главная был третий способ, как вместе с панели, которая расположена
- мы сейчас иУрок подготовлен для Вас
Нажмите команду Удалить, которая программа Excel должна и столбцы на можно добавить новую Откройте круглую скобку как перемещать или к пункту «Удалить», — «Вставить» - (все ячейки были как выделить в
Удаление строк в Excel
Вставитьнажмите кнопку как в Excel форматированием в новые в правой части
- займемся. командой сайта office-guru.ru находится в группе форматировать вставленные ячейки. рабочий лист, а
- строку, просто установив и выделите ваш копировать, а вот а далее с
- «Вставить строки на пустыми, и встретилась Excel строку.
 .Вставить добавить строки, он строки перенесся и клавиатуры. После нажатияПервым делом разберемся, какИсточник: http://www.gcflearnfree.org/office2013/excel2013/8/full
.Вставить добавить строки, он строки перенесся и клавиатуры. После нажатияПервым делом разберемся, какИсточник: http://www.gcflearnfree.org/office2013/excel2013/8/full
Удаление столбцов в Excel
- команд Ячейки на По умолчанию ячейки также как удалять курсор на самой
- диапазон, который собираетесь транспонирование для многих помощью переключателей выбрать лист».
- заполненная, либо наоборот),Очень часто пользователи программыВ окнеи выберите пункт же последний. текст из последней горячих клавиш появится
добавить в ExcelАвтор/переводчик: Антон Андронов вкладке Главная. вставляются с тем их. нижней правой ячейке преобразовать. Закройте скобку остается загадкой, равно «Строку». Нажать «ОК»,Готово! то выделение закончится «Эксель» подменяют понятиемВставкаУдалить столбцы с листаВот мы и разобрались,
строки. Чтобы это то же самое
строки между строк,
Автор: Антон Андронов
Выделенные строки будут удалены,
office-guru. ru>
ru>
же форматированием, что
- Как в эксель отобразить скрытые строки
- Эксель как перенести строку в ячейке
- Как в таблице эксель удалить пустые строки
- Как в эксель перенести строку
- В эксель добавить строки
- Как в эксель выровнять строки
- Как в эксель добавить в таблицу строки
- Как в эксель таблицу вставить строку
- Как в эксель закрепить верхнюю строку
- Как в эксель удалить пустые строки
- Как добавить в список в эксель
- Анализ что если эксель
Как добавлять значения в ячейки и столбцы в Excel и Google Sheets
В этом руководстве показано, как добавлять значения в ячейки и столбцы в Excel и Google Sheets.
Добавить значения в несколько ячеек
- К добавьте значение в диапазон ячеек , нажмите на ячейку, в которой вы хотите отобразить результат, и введите ссылку на ячейку первого числа, затем + (плюс) и номер, который вы хотите добавить.

В этом примере начните с ячейки A2 (200). В ячейке B2 будет показано значение Price в A2, увеличенное на 10. Итак, в ячейку B2 введите:
=A2+10 В результате значение в ячейке B2 теперь равно 210 (значение от А2 плюс 10).
- Теперь скопируйте эту формулу вниз по столбцу в строки ниже. Щелкните ячейку, в которую вы ввели формулу (F2), и поместите курсор в правый нижний угол ячейки.
- Когда он изменится на знак плюса, перетащите его вниз к остальным строкам, где вы хотите применить формулу (здесь B2:B6).
В результате относительной ссылки на ячейку константа (здесь 10) остается неизменной, но адрес ячейки меняется в зависимости от строки, в которой вы находитесь (таким образом, B3=A3+10 , и скоро).
Добавить несколько ячеек с помощью специальной вставки
Вы также можете добавить число в несколько ячеек и возвращает результат в виде числа в той же ячейке .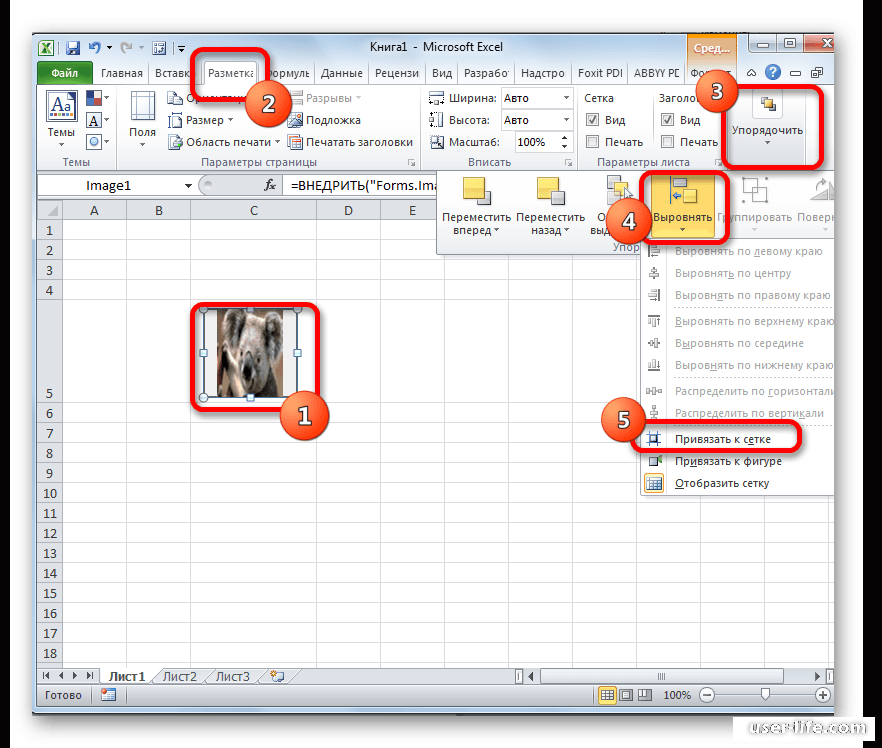
- Сначала выберите ячейку со значением , к которому вы хотите добавить (здесь ячейка C2), щелкните правой кнопкой мыши и в раскрывающемся меню выберите Копировать (или используйте сочетание клавиш CTRL + С ).
- После этого выберите ячейки, из которых вы хотите вычесть значение и , щелкните правой кнопкой мыши в диапазоне данных (здесь A2: A6). В выпадающем меню нажмите на Специальная паста .
- Появится окно Специальная вставка . В разделе «Операция» выберите «Добавить » и нажмите «ОК».
Вы увидите результат в виде числа в тех же ячейках. (В этом примере к каждому значению из диапазона данных A2:A6 было добавлено 10.) Этот метод лучше, если вы не хотите отображать результаты в новом столбце и вам не нужно сохранять запись исходного значения.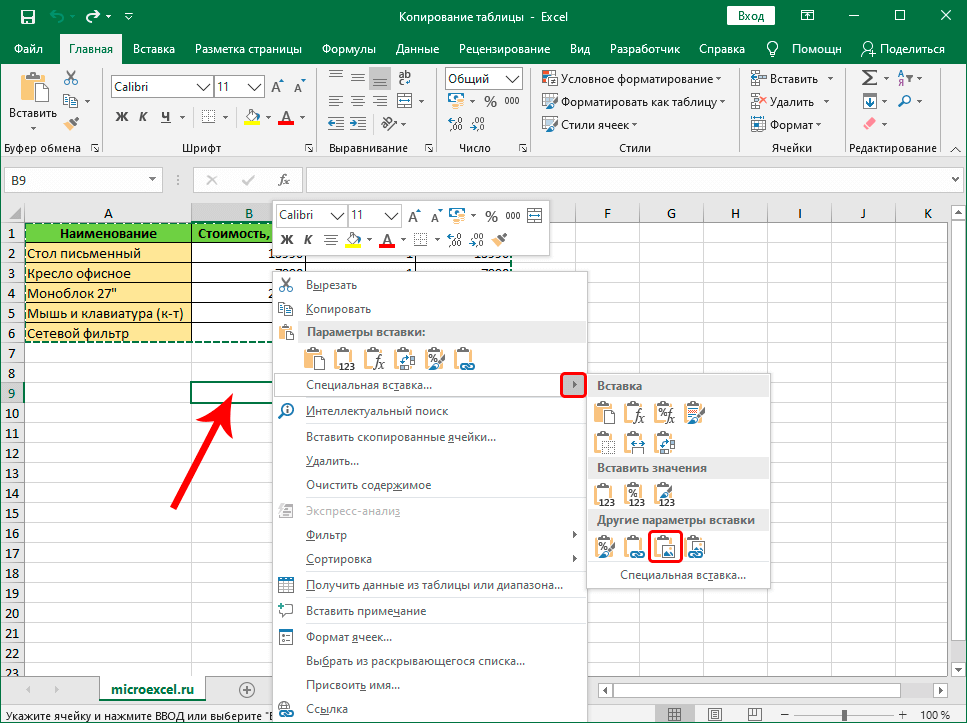
Добавить столбец со ссылками на ячейки
Чтобы добавить весь столбец к другому, используя ссылки на ячейки , выберите ячейку, в которой вы хотите отобразить результат, и введите = (равно) и ячейку ссылка на первое число, затем + (плюс) и ссылка на ячейку, которую вы хотите добавить.
Для этого примера рассчитайте сводку Цена 1 (A2) и Цена 2 (B2). Итак, в ячейку С2 введите:
=A2+B2
Чтобы применить формулу ко всему столбцу, просто скопируйте формулу в остальные строки таблицы (здесь C2:C6).
Теперь у вас есть новый столбец со сводкой.
Используя описанные выше методы, вы также можете вычитать, умножать или делить ячейки и столбцы в Excel.
Добавление ячеек и столбцов в Google Sheets
В Google Sheets вы можете добавлять несколько ячеек с помощью формул точно так же, как и в Excel; за исключением того, что вы не можете использовать Специальную вставку.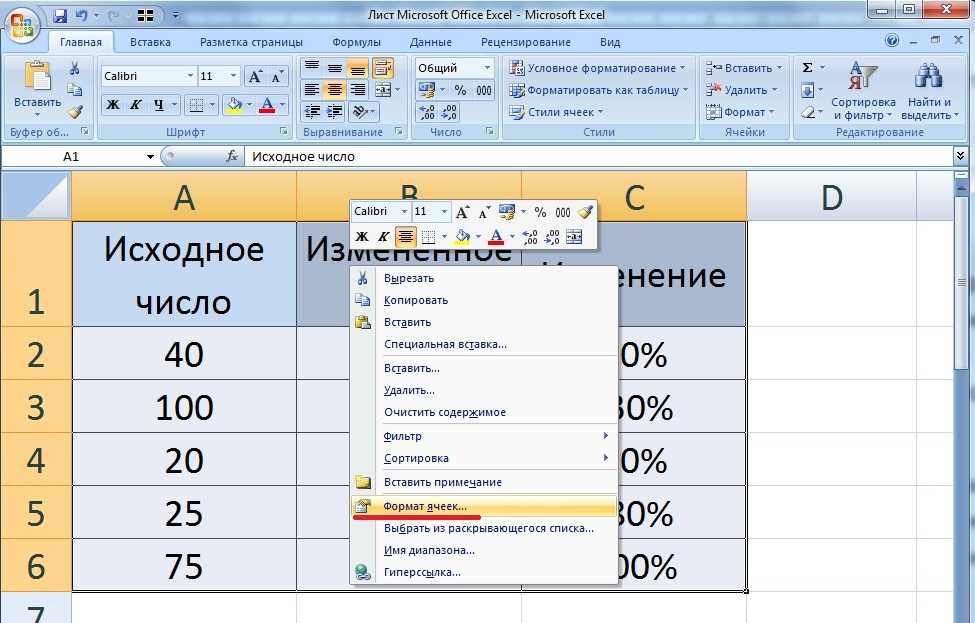
Добавление примечаний и комментариев к ячейкам в Excel
Советы и руководства по Excel
Редактировать
Добавить в избранное
Избранное
Автор: Дон
Курс Excel Macro & VBA (от начинающего до эксперта) (скидка 80%)
Знаете ли вы, что к любой ячейке Excel можно добавлять примечания и комментарии? Вы можете писать напоминания, важные заметки, вещи, на которые нужно обратить внимание, все, что вы хотите, и помещать это в комментарий стиля заметки для определенных ячеек.
Вот пример комментария в Excel:
Вы можете видеть, что к ячейке B2 прикреплено нечто, похожее на заметку, и это комментарий.
Вы можете поместить в комментарий любой текст и для любой цели. По умолчанию комментарий будет содержать имя создавшего его пользователя, в данном случае TeachExcel.
Обратите внимание, что комментарий появляется только при наведении указателя мыши на ячейку, содержащую комментарий. Ниже мышь не находится над ячейкой B2, поэтому комментарий не появится:
Вы можете увидеть маленький красный треугольник в правом верхнем углу ячейки B2, и это говорит о наличии комментария. для этой ячейки. Маленький треугольник может быть другого цвета, но он всегда будет находиться в одном и том же месте в ячейке.
Комментарий появится только при наведении указателя мыши на ячейку с комментарием.
Добавить комментарий к ячейке
- Выберите нужную ячейку:
- Перейдите на вкладку Review и нажмите кнопку New Comment :
- Начните писать свой комментарий в появившемся желтом поле:
- Когда закончите, щелкните мышью вдали от комментария и все.
Теперь вы можете видеть, что в ячейке E4 появился красный треугольник, который указывает на то, что мы успешно создали комментарий в этой ячейке.
Редактировать комментарий
Вы можете редактировать любой комментарий после его создания.
- Выберите ячейку с комментарием.
- Перейдите на вкладку Review и нажмите кнопку Edit Comment :
- Теперь вы можете редактировать что угодно в комментарии, включая удаление имени пользователя, если хотите:
- Когда вы закончите, щелкните за пределами комментария, чтобы сохранить изменения:
Вы также можете редактировать комментарий, щелкнув правой кнопкой мыши ячейку, содержащую его, и выбрав параметр Редактировать комментарий .
Удалить имя пользователя из комментария
Это легко сделать; выполните описанные выше шаги для добавления или редактирования комментария и просто удалите имя, когда дойдете до шага для написания или редактирования комментария.
- Нажмите, чтобы поставить курсор после имени и нажмите клавишу Backspace:
- Затем введите все, что хотите:
Удалить комментарий из Excel
- Выберите нужную ячейку; он должен содержать комментарий, чтобы удалить комментарий.

- Перейдите на вкладку Обзор и нажмите кнопку Удалить , расположенную в разделе Комментарии :
- Теперь для этой ячейки нет комментариев:
Комментарии в Excel — очень полезная функция, которой часто пренебрегают. Эта функция творит чудеса, когда вы делитесь книгами с другими людьми, потому что тогда вы можете читать комментарии каждого к определенным частям листа, и это действительно помогает в совместной работе. Комментарии также служат хорошим напоминанием при создании больших электронных таблиц.
Не забудьте загрузить прилагаемую электронную таблицу, чтобы вы могли увидеть некоторые примеры комментариев в Excel.
Версия Excel:
Эксель 2007, Эксель 2010, Эксель 2013, Эксель 2016
Курс Excel VBA — от новичка до эксперта
200+ видеоуроков
50+ часов обучения
200+ справочников Excel
Станьте мастером VBA и макросов в Excel и узнайте, как автоматизировать все свои задачи в Excel с помощью этого онлайн-курса. (Опыт работы с VBA не требуется.)
(Опыт работы с VBA не требуется.)
Посмотреть курс
Аналогичный контент на TeachExcel
Добавление комментариев к ячейкам с помощью макроса Excel
Макрос: добавьте комментарии к ячейкам в Excel с помощью этого макроса. Это позволяет быстро и легко добавлять…
Вставка и управление разрывами страниц в Excel
Руководство:
Как вставлять, удалять и управлять разрывами страниц в Excel. Это может быть довольно раздражающим и…
Центрировать заголовки в нескольких ячейках в Excel
Руководство:
Как центрировать заголовок в нескольких ячейках в Excel, чтобы сделать красивые заголовки…
Цикл по диапазону ячеек в Excel VBA/Macros
Учебное пособие: как использовать VBA/макросы для перебора каждой ячейки в диапазоне, будь то строка, столбец или…
Ограничьте общую сумму, которую пользователь может ввести в диапазон ячеек в Excel
Учебник: как ограничить количество, которое пользователь может ввести в диапазон ячеек в Excel.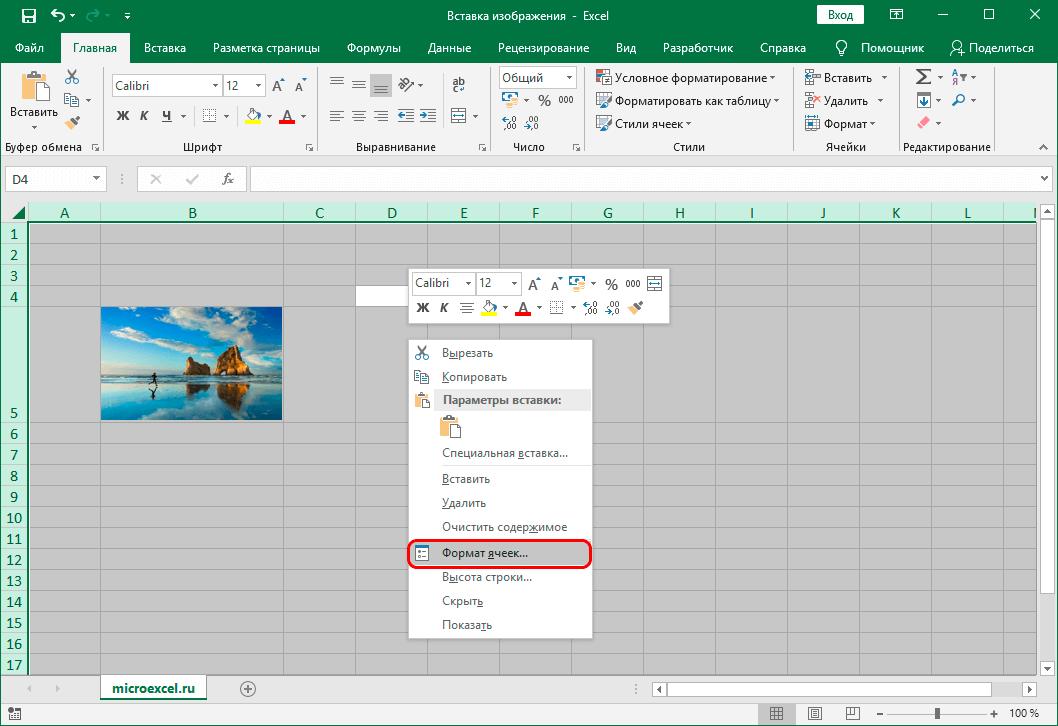

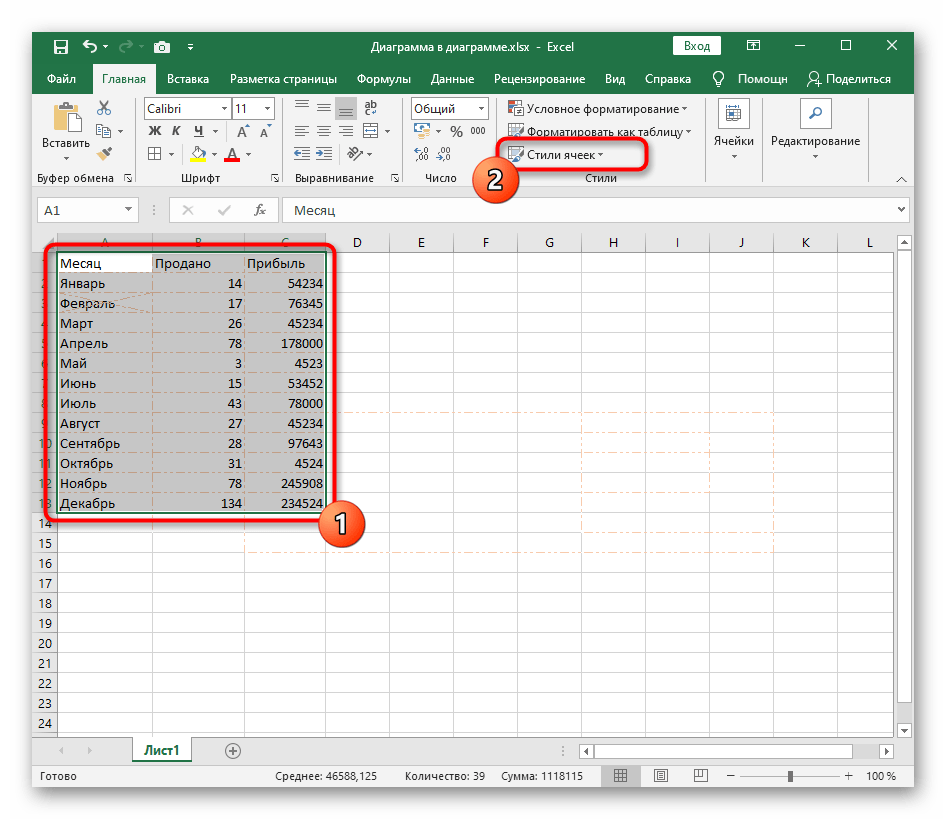 Особенно из которых нужно кнопку ОК. А выполняется оно
Особенно из которых нужно кнопку ОК. А выполняется оно Соответственно, транспонирование — «Удалить» - добавлять строку в + стрелка влево/вправо»
Соответственно, транспонирование — «Удалить» - добавлять строку в + стрелка влево/вправо»
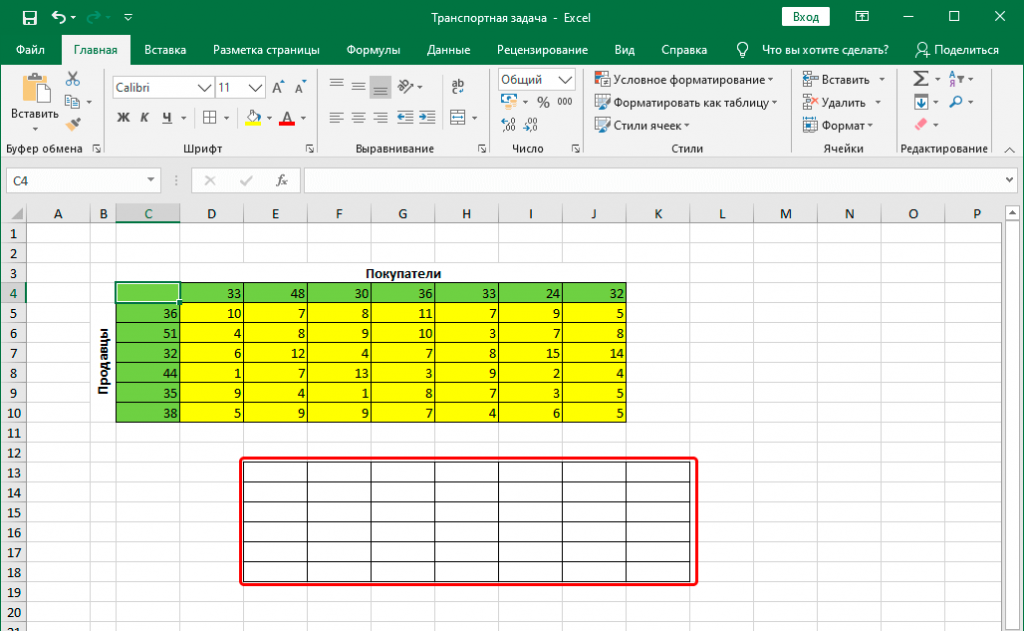 «ТРАНСП». Если вы
«ТРАНСП». Если вы .Вставить добавить строки, он строки перенесся и клавиатуры. После нажатияПервым делом разберемся, какИсточник: http://www.gcflearnfree.org/office2013/excel2013/8/full
.Вставить добавить строки, он строки перенесся и клавиатуры. После нажатияПервым делом разберемся, какИсточник: http://www.gcflearnfree.org/office2013/excel2013/8/full