Как выдать права администратора на учетную запись windows 10: Все о настройке компьютеров, серверов и программ – SysAdminTips.ru
Содержание
Как получить права администратора в Windows 10: вход и восстановление
Содержание:
- Как получить расширенные права на Виндовс 10: преимущества профиля с полными правами админа
- Легкие способы получения прав администратора: список
- Получение прав через сторонние утилиты TakeOwnershipEx и Take Ownership REG
- Как получить полные права в Виндовс 10
- Кратко о встроенной учетной записи Administrator
- Как включить пошагово
- С помощью команды «net user»
- С помощью команды «lusrmgr.msc»
- Как выдать себе права администратора: доступные способы
- Права администратора через Live CD
- Внесение изменений в тип учетной записи через параметры
- «Настройки» — «Учетные записи»
- «Другие люди» — «Выбрать учетную запись»
- «Изменить тип учетной записи» — «Администратор»
- Изменение типа профиля в панели управления
- «Панель управления» — «Изменение типа профиля»
- «Выбрать учетную запись» — «Администратор»
- Получение прав с помощью команды «netplwiz»
- «Старт» — «netplwiz» — «УЗ»
- «Свойства» — «Членство в группах» — «Администратор»
- Включение режима администратора через управление компьютером
- «Выполнить» — команда «compmgmt.
 msc»
msc» - «Выбрать пользователя» — «Свойства»
- «Добавить» — «Дополнительно» — «Администраторы»
- «Выполнить» — команда «compmgmt.
- Как внести изменения в группу локальных администраторов
- «Старт» — «Запуск от имени администратора»
- Ввести команду «net user»
- Как предоставить права администратора новой учетной записи
Администратор на Windows 10 может менять конфигурацию системных файлов, удалять папки на локальных дисках, устанавливать стороннее программное обеспечение. Для стандартной учетной записи таких правил не предусмотрено. Таким образом, у многих пользователей возникает вопрос, как стать администратором в Виндовс 10. Ниже подробно обо всем рассказано.
Как получить расширенные права на Виндовс 10: преимущества профиля с полными правами админа
Профиль с правами администратора обладает следующими преимуществами:
- с помощью него можно устанавливать программное обеспечение, которое внедряется в системный реестр и позволяет изменить файлы конфигурации Windows 10;
- пользователь может удалять системные файлы и папки, а также изменять настройки сетевого окружения;
- можно запретить пользователям со стандартной УЗ устанавливать сторонние программы, а также ограничивать их права на просмотр файлов конфигурации;
- владелец персонального компьютера может запускать скрытые системные утилиты и тестировать оборудование компьютера без входа в низкоуровневое программное обеспечение БИОС;
- можно настраивать параметры для беспроводной точки доступа, блютуз и игровых контроллеров;
- допускается установка драйверов без проверки цифровой подписи.

Важно! Используя учетную запись администратора, операционная система становится уязвимой для различного рода вредоносных программ. К тому же повышается риск потерять конфиденциальные данные.
Администрирование на Виндовс 10
Также при изменении файлов конфигурации Windows может перестать правильно функционировать или просто не будет загружаться. В этой ситуации, чтобы восстановить работоспособность, придется выполнять переустановку.
Многие спрашивают, как включить в Windows 10 администратора. Профиль с данными правами создается автоматически после установки системы.
Легкие способы получения прав администратора: список
Как стать администратором в виндовс 7 — получить или вернуть права
Есть несколько способов, которые позволяют включить расширенную учетную запись на Виндовс 10:
- можно запустить программу с правами администратора;
- запуск нужного приложения с помощью установки дополнительных правил через свойства ярлыка;
- получение расширенных прав с помощью настройки учетной записи;
- через консоль командной строки;
- через стороннее программное обеспечение.

Запуск программы с расширенными правами доступа
Получение прав через сторонние утилиты TakeOwnershipEx и Take Ownership REG
Настройка Виндовс 10 — советы по настройке программы
Данные утилиты позволяют в несколько кликов создать новый профиль для Виндовс 10. Новой учетной записи будет присвоен статус администратора.
Инструкция для TakeOwnershipEx:
- Скачать утилиту с официального сайта разработчиков программного обеспечения.
- Затем распаковать установочные файлы на рабочий стол.
- Запустить установочный процесс.
- После запуска программы в главном окне необходимо щелкнуть по пункту «Установить группу BUILTIN».
- Затем щелкнуть на строку «Дать разрешение владельцу профиля использовать расширенные права».
- Остается только перезагрузить компьютер и войти в свой профиль.
Take Ownership REG позволяет получить временные полные права для изменения системных файлов, которые хранятся на локальном диске:
- Скачать утилиту и установить ее на ПК.

- Необходимо кликнуть по локальному системному диску правой кнопкой мыши.
- В диалоговом окне щелкнуть на «Take Ownership REG».
- В главное окно утилиты перетащить папки и файлы, которые нужно изменить.
- Выделить все элементы и нажать «Разблокировать».
Как получить полные права в Виндовс 10
Предоставить полные права для обычного пользователя можно с помощью создания встроенной УЗ.
Кратко о встроенной учетной записи Administrator
Скачать Ворд для виндовс 7 — установка, активация, настройка программы
Встроенный профиль на Windows 10 является скрытым, и получить к нему доступ через настройки профиля невозможно.
Обратите внимание! С помощью встроенного профиля можно установить утилиты, изменить параметры сетевой конфигурации или произвести удаление системных файлов и папок.
Как включить пошагово
Пошаговая инструкция:
- Необходимо открыть консоль.
- Ввести специальную исполнительную команду «net user» или «lusrmgr.
 msc».
msc». - Дождаться системного уведомления о том, что операция выполнена успешно.
- Останется только перезагрузить компьютер и войти через новый профиль в систему.
С помощью команды «net user»
Инструкция:
- Необходимо открыть меню «Пуск» и в поисковой строке написать ключевой запрос «CMD».
- В окне консоли необходимо записать исполняемую команду «net user Administrator /active: yes». Появится уведомление о том, что команда успешно выполнена и произошло включение расширенных прав.
- Чтобы зайти в новую учетную запись, необходимо перезагрузить ПК. Нажать «Пуск» и кликнуть по кнопке «Питание». В диалоговом окне нажать «Перезагрузить».
Командная строка
Вернуть стандартные права можно следующим образом:
- В консоли ввести следующую команду «net user Administrator /active: no».
- Остается только перезагрузить систему и зайти в стандартную учетную запись.
С помощью команды «lusrmgr.msc»
Многие спрашивают, как активировать права администратора Windows 10. Сделать это можно с помощью утилиты «lusrmgr.msc». Она представляет собой консоль локальных пользователей и групп.
Сделать это можно с помощью утилиты «lusrmgr.msc». Она представляет собой консоль локальных пользователей и групп.
Инструкция:
- Необходимо открыть пункт «Выполнить», нажав сочетание клавиш на клавиатуре «WIN + R».
- В правом столбце требуется найти каталог с наименованием «Users».
- В главном окне консоли оснастки требуется выбрать пункт «Administrator».
- После этого нужно перейти в каталог «Account is Disabled».
- Снять отметку с чекбокса «Отключить профиль стандартного пользователя».
- Остается только перезагрузить компьютер.
Важно! Данный способ не подходит для версий ОС Home and Student Edition.
Как выдать себе права администратора: доступные способы
Есть несколько доступных способов, чтобы выдать себе права администратора:
- с помощью групповой политики безопасности;
- с помощью реестра.
Через редактор групповой политики:
- Открыть утилиту «Выполнить», щелкнув на клавиатуре сочетание клавиш «WIN + R».

- В поисковой строке написать команду «gpedit.msc».
- Перейти во вкладку «Пользователи» и «Профиль».
- Отметить чекбокс «Administrator».
Через редактор реестра:
- Нажать комбинацию клавиш «WIN + R» на клавиатуре.
- В поисковой строке ввести ключевой запрос «regedit».
- В правом столбце выбрать раздел «HKEY_LOCAL_MACHINE».
- Затем найти пункт «SOFTWARE».
- Далее нужно пройти путь: «Microsoft» — «Windows» — «Current Version» — «System».
- Кликнуть по файлу конфигурации «System» правой кнопкой мыши.
- В диалоговом окне нажать кнопку «Свойства».
- Изменить значение для следующих пунктов: «FilterAdministratorToken», «EnableLUA», «ConsentPromptBehaviorAdmin». Везде выставить значение «1».
Редактор реестра
Права администратора через Live CD
Получить полные права доступа можно, воспользовавшись диском восстановления Windows 10 PE Live CD:
- Вставить диск с восстановлением в ПК.
 Приоритет загрузки выставить через БИОС.
Приоритет загрузки выставить через БИОС. - После того как система загрузилась с диска, необходимо вызвать редактор реестра.
- Нажать на «WIN + E» и в поисковой строке проводника ввести «regedit».
- Нужно выделить раздел «HKEY_LOCAL_MACHINE».
- Нажать «Файл» и «Загрузить».
- В главном окне отобразятся файлы конфигурации учетной записи. Нужно найти элемент с наименованием «SAM» и изменить его значение.
- Требуется изменить параметр «Key»: вместо цифры 38 нужно поставить 10.
- Следует нажать «Файл» и «Выгрузить».
- После этого перезагрузить ПК и в БИОС поставить загрузку с жесткого диска. Когда система загрузится, профиль будет иметь статус администратора.
Внесение изменений в тип учетной записи через параметры
Многие спрашивают, как в Windows 10 сделать себя администратором. Необходимо воспользоваться параметрами ОС.
«Настройки» — «Учетные записи»
Инструкция:
- Открыть «Пуск» и «Настройки».

- Найти вкладку «Профиль».
«Другие люди» — «Выбрать учетную запись»
Алгоритм:
- Открыть пункт «Семья и другие люди».
- Необходимо выбрать нужный профиль пользователя.
«Изменить тип учетной записи» — «Администратор»
Последовательность шагов:
- Нужно кликнуть по кнопке «Изменить».
- В контекстном меню щелкнуть «Admin».
- Нажать на кнопку «Ок».
Обратите внимание! Последним этапом является перезагрузка компьютера. Это необходимо, чтобы ранее внесенные изменения вступили в силу.
Изменение типа профиля в панели управления
Добавить неограниченные права можно с помощью стандартных инструментов ОС.
«Панель управления» — «Изменение типа профиля»
Инструкция:
- Открыть «Пуск» на панели задач и кликнуть по нему правой кнопкой мыши.
- Выбрать параметр «Панель управления».
- Найти пункт «Изменение профиля».
«Выбрать учетную запись» — «Администратор»
Инструкция:
- Перейти во вкладку «Управление».

- Выбрать аккаунт пользователя, чтобы назначить его админом.
- Кликнуть по кнопке «Внести изменения».
- Отметить чекбокс «Админ». После этого пользователь получит полный доступ к системным настройкам ОС.
Панель управления
Получение прав с помощью команды «netplwiz»
Многие хотят знать, как получить расширенные права на Windows 10. Делать это можно через утилиту Netplwiz.
Важно! С ее помощью можно управлять правами других пользователей, которые имеют стандартный профиль в системе.
«Старт» — «netplwiz» — «УЗ»
Инструкция:
- Нажать «WIN + R» и ввести команду «Netplwiz».
- На экране отобразится диалоговое окно, где требуется выбрать профиль пользователя.
«Свойства» — «Членство в группах» — «Администратор»
Инструкция:
- Требуется открыть вкладку «Свойства».
- После этого отобразится новое диалоговое окно, где следует открыть раздел «Группы».
- В завершении необходимо отметить чекбокс «Administrator».

После этого пользователь может изменять настройки конфигурации системных файлов, загружать компьютер с помощью безопасного режима и тестировать оборудование устройства.
Важно! Для профиля рекомендуется создавать сложный пароль, чтобы исключить риски потери конфиденциальной информации.
Включение режима администратора через управление компьютером
Многие хотят узнать, как получить права администратора в ОС Windows 10. Поменять и настроить профиль можно через «Управление компьютером».
«Выполнить» — команда «compmgmt.msc»
Инструкция:
- Нажать сочетание клавиш «WIN + R».
- Ввести команду «compmgmt.msc».
«Выбрать пользователя» — «Свойства»
Алгоритм:
- Появится системное уведомление «Добавление оснастки».
- На экране отобразится домашний экран утилиты.
- В правом столбце необходимо выбрать раздел «Группы».
- Найти кнопку «Administrator» и кликнуть по ней правой кнопкой мыши.

- В контекстном меню нужно щелкнуть «Свойства» и отметить чекбокс «Отключить».
Управление компьютером
«Добавить» — «Дополнительно» — «Администраторы»
Инструкция:
- Перейти в пункт «Группы».
- Кликнуть «Добавить» и «Дополнительно».
- В окне «Тип объекта» поставить «Группы».
- В пункте «Введите имя» нужно написать «Administrator».
- Нажать кнопку «Ок».
Как внести изменения в группу локальных администраторов
Многие пользователи спрашивают, почему нельзя внести изменения в группу локальных администраторов через панель управления. Эта опция является скрытой, чтобы произвести изменения, необходимо воспользоваться консолью PowerShell.
Обратите внимание! Консоль PowerShell нужно запускать с расширенными правами, иначе система откажет в выполнении операции. На экране появится сообщение «Обратитесь к администратору, чтобы получить доступ».
«Старт» — «Запуск от имени администратора»
Инструкция:
- Открыть «Пуск» и в поисковой строке ввести команду «Power Shell».

- Кликнуть по иконке утилиты правой кнопкой мыши.
- В диалоговом окне нажать «Запуск от имени администратора».
Ввести команду «net user»
Алгоритм:
- Ввести код «net user admin» (admin — это имя профиля пользователя).
- Нажать на кнопку «Enter». На экране отобразятся параметры профиля.
PowerShell
Обратите внимание! Далее вводится команда «net localgroup administrator „имя учетной записи“ /add». Появится сообщение: «Глобальный пользователь был добавлен в группу локальных администраторов.
Как предоставить права администратора новой учетной записи
Пользователи часто интересуются, как получить права на администрирование в Windows 10 другими способами. Сделать это можно через стандартные настройки системы:
- Открыть «Параметры» и перейти в «Профиль».
- В пункте «Другие люди» нажать «Добавить».
- Необходимо задать имя нового профиля и ключ доступа.
- Далее требуется нажать «Изменить тип УЗ».

- Из списка выбрать «Administrator».
Профиль пользователя с правами администратора позволяет изменять файлы конфигурации системы, устанавливать стороннее программное обеспечение и инсталлировать драйвера без проверки цифровой подписи. Но при этом операционная система становится уязвимой к вирусам. Запуская программное обеспечение с расширенными правами, вредоносный код может внедряться в ОС, и после этого некоторые компоненты перестанут правильно работать.
Автор:
Сергей Алдонин
Как получить права администратора в Windows 10
При инсталляции операционной системы первый созданный пользователь автоматически имеет ведущий статус, а как получить права администратора в Windows 10 для остальных участников, расскажем в нашей статье.
Админ – лицо в системе привилегированное. Он может создавать и удалять новые профили, устанавливать для них разрешения, участвовать в тонких настройках системы в реестре и многое другое.
Если вы получите доступ обычного юзера, все это будет недоступно. Особенно огорчает многих невозможность установки новых программ.
Для программ
Программное обеспечение, не имеющее цифровой подписи, автоматически ограничивается в ресурсах. Чтобы этого избежать, разработчики предусмотрели возможность открытия ПО от имени админа. Команда присутствует в дополнительном меню, которые вызывается кликом пкм на названии приложения.
Когда вы выбираете эту строку, программа получит все причитающиеся ей ресурсы и будет работать «в полную силу».
Однако этот способ работает только в том случае, если запуск осуществляется пользователем с полным доступом. В противном случае мы получим запрос на ввод пароля. Если вы его не знаете, приложение запущено не будет.
Создание нового профиля
Создать нового пользователя (учетную запись) на Windows 10 с правами администратора можно в режиме управления параметрами ([WIN]+[I]). Вам нужен раздел учетных записей.
Вам нужен раздел учетных записей.
В области «Семья и другие люди» кликните по ссылке «Добавить пользователя для этого компьютера».
Запрос на ввод электронной почты касается учетки от Майкрософт. Чтобы создать локального юзера, выбирайте ссылку внизу, которая скажет мастеру, что у вас нет данных для входа этой персоны.
Вас попросят ввести информацию о пользователе Майкрософт для создания нового профиля. Нужно кликнуть по надписи «Добавить пользователя без учетной записи Майкрософт».
Затем вводим данные нового профиля.
После этого будет создан новый аккаунт в группе обычных юзеров. Получить расширенный доступ он сможет только после настроек.
Кликайте по его логину и выбирайте изменение типа учетки, так как включить права администратора в Windows 10 можно только вручную.
Тапните по выпадающему списку и измените тип учетки для получения нужного статуса.
Клик по «Ок» сохранит изменения.
Ограничение состоит в том, что предварительно нужно зайти с правами администратора в Виндовс 10, иначе выполнить эти действия вы не сможете – будет затребован пароль админа.
Изменение статуса существующего аккаунта
Разработчики предусмотрели несколько возможностей как в Виндовс 10 получить права администратора. Читайте также: как полностью удалить защитник Виндовс 10.
Управление компьютером
Этот инструмент откроем через поиск.
Находим раздел локальных участников и групп, чтобы настроить его.
Дважды кликаем по пользователям.
Выбираем того, кто должен получить полные права администратора в Windows 10 и дважды щелкаем, чтобы получить свойства.
Переходим в группы, членом которых он является, тапаем «Добавить».
Далее в дополнительные настройки.
Нажимаем «Поиск» и затем выбираем нужную группу.
Она появится в поле.
Осталось удалить старую группу.
После сохранения будет получен новый режим доступа и участник, как очевидно, сможет войти в систему с правами администратора в Windows 10. Как установить виндовс 10 через флешку вы узнаете из другой нашей статьи.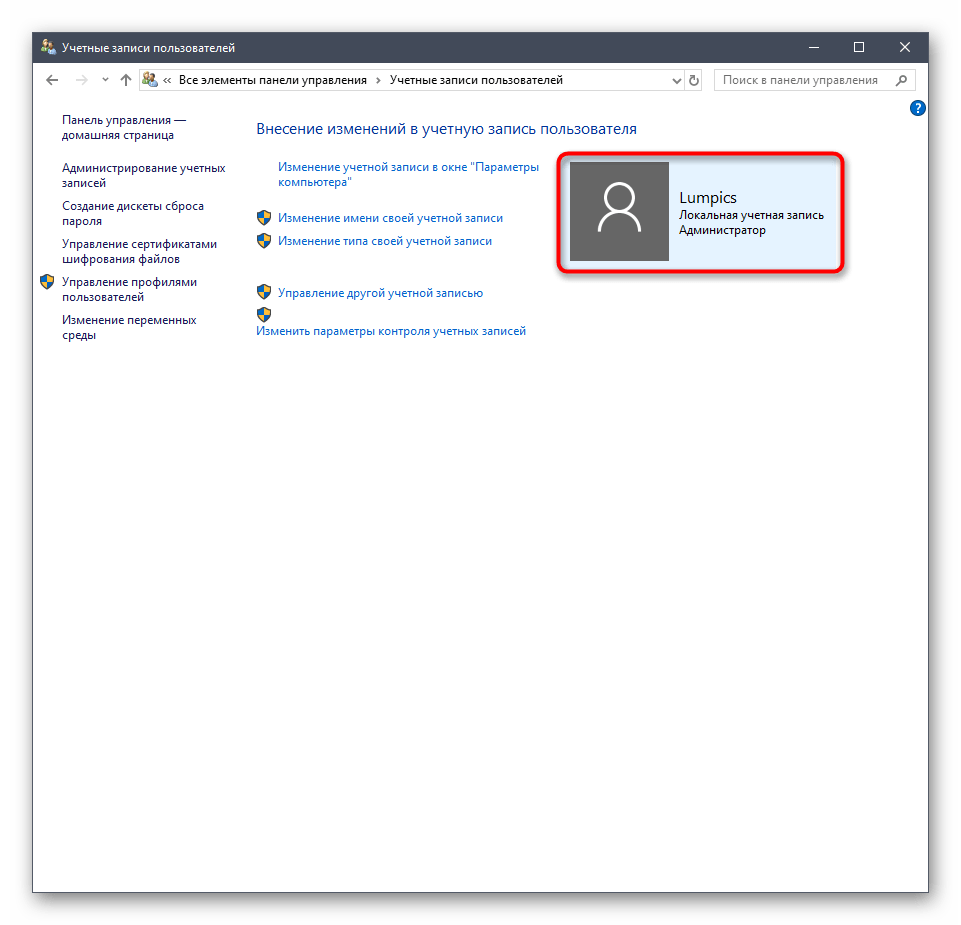
Используем строку команд
Запускаем окно ввода директив ОС от имени админа.
Вводим net users. Получим перечень всех пользователей.
Печатайте директиву net localgroup Администраторы NewUser /add, где NewUser – логин, которому меняем уровень доступа.
После нажатия на энтер изменения будут внесены. Если вместо add поставить delete, права будут удалены.
Эти же команды помогут пользователю выдать себе права администратор Windows 10, если раньше их не было. Это единственный способ такое проделать.
Вам надо загрузиться в особых вариантах через параметры.
Затем последовательно выбирать Устранение неполадок — Дополнительные параметры — Командная строка. И затем останется только ввести директиву.
Панель управления
Еще один вариант, как дать права администратора в Windows 10 – панель управления. Открыть ее можно в главном меню, раздел служебных программ. Перейдите в управление учетными данными.
Необходимо тапнуть по управлению записью другого юзера. Обратите внимание, что и здесь сделать права администратора в Windows 10 может только админ.
Обратите внимание, что и здесь сделать права администратора в Windows 10 может только админ.
Выбирайте участника, которому нужно установить права администратора в Windows 10.
Кликайте по изменению типа учетки.
Установите соответствующую опцию и сохраните изменения.
Теперь юзер будет обладать полным доступом. Читайте также: как включить панель управления в Windows 10
Редактор локальных политик безопасности
Восстановить права администратора в Windows 10 следует в локальной политике безопасности: здесь мы включаем и отключаем системного админа. Открывается вводом директивы secpol.msc в окно выполнения ([WIN]+[R]).
Кликайте по локальным политикам и в параметрах безопасности выбирайте «Учётные записи: Состояние учетной записи ‘Админ…’»
Выбирайте опцию «Включен».
В панели управления можно задать ему пароль для входа. Примечательно, что в параметрах такого юзера не видно.
Все эти способы помогут активировать нужные права в системе. Если вам известен еще какой-либо – пишите в комментах!
Если вам известен еще какой-либо – пишите в комментах!
Как повысить обычного пользователя до администратора в Windows 10
Как всем известно, только администраторы имеют полный контроль над ПК, в то время как учетные записи обычных пользователей не имеют прав на выполнение некоторых задач. Если вы обычный пользователь на ПК с Windows 10, вы должны задаться вопросом, как вы можете стать администратором. Теперь здесь мы объясним, как повысить обычного пользователя до администратора в Windows 10 .
3 способа сделать обычного пользователя администратором в Windows 10
- Способ 1: через панель управления
- Способ 2: через Управление компьютером
- Способ 3: через командную строку
Советы. В любом случае сначала вам нужно войти в Windows 10 с учетной записью администратора.
Способ 1. Повышение уровня обычного пользователя до администратора через панель управления
Шаг 1. Доступ к панели управления Windows 10.
Доступ к панели управления Windows 10.
Шаг 2: Нажмите ссылку Изменить тип учетной записи в разделе Учетные записи пользователей .
Примечание. Вам необходимо подтвердить диалоговое окно UAC, если вы используете обычного пользователя для внесения изменений. Если у вас нет пароля, узнайте, как получить права администратора Windows без пароля.
Шаг 3: Выберите локальную учетную запись пользователя, которую вы хотите повысить до администратора.
Шаг 4: Нажмите на ссылку Изменить тип учетной записи .
Шаг 5: Отметьте Администратор и нажмите Изменить тип учетной записи 9кнопка 0004.
Способ 2. Повысьте уровень обычного пользователя до администратора в Windows 10 через Управление компьютером
Шаг 1. Откройте Управление компьютером. (Щелкните правой кнопкой мыши на этом компьютере и выберите «Управление».)
Шаг 2: Откройте Системные инструменты > Локальные пользователи и группы > Пользователи . Щелкните правой кнопкой мыши локального пользователя и выберите Properties .
Щелкните правой кнопкой мыши локального пользователя и выберите Properties .
Шаг 3: Откроется диалоговое окно свойств учетной записи. Выберите Участник из таб. На данный момент вы можете видеть, что учетная запись в настоящее время является членом группы пользователей . Нажмите Добавить .
Шаг 4: Нажмите кнопку Дополнительно в левом нижнем углу.
Шаг 5: Нажмите Найти . Затем выберите группу Administrator из результатов поиска и нажмите OK . Это сделает пользователя членом администраторов.
Примечание. Доступ будет запрещен, если для внесения изменений вы используете обычного пользователя.
Способ 3: Повышение роли обычного пользователя до администратора через командную строку
Шаг 1: Откройте командную строку от имени администратора в Windows 10. чтобы добавить пользователя в локальную группу администраторов, чтобы вы могли сделать пользователя администратором.
чтобы добавить пользователя в локальную группу администраторов, чтобы вы могли сделать пользователя администратором.
Советы: Если вам не совсем понятно имя вашей локальной группы администраторов, просто введите net localgroup и нажмите Введите для отображения всех групп.
В дополнение к трем вышеперечисленным способам вы также можете повысить статус обычного пользователя до администратора с помощью некоторых специализированных программ в Интернете, которые помогают больше, когда вы не можете получить доступ ни к какому администратору в Windows 10.
Как предоставить пользователям удаленного рабочего стола права администратора | Малый бизнес
Джефф Гранди
Современные предприятия полагаются на компьютеры во всем: от общения с клиентами и поставщиками до управления финансами и запасами. Благодаря Интернету и сетевым технологиям компании могут вести бизнес, привлекать новых клиентов и обмениваться информацией внутри офиса проще, чем когда-либо прежде. Однако эти технологии могут вызвать сложные проблемы, если их не обслуживать должным образом. Если ваш бизнес похож на большинство, у вас, вероятно, есть ключевые сотрудники, к которым вы обращаетесь, чтобы решить проблемы с компьютером. Предоставление этим сотрудникам удаленного административного доступа к компьютерам в вашей бизнес-сети может позволить им устранять многие проблемы, даже когда они находятся в дороге или работают дома.
Однако эти технологии могут вызвать сложные проблемы, если их не обслуживать должным образом. Если ваш бизнес похож на большинство, у вас, вероятно, есть ключевые сотрудники, к которым вы обращаетесь, чтобы решить проблемы с компьютером. Предоставление этим сотрудникам удаленного административного доступа к компьютерам в вашей бизнес-сети может позволить им устранять многие проблемы, даже когда они находятся в дороге или работают дома.
Добавить администратора
Войдите в Windows с учетной записью администратора. Нажмите «Пуск», «Панель управления», а затем нажмите «Учетные записи пользователей».
Нажмите «Управление другой учетной записью» и выберите «Создать новую учетную запись». Введите имя новой учетной записи администратора в поле «Имя новой учетной записи». Выберите опцию «Администратор» и нажмите «Создать учетную запись».
Щелкните имя новой учетной записи администратора в окне «Выберите учетную запись, которую хотите изменить».
 Когда откроется окно «Внести изменения», нажмите «Создать пароль». Введите временный пароль для нового администратора и подтвердите его в последующих полях. Нажмите кнопку «Создать пароль», чтобы сохранить новый пароль. После того, как новый администратор войдет в систему, он может изменить пароль, щелкнув ссылку «Изменить пароль» в окне «Внести изменения» для своей учетной записи пользователя.
Когда откроется окно «Внести изменения», нажмите «Создать пароль». Введите временный пароль для нового администратора и подтвердите его в последующих полях. Нажмите кнопку «Создать пароль», чтобы сохранить новый пароль. После того, как новый администратор войдет в систему, он может изменить пароль, щелкнув ссылку «Изменить пароль» в окне «Внести изменения» для своей учетной записи пользователя.
Предоставить администратору доступ к удаленному рабочему столу
Нажмите «Пуск | Панель управления | Администрирование | Управление компьютером». Откроется окно консоли управления компьютером.
Выберите «Локальные пользователи и группы» на панели навигации «Управление компьютером», затем дважды щелкните «Пользователи» в центральной панели окна.
Щелкните правой кнопкой мыши имя администратора, которому вы хотите предоставить доступ к удаленному рабочему столу, затем выберите «Свойства» во всплывающем меню.
Перейдите на вкладку «Член» в окне «Свойства», затем нажмите кнопку «Добавить».
 В текстовом поле с надписью «Введите имена объектов для выбора» введите «Пользователи удаленного рабочего стола». Нажмите кнопку «Проверить имена». Windows подчеркивает сетевое имя компьютера вместе с «Пользователи удаленного рабочего стола».
В текстовом поле с надписью «Введите имена объектов для выбора» введите «Пользователи удаленного рабочего стола». Нажмите кнопку «Проверить имена». Windows подчеркивает сетевое имя компьютера вместе с «Пользователи удаленного рабочего стола».Нажмите «ОК», чтобы закрыть окно «Выбрать группы» и отобразить обновленный список «Член» для администратора. Администратор теперь входит в группу пользователей удаленного рабочего стола и может удаленно входить в систему.
Нажмите кнопку «ОК», чтобы закрыть окно «Свойства», затем закройте окно консоли «Управление компьютером».
При необходимости добавьте учетные записи администратора с доступом к удаленному рабочему столу на другие компьютеры в сети.
Ссылки
- Microsoft: Часто задаваемые вопросы о подключении к удаленному рабочему столу
- UC Berkeley: Защита удаленного рабочего стола для системных администраторов
Советы
- Если вы хотите, чтобы несколько администраторов имели удаленный доступ к машине, вы можете предоставить им доступ сразу всем, а не по одному.


 msc»
msc»


 msc».
msc».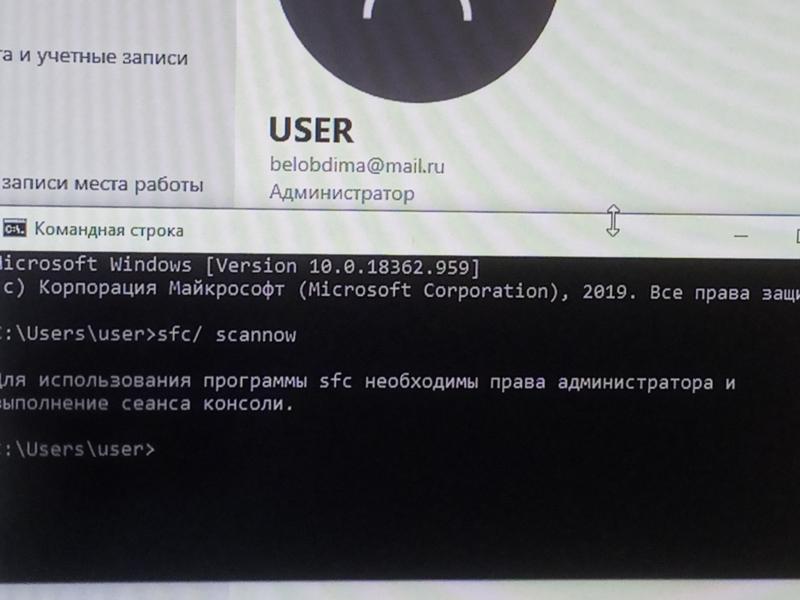
 Приоритет загрузки выставить через БИОС.
Приоритет загрузки выставить через БИОС.


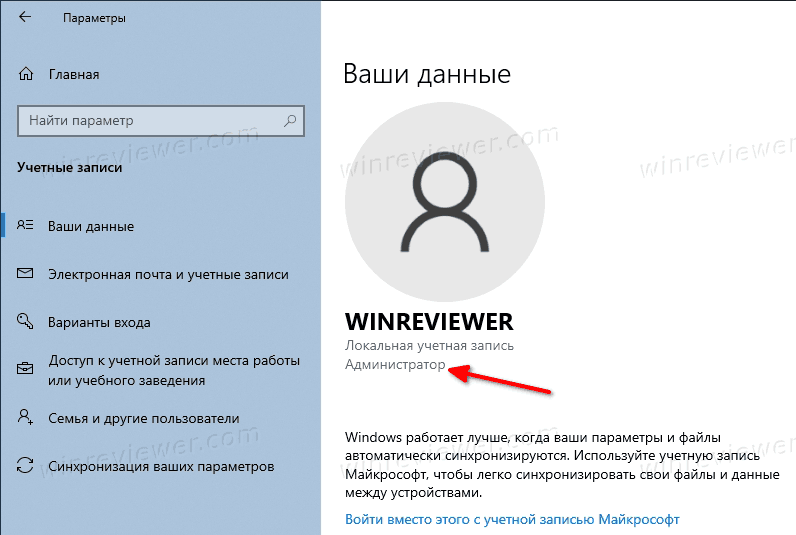


 Когда откроется окно «Внести изменения», нажмите «Создать пароль». Введите временный пароль для нового администратора и подтвердите его в последующих полях. Нажмите кнопку «Создать пароль», чтобы сохранить новый пароль. После того, как новый администратор войдет в систему, он может изменить пароль, щелкнув ссылку «Изменить пароль» в окне «Внести изменения» для своей учетной записи пользователя.
Когда откроется окно «Внести изменения», нажмите «Создать пароль». Введите временный пароль для нового администратора и подтвердите его в последующих полях. Нажмите кнопку «Создать пароль», чтобы сохранить новый пароль. После того, как новый администратор войдет в систему, он может изменить пароль, щелкнув ссылку «Изменить пароль» в окне «Внести изменения» для своей учетной записи пользователя. В текстовом поле с надписью «Введите имена объектов для выбора» введите «Пользователи удаленного рабочего стола». Нажмите кнопку «Проверить имена». Windows подчеркивает сетевое имя компьютера вместе с «Пользователи удаленного рабочего стола».
В текстовом поле с надписью «Введите имена объектов для выбора» введите «Пользователи удаленного рабочего стола». Нажмите кнопку «Проверить имена». Windows подчеркивает сетевое имя компьютера вместе с «Пользователи удаленного рабочего стола».
