Как загрузить виндовс 7 через биос: Установка Windows 7 с флешки через биос
Содержание
Как установить Windows 7 на GPT-диск » Страница 9
Здравствуйте друзья! С помощью этой статьи вы сможете установить Windows 7 на GPT-диск стационарного компьютера. Если у вас ноутбук, тогда читаем эту статью «Как установить Windows 7 вместо Windows 8 на ноутбуке».
В этой же статье подробно объяснено:
Как подготовить загрузочную флешку UEFI Windows 7 64-бит.
Как правильно настроить UEFI BIOS для загрузки с флешки и последующей установки Windows 7 на GPT-диск .
Как преобразовать в программе установки Windows 7 жёсткий диск в стандарт GPT и в конце концов установить операционную систему.
- Примечание: Друзья, хочу вам сказать вот что, установленная на GPT-диск Windows 7 работает немного быстрее, но конечно не так быстро, как если бы Вы установили вместо жёсткого диска твердотельный накопитель SSD!
- Вся разница между новыми дисками GPT и старыми MBR описана в нашей статье БИОС UEFI.
- В сегодняшней статье описан довольно сложный для начинающих способ создания загрузочной UEFI флешки с Windows 7, существует способ намного проще и он описан в другой нашей статье — Как создать загрузочную UEFI флешку Windows 7 программой WinSetupFromUSB.

- Сегодня мы установим с Вами Windows 7 на диск GPT компьютера с материнской платой ASUS, но если у Вас материнка GIGABYTE читаем другую статью Установка Windows 7 и Windows 8 на диск GUID (GPT) компьютера с материнской платой GIGABYTE с включенным UEFI
Подсоединяйте загрузочную флешку Windows 7 к порту USB 2.0 (чёрного цвета), при подсоединении флешки к порту USB 3.0 (синего цвета) может выйти ошибка, так как в установщике Windows 7 отсутствуют драйвера USB 3.0.
Как обычно, в начале статьи, мы публикуем письмо от читателя нашего сайта.
Здравствуйте админ, прошу Вашего совета! Купил мощный системный блок. БИОС на новом компьютере, как вы уже догадались — UEFI. Операционную систему Windows 7 64-бит установил самостоятельно, но столкнулся с проблемой. Жёсткий диск у меня объёмом 3 ТБ и после установки операционной системы на нём осталось нераспределённым 745 ГБ. После недолгого поиска информации в интернете я понял, что это из-за того, что мой жёсткий диск имеет самый распространённый и уже устаревший тип размещения таблиц разделов MBR, который не видит всё пространство на жёстком диске объёмом более 2 ТБ. А это значит, мой винчестер нужно преобразовать в новый формат размещения таблиц разделов GPT, у которого, кстати, много и других преимуществ перед MBR. Вот тут и начались мои приключения, судя по многочисленным постам в интернете, не у меня одного.
А это значит, мой винчестер нужно преобразовать в новый формат размещения таблиц разделов GPT, у которого, кстати, много и других преимуществ перед MBR. Вот тут и начались мои приключения, судя по многочисленным постам в интернете, не у меня одного.
На одном очень авторитетном ресурсе мне предлагали руку помощи таким «обнадёживающим» сообщением «Ни одна из редакций Windows 7, в отличие от Windows 8, не поддерживает установку на накопители с GPT- оглавлением». В моём случае нужно просто докупить твердотельный накопитель SSD и на него установить операционную систему Windows 7 64-бит, далее преобразовать мой второй жёсткий диск 3 ТБ в GPT и использовать его под хранилище файлов.
Примечание администратора: Сделать это можно только в том случае, если на нём удалены все разделы и соответственно нет никакой инфы.
Всё это хорошо, но твердотельный накопитель SSD я покупать пока не хочу, мне нужно просто преобразовать мой жёсткий диск 3 ТБ в стандарт в GPT и установить на него Windows 7 64-бит.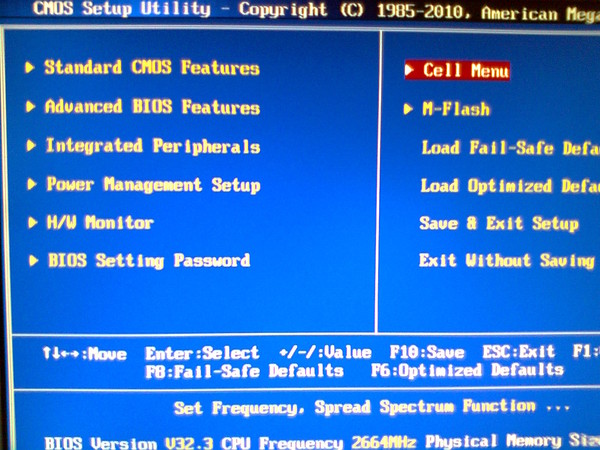
Я продолжил поиски подходящего решения в интернете и нашёл его. Пришлось снять новый жёсткий диск и подсоединить к старому компьютеру с Windows 7. После этого я зашёл в Управление компьютером, удалил все разделы и преобразовал его в GPT-диск. Затем подсоединил к новому компьютеру и стал устанавливать Windows 7 64-бит, какое же моё было удивление, когда установку было невозможно продолжить из-за ошибки «Установка Windows на данный диск невозможна. Выбранный диск имеют стиль разделов GPT»!!!
Пришлось снова погрузиться в интернет и нашлось ещё одно решение. В который раз я загрузился с установочного диска Windows 7 и дойдя до выбора раздела для установки операционной системы, нажал на клавиатуре Shift + F10 и загрузился в командную строку и ввёл такие команды:
diskpart
sel dis 0
clean
convert gpt
exit
exit
Этим я преобразовал свой жёсткий диск в GPT-диск.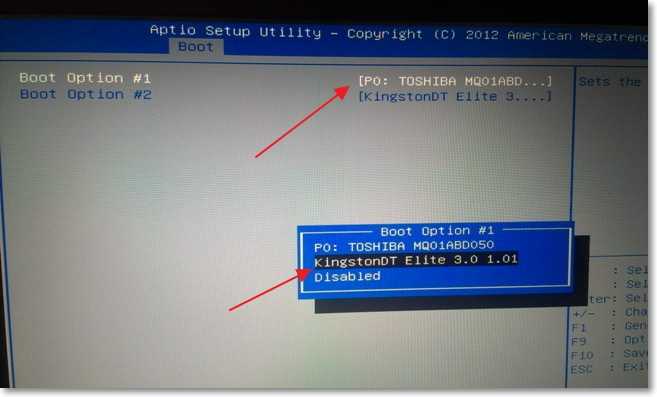 Затем я нажал «Обновить» и выбрал неразмеченное пространство. На удивление кнопка «Далее» была активна, началась установка операционной системы. Каково же было моё удивление, когда после успешной установки Windows 7 мой жёсткий диск опять оказался MBR и на нём не хватало 745 ГБ, с которыми ничего было невозможно сделать. Короче перепробовал я всё и уже готов согласиться с мыслью, что установить Windows 7 на GPT-диск невозможно. Алексей.
Затем я нажал «Обновить» и выбрал неразмеченное пространство. На удивление кнопка «Далее» была активна, началась установка операционной системы. Каково же было моё удивление, когда после успешной установки Windows 7 мой жёсткий диск опять оказался MBR и на нём не хватало 745 ГБ, с которыми ничего было невозможно сделать. Короче перепробовал я всё и уже готов согласиться с мыслью, что установить Windows 7 на GPT-диск невозможно. Алексей.
Здравствуйте друзья! Переходим сразу к делу. Если вы хотите установить Windows 7 на GPT-диск, то нужно воспользоваться простой флешкой, объёмом не менее 8 ГБ. Затем правильно настроить сам БИОС UEFI.
Если у вас простой БИОС без поддержки UEFI, к сожалению установить Windows 7 на GPT-диск у вас не получится.
Установка Windows 7 64-бит на диск 3Тб или любого другого объёма при помощи UEFI–флешки. Создаём загрузочную флешку UEFI!
Подсоединяем к компьютеру нашу флешку (осторожно, все данные на ней будут удалены). Запускаем командную строку от имени администратора, затем не торопясь вводим команды.
Запускаем командную строку от имени администратора, затем не торопясь вводим команды.
diskpart и жмём Enter
list disk – Видим, что наша флешка определилась как Диск 2
select disk N (где N – номер флешки, в моём случае 2)
clean
create partition primary
select partition 1
active
format quick fs=fat32 label=”Win7UEFI”
assign
exit
Командную строку не закрываем
Сейчас нужно смонтировать на виртуальный дисковод образ Windows 7 64-бит. Если у вас есть программа DAEMON Tools Lite 4 можете воспользоваться ей. Если вы работаете в Windows 8, можно обойтись собственными средствами, читайте нашу статью «Запись диска в Windows 8».
Смонтировали?
Теперь выполняем следующую команду:
xcopy I:\*.* F:\ /e /f /h (где I – буква диска подключенного ISO-образа с Windows 7, а F– буква диска флешки). Происходит копирование установочных файлов Windows 7 на флешку, занимающее по продолжительности 3-5 минут.
Осталось несколько команд:
xcopy F:\efi\microsoft\*.* /e /f /h F:\efi\ (где F – буква диска флешки)
xcopy C:\Windows\boot\efi\bootmgfw.efi F:\efi\boot\bootx64.efi (где F – буква диска флешки)
на вопрос отвечаем нажатием на клавиатуре (F).
И последняя:
bootsect /nt60 F: (где F – буква диска флешки) (файл находится F:\boot\bootsect)
Наша загрузочная флешка UEFI Windows 7 64-бит готова!
Примечание: Если у вас при вводе команды bootsect /nt60 будет выходить такая ошибка «bootsect» не является внутренней или внешней командой, исполняемой программой или пакетным файлом, тогда измените команду на такую I:\Boot\bootsect.exe /nt60 F: (где I – буква диска подключенного ISO-образа с Windows 7, а F – буква диска флешки).
БИОС UEFI
Чтобы установить Windows 7 на GPT-диск нам нужно правильно настроить наш UEFI BIOS.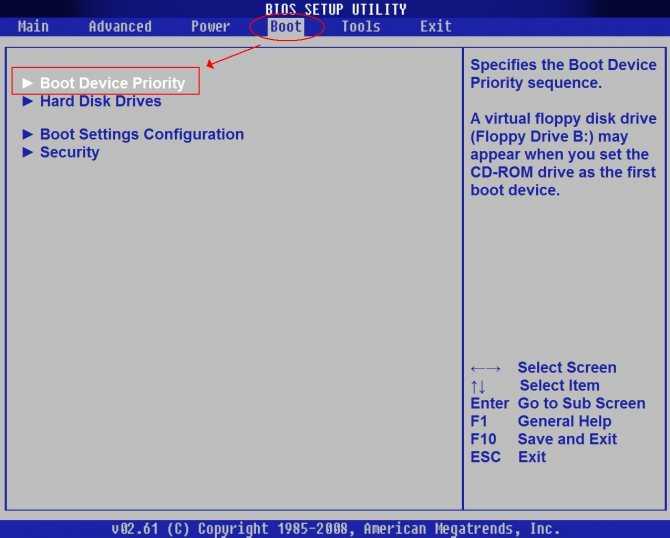
Жмём при загрузке Delete или F2 и входим в UEFI BIOS. Нажимаем Дополнительно (F7).
Далее идём в меню Загрузка и выбираем опцию Поддержка USB и выставляем параметр Full Initialization.
Затем идём в меню CSM (Compatibility Support Module)
и ставим положение Запуск CSM в Enabled.
Здесь же открываются дополнительные опции.
Параметры загрузочных устройств – ставим Только UEFI
Загрузка с устройств хранения – Both, UEFI first.
Жмём на стрелочку и выходим из меню CSM (Compatibility Support Module)
Безопасная загрузка – выставляем параметр Windows UEFI mode и выходим назад.
Приоритет загрузки
Параметр загрузки №1 – выбираем нашу флешку
Параметр загрузки №2 – выбираем наш жёсткий диск.
Вот и все настройки. Жмём F10, этим мы сохраняем изменения внесённые нами в UEFI BIOS.
Сохранить конфигурацию и выполнить сброс? Да. Компьютер перезагружается, загрузиться мы должны уже с флешки.
Вообще в UEFI BIOS изменить приоритет загрузки можно в начальном окне. Жмём в начальной фазе загрузки компьютера Delete или F2, входим в UEFI BIOS, выбираем меню загрузки (F8),
затем выбираем нашу флешку, происходит загрузка с флешки.
Загружаемся в программу установки Windows 7. Всё как обычно. Далее.
Установить. Принимаем лицензионное соглашение. Полная установка (дополнительные параметры).
В этом окне не обращаем внимание на существующие разделы.
Вызываем командную строку, в ней мы преобразуем наш жёсткий диск в стандарт GPT, все разделы и данные на диске будут удалены. Жмём на клавиатуре Shift + F10. В командной строке последовательно вводим команды:
diskpart
sel dis 0
clean
convert gpt
exit
exit
нажимаем Обновить.
Нажимаем Далее.
Происходит обычный процесс инсталляции Windows 7. Кто не знает, как установить семёрку на компьютер, читайте нашу статью Установка Windows 7.
После установки операционной системы Windows 7 идём в Управление дисками , щёлкаем правой мышью на нашем диске и выбираем Свойства,
далее Тома. Как видим, наш диск имеет стиль раздела GPT!
Устанавливаем Windows 7 на Macbook Air 2017 / Хабр
С первых же строк надо оправдать цель этой затеи, ответить на три «почему»: почему Windows, и почему именно 7, а также, почему macbook air 2017.
Как бы так зайти, не шибко кружа, к оправданию такого поступка? Windows на macbook это не диковинка, это удобно, надежно и привычно. Ну и позволяет нативно запускать некий специальный софт, который существует исключительно для этой ОС.
Почему Windows 7? Ну есть же люди что увлекаются ретрожелезом? Почему бы не побаловать себя ретро-ОС? Семерка стабильна и очень привычна, всё в ней на местах и не бесит. Пока еще себе можно это позволить, поддержка закончилась сравнительно недавно, и вроде система без обновлений еще не решето.
Пока еще себе можно это позволить, поддержка закончилась сравнительно недавно, и вроде система без обновлений еще не решето.
Теперь о том, что же не так с Macbook air 2017, собственно почему бы просто не поставить «семерку»? Вот тут как раз и суть этой статьи: нельзя просто взять и поставить Windows 7 на свежие макбуки! (боромир.жпг) Настолько нельзя, что на макбуках 2015-2017 годов не запускается даже установщик: висит на черном экране.
Эта статья компиляция личного опыта и перевода удивительно ценной ветки c macrumors. Охватывает позитивный опыт для макбуков с одним видеоядром в до-ретина эпоху. Про более новые модели данных у меня нет.
Проблемы при установке «семерки» сводятся к трем:
клавиатура и трекпад сидят на USB3, USB2 хаба нет;
накопитель с 2013 года nvme;
в EFI макбуков с 2015 года нет ни грамма поддержки legacy BIOS.
Первые две проблемы весьма технически решаются: интегрируются драйвера USB3 и поддержка NVME накопителей.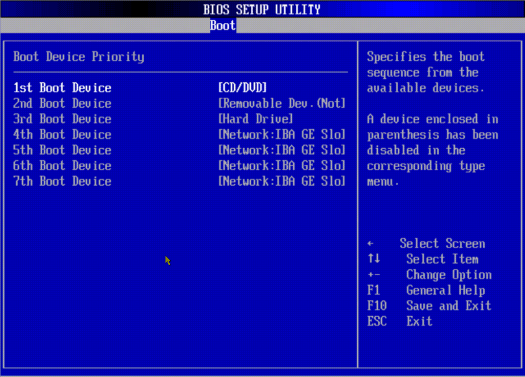 Третьей проблеме стоит уделить больше внимания.
Третьей проблеме стоит уделить больше внимания.
Суть от автора решения вот в чем:
Проблема не в Apple, проблема в Windows, а точнее в таких компонентах:
Предзагрузочная среда из bootmgfw.efi и winload.efi. Для работы требует graphics output protocol (GOP), universal graphics adapter (UGA) или VGA подсистемы EFI для вывода текста для любых не-английских версий ОС, или протокол текстового вывода EFI для английской версии. В основном работает.
Далее, среде требуется GOP с разрешением 1024х768 или 800х600 для отображения заставки с анимированным логотипом Windows. Тут поведение Windows идиотское (термин из оригинального поста), т.к. не стоит делать допущений про конкретные разрешения дисплея в будущем. Apple не предусматривает никаких иных разрешений GOP кроме родного для матрицы (для обсуждаемых макбуков это 1440х900). С другой стороны, если загрузка идет и без отображения логотипа, то исправлять это не обязательно (а загрузка идет).
Главное проблемное место: виндовый GUI которому нужны драйвера.
 В установщике, Windows будет пробовать использовать для видео любой из встроенных драйверов, но на новом железе встроенных драйверов нет и остается только VGA драйвер. А так как протокол VGA основан на подсистеме BIOS, то работать в EFI он не будет без грязных хаков. Допущение о том, что протокол VGA будет работать на любой не-BIOS системе абсолютно дебильное (опять термин оригинала). Протокол VGA подразумевает использование прерывания int10h и VGA BIOS. Последний, в свою очередь, подразумевает использование реального режима х86, поддержки которого в 64-х битном EFI нет.
В установщике, Windows будет пробовать использовать для видео любой из встроенных драйверов, но на новом железе встроенных драйверов нет и остается только VGA драйвер. А так как протокол VGA основан на подсистеме BIOS, то работать в EFI он не будет без грязных хаков. Допущение о том, что протокол VGA будет работать на любой не-BIOS системе абсолютно дебильное (опять термин оригинала). Протокол VGA подразумевает использование прерывания int10h и VGA BIOS. Последний, в свою очередь, подразумевает использование реального режима х86, поддержки которого в 64-х битном EFI нет.
Предположим, мы заставим устанавливаться систему в режиме unattended, и встроим видеодрайвер. Но нет, работать не будет из-за еще одного момента: проблема с регистром VGAE (0x3E) на мосту PCI-E. Даже если драйвера на видеоядро будут установлены, мы ничего на экране не увидим, пока карта не будет в режиме мастера шины PCI Reg (0x04)=7 и в родительском мосту PCI-E регистр VGAE не будет инициализирован значением (0x3E)=8. Если зайти в менеджер устройств по удаленному рабочему столу, то можно увидеть, что видеодрайвер работает нормально, но мониторов в системе нет. Ну и если ДО загрузки Windows установить эти значения в регистрах, а потом передать загрузку bootmgfw.efi, то всё более-менее заработает.
Если зайти в менеджер устройств по удаленному рабочему столу, то можно увидеть, что видеодрайвер работает нормально, но мониторов в системе нет. Ну и если ДО загрузки Windows установить эти значения в регистрах, а потом передать загрузку bootmgfw.efi, то всё более-менее заработает.
Автор оригинального поста, davidcie написал утилиту, которая:
Разблокирует для записи область памяти
C0000:CFFFFгде обычно находится VGA ROM. Эта область памяти свободна при загрузке, но заблокирована для записи. Для этого используетсяEFI_LEGACY_REGION_PROTOCOL,EFI_LEGACY_REGION2_PROTOCOLили Memory Type Range Registers в зависимости от того, какой метод доступен.Устанавливается обработчик int10h в область
C0000:CFFFFкоторый обрабатывает основные жизненно необходимые вызовы Windows 7 и сообщает об отсутствии поддержки для менее важных.Заполняет и делает доступной для Windows информацию видео режимов VESA совместимую с используемым адаптером, так ОС получает возможность выводить графику прямо в фреймбуфер, до момента установки полноценного видеодрайвера взамен vgapnp.
 sys
sysБлокирует для дальнейшего использования регион памяти
C0000:CFFFFПравит таблицу прерываний чтобы int10h указывал куда надо.
отображает логотип Windows wavy flag или любой другой.
Продолжает загрузку
\efi\microsoft\boot\bootmgfw.efiесли такой файл есть на том же разделе, и таким образом загружается Windows.
С теорией всё, перейдем к практике.
Установка может быть выполнена как с флешек (Windows — единственная ОС) так и без флешек вовсе (макось на одном разделе, винда на другом).
Я считаю что удобнее и проще сначала установить MacOS и дальше работать только с встроенным диском, без всяких флешек: это сильно ускоряет все процессы, было бы место. Кстати, о месте: обычный NVME накопитель формата m2 прекрасно устанавливается в macbook с переходником типа такого. Установленная околопоследняя версия MacOS подразумевается.
Шаг 1. Разметка диска.
Утилита Bootcamp весьма успешно разбивает диск на разделы для установки Windows: уменьшает раздел MacOS, создает 10-и гигабайтный ex-Fat раздел для установочного образа и NTFS раздел для Windows. Схема прекрасная, но делать так мы не будем потому, что при первой же загрузке в MacOS этот раздел уничтожается и свободное место присоединяется к разделу MacOS. А перезагружаться придется. Потому в Disk Utility уменьшаем основной раздел MacOS до любого разумного значения и на освободившемся месте создаем ExFAT раздел размером гигабайт 10-16 и NTFS раздел на всё оставшееся место. Если под Windows хочется иметь второй раздел для файлов ака диск D: то стоит создать его прямо сейчас. Будущий системный раздел Windows может быть в любом месте жесткого диска: сразу после раздела с макосью, после загрузочного 10-гигабайтного или вовсе в конце — для EFI загрузки и GPT стиля разметки это не важно.
Схема прекрасная, но делать так мы не будем потому, что при первой же загрузке в MacOS этот раздел уничтожается и свободное место присоединяется к разделу MacOS. А перезагружаться придется. Потому в Disk Utility уменьшаем основной раздел MacOS до любого разумного значения и на освободившемся месте создаем ExFAT раздел размером гигабайт 10-16 и NTFS раздел на всё оставшееся место. Если под Windows хочется иметь второй раздел для файлов ака диск D: то стоит создать его прямо сейчас. Будущий системный раздел Windows может быть в любом месте жесткого диска: сразу после раздела с макосью, после загрузочного 10-гигабайтного или вовсе в конце — для EFI загрузки и GPT стиля разметки это не важно.
У меня получилось нечто такое:
Шаг 2. Поиск и подготовка дистрибутива Windows 7
Есть большой соблазн сходить на какой-нибудь трекер и утащить подготовленный дистрибутив семерки с уже интегрированными драйверами USB и поддержкой NVME. Однако, у меня не получилось найти ни одного рабочего: самый большой успех — удачная установка системы и невозможность её загрузки (зависание на disk. sys в безопасном режиме). Потому я прошел долгий и тернистый путь ручной подготовки дистрибутива из «чистого» образа. И упс, а на этом пути потребуется еще один Windows для работы с образом. Можно сходить на другой компьютер, а можно накатить десятку на подготовленный раздел, и сделать всё на самом макбуке, разницы нет.
sys в безопасном режиме). Потому я прошел долгий и тернистый путь ручной подготовки дистрибутива из «чистого» образа. И упс, а на этом пути потребуется еще один Windows для работы с образом. Можно сходить на другой компьютер, а можно накатить десятку на подготовленный раздел, и сделать всё на самом макбуке, разницы нет.
Установить Windows 10 — просто
Ничего проще установки Windows 10 (а то и 11) нет: нужно содержимое установочного ISO как «есть» перебросить на раздел exFat, можно просто перетащить из Finder’а. В меню Bootcamp выбрать «скачать ПО поддержки Macbook» и закинуть на тот же раздел. После перезагрузки жмем левый Alt во время «тадам» и выбираем загрузку с Windows раздела. После установки Windows находим файлы bootcamp на установочном разделе и всё, система готова.
Для дальнейшей работы нужен дистрибутив Windows 7 «чистый SP1» и набор драйверов/исправлений:
Intel USB 3.0 Windows 7 x64 drivers (файлы сейчас бывают пропадают из интернетов, на момент написания статьи рабочая ссылка вот, для поиска по названию можно использовать такую фразу: Intel® USB 3.
 0 eXtensible Host Controller Driver for Intel® 8/9/100 Series and Intel® C220/C610 Chipset Family
0 eXtensible Host Controller Driver for Intel® 8/9/100 Series and Intel® C220/C610 Chipset FamilyХотфиксы для поддержки NVME: KB2775511, KB2990941, KB3087873. Первый хотфикс содержит много чего, но нам от него надо принятие цифровой подписи Apple bootcamp drivers. Скачать их (хотфиксы) еще тяжелее, на сайте microsoft они уже не доступны, но по названию гуглятся.
Утилита VgaShim.
Структура папок: в любом удобном месте создать папки
inject,inject\driversиinject\hotfixes. В папку inject положить файлыboot.wimиinstall.wimиз дистрибутива Windows (лежат в папке Sources). Туда же положитьДва скрипта интеграции:
do_boot.wim.bat и do_install.wim.bat
do_boot.wim.bat
@echo off
ECHO Preparing folders...
mkdir mount
mkdir mount\winpe
mkdir mount\setup
mkdir drivers
mkdir hotfixes
ECHO (WinPE) Mounting image
dism /mount-wim /wimfile:boot. wim /index:1 /mountdir:mount\winpe /quiet
wim /index:1 /mountdir:mount\winpe /quiet
ECHO (WinPE) Adding drivers
dism /image:mount\winpe /add-driver /recurse /forceunsigned /driver:drivers
ECHO (WinPE) Adding hotfixes
dism /image:mount\winpe /add-package /packagepath:hotfixes
ECHO (WinPE) Commiting changes
dism /unmount-wim /mountdir:mount\winpe /commit /quiet
ECHO (WinPE) Done!
ECHO (SETUP) Mounting image
dism /mount-wim /wimfile:boot.wim /index:2 /mountdir:mount\setup /quiet
ECHO (SETUP) Adding drivers dism /image:mount\setup /add-driver /recurse /forceunsigned /driver:drivers
ECHO (SETPUP) Adding hotfixes dism /image:mount\setup /add-package /packagepath:hotfixes
ECHO (SETUP) Commiting changes
dism /unmount-wim /mountdir:mount\setup /commit /quiet
ECHO (SETUP) Done!
PAUSE
do_install.wim.bat
@echo off ECHO Preparing folders...
mkdir mount mkdir mount\system mkdir mount\winre mkdir drivers mkdir hotfixes
ECHO (SYSTEM) Listing install.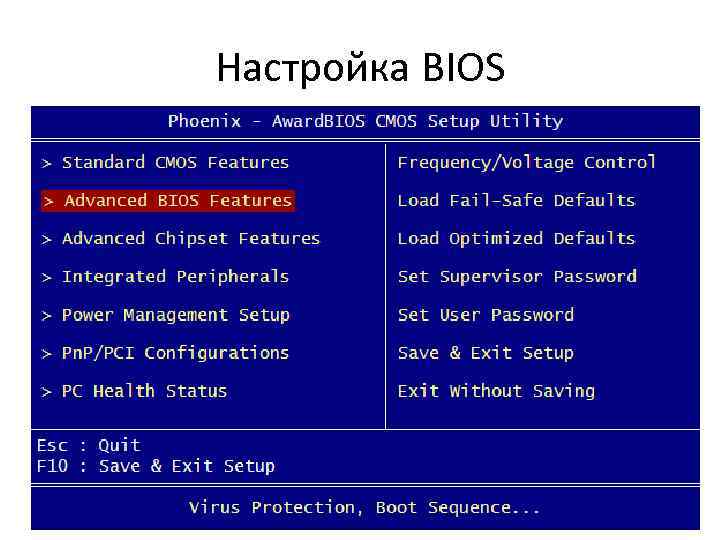 wim images
wim images
dism /get-wiminfo /WimFile:install.wim set /p image_index="Which image do you want to modify? Please give me a number: "
ECHO (SYSTEM) Mounting selected image
dism /mount-wim /wimfile:install.wim /index:%image_index% /mountdir:mount\system
ECHO (SYSTEM) Adding drivers
dism /image:mount\system /add-driver /recurse /forceunsigned /driver:drivers
ECHO (SYSTEM) Adding hotfixes
dism /image:mount\system /add-package /packagepath:hotfixes /quiet
ECHO (WinRE) Mounting Windows Recovery
dism /mount-wim /wimfile:mount\system\Windows\System32\Recovery\winRE.wim /index:1 /mountdir:mount\winre /quiet
ECHO (WinRE) Adding drivers to Windows Recovery dism /image:mount\winre /add-driver /recurse /forceunsigned /driver:drivers
ECHO (WinRE) Commiting changes to Windows Recovery
dism /unmount-wim /mountdir:mount\winre /commit /quiet
ECHO (SYSTEM) Copying bootmgfw.efi to your inject folder /y mount\system\Windows\Boot\EFI\bootmgfw.efi
ECHO (SYSTEM) Commiting changes to system
dism /unmount-wim /mountdir:mount\system /commit /quiet
ECHO (SYSTEM) All done!
PAUSE
У меня получился такой минимально работоспособный комплект.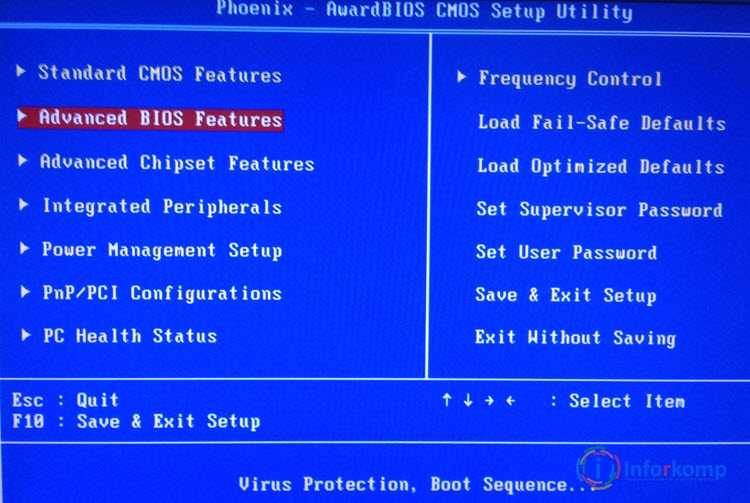 В этом комплекте также содержатся скрипты интеграции.
В этом комплекте также содержатся скрипты интеграции.
После выполнения скриптов мы получаем модифицированные файлы boot.wim и install.wim, копируем на их место на загрузочном разделе с заменой.
Теперь надо разместить VgaShim на системном EFI разделе. Подмонтировать его в MacOs можно командами:sudo mkdir /Volumes/esp
sudo mount -t msdos /dev/disk0s1 /Volumes/esp
В Windows: mountvol P: /S
В папке EFI/Boot необходимо заменить файл bootx64.efi на VgaShim: файлы VgaShim.efi и VgaShim.bmp переименовать в bootx64.efi и bootx64.bmp соответственно, и ими заменить содержимое папки Boot.
На установочном разделе (флешка или exFat раздел нашего диска) необходимо создать папку efi\boot и скопировать туда файлы VgaShim bootx64.efi и bootx64.bmp с раздела ESP. В папку efi\microsoft\boot необходимо скопировать файл bootmgfw.efi который возник в папке inject после выполнения скриптов интеграции.
Ну, вроде бы всё готово для загрузки установщика Windows 7. Если на целевом компьютере еще нет установленного Windows, то можно загружаться, удерживая alt: загрузка пойдет с раздела с установщиком. Если уже установлена десятка/одиннадцатая windows, то надо создать запись BCD для установочного раздела. Я использовал утилиту EasyBCD где создается новая запись WIM Image примерно так:
Если всё сделано правильно, то при загрузке с Windows раздела ноутбук ускоренно проиграет анимационную заставку Windows 7. Ура! Для первого запуска стоит использовать безопасный режим VgaShim, когда работает текстовый вывод. Для этого при старте системы с Windows раздела необходимо жать F8. После знакомого прогрессбара «loading files» и минутного ожидания с черным экраном должна возникнуть среда установки с курсором мыши. Если мышь и клавиатура не работают, то что-то пошло не так на этапе интеграции драйверов. Дальше еще один костыль: установщик windows хочет драйвера CD-ROM, и не пускает дальше. Чтобы обойти эту проблему нужно вызвать консоль комбинацией Shift-F10 и выполнить команду
Чтобы обойти эту проблему нужно вызвать консоль комбинацией Shift-F10 и выполнить команду setup /installfrom:<your letter>:\sources\install.wim, где <your letter> буква диска с образом установки (может быть любая, найти букву можно перебором или утилитой diskpart командой list volume. Тернисто, правда? Но по идее дальше никаких подводных камней и Windows установится куда прикажете.
Шаг 3. Драйвера.
Теперь пора устанавливать драйвера. Файлы драйверов для семерки приходится собирать из разных выпусков bootcamp, автор поста для macbook Air 2015 собрал пак. Для моего не подошли драйвера клавиатуры и трекпада, их я взял отдельно из BootCamp5.1.5640.
Ну, вот вроде и победа? До окончательной победы нужно привести Windows в актуальное состояние обновив WindowsUpdateAgent, и потратив вечер-два на самообновление и отключить гибернацию (powercfg -h off).
Итоги таковы: работает всё на 99,99% с легкими неудобствами:
Первое неудобство заключается в том, что любые стартовые сообщения Windows не видны. И, если, например, ОС хочет режим восстановления, то этого не видно за черным экраном. Ситуацию помогает решить нажатие F8 на этапе работы VgaShim.
И, если, например, ОС хочет режим восстановления, то этого не видно за черным экраном. Ситуацию помогает решить нажатие F8 на этапе работы VgaShim.
Второе — не работает толком панель управления Bootcamp, ругается на старте о невозможности сменить загрузочное устройство. Из настроек там (мне) нужно только поведение функциональных кнопок F1-F12, вручную изменить можно в реестре HKEY_CURRENT_USER\Software\Apple Inc.\Apple Keyboard Support\OSXFnBehavior.
В device manager мылит глаза Mobile 5th Generation Intel(R) Core(TM) Premium SKU LPC Controller без драйвера.
Из удобств можно отметить куда как большую отзывчивость системы как по сравнению с MacOS так и с более свежими Windows. Загрузка от нажатия на кнопку питания до состояния «можно работать» секунд 8-15, и это неплохо. Работа от батарей точно не хуже чем в родной ОС или десятке, расход зависит только от прожорливости приложений. Кнопки управления — работают. А собственно, что еще надо?
Данная статья будет полезна не только маководам-ренегатам с новыми макбуками и ностальгией по «семерке», а и всем владельцам относительно нового железа с UEFI — принцип тот же.
Как загрузиться с USB без поддержки BIOS
XУСТАНОВИТЬ, НАЖИМАЯ НА ФАЙЛ ЗАГРУЗКИ
Для устранения различных проблем с ПК мы рекомендуем Restoro PC Repair Tool:
Это программное обеспечение исправит распространенные компьютерные ошибки, защитит вас от потери файлов, вредоносного ПО, аппаратного сбоя и оптимизирует ваш компьютер для достижения максимальной производительности. Исправьте проблемы с ПК и удалите вирусы прямо сейчас, выполнив 3 простых шага:
- Загрузите Restoro PC Repair Tool , который поставляется с запатентованными технологиями (патент доступен здесь).
- Нажмите Начать сканирование , чтобы найти проблемы Windows, которые могут вызывать проблемы с ПК.
- Нажмите Восстановить все , чтобы устранить проблемы, влияющие на безопасность и производительность вашего компьютера.
- Restoro был загружен 0 читателями в этом месяце.
Хотя это не такая серьезная проблема для компьютеров, выпущенных в более поздние годы, если у вас немного более старый компьютер, он может не загрузиться напрямую с USB-устройства. Возможность загрузки компьютера с USB-накопителя является преимуществом, поскольку существует множество инструментов, которые можно использовать для установки или восстановления Windows, таких как антивирусные диски и восстановление компакт-дисков. Иметь их на USB проще и быстрее, чем каждый раз записывать диски.
Возможность загрузки компьютера с USB-накопителя является преимуществом, поскольку существует множество инструментов, которые можно использовать для установки или восстановления Windows, таких как антивирусные диски и восстановление компакт-дисков. Иметь их на USB проще и быстрее, чем каждый раз записывать диски.
Установка Windows путем запуска установочных файлов с USB-накопителя также популярна, потому что она может быть намного быстрее, чем установка с CD/DVD-накопителя, даже установочные файлы Windows 8 в наши дни можно загрузить и скопировать прямо на USB-накопитель. Поддержка загрузки через USB полностью зависит от BIOS компьютера, и некоторые производители могут предоставить обновление BIOS для ее включения. Однако что делать, если вы столкнулись со старым компьютером, который не поддерживает загрузку с USB?
К счастью, еще не все потеряно, потому что есть отличный маленький инструмент под названием Plop Boot Manager , который может сделать невозможное и позволить загрузить компьютер с USB, даже если BIOS этого не поддерживает. Plop может загружать различные операционные системы, такие как Windows или Linux, с жесткого диска, дискеты, CD/DVD или USB.
Plop может загружать различные операционные системы, такие как Windows или Linux, с жесткого диска, дискеты, CD/DVD или USB.
Вероятно, есть 2 основных сценария, в которых вы хотели бы использовать Plop; во-первых, чтобы иметь возможность загрузить USB-устройство, когда у вас уже установлена Windows, возможно, загрузка Live Linux или аварийного / антивирусного диска и т. д. Другой способ — когда у вас нет загруженной операционной системы и, возможно, вы хотите установить ее через USB. Здесь мы покажем вам оба способа установки менеджера загрузки Plop: один с помощью меню загрузки Windows, а другой с загрузочного компакт-диска.
Добавление Plop в меню загрузки Windows
Самый простой способ настроить Plop для загрузки с USB-накопителя — добавить его в меню загрузки Windows. также есть запись для загрузки диспетчера загрузки Plop и запуска загрузки с USB.
Это не так сложно, как раньше, потому что для получения записей в меню загрузки вам приходилось редактировать файл XP boot.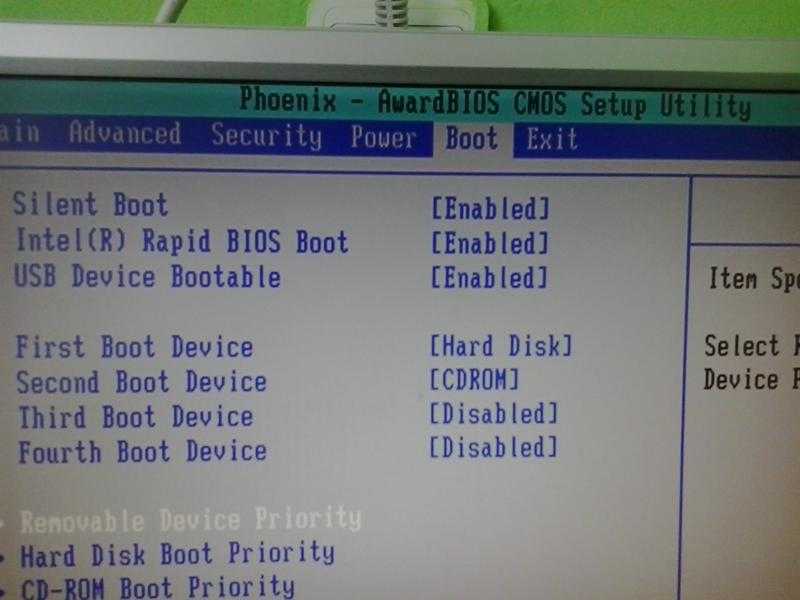 ini или вручную использовать BCDEdit в Vista или 7. В наши дни это намного проще и требуется только выполнение пакетного файла, чтобы вставить запись диспетчера загрузки Plop в меню загрузки Windows.
ini или вручную использовать BCDEdit в Vista или 7. В наши дни это намного проще и требуется только выполнение пакетного файла, чтобы вставить запись диспетчера загрузки Plop в меню загрузки Windows.
1. Загрузите Plop Boot Manager , затем распакуйте его в папку.
2. Перейдите в папку plpbt-[версия]\Windows. Запустите файл InstallToBootMenu.bat. Если у вас еще нет полных прав администратора в Vista и 7, щелкните правой кнопкой мыши файл bat и «Запуск от имени администратора».
3. Когда вас спросят, хотите ли вы продолжить, просто нажмите Y и введите. Необходимые файлы будут скопированы и в меню добавлена загрузочная запись.
Теперь, когда вы загружаете свой компьютер, запись Plop Boot Manager будет там, и теперь вы можете выбрать ее и загрузиться с USB-накопителя.
Несмотря на то, что у них разные загрузочные меню, запуск пакетного файла создаст правильный пункт меню как для XP, так и для Vista / 7, в зависимости от того, что вы используете. Для тех, кто хочет переименовать пункт меню по умолчанию «Plop Boot Manager», откройте InstallToBootMenu.bat, найдите «set ENTRYNAME = Plop Boot Manager» и измените его на то, что вы хотите.
Для тех, кто хочет переименовать пункт меню по умолчанию «Plop Boot Manager», откройте InstallToBootMenu.bat, найдите «set ENTRYNAME = Plop Boot Manager» и измените его на то, что вы хотите.
Удаление записи из меню загрузки
1. Это довольно просто, если у вас XP, Vista или 7, и вам просто нужно запустить инструмент C:\plop\plpbt4win или запустить plpbt4win из папки Windows в ZIP-архиве. извлеченный на предыдущем шаге 1.
2. Введите L и нажмите Enter. Это даст вам текущие записи меню загрузки, запишите идентификационный номер для записи диспетчера загрузки Plop.
Введите R [ID] для соответствия идентификатору из шага 2, который удаляет запись меню загрузки.
Например, «R 3» удалит запись Plop из списка выше.
Установка Plop, если у вас не установлена Windows
Если вы хотите загрузить компьютер с USB и у вас не установлена Windows, то вы, вероятно, хотите установить Windows с USB-накопителя, что может быть быстрее, чем использование Оптический привод.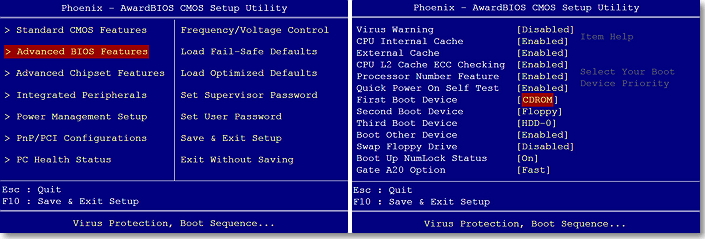 Plop Boot Manager также включает в себя образ ISO, который можно записать на компакт-диск, а затем оттуда запустить USB.
Plop Boot Manager также включает в себя образ ISO, который можно записать на компакт-диск, а затем оттуда запустить USB.
1. Загрузите ZIP-файл Plop Boot Manager , затем распакуйте его в папку по вашему выбору.
2. Перейдите к извлеченной основной папке Plop и найдите файл plpbt.iso, это файл образа диска размером около 550 КБ, если в проводнике отключено отображение расширений.
3. Теперь все, что вам нужно сделать, это записать файл ISO на компакт-диск, а затем загрузиться с него. Чтобы немного больше использовать оставшееся место на компакт-диске, может быть полезно следующее решение…
Компакт-диск для восстановления и восстановления, который мы просто не можем перестать рекомендовать людям, — это загрузочный компакт-диск Hiren. На этом диске так много полезных инструментов, что почти нет вещей, которые он не делает, когда вам нужно выполнить ряд исправлений или операций восстановления. Еще одна из его включенных функций — диспетчер загрузки Plop, который можно загрузить прямо из главного меню Hiren.
1. Все, что вам нужно сделать, это . Загрузите загрузочный компакт-диск Hiren , если у вас его еще нет, а затем запишите ISO-образ на компакт-диск.
2. Загрузите компьютер с компакт-диска, и вы попадете в главное меню загрузки Hiren. С помощью клавиш со стрелками перейдите к опции «Диспетчер загрузки PLoP» и нажмите Enter.
После этого вы получите стандартные параметры загрузки Plop и сможете загружаться с USB.
Использование Plop Boot Manager
После загрузки с компакт-диска или использования меню загрузки Windows и выбора «Plop Boot Manager» появится новое меню. Если вы хотите загрузить компьютер с USB-накопителя, убедитесь, что флэш-накопитель вставлен, и с помощью клавиш со стрелками выделите параметр USB и нажмите клавишу ввода.
Если ваш компьютер достаточно старый, чтобы даже не иметь опции загрузки с компакт-диска, версию Plop на дискете можно загрузить с веб-сайта, и ее можно использовать для загрузки с компакт-диска аналогичным образом. Когда мы попробовали Plop на ноутбуке, который не мог загрузиться с USB, он смог загрузить установку Windows 7 или 8 с USB и установить операционную систему без каких-либо проблем.
Когда мы попробовали Plop на ноутбуке, который не мог загрузиться с USB, он смог загрузить установку Windows 7 или 8 с USB и установить операционную систему без каких-либо проблем.
Скачать Plop Boot Manager
[ИСПРАВЛЕНО] Ошибка перезагрузки и выбора правильного загрузочного устройства в Windows 10, 7, XP
Содержание
- Общие сведения о загрузочных устройствах
- Распространенные ошибки загрузочных устройств
- 1. Сообщение об ошибке «Загрузочное устройство не найдено»
- 2. «Перезагрузите и выберите правильное загрузочное устройство» Сообщение об ошибке
- выберите загрузочное устройство и нажмите клавишу» Сообщение об ошибке
- Заключение
- Перезагрузка и выбор правильного загрузочного устройства Часто задаваемые вопросы об ошибке
- Что вызывает ошибку «Перезагрузка и выбор правильного загрузочного устройства»?
- Что такое загрузочное устройство?
- Как исправить ошибку «Перезагрузить и выбрать правильное загрузочное устройство»?
- Должен ли я заменить свой жесткий диск на твердотельный накопитель?
- Можно ли обновить BIOS?
Несмотря на то, что говорится в сообщении об ошибке, решение «перезагрузить и выбрать правильное загрузочное устройство» в Windows может не решить проблему «загрузочное устройство не найдено».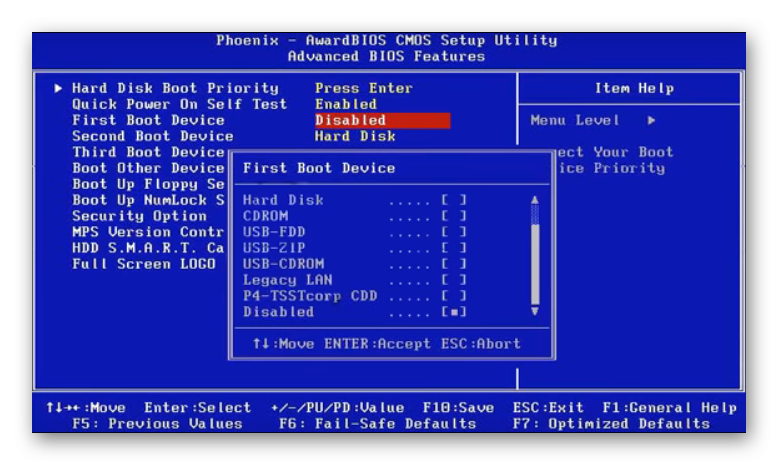 Ошибки загрузочного устройства могут быть ошибками, отнимающими больше всего времени, с которыми могут столкнуться пользователи Windows. Это связано с тем, что эти ошибки вызываются самыми незначительными причинами, такими как повреждение системных файлов или даже устаревшие драйверы. Но эти ошибки могут помешать вам получить доступ к Windows, поскольку вы застряли на странице входа в систему или непосредственно перед ней.
Ошибки загрузочного устройства могут быть ошибками, отнимающими больше всего времени, с которыми могут столкнуться пользователи Windows. Это связано с тем, что эти ошибки вызываются самыми незначительными причинами, такими как повреждение системных файлов или даже устаревшие драйверы. Но эти ошибки могут помешать вам получить доступ к Windows, поскольку вы застряли на странице входа в систему или непосредственно перед ней.
Исправление «загрузочное устройство не найдено» ошибок и всех остальных не сложный процесс. Имея достаточное представление о том, что такое загрузочные устройства, вы сможете легко решить связанные с ними вопросы. Процесс может быть не таким прямым, как подсказки о перезагрузке и выборе правильного загрузочного устройства или вставке загрузочного носителя в выбранное загрузочное устройство и нажатии клавиши.
Но если вы будете следовать инструкциям в этой статье, в 10 случаях из 10 вы сможете восстановить свой компьютер и решить проблему «загрузочное устройство не найдено» .
Общие сведения о загрузочных устройствах
Загрузочное устройство содержит информацию, необходимую компьютеру для запуска ОС. Это реальное устройство, то есть аппаратное, а не программное. Благодаря этому и установленным на нем загрузочным файлам ваш компьютер может запускать ОС Windows для вашего использования. Загрузочные устройства отличаются особыми эксплуатационными характеристиками этой аппаратной части и связанного с ней программного обеспечения. Для них нет альтернативы на Windows или Mac или любой другой существующей ОС.
Различные типы загрузочных устройств на компьютере:
|
С загрузочными файлами, хранящимися на загрузочном устройстве, ваш компьютер может инициировать последовательность действий, позволяющую ему эффективно запускаться и работать.
Каждое из перечисленных загрузочных устройств имеет свои особенности. Например, несмотря на то, что жесткие диски и твердотельные накопители относятся к категории жестких дисков, ошибки «загрузочное устройство не найдено» и «перезагрузите и выберите правильное загрузочное устройство» чаще связаны с жестким диском . Это говорит о том, что один из способов навсегда решить проблемы с загрузочным устройством — заменить жесткий диск на твердотельный накопитель. Но последний дороже и не лишен своих проблем.
Теперь, когда вы знаете, что такое загрузочные устройства, давайте рассмотрим наиболее распространенные ошибки загрузочных устройств.
Распространенные ошибки загрузочного устройства
1. Сообщение об ошибке «Загрузочное устройство не найдено»
Сообщение об ошибке «загрузочное устройство не найдено» отображается , когда на вашем ПК с Windows возникают проблемы с определением загрузочного устройства. Помните, что загрузочные устройства полезны только для запуска Windows, поскольку на них сохранены или установлены загрузочные файлы.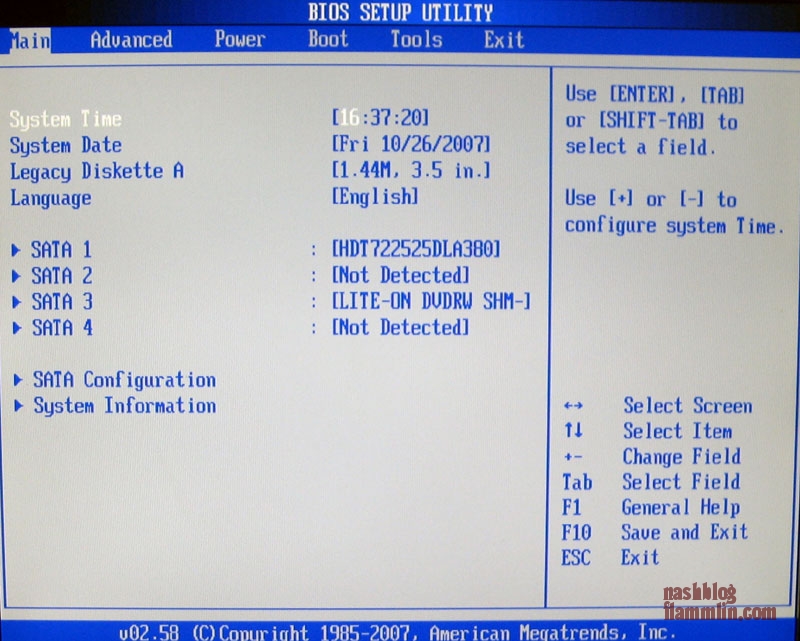 Когда ваш компьютер не может найти загрузочные файлы или загрузочное устройство, на котором они хранятся, он отображает сообщение об ошибке.
Когда ваш компьютер не может найти загрузочные файлы или загрузочное устройство, на котором они хранятся, он отображает сообщение об ошибке.
| Знаете ли вы? Когда вы получаете сообщение об ошибке «загрузочное устройство не найдено», происходит один из следующих сценариев:
|
2. Сообщение об ошибке «Перезагрузите и выберите правильное загрузочное устройство»
Что означает перезагрузка и выбор правильного загрузочного устройства? Ошибка «Перезагрузите и выберите правильное загрузочное устройство» относится к той же категории, что и ошибка «загрузочное устройство не найдено». Из-за любой из этих ошибок ваша Windows даже не запустится, что сделает ваш компьютер не чем иным, как полированным сплавом. Но знание того, почему появляется проблема «Перезагрузите и выберите правильное загрузочное устройство», — это полшага к ее устранению.
Но знание того, почему появляется проблема «Перезагрузите и выберите правильное загрузочное устройство», — это полшага к ее устранению.
Основной причиной перезагрузки и выбора правильного загрузочного устройства в Windows 10 или 11 является порядок загрузки. Когда возникает проблема с порядком загрузочных устройств на системной странице BIOS, ваш компьютер входит в цикл. Это также характерно для компьютеров с SSD, а это означает, что вам придется перезагрузиться и выбрать правильный стиль загрузочного устройства SSD.
Вредоносная активность, поврежденная или поврежденная MBR (основная загрузочная запись) и отсутствующие системные файлы являются другими причинами перезагрузки и сообщения об ошибке выбора правильного загрузочного устройства. В отсутствие сильных программных пакетов для защиты от вредоносных программ или для восстановления файлов всякий раз, когда ваш компьютер с Windows сталкивается с этими проблемами, вы в конечном итоге перезагружаетесь и выбираете правильное загрузочное устройство. Ошибка Windows 7, 8, 10 или 11.
Ошибка Windows 7, 8, 10 или 11.
Если вы столкнулись с поврежденными или поврежденными системными файлами, вы можете использовать сторонние приложения, такие как Auslogics Registry Cleaner. Только тогда вы сможете поддерживать целостность ваших системных файлов.
3. «Вставьте загрузочный носитель в выбранное загрузочное устройство и нажмите клавишу» Сообщение об ошибке
Ваш компьютер отображает ошибку «Вставьте загрузочный носитель в выбранное загрузочное устройство и нажмите клавишу», когда не может найти подходящее загрузочное устройство. В большинстве случаев ваш компьютер с Windows распознает загрузочное устройство, но не может использовать найденные на нем файлы. По сравнению с предыдущими проблемами с загрузочными устройствами, эту проблему легче всего диагностировать, поскольку она возникает либо из-за неисправных дисков, либо из-за загрузочных файлов.
Устранение ошибок загрузочного устройства
Неисправные диски и поврежденные или поврежденные загрузочные файлы являются причинами, по которым Windows предлагает перезагрузить компьютер и выбрать правильное загрузочное устройство или вставить загрузочный носитель в выбранное загрузочное устройство и нажать клавишу. Иногда вам действительно нужно просто выполнить эти действия, и проблема будет устранена. В других случаях вам нужно быть немного более техничным. В других случаях вам нужно быть немного более техничным.
Иногда вам действительно нужно просто выполнить эти действия, и проблема будет устранена. В других случаях вам нужно быть немного более техничным. В других случаях вам нужно быть немного более техничным.
Вот 5 надежных способов исправить эти ошибки загрузки и запустить Windows.
а. Проверка и настройка порядка и последовательности загрузки в BIOS
Будь то сообщение об ошибке «перезагрузка и выбор правильного загрузочного устройства» или «вставьте загрузочный носитель в выбранное загрузочное устройство и нажмите клавишу», неправильный порядок или последовательность загрузки может обвинять. Если вы исправите этот порядок загрузки в BIOS и заставите Windows распознавать загрузочные устройства в правильном порядке, проблемы должны быть устранены.
Чтобы проверить и настроить порядок загрузки в BIOS, следуйте следующим советам:
- Перезагрузите компьютер с Windows.
- Продолжайте нажимать функциональную клавишу на клавиатуре, которая позволяет Windows запускать меню BIOS.
 Правильная функциональная клавиша зависит от модели вашего компьютера. Но основными вариантами являются клавиши F2, F8, F10, F12, «esc» или «delete».
Правильная функциональная клавиша зависит от модели вашего компьютера. Но основными вариантами являются клавиши F2, F8, F10, F12, «esc» или «delete». - Перейдите на вкладку «Загрузка».
- Настройте порядок загрузки таким образом, чтобы диск с вашей ОС был первым.
- Закройте страницу BIOS после сохранения изменений.
После этого ваш компьютер с Windows перезагрузится, и вы больше не должны видеть сообщение об ошибке «перезагрузите и выберите правильное загрузочное устройство» или «вставьте загрузочный носитель в выбранное загрузочное устройство и нажмите клавишу».
б. Проверка и повторное подключение кабелей и соединений
Проверка и повторное подключение кабелей и соединений компьютера — один из самых простых способов избежать ошибки «перезагрузка и выбор правильного загрузочного устройства» или «вставьте загрузочный носитель в выбранное загрузочное устройство и нажмите клавишу». Сообщения. Этот метод работает, когда причиной сообщений об ошибках является диск. В зависимости от того, насколько компактен ваш компьютер, диск с файлами ОС Windows может оказаться вне гнезда.
Этот метод работает, когда причиной сообщений об ошибках является диск. В зависимости от того, насколько компактен ваш компьютер, диск с файлами ОС Windows может оказаться вне гнезда.
Возможно, вы загружаетесь с внешнего диска. В этом случае вы либо подключили свой ПК к приводу через кабель, либо через онлайн-соединение. В любом случае вы можете избавиться от перезагрузки и выбрать правильное загрузочное устройство или вставить загрузочный носитель в выбранное загрузочное устройство и нажать клавишу ошибки, восстановив соединения.
в. Запуск диагностических инструментов для тестирования оборудования
Зная, что ошибки загрузки Windows возникают в результате проблем с оборудованием, наличие диагностических инструментов под рукой может решить такие проблемы, как перезагрузка и выбор правильного загрузочного устройства. Различные марки и модели компьютеров имеют специальные инструменты для анализа оборудования и устранения связанных с ним проблем.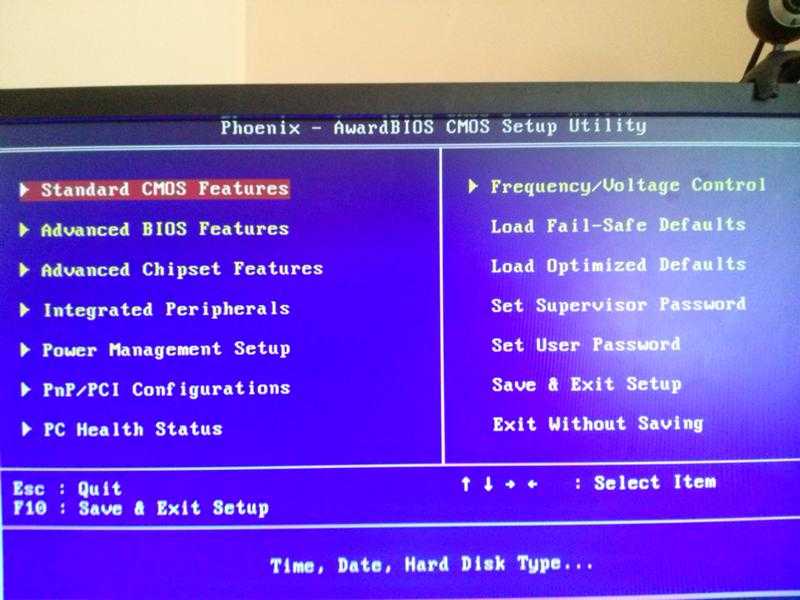 Например, пользователь HP может справиться с ошибкой «загрузочное устройство не найдено, пожалуйста, установите операционную систему на жесткий диск», запустив тесты HP по устранению неполадок аппаратного сбоя и исправив загрузочное устройство, не найденное в неполадках ноутбука HP.
Например, пользователь HP может справиться с ошибкой «загрузочное устройство не найдено, пожалуйста, установите операционную систему на жесткий диск», запустив тесты HP по устранению неполадок аппаратного сбоя и исправив загрузочное устройство, не найденное в неполадках ноутбука HP.
д. Обновление BIOS или микропрограммы
Компьютер BIOS (базовая система ввода-вывода) — это программный модуль, помогающий запускать и запускать ОС Windows. Но он также может устареть, оставив вас с сообщениями об ошибках «перезагрузите и выберите правильное загрузочное устройство» или «вставьте загрузочный носитель в выбранное загрузочное устройство и нажмите клавишу» или «нет доступного загрузочного устройства». Если вы уверены, что BIOS вашего компьютера устарел, все, что вам нужно сделать, когда вы столкнетесь с этими сообщениями, — это обновить его.
Для обновления BIOS необходимо выполнить следующие действия:
- Проверьте версию BIOS, введя msinfo32 в программе Windows Run (клавиша Windows + R) и нажав Enter.

- Если версия устарела, получите последнюю версию BIOS у производителя компьютера, посетив веб-сайт и загрузив файлы драйвера BIOS.
- После установки обновления перезагрузите компьютер.
После обновления BIOS вы больше не должны видеть перезагрузку и выбирать правильное загрузочное устройство или вставлять загрузочный носитель в выбранное загрузочное устройство и нажимать клавишу или любые другие сообщения об ошибках, связанные с загрузкой.
эл. Переустановка или восстановление операционной системы
Последнее, что вы можете сделать, чтобы исправить перезагрузку и выбрать правильные ошибки загрузочного устройства и подобные , — это переустановить ОС Windows. Это следует делать только в том случае, если восстановление или обновление ОС не работает. В Windows 10 или 11 вы можете обновить свою ОС, выполнив следующие действия:
- Введите «обновить» или «сбросить» на начальном экране и перейдите на страницу восстановления системы.

- Выберите любой из вариантов устранения неполадок в зависимости от того, хотите ли вы сохранить файлы (обновить) или удалить все (сброс).
Какой бы вариант вы ни выбрали, вам не придется иметь дело с перезагрузкой Windows и выбирать правильные ошибки загрузочного устройства. Но Windows удалит ваши приложения, поэтому вам также потребуется переустановить их после процесса обновления или сброса.
Заключение
Исправить ошибки загрузки в Windows несложно. Загрузочные устройства и файлы важны. Общие ошибки загрузочного устройства возникают только при наличии проблем с этими устройствами и файлами. Чтобы предотвратить возникновение этих проблем, регулярно выполняйте диагностические тесты оборудования и программного обеспечения. Вы также можете использовать пакет программного обеспечения Auslogics Essential Tools , чтобы поддерживать работоспособность компьютеров с Windows.
Часто задаваемые вопросы об ошибке перезагрузки и выбора правильного загрузочного устройства
Что вызывает ошибку «Перезагрузите и выберите правильное загрузочное устройство»?
Распространенными причинами ошибки являются поврежденный загрузочный сектор, поврежденное загрузочное устройство, сбой драйвера загрузочного устройства, поврежденная ОС и неправильный порядок загрузки в BIOS.
Что такое загрузочное устройство?
Загрузочное устройство — это любое аппаратное устройство, на котором размещены файлы, необходимые для загрузки или запуска компьютера. Загрузочное устройство обычно относится к основному накопителю ПК, обычно это твердотельный накопитель или жесткий диск. Внешнее оборудование, такое как USB-накопитель и дисковод CD/DVD-ROM, также может служить загрузочным устройством.
Как исправить ошибку «Перезагрузить и выбрать правильное загрузочное устройство»?
Вы можете проверить и изменить порядок загрузки в BIOS, проверить подключение оборудования, диагностировать и устранить проблемы с оборудованием или переустановить или восстановить операционную систему, чтобы устранить эту ошибку.
Должен ли я заменить свой жесткий диск на твердотельный накопитель?
Большинство ошибок загрузки в Windows возникает, когда основным загрузочным устройством является жесткий диск. Вместо этого использование SSD не сделает ваш компьютер невосприимчивым ко всем ошибкам Windows.


 В установщике, Windows будет пробовать использовать для видео любой из встроенных драйверов, но на новом железе встроенных драйверов нет и остается только VGA драйвер. А так как протокол VGA основан на подсистеме BIOS, то работать в EFI он не будет без грязных хаков. Допущение о том, что протокол VGA будет работать на любой не-BIOS системе абсолютно дебильное (опять термин оригинала). Протокол VGA подразумевает использование прерывания int10h и VGA BIOS. Последний, в свою очередь, подразумевает использование реального режима х86, поддержки которого в 64-х битном EFI нет.
В установщике, Windows будет пробовать использовать для видео любой из встроенных драйверов, но на новом железе встроенных драйверов нет и остается только VGA драйвер. А так как протокол VGA основан на подсистеме BIOS, то работать в EFI он не будет без грязных хаков. Допущение о том, что протокол VGA будет работать на любой не-BIOS системе абсолютно дебильное (опять термин оригинала). Протокол VGA подразумевает использование прерывания int10h и VGA BIOS. Последний, в свою очередь, подразумевает использование реального режима х86, поддержки которого в 64-х битном EFI нет. Если зайти в менеджер устройств по удаленному рабочему столу, то можно увидеть, что видеодрайвер работает нормально, но мониторов в системе нет. Ну и если ДО загрузки Windows установить эти значения в регистрах, а потом передать загрузку bootmgfw.efi, то всё более-менее заработает.
Если зайти в менеджер устройств по удаленному рабочему столу, то можно увидеть, что видеодрайвер работает нормально, но мониторов в системе нет. Ну и если ДО загрузки Windows установить эти значения в регистрах, а потом передать загрузку bootmgfw.efi, то всё более-менее заработает. sys
sys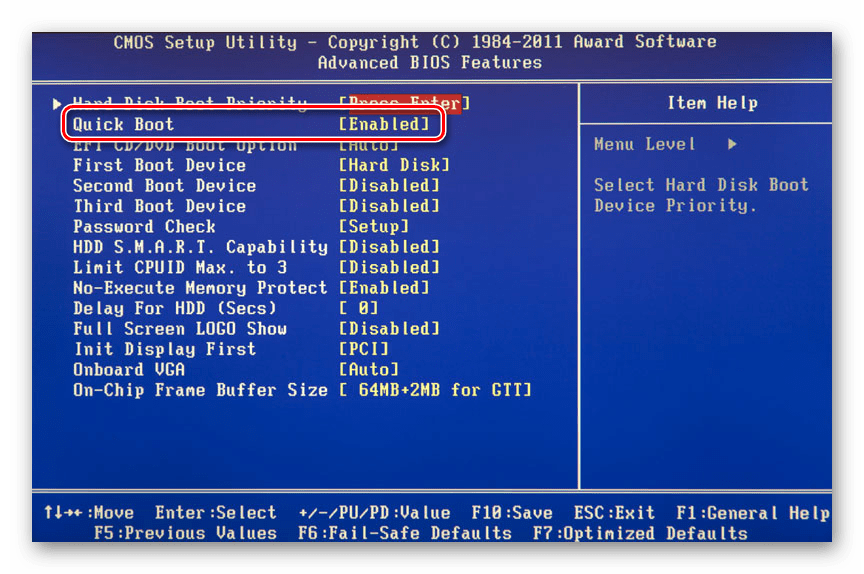 0 eXtensible Host Controller Driver for Intel® 8/9/100 Series and Intel® C220/C610 Chipset Family
0 eXtensible Host Controller Driver for Intel® 8/9/100 Series and Intel® C220/C610 Chipset Family Правильная функциональная клавиша зависит от модели вашего компьютера. Но основными вариантами являются клавиши F2, F8, F10, F12, «esc» или «delete».
Правильная функциональная клавиша зависит от модели вашего компьютера. Но основными вариантами являются клавиши F2, F8, F10, F12, «esc» или «delete».

