Как в биосе выставить загрузку с жесткого диска: Выбор жесткого диска в биосе. Выбор загрузочного диска в bios.
Содержание
Как в БИОС выставить загрузку с привода или флешки
Привет дорогие читатели блога f1comp.ru. Сегодня я решил написать подробное пособие с фотографиями, которых я только-что наделал о том, как в БИОС выставить привода CD/DVD дисков или флешки.
Начну наверно с того, что в системе БИОС хранится информация о том, с какого устройства запускать компьютер при его включении. По умолчании компьютер запускается с жесткого диска, на котором и хранится операционная система. Но в случаях, когда например нужно установить Windows 7, или какую нибудь другую ОС, загрузится с какого нибудь другого диска для сканирования системы на вирусы или экстерного копирования данных в случае отказа системы, нужно что бы компьютер загрузился с CD/DVD диска, или же флешки (современные матерински платы умеют это делать).
И тут начинается самое интересное. Вы вставляете диск или флешку, перезагружаете компьютер, и тут ничего не происходит, а идет загрузка с жесткого диска, или же только попытка загрузится. Все это потому, что в БИОС жесткий диск стоит на первом месте, и загрузка соответственно идет с него. Что нам нужно сделать, что бы компьютер вначале загрузился со семенного носителя? Нам просто нужно в настройках БИОС изменить приоритет устройств и выставить нужный нам порядок, собственно этим мы дальше и займемся.
Все это потому, что в БИОС жесткий диск стоит на первом месте, и загрузка соответственно идет с него. Что нам нужно сделать, что бы компьютер вначале загрузился со семенного носителя? Нам просто нужно в настройках БИОС изменить приоритет устройств и выставить нужный нам порядок, собственно этим мы дальше и займемся.
1. Сначала нам нужно попасть в БИОС, более подробно об этом я писал в статье Как войти в БИОС (BIOS) можете почитать. Но чаще всего для входа в BIOS используется клавиши Del или F2. У меня например Del. Итак перезагружаем компьютер и сразу же как он начнет включатся нажимаем на клавишу входа в БИОС. Я например активно нажимал на Del. Вот так:
2. После этого мы попадаем в святое святых — БИОС. У меня он выглядит так:
Но это не значит, что у Вас он выглядит точно так же. В зависимости от материнской платы и самого чипа BIOS он выглядит по-разному, как визуально так и отличается пунктами меню.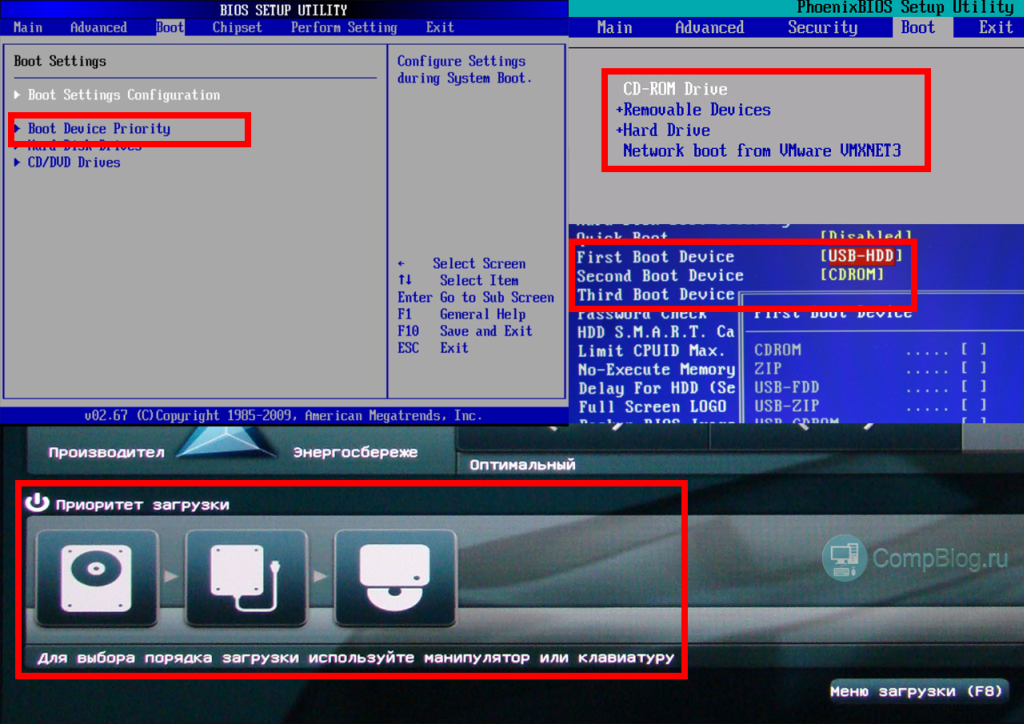 Поэтому то что буду писать я может не совпасть с Вашими настройками. Но по крайней мере у Вас хоть будет на что ориентироваться. Итак, идем дальше.
Поэтому то что буду писать я может не совпасть с Вашими настройками. Но по крайней мере у Вас хоть будет на что ориентироваться. Итак, идем дальше.
3. Для того, что бы установить начальную загрузку компьютера с диска или флешки идем во вкладку «Advanced BIOS Features».
4. Выбираем пункт меню «Advanced BIOS Features» и наблюдаем такую картину:
5. Нам нужно изменить настройки в пункте «Boot Sequence». Нажимаем на него и видим вот такое:
Как видите, у меня установлен на первом месте привод CD/DVD дисков, а на втором жесткий диск. И когда в приводе диск отсутствует, то сразу же начинается загрузка с жесткого диска. Что бы изменить устройство начальной загрузки выбираем например пункт «1st Boot Device» и выбираем нужное нам устройство.
5. После внесенных изменений нажимаем на F10 для сохранения всех внесенных настроек и Esc для выхода с БИОСа.
Обновление
Написал еще подробную статью о том как выставить загрузку с флешки. Думаю пригодится.
Обновление
Попал ко мне в руки компьютер, с новой материнской платой ASUS и с новой утилитой BIOS. UEFI BIOS Utility — EZ mode. Там уже красивый и понятный графический интерфейс, поддержка мыши, выбор языка интерфейса и т. д.
Выставить приоритет загрузки в этой современной утилите оказалось проще просто. Прямо на главном экране (кстати, для того что бы войти в БИОС необходимо нажать сочетание клавиш Del+F2) есть пункт Приоритет загрузки.
И есть иконки жесткого диска, привода, флешки (если она подключена). Необходимо просто перетянуть нужную нам иконку на первое место. Ставим иконку привода на первое место и пойдет загрузка с загрузочного диска.
Все, теперь можно ставить диск в привод или подключать флешку и перезагружать компьютер. Компьютер должен загружаться в первую очередь с того устройства, которое Вы первым поставили в настройках. Ну а если оно не будет обнаружено, то начнется загрузка с другого по счету устройства и т.д. Если у Вас что-то не получилось, тогда пишите в комментариях, разберемся. Удачи.
Ну а если оно не будет обнаружено, то начнется загрузка с другого по счету устройства и т.д. Если у Вас что-то не получилось, тогда пишите в комментариях, разберемся. Удачи.
Как установить загрузку с флешки в BIOS • Обучение компьютеру
Содержание
- Приоритет устройств загрузки BIOS и Boot Menu
- Выбор флешки в Boot Menu
- Загрузка с флешки из среды рабочей Windows 8.1 или 10 на GPT-диске
Установка загрузки с флешки в BIOS — это неотъемлемый этап процесса установки Windows, либо же её восстановления с помощью антивирусных или реанимационных Live-дисков. На различных ПК и ноутбуках это происходит по-разному из-за разного типа BIOS. Поэтому здесь очень важно понять принцип этого действа. Этот принцип мы, собственно, и рассмотрим ниже.
Приоритет устройств загрузки BIOS и Boot Menu
BIOS – это базовая прошивка ПК или ноутбука, которая поставляется производителем материнской платы устройства и предназначена для настройки корректной работы его компонентов. Именно BIOS определяет, с какого носителя данных первоочерёдно будет загружаться наш компьютер – с жёсткого диска ли, с DVD ли, с флешки или с SD-карточки. Чтобы нам изменить первоочерёдность загрузки с нужного носителя, необходимо войти в BIOS, зайти в раздел выставления приоритета устройств загрузки и установить нужное. Но это если нужно установить носитель, обычно внутренний жёсткий диск, как приоритетное устройство для постоянной загрузки.
Именно BIOS определяет, с какого носителя данных первоочерёдно будет загружаться наш компьютер – с жёсткого диска ли, с DVD ли, с флешки или с SD-карточки. Чтобы нам изменить первоочерёдность загрузки с нужного носителя, необходимо войти в BIOS, зайти в раздел выставления приоритета устройств загрузки и установить нужное. Но это если нужно установить носитель, обычно внутренний жёсткий диск, как приоритетное устройство для постоянной загрузки.
Если нужно временно подгрузиться с установочного или реанимационного DVD или флешки, в BIOS существует упрощённая форма меню загрузки, под названием Boot Menu. Это маленькое меню выбора, в котором значатся только носители данных.
Выбор, который сделан в Boot Menu, действует одноразово. И при следующем запуске компьютер загрузится с того носителя, который выбран приоритетным по умолчанию.
Чтобы войти в BIOS для смены приоритета носителя, необходимо на этапе запуска компьютера оперативно нажать нужную клавишу. Чаще это Del или F2, реже — Esc, F1, Tab. Для вызова Boot Menu чаще служат клавиши F11, F12, Esc, реже – F9 и F8. Какие именно клавиши позволяют войти в BIOS или вызвать Boot Menu – эта информация практически во всех случаях отображается на первых секундах загрузки компьютера.
Для вызова Boot Menu чаще служат клавиши F11, F12, Esc, реже – F9 и F8. Какие именно клавиши позволяют войти в BIOS или вызвать Boot Menu – эта информация практически во всех случаях отображается на первых секундах загрузки компьютера.
При входе в BIOS далее необходимо зайти в раздел установки приоритета устройств загрузки. Ну и, собственно, указать диск, флешку или иной накопитель в качестве такого приоритетного устройства. В контексте рассмотрения темы детально в эти настройки нет смысла углубляться, поскольку для разовых случаев загрузки именно с флешки проще использовать Boot Menu. Особенно, если загружаться с неё нужно для установки Windows. В таком случае не потребуется повторно менять приоритет загрузки после того, как установочные файлы Windows скопируются на жёсткий диск. И операционная система продолжит установку и настройку уже на жёстком диске.
Итак, чтобы загрузить компьютер с флешки, вызываем Boot Menu и выбираем её по названию в перечне.
Важно: при активном режиме BIOS UEFI флешка, если она создана совместимой с этим режимом, в перечне Boot Menu будет значиться дважды – просто по своему названию и с допиской «UEFI:».
Так вот для установки системы Windows на GPT-диск принципиально важно выбирать пункт USB флешки, где она значится с этой самой допиской «UEFI:».
Если флешка не видна в Boot Menu, выбираем пункт с жёстким диском. По идее при его выборе должно появиться дополнительное меню с перечнем жёстких дисков и USB-носителей. Где, собственно, и можно выбрать флешку.
Загрузка с флешки из среды рабочей Windows 8.1 или 10 на GPT-диске
Ещё один универсальный способ загрузки компьютера с флешки – из меню выбора действия Windows. Правда, это только для рабочих Windows 8.1 и 10, установленных на GPT-дисках. Если Windows не загружается, этот способ, конечно же, не подойдёт. В среде системы открываем приложение «Параметры». Идём в раздел «Обновление и безопасность», далее – «Восстановление». В графе «Особые варианты загрузки» мы нажимаем «Перезагрузить сейчас».
После перезапуска системы мы попадаем в меню выбора действия. Здесь выбираем «Использовать устройство».
И далее кликаем флешку. В нашем случае она отображается как «EFI USB Device», но в большей части случаев её в числе устройств загрузки нужно искать под её названием, как и в Boot Menu.
На этом пожалуй всё. Увидимся на следующих страницах блога. А пока… Пока.
Изменение приоритета загрузочного устройства вашего ПК
Изменение приоритета загрузки позволит системе загрузиться с другого тома без стирания загрузочного диска. Также полезно, если вы пытаетесь установить новую копию Windows или любой другой операционной системы, такой как Ubuntu.
Вы можете изменить приоритет загрузки системы в ее BIOS. Существует множество конфигураций компьютеров и материнских плат, в которых используются различные поставщики BIOS, ваша система и комбинации функциональных клавиш могут не отображаться в таблице ниже. Однако ваши функциональные клавиши обычно ненадолго отображаются при перезапуске системы. Возможно, вам придется перезагрузить систему более одного раза, если вы пропустите это или обратитесь к руководству вашей системы.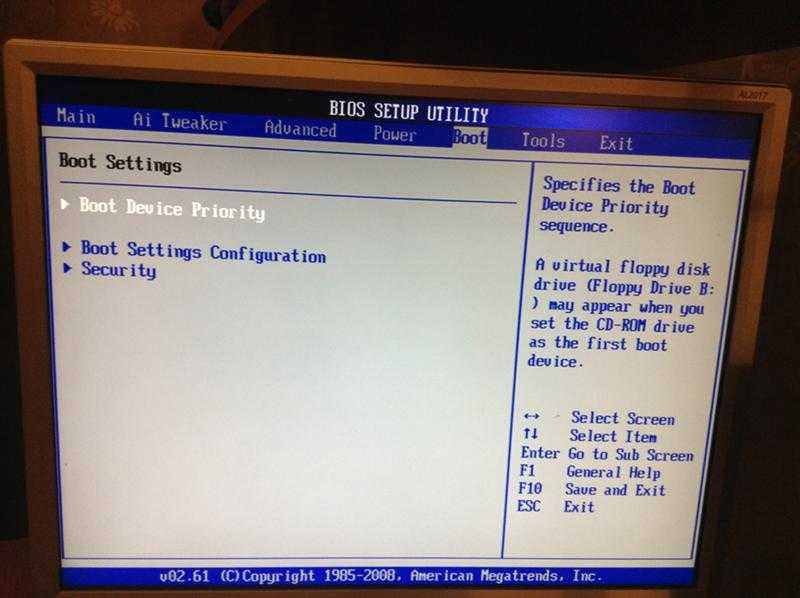
Как только вы определите функциональную клавишу для вашей системы, перезагрузите систему и несколько раз нажмите клавишу или клавиши, чтобы вызвать меню Bios или меню загрузки. Если вы видите экран-заставку Windows, вы пропустили окно с заданным временем и вам нужно будет повторить попытку.
Получение сообщения «Загрузочные устройства не найдены» или запрос на восстановление загрузочного диска?
В случае, если система говорит «Загрузочные устройства не найдены» или ваша ОС больше не загружается нормально. Это означает, что ваш загрузочный диск поврежден, вышел из строя или отключился. Я рекомендую прочитать наш блог «Как долго служат жесткие диски?» Чтобы получить больше информации.
Примечание: если вы используете клавиатуру и мышь USB и не можете войти в биос или меню загрузки, возможно, вам придется переключиться на стандартную клавиатуру/мышь PS2.
Шаг 1
Перезагрузите компьютер, и вы можете увидеть экран с надписью «Нажмите F12 Boot для меню загрузки» или «Нажмите Del для настройки».
Шаг 2
После того, как вы вошли в меню загрузки, вы можете использовать стрелки вверх и вниз, чтобы выбрать устройство, с которого вы хотите загрузиться. Если вам не удалось войти в меню загрузки, возможно, на вашем компьютере нет этой функции. В этом случае перейдите к следующему шагу, чтобы войти в BIOS и изменить там настройки.
Шаг 3
Нажмите клавишу «Del» в шаге 1 для входа в BIOS. Это может быть клавиша «Удалить», «F1», «F2», «F10» или «Esc». (ПРИМЕЧАНИЕ. В приведенной ниже таблице приведены ключи для конкретных моделей компьютеров).
Шаг 4
С помощью клавиш со стрелками перейдите в меню «Последовательность загрузки», «Приоритет загрузочного устройства» или «Дополнительные параметры загрузки». Найдите список «Последовательность загрузки» или «Порядок загрузки». Выделите устройство, с которого вы хотите загрузиться, и нажмите «+», чтобы переместить его в верхнюю позицию. На некоторых экранах BIOS вы можете просто выделить первую позицию и нажать «Enter».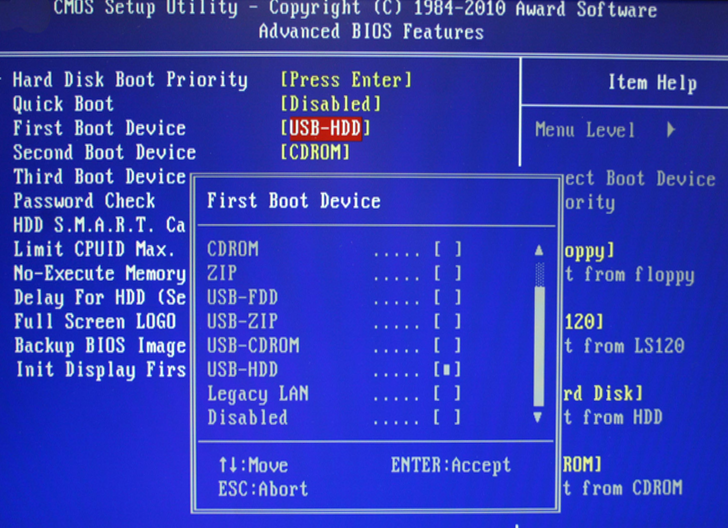 Затем вы можете выбрать устройство из подменю. Инструкции обычно перечислены в нижней части экрана BIOS.
Затем вы можете выбрать устройство из подменю. Инструкции обычно перечислены в нижней части экрана BIOS.
Шаг 5
Нажмите клавишу «F10», чтобы сохранить и выйти. Теперь вы сможете загрузиться с выбранного устройства.
Это список функциональных клавиш меню загрузки большинства OEM-ПК.
Если вашего ПК нет в списке, это может быть одна из следующих клавиш: ESC, F10, F12 или F2. Кроме того, если ваш компьютер не поддерживает отдельное загрузочное меню, вы можете использовать клавишу «Del» для доступа к системному биосу и вручную изменить приоритет загрузки.
OEM-ПК — функциональные клавиши клавиатуры меню загрузки
| Модель компьютера | Ключи BIOS |
|---|---|
| Асер® | F1, F2, CTRL+ALT+ESC |
| АСТ® | CTRL+ALT+ESC или CTRL+ALT+DEL |
| Асус | Ф8 |
| Компак® 8700 | Ф10 |
| КомпСША® | ДЕЛ |
| Кибермакс® | ЕСК |
| Делл® | Ф12 |
| Делл® 400 | Ф3, Ф1 |
| Делл Дименсион® | F2 или ДЕЛ |
| Делл Инспирон® | Ф2 |
| Широта Dell | Fn + F1 (во время загрузки) |
| Широта Dell | F2 (после загрузки) |
| Делл Оптиплекс | F2 или ДЕЛ |
| Dell Precision™ | Ф2 |
| eMachine™ | F12 или ДЕЛ |
| Фудзицу | Ф12 |
| Шлюз® | ESC или F10 |
| Шлюз® 2000 1440 | Ф1 |
| Шлюз 2000 Solo™ | Ф2 |
| HP® (Хьюлетт-Паккард) | F1, F2 или ESC |
| IBM® | F1 или F12 |
| Ноутбук IBM® E-Pro | Ф2 |
| IBM PS/2® | CTRL + ALT + INS после CTRL + ALT + DEL |
| IBM Thinkpad® | Пуск > Программы > Thinkpad CFG |
| Тангенс Intel® | ДЕЛ |
| Леново | Ф12 |
| Микрон™ | F1, F2 или DEL |
| Паккард Белл® | F1, F2 или DEL |
| Sony® VIAO | F2 или F11 |
| Тигр | ДЕЛ |
| Тошиба® | Ф12 |
| Toshiba® 335 CDS | ЕСК |
| Toshiba® Protege | ЕСК |
| Toshiba® Satellite 205 CDS | Ф1 |
| Тошиба® Текра | F1 или ESC |
Доступ к меню загрузки
Доступ к системному биосу
Гость
Как изменить порядок загрузки в Windows 11/10
До Windows 11/10 это было возможно только путем перезагрузки компьютера и последующего нажатия уникальной клавиши, такой как F2 или DEL на клавиатуре, чтобы войти в BIOS. В Windows 10 Microsoft встроила систему восстановления, которая позволяет делать многое. Один из вариантов — загрузиться в BIOS, что значительно упрощает задачу, если вы всегда пропускаете нажатие клавиши.
В этом руководстве мы покажем, как можно загрузиться с настройками прошивки Windows 11/10 (UEFI/BIOS) и легко изменить порядок загрузки.
Система восстановления Windows 11/10 позволяет вам получить доступ к настройкам UEFI/BIOS из ОС и изменить порядок загрузки. Вы можете выбрать загрузку с USB-накопителя или DVD-диска. Это удобно во время новой установки или обновления с использованием ISO.
Пользователям Windows 11 необходимо нажать Win + I, чтобы открыть «Настройки»> «Восстановление системы», и нажать кнопку «Перезагрузить сейчас» напротив расширенного запуска.
Пользователи Windows 10 откройте «Настройки» > «Обновление и безопасность» > «Восстановление расширенного запуска» и нажмите Перезагрузить сейчас .
Эта функция позволяет:
- Загружать Windows с устройства или диска (например, с USB-накопителя или DVD-диска).
- Измените настройки прошивки вашего ПК.
- Настройка параметров запуска Windows.
- Восстановление Windows из образа системы.
Когда вы нажмете Перезагрузить сейчас , он перезагрузит ваш компьютер и предложит вам все эти дополнительные параметры.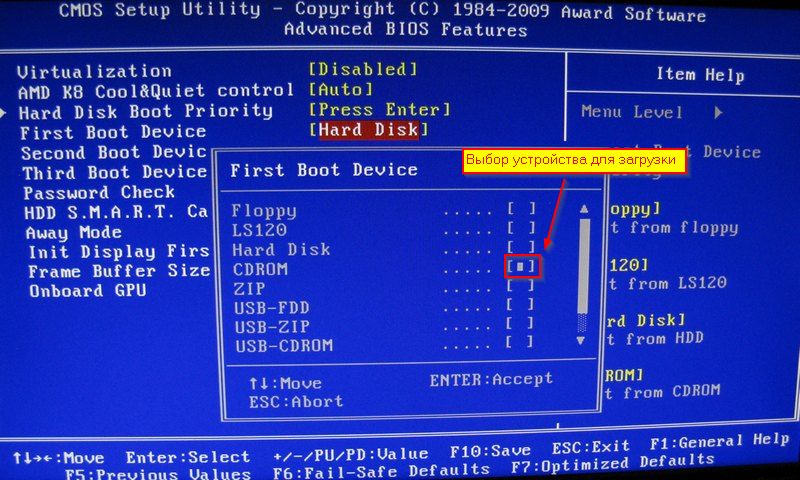 Нажмите и подождите, пока не появятся эти параметры. Выберите «Устранение неполадок» > «Дополнительные параметры». На этом экране предлагаются дополнительные параметры, в том числе восстановление системы, восстановление при загрузке, возврат к предыдущей версии, командная строка, восстановление образа системы и настройки прошивки UEFI.
Нажмите и подождите, пока не появятся эти параметры. Выберите «Устранение неполадок» > «Дополнительные параметры». На этом экране предлагаются дополнительные параметры, в том числе восстановление системы, восстановление при загрузке, возврат к предыдущей версии, командная строка, восстановление образа системы и настройки прошивки UEFI.
Выберите Параметры прошивки UEFI , и это позволит вам перезагрузить компьютер. Как только компьютер загрузится, вы попадете в настройки прошивки.
- Переключиться на вкладку «Загрузка».
- Здесь вы увидите Boot Priority , в котором будет указан подключенный жесткий диск, CD/DVD-ROM и USB-накопитель, если таковые имеются.
- Вы можете использовать клавиши со стрелками или + & – на клавиатуре, чтобы изменить порядок.
- Сохранить и выйти.
Теперь, когда вы загружаетесь, он будет следовать последовательности, которую вы установили в настройках прошивки BIOS или UEFI.

 Так вот для установки системы Windows на GPT-диск принципиально важно выбирать пункт USB флешки, где она значится с этой самой допиской «UEFI:».
Так вот для установки системы Windows на GPT-диск принципиально важно выбирать пункт USB флешки, где она значится с этой самой допиской «UEFI:».