Как без роутера подключить вай фай: Подключение Интернета без роутера — напрямую по кабелю и без него
Содержание
Руководство по подключению и настройке интернета самостоятельно без роутера
За последние годы интернет стал неотъемлемой составляющей жизни каждого человека. С помощью интернета можно общаться, решать бизнес задачи или просто проводить свободное время. Устанавливать интернет дома можно различными способами, каждый из которых имеет свои преимущества и недостатки. О том, как подключить интернет, мы поговорим в нашей сегодняшней статье.
Содержание
- Проводное подключение к сети интернет
- Подключение к интернету
- Подключение по локальной сети
- Используем ADSL и Dial-Up
- Как создать подключение к интернету: используем DOCSIS
- Мобильный интернет
- Спутниковые технологии
- Технологии WiMAX
Проводное подключение к сети интернет
Несмотря на растущую популярность беспроводного подключения с использованием технологии вай-фай, проводное соединение все же пользуется спросом. Подключаться к Wi-Fi предельно просто, отсутствует необходимость протягивать кабель через весь дом. Но необходимо учитывать, что такое подключение подвержено отрицательному воздействию радиопомех. Чем дальше пользователь от точки доступа, тем будет хуже прием сигнала. Подсоединить в квартире или доме проводной интернет не составит труда. Множество провайдеров, например, Ростелеком, МТС и Билайн предлагают абонентам такую услугу. Скорость передачи данных через кабель будет напрямую зависеть от типа интернета и возможностей сетевой карты. Все это в комплексе отразится на функционировании компьютера, приставок, телевизоров и любых других устройств, которые объединены в единую сеть. Технологии вай-фай востребованы на бытовом уровне. Это удобно, поскольку предоставляется возможность пользоваться интернетом со смартфона, планшетного компьютера или ноутбука в любом месте, ловит беспроводная сеть. Ниже рассмотрим основные преимущества проводного соединения:
Но необходимо учитывать, что такое подключение подвержено отрицательному воздействию радиопомех. Чем дальше пользователь от точки доступа, тем будет хуже прием сигнала. Подсоединить в квартире или доме проводной интернет не составит труда. Множество провайдеров, например, Ростелеком, МТС и Билайн предлагают абонентам такую услугу. Скорость передачи данных через кабель будет напрямую зависеть от типа интернета и возможностей сетевой карты. Все это в комплексе отразится на функционировании компьютера, приставок, телевизоров и любых других устройств, которые объединены в единую сеть. Технологии вай-фай востребованы на бытовом уровне. Это удобно, поскольку предоставляется возможность пользоваться интернетом со смартфона, планшетного компьютера или ноутбука в любом месте, ловит беспроводная сеть. Ниже рассмотрим основные преимущества проводного соединения:
- Скорость приема и передачи данных будет в два раза выше, чем скорость вай-фай.
- Задержка при обмене данными с сервером сведена к минимуму.

- Провод обладает превосходной устойчивостью к воздействию помех.
- Качество проводного интернета не зависит от работы устройств на полосе частот вай-фай.
- Различные препятствия и воздействия факторов окружающей среды не страшны для кабеля, через который передаются сигналы.
Перед тем как подключить проводной интернет, необходимо определиться с выбором провайдера.
Подключение к интернету
Перед тем как подключиться к интернету, необходимо определиться с выбором провайдера. Существуют различные технологии подключения, которые используются компаниями. Услуги провайдеров отличаются типом доступа к интернету. Все существующие типы подключения работают по разным принципам, но в любом случае результат будет один тот же – пользователь сможет выходить в сеть. Чтобы сделать правильный выбор, необходимо ознакомиться с разными вариантами подключения.
Подключение по локальной сети
Соединение Ethernet представляет собой фиксированный широкополосный доступ по выделенной линии. Провайдер проводит линию, которая чаще основана на оптоволокне либо медном кабеле. Это дает возможность абонентам работать в интернете на максимально возможных скоростях. Через оптический кабель сигналы передаются не электро сигналом, а световым. Через оптическое волокно можно передавать данные на достаточно большие расстояния. Кабель типа «витая пара» передает данные посредством электрического сигнала. Но в отличие от оптоволокна в данном случае часто наблюдаются затухания сигнала. Технология GPON, предполагающая использование оптоволоконного кабеля, используется многими провайдерами.
Провайдер проводит линию, которая чаще основана на оптоволокне либо медном кабеле. Это дает возможность абонентам работать в интернете на максимально возможных скоростях. Через оптический кабель сигналы передаются не электро сигналом, а световым. Через оптическое волокно можно передавать данные на достаточно большие расстояния. Кабель типа «витая пара» передает данные посредством электрического сигнала. Но в отличие от оптоволокна в данном случае часто наблюдаются затухания сигнала. Технология GPON, предполагающая использование оптоволоконного кабеля, используется многими провайдерами.
По заявлениям компаний поставщиков услуг, скорость соединения при таком подключении может достигать одного Гбит/сек. Выделенные линии остаются востребованным и популярным вариантом среди жителей многоквартирных городских домов. А если выбрать безлимитный тариф. Можно экономить средства, пользуясь при этом высокоскоростным соединением. Если использовать вай-фай роутер, можно подключать к интернету и другие технические устройства.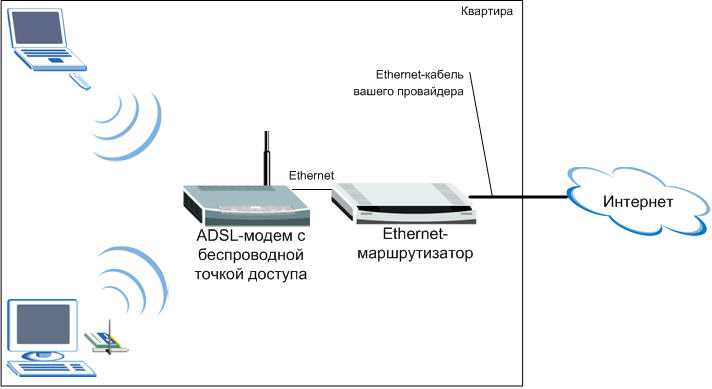 Благодаря скоростным показателям пользователи смогут скачивать большие файлы, играть в онлайн-игры и смотреть фильмы в режиме реального времени. Одновременно с подключением выделенной линии можно подключить услугу IPTV и смотреть телеканалы в формате HD. Настраивать такой интернет желательно с помощью мастера. Помочь может провайдер, который предлагает такую услугу.
Благодаря скоростным показателям пользователи смогут скачивать большие файлы, играть в онлайн-игры и смотреть фильмы в режиме реального времени. Одновременно с подключением выделенной линии можно подключить услугу IPTV и смотреть телеканалы в формате HD. Настраивать такой интернет желательно с помощью мастера. Помочь может провайдер, который предлагает такую услугу.
Используем ADSL и Dial-Up
Подключить к интернету домашний компьютер можно при помощи этих двух технологий. Оба типа являются разновидностями модемного подключения. Для коммутируемого доступа к сети через телефонные линии, используется модем. Технология Dial-Up считается морально устаревшей. Ее используют в редких случаях. Более современной считается ADSL. Данная технология дает возможность пользователю одновременно находиться в интернет и принимать или совершать звонки по стационарному телефону.
Это возможно благодаря применению специального устройства, которое называется ADSL-сплиттер. Он выполняет разделение телефонного сигнала на стандартный телефонный и модемный. Если сравнивать подключение по локальной сети (предыдущая глава статьи), то технология ADSL имеет преимущество в том плане, что применяется уже проведенные телефонные провода. Что касается скоростных показателей, то Dial-Up он составляет всего 56 Кбит/с, а у ADSL 24 Мбит/с. Но необходимо учитывать состояние, в котором находится большинство телефонных линий. Поэтому стабильного подключения может и не быть. По всем параметрам телефонные линии проигрывают выделенным.
Если сравнивать подключение по локальной сети (предыдущая глава статьи), то технология ADSL имеет преимущество в том плане, что применяется уже проведенные телефонные провода. Что касается скоростных показателей, то Dial-Up он составляет всего 56 Кбит/с, а у ADSL 24 Мбит/с. Но необходимо учитывать состояние, в котором находится большинство телефонных линий. Поэтому стабильного подключения может и не быть. По всем параметрам телефонные линии проигрывают выделенным.
Как создать подключение к интернету: используем DOCSIS
DOCSIS – это технология передачи данных, в которой используется коаксиальный или ТВ кабель. Данные от провайдера к абоненту передаются на скорости 42/38 Мбит/с, а от абонента провайдеру 10/9 Мбит/с. Необходимо учитывать, что полоса в данном стандарте разделена на всех пользователей, которые подключены к этой сети и в одно и то же время выполняют прием либо отправку данных. Это означает, что доступная полоса в момент, когда данные принимаются либо передаются, для каждого абонента может меняться в широком диапазоне.
Данный метод подключения к сети, подобно предыдущему способу, осуществляется при помощи специального модема. Речь идет о специальном модемном устройстве, которое может использоваться для стандарта DOCSIS. Модем имеет встроенный сетевой мост, благодаря которому можно выполнять обмен информацией через коаксиальный провод либо через оптоволокно в обе стороны. В плане финансовых затрат прокладка коаксиального провода решение нецелесообразное, поскольку выгоднее будет оформить выделенную линию. Самостоятельное выполнение системных настроек может вызвать трудности. Многие абоненты не знают, как настроить интернет по технологии DOCSIS, поэтому лучше доверить такую задачу профессиональным мастерам. Услуги по подключению кабельного интернета предоставляют провайдеры и направляют по адресу абонента своего мастера.
Мобильный интернет
Подключать интернет 3G и 4G предпочитают практически все современные пользователи. Включать его можно на любом девайсе, начиная со смартфона и заканчивая стационарным компьютером или ноутбуком.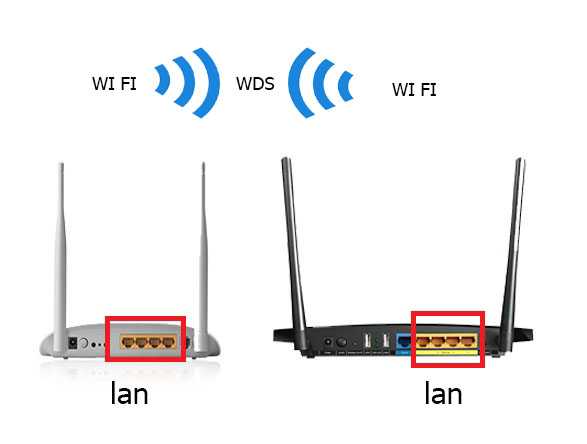 Мобильный интернет будет включаться и отлично функционировать везде, где имеется соответствующее покрытие. Проверить, попадает ли ваш населенный пункт в зону действия мобильных сетей, можно на сайтах сотовых операторов. Мобильное подключение популярно и распространено в силу того, что обеспечивает быстрый выход в сеть. Метод хорош тем, что интернетом можно пользоваться даже там, где отсутствует телефонная и выделенная линия. Такой тип подсоединения к интернету хорош тем, что можно использовать специальный USB модем. Такое устройство внешне напоминает стандартную флешку и не занимает много места. В мобильный модем устанавливается симка выбранного оператора сотовой связи.
Мобильный интернет будет включаться и отлично функционировать везде, где имеется соответствующее покрытие. Проверить, попадает ли ваш населенный пункт в зону действия мобильных сетей, можно на сайтах сотовых операторов. Мобильное подключение популярно и распространено в силу того, что обеспечивает быстрый выход в сеть. Метод хорош тем, что интернетом можно пользоваться даже там, где отсутствует телефонная и выделенная линия. Такой тип подсоединения к интернету хорош тем, что можно использовать специальный USB модем. Такое устройство внешне напоминает стандартную флешку и не занимает много места. В мобильный модем устанавливается симка выбранного оператора сотовой связи.
По сравнению с проводными типами подключения мобильное соединение не обладает такими скоростными показателями. К тому же в населенных пунктах, удаленных от базовых станций, интернет может быть нестабильным или отсутствовать. Несмотря на имеющиеся недостатки, мобильный интернет продолжает пользоваться спросом и популярностью. Как включить мобильный интернет? Вам нужно выбрать оператора сотовой связи, купить модем и симку. Затем подключить подходящий тариф. Настроить интернет также не составит труда, поскольку настройки осуществляются в автоматическом режиме.
Как включить мобильный интернет? Вам нужно выбрать оператора сотовой связи, купить модем и симку. Затем подключить подходящий тариф. Настроить интернет также не составит труда, поскольку настройки осуществляются в автоматическом режиме.
Спутниковые технологии
Спутниковый интернет хорош тем, что ловит даже в глухой местности. Но для такого подключения нужно будет приобрести специальный набор оборудования, который может дорого обойтись по стоимости. Если сделать выбор в пользу двусторонней спутниковой технологии, пользователю потребуется приобрести специальную антенну «тарелку», передающий и приемный блок, а также специальный модем. Провайдеры, которые предлагают клиентам услуги по подключению такого типа интернета, предоставляют различные тарифные планы. Можно выбрать безлимит или пакет с оплатой за использованный трафик. Главный недостаток технологии – стоимость оборудования и недешевая абонентская плата. Как установить спутниковый интернет? Первое, что нужно сделать, выбрать провайдера, который предоставляет такие услуги.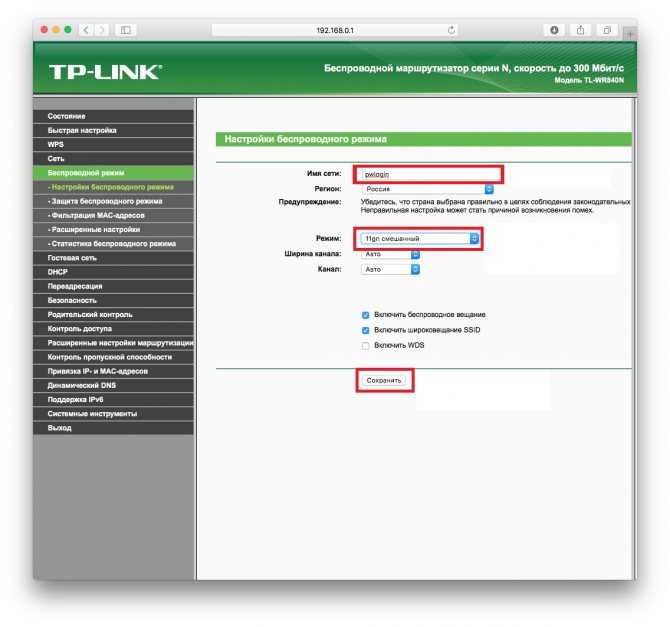 Затем нужно выбрать комплект оборудования, исходя из собственных финансовых возможностей.
Затем нужно выбрать комплект оборудования, исходя из собственных финансовых возможностей.
Технологии WiMAX
Среди разнообразия вариантов подключения интернета отдельного внимания заслуживает технология Вай Макс. Многие пользователи ошибочно полагают, что это второе название сетей вай-фай. WiMax не получила столь широкого распространения, как другие варианты соединения, но тем не менее продолжает стремительно развиваться. Часто ВайМакс используют там, где невозможно провести кабельный интернет. Поставщики данной услуги гарантируют скорость соединения 70 Мбит/с, но в реальности этот показатель будет в несколько раз меньше. Для подключения интернета Вай Макс Вам нужно найти провайдера, предоставляющего соответствующие услуги.
Существуют специальные карты покрытия, по которым можно определить, входит ли Ваш дом в зону покрытия данной сети. После того как вы убедитесь, что ваша местность попадает в зону покрытия, специалист компании-поставщика услуг должен будет определить, как далеко от Вас расположена ближайшая базовая станция.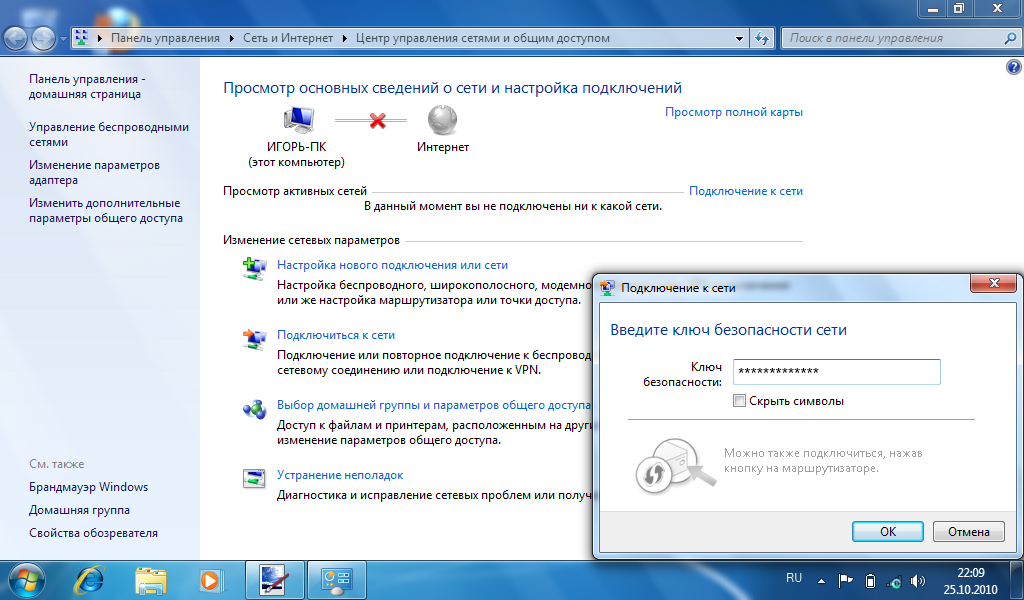 Желательно, чтобы она находилась в прямой видимости на расстоянии максимум десять км. Также абоненту нужно будет приобрести специальное Вай Макс оборудование: модемное устройство и антенну. Также понадобится кабель, чтобы можно было соединить антенну и модем. USB удлинитель понадобится, чтобы подключить модем к компу. Установку и настройку антенны желательно доверить профессиональному мастеру.
Желательно, чтобы она находилась в прямой видимости на расстоянии максимум десять км. Также абоненту нужно будет приобрести специальное Вай Макс оборудование: модемное устройство и антенну. Также понадобится кабель, чтобы можно было соединить антенну и модем. USB удлинитель понадобится, чтобы подключить модем к компу. Установку и настройку антенны желательно доверить профессиональному мастеру.
Среди разнообразия вариантов подключения каждый пользователь может сделать грамотный выбор, подобрав подходящий способ соединения с сетью. Каждый рассмотренный нами вариант обладает преимуществами и недостатками. Окончательный выбор будет зависеть от предпочтений пользователя и технических возможностей.
Как раздать Wi-Fi с ноутбука или компьютера без роутера
Часто бывает ситуация, когда интернет подключен к одному компьютеру, или ноутбуку, и возникает необходимость раздать этот интернет на другие устройства. Смартфон, планшет, или другой компьютер. Если вы зашли на эту страницу, то скорее всего знаете, что раздать Wi-Fi можно с компьютера и без роутера. Лучше, конечно, купить недорогой маршрутизатор, подключить к нему интернет, и он уже будет раздавать его на все устройства. Но не всегда есть такая возможность. Именно в таких случаях, в качестве роутера можно использовать ноутбук, или компьютер с Wi-Fi адаптером.
Лучше, конечно, купить недорогой маршрутизатор, подключить к нему интернет, и он уже будет раздавать его на все устройства. Но не всегда есть такая возможность. Именно в таких случаях, в качестве роутера можно использовать ноутбук, или компьютер с Wi-Fi адаптером.
Запустить виртуальную Wi-Fi сеть и заставить свой компьютер раздавать интернет можно несколькими способами. Я бы выделил три способа: командами через командную строку, через мобильный хот-спот, и с помощью сторонних программ. Сейчас мы подробнее рассмотрим каждый способ. Вы сможете выбрать для себя более подходящий вариант и перейти к настройке по инструкции, которую найдете в этой статье, или по ссылкам, которые я буду оставлять в процессе написания.
Как раздать интернет по Wi-Fi с компьютера:
- Через командную строку. Это самый популярный способ, который работает в Windows 11, Windows 10, Windows 8 (8.1) и Windows 7. Нужно запустить командную строку, выполнить несколько команд, и открыть общий доступ к интернету.
 После этого компьютер начнет транслировать беспроводную сеть, к которой вы сможете подключить свои устройства и пользоваться интернетом. Я уже подготовил подробные инструкции: как раздать интернет по Wi-Fi в Windows 11, как раздать Wi-Fi с ноутбука на Windows 10, как раздать интернет по Wi-Fi с ноутбука на Windows 7. Инструкции практически одинаковые, просто написаны на примере разных операционных систем.
После этого компьютер начнет транслировать беспроводную сеть, к которой вы сможете подключить свои устройства и пользоваться интернетом. Я уже подготовил подробные инструкции: как раздать интернет по Wi-Fi в Windows 11, как раздать Wi-Fi с ноутбука на Windows 10, как раздать интернет по Wi-Fi с ноутбука на Windows 7. Инструкции практически одинаковые, просто написаны на примере разных операционных систем. - С помощью функции «Мобильный хот-спот». Это стандартная функция, которая появилась в Windows 10. Там все намного проще. Достаточно задать имя Wi-Fi сети, пароль, выбрать подключение для общего доступа, и запустить точку доступа. Инструкция по настройке: мобильный хот-спот в Windows 11, мобильный хот-спот в Windows 10. Запуск точки доступа простым способом. Если у вас установлена Windows 10 или Windows 11, то советую сначала попробовать этот способ. Там есть свои нюансы, о которых я писал в статье по ссылке выше.
- С помощью сторонних программ. Есть много как бесплатных, так и платных программ с помощью которых можно запустить виртуальную Wi-Fi сеть на компьютере.
 По сути, эти программы так же запускают раздачу через командную строку, просто немного удобнее. Не нужно копировать команды и т. д., достаточно просто нажать на кнопку. Но эти программы не всегда работают стабильно и правильно. О них я так же писал в отдельной статье: программы для раздачи Wi-Fi с ноутбука в Windows 10, 8, 7. Запуск точки доступа.
По сути, эти программы так же запускают раздачу через командную строку, просто немного удобнее. Не нужно копировать команды и т. д., достаточно просто нажать на кнопку. Но эти программы не всегда работают стабильно и правильно. О них я так же писал в отдельной статье: программы для раздачи Wi-Fi с ноутбука в Windows 10, 8, 7. Запуск точки доступа.
Тех инструкций, ссылки на которые я давал выше, вполне достаточно чтобы все настроить. Но так как я решил сделать одну большую и общую статью по этой теме, то по каждому способу я напишу подробное руководство. Конечно же с картинками.
Обратите внимание! Если вы хотите раздавать Wi-Fi без роутера с помощью стационарного компьютера (ПК), то у вас должен быть Wi-Fi адаптер. Внутренний, или внешний, который подключается по USB. О таких адаптерах я писал здесь. В ноутбуках этот адаптер встроенный.
Не важно, ПК у вас, или ноутбук – Wi-Fi должен работать. Драйвер на беспроводной адаптер должен быть установлен, а в списке подключений должен быть адаптер «Беспроводная сеть», или «Беспроводное сетевое соединение».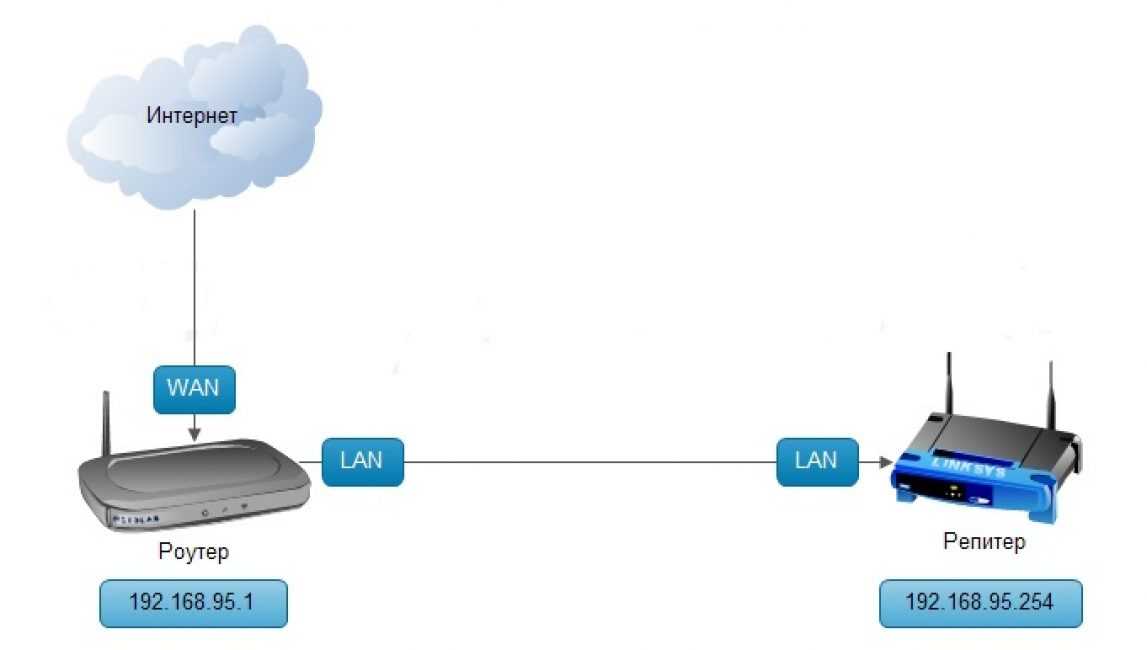 Чтобы проверить возможность запуска раздачи Wi-Fi, запустите командную строку от имени администратора и выполните команду netsh wlan show drivers. Напротив строки «Поддержка размещенной сети» должно быть «да».
Чтобы проверить возможность запуска раздачи Wi-Fi, запустите командную строку от имени администратора и выполните команду netsh wlan show drivers. Напротив строки «Поддержка размещенной сети» должно быть «да».
Переходим к настройке.
Как раздать Wi-Fi через командную строку?
Напомню, что этот способ походит для Windows 10, Windows 8 и Windows 7.
Нужно запустить командную строку от имени администратора. В Windows 7 откройте «Пуск», дальше «Все программы» — «Стандартные». Нажмите правой кнопкой мыши на «Командная строка» и выберите «Запуск от имени Администратора». В Windows 10 и 8 можно просто нажать правой кнопкой мыши на меню Пуск и выбрать «Командная строка (администратор)».
Копируем и выполняем (клавишей Ентер) такую команду:
netsh wlan set hostednetwork mode=allow ssid=»my_wi-fi_network» key=»12345678″ keyUsage=persistent
Эта команда задает имя ssid=»my_wi-fi_network» и пароль key=»12345678″ для Wi-Fi сети, которую будет раздавать ПК, или ноутбук.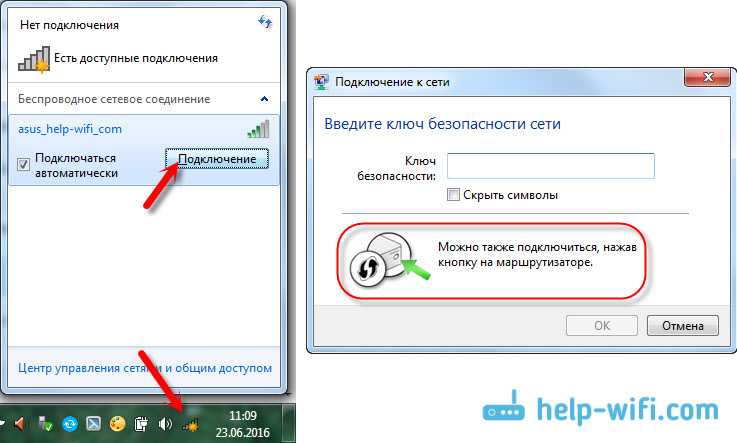 Имя и пароль при желании вы можете сменить.
Имя и пароль при желании вы можете сменить.
Для запуска самой точки доступа нужно выполнить следующую команду:
netsh wlan start hostednetwork
Вот такой результат должен быть после выполнения первой и второй команды:
В случае появления ошибки «Не удалось запустить размещенную сеть. Группа или ресурс не находятся в нужном состоянии для выполнения требуемой операции.» решения смотрите в этой статье.
Устройства уже можно подключать к запущенной Wi-Fi сети, но только интернет пока работать не будет. Нужно открыть общий доступ к интернету.
Для этого перейдите в «Сетевые подключения» (Центр управления сетями и общим доступом – Изменение параметров адаптера). Нажмите правой кнопкой мыши на то подключение, через которое вы подключены к интернету и выберите «Свойства».
Дальше на вкладке «Доступ» нужно поставить галочку возле «Разрешить другим пользователям сети использовать подключение к Интернету данного компьютера» и выбрать в списке новое подключение.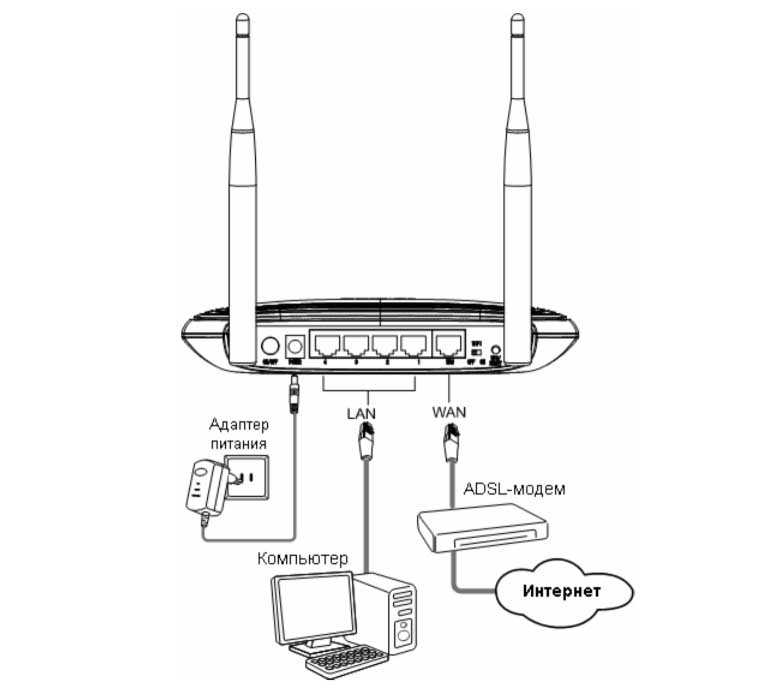 В названии подключения будет цифра (не обязательно такая как у меня на скриншоте), а ниже название сети, которое указано в первой команде.
В названии подключения будет цифра (не обязательно такая как у меня на скриншоте), а ниже название сети, которое указано в первой команде.
Дальше нужно остановить раздачу командой:
netsh wlan stop hostednetwork
И снова запустить командой:
netsh wlan start hostednetwork
После каждой перезагрузки компьютера нужно будет запускать раздачу заново (только командой netsh wlan start hostednetwork). Так же ее можно остановить соответствующей командой, как я показывал выше. Если вы хотите сделать так, чтобы точка доступа запускалась автоматически, то смотрите инструкцию: автоматический запуск раздачи Wi-Fi при включении ноутбука.
После этих действий вы можете подключатся к Wi-Fi сети с названием «my_wi-fi_network» (если вы его не сменили), и пользоваться интернетом. Как видите, без Wi-Fi роутера.
Если вы столкнулись с проблемой, когда устройства не могут подключится к точке доступа, или подключаются но не работает интернет, то первым делом отключите антивирус и брандмауэр. Так же смотрите статьи, ссылки на которые я дам ниже.
Так же смотрите статьи, ссылки на которые я дам ниже.
Возможно пригодится:
- Ошибка при разрешении общего доступа к подключению к Интернету
- Не удается предоставить общий доступ к интернету – когда нет вкладки доступ, выпадающего списка и т. д.
- Не получается раздать Wi-Fi с ноутбука на Windows 7, Windows 10 (8) – решения разных проблем. В том числе ошибки «Не удалось запустить размещенную сеть. Группа или ресурс не находятся в нужном состоянии для выполнения требуемой операции».
- Раздали Wi-Fi с ноутбука, а интернет не работает «Без доступа к интернету»
Нужно заметить, что компьютер не всегда охотно превращается в маршрутизатор. Иногда необходимо потанцевать с бубном 🙂
Настройка функции «Мобильный хот-спот» (только Windows 10)
В данном случае все намного проще. Открываем «Параметры» (кнопка со значком шестеренки в меню Пуск) и переходим в раздел «Сеть и интернет».
На вкладке «Мобильный хот-спот» находятся все настройки данной функции. Там сразу будет прописано имя сети и сетевой пароль. Если вы хотите их сменить, то нажмите на кнопку «Изменить». Задайте новые и сохраните.
Там сразу будет прописано имя сети и сетевой пароль. Если вы хотите их сменить, то нажмите на кнопку «Изменить». Задайте новые и сохраните.
Дальше в выпадающем меню нужно выбрать подключение для совместного использования доступа к интернету и включить «Мобильный хот-спот».
При возникновении каких-либо проблем отключайте антивирус и брандмауэр.
Статьи по теме:
- Подробная инструкция по настройке: https://help-wifi.com/nastrojka-virtualnoj-wi-fi-seti/mobilnyj-xot-spot-v-windows-10-zapusk-tochki-dostupa-prostym-sposobom/
- Не работает «Мобильный хот-спот» в Windows 10. Не получается раздать Wi-Fi
- Мобильный хот-спот в Windows 10 через PPPoE (набор номера, высокоскоростное подключение)
Раздаем Wi-Fi без роутера. С помощью специальных программ
Я все таки советую использовать один из вышеописанных способов. В этих программах очень просто запутаться, могут появляться самые разные и непонятные ошибки, в которых разобраться тоже не просто.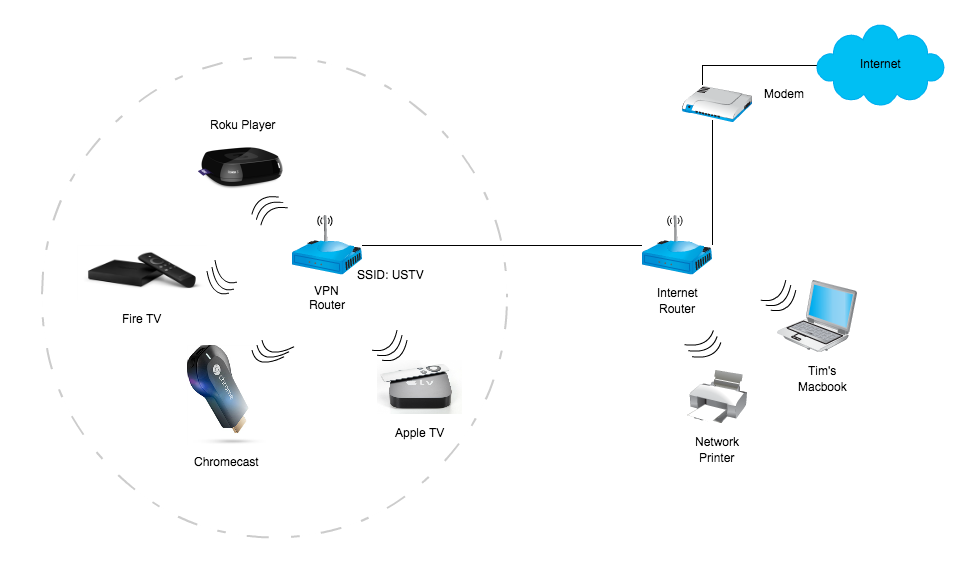 Лично для меня, способ с командной строкой намного проще. Не нужно ничего скачивать, устанавливать и т. д.
Лично для меня, способ с командной строкой намного проще. Не нужно ничего скачивать, устанавливать и т. д.
Но если вы все таки выбрали этот вариант, то могу посоветовать следующие программы: Virtual Router Plus, Maryfi, Connectify, Switch Virtual Router. О их настройке я подробно писал в отдельной статье: https://help-wifi.com/nastrojka-virtualnoj-wi-fi-seti/programmy-dlya-razdachi-wi-fi-s-noutbuka-v-windows-10-8-7-zapusk-tochki-dostupa/. И отдельная инструкция о настройке Switch Virtual Router.
Выглядят эти программы для раздачи Wi-Fi с компьютера примерно вот так (на скриншоте Switch Virtual Router):
В принципе, если на компьютере все нормально с драйверами беспроводного адаптера, сетевыми настройками, подключением к интернету и не вмешивается антивирус, то раздавать интернет через эти программы очень удобно.
Что делать, если не работает?
Я когда писал статью, все три способа проверил на своем компьютере. Мой ноутбук без проблем делился интернетом по Wi-Fi с другими устройствами.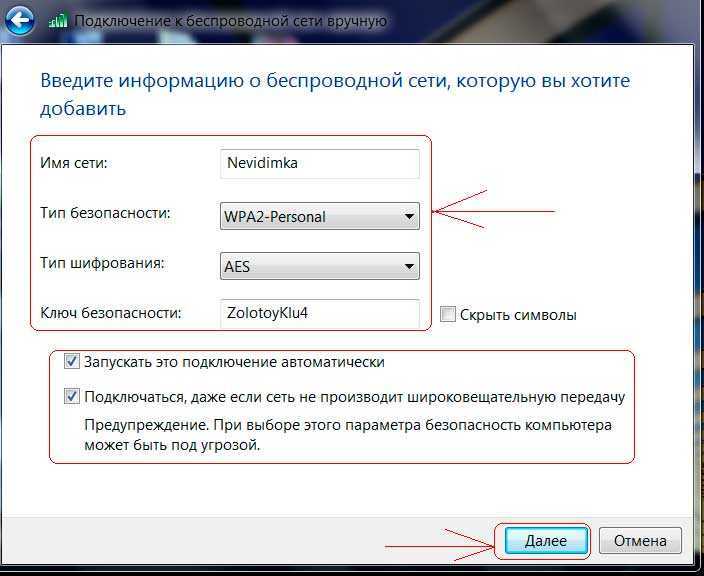 Нужно признать, что сама функция виртуальной беспроводной сети работает не всегда стабильно. И вообще работает не всегда 🙂 Как показывает практика, все из-за проблем с беспроводным адаптером, неверных настроек, или антивируса, который блокирует подключения.
Нужно признать, что сама функция виртуальной беспроводной сети работает не всегда стабильно. И вообще работает не всегда 🙂 Как показывает практика, все из-за проблем с беспроводным адаптером, неверных настроек, или антивируса, который блокирует подключения.
Есть несколько самых популярных проблем и ошибок, с которыми народ очень часто сталкивается. Я не рассматривал их в этой статье, но описывал решения в отдельных инструкциях, ссылки на которые давал выше. Обязательно посмотрите эти статьи, там есть вся необходимая информация.
Свои вопросы, советы и отзывы вы можете оставлять в комментариях ниже. Я все читаю, отвечаю и по возможности стараюсь помочь советом.
Как получить Wi-Fi без интернет-провайдера: 5 способов
Доступ в Интернет стоит дорого. Средняя стоимость домашнего интернет-соединения в США составляет 60 долларов в месяц. Не хочешь платить столько денег? Не волнуйся; даже если у вас нет обычного интернет-провайдера, все равно есть способы выйти в интернет.
От общедоступных сетей Wi-Fi до мобильных данных — у вас по-прежнему есть несколько способов доступа в Интернет без широкополосного подключения. Итак, вот несколько способов получить Wi-Fi без интернет-провайдера.
1. Мобильная точка доступа
Лучший способ убедиться, что у вас есть Интернет на вашем ноутбуке, это использовать мобильную точку доступа. Сегодня у большинства из нас есть смартфоны с сотовой связью LTE или даже 5G. Так почему бы не использовать это вместо того, чтобы платить за новое широкополосное соединение для вашего дома?
Конечно, за это придется заплатить — вам нужно будет купить точку доступа и подписаться на тарифный план мобильного интернета. Тем не менее, довольно много компаний предлагают мобильные точки доступа.
Мы особенно рекомендуем три модели мобильных точек доступа:
Verizon Jetpack MiFi 8800L
Несмотря на то, что ему уже несколько лет, Verizon Jetpack MiFi 8800L, вероятно, по-прежнему остается лучшей точкой доступа 4G, доступной прямо сейчас. Он использует модем Qualcomm X20 и поддерживает 11 диапазонов LTE. Он обеспечивает диапазоны Wi-Fi 2,4 и 5 ГГц, поддерживает гостевые подключения и позволяет одновременно подключать к сети до 15 устройств.
Он использует модем Qualcomm X20 и поддерживает 11 диапазонов LTE. Он обеспечивает диапазоны Wi-Fi 2,4 и 5 ГГц, поддерживает гостевые подключения и позволяет одновременно подключать к сети до 15 устройств.
Устройство доступно только через Verizon, и вы можете получить устройство за 99 долларов США, если подпишитесь на двухлетний контракт на мобильный Интернет. Это 19 долларов9, если вы покупаете устройство без контракта. Кроме того, если вы ищете более быструю точку доступа 5G для подключения Verizon, вы также можете рассмотреть Orbic Speed 5G UW.
HTC 5G Hub
Если ваш оператор сотовой связи — Sprint или T-Mobile, HTC 5G Hub — лучшая мобильная точка доступа 5G, если у вас уже есть смартфон с поддержкой 5G.
Устройство оснащено процессором Qualcomm Snapdragon 855, модемом Snapdragon X50 5G, 4 ГБ оперативной памяти, поддержкой соединений Bluetooth и Ethernet, временем автономной работы в течение всего дня и возможностью подключения до 20 устройств одновременно. Он работает под управлением Android.
Он работает под управлением Android.
С другой стороны, 5G по-прежнему доступен не везде. Так что, если вы ищете точку доступа, которая будет работать, когда вы находитесь в глуши, HTC 5G Hub может вам не подойти, особенно учитывая его цену в 600 долларов.
GlocalMe DuoTurbo
Если вам нужен временный Wi-Fi во время поездки за пределы США, вам потребуется мобильная точка доступа и интернет-план, которые работают на международном уровне.
По этой причине нам нравится GlocalMe DuoTurbo. Он работает более чем в 140 странах, охватывает более 270 местных операторов и имеет цены от 9 долларов./день для данных. Также доступны варианты аренды устройства.
Конечно, при таких ценах это не подходящий отечественный вариант. Но если вы в отпуске и вам нужно оставаться на связи с домом, это остается дешевле, чем использование интернета в роуминге на вашем смартфоне.
2. Привяжите свой смартфон или планшет
2 Изображения
Если вам не нужны регулярные мобильные данные, а вместо этого вам нужен только периодический доступ в Интернет на вашем ноутбуке, самый быстрый и простой способ выйти в Интернет — часто привязывать свой смартфон.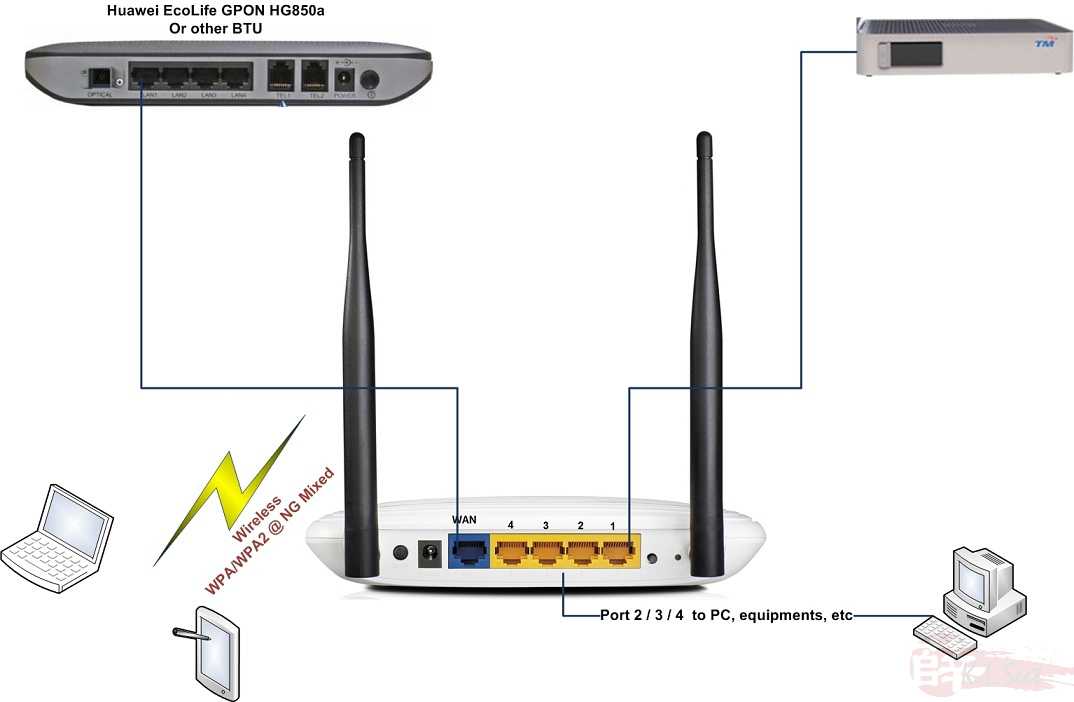
Привязка вашего смартфона или планшета имеет три основных недостатка.
- Вы полностью зависите от сигнала вашего мобильного оператора. Это нормально, если вы находитесь в городе, но менее надежно, если вы находитесь за городом.
- Ваш оператор может не поддерживать модем или мобильную точку доступа. Некоторые сети ограничивают эту функциональность планами более высокого уровня.
- Ноутбуки обычно используют гораздо больше данных, чем смартфоны, а это означает, что вас может ждать неприятный сюрприз, когда в ваш почтовый ящик попадет очередной счет за телефон.
Если у вас есть устройство Android, вы можете включить модем, выбрав Настройки > Сеть и Интернет > Точка доступа и модем > Точка доступа Wi-Fi , затем переместите переключатель рядом с Точка доступа Wi-Fi в положение Вкл. позиция.
Пользователям iOS необходимо перейти в «Настройки» > «Персональная точка доступа » и сдвинуть переключатель.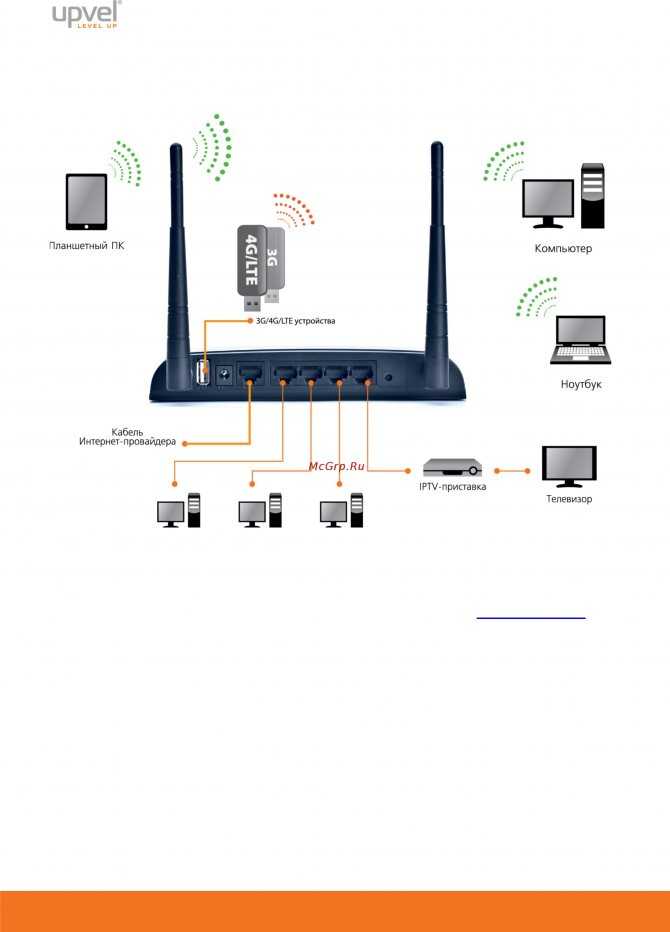
Как на Android, так и на iOS вы должны установить новое имя пользователя и пароль, чтобы обеспечить безопасность вашей точки доступа.
3. Найдите общедоступную сеть Wi-Fi
В зависимости от того, где вы находитесь, когда вам нужно подключиться к Интернету без провайдера, вы можете подключиться к ближайшей общедоступной сети Wi-Fi. Например, библиотеки, кафе, рестораны и транспортные узлы часто имеют сети, к которым вы можете присоединиться.
Вы можете найти ближайший бесплатный Wi-Fi с помощью таких приложений, как Wi-Fi Master Key на Android и Wi-Fi Finder на iOS.
Примечание: Перед подключением к общедоступной сети Wi-Fi убедитесь, что вы осведомлены обо всех опасностях, связанных с входом в общедоступную сеть Wi-Fi.
Загрузить: Мастер-ключ Wi-Fi для Android (бесплатно)
Загрузить: Wi-Fi Connect для iOS (бесплатно)
4. Используйте USB-ключ Wi-Fi
USB-ключ Wi-Fi , также известный как «интернет-флешка», — это более дешевая и доступная версия мобильной точки доступа и временного Wi-Fi. Вместо того, чтобы покупать дорогостоящий долгосрочный тарифный план мобильной точки доступа, вы можете вставить обычную SIM-карту и использовать ее подключение для передачи данных.
Вместо того, чтобы покупать дорогостоящий долгосрочный тарифный план мобильной точки доступа, вы можете вставить обычную SIM-карту и использовать ее подключение для передачи данных.
Поскольку интернет-модули для ноутбуков легче и меньше, чем мобильные точки доступа, они лучше подходят для людей, которым необходимо подключение к Интернету во время путешествий. С другой стороны, не ожидайте, что мощность сигнала, скорость Wi-Fi или радиус действия будут такими же хорошими, как при использовании точки доступа.
Чтобы узнать больше, ознакомьтесь с нашей статьей о лучших USB-адаптерах Wi-Fi.
5. Поделитесь чьим-то Интернетом
Есть шанс, что кто-то из вашей группы может иметь подключение к Интернету на своем компьютере. Например, возможно, у них есть учетные данные для входа в близлежащую частную сеть, а у вас нет.
В этих случаях вы можете разделить полосу пропускания с компьютером Windows или macOS.
Чтобы совместно использовать подключение к Интернету с компьютера Windows, выберите Настройки > Сеть и Интернет > Мобильная точка доступа .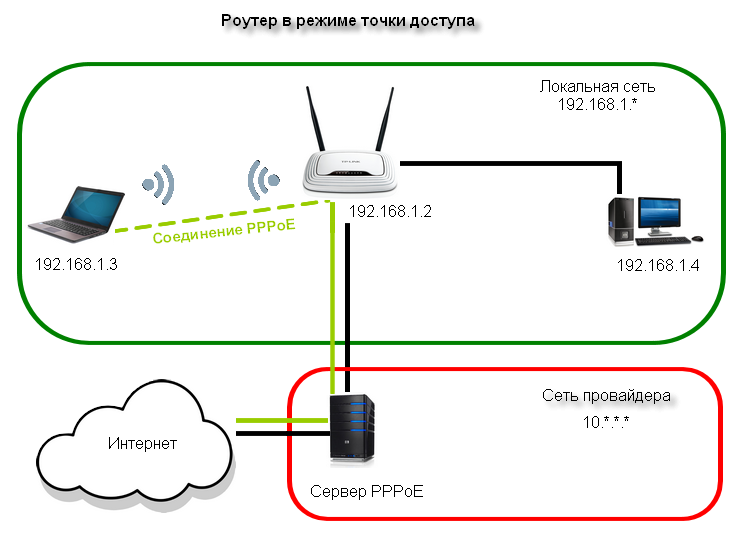 Выберите соединение, которым вы хотите поделиться, и переместите переключатель в положение On .
Выберите соединение, которым вы хотите поделиться, и переместите переключатель в положение On .
Если вам нужно совместно использовать подключение к Интернету с устройства macOS, перейдите в Apple > Системные настройки > Общий доступ > Общий доступ к Интернету . Выберите соединение, которым вы хотите поделиться, в Поделитесь своим соединением из раскрывающегося меню, затем выберите, как вы хотите поделиться Интернетом, из списка вариантов ниже.
Разберитесь в ситуации перед выбором варианта
Лучший способ получить Wi-Fi без подключения к Интернету зависит от того, где вы находитесь и как вы хотите использовать подключение. В сельской местности вам может быть сложно найти общедоступную сеть Wi-Fi, тогда как в городе вы найдете их почти везде.
Тем не менее, люди, которые много работают в пути, должны подумать о покупке полноценной мобильной точки доступа для подключения к Интернету, где бы они ни находились. Но случайным пользователям будет достаточно модема или интернет-модема.
Но случайным пользователям будет достаточно модема или интернет-модема.
Как настроить беспроводной интернет без использования роутера | Small Business
By Angela De Schrijver
Настройка беспроводного подключения к Интернету без использования маршрутизатора обычно выполняется «ad hoc» (эта латинская фраза иногда используется для описания временного, быстрого решения проблемы). Как правило, ваш малый бизнес может создать специализированную сеть компьютер-компьютер, если у вас нет доступа к маршрутизатору и вам необходимо установить сеанс беспроводного доступа в Интернет, чтобы выполнять такие действия, как проверка электронной почты, посещение собраний в Интернете или просмотр веб-сайтов. сети на короткое время. На задействованных компьютерах должны быть установлены адаптеры беспроводной сети, а один из них должен иметь проводное подключение к Интернету.
Начало работы
Нажмите кнопку «Пуск», запустите «Панель управления» и щелкните ссылку «Центр управления сетями и общим доступом» на компьютере, подключенном к Интернету.
 Выберите «Настроить новое подключение или сеть» в разделе «Изменить настройки сети», чтобы выбрать вариант сетевого подключения. Выберите «Настроить беспроводную сеть Ad Hoc (компьютер-компьютер)» и нажмите кнопку «Далее». На следующем экране представлена информация о одноранговых сетях и указано, что компьютеры и модем должны находиться в пределах 30 футов друг от друга. Нажмите кнопку «Далее», чтобы продолжить.
Выберите «Настроить новое подключение или сеть» в разделе «Изменить настройки сети», чтобы выбрать вариант сетевого подключения. Выберите «Настроить беспроводную сеть Ad Hoc (компьютер-компьютер)» и нажмите кнопку «Далее». На следующем экране представлена информация о одноранговых сетях и указано, что компьютеры и модем должны находиться в пределах 30 футов друг от друга. Нажмите кнопку «Далее», чтобы продолжить.
Тип безопасности
Введите имя вашей одноранговой сети в текстовом поле с надписью «Укажите имя сети и выберите параметры безопасности». Выберите «Тип безопасности» из раскрывающегося списка, например, WEP или WPA2. WEP не рекомендуется, поскольку это более старый тип безопасности и менее безопасный, чем WPA2. Однако WPA2 может не работать со старыми беспроводными сетевыми адаптерами. Нажмите «Помогите мне выбрать», если вы не уверены и хотите узнать больше о каждом типе безопасности.
Ключ безопасности
Создайте парольную фразу и введите ее в поле «Ключ безопасности».
 Этот ключ безопасности должен содержать от 8 до 63 символов с учетом регистра или 64 буквенно-цифровых символа с использованием букв от A до F. Установите флажок рядом с «Сохранить это подключение», если вы хотите предоставить общий доступ к этой одноранговой сети в будущем, и нажмите кнопку «Далее».
Этот ключ безопасности должен содержать от 8 до 63 символов с учетом регистра или 64 буквенно-цифровых символа с использованием букв от A до F. Установите флажок рядом с «Сохранить это подключение», если вы хотите предоставить общий доступ к этой одноранговой сети в будущем, и нажмите кнопку «Далее».
Начать общий доступ
Дождитесь подтверждения того, что ваша одноранговая сеть готова к использованию и доступна в вашем списке беспроводных сетей. Предоставьте сетевое имя и ключ безопасности тем, с кем вы хотите поделиться ими. Нажмите кнопку «Закрыть», чтобы выйти из мастера.
Ссылки
- Microsoft: Настройка сети «компьютер-компьютер» (Ad Hoc)
- Секреты Windows: Настройка временной сети Ad Hoc
Ресурсы Microsoft Настройка беспроводной сети
90450 9 Сеть
Автор биографии
Анджела Де Шривер имеет степень бакалавра в области журналистики и коммуникационных технологий.

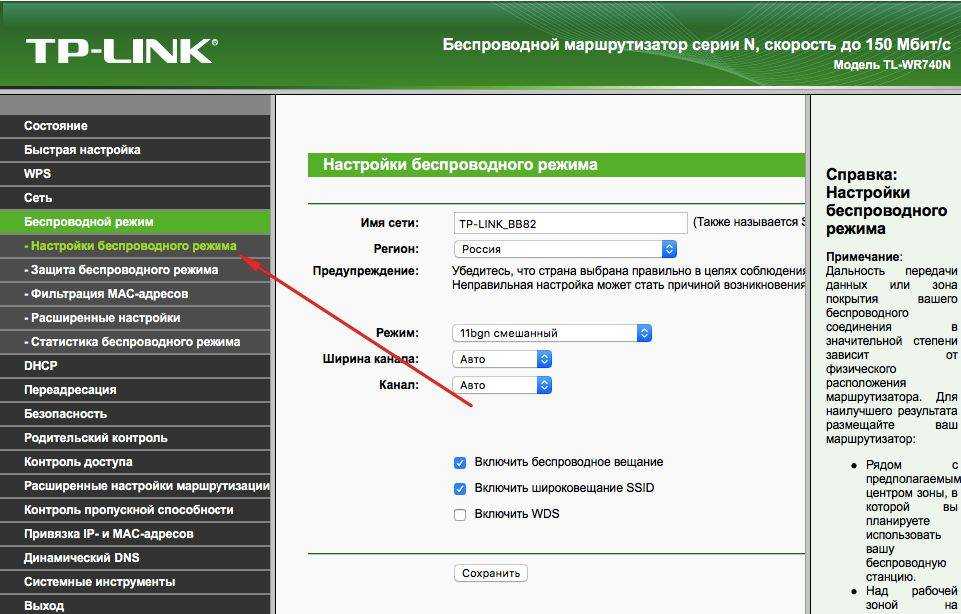
 После этого компьютер начнет транслировать беспроводную сеть, к которой вы сможете подключить свои устройства и пользоваться интернетом. Я уже подготовил подробные инструкции: как раздать интернет по Wi-Fi в Windows 11, как раздать Wi-Fi с ноутбука на Windows 10, как раздать интернет по Wi-Fi с ноутбука на Windows 7. Инструкции практически одинаковые, просто написаны на примере разных операционных систем.
После этого компьютер начнет транслировать беспроводную сеть, к которой вы сможете подключить свои устройства и пользоваться интернетом. Я уже подготовил подробные инструкции: как раздать интернет по Wi-Fi в Windows 11, как раздать Wi-Fi с ноутбука на Windows 10, как раздать интернет по Wi-Fi с ноутбука на Windows 7. Инструкции практически одинаковые, просто написаны на примере разных операционных систем. По сути, эти программы так же запускают раздачу через командную строку, просто немного удобнее. Не нужно копировать команды и т. д., достаточно просто нажать на кнопку. Но эти программы не всегда работают стабильно и правильно. О них я так же писал в отдельной статье: программы для раздачи Wi-Fi с ноутбука в Windows 10, 8, 7. Запуск точки доступа.
По сути, эти программы так же запускают раздачу через командную строку, просто немного удобнее. Не нужно копировать команды и т. д., достаточно просто нажать на кнопку. Но эти программы не всегда работают стабильно и правильно. О них я так же писал в отдельной статье: программы для раздачи Wi-Fi с ноутбука в Windows 10, 8, 7. Запуск точки доступа. Выберите «Настроить новое подключение или сеть» в разделе «Изменить настройки сети», чтобы выбрать вариант сетевого подключения. Выберите «Настроить беспроводную сеть Ad Hoc (компьютер-компьютер)» и нажмите кнопку «Далее». На следующем экране представлена информация о одноранговых сетях и указано, что компьютеры и модем должны находиться в пределах 30 футов друг от друга. Нажмите кнопку «Далее», чтобы продолжить.
Выберите «Настроить новое подключение или сеть» в разделе «Изменить настройки сети», чтобы выбрать вариант сетевого подключения. Выберите «Настроить беспроводную сеть Ad Hoc (компьютер-компьютер)» и нажмите кнопку «Далее». На следующем экране представлена информация о одноранговых сетях и указано, что компьютеры и модем должны находиться в пределах 30 футов друг от друга. Нажмите кнопку «Далее», чтобы продолжить. Этот ключ безопасности должен содержать от 8 до 63 символов с учетом регистра или 64 буквенно-цифровых символа с использованием букв от A до F. Установите флажок рядом с «Сохранить это подключение», если вы хотите предоставить общий доступ к этой одноранговой сети в будущем, и нажмите кнопку «Далее».
Этот ключ безопасности должен содержать от 8 до 63 символов с учетом регистра или 64 буквенно-цифровых символа с использованием букв от A до F. Установите флажок рядом с «Сохранить это подключение», если вы хотите предоставить общий доступ к этой одноранговой сети в будущем, и нажмите кнопку «Далее».