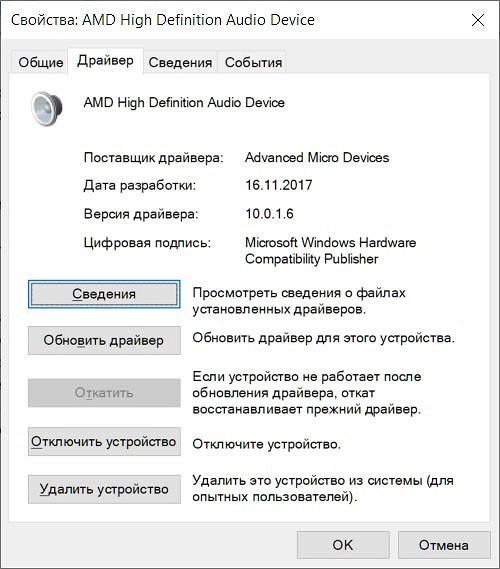После восстановления системы пропал звук: Все о настройке компьютеров, серверов и программ – SysAdminTips.ru
Содержание
После установки windows 10 пропал звук: как решить проблему
Содержание:
- Что нужно делать, чтобы вернуть звук
- Проверка параметров устройств воспроизведения звука
- Установка и обновление драйвера
- Автоматическая установка
- В ручном режиме
- По коду ИД оборудования
- Альтернативный метод
- Откат системы
- Перезапуск аудио сервиса Windows 10
- Чистая установка драйверов на звуковую карту
- Почему в windows 10 не работает звук
- Аппаратная неисправность
- Сбитые настройки
- Проверка подключения штекера звуковой системы
- Причины пропажи звука
- После обновления Windows 10 не работает звук
- Запуск проверки системы на вирусы
- Видео по теме
- Способ 1: Проверьте кабель и громкость
- Способ 2: Проверьте настройки динамиков
- Способ 3: Удалите аудио драйвер
- Способ 4. Обновите аудио драйвер
- Способ 5: Отключить улучшения звука
- Способ 6: Перезапустите аудио сервисы
- Звук или микрофон перестал работать на ноутбуке Asus (может подойти и для других)
Что нужно делать, чтобы вернуть звук
Как было отмечено ранее, первое, что необходимо сделать, — проверить параметры воспроизведения звука. Обычно этой процедуры достаточно, чтобы устранить неполадку.
Обычно этой процедуры достаточно, чтобы устранить неполадку.
Проверка параметров устройств воспроизведения звука
В ходе обновы Windows 10 система нередко загружает новые драйверы, деинсталлируя старые. Из-за этого слетают настройки приложений, и звук после запуска соответствующих программ не работает. Устраняется эта неисправность в несколько шагов:
Сначала левой кнопкой мыши нажать на системный трей (если последний свернут), затем правой — на значок динамика.
- В появившемся меню выбрать «Устройства воспроизведения».
- В новом окне выбрать устройство воспроизведения (колонки или иное), нажать правой кнопкой и включить.
На данном этапе также рекомендуется активировать записывающие устройства, если те установлены в Windows.
В случае, если приведенный алгоритм не помог, тогда нужно через указанное выше выпадающее меню запустить процедуру «Обнаружить неполадки со звуком». После этого операционная система автоматически найдет и исправит (если сможет) все проблемы, связанные с работой соответствующих программ.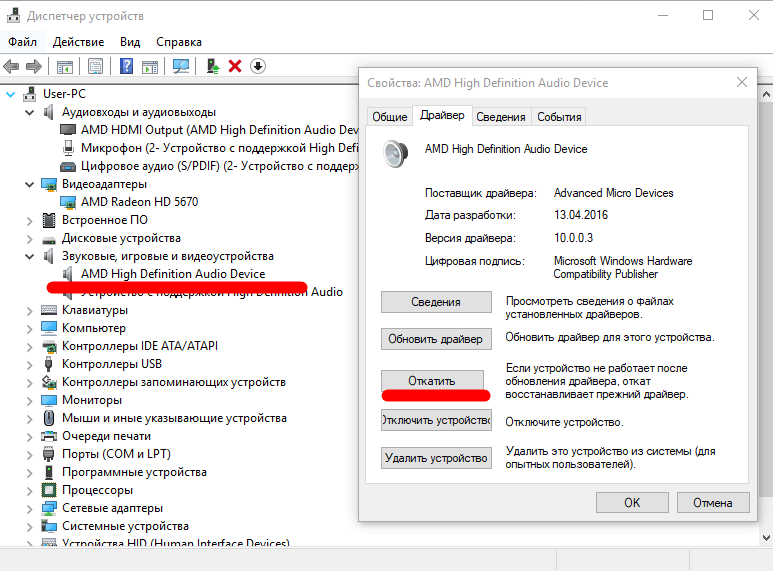 По окончании второй процедуры компьютер нужно перезагрузить.
По окончании второй процедуры компьютер нужно перезагрузить.
Установка и обновление драйвера
Если приведенные ранее методы не дали результата, то для восстановления звука необходимо обновить драйверы. Такая проблема возникает из-за сбоев во время апгрейда Windows. Встроенные процессы, отвечающие за эту процедуру, нередко удаляют старые, но не устанавливают новые.
Автоматическая установка
Для автоматического обновления драйверов необходимо запустить Диспетчер устройств. Это можно сделать, нажав правой кнопкой мыши на «Пуск» и выбрав соответствующий раздел.
В новом окне необходимо развернуть ветку «Звуковые устройства» и выбрать программу. Название последней варьируется в зависимости от типа установленных приложений. Но чаще это Realtek Digital Output. Выбрав устройство, нужно также нажать правой кнопкой и в выпадающем меню кликнуть на обновление драйверов.
Данная процедура также проводится автоматически. После завершения операции Windows выдаст соответствующее сообщение. Для установки звуковых драйверов необходимо перезагрузить компьютер.
Для установки звуковых драйверов необходимо перезагрузить компьютер.
В ручном режиме
Если после автоматического обновления драйверы отсутствуют, то данную процедуру нужно провести вручную. Для этого следует:
Повторно открыть список с установленными устройствами звука в Диспетчере.
- При помощи правой клавиши открыть раздел «Свойства», затем – «Сведения».
- В новом окне скопировать название звукового устройства.
Найти в поисковике драйверы к данному устройству и скачать. Делать это рекомендуется с официального сайта разработчика.
Установить новые драйверы.
По окончании процедуры также потребуется перезагрузка компьютера.
По коду ИД оборудования
Каждому устройству, установленному на компьютере, присваивается индивидуальный код. Такой ИД позволяет найти драйверы в случаях, когда приведенные ранее методы не дают результата.
Чтобы найти данный код, также нужно открыть установленные звуковые устройства через Диспетчер. Далее в новом разделе необходимо выбрать сначала «Описание устройства», затем – «ИД оборудования».
Далее в новом разделе необходимо выбрать сначала «Описание устройства», затем – «ИД оборудования».
Первая строка в открывшемся окне — это код, который нужно скопировать. После этого через поисковик или сайт с базой данной, содержащей ИД компьютерного оборудования, найти обновления для звукового устройства. В данном случае рекомендуется скачивать последнюю версию программы, так как предыдущая может конфликтовать с загруженным апгрейдом Windows.
Альтернативный метод
Если указанные методы не дали результатов, найти необходимые программы помогает поиск на специализированных форумах или сайтах. Но такой подход опасен тем, что скачиваемые с подобных ресурсов программы нередко содержат вредоносный код.
После загрузки обновления необходимо через Диспетчер в указанном разделе нажать на «Выполнить поиск драйверов на этом компьютере» и выбрать искомые файлы. По окончании установки компьютер нужно перезагрузить.
Откат системы
Если пользователь переустановил драйверы, но звук не появился, то исправить ошибку поможет откат системы.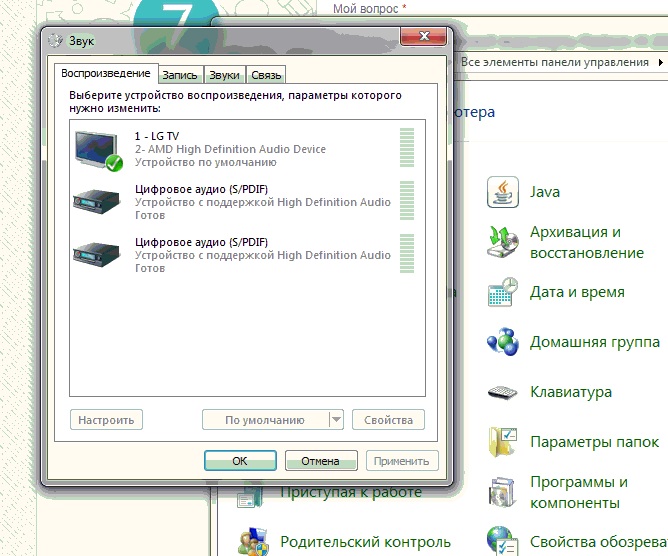 Для этого нужно:
Для этого нужно:
Перейти в раздел «Параметры» и выбрать «Обновление и безопасность».
Нажать на «Восстановление» и откатить систему к более ранней сборке.
Система автоматически откатится к точке предыдущего сохранения.
Перезапуск аудио сервиса Windows 10
Нет звука в наушниках: что делать, если пропал звук?
Звуковая подсистема Windows 10 зачастую дает сбой, это происходит по разным причинам: например, после установки новой программы или конфликтующих драйверов. Как правило, эта проблема решается достаточно нетривиальным способом – через перезагрузку соответствующего системного сервиса.
Итак, перезапустить звуковую подсистему Windows можно так
- Через сочетание клавиш Win + R вызвать диалог “Выполнить”.
- Ввести в текстовое поле services.msc и нажать Enter.
- Найти в списке сервис Windows Audio.
- Кликнуть правой кнопкой мыши по строке и выбрать команду «Перезапустить» в контекстном меню.

- Дождаться перезагрузки сервиса и протестировать звук.
Чистая установка драйверов на звуковую карту
Пропал диск d виндовс 10 после установки: что делать
Windows 10 не всегда может найти драйвера автоматически для новых звуковых карт ноутбуков и стационарных компьютеров. Также десятка может неправильно установить скачанные ей драйвера из Windows Update. Поэтому в этом примере мы покажем, как установить новые драйвера для стационарного компьютера и ноутбука с нуля.
Для примера со стационарным компьютером мы будем использовать ПК, который основан на материнской плате MSI A88X-G43. В этой материнской плате установлена звуковая карта, которая базируется на чипе Realtek ALC892. Скачать сам драйвер для этого чипа можно на официальном сайте производителя материнской платы www.msi.com. В нашем случае драйвер представляет 64-битную версию для Windows 10 64 bit. После загрузки инсталлятора драйвера запустим его.
Установка драйвера от компании Realtek очень простая и сводится к нескольким нажатиям кнопки .
После установки инсталлятор предложит перезагрузить компьютер, что мы и сделаем.
Перезагрузив ПК, в панели уведомлений появится значок.
С помощью этого значка можно попасть в «Диспетчер Realtek HD», где можно произвести тонкую настройку звуковой карты.
Установка драйвера на ноутбук практически идентична с первым примером. Для примера будем использовать ноутбук Acer Aspire V3-372. Этот ноутбук также оснащен звуковым чипом от Realtek. Скачать драйвер для этого ноутбука можно на странице www.acer.com/ac/ru/RU/content/drivers. После загрузки также запустим его, как в первом примере.
Запустив инсталлятор, перед нами появится то же окно, как в первом примере. Процесс установки драйвера ноутбука в нашем случае идентичен со стационарным компьютером. Если звук перестал работать на чипах, не рассмотренных в этой главе, то принцип установки на них драйвера максимально схож с рассмотренными примерами.
Еще для стационарного ПК и ноутбука могут помочь такие способы решения задачи, когда пропал звук:
Если на вашем ПК пропал звук по вине драйвера, то нередко решить эту проблему можно полной переустановкой драйвера.
При поиске драйвера для старого ПК пользователь часто встречается с ситуацией, когда его нет для Windows 10. Многие производители часто забрасывают старые ПК и не обновляют для них драйвера, поэтому их нет для новых ОС. В этой ситуации могут помочь драйвера, предназначенные для Windows 7 и 8
Единственное, на что следует обратить внимание в этом случае — это разрядность ОС, для которой этот драйвер предназначен.
Если вы загрузили или отыскали на диске очень старый драйвер, то его не удастся установить, так как у него нет поддержки Windows 10. В этой ситуации может помочь запуск установщика драйвера в режиме совместимости ОС, для которой он предназначен.
Почему в windows 10 не работает звук
Что делать, если пропал звук на телефоне
Совсем недавно пользователям стало доступно обновление своей ОС до новой Windows 10.
Это не требует дополнительной платы, все файлы автоматически скачиваются после получения согласия от пользователя. Так как система только недавно вышла в открытом доступе нередко возникают небольшие ошибки и баги.
Часто для решения проблемы необходимо повторно настроить оборудование. Драйвера старой версии не всегда подходят для Виндовс 10. Кроме программных сбоев, может быть плохой контакт звуковой карты с материнской платой и другие поломки. Чтобы решить проблему необходимо точно выяснить причину неисправности и устранить ее.
Фото: операционная система Windows 10
Для этого не нужно устанавливать дополнительное программное обеспечение, чаще всего хватает стандартных инструментов операционной системы и некоторых знаний. Устранять неисправность лучше по заранее описанным инструкциям от опытных пользователей или разработчиков, чтобы не нанести еще больший вред своему персональному компьютеру.
Если до установки новой версии звук работал хорошо, то, вероятно, устройство не смогло автоматически настроится в новой среде.
В ОС работу звуковой карты можно разделить на несколько направлений:
- системные сообщения;
- проигрывание аудио файлов;
- звуковая дорожка в видеофайле.

К системным сообщениям также можно отнести звуковое сопровождение игр и других приложений. Если колонки или наушники «молчат» в одной или нескольких программах, то необходимо проверить настройки в них.
Большинство приложений имеют возможность включать и выключать звуковую дорожку, и вам просто нужно будет установить галочку в нужном пункте.
Стандартный инструмент проверки в Windows 10 воспроизводит небольшой аудиофайл. Если в системном трее значок присутствует, и никаких сторонних сообщений нет, то, возможно, ваши колонки подключены неправильно или шнур просто отошел.
Фото: значок в системном трее
Не забудьте также проверить регулятор громкости, лучше сразу установить его на максимальное значение.
- просто щелкните левой кнопкой мыши по значку звука;
- установите индикатор в нужное положение.
Фото: регулятор громкости
Внимательно следите за системными сообщениями, как правило, они выводятся на экран в случае устарелого драйвера.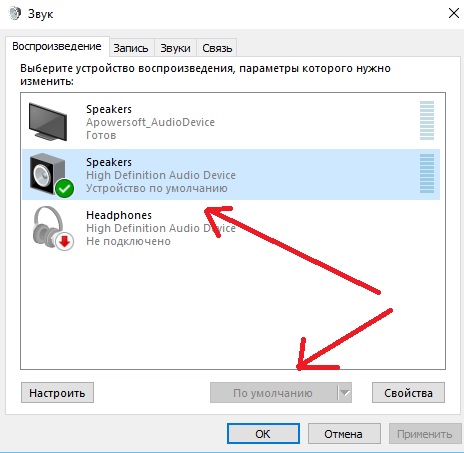 Он необходим для корректной работы устройства и обеспечивает его стабильную работу. После установки Виндовс 10 необходимо обновить ваши звуковые драйвера.
Он необходим для корректной работы устройства и обеспечивает его стабильную работу. После установки Виндовс 10 необходимо обновить ваши звуковые драйвера.
Аппаратная неисправность
Если все действия выполнены, а проблема все еще осталась, устраивают проверочный тест материнской и звуковой платам. Их диагностируют на аппаратные и механические повреждения. Не встроенную в материнскую плату звуковую карту вынимают из гнезда и чистят. При этом используют резиновый ластик или спирт. Ими очищают контакты. Чистую плату вставляют обратно.
При изменении BIOS настроек, случившихся недавно, пробуют вернуть все на прежние позиции. Также можно изучить информацию об устройствах (ноутбуке, материнской и звуковой плате) на коробке. Там же можно получить сведения о драйверах.
Самостоятельно наладить аппаратуру едва ли получится. Если звука нету, лучше всего обратиться с этим вопросом к специалистам по работе с ноутами. Отдельные части устройства может разъесть, например, кислота. Заменить их в домашних условиях почти невозможно, звук продолжит прыгать, скакать в сторону громких и тихих тонов, исчезать, быть едва слышным. Вывод – без профессионала не обойтись.
Заменить их в домашних условиях почти невозможно, звук продолжит прыгать, скакать в сторону громких и тихих тонов, исчезать, быть едва слышным. Вывод – без профессионала не обойтись.
Работа мастера по ремонту
Если пропал звук на ноутбуке Windows 10, вариантов решения проблемы и причин ее возникновения может быть несколько. До проведения полной диагностики компьютера, в том числе и внешней, решить, почему нет звука Windows 10, сложно. Собственно, проблемы со звуком в windows 10 начались давно, особо часто жалуются на их возникновение те пользователи, которые решились на обновление системы до новейшей версии. Но к счастью, решить неприятный вопрос удается даже без вмешательства специалиста. Главное, набраться терпения и готовиться к необходимости переустановить все, что возможно.
Сбитые настройки
Возможно, настройка звука была изменена настолько, что в компьютере всё выкручено на минимальную громкость.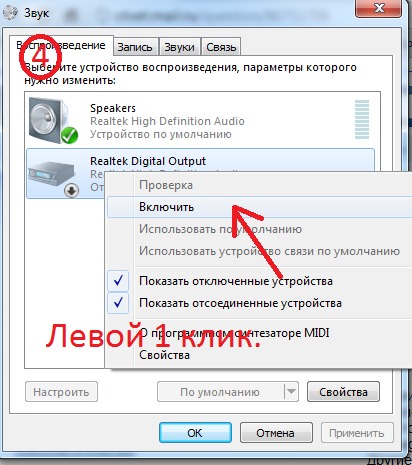 Для проверки данного варианта нужно щелкнуть по пиктограмме громкости Windows 10. После этого следует выбрать Устройства воспроизведения.
Для проверки данного варианта нужно щелкнуть по пиктограмме громкости Windows 10. После этого следует выбрать Устройства воспроизведения.
Смотрим, какое устройство вообще работает в компьютере на воспроизведение звука. Возможно, будет установлен выход HDMI и что-нибудь в подобном духе.
Если настройка установлена на Динамики, то нужно выбрать их из списка и щелкнуть по кнопке Свойства. После этого лучше изучить каждую вкладку на предмет уровня звука и эффектов. Иногда установки данного параметра просто не передают звук.
Важно обратить внимание и на наличие программ в компьютере, которые участвуют в редактировании и регулировке уровня сигнала. Возможно, в данных приложениях регулятор громкости установлен на самый минимум, что препятствует передаче звукового сигнала на громкоговорители
Проверка подключения штекера звуковой системы
Первая причина при своей простоте у неопытного пользователя может отнять довольно много времени на поиски и устранение неисправности.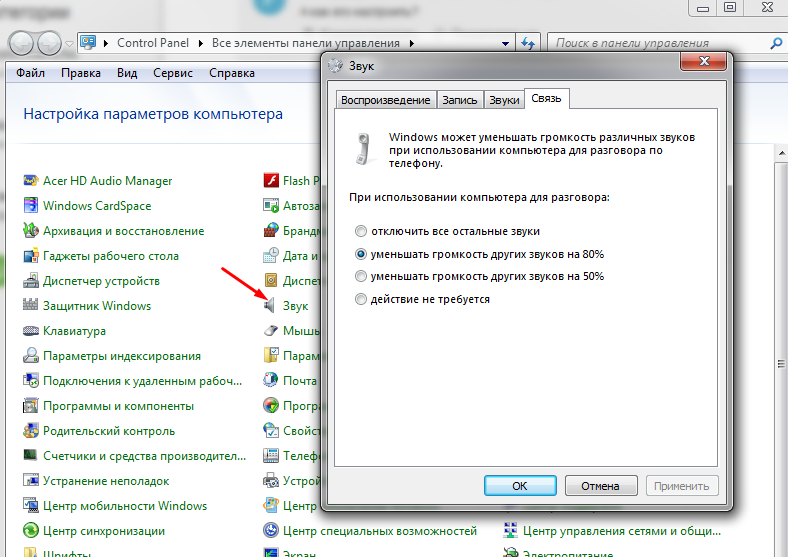 Бывает так, что, случайно задев провод, идущий от звукового устройства к системному блоку, он просто отсоединяется от гнезда. Сам компьютер же при отключении штекера, никаким образом не сообщает об этом, лишь из динамиков слышится, легкое характерное гудение. Естественно для устранения данной проблемы достаточно штекер звуковой системы, подключить в соответствующий разъем. Как правило, у компьютеров этот разъем зеленого цвета либо как на ноутбуках обозначается изображением наушников. Если в ПК есть интегрированный в материнку звуковой адаптер и внешняя звуковой карта, то нужно попробовать подключить штекер по очереди в оба гнезда. Это даст дополнительную информацию по корневой причине отсутствия звука.
Бывает так, что, случайно задев провод, идущий от звукового устройства к системному блоку, он просто отсоединяется от гнезда. Сам компьютер же при отключении штекера, никаким образом не сообщает об этом, лишь из динамиков слышится, легкое характерное гудение. Естественно для устранения данной проблемы достаточно штекер звуковой системы, подключить в соответствующий разъем. Как правило, у компьютеров этот разъем зеленого цвета либо как на ноутбуках обозначается изображением наушников. Если в ПК есть интегрированный в материнку звуковой адаптер и внешняя звуковой карта, то нужно попробовать подключить штекер по очереди в оба гнезда. Это даст дополнительную информацию по корневой причине отсутствия звука.
Также нужно проверить состояние кабелей, подключаемых внешних колонок или наушников. Если есть возможность, то проверьте их на другом ПК или любом другом устройстве воспроизведения звука с аналогичным штекером (обычно это mini-jack 3,5 мм).
Причины пропажи звука
Потенциальных источников данной проблемы не так уж много, а потому каждый владелец новой операционки в состоянии самостоятельно выявить корень бед. Напоминаем, как бы это смешно не звучало, что наиболее частой причиной отсутствия звука являются неподключенные динамики, так что не забудьте проверить рабочее состояние приборов, выводящих звук на вашем ПК. Также распространена ситуация, когда владелец компьютера или кто-то из домочадцев отключил звук и просто забыл вернуть настройки в исходное состояние, а потому обязательно проверьте состояние значка громкости в панели быстрого доступа.
Напоминаем, как бы это смешно не звучало, что наиболее частой причиной отсутствия звука являются неподключенные динамики, так что не забудьте проверить рабочее состояние приборов, выводящих звук на вашем ПК. Также распространена ситуация, когда владелец компьютера или кто-то из домочадцев отключил звук и просто забыл вернуть настройки в исходное состояние, а потому обязательно проверьте состояние значка громкости в панели быстрого доступа.
Еще одна потенциальная техническая причина бед – поврежденный кабель динамиков, прежде чем списывать все на программные неполадки, попробуйте протестировать устройство на другом ПК или ином источнике звука. Если у вас отсутствует звук в наушниках, то их тоже сперва рекомендуется испытать на другом гаджете.
Что касается программной составляющей, то здесь начать проверку системы стоит со звукового драйвера, он может оказаться неисправным или устаревшим. Обновить “дрова” можно на сайте производителя вашей звуковой карты, а вот сторонними ресурсами пользоваться мы настоятельно не рекомендуем, иначе решая проблемы со звуком в Windows 10 вы рискуете приобрести массу новых, вызванных подхваченными вредоносными программами.
Кстати, вы можете легко избежать поиска подходящих драйверов просто выбрав все пункты в меню панели управления “Звуковые, игровые и видеоустройства” и вызвав контекстное меню нажатием правой кнопки мыши, в котором необходимо активировать функцию обновления конфигурации оборудования.
После обновления Windows 10 не работает звук
В наиболее распространенном случае после обновления OC значок динамика не отображает никаких проблем, в диспетчере задач напротив звуковой платы стоит статус “Устройство работает нормально”, а драйвер не нуждается в обновлении.
Дабы в такой ситуации не перейти преждевременно к поиску иного ответа на вопрос почему пропал звук на компьютере после установки Windows 10, внимательно взгляните на название звуковой платы в диспетчере устройств, если там отображена конструкция “Устройство с поддержкой High Definition Audio”, то можете быть уверенным – проблема в драйверах. Наиболее часто такая проблема возникает у звуковых карт Conexant SmartAudio HD, Realtek, VIA HD Audio.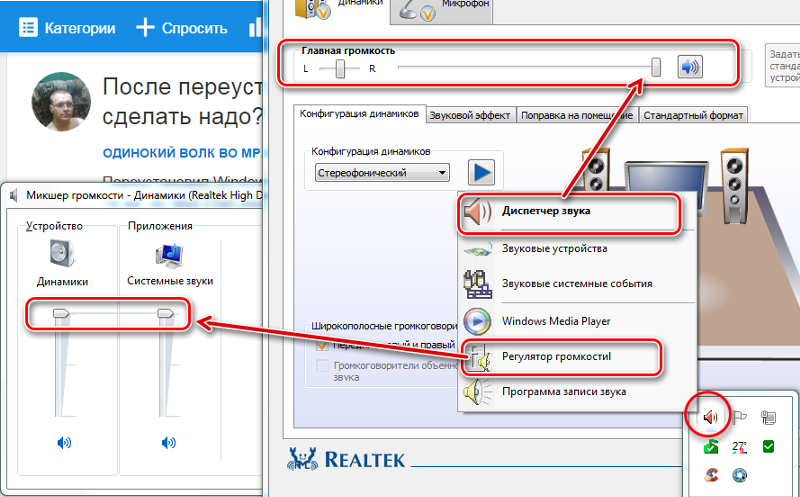 Так же, если у вас пропал звук на ноутбуке Sony или Asus, то проблему стоит искать в первую очередь здесь.
Так же, если у вас пропал звук на ноутбуке Sony или Asus, то проблему стоит искать в первую очередь здесь.
Алгоритм действий по исправлению сложившейся ситуации следующий:
- Вводим в поисковую строку название вашей модели ноутбука или материнской платы и добавляем слово support, в верху поисковой выдачи должен оказаться сайт производителя устройства, на котором вы сможете обновить интересующий вас драйвер.
- Находим нужные нам драйвера в разделе поддержки, если подходящего программного обеспечения конкретно для Windows 10 нет, то это не беда – дрова на семерку или восьмерку нам подойдут, главное, чтобы совпадала разрядность системы.
- Устанавливаем загруженные драйверы и перезагружаем ПК, после этого звук должен заработать.
Распространена ситуация, когда пользователь проделал данный путь, но положительный результат не был получен, как правило, это является следствием неправильной установки ПО, а программа-установщик драйвера об этом не сообщает.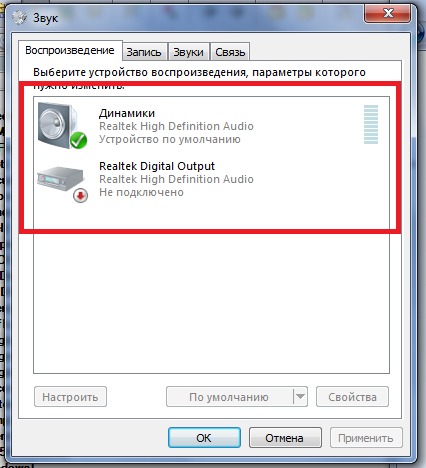 Проверьте в диспетчере изменилась ли информация о драйвере после установки и если нет, то следуйте следующим инструкциям:
Проверьте в диспетчере изменилась ли информация о драйвере после установки и если нет, то следуйте следующим инструкциям:
- В большинстве случаев вам поможет запуск программы-установщика в режиме совместимости с предыдущей версией операционки;
- Если первый вариант не помог, то стоит попробовать удалить в диспетчере звуковую плату, а также устройства из перечня “аудиовходы и аудиовыходы”, желательно вместе с драйверами, а сразу после этого запустить установщик;
- Если установился старый драйвер, то нужно кликнуть по звуковой плате правой кнопкой мыши, выбрать «Обновить драйвер» — «Выполнить поиск драйверов на этом компьютере» и проверить, не появились ли в списке уже установленных драйверов новые совместимые драйвера для вашей звуковой платы.
Запуск проверки системы на вирусы
В некоторых ситуациях звук пропадает из-за отключения системных служб, связанных с его работой. Есть ряд факторов, способствующих этому, одна из наиболее распространённых причин — это вирусы, действующие в вашей операционной системе.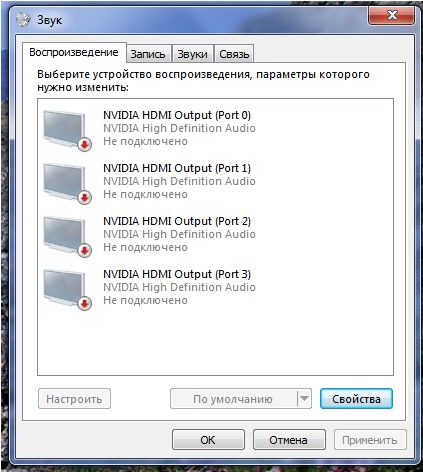
Для устранения данной проблемы понадобится антивирус, который необходимо скачать из Интернета или установить имеющийся с диска.
Возможные варианты бесплатного антивирусного ПО:
Название антивирусного ПО | Домашняя страница |
| Avast Free Antivirus | https://www.avast.ru/free-antivirus-download |
| Kaspersky Free | https://www.kaspersky.ru/free-antivirus |
| AVG AntiVirus Free | https://www.avg.com/ru-ru/free-antivirus-download |
| Avira Free Security Suite | https://www.avira.com/ru/free-security-suite |
| Bitdefender Antivirus Free Edition | https://www.bitdefender.com/solutions/free.html |
| Comodo Free Internet Security | https://www.comodo.com/home/internet-security/free-internet-security.php |
| Panda Free Antivirus | https://www.pandasecurity.com/russia/homeusers/solutions/free-antivirus/ |
| 360 Total Security | https://www. 360totalsecurity.com/ru/ 360totalsecurity.com/ru/ |
| Sophos Home | https://home.sophos.com/en-us.aspx |
Далее выполните следующие действия:
- Инсталлируйте в систему с правами администратора антивирусное программное обеспечение;
- Просканируйте систему на наличие вирусов и вредоносного ПО, если таковые найдутся, то удалите их;
- После этого перезагрузите систему и на всякий случай повторно просканируйте — некоторые вирусы могли сохраниться.
Также можно воспользоваться и встроенным в десятку антивирусом — Защитником Windows (Defender).
Нужно только предварительно обновить через Интернет антивирусные базы:
После этого уже можно запускать полное сканирование компьютера.
Видео по теме
Хорошая реклама
Одной из самых распространенных проблем с Windows 10 является отсутствие звука. Особенно сразу после обновления с предыдущей версии Windows. Так что, если вы испытываете эту проблему, будьте уверены, вы не одиноки
Что еще более важно, это обычно довольно легко решить
Вот три простых исправления, которые вы можете попробовать.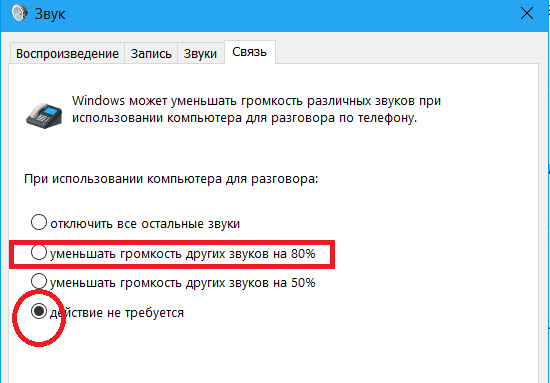 Вам не обязательно пробовать их все. Просто начните с верхней части списка и двигайтесь вниз.
Вам не обязательно пробовать их все. Просто начните с верхней части списка и двигайтесь вниз.
Способ 1: Проверьте кабель и громкость
Если вы не слышите звук от внешних аудиоустройств, таких как динамики и наушники, вы можете проверить, не поврежден ли их кабель. Вы можете подключить их к другому компьютеру и посмотреть, работают ли они на другом компьютере. Если они работают на другом компьютере, проблема, вероятно не с кабелем.
Если аудиоустройство было отключено, вы не услышите звук от него. Проверьте, не отключен ли динамик или наушники случайно.
Способ 2: Проверьте настройки динамиков
Щелкните правой кнопкой мыши значок звука в правом нижнем углу рабочего стола и выберите «Открыть параметры звука».
Откройте «Панель управления звуком» из правой колонки окна.
Во вкладке Воспроизведение, убедитесь, что есть зеленая галочка на динамиках. Это означает, что ваши динамики являются устройством воспроизведения по умолчанию.

Если ваши динамики не установлены по умолчанию, это, несомненно, ваша проблема. Чтобы исправить, просто нажмите на них, нажмите Установить по умолчанию, затем нажмите OK и проверьте, есть ли у вас звук.
Если ваши динамики установлены в качестве устройства воспроизведения по умолчанию, а звук все еще не слышен, вам следует поэкспериментировать с различными звуковыми форматами. Для этого нажмите Динамики, затем Свойства.
- Перейдите на вкладку «Дополнительно» и в разделе «Формат по умолчанию» выберите другую частоту дискретизации и битовую глубину, затем нажмите «Тест». Повторяйте этот процесс, пока не найдете подходящий формат, затем нажмите OK . Если вы не нашли подходящий формат, перейдите к способу ниже.
Способ 3: Удалите аудио драйвер
Если ваш звуковой драйвер был каким-то образом удален, поврежден или стал несовместимым с Windows 10, вы не сможете слышать звук из ваших динамиков. (Это довольно часто происходит после обновления до Windows 10 с более ранней версии Windows. )
)
Самый простой способ проверить, произошло ли это, — удалить аудио драйвер:
- Откройте Диспетчер устройств, одновременно нажмите клавишу с логотипом + X , чтобы выбрать Диспетчер устройств.
- В диспетчере устройств разверните Звуковые, игровые видеоустройства, щелкните правой кнопкой мыши на звуковой карте и выберите «Удалить устройство».
- Если вас попросят подтвердить удаление, установите флажок «Удалить программное обеспечение драйвера для этого устройства» и нажмите «ОК».
- Перезагрузите компьютер и проверьте, решена ли проблема. Если это не так, перейдите к способу ниже.
Способ 4. Обновите аудио драйвер
Если эксперименты с различными звуковыми форматами и удаление аудио-драйвера не вернули ваш звук в Windows 10, скорее всего, вы используете неправильный аудио-драйвер.
Есть два способа получить правильный аудиодрайвер: вручную или автоматически.
Обновление драйвера вручную — вы можете обновить аудио драйвер вручную, зайдя на сайт производителя и выполнив поиск самой последней версии правильного драйвера для вашей звуковой карты и вашего варианта Windows 10.
Чтобы обновить автоматически драйвера
- Скачайте и установите программу DriverHub.
- Запустите программу.
- Нажмите кнопку «Найти сейчас».
- По завершению сканирования, нажмите «Установить».
Перезагрузите компьютер и проверьте, есть ли у вас звук.
Способ 5: Отключить улучшения звука
Улучшения звука могут вызвать проблемы со звуком. Чтобы устранить проблемы со звуком в Windows 10, вы можете попробовать отключить улучшения звука.
Для этого выполните следующие действия:
- Откройте панель управления.
- Режим просмотра — мелкие значки, выберите Звук.
- Выберите одно устройство по умолчанию и выберите Свойства.
- На вкладке «Расширения» установите флажок «Отключить все расширения». Либо снимете все галочки Затем нажмите ОК.
- Проверьте, решена ли проблема со звуком.
Способ 6: Перезапустите аудио сервисы
Выполните следующие действия, чтобы перезапустить аудио сервисы.
- Одновременно нажмите клавишу с логотипом + R и введите .
- Щелкните правой кнопкой мыши службу Windows Audio и выберите «Перезапустить».
- Перезагрузите компьютер и проверьте, решена ли проблема.
Мы надеемся, что один из этих методов решит вашу проблему со звуком в Windows 10. Пожалуйста, не стесняйтесь оставлять свой комментарий ниже, если у вас есть какие-либо вопросы.
Звук или микрофон перестал работать на ноутбуке Asus (может подойти и для других)
Отдельно отмечу способ решения для ноутбуков Asus со звуковым чипом Via Audio, именно на них чаще всего возникают проблемы с воспроизведением, а также подключением микрофона в Windows 10. Путь решения:
- Зайти в диспетчер устройств (через правый клик по пуску), открыть пункт «Аудиовходы и аудиовыходы»
- Через правый клик по каждому пункту в разделе, удалить его, если есть предложение удалить и драйвер, сделайте это тоже.
- Зайдите в раздел «Звуковые, игровые и видеоустройства», удалите их тем же образом (кроме HDMI-устройств).

- Загрузите драйвер Via Audio от Asus, с официального сайта под вашу модель, для Windows 8.1 или 7.
- Запустите установщик драйвера в режиме совместимости с Windows 8.1 или 7, желательно от имени Администратора.
Отмечу, почему я указываю на более старую версию драйвера: замечено, что работоспособным в большинстве случаев оказывается VIA 6.0.11.200, а не более новые драйвера.
Пропал звук после обновления Windows® 10 (1709 и 1803)
Главная » Windows
Автор Кирилл Соколов На чтение 2 мин. Просмотров 65 Опубликовано
Что вы видите?
Звук не работает. В нем говорится, что «устройство вывода звука не установлено»
В диспетчере устройств в разделе «Звуковые, видео и игровые контроллеры» устройство Intel (R) Display Audio или Intel High Definition Audio может иметь восклицательный знак.
Среда:
Intel® UHD Graphics 620
Intel® HD Graphics 630
Intel® HD Graphics 620
Intel® HD audio
Как это исправить:
Обновите графический драйвер до последняя доступная версия и запустите Центр обновления Windows. Инструкции по обновлению графического драйвера см. В разделе Как установить графический драйвер Intel® в Windows® 10 и Windows 8 */8.1 *. Чтобы получить последнее обновление Windows, выполните следующие действия:
- На панели поиска Windows найдите Параметры . Дважды щелкните значок настроек.
- Нажмите Обновление и безопасность
- Щелкните Центр обновления Windows
- В разделе Центр обновления Windows щелкните Проверьте наличие обновлений.
Если указанное выше решение не помогло устранить проблему, попробуйте следующие рекомендации.
Выполните восстановление системы до точки, когда звук работал, а затем обновите графический драйвер до версии 25.20.100. 6326 или новее.
Действия по восстановлению системы в Windows * 10:
Предупреждение | Выполнение восстановления системы может привести к в потере данных. |
- В параметре поиска, расположенном в меню «Пуск», введите Восстановить
- Выберите Создать точку восстановления в результатах поиска.
- Нажмите Восстановление системы .
- Нажмите Далее после начального экрана мастера.
- Выберите либо Рекомендуемая точка восстановления , либо Выберите другую точку восстановления , если вы делали предыдущие резервные копии вручную.

- Выберите точку восстановления из списка доступных параметров.
- Нажмите Далее , чтобы закончить.
Также попробуйте отключить обновления функций:
- На панели поиска Windows выполните поиск по запросу Настройки . Дважды щелкните значок настроек.
- Щелкните Обновление и безопасность
- В Центре обновления Windows c lick Дополнительные параметры
- Найдите раздел Приостановить обновления .
- Выберите дату, до которой вы хотите отложить обновления с помощью раскрывающегося меню. Обновления можно приостановить до 35 дат.
Примечание | Этот параметр может быть доступен не для всех систем. Мы не рекомендуем откладывать качественные обновления, поскольку эти обновления включают улучшения безопасности для системы. |
Причина и дополнительная информация:
Похоже, что обновление Windows 10 KB4462919 связано с этой проблемой.
Все публикации и использование содержимого на этом сайте регулируются Условиями использования Intel.com. р>
Нет звука на ноутбуке Windows 10: проблема решена
- Миниинструмент
- Центр новостей MiniTool
- Нет звука на ноутбуке с Windows 10: проблема решена
Сара | Подписаться |
Последнее обновление
Это ужасно, если вы не слышите голос со своего ноутбука при воспроизведении на нем музыки или видео. Независимо от того, насколько вы подавлены, вы должны хотеть узнать, как решить проблему отсутствия звука. Принимая это во внимание, я хотел бы обобщить наиболее часто используемые способы устранения проблем со звуком на вашем ноутбуке.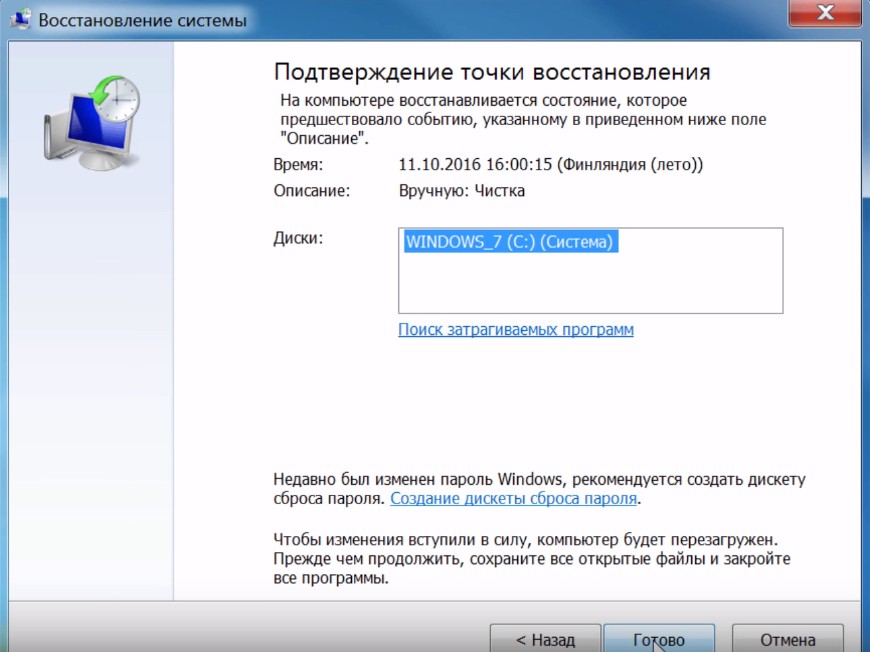
В Windows 10 нет звука? Это популярная проблема, которая возникает на компьютерах многих людей. Некоторые жаловались, что нет звука на ноутбуке с Windows 10 после обновления системы, в то время как другие не знают точную причину проблемы со звуком.
В следующем содержании я подробно покажу вам, как исправить, когда в Windows 10 нет звука.
Восстановление данных ноутбука с Windows 10 можно легко завершить с помощью профессионального инструмента восстановления:
Нет звука на ноутбуке Windows 10: звук не работает
Иногда вы обнаружите, что на компьютере с Windows 10 нет звука после завершения обновления Windows. В этом случае вы можете легко решить проблему, откатив аудиодрайвер или восстановив компьютер из точки восстановления системы.
Как исправить отсутствие звука на компьютере после обновления
Способ 1: откатить аудиодрайвер.
- Запустите компьютер в безопасном режиме в Windows 10.

- Щелкните правой кнопкой мыши кнопку Start и выберите 9.0020 Диспетчер устройств .
- Expand Звуковые, видео и игровые контроллеры .
- Щелкните правой кнопкой мыши звуковую карту и выберите Свойства .
- Выберите вкладку Driver и нажмите кнопку Roll Back Driver .
Способ 2: восстановить ПК из точки восстановления системы.
Функция восстановления системы встроена в Windows, позволяя пользователям отменить изменения, внесенные в систему. Если проблему со звуком вызывает Центр обновления Windows, вы можете исправить ее напрямую, восстановив предыдущую точку, когда ошибка не возникала.
Пожалуйста, прочтите раздел «Как восстановить Windows 10 из более ранней точки восстановления» в этом посте.
Устранение неполадок, связанных с отсутствием звука в Windows 10
Некоторые люди сообщали, что в их системе нет звука по неизвестным причинам, например, из-за того, что аудиосервисы не отвечают Windows 10. В этой части я собираюсь предложить решения, которые помогут им решить проблему со звуком. Когда вы обнаружите, что в вашей Windows 10 нет звука, вы должны сначала проверить Realtek, чтобы убедиться, что динамик отключен и правильные ли настройки.
В этой части я собираюсь предложить решения, которые помогут им решить проблему со звуком. Когда вы обнаружите, что в вашей Windows 10 нет звука, вы должны сначала проверить Realtek, чтобы убедиться, что динамик отключен и правильные ли настройки.
Если это не работает, попробуйте решения, приведенные ниже.
Решение 1. Запустите средство устранения неполадок со звуком
- Доступ к Устранение неполадок со звуком удобным для вас способом (самый простой способ — щелкнуть правой кнопкой мыши значок звука на панели задач и выбрать Устранение неполадок со звуком ).
- Дождитесь завершения процесса обнаружения проблем.
- Соответствующие предложения будут даны в конце процесса обнаружения проблем.
- Теперь вам нужно устранить неполадки и перезагрузить компьютер.
Нажмите здесь, если панель задач Windows 10 не работает.
Решение 2. Устранение проблемы с драйвером
- Откройте Диспетчер устройств .

- Перейдите к Звуковые, видео и игровые контроллеры .
- Щелкните стрелку влево, чтобы развернуть, а затем выберите свою звуковую карту.
- Щелкните правой кнопкой мыши карту и выберите Обновить драйвер .
Если это не удалось, нажмите, чтобы узнать, как переустановить аудиодрайверы Windows 10.
Решение 3. Устранение проблемы с настройкой устройства по умолчанию
- Щелкните правой кнопкой мыши значок звука на панели задач и выберите Устройства воспроизведения .
- Выберите правильное устройство и нажмите кнопку Set Default .
- Нажмите кнопку OK для подтверждения.
Решение 4. Устранение проблемы с форматом звука по умолчанию
- Щелкните правой кнопкой мыши значок звука на панели задач и выберите Воспроизведение устройства .
- Щелкните правой кнопкой мыши устройство по умолчанию и выберите Свойства .

- Перейти на вкладку Дополнительно .
- Выберите правильный формат в разделе Формат по умолчанию и нажмите Проверить .
- Если вы слышите воспроизведение звука, это означает, что вы сделали правильный выбор. Вы должны нажать на кнопку OK для подтверждения.
Помните, если вы обнаружите, что на вашем ноутбуке Windows 10 нет звука, вам следует немедленно принять меры для устранения проблемы.
- Твиттер
- Линкедин
- Реддит
Об авторе
Комментарии пользователей:
{Решено} 11 способов исправить Не установлено устройство вывода звука
Функция звука в Windows работает только при наличии аудиоустройства в вашей системе, и его отсутствие не позволит звуку работать. Иногда пользователи сталкиваются с ошибкой «Устройство вывода звука не установлено», когда они прокручивают указатель мыши на значок звука, который расположен в правом нижнем углу экрана вашего компьютера. Из-за этой ошибки звуковая функция вашего компьютера перестает работать. Эта ошибка может возникать в любой версии операционной системы Windows, будь то Windows 7, 8 или 10, в зависимости от того, какую версию вы используете.
Из-за этой ошибки звуковая функция вашего компьютера перестает работать. Эта ошибка может возникать в любой версии операционной системы Windows, будь то Windows 7, 8 или 10, в зависимости от того, какую версию вы используете.
Устройство вывода звука не установлено
Устройство вывода звука не установлено. Ошибка Windows 10 возникает, когда ваша Windows повреждена и сталкивается с проблемами идентификации с аппаратным звуковым устройством вашего компьютера или если звуковые драйверы Windows устарели или повреждены. Это также может произойти, если звуковой разъем вашего компьютера вышел из строя. Однако трудно выяснить точную причину ошибки «Устройство вывода звука не установлено», которая вызывает проблемы со звуком в вашей системе. Значок звука отображает красный крестик на вашем экране во время ошибки, который указывает, что ваш компьютер в настоящее время не может издавать звук.
СОДЕРЖАНИЕ СОДЕРЖАНИЕ
- 1 Как исправить отсутствие аудио-вывода устройства не установлено в Windows
- 1.
 1 Метод 1: Используйте функцию восстановления системы Microsoft
1 Метод 1: Используйте функцию восстановления системы Microsoft - 1.2 Метод 2: Установите уставление драйвер устройства
- 1.3 Метод 3: Повторный аудиоустройство
- 1.4 Способ 4: Используйте Scannow для исправления драйвера
- 1.5 Способ 5: Обновите устаревшие драйверы аудиоустройства
- 1.6 Способ 6: Замените звуковую карту
- 1.7 Способ 7: Восстановите поврежденную базу данных реестра Windows
- 1.8 Способ 8. Добавление нового аудиоустройства
- 1.9 Способ 9. Использование средства устранения неполадок со звуком
- 1.10 Способ 10. Просмотрите Windows Audio Services
- 1.11 Способ 11. Перезагрузите компьютер
9 0004
- 1.
Многие пользователи Windows часто жалуются на эту проблему. И если вы один из них, чья звуковая система Windows не работает и показывает ошибку «Устройство вывода звука не установлено», вы можете исправить свое устройство вывода звука. Многие методы могут помочь вам решить эту проблему, чтобы функция вашего аудиоустройства снова начала работать, как раньше.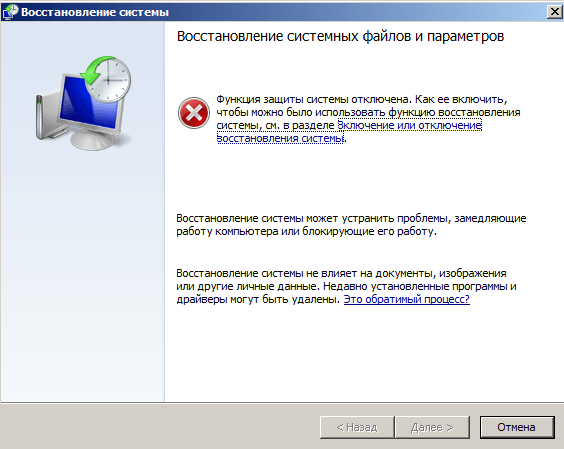
Способ 1. Используйте функцию восстановления системы Microsoft
Чтобы исправить ошибку «Устройство вывода звука не установлено»; вы можете использовать функцию восстановления системы Microsoft или метод восстановления системы HP. Этот метод является отличным решением для устранения проблемы со звуком на вашем компьютере, чтобы снова запустить функцию звука.
- Если в вашей системе нет звука, а на значке звука по-прежнему отображается сообщение об ошибке «Устройство вывода звука не установлено», использование Microsoft System Restore восстановит систему вашего компьютера до состояния, предшествующего возникновению проблемы. Этот метод позволит вам проверить, решает ли проблема восстановление времени.
- Вы также можете использовать HP Guided Solutions , который использует HP System Recovery , и это также восстановит систему до того времени, когда проблема вас не беспокоила.
- Однако, если вам все еще не повезло получить ошибку Устройство вывода звука не установлено , вам может потребоваться обратиться в сервисный центр для проверки проблемы, связанной с проблемой.

аудиоустройство не установлено
Кроме того, эта ошибка может быть связана со звуковой картой вашего ПК, так как из-за нее звуковая система может перестать работать. В этом случае вам может потребоваться удалить или заменить карту на новую.
Способ 2: переустановите драйвер устройства
Это одно из очень эффективных и действенных решений для исправления ошибки «Нет устройства вывода звука, которое установило» на компьютере с Windows. В этом решении вы должны сначала удалить текущий поврежденный звуковой драйвер, а затем снова переустановить его с веб-сайта Microsoft. Выполните следующие шаги:
1. AT Во-первых, откройте диспетчер устройств и выберите тот же вариант звуковых и игровых контроллеров . Звуковые видео и игровые контроллеры
2. Затем щелкните правой кнопкой мыши установленный драйвер. Нажмите Удалить драйвер устройства. Удалить звуковые драйверы
3. Теперь перезагрузите компьютер и снова откройте оконный диспетчер устройств.
Теперь перезагрузите компьютер и снова откройте оконный диспетчер устройств.
4. После этого щелкните правой кнопкой мыши пустую правую часть этого окна. После этого нажмите кнопку «Сканировать аппаратные изменения», чтобы обнаружить доступные звуковые драйверы.
5. Если драйверы доступны, щелкните их правой кнопкой мыши и выберите «Установить». Если драйверы недоступны здесь, загрузите драйвер звукового устройства с официального сайта.
Читайте также:
- 8 способов исправить ошибку проверки безопасности ядра в Windows 10
- 5 способов исправить звук HDMI, не работающий в Windows 10
- {решено } 6 способов исправить ошибку BAD_POOL_CALLER BSOD
- 10 способов исправить ошибку Critical Process Died в Windows 10
Способ 3: повторно включить Аудиоустройство
Повторно включив функцию аудиоустройства, вы можете избавиться от ошибки «Устройство вывода звука не установлено», поэтому выполните следующие действия:
1. Сначала одновременно нажмите клавиши Windows + R, чтобы дать системе команду «Выполнить». . Введите « devmgmt.msc » в окне запуска и нажмите OK .
Сначала одновременно нажмите клавиши Windows + R, чтобы дать системе команду «Выполнить». . Введите « devmgmt.msc » в окне запуска и нажмите OK .
devmgmt.msc
2. Затем найдите в отображаемом списке параметр « Звуковые, видео и игровые контроллеры » и нажмите на него, чтобы развернуть его. Звуковые, видео и игровые контроллеры
3. Теперь нажмите кнопку Включить , когда появится всплывающее окно, чтобы снова включить ваше аудиоустройство.
Метод 4: Используйте Scannow для исправления драйвера
Это еще одно решение, которое пробовали многие пользователи, и в значительной степени этот метод устраняет установленную ошибку «Нет устройства вывода звука».
1. Сначала введите cmd в меню поиска Cortana. Когда результаты поиска Cortana отобразят командную строку, щелкните ее правой кнопкой мыши. Затем, когда на Cortana откроется всплывающее окно, нажмите Запуск от имени администратора . Командная строка Запуск от имени администратора
Командная строка Запуск от имени администратора
2. Теперь появится приглашение UAC, нажмите Да , чтобы двигаться дальше.
3. Введите команду sfc/scannow и нажмите Enter.
SFC Scannow
4. Эта команда запускает процесс сканирования и определяет наличие проблем с драйвером или реестром.
Метод 5: Обновление устаревших драйверов аудиоустройств
Проблема со звуком, которая отображает ошибку «Нет аудиоустройства», также может быть вызвана наличием устаревших драйверов в вашей компьютерной системе, которые необходимо заменить. Для этого метода вы можете использовать инструмент Driver Easy, который автоматически сканирует потребности вашей системы в драйверах и ищет подходящие драйверы для вашей системы. Как следует из названия, Driver Easy позволяет вам легко избежать трудной задачи поиска правильного драйвера, который будет соответствовать потребностям вашего компьютера, а затем загрузить его. С помощью Driver Easy вы можете обновить устаревшие драйверы, выполнив следующие действия:
- Во-первых, загрузите и установите Driver Easy в вашей системе.

- Затем откройте Driver Easy и выберите опцию Scan Now . Driver Easy автоматически просканирует ваш компьютер и обнаружит наличие любых неправильных драйверов. ваша система.
- Вы также можете нажать кнопку «Обновить все», чтобы загрузить последнюю версию всех драйверов, которые устарели или отсутствуют на вашем ПК и несовместимы с функциями вашей системы. (Для опции «Обновить все» вам потребуется Pro-версия инструмента Driver Easy, за которую вам придется заплатить меньшую сумму, что сделает ваш процесс более простым и эффективным).
Способ 6: Замените звуковую карту
Иногда ошибка «Устройство вывода звука не установлено» может возникнуть из-за какой-либо проблемы с аппаратным обеспечением компьютера, что означает, что звуковая карта в вашей системе может быть повреждена. Итак, чтобы попробовать этот метод, вы можете обратиться к компьютерному специалисту или в сервисный центр, чтобы заменить звуковую карту, поскольку вы не сможете сделать это самостоятельно без надлежащих знаний об оборудовании.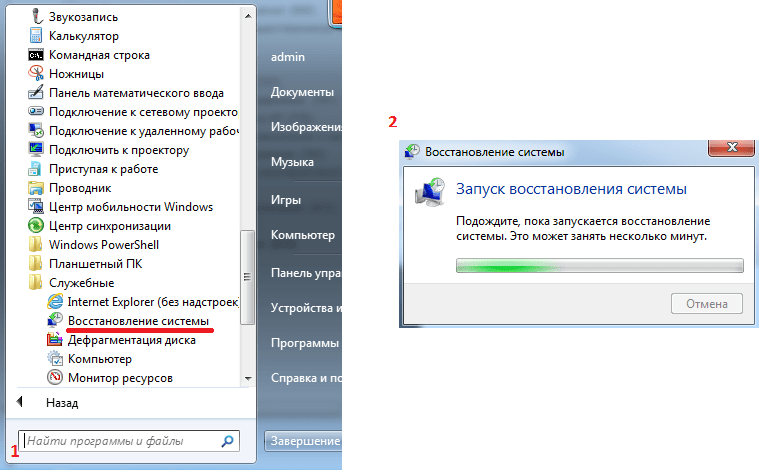
Метод 7: восстановить поврежденную базу данных реестра Windows
Иногда ваша база данных реестра Windows может быть повреждена из-за наличия любого вируса или вредоносного ПО на вашем компьютере. Эти вирусы или вредоносное ПО могут нанести серьезный вред вашему компьютеру.
Таким образом, если ваша база данных реестра Windows заражена из-за этого, это вызовет проблемы с драйверами даже с последними звуковыми драйверами и отобразит такие ошибки, как «Устройство вывода звука не установлено». Таким образом, вы можете выбрать любые сторонние инструменты среди множества доступных на рынке, поскольку они могут полностью устранить ваши проблемы с реестром. Вы можете выбрать инструмент очистки реестра, так как он поможет вам восстановить его.
Способ 8. Добавление нового аудиоустройства
Для устранения ошибки «Устройство вывода звука не установлено» перейдите в окно диспетчера устройств. Затем нажмите на параметр «Звуковые, видео и игровые контроллеры», чтобы развернуть его. Если вы не можете найти там какое-либо аудиоустройство. Затем для добавления аудиоустройства выполните следующие действия:
Если вы не можете найти там какое-либо аудиоустройство. Затем для добавления аудиоустройства выполните следующие действия:
1. Откройте окно Диспетчера устройств , нажав кнопку меню, затем щелкните Действие > Добавить устаревшее оборудование . Добавьте устаревшее оборудование
2. Затем нажмите «Далее» в окне «Добро пожаловать в Мастер добавления оборудования », затем выберите параметр « Автоматический поиск обновленного программного обеспечения драйвера » и снова выберите параметр «Далее».
Автоматический поиск обновленного драйвера
3. В этом методе, если аудиоустройство не найдено, мастер поможет вам выбрать аудиоустройство, которое вы хотите добавить. Снова выберите опцию « Звуковые, видео и игровые контроллеры » и нажмите кнопку «Далее ».
4. После этого звуковое устройство появится на вашем компьютере, и вы можете выбрать его и нажать «Далее», чтобы завершить этот процесс.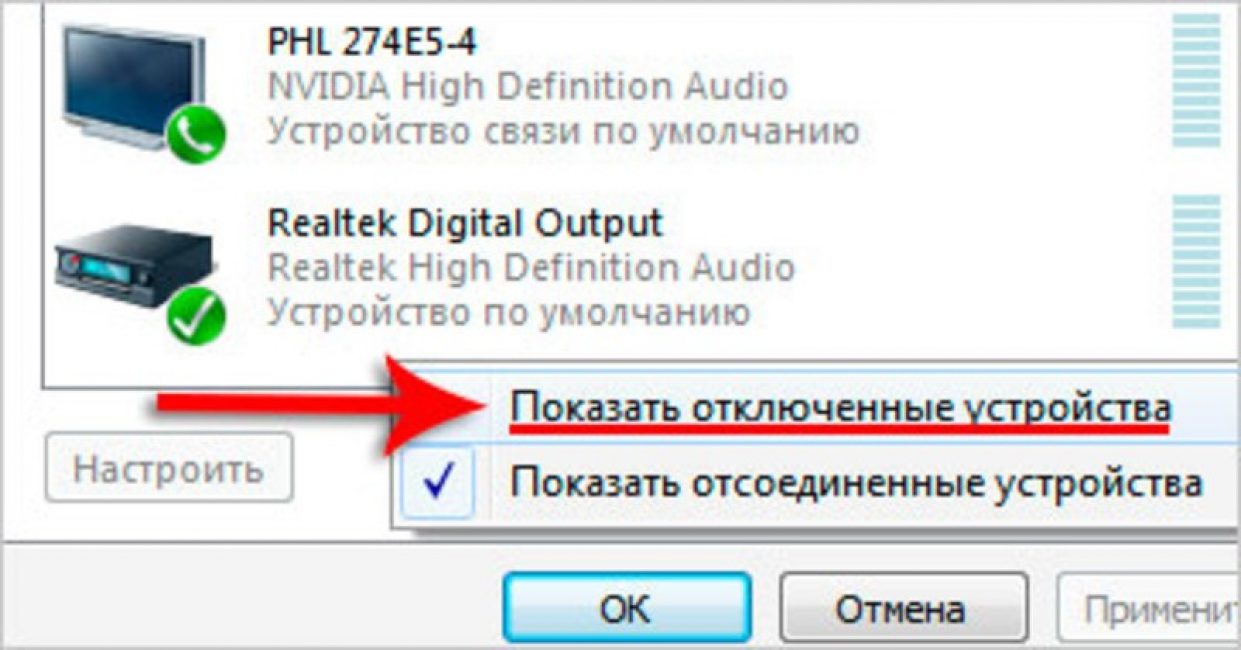
Метод 9: Используйте средство устранения неполадок со звуком
Microsoft Windows, будь то 7, 8 или 10, имеет уникальную функцию, которую вы можете назвать средством устранения неполадок со звуком. Эта функция специализируется на автоматическом обнаружении проблем, связанных со звуком и звуковыми устройствами. Вы можете выполнить следующие шаги, чтобы использовать эту функцию устранения неполадок со звуком, чтобы исправить ошибку «Устройство вывода звука не установлено»:
- Щелкните правой кнопкой мыши значок sound вашей системы с красным крестом и ошибкой. Этот значок расположен в нижней правой части экрана. Теперь нажмите на опцию Устранение неполадок Проблемы со звуком . Устранение неполадок со звуком
- Функция устранения неполадок со звуком автоматически просканирует компьютер, чтобы проверить наличие проблем со звуком. Дайте некоторое время, чтобы процесс завершился, так как это займет несколько минут.

- После завершения процесса устранения неполадок. Он отобразит результат и, должно быть, внес некоторые изменения в вашу систему.
- Теперь вы можете проверить, работает ли звуковая система.
- Вы можете нажать кнопку «Изучить дополнительные параметры» в окне результатов устранения неполадок. Вы можете перейти к другому способу переустановки аудиодрайвера на вашем ПК.
Также проверьте –
- 5 способов исправить ошибку «Срок действия лицензии Windows скоро истечет»
- {решено} 4 способа исправить неработающий звук ноутбука
- 4 способа исправить ошибку Kmode Exception Not Handled in Windows 0004
Метод 10: просмотрите Windows Audio Services
Если ваш компьютер с Windows не может воспроизводить аудиосервисы, вы можете получить сообщение об ошибке «Устройство вывода звука не установлено». Итак, для устранения ошибки вам необходимо проверить звуковую систему на вашем компьютере, выполнив следующие действия:
Итак, для устранения ошибки вам необходимо проверить звуковую систему на вашем компьютере, выполнив следующие действия:
- Перейдите в меню поиска Cortana , введите services и щелкните по нему, когда оно появится. Запустите его от имени администратора . Запустите Службы от имени администратора
- Теперь появится окно Службы, там найдите два окна. Это Windows Audio и Windows Audio Endpoint Builder . (Эти звуковые службы доступны на компьютере с Windows 10, поэтому, если вы используете другую версию Windows, вы можете искать другие звуковые службы, поскольку это зависит от вашего оборудования). Windows Audio Endpoint Builder
- Когда вы видите эти окна, убедитесь, что они находятся в рабочем режиме, а также настроены на автоматическую работу.
- Если они работают нормально, попробуйте другой способ устранения ошибки «Устройство вывода звука не установлено». Метод 11: перезагрузите компьютер .



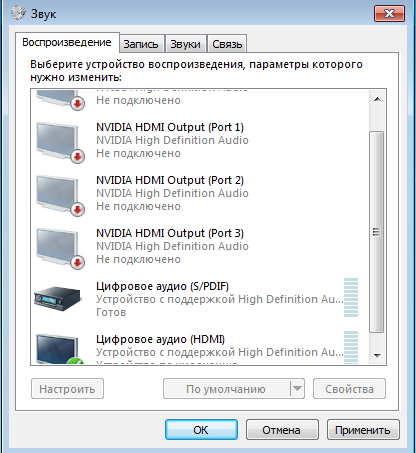
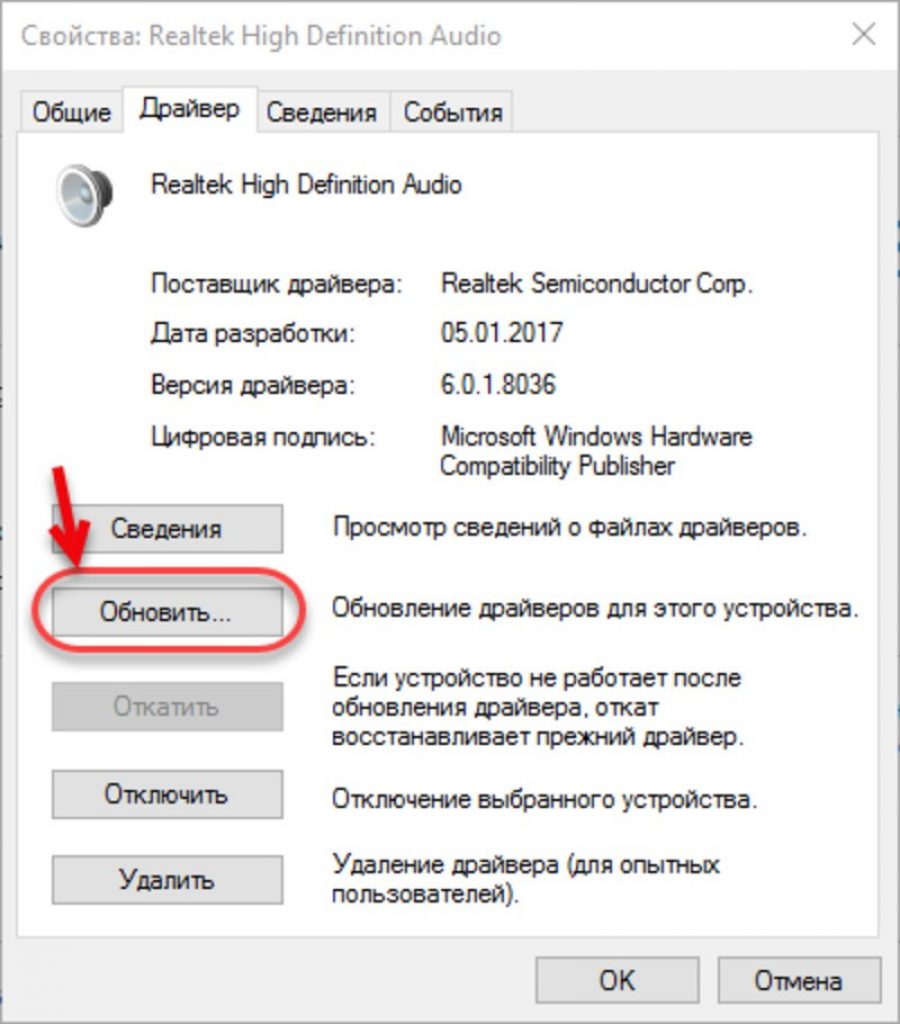

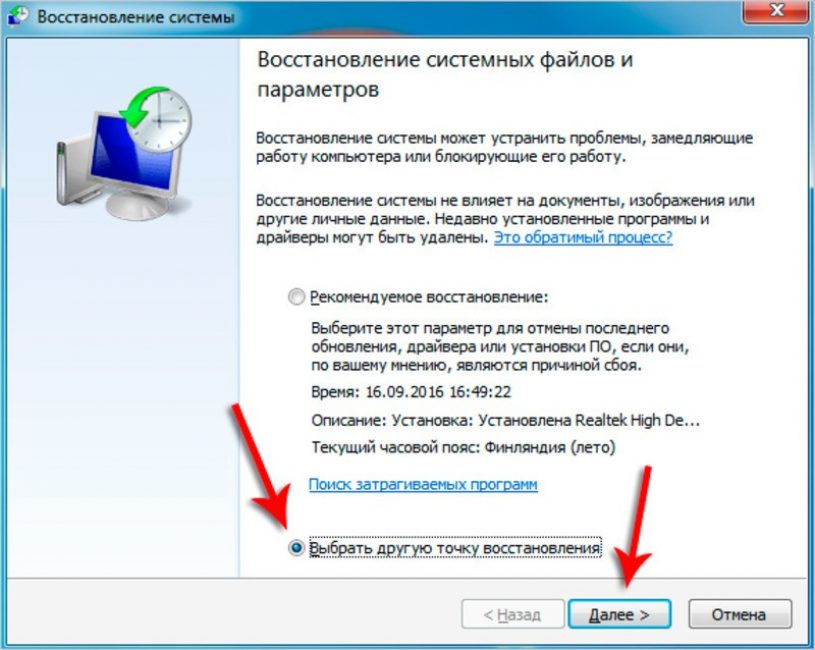




 1 Метод 1: Используйте функцию восстановления системы Microsoft
1 Метод 1: Используйте функцию восстановления системы Microsoft