На ноутбуке не работают кнопки мыши: Не работает правая кнопка мыши на ноутбуке: почему и что делать
Содержание
что делать и почему так?
Если у вас не работает левая кнопка мыши что делать в первую очередь – это проверить девайс на другом компьютере. В случае, если он не работает и там – это аппаратная проблема. Вам стоит почистить или починить гаджет. Иначе, проблема носит программный характер и расположена на вашем компьютере. В этой статье я помогу вам её решить.
Для «старых» мышек ухудшение работы левой кнопки вполне естественно. Ведь на неё приходится основная нагрузка. Со временем происходит механический износ, и она перестаёт работать правильно. Приходится делать всё более сильный нажим на кнопку, а иногда вместо одинарного происходит двойной клик: левая кнопка мыши срабатывает через раз.
Если вы разбираетесь в технике, то можете попробовать отремонтировать устройство самостоятельно. Необходимо разобрать гаджет, почистить его, добраться до кнопки и отогнуть переключатель. Это поможет, если левая кнопка мыши не зажимается до конца. Но делать это стоит «на свой страх и риск», ведь разобрав девайс, вы можете и что-то повредить.
Ремонт – крайний вариант, и скорее всего он не понадобится. Но в случае, когда на новой мыши плохо срабатывает левая кнопка или присутствует так называемый люфт – то это не нормально. Если описанные далее действия не смогут его устранить, то такой гаджет лучше заменить.
В общем случае, ответ на вопрос, люфт — это брак или нет, состоит в характеристиках девайса, указанных производителем. Если там указано, что люфт допускается, то вы не сможете её вернуть в магазин. Поэтому необходимо делать детальное изучение параметров перед покупкой.
Всё же, в большинстве случаев неисправность можно решить программными методами:
- проблема с драйвером конкретного USB-порта;
- устаревший драйвер мышки, на который не реагирует операционная система;
- издержки режима управления электропитанием;
- конфликт с тачпадом на ноутбуке;
- конфликт с ПО компьютера.
О том, что делать с каждой описанной неполадкой, я расскажу ниже.
Поменяйте USB-порт
Неполадки с разъёмом на ПК – частая проблема, почему не работает левая кнопка мыши.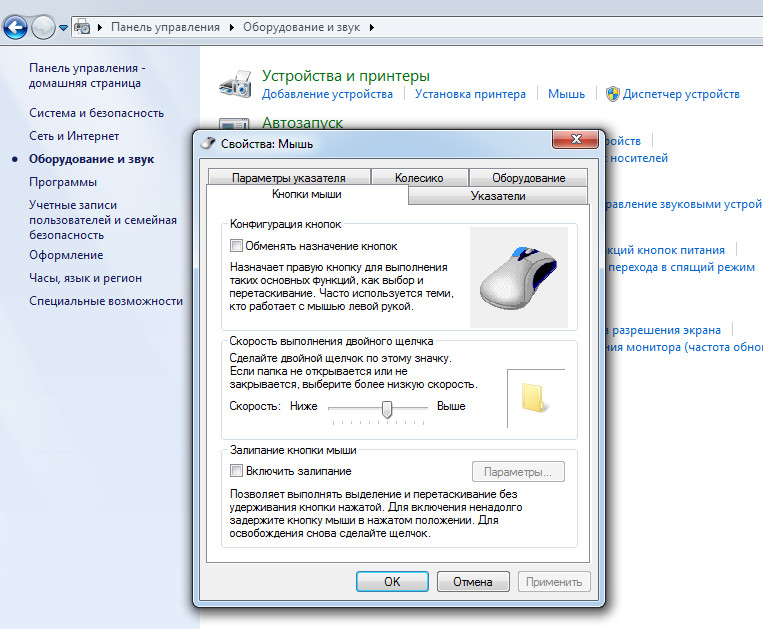 Подключите её к порту, максимально близкому к материнской плате. На ноутбуке это сам корпус устройства. На стационарном ПК это верхние порты сзади системного блока.
Подключите её к порту, максимально близкому к материнской плате. На ноутбуке это сам корпус устройства. На стационарном ПК это верхние порты сзади системного блока.
Переустановите драйвер мыши
Здесь всё просто: перейдите на сайт производителя, найдите свою модель, скачайте самое последнее ПО и установите его. Затем перезагрузите компьютер. Это очень актуальный пункт для «навороченных» геймерских гаджетов. Именно они требуют «родных» драйверов, чтобы работать, и какой-либо сбой может привести к тому, что плохо нажимается левая кнопка мыши.
Измените параметры электропитанием
Сначала нужно делать проверку общих параметров:
- Откройте Панель управления. Вы быстро перейдёте к ней, если введёте её название в поиске Пуска.
- Переключите отображение в режим крупных значков.
- Перейдите к «Электропитанию».
- Настройте схему питания.
- Далее выберите «Изменить дополнительные параметры».
- Пролистайте до параметров USB.

- Переведите «Параметр временного отключения USB-порта» в положение «Запрещено».
Если это не поможет, измените параметры электропитания отдельных устройств:
- Откройте «Диспетчер устройств».
- Выбирайте поочередно все устройства в разделе «Контроллеры USB».
- Переходите в «Свойства» каждого элемента – «Управление электропитанием».
- Убирайте отметки с параметра «Разрешить отключение этого устройства для экономии энергии».
- Проделайте это же действие для мыши – она обычно указана как «HID-совместимая мышь».
Теперь вы запретили компьютеру ограничивать питание USB-портов и самой мыши. Именно с этим могло быть связано, что плохо работает левая кнопка мыши, и всё, что нужно делать в этой ситуации, вы выполнили. Если проблема была в этом, клавиша будет работать, как следует.
Отключите тачпад
Если вы случайно дотрагиваетесь до включённого тачпада ноутбука, то он фиксирует нажатие кнопки. Соответственно, блокируется нажатие у второго устройства. По этой причине у вас не всегда срабатывает левая кнопка мыши. Компьютер просто не понимает, какой девайс важнее. Поэтому для нормальной работы нужно отключить сенсорную панель. Обычно это можно сделать с помощью сочетания клавиш Fn и той кнопки, на которой расположено изображение тачпада.
По этой причине у вас не всегда срабатывает левая кнопка мыши. Компьютер просто не понимает, какой девайс важнее. Поэтому для нормальной работы нужно отключить сенсорную панель. Обычно это можно сделать с помощью сочетания клавиш Fn и той кнопки, на которой расположено изображение тачпада.
Зарядите батарейки
Это стандартное правило для беспроводной мыши: в любой непонятной ситуации нужно проверить батарейки. Именно они могут приводить к тому, что левая клавиша плохо работает, а вы не знаете, что делать.
Запустите восстановление через командную строку
Если левая клавиша постоянно барахлит, и её не удаётся исправить другими способами, то возможен конфликт с другим софтом. В таком случае клавиша не открывает папки, случаются ошибки во время прокрутки и прочие неисправности. Выполните такие действия:
- Откройте окно терминала: Win+R и «cmd».
- Выполните строку sfc /scannow, затем перезапустите компьютер.
- Если неполадка не устранена, то снова запустите терминал.

- Введите:
- Перезапустите ноутбук.
Если неполадка была программной, то вы наверняка решили проблему одним из способов. Иначе это аппаратная проблема, и вам придётся менять мышку. Надеюсь, вся информация будет вам полезна, и вы смогли починить свою левую кнопку благодаря этой статье.
Левая кнопка мыши не работает в Windows 10 — как исправить
Оглавление
Почти все на компьютере используют левую кнопку мыши в качестве основной кнопки. С помощью левой кнопки вы выполняете такие действия, как открытие файлов, папок, перетаскивание и пр. И т. Д. Когда вдруг левая кнопка мыши перестает работать, у вас могут возникнуть серьезные проблемы.
Всегда стоит начинать с самых основных возможных исправлений, а иногда и этого достаточно. Начинание с необходимого ремонта также экономит ваше драгоценное время, поскольку его можно быстро и легко выполнить.
С чего стоит начать
Самый первый шаг — подключить мышь к другому ПК, чтобы проверить, работает ли левая кнопка мыши. Это проверит, является ли это аппаратной или программной проблемой.
Это проверит, является ли это аппаратной или программной проблемой.
Как бы вы ни были уверены, что мышь подключена правильно, вам все равно следует проверить ее еще раз. Посмотрите, вставлен ли USB-ключ для мыши полностью, если это так, попробуйте вставить его в другой USB-порт. Не забывайте о самом важном из них: перезагрузите компьютер.
Возможно, поврежден профиль пользователя
Если вы поделились компьютером с кем-то, спросите другого пользователя, есть ли у него такой же проблема. Если у них нет той же проблемы, значит, ваш профиль пользователя поврежден, но если другой пользователь подтверждает ту же проблему, то вы рассматриваете общесистемную проблему.
Чтобы исключить эту возможность, вам необходимо создайте временную учетную запись, чтобы увидеть, работает ли левая кнопка мыши.Чтобы создать эту учетную запись, щелкните правой кнопкой мыши меню «Пуск» и выберите «Настройки». С помощью клавиш со стрелками перейдите в раздел «Аккаунты» и нажмите клавишу «Ввод».
Нажмите клавишу «Tab», и в опции «Ваша информация» появится черный прямоугольник. Используйте клавишу со стрелкой вниз, чтобы перейти к Family & others, и нажмите Enter, чтобы получить к нему доступ. Нажимайте клавишу Tab столько раз, сколько необходимо, пока черный прямоугольник не появится в пункте Добавить кого-то еще на этот ПК.
Вам потребуется ввести имя нового пользователя и войти в систему. Информация. Как только информация будет добавлена, войдите в новую учетную запись и проверьте левую кнопку. Вы можете попытаться исправить поврежденный профиль или перенести данные в новую учетную запись.
Следующие шаги необходимо выполнить из неиспользуемой / резервной учетной записи. Нажмите клавиши Win + E, чтобы открыть проводник. Вы должны иметь возможность видеть защищенные файлы ОС и скрытые папки / файлы. Если их нигде не видно, перейдите к разделу «Просмотр» -> «Параметры» — «& gt», «Изменить параметры папки и поиска» -> «Просмотр».
В разделе «Дополнительные настройки» нажмите «Показать скрытые файлы, папки и драйверы». вариант. Нажмите Применить, затем ОК. Перейдите к C: Users [Corrupted Username] и выберите все файлы, которые вы видите, но не трогайте следующие файлы: Ntuser.dat.log, Ntuser.dat и Ntuser.ini.
вариант. Нажмите Применить, затем ОК. Перейдите к C: Users [Corrupted Username] и выберите все файлы, которые вы видите, но не трогайте следующие файлы: Ntuser.dat.log, Ntuser.dat и Ntuser.ini.
Файлы, которые вы только что скопированное необходимо вставить в C: Users [Новое имя пользователя]. Выйдите из запасной учетной записи и войдите в новую. Убедитесь, что все работает, и не забудьте стереть поврежденную и запасную учетную запись.
Переустановите драйверы мыши
Драйверы мыши также могут быть повреждены или устаревать. Возможное решение этой проблемы — переустановить или обновить драйверы для мыши, которую вы используете.
Нажмите клавиши Win + X и щелкните правой кнопкой мыши Диспетчер устройств. Щелкните правой кнопкой мыши на Мыши и другие указательные устройства, которые будут ближе к середине. Откройте окно «Свойства», перейдите на вкладку «Драйвер» и нажмите кнопку «Удалить устройство».
Выберите опцию экрана, чтобы полностью удалить драйверы. Отключите и снова подключите мышь и снова установите драйвер.
DISM Tool
DISM Tool — еще одно возможное решение проблемы с левой кнопкой мыши. Чтобы запустить его, вам нужно запустить командную строку, но убедитесь, что вы запускаете ее как администратор. Откройте командную строку, выполнив поиск в окне поиска.
После ее открытия введите следующую команду:
DISM / Online / Cleanup-Image / RestoreHealth
Процесс займет некоторое время, так что сейчас будет отличное время, чтобы получить себе эту чашку кофе. Оставьте окно в покое, если вы чувствуете, что прошло слишком много времени, оно рано или поздно закончится.
Пересмотр свойств мыши
Для этого перейдите в «Настройки» -> «Устройства» -> , Мышь — & gt, дополнительные параметры мыши. Свойства мыши откроются. Перейдите на вкладку «Кнопка» и убедитесь, что установлен флажок «Включить блокировку щелчка».Если вы на своем ноутбуке, вы можете использовать трекпад, чтобы установить флажок. Не забудьте выбрать Apply.
Заключение
Надеемся, что один из упомянутых методов сработал для вас.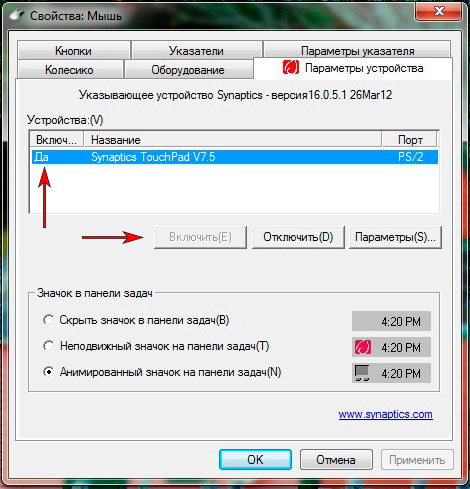 Какой вариант вы собираетесь попробовать в первую очередь?
Какой вариант вы собираетесь попробовать в первую очередь?
Как исправить левую кнопку мыши не работает в Windows 10
Просмотров сегодня: 6 210
Похожие записи
Как перемещать окна между виртуальными рабочими столами без просмотра задач в Windows 10
Как сопоставить цвет плитки приложения с меню «Пуск» в Windows 10
Как включить пред просмотр миниатюр для изображений RAW в Windows 10
Как исправить проблему с подключением при импорте в приложение «Фото» в Windows 10
Как исправить, если боковые кнопки мыши Logitech не работают?
Как исправить, если боковые кнопки мыши Logitech не работают?
Обнаружение того, что ваши когда-то идеальные кнопки мыши не работают так, как раньше, определенно расстраивает, и что еще более расстраивает, так это то, что они перестают работать во время игры. Давайте найдем несколько способов решить эту проблему .
Аппаратный сбой является наиболее распространенной причиной проблем с щелчком левой (или правой) кнопки мыши. Аппаратное обеспечение левой кнопки мыши определенно неисправно, если она не работает, реагирует только изредка, «отключается» при перетаскивании, ошибается или делает двойной щелчок при простом щелчке один раз.
Аппаратное обеспечение левой кнопки мыши определенно неисправно, если она не работает, реагирует только изредка, «отключается» при перетаскивании, ошибается или делает двойной щелчок при простом щелчке один раз.
Возможно, кнопки мыши не распознаются как отдельные кнопки или им не назначено действие по умолчанию. Какое программное обеспечение, в котором вы пытаетесь использовать эти кнопки, определит решение.
Действия по умолчанию будут назначены только мышам 1 и 2 (щелчок левой и правой кнопкой мыши). Использование ваших дополнительных ключей по умолчанию не будет иметь никакого эффекта.
Игры и приложения: несколько драйверов уровня ядра обрабатывают ввод USB-устройств для игр и программ; однако большинство из них распознают только до пяти входов.
Способы устранения проблемы, когда боковые кнопки мыши Logitech не работают
Вот несколько решений этой проблемы:
Протестируйте на другой системе твой компьютер. Например, порт, к которому вы подключаете мышь Logitech, может быть неисправен.
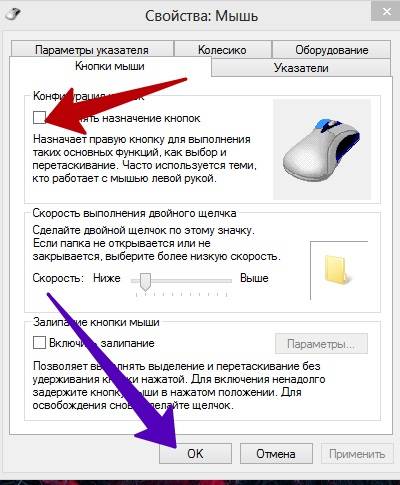 В результате вам следует протестировать свою мышь на другом компьютере, прежде чем пытаться использовать другие способы из этого списка.
В результате вам следует протестировать свою мышь на другом компьютере, прежде чем пытаться использовать другие способы из этого списка.
Обновляйте драйверы
Возможно, проблема с драйвером приводит к тому, что кнопка мыши перестает работать. В результате я рекомендую вам обновить драйверы мыши до самой последней версии, доступной у производителя. Вы можете обновить их вручную, зайдя на официальный сайт производителя мыши. Если ручной подход не соответствует вашим потребностям, вы можете установить программу, которая автоматически установит для вас драйверы.
Чистка мыши
Всегда следите за тем, чтобы мышь была чистой, так как на боковых кнопках может скапливаться пыль. Накопление пыли может привести к неправильной работе или прерывистому функционированию кнопок. В результате вам следует попытаться очистить мышь. Однако не мойте гаджет водой. Вместо этого используйте небольшое сухое полотенце.
Используйте новый порт USB
Поскольку вы подключили мышь Logitech к неисправному порту USB, боковые кнопки мыши могут перестать работать. В результате он может не работать из-за отсутствия электрических сигналов. Поэтому, прежде чем подключать ресивер к другому USB-порту, рассмотрите возможность его отключения. Если это не сработает, попробуйте подключить компьютер напрямую к материнской плате.
В результате он может не работать из-за отсутствия электрических сигналов. Поэтому, прежде чем подключать ресивер к другому USB-порту, рассмотрите возможность его отключения. Если это не сработает, попробуйте подключить компьютер напрямую к материнской плате.
Максимально используйте гарантию
Если на мышь Logitech все еще распространяется гарантия производителя, отправьте ее обратно для замены. Это самый простой и удобный способ получить новую мышь. Кроме того, я бы не рекомендовал возиться с мышью в любом случае. Будьте в курсе, что это может привести к аннулированию гарантии.
Внесение изменений в программное обеспечение
Некоторые сбои программного обеспечения могут привести к неправильной работе боковых кнопок мыши. В итоге вот что можно сделать:
Для начала отключите Мышь от компьютера. После этого необходимо удалить программное обеспечение Logitech Gaming Software. После этого переустановите программное обеспечение Logitech Gaming Software. Теперь вы можете обновить прошивку своей мыши Logitech. Вы знаете, что делаете это с помощью инструмента и прошивки. Вы можете найти его на веб-сайте поддержки для вашей модели мыши Logitech.
Теперь вы можете обновить прошивку своей мыши Logitech. Вы знаете, что делаете это с помощью инструмента и прошивки. Вы можете найти его на веб-сайте поддержки для вашей модели мыши Logitech.
Обратитесь в службу поддержки Logitech
Если ни один из следующих вариантов не работает, вы можете обратиться за помощью в Logitech. Там вам нужно будет получить билет. После этого они займутся вашей проблемой.
Final Words
Теоретически эти методы должны решить вашу проблему, связанную с неработающими боковыми кнопками мыши Logitech . Если их нет, вам следует обратиться за помощью к реабилитационному специалисту. Однако имейте в виду, что любой ремонт мыши может привести к аннулированию гарантии. В результате я рекомендую обращаться к специалисту по обслуживанию только в том случае, если срок гарантии вашей Мыши истек.
- Перейдите в «Устройства» > «Мышь» в Windows 10. «Выберите основную кнопку» должно быть установлено на «Левая».
 В Windows 7 перейдите в «Панель управления» > «Оборудование и звук» > «Мышь» и отключите «Переключение между основными и дополнительными кнопками».
В Windows 7 перейдите в «Панель управления» > «Оборудование и звук» > «Мышь» и отключите «Переключение между основными и дополнительными кнопками». - В Windows 10 и Windows 7 перейдите на панель управления и выберите «Мышь». Убедитесь, что этот параметр «Включить Click-Lock» не выбран вручную или по умолчанию.
- Также возможно, что проблема с драйвером устройства вызывает проблемы с щелчками кнопок мыши. Это то, чего мы никогда раньше не видели, но на это стоит обратить внимание. Для проверки зайдите в Диспетчер устройств. Щелкните правой кнопкой мыши кнопку «Пуск» в Windows 10. Нажмите «Диспетчер устройств».
- Найдите мышь и выберите «Обновить драйвер» в контекстном меню. В этом случае Windows попытается найти свежие драйверы мыши.
Исправление: не работает средняя кнопка мыши
By Kevin Arrows10 марта 2023 г. 04 Кевин — сертифицированный сетевой инженер
Средняя кнопка мыши на современных мышах используется довольно давно.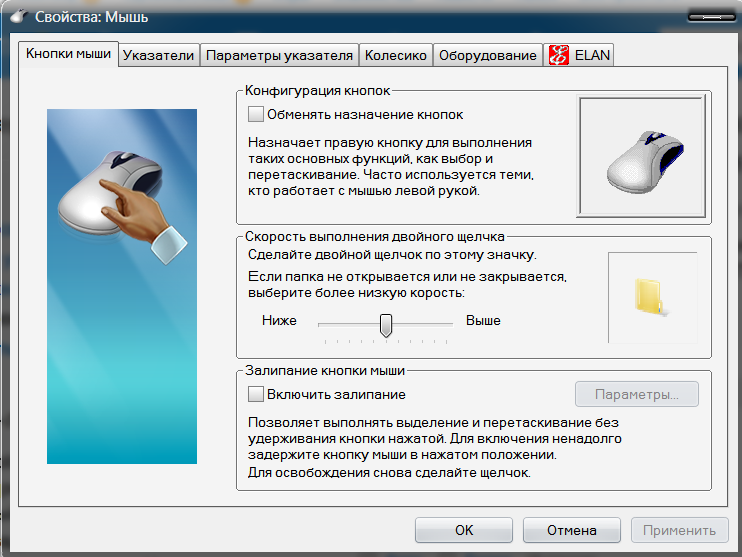 Это позволяет вам поворачивать колесико для прокрутки страниц или щелкнуть его один раз для специальных функций, таких как открытие новой вкладки веб-браузеров и т. д.
Это позволяет вам поворачивать колесико для прокрутки страниц или щелкнуть его один раз для специальных функций, таких как открытие новой вкладки веб-браузеров и т. д.
Было много случаев, когда пользователи сообщали, что их средняя кнопка мыши перестала работать по неизвестным причинам. Эта проблема может иметь два значения; либо в мыши произошел аппаратный сбой, либо имеются некоторые программные конфигурации, которые могут быть неправильными или конфликтовать с аппаратным обеспечением.
Совет . Прежде чем следовать перечисленным решениям, попробуйте подключить мышь к другому компьютеру и проверить. Если проблема сохраняется и там, это «вероятно» означает, что проблема связана с оборудованием.
1. Изменение настроек мыши с помощью приложения
Многие производители включают программное обеспечение, которое поставляется с мышью для управления ее функциями и связывания кнопок. Эти мыши обычно среднего и высокого класса и имеют возможность связывать функции с несколькими кнопками мыши. Возможно, какая-то настройка установлена неправильно или средняя кнопка мыши настроена на выполнение другой задачи.
Возможно, какая-то настройка установлена неправильно или средняя кнопка мыши настроена на выполнение другой задачи.
Поскольку существует множество программ для мышей, мы не можем перечислить их все здесь. Откройте программное обеспечение мыши на своем компьютере и проверьте, средняя кнопка мыши (также известная как кнопка мыши 3) настроена на какую-то другую функцию . Например, в настройках заданных значений Logitech средняя кнопка мыши обычно привязана к «Автопрокрутке». Измените это на « Универсальная кнопка ». Аналогичные настройки существуют для мышей Bloody или Razer. Обычно изменение настроек с Масштаб на Средняя кнопка решает проблему.
После внесения изменений отключите и снова подключите мышь и посмотрите, поможет ли это.
2. Обновление программного обеспечения для мыши и проверка стороннего программного обеспечения
Как упоминалось ранее, программное обеспечение для мыши, входящее в комплект поставки хороших мышей, управляет функциями, которые вы выполняете с помощью мыши, и отвечает за взаимодействие с операционной системой.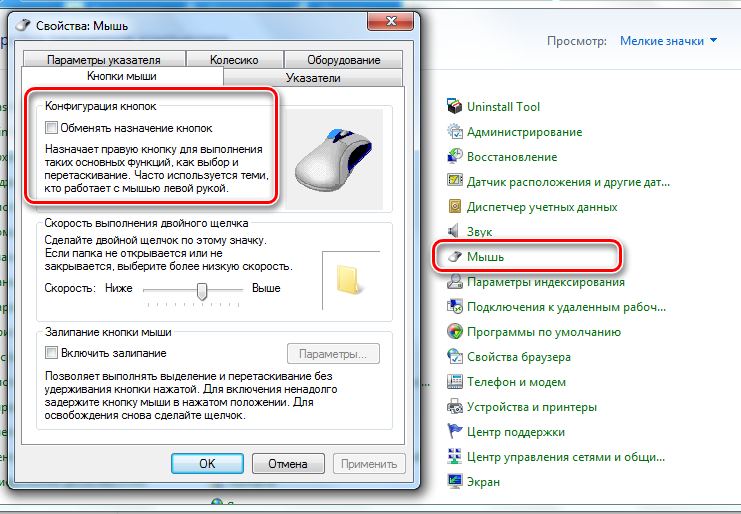 Есть несколько случаев, когда после обновления Windows перестает работать средняя кнопка. Причина этого в том, что приложение может быть несовместимо с ОС.
Есть несколько случаев, когда после обновления Windows перестает работать средняя кнопка. Причина этого в том, что приложение может быть несовместимо с ОС.
После каждого крупного обновления ОС производители выпускают собственные обновления программного обеспечения, чтобы противостоять изменениям и привести свой продукт в соответствие с операционной системой. Вам следует зайти на официальный сайт вашей мыши и убедиться, что установлена последняя версия программного обеспечения.
Помимо обновления программного обеспечения мыши, вы также должны убедиться, что на вашем компьютере не установлено стороннее программное обеспечение, которое может конфликтовать с программным обеспечением вашей мыши по умолчанию. Это программное обеспечение включает утилиты для мыши, такие как « KatMouse ». Убедитесь, что эти утилиты не мешают. Если они есть, их можно удалить (Windows + R и appwiz.cpl).
3. Отключение расширений
Если вы можете использовать среднюю кнопку мыши при работе в браузерах, возможно, в вашем браузере присутствует какое-то проблемное расширение. Расширение — это плагин, расширяющий функциональные возможности браузера. Эти расширения могут стать проблематичными в ряде различных случаев. Мы можем криком отключить их и проверить, исправит ли это что-нибудь. Обратите внимание, что это решение предназначено для пользователей, которые могут получить доступ к своей средней кнопке мыши вне браузеров. Мы расскажем о том, как отключить расширения в Chrome.
Расширение — это плагин, расширяющий функциональные возможности браузера. Эти расширения могут стать проблематичными в ряде различных случаев. Мы можем криком отключить их и проверить, исправит ли это что-нибудь. Обратите внимание, что это решение предназначено для пользователей, которые могут получить доступ к своей средней кнопке мыши вне браузеров. Мы расскажем о том, как отключить расширения в Chrome.
- Откройте новую вкладку и введите « chrome://extensions ». Все расширения будут перечислены здесь. Вы можете отключить их все сразу и посмотреть, работает ли средняя мышь так, как требуется.
- Если мышь работает, вы можете включить расширения по одному и определить, какое из них вызвало проблему. Известно, что блокировщики рекламы вызывают проблемы, поэтому сначала проверьте их.
4. Переустановка драйверов мыши
Если все вышеперечисленные решения не работают, это, вероятно, означает, что драйверы, связанные с вашей мышью, повреждены или устарели. Драйверы являются основной рабочей силой любого оборудования и представляют собой программный интерфейс, обеспечивающий связь между операционной системой и самим оборудованием.
Драйверы являются основной рабочей силой любого оборудования и представляют собой программный интерфейс, обеспечивающий связь между операционной системой и самим оборудованием.
Лучше всего удалить мышь и снова подключить ее после перезагрузки системы. Таким образом будут установлены драйверы по умолчанию. Это решит проблему, если какая-либо последняя версия драйвера вызвала проблему. Если это не сработает, вы всегда можете обновить драйвер вручную, загрузив драйвер с веб-сайта производителя, или попытаться выполнить обновление вручную.
- Нажмите Windows + R, введите « devmgmt. msc » в диалоговом окне и нажмите Enter.
- Развернуть раздел « Мыши и другие указывающие устройства ». Щелкните правой кнопкой мыши и выберите « Удалить устройство ».
- Теперь отключите мышь от системы и перезагрузите компьютер. После перезагрузки снова подключите мышь.



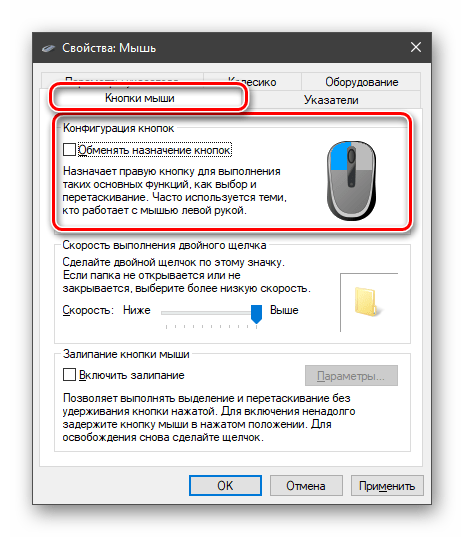
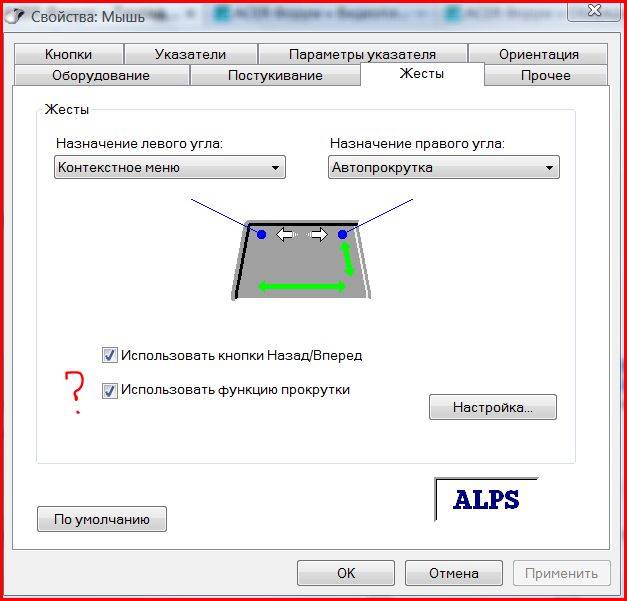 В Windows 7 перейдите в «Панель управления» > «Оборудование и звук» > «Мышь» и отключите «Переключение между основными и дополнительными кнопками».
В Windows 7 перейдите в «Панель управления» > «Оборудование и звук» > «Мышь» и отключите «Переключение между основными и дополнительными кнопками».
