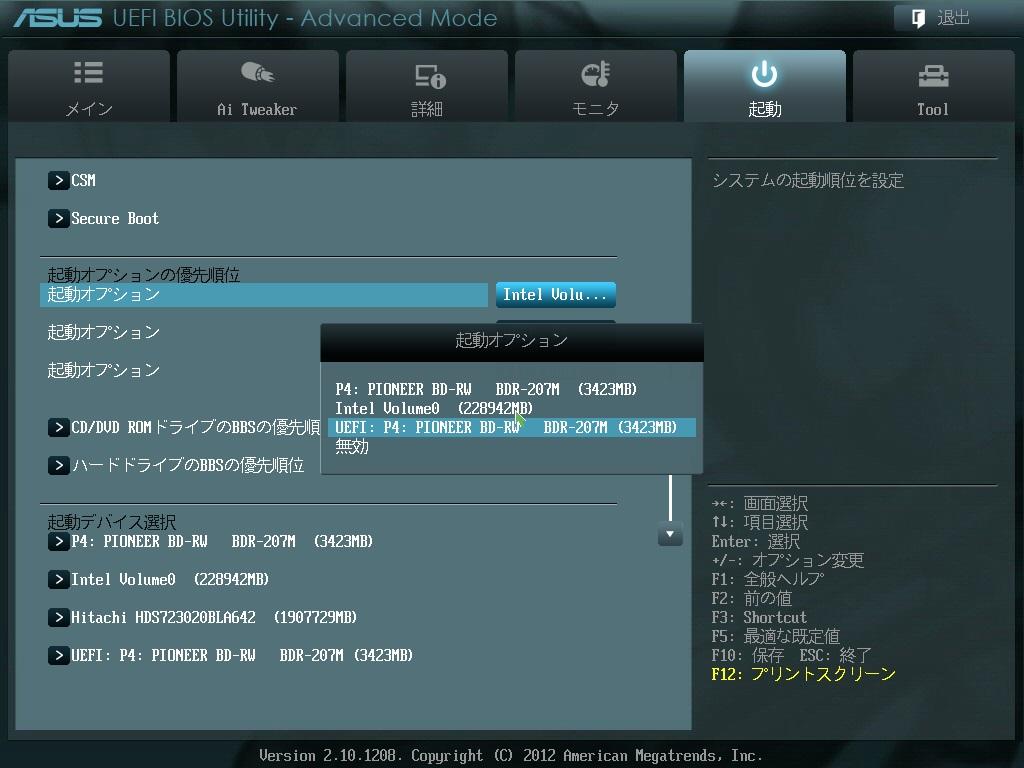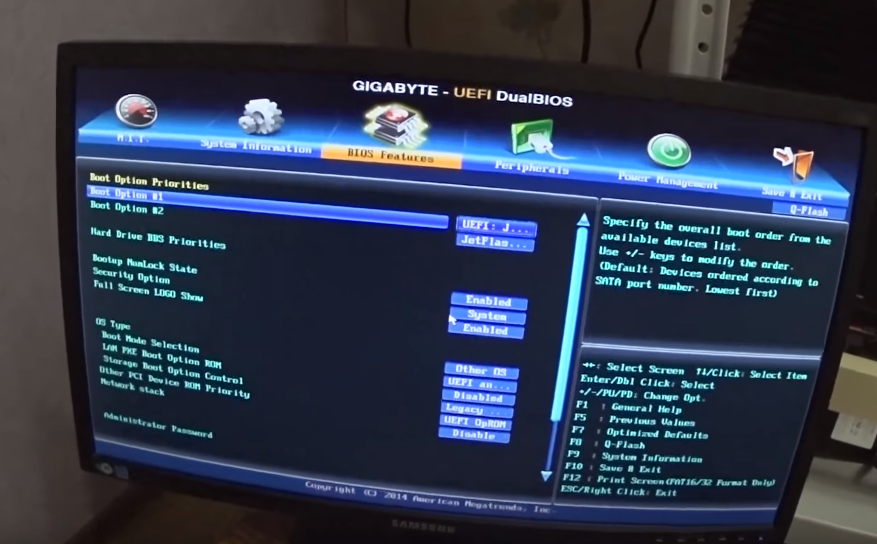Как в биосе выключить uefi: Как отключить UEFI в BIOS: подробная инструкция
Содержание
Как отключить UEFI Secure Boot для двойной загрузки любой системы
Windows
Вы когда-нибудь пробовали установить Вторая операционная система помимо Windows? В зависимости от операционной системы вы могли столкнуться с функцией безопасной загрузки. для UEFI.
Если это не так Безопасная загрузка распознает код тот, который вы пытаетесь установить, будет остановлен. Безопасная загрузка полезна для предотвращения запуска вредоносного кода в вашей системе. Но это также мешает вам запускать некоторые законные операционные системы, такие как Kali Linux или же Android x86 или ХВОСТЫ.
Но есть способ обойти это. Это краткое руководство покажет вам, как отключить безопасную загрузку UEFI, чтобы вы могли двойная загрузка Для любой операционной системы.
Что такое безопасная загрузка UEFI?
Давайте на секунду внимательно рассмотрим Как безопасная загрузка работает в вашей системе.
Безопасная загрузка — это функция унифицированного расширяемого интерфейса микропрограмм (UEFI). UEFI такой же Замена существующего интерфейса BIOS на многих устройствах. UEFI — это стабильный интерфейс прошивки с множеством технических возможностей и настроек.
UEFI такой же Замена существующего интерфейса BIOS на многих устройствах. UEFI — это стабильный интерфейс прошивки с множеством технических возможностей и настроек.
Безопасная загрузка — это своего рода шлюз безопасности. Он анализирует код перед выполнением в вашей системе. Если у кода есть действительная цифровая подпись, безопасная загрузка позволяет ему переступить порог. Если код имеет нераспознанную цифровую подпись, безопасная загрузка заблокирует его запуск, и систему необходимо будет перезапустить.
Иногда код, который вам известен, может быть безопасным и поступать из надежного источника, он может не иметь цифровой подписи в базе данных безопасной загрузки.
Например, вы можете скачать Множество дистрибутивов Linux Прямо с собственного веб-сайта разработчика, даже после проверки контрольных сумм дистрибутива на предмет несанкционированного доступа. Но даже с этим утверждением безопасная загрузка по-прежнему отвергает некоторые операционные системы и другие типы кода (например, драйверы и оборудование).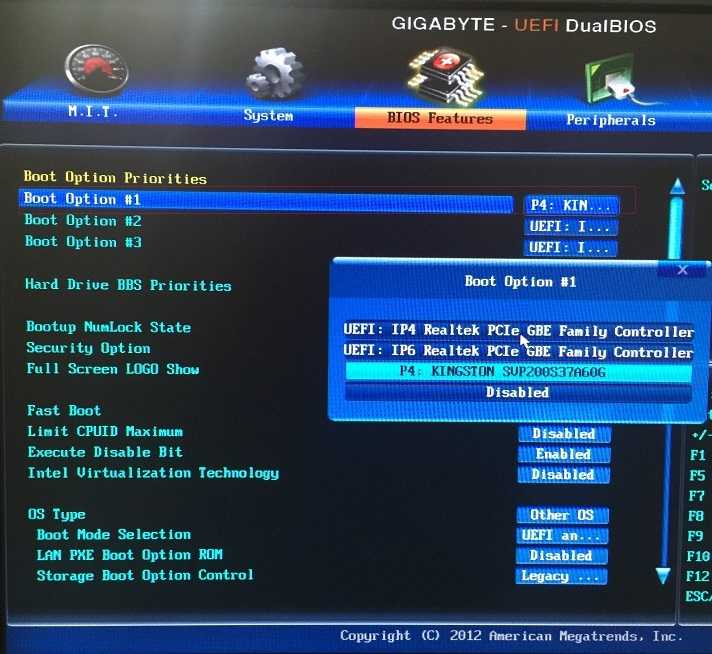
Как отключить безопасную загрузку
Теперь я не рекомендую отключать безопасную загрузку. Это действительно функция, которая защищает вас (например, см. Видео «Безопасная загрузка и NotPetya Ransomware» ниже), особенно от некоторых вредоносных вариантов вредоносных программ, таких как руткиты и буткиты (другие считают, что мера безопасности — остановить взлом Windows ). Однако иногда все идет не так.
Обратите внимание, что для включения безопасной загрузки может потребоваться сброс BIOS. Это не приводит к потере данных системой. Однако он удаляет любые пользовательские настройки BIOS. Кроме того, есть несколько примеров, когда пользователи больше не могут постоянно использовать безопасную загрузку, поэтому имейте это в виду.
Что ж, вот что вы делаете:
Выключите компьютер. Затем включите его снова и нажмите клавишу входа в BIOS во время процесса загрузки. Это зависит от типа устройства, но обычно спящий режим F1, F2, F12, Esc или Del; Пользователи Windows могут удерживать клавишу Shift при выборе «Перезагрузка», чтобы войти в расширенное меню загрузки. Затем выберите Устранение неполадок -> Дополнительные параметры: Настройки прошивки UEFI.
Ищите вариант безопасной загрузки. Если возможно, отключите его. Обычно он находится на вкладке «Безопасность», «Загрузка» или «Проверка подлинности».
Вам нужно сохранить и выйти. Ваша система перезагрузится.
Вы успешно отключили безопасную загрузку. Не стесняйтесь подходить ближе Загрузочный USB-накопитель предустановка, и вы, наконец, можете изучить операционную систему. У нас есть список Лучшие дистрибутивы Linux Начать!
Как снова включить безопасную загрузку
Конечно, вы можете снова включить безопасную загрузку. В конце концов, это помогает защитить от вредоносных программ и другого несанкционированного кода. Если вы устанавливаете неподписанную операционную систему напрямую, вам нужно будет удалить все следы перед попыткой перезапуска с безопасной загрузкой. В противном случае операция завершится неудачно.
Если вы устанавливаете неподписанную операционную систему напрямую, вам нужно будет удалить все следы перед попыткой перезапуска с безопасной загрузкой. В противном случае операция завершится неудачно.
Удалите все неподписанные операционные системы или устройства, установленные, когда безопасная загрузка отключена.
Выключите компьютер. Затем снова включите его и нажмите клавишу входа в BIOS во время процесса загрузки, как указано выше.
Найдите параметр «Безопасная загрузка» и установите для него значение «Включено».
Если безопасная загрузка не включена, попробуйте сбросить BIOS до заводских настроек. После восстановления заводских настроек попробуйте снова включить безопасную загрузку.
Вам нужно сохранить и выйти. Ваша система перезагрузится.
Если система не загружается, снова отключите безопасную загрузку.
Устранение неполадок при сбое включения безопасной загрузки
Есть несколько небольших исправлений, которые мы можем попытаться заставить вашу систему работать с включенной безопасной загрузкой.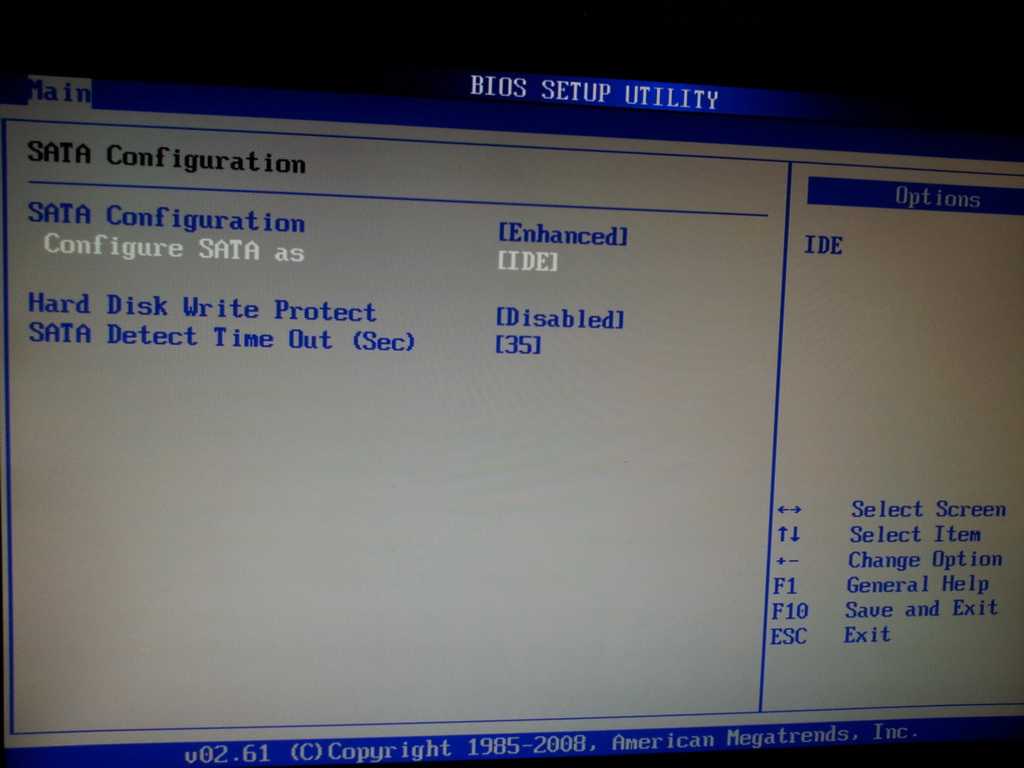
- Убедитесь, что в меню BIOS включены настройки UEFI; Это также означает отключение устаревшего режима загрузки и его эквивалентов.
- Проверьте тип раздела диска. UEFI требует стиля раздела GPT, а не MBR, используемой устаревшими настройками BIOS. Для этого введите «Управление компьютером» в строку поиска меню «Пуск» Windows и выберите наиболее подходящий вариант. Выберите в меню «Управление дисками». Теперь найдите свой основной диск, щелкните правой кнопкой мыши и выберите «Свойства». Теперь выберите громкость. Здесь указан ваш стиль разбиения. (Если вам нужно переключиться с MBR на GPT, есть только один вариант изменить стиль раздела: создать резервную копию данных и стереть диск.)
- Некоторые менеджеры микропрограмм имеют возможность восстановить заводские ключи, которые обычно находятся на той же вкладке, что и другие параметры безопасной загрузки. Если у вас есть этот вариант, восстановите заводские ключи безопасной загрузки. Затем вам нужно сохранить, выйти и перезапустить.

Надежная загрузка
Надежная загрузка срабатывает там, где останавливается безопасная загрузка, но на самом деле она применяется только к цифровой подписи Windows 10. После того, как вы прошли безопасную загрузку UEFI, надежная загрузка проверяет все остальные аспекты Windows, включая драйверы, файлы запуска и многое другое.
Как и в случае с безопасной загрузкой, если функция надежной загрузки обнаруживает поврежденный или вредоносный компонент, она отказывается загружаться. Однако, в отличие от безопасной загрузки, надежная загрузка иногда может автоматически решить возникшую проблему, в зависимости от ее серьезности. Изображение ниже объясняет, как безопасная загрузка и надежная загрузка подходят для процесса загрузки Windows.
Стоит ли отключать безопасную загрузку?
Отключение безопасной загрузки несколько рискованно. В зависимости от того, кто спрашивает, вы потенциально можете поставить под угрозу безопасность своей системы.
Источник
Как отключить Secure Boot (безопасную загрузку): полный гайд
Secure Boot – это защитный режим BIOS/UEFI, при котором микро-система блокирует загрузку программ и операционной системы без авторизационного ключа (как бы без лицензии). Сама функция вшита в BIOS/UEFI и не является частью Windows и только использует её. Чаще всего стоит вопрос, как отключить Secure Boot на компьютере или ноутбуке, когда невозможно загрузить хоть какое-то программное обеспечение с загрузочной флешки или диска (CD/DVD).
Сама функция вшита в BIOS/UEFI и не является частью Windows и только использует её. Чаще всего стоит вопрос, как отключить Secure Boot на компьютере или ноутбуке, когда невозможно загрузить хоть какое-то программное обеспечение с загрузочной флешки или диска (CD/DVD).
Это также касается и установки Windows, Linux (Ubuntu) или других операционных систем. То есть мы вставляем загрузочный носитель, но вот самой загрузки и установки не происходит. Также на восьмерке (Виндовс 8 и 8.1) можно частенько встретить сообщение об ошибке:
Безопасная загрузка Secure Boot настроена неправильно
Многие могут задаться вопрос – а зачем нужна эта функция вообще? – для домашнего использования функция защиты загрузки только мешает, ведь вы можете спокойно её выключить. Да и обычный пользователь туда просто так не полезет. Чаще всего функция нужна для корпоративных клиентов. В таком случае на BIOS дополнительно устанавливают пароль доступа. Это чтобы хитрые клерки не загрузили в офисную сеть опасное ПО.
Содержание
- ШАГ 1: Вход в BIOS/UEFI
- Способ 1: Горячие клавиши
- Способ 2: Запуск через режим восстановления
- Способ 3: Другие способы
- ШАГ 2: Отключение
- Материнские платы Gigabyte
- ASUS
- HP
- Lenovo, Toshiba, Acer
- Как узнать, включена ли Secure Boot?
- Задать вопрос автору статьи
ШАГ 1: Вход в BIOS/UEFI
Есть два способа зайти в мини-систему. Выберите подходящий для вас вариант.
Способ 1: Горячие клавиши
Перезагружаем или включаем компьютер. С самого начала загрузки ПК вам нужно зажать или несколько раз понажимать на вспомогательную кнопку. Ориентируйтесь на начальный экран и подсказки, которые вы там увидите. Чаще всего используются клавиши:
Del F1 F2 F12 Esc
ПРИМЕЧАНИЕ! На некоторых ноутбуках, нужно дополнительно зажать клавишу Fn.
Способ 2: Запуск через режим восстановления
ПРИМЕЧАНИЕ! Режим восстановления можно запустить и без установленной системы, но для этого вам понадобится загрузочная флешка или диск с той же версией Виндовс. Просто загружаемся с неё, и кликаем по ссылке «Восстановление системы». Далее сразу начинаем с 5-го шага этой главы.
- «Пуск» – «Параметры».
- Открываем раздел «Обновление и безопасность».
- Во вкладке «Восстановления» в подразделе «Особые варианты загрузки» (в правом блоке) жмем по кнопке перезагрузки.
- Компьютер перезагрузится и запустит режим восстановления.
- Жмем по надписи «Поиск и устранение неисправностей».
- «Параметры встроенного ПО UEFI».
Способ 3: Другие способы
Другие способы зайти в BIOS смотрите в этой инструкции (ссылка).
ШАГ 2: Отключение
Теперь мы подошли к шагу отключения безопасной загрузки (или Secure Mode) в БИОСе или UEFI. Тут может встать проблема в том, что версии и прошивки интерфейса отличаются в зависимости от установленной материнской платы в компьютере или ноутбуке. Поэтому ориентируйтесь на скриншоты, которые я прикрепил. Или вы можете самостоятельно найти эту настройку. Обычно системы BIOS и UEFI не такие большие, поэтому можно просто пошариться по каждой вкладке.
Как правило, настройка «Secure Boot» находится в разделах с названием: «Загрузка», «Безопасность», «Boot», «Security», «Authentication», BIOS Features. Настройка также может находиться на главной.
ВНИМАНИЕ! После отключения функции не забудьте сохранить изменения, нажав по соответствующей клавшие – смотрите на подсказку с левой стороны. Чаще всего это клавиша F10.
Материнские платы Gigabyte
Переходим в «BIOS Features» – находим нужный нам пункт и отключаем.
ASUS
На главной страничке сверху во вкладках найдите пункт «Загрузка» или «Boot». Перейдите туда. Теперь находим «Secure Boot». Смотрите, чтобы режим «Secure Boot State» был в выключенном состоянии «Disabled». Дополнительно, на всякий случай установите настройки «OS Type» в режим «Other OS». Это нужно для того, чтобы если даже каким-то образом защита будет включена, то блокировки при загрузке стороннего ПО не будет.
HP
- Общий раздел «System Configuration».
- «Boot Options».
- Находим нашу настройку в списке ниже и отключаем (Disabled).
Lenovo, Toshiba, Acer
Здесь все достаточно просто – заходим в режим защиты «Security», выбираем нашу конфигурацию и деактивируем.
В некоторых версиях основной раздел может называться как «Authentication».
Как узнать, включена ли Secure Boot?
Вам не обязательно заходить в UEFI или БИОС, чтобы проверить, что данная функция включена.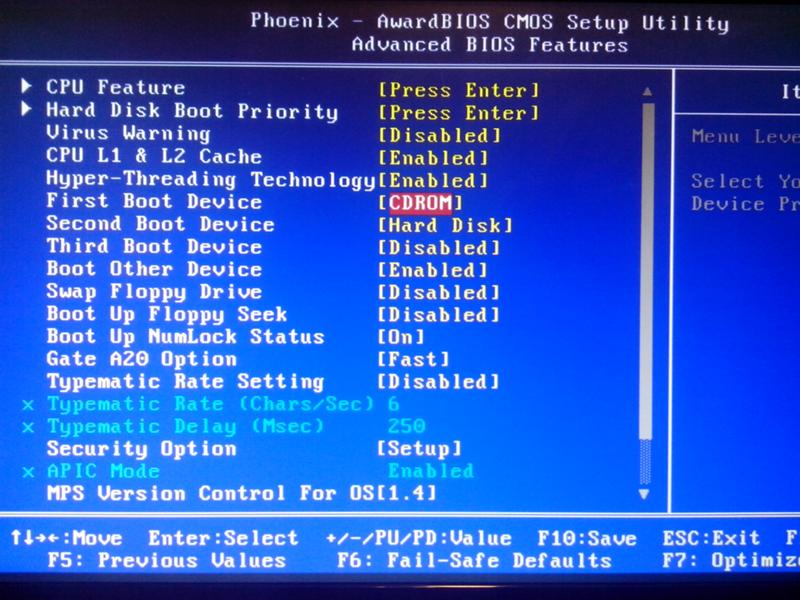 Можно воспользоваться уже установленной системой.
Можно воспользоваться уже установленной системой.
- Нам нужно зайти в вспомогательное меню «Сведения о системе». Зажмите кнопки:
+ R
- Далее введите запрос команды:
msinfo32
- В окне «Выполнить» нажмите «ОК», чтобы запустить системное окошко с нужной информацией.
- По умолчанию мы сразу будет находиться в основном разделе «Сведения о системе». Ищем в правом информационном блоке строчку «Состояние безопасной загрузки» (Откл. или Вкл.).
Надеюсь, статья была для вас полезна. Если у вас еще остались какие-то вопросы, или вы не можете найти Secure Boot в БИОС, то пишите в комментариях. На этом портал WiFiGiD.RU прощается с вами. Всем пока.
Как отключить режим безопасной загрузки в BIOS для компьютеров Dell : Портал поддержки Evren
Главная страница решений
Установка Эврен ОС
Установка ОС
Изменено: вторник, 10 января 2023 г.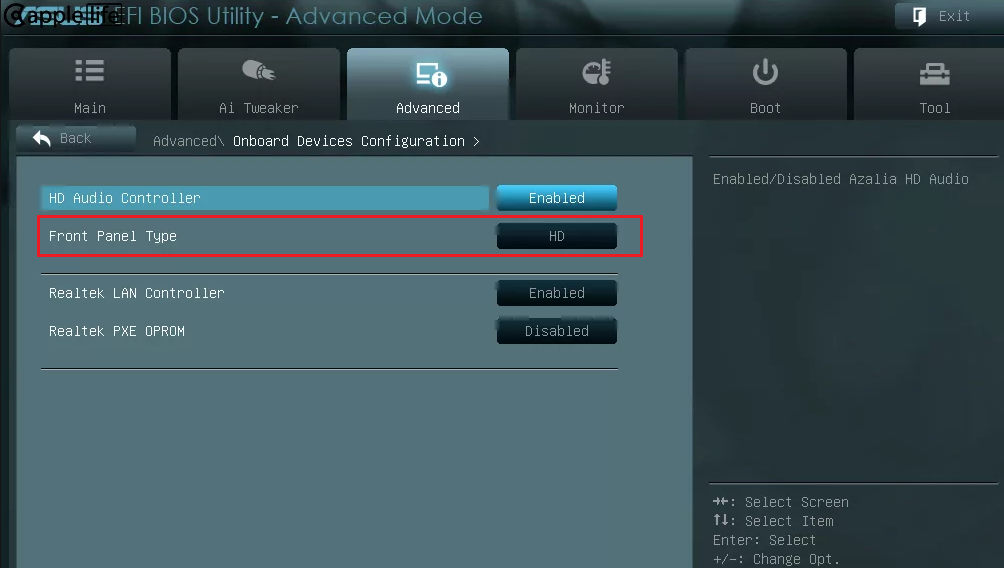 , 12:56
, 12:56
Что такое безопасная загрузка?
Безопасная загрузка устанавливает доверительные отношения между UEFI BIOS и программным обеспечением, которое он в конечном итоге запускает (например, загрузчиками, ОС или драйверами и утилитами UEFI). После включения и настройки безопасной загрузки разрешено выполнение только программного или микропрограммного обеспечения, подписанного утвержденными ключами. Хотя безопасная загрузка может повысить безопасность системы, у людей есть некоторые опасения, что функция безопасной загрузки Microsoft затруднит установку Linux или других систем на компьютере с Windows.
Если на вашем компьютере/ноутбуке установлена Windows 10 в качестве встроенной ОС, функция «Безопасная загрузка» также может быть включена по умолчанию. А с включенной «Безопасной загрузкой» вы не сможете загрузить свой компьютер с CD-ROM или USB-накопителя, сетевой карты и т. д.
Чтобы установить нашу ОС Evren, вам может потребоваться отключить Безопасная загрузка в BIOS перед подключением USB-накопителя с установщиком.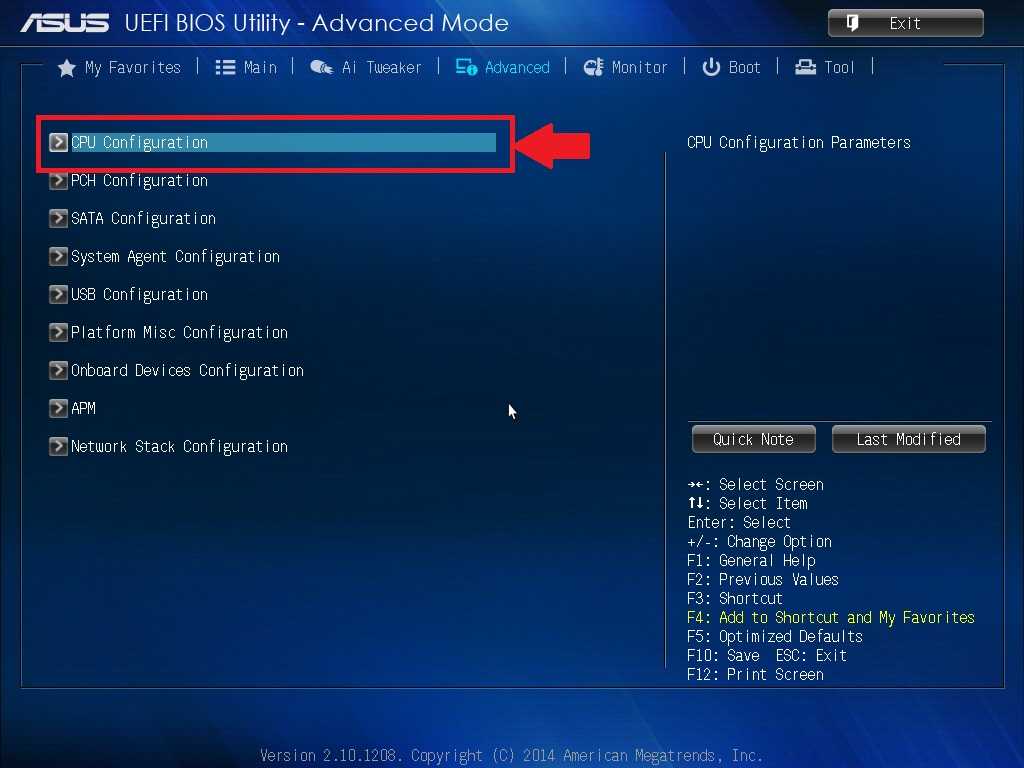
⚠️ Если безопасная загрузка уже отключена, вы можете пропустить эту статью, чтобы продолжить установку Evren OS
.
Чтобы отключить безопасную загрузку, выполните следующие действия.
1. Включите ПК/ноутбук, нажав кнопку питания.
2. На начальном экране запуска нажмите ESC, F9, F8, F10 или F12. (В зависимости от компании
, создавшей вашу версию BIOS, может появиться меню) Клавиши меню загрузки для каждого производителя Пожалуйста,
перейдите в меню загрузки, чтобы выбрать устройство для загрузки после появления экрана BIOS.
Примечание. Меню может напоминать один из следующих вариантов. Выполните соответствующие шаги
на основе на текущих настройках BIOS.
UEFI включен, безопасная загрузка включена
1.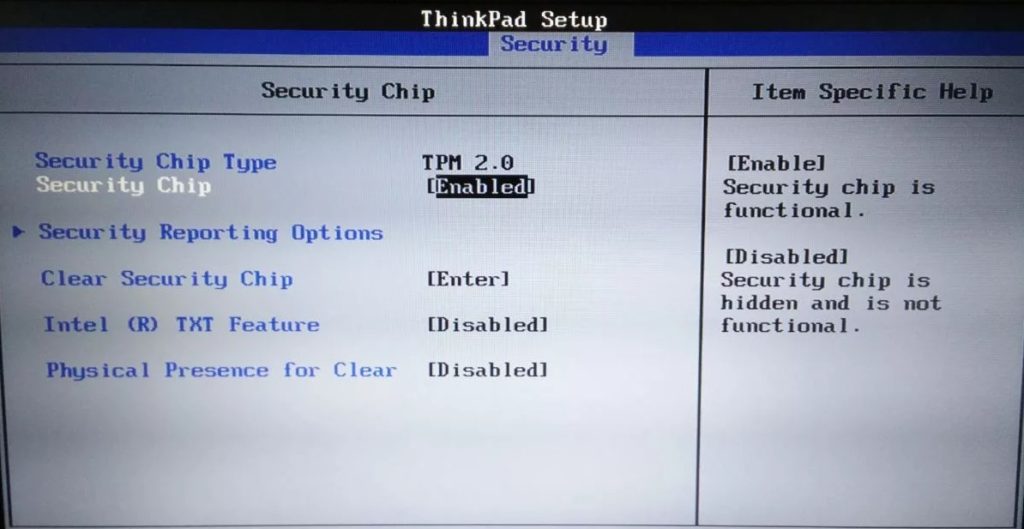 Если для режима загрузки установлено значение UEFI , а для режима безопасной загрузки ON , перейдите к Other Options в
Если для режима загрузки установлено значение UEFI , а для режима безопасной загрузки ON , перейдите к Other Options в
внизу и нажмите BIOS Setup .
2. В разделе «Безопасная загрузка» снимите флажок Включить безопасную загрузку в правой части экрана и нажмите Применить.
UEFI включен, безопасная загрузка отключена
1. Если для режима загрузки установлено значение UEFI , а для параметра Безопасная загрузка установлено значение OFF , никаких изменений не требуется.
UEFI отключен
1. Если вы видите показанное ниже экранное меню, вам необходимо включить UEFI .
2. Чтобы e включить UEFI, перейдите к Общие -> Последовательность загрузки с помощью мыши 90. Выберите маленький кружок
Чтобы e включить UEFI, перейдите к Общие -> Последовательность загрузки с помощью мыши 90. Выберите маленький кружок
рядом с UEFI . Затем нажмите Применить , затем OK в появившемся меню и нажмите Выход . Ваш
компьютер автоматически перезагрузится.
Disable Legacy Boot
1. Navigate to General -> Advanced Boot Options and uncheck the box next to Enable Legacy Option
ROMs .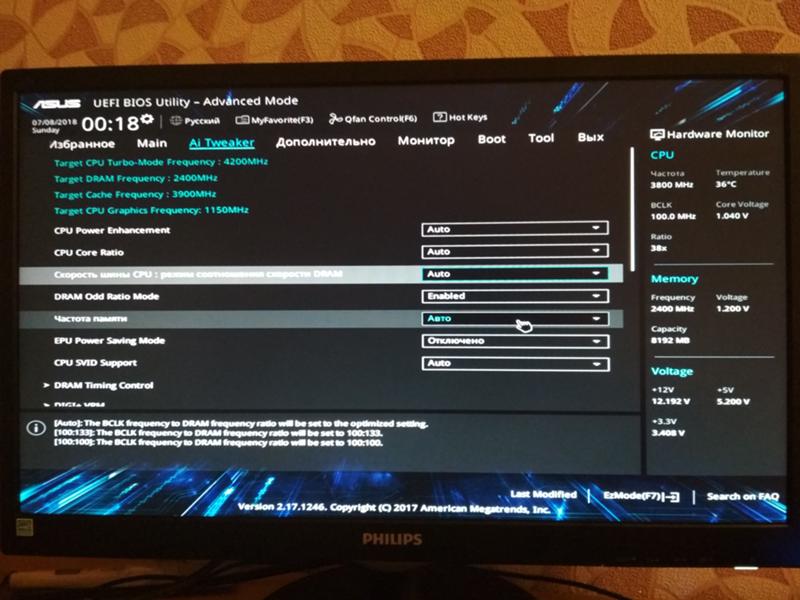 Нажмите Применить в правом нижнем углу.
Нажмите Применить в правом нижнем углу.
Вы нашли это полезным?
Да
Нет
Отправить отзыв
Извините, мы не смогли быть полезными. Помогите нам улучшить эту статью своими отзывами.
Как включить или отключить быструю загрузку в UEFI/BIOS в Windows 11/10
Подобно функции быстрого запуска в Windows 11 или Windows 10, но немного отличающейся по функциональности, Быстрая загрузка — это функция в UEFI/BIOS, которая сокращает время загрузки компьютера за счет инициализации минимального набора устройств, необходимых для запуска вариант активной загрузки.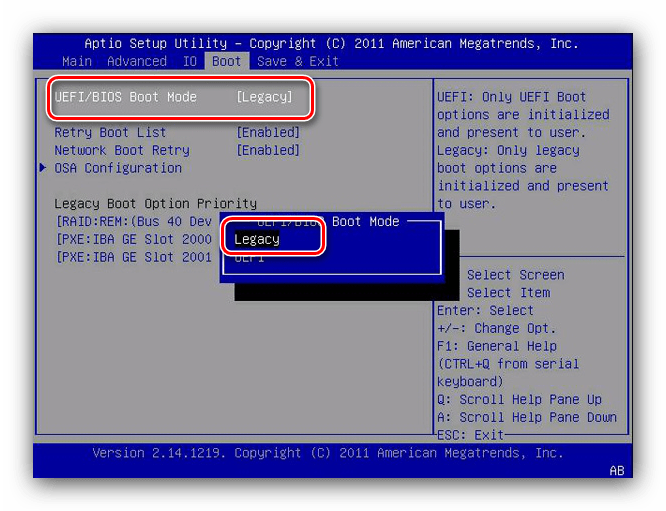 В этом посте мы покажем вам, как включить или отключить быструю загрузку в UEFI/BIOS в Windows 11/10.
В этом посте мы покажем вам, как включить или отключить быструю загрузку в UEFI/BIOS в Windows 11/10.
Микропрограмма BIOS (базовая система ввода-вывода) заменяется стандартным интерфейсом UEFI (Unified Extensible Firmware Interface) для ПК, предназначенным для улучшения совместимости программного обеспечения и устранения ограничений BIOS.
Когда включена быстрая загрузка, возможно, вы не сможете загрузиться с флэш-накопителя USB, если не загрузитесь с USB-накопителя в Windows. Чтобы включить или отключить быструю загрузку в UEFI/BIOS в Windows 11/10, выполните следующие действия:
Примечание . В зависимости от производителя ПК или материнской платы шаги, доступные настройки быстрой загрузки и интерфейс могут различаться. Кроме того, шаги такие же, как и в режиме UEFI для вашего ПК, но в режиме BIOS — Legacy вы можете выбирать элементы только с помощью клавиш со стрелками и клавиши ввода.
- Если питание включено, выключите компьютер.

- Загрузитесь с настройками прошивки UEFI/BIOS.
- На появившемся экране нажмите горячую клавишу F7 на клавиатуре или используйте курсор, чтобы щелкнуть Расширенный режим в правом нижнем углу экрана.
- На следующем экране перейдите на вкладку Boot .
- Выберите Быстрая загрузка .
- Теперь включить или отключить Быстрая загрузка в соответствии с вашими требованиями.
- Затем нажмите F10 , чтобы сохранить настройки и выйти из них.
- Наконец, выберите OK . Теперь компьютер перезагрузится и включит или отключит быструю загрузку в соответствии с вашим выбором.
Вот и все о том, как включить или отключить быструю загрузку в UEFI/BIOS в Windows 11/10!
Должен ли я включить быструю загрузку в UEFI?
Если оставить быстрый запуск включенным, ничего не повредит вашему компьютеру — это функция, встроенная в Windows, — но есть несколько причин, по которым вы, возможно, захотите ее отключить.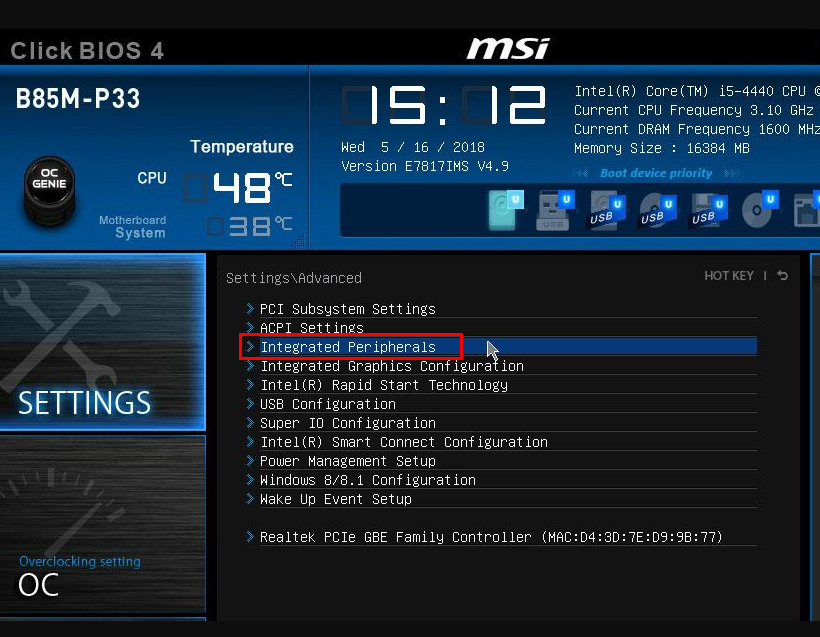 Одна из основных причин заключается в том, что если вы используете Wake-on-LAN, у которого, вероятно, будут проблемы, когда ваш компьютер выключен с включенным быстрым запуском.
Одна из основных причин заключается в том, что если вы используете Wake-on-LAN, у которого, вероятно, будут проблемы, когда ваш компьютер выключен с включенным быстрым запуском.
Может ли быстрая загрузка вызвать проблемы?
Вместо того, чтобы загружать все драйверы и файлы с нуля, быстрый запуск сохранит некоторые из них в памяти, чтобы ускорить загрузку компьютера. Проблема в том, что это может привести к неправильной работе не только Windows, но и различного другого программного обеспечения (особенно антивирусов). В некоторых случаях Центр обновления Windows может не работать, если включен быстрый запуск.
Влияет ли быстрый запуск на SSD?
Нет смысла включать быстрый запуск для SSD. Вы также можете сэкономить место, отключив режим гибернации, который должен быть включен для быстрого запуска. Быстрый запуск — это функция, важная для жестких дисков.
Безопасно ли отключать загрузку UEFI?
С точки зрения безопасности ПК лучше не отключать безопасную загрузку.