Как переустановить windows 7 на xp с флешки: Установка Windows XP с флешки: подготовка, установка, ошибки
Содержание
Статьи — Как установить Windows XP, 7, 8, 10 на флешку | SafeZone
Очень часто владельцы персональных компьютеров задаются вопросом об установке Windows на флешку. Операционная система Windows не предназначена для установки на USB накопитель, поэтому установить ее на флешку как на обычный HDD или SDD диск просто так не выйдет.
Чтобы помочь пользователям ПК справиться с задачей установки Windows на флешку, мы подготовили материал с подробными примерами. Рассмотренные примеры будут описывать процесс установки на флешку для всех актуальных ОС Windows, начиная с ХР и заканчивая десяткой. Ознакомившись с материалом, вы без труда сможете создавать загрузочные флешки с различными ОС Windows.
Установка на USB накопитель операционных систем Windows 7, 8, 10
Установочные диски операционных систем Windows 7, 8, 10 не позволяют производить установку на флешку. Чтобы произвести установку на флешку, необходимо воспользоваться сторонним программным обеспечением. Наиболее подходящей программой для нашей задачи является WinNTSetup. Утилита распространяется и поддерживается на форуме интернет портала www.msfn.org. Скачать ее можно со страницы форума www.msfn.org/board/topic/149612-winntsetup-v386.
Наиболее подходящей программой для нашей задачи является WinNTSetup. Утилита распространяется и поддерживается на форуме интернет портала www.msfn.org. Скачать ее можно со страницы форума www.msfn.org/board/topic/149612-winntsetup-v386.
Самой актуальной версией на момент написания статьи является WinNTSetup v3.8.6. Утилита распространяется в RAR архиве «WinNTSetup3.rar». После распаковки архива можно увидеть два исполняемых файла «WinNTSetup_x64.exe» и «WinNTSetup_x86.exe». Из названия файлов понятно, что каждый из них предназначен для запуска на системе с соответствующей разрядностью. В нашем случае мы запустим файл для 64 разрядной операционной системы. При запуске утилита выдаст сообщение, в котором попросит вас скачать ADK файлы для правильной работы программы.
Скачаем ADK файлы, нажав кнопку OK, после чего утилита запустится.
Теперь подготовим папку с установочными файлами Windows и USB накопитель. Для примера мы возьмем установочный диск с Windows 7 и поставим его в DVD привод.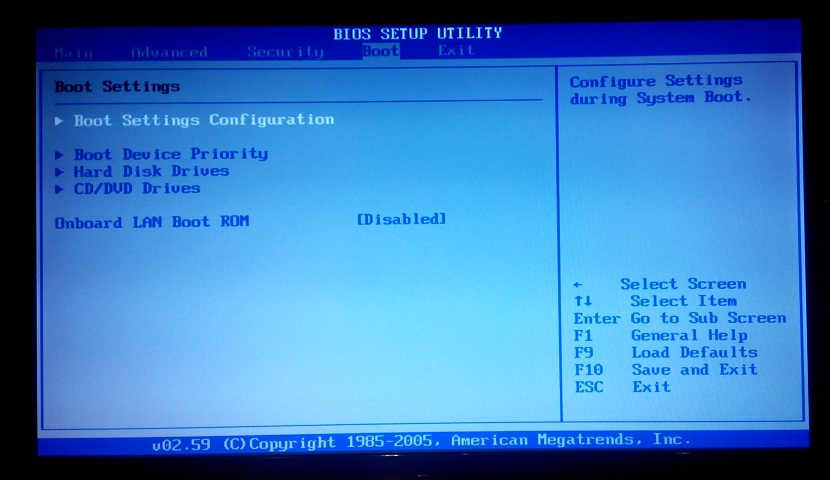
После этого вернемся к утилите WinNTSetup на вкладку «Windows Vista/7/8/10/2008/2012». Теперь укажем путь к установочному файлу «install.wim».
На втором этапе нам нужно выбрать флешку, на которую будем устанавливать Windows 7. Перед тем как ее выбрать, форматируем флешку в файловой системе NTFS.
Теперь выберем в WinNTSetup место, куда будет установлен загрузчик и сама Windows, а именно — нашу флешку.
После этих действий можно приступать к установке Windows 7 на USB накопитель. Для этого кликнем по кнопке Установка в нижней области окна утилиты, после чего появится сообщение, с дополнительными параметрами установки.
Не меняя параметров, подтвердим это сообщение, запустив при этом установку на флешку.
Перед запуском установки на флешку вы можете оптимизировать ОС, отключив или включив ее функции. Это можно сделать, кликнув по кнопке Оптимизация ОС >>>.
Закончив установку, дальнейшим нашим шагом будет перезагрузка компьютера. До старта операционной системы загрузимся с нашего USB накопителя. На разных компьютерах это делается с помощью клавиш F11 и F12 или с помощью настроек в BIOS в разделе BOOT. Система должна загрузиться до этапа выбора имени пользователя и компьютера.
До старта операционной системы загрузимся с нашего USB накопителя. На разных компьютерах это делается с помощью клавиш F11 и F12 или с помощью настроек в BIOS в разделе BOOT. Система должна загрузиться до этапа выбора имени пользователя и компьютера.
Таким же образом можно поставить на портативный жесткий USB диск или флешку операционные системы Windows 8 и 10.
В рассмотренном примере мы использовали тот же диск, как для загрузчика, так и для операционной системы.
[article]ВАЖНО !!!
Если вы, например, захотите поставить вторую ОС на портативном USB HDD и захотите, чтобы у них был общий загрузчик, то вам необходимо выбрать для установки загрузчика системный диск Windows. Проделав такие действия, при старте системы в загрузочном меню у вас будет выбор для запуска из двух ОС.
[/article]
Установка на USB накопитель операционной системы Windows XP
Установка Windows XP в программе WinNTSetup очень похожа на установку семерки в предыдущем примере. Поэтому отформатируем флешку в файловой системе NTFS и вставим установочный диск с Windows XP в DVD привод. Запустим программу WinNTSetup на вкладке «Windows 2000/XP/2003».
Поэтому отформатируем флешку в файловой системе NTFS и вставим установочный диск с Windows XP в DVD привод. Запустим программу WinNTSetup на вкладке «Windows 2000/XP/2003».
Теперь выберем в качестве папки с нашими установочными файлами наш диск, а также выберем флешку для записи загрузчика и установки XP.
Как и в примере с семеркой нажимаем кнопку Установка и подтверждаем сообщение, после чего начнется установка XP на USB накопитель. Также, как и для семерки, в XP можно произвести оптимизацию ОС.
После завершения работы WinNTSetup перезагрузим компьютер и загрузимся с нашего USB накопителя. Дальнейший этап установки Windows XP будет продолжаться с того места, когда установщик копирует файлы на диск. Весь дальнейший процесс установки такой же, как и при обычной установке XP, поэтому описывать дальнейший процесс не имеет смысла.
Windows To Go и Rufus
Начиная с восьмерки, разработчики из Microsoft внедрили новую технологию под названием Windows To Go. Эта технология разработана для того, чтобы пользователь, использующий компьютер с операционной системой Windows 10 или 8 смог создать USB накопитель с установленной ОС.
Эта технология разработана для того, чтобы пользователь, использующий компьютер с операционной системой Windows 10 или 8 смог создать USB накопитель с установленной ОС.
ОС, созданная при помощи Windows To Go, представляет собой зеркало системы, на которой производилось создание флешки. Из этого следует, что на такой системе будут сохранены все настройки и установленные программы. Особенно удобно использовать такую технологию в организациях, где нужно быстро подготовить и настроить ОС для сотрудника.
Рассмотрим пример создания флешки в Windows 8.
[article]ВАЖНО !!!
Обратите внимание, что встроенная технология создания носителей Windows To Go доступна только в Корпоративной версии — Enterprise Windows 8.
[/article]
Для этого запустим поиск и наберем в нем «To Go». Запустим найденный мастер. Сразу после запуска мастер будет искать совместимые USB накопители с технологией Windows To Go.
[article]ВАЖНО !!!
Cтоит отметить, что для использования этой технологии нужны флешки объемом от 32 ГБ.
[/article]
На следующем этапе нам нужно вставить установочный диск в DVD привод и указать в мастере путь к файлу «install.wim». Если в вашем дистрибутиве такого файла нет, то воспользоваться данным методом не получится.
Далее мастер предложит зашифровать систему с помощью BitLocker, если вам это нужно.
В последнем окне необходимо нажать кнопку Создать, после чего начнется создание флешки с Windows 8. Процесс создания зависит от скорости записи USB накопителя.
[article]ВАЖНО !!!
Наиболее оптимальными являются флешки с интерфейсом USB 3.0.
[/article]
Кроме стандартного мастера создавать USB накопители Windows To Go может утилита Rufus. С помощью этой утилиты можно создать флешку с восьмеркой или десяткой из-под Windows 7 или ХР. Рассмотрим пример создания портативной Windows с помощью Rufus. Первым делом загрузим программу с ее официального сайта Rufus — Create bootable USB drives the easy way. Программа не требует инсталляции, поэтому ее можно запустить сразу после загрузки.
Дальнейшим нашим действием будет нажатие на кнопку в форме DVD-диска. Это нужно для того, чтобы выбрать образ Windows. В нашем случае мы взяли для примера образ десятки. Образ диска можно сделать с установочного диска или скачать его с сайта www.microsoft.com.
После этих действий должна появиться радиокнопка «Windows To Go», которую нужно выбрать. Завершающим шагом будет нажатие кнопки Старт, после чего начнется создание флешки с десяткой.
Из примера видно, что используя первый и второй способ, несложно создать портативную ОС. Но если вы будете использовать утилиту Rufus, вы значительно расширите функционал загрузки портативной операционной системы.
PWBoot
Еще одной утилитой, которая может поставить портативные ОС на флешке, является PWBoot. Утилита может создавать портативные накопители с Windows 7 и 8. Скачать утилиту можно со страницы [project] PWBoot <Latest version: 3.0.2> — Project forge. Утилита не требует инсталляции, поэтому ее можно запустить сразу после загрузки.
В открывшемся окне программы выберем первый пункт и нажмем кнопку Next. На этом этапе утилита просит от нас выбрать файл «install.wim». В нашем случае мы используем файл из установочного диска Windows 7.
После проделанных действий также нажмем кнопку Next и перейдем к выбору USB накопителя.
На последнем этапе настройки выберем нашу флешку для записи загрузчика и нажмем кнопку Install. После этого начнется процесс создания портативной ОС.
Из примера видно, что программа PWBoot имеет довольно простой интерфейс и ограниченный функционал. Из этого следует, что программа будет незаменимым помощником в создании портативной ОС для начинающего пользователя ПК.
Оптимизация операционной системы при работе на флешке
Если вы создадите флешку с ОС Windows, то вы должны знать, что система постоянно записывает и перезаписывает временные файлы. Поэтому используя флешку таким образом, вы рискуете тем, что через короткий промежуток времени она станет негодной. Это происходит от того, что количество перезаписей на флешку ограничено.
Это происходит от того, что количество перезаписей на флешку ограничено.
Если вы хотите продлить жизнь своей флешки, произведите такие операции в операционной системе:
- Перенесите папку для временных файлов Temp на RAMDisk;
- Отключите режим гибернации;
- Отключите защиту системы;
- Отключите файл подкачки;
- Отключите дефрагментацию диска;
- Отключите индексацию.
Проделав эти действия, хоть и не в полной мере, вы сможете продлить время жизни своей флешки на более долгий срок.
Подводим итог
Из всех рассмотренных примеров видно, что создать портативный накопитель с Windows 10 или с XP под силу каждому. Также хочется предостеречь пользователей при использовании таких систем. Использование таких портативных операционных систем рано или поздно сократит срок службы вашей флешки. Поэтому советуем в качестве накопителя для такой системы использовать портативный USB HDD.
Поэтому советуем в качестве накопителя для такой системы использовать портативный USB HDD.
[article]ВАЖНО !!!
Упомянем о портативных операционных системах семейства Linux. Особенностью этих ОС является то, что они специально разработаны для работы на USB накопителе.
[/article]
Наиболее популярными представителями портативных ОС семейства Linux являются:
- Puppy Linux;
- Slax;
- Damn Small Linux.
Также мы надеемся, что наш материал поможет вам в создании флешки с установленной на нее операционной системой на базе Windows.
Источник
Как правильно переустановить Windows XP без диска?
Содержание:
- Способы переустановки Windows XP без диска
- Переустановка Windows XP в режиме обновления
- Переустановка Windows XP с жесткого диска
- Переустановка Windows XP с флешки
Способы переустановки Windows XP без диска
Можно ли переустановить Windows XP, если на компьютере нет привода для чтения компакт-дисков или отсутствует сам лазерный диск с системой? Да, можно, и даже не одним способом, а несколькими. Например:
Например:
- переустановить или обновить систему из-под самой Виндовс, если она сохранила хотя бы минимум работоспособности — может загружаться и запускать exe-файлы;
- переустановить Windows XP с жесткого диска;
- переустановить Windows XP с флешки.
Но при всем при этом вам не обойтись без дистрибутива той системы, которую вы будете устанавливать. Поскольку оптического привода для чтения дисков у вас нет, найдите в Интернете и скачайте загрузочный образ Windows XP в формате ISO. Кроме него вам будет нужна любая программа, способная открывать такие образы, например, UltraISO, Daemon Tools, Alcohol 120% или архиватор вроде 7Zip.
Если вы планируете переустанавливать систему с флешки — подготовьте сам флеш-накопитель объемом от 1 Gb и программу для переноса на него дистрибутива (мы будем делать это с помощью UltraISO). Если с жесткого диска — вам понадобится любой загрузочный носитель под управлением Windows (скорее всего это тоже будет флешка с Windows Portable Edition, например, BartPE, Alcid Live USB, Hiren’s boot USB и т.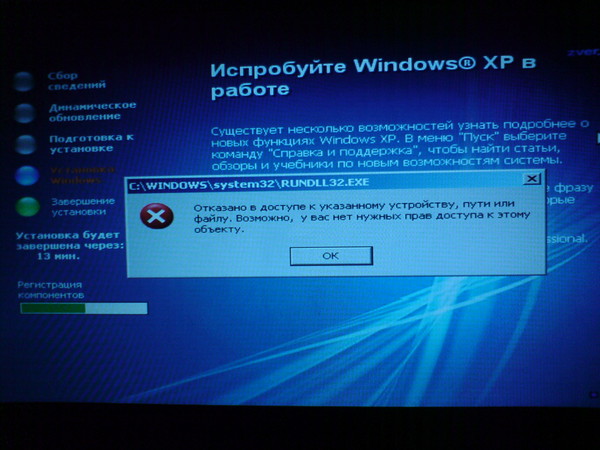 д.).
д.).
После того как вы скачали ISO-образ с Windows XP себе на компьютер, откройте его, выделите все содержащиеся на нем файлы, нажмите кнопку «Извлечь» и укажите для этого каталог (на примере показано, как это делается в UltraISO). К этому каталогу мы и будем обращаться в процессе переустановки системы.
Переустановка Windows XP в режиме обновления
Если установленная у вас Windows устарела, поскольку давно не обновлялась, или частично утратила свои функции вследствие каких-то сбоев, вернуть ей работоспособность поможет обновление с установочного диска. Это практически то же самое, что и переустановка «начисто», но с сохранением пользовательских файлов и программ.
Чтобы переустановить систему в режиме обновления, нам не потребуются отдельные загрузочные носители — достаточно перенести каталог с файлами дистрибутива, которые мы извлекли из ISO-образа, на флешку или жесткий диск.
- Загрузите Windows XP, которую вы собираетесь обновлять.
- Найдите в каталоге с дистрибутивом файл Setup.EXE и кликните по нему. Откроется окно мастера установки системы, где из списка действий нужно будет выбрать первый пункт.
- Далее выберите тип установки «Обновление».
- Примите лицензионное соглашение.
- Введите серийный номер (если хотите). Если не хотите — отложите это на потом и просто нажмите «Далее».
- Установка Windows будет продолжена автоматически. До того, как система не будет обновлена полностью, никаких диалоговых окон вы, скорее всего, больше не увидите. Весь процесс займет примерно 20 — 40 минут, причем переустановка с флешки идет несколько дольше, чем с жесткого диска из-за разницы в скорости считывания данных.
- На самом завершающем этапе обновления система попросит вашего участия.
- Вам будет предложено включить функцию автообновления
и провести активацию. Если ваша Windows ранее уже была активирована, после обновления потребуется сделать это повторно. Однако при желании это тоже можно отложить на потом.
Если ваша Windows ранее уже была активирована, после обновления потребуется сделать это повторно. Однако при желании это тоже можно отложить на потом.
Далее нажмите кнопку «Готово», войдите в систему под своей учетной записью, и перед вами откроется ваш привычный рабочий стол. Все пользовательские документы будут находиться на прежних местах, а установленные программы будут работать.
Переустановка Windows XP с жесткого диска
Этот вариант выручит тогда, когда система, которую требуется переустановить, не загружается. Перед тем как притупить к операции переустановки, нам придется каким-либо образом перенести на жесткий диск нашу папку с дистрибутивом. Это можно сделать, например, при помощи загрузки с внешнего носителя (различные Live USB) или сняв и подключив винчестер к другому ПК, а также загрузившись с системы, установленной в другой раздел этого же жесткого диска (если она есть).
Если вы снимали винчестер для копирования дистрибутива, перед переустановкой Windows XP подключите его к тому компьютеру, на котором он стоял, и все дальнейшие действия производите на нем. Установить Windows на одном ПК, а потом перенести жесткий диск на другой нельзя, так как при установке система «привязывается» к оборудованию и может работать только на нем.
Установить Windows на одном ПК, а потом перенести жесткий диск на другой нельзя, так как при установке система «привязывается» к оборудованию и может работать только на нем.
Поскольку дистрибутив находится там же, где и переустанавливаемая система, требований к емкости загрузочного носителя особых нет. В редких случаях для этих целей используют даже загрузочные дискеты. А мы покажем весь процесс переустановки, запустив компьютер с «живого» флеш-накопителя «Alkid Live USB».
- Убедитесь, что с раздел диска с переустанавливаемой системой нормально отображается в проводнике.
- Откройте папку с дистрибутивом и кликните по файлу Setup.exe — запустится мастер установки Windows. Здесь также нужно будет выбрать пункт «Установка Windows XP».
- На этот раз тип установки «Обновление» будет недоступен, остается выбрать единственный — «Новая установка».
- Далее мастер потребует принять лицензионное соглашение и ввести серийный номер.
 Соглашение придется принимать, а указывать номер — не обязательно.
Соглашение придется принимать, а указывать номер — не обязательно. - Дальнейшие действия требуют активного участия пользователя: в первую очередь нужно будет выбрать язык системы.
- Далее начнется процесс подготовки к установке. После его окончания компьютер перезагрузится (если этого не произойдет — перезагрузите вручную) и дальнейшая инсталляция Windows XP пойдет по обычному сценарию. Сначала вас поприветствует программа установки.
- Следом файлы дистрибутива будут скопированы в системный раздел жесткого диска. Если вы не хотите потерять свои данные, будет правильно отказаться от форматирования раздела — в этом случае старый каталог Windows будет переименован в Windows.0, который вы потом сможете удалить вручную.
- Дальнейшие действия полностью аналогичны «чистой» установке Windows XP: потребуется указать сведения о пользователе (имя и организацию), дать имя ПК, придумать пароль администратора, установить дату, время, сетевые настройки, подключение к рабочей группе или домену и создать учетную запись первого пользователя.

- После установки — как обычно, первоначальная настройка системы с предложением выполнить активацию. Если мы все сделаем правильно, в скором времени увидим абсолютно чистый рабочий стол новенькой Windows XP.
Переустановка системы таким способом практически равнозначна установке с нуля. Отличие только в том, что раздел жесткого диска в данном случае не форматировался, и наши пользовательские файлы остались сохранны. С помощью поиска по диску мы всегда сможем их найти.
Переустановка Windows XP с флешки
Еще один часто используемый способ и переустановки, и полной установки системы. Если в предыдущих случаях мы использовали готовые инструменты — файлы дистрибутива и загрузочный носитель, то теперь нам придется самим изготовить установочную флешку. Для этого нам нужны всего три вещи: сама флешка, дистрибутив Windows ХР (ISO) и программа UltraISO.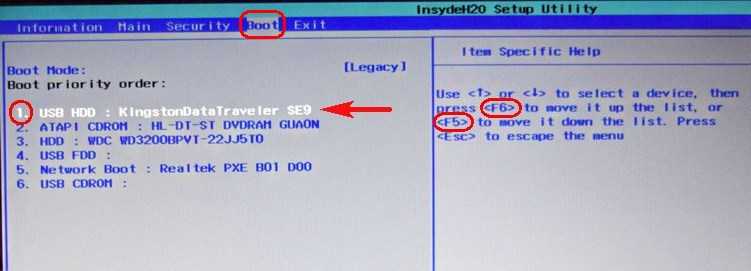 C помощью последней правильно, быстро и легко создается загрузочный флеш-накопитель с единственной системой. Итак, приступаем.
C помощью последней правильно, быстро и легко создается загрузочный флеш-накопитель с единственной системой. Итак, приступаем.
Готовим флешку
- Подключите флеш-накопитель к компьютеру, запустите UltraISO, раскройте меню «Файл», а следом «Открыть». Найдите с помощью проводника дистрибутив Windows XP (ISO-образ) откройте его в программе.
- Раскройте меню «Самозагрузка», кликните пункт «Записать образ жесткого диска».
- В открывшемся окне «Write Disk Image», в разделе Disk Drive, выберите свою флешку. Метод записи установите «USB + HDD» и «Xpress boot». После этого нажмите «Форматировать».
- Перед форматированием перенесите с флешки в другое место все важные данные, иначе они будут безвозвратно удалены.
- Выберите файловую систему «NTFS» или «Fat32», отметьте быстрый способ форматирования и кликните по кнопке «Начать». После завершения форматирования закройте это окно и, перейдя в «Write Disk Image», нажмите «Записать».
 Примерно через 15 — 20 минут установочная флешка будет готова.
Примерно через 15 — 20 минут установочная флешка будет готова.
Настраиваем BIOS
Конфигурация BIOS Setup для загрузки с флеш-накопителя не представляет собой сложности даже для не слишком опытных пользователей ПК: для входа в настройки перед загрузкой системы нужно удерживать специально назначенную клавишу, потом перейти на вкладку BOOT и с помощью клавиш «F5 — F6» или «+ -» поднять на первое место «USB-HDD» или «USB-Zip» — смотря как в списке устройств отображается флешка.
А вот на следующий момент обратите более пристальное внимание. Если система на вашем компьютере установлена на диск с интерфейсом IDE — оставьте все прочие опции по умолчанию и выйдете из BIOS (нажмите «F10″и «Y», чтобы сохранить настройки). Если же у вас установлен диск SATA, Windows XP может его не распознать, поскольку в ее набор не входят драйвера для устройств этого типа. В таком случае без специальных настроек BIOS правильно переустановить систему не удастся.
Чтобы Windows XP распознала ваш винчестер, откройте вкладку «Advanced» и убедитесь, что значение параметра «OnChip SATA» соответствует «Native IDE», а не «IDE-AHCI». Если ваша версия BIOS не имеет такой опции, проверьте параметр «IDE Configuration» — его значение должно быть «Compatible». Только убедившись в правильности этих настроек переходите к следующему шагу.
Если ваша версия BIOS не имеет такой опции, проверьте параметр «IDE Configuration» — его значение должно быть «Compatible». Только убедившись в правильности этих настроек переходите к следующему шагу.
Переустанавливаем систему
Дело за малым — осталось только переустановить Windows. Дальнейшие операции будут идти в точности, как и при первоначальной установке, главное не ошибиться в выборе раздела жесткого диска, особенно если вы планируете его форматировать.
Действия оператора в процессе переустановки системы с флешки полностью аналогичны тем, которые мы проделывали при установке с жесткого диска. Сюда входит принятие лицензионного соглашения, ввод серийного номера, настройки языка, даты, времени, сетевых подключений, пароля администратора, создание учетной записи пользователя и активация системы. И если в ходе этого возникают неполадки — они, наиболее вероятно, связаны с тем, что были допущены ошибки при создании флешки.
Еще встречаются случаи, когда при попытке установить Windows XP на современный ПК, оснащенный дисками SATA последнего поколения, даже при изменении конфигурации BIOS система не ставится. Процесс бесконечно прерывается синими экранами смерти с кодом ошибки «Stop 0x0000007B INACCESSABLE_BOOT_DEVICE».
Процесс бесконечно прерывается синими экранами смерти с кодом ошибки «Stop 0x0000007B INACCESSABLE_BOOT_DEVICE».
Несмотря на то, что вы все сделали правильно — как описано в инструкции, придется предварительно интегрировать драйвера SATA-контроллера в дистрибутив Windows XP. Это делается с помощью специально предназначенной утилиы nLite. Также с ее помощью вы сможете добавить в дистрибутив пакет обновлений, другие драйвера и прочие компоненты Windows, которые вам нужны. Иметь под рукой такой диск на случай переустановки системы — очень удобное решение.
Как установить Windows 7 на нетбук с USB-накопителя
Установка новой операционной системы на нетбук без дисковода CD/DVD должна быть простой задачей благодаря Unetbootin, но когда дело доходит до установки Windows 7, необходимо выполнить несколько дополнительных шагов, прежде чем вы сможете получить последнюю версию ОС Windows на свой нетбук.
В этом руководстве мы покажем вам, как создать загрузочный USB-накопитель с помощью Windows XP или Windows Vista, а затем установить файлы на USB-накопитель, а затем установить Windows 7 на нетбук с USB-накопителя.
Вам потребуется один USB-накопитель емкостью не менее 4 ГБ, копия Windows 7, программа для извлечения содержимого файла образа Windows 7, например 7-Zip, и компьютер с операционной системой Windows XP или Виста. Пользователям Windows XP потребуется загрузить дополнительную программу MBRWizard.
Прежде чем приступить к работе, вам нужно убедиться, что вы можете загрузить свой нетбук с USB, зайдя в настройки BIOS. На большинстве нетбуков это можно сделать, нажав F2 во время запуска.
Перейдя в настройки BIOS, перейдите на вкладку «Загрузка» и убедитесь, что «USB HDD» включен в список приоритетов загрузки. Если это так, вы сможете загрузиться с USB-накопителя.
Форматирование USB-накопителя
Во-первых, нам нужно отформатировать USB, чтобы подготовить его к использованию. Щелкните правой кнопкой мыши USB-накопитель в окне проводника и выберите « Format ». Файловая система, которую вы будете использовать, — NTFS.
Пользователи Windows XP, если вы не видите этот пункт в раскрывающемся меню, следуйте этому руководству, чтобы включить форматирование USB-накопителя с использованием NTFS.
Активировать раздел USB
В этот момент пользователи Windows XP смогут использовать программу MBRWizard. После загрузки zip-файла извлеките его содержимое на диск C, затем откройте командную строку Windows. (Нажмите кнопку Start , нажмите « run », введите « cmd » и нажмите , введите .)
Используя MBRWizard и командную строку, вы сможете активировать раздел, введя следующие команды:
кд\
компакт-диск mbrwiz2.0
список мбрвиз
Теперь вы должны увидеть, как на снимке экрана ниже, ваш USB указан как один из дисков, в моем случае Диск 1.
Затем введите следующую команду:
mbrwiz /disk=X /active=1 (где X — номер вашего Диска)
При появлении запроса « Вы уверены, что хотите сделать раздел(ы) активными? » ответьте Да.
Пользователям Windows Vista не нужно загружать MBRWizard, они могут сразу войти в командную строку и ввести следующее:
Дискпарт
список дисков
Затем вам нужно будет идентифицировать свой USB-накопитель, опять же в моем случае, это Диск 1, и ввести следующее
Выберите диск X (где X — номер вашего диска)
Раздел списка
Выбрать раздел 1
Активный
После этого вы должны увидеть сообщение: Diskpart пометил текущий раздел как активный .
Перейдите к файлу образа Windows 7 и извлеките его содержимое в папку с именем Windows7 на диске C. Эти файлы могут быть удалены после того, как вы закончите.
Вернитесь в окно командной строки и введите следующее:
компакт-диск Windows7\загрузка
bootsect /nt60 X: (где X — буква вашего USB-накопителя, в моем случае G:)
Вы должны увидеть следующее:
Последним шагом в подготовке вашего USB-накопителя является установка на него Windows 7, и здесь на помощь приходит unetbootin.
После установки программы выберите Diskimage , перейдите к файлу образа Windows 7, выберите USB-накопитель, подготовленный для установки, и нажмите OK.
Unetbootin копирует файлы на USB-накопитель в течение 15-30 минут.
Установка Windows 7
Осталось только установить новую ОС. Подключите USB к нетбуку и запустите его. При запуске нетбука вы можете выбрать загрузку с USB, войдя в меню загрузки. В моем случае на ACER Aspire One мне пришлось нажать F12, но на некоторых других нетбуках это можно сделать, нажав кнопку ESC.
Когда вы находитесь в меню загрузки, вы можете выбрать загрузку с USB-накопителя, после чего вы войдете в меню настройки Windows 7.
Если вы выполняете обновление с Vista, вы сможете сохранить свои программные файлы и настройки, но обновление с XP невозможно. Необходима чистая установка, но все ваши файлы и папки будут сохранены в папке на диске C с пометкой Windows.Old.
Если вы не знаете, с чего начать после установки Windows 7, ознакомьтесь с 15 лучшими советами и советами по Windows 7 и еще 12 советами и советами по Windows 7.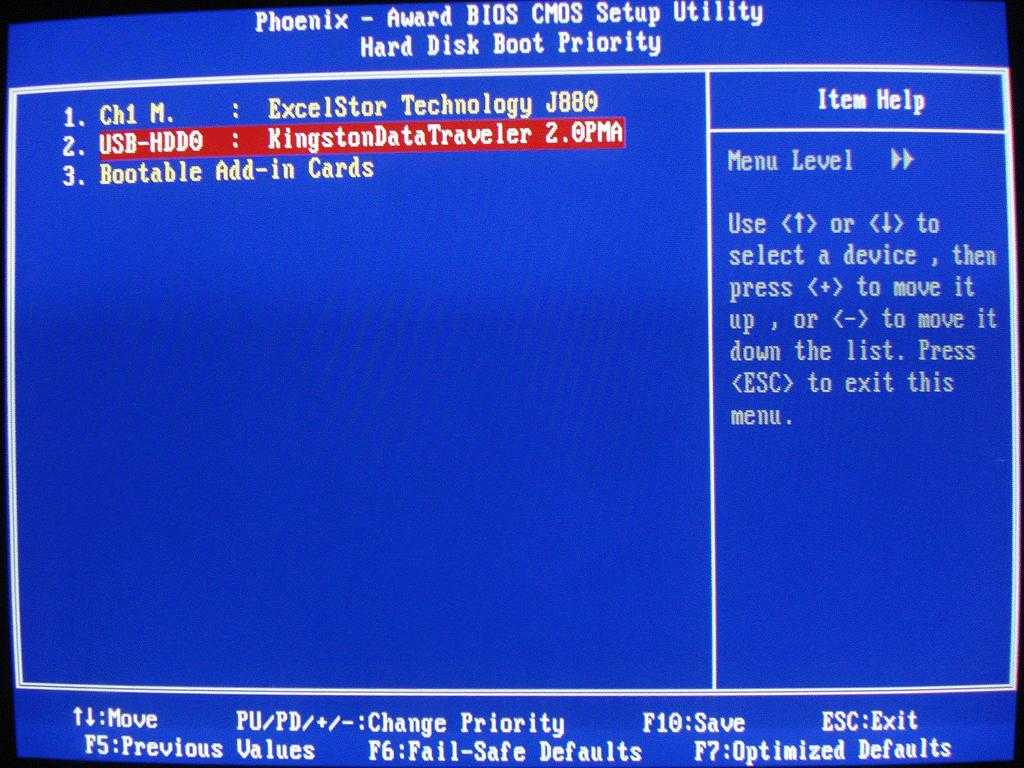
Удалось ли вам установить Windows 7 на нетбук? Дайте нам знать, как это происходит в комментариях.
Как отформатировать Windows XP и установить Windows 7 с USB-накопителя? [Отвечено в 2022 году] — Droidrant
Чтобы отформатировать Windows XP и установить Windows 7, вам потребуется флэш-накопитель USB объемом не менее 4 ГБ. Затем вам нужно извлечь установку Windows из образа ISO. Этот процесс займет около 30 минут, в зависимости от скорости вашего компьютера. После извлечения файлов вам необходимо отформатировать USB-накопитель.
После загрузки образа ISO используйте утилиту Ease-us для создания загрузочного USB-накопителя. Если в вашей системе имеется загрузочный компакт-диск, вы можете использовать его для установки операционной системы Windows. Кроме того, вы можете использовать загрузочную дискету для установки Windows. Если вы уже делали резервную копию своих данных, этот метод — ваш лучший выбор.
Если вы не можете найти образ диска, попробуйте получить ISO-файл от Microsoft. Microsoft предлагает ISO-образы за определенную плату, но убедитесь, что ваш ключ продукта находится в безопасности. Получив файл ISO, вы можете записать его на флешку и установить Windows на свой компьютер. Чтобы отформатировать диск, вам понадобится работающая установка Windows. Для этого вы можете одолжить компьютер у друга или использовать другой компьютер с установленной Windows 7.
Microsoft предлагает ISO-образы за определенную плату, но убедитесь, что ваш ключ продукта находится в безопасности. Получив файл ISO, вы можете записать его на флешку и установить Windows на свой компьютер. Чтобы отформатировать диск, вам понадобится работающая установка Windows. Для этого вы можете одолжить компьютер у друга или использовать другой компьютер с установленной Windows 7.
Вопросы по теме / Содержание
- Как отформатировать Windows XP и установить Windows 7?
- Можно ли установить Windows 7 на компьютер с XP?
- Как установить Windows 7 со старого USB?
- Как перейти с Windows XP на Windows 7?
- Как отформатировать и переустановить Windows XP?
- Как переформатировать Windows XP?
- Могу ли я обновить XP до Windows 7 бесплатно?
Как отформатировать Windows XP и установить Windows 7?
Если вы хотите заменить операционную систему Windows XP, вы можете отформатировать диск, а затем установить на него Windows 7. Это займет от 10 до 30 минут. После завершения установки перезагрузите компьютер. Введите имя пользователя, имя компьютера, пароль, подсказку и ключ продукта для установки Windows 7.
Это займет от 10 до 30 минут. После завершения установки перезагрузите компьютер. Введите имя пользователя, имя компьютера, пароль, подсказку и ключ продукта для установки Windows 7.
Откройте командную строку, введя cmd в меню «Пуск», и убедитесь, что у вас есть полные права администратора. После этого вы увидите список подключенных устройств. Выберите USB-устройство, которое хотите отформатировать. Узнать его можно по размеру. Затем сверните командную строку и выполните следующую команду. USB-накопитель станет загрузочным. После завершения установки вы можете удалить его с вашего компьютера.
Чтобы отформатировать USB-накопитель, используйте программу diskpart. После завершения процесса скопируйте файлы из образа ISO на USB-накопитель. Этот процесс может занять до 30 минут, в зависимости от скорости вашего компьютера. Как только это будет завершено, ваш компьютер сможет установить Windows 7 на свой компьютер. Вам понадобится USB-накопитель и подключение к Интернету. Как только файлы будут скопированы, USB-накопитель будет распознан вашим компьютером.
Могу ли я установить Windows 7 на компьютер с XP?
Вы можете задаться вопросом, можете ли вы установить Windows 7 на свой компьютер с XP. Во-первых, вы должны изменить настройки BIOS на ATA, а не AHCI. Это позволит вам загрузить компьютер с дисковода компакт-дисков в качестве первого загрузочного устройства. Затем вы должны переместить файлы на портативный жесткий диск. Вы можете использовать USB для передачи файлов, но если у вас его нет, вы сможете установить Windows 7 на свой компьютер.
Возможно, вы захотите сделать резервную копию данных перед переформатированием жесткого диска. Тем не менее, вы должны знать, что переформатирование жесткого диска уничтожит все данные на нем. Вам придется переустановить все ваши программы с оригинального носителя, и вы должны установить все свои аппаратные драйверы. Это почти всегда ошибка, но это возможно. Вы также можете установить программное обеспечение Ease-us для создания дополнительных разделов жесткого диска. После установки Windows вы можете использовать Ease-us, чтобы создать дополнительный раздел на оставшейся части диска.
Как установить Windows 7 со старого USB?
При установке Windows 7 может потребоваться использовать старую флешку для загрузки. Однако если у вас нет оптического привода или встроенного DVD-привода, вы все равно можете установить операционную систему без него. В этой статье мы покажем вам, как установить Windows 7 на старый USB-накопитель без необходимости в каком-либо дополнительном программном обеспечении. Важно отметить, что этот метод может работать не на всех компьютерах, поэтому лучше внимательно следовать инструкциям.
Во-первых, вам нужно убедиться, что вы сделали резервную копию ваших файлов и вашего компьютера. Windows 7 недоступна на странице загрузки Microsoft, но вы все равно можете установить ее с флешки с помощью ISO-файла или Rufus. После загрузки ISO-файла вы можете установить Windows 7 на старый USB-накопитель, выполнив действия, описанные в этой статье wikiHow. Не забудьте сделать резервную копию важных компьютерных файлов перед установкой Windows 7 со старого USB-накопителя.
Как перейти с Windows XP на Windows 7?
Если вы хотите обновить свой компьютер с XP до Windows 7, вы можете сделать это с помощью USB-накопителя. Если у вас есть нетбук или ноутбук, вы можете использовать этот метод для установки Windows на эти устройства. Процесс установки занимает от 10 до 30 минут, в зависимости от вашего ПК и типа операционной системы. После завершения установки ваш компьютер перезагрузится и предложит ввести имя пользователя и пароль, а также ключ продукта.
Чтобы отформатировать USB-накопитель, вы должны сначала загрузить компьютер с USB-накопителя. После этого вам нужно будет скопировать файлы из ISO-образа. Этот процесс может занять несколько минут, в зависимости от вашего компьютера и скорости USB-накопителя. Когда вы закончите форматирование USB-накопителя, вы будете готовы к установке Windows. Если у вас возникли проблемы с загрузкой с USB, используйте другой компьютер для форматирования диска.
Как отформатировать и переустановить Windows XP?
При форматировании и переустановке Windows XP она будет установлена на диск C. Этот диск содержит программное обеспечение и данные вашего компьютера. Прежде чем продолжить установку, необходимо отформатировать раздел. Обычно этот процесс занимает несколько минут. Вы также можете использовать программное обеспечение для управления разделами, чтобы восстановить свободное место. Для этого вам нужно размонтировать существующий раздел.
Этот диск содержит программное обеспечение и данные вашего компьютера. Прежде чем продолжить установку, необходимо отформатировать раздел. Обычно этот процесс занимает несколько минут. Вы также можете использовать программное обеспечение для управления разделами, чтобы восстановить свободное место. Для этого вам нужно размонтировать существующий раздел.
Первым шагом является вставка компакт-диска Windows XP в компьютер. Операционная система загрузит драйверы и предложит выбрать код формата. Если вы используете систему Fat32, введите «Format C /fs:Fat32» без кавычек. Если на вашем компьютере установлена NTFS, введите «Format C /fs:ntfs» без кавычек. Следующим шагом является выбор подходящего диска. После того, как вы выбрали диск, Windows XP выполнит процесс форматирования.
Если на вашем компьютере по-прежнему отображается сообщение об ошибке, нажмите «Режим восстановления». Если компьютер находится в рабочей группе, нажмите кнопку «Да», чтобы ввести адрес. Как только это будет сделано, ваш компьютер перезагрузится и введет адрес рабочей группы. Если вы не знакомы с необходимыми шагами, вы можете посмотреть видео на YouTube. После завершения процесса установки вы можете переустановить Windows на свой компьютер.
Если вы не знакомы с необходимыми шагами, вы можете посмотреть видео на YouTube. После завершения процесса установки вы можете переустановить Windows на свой компьютер.
Как переформатировать Windows XP?
Сначала необходимо загрузить и установить утилиту аварийного носителя PowerISO. Вам будет предложено подтвердить диалог UAC и выбрать версию и архитектуру Windows PE. Выберите 32-битную архитектуру. Для достижения наилучших результатов выберите Windows PE 3.11. Вы также можете выбрать USB-накопитель в качестве устройства вывода. Убедитесь, что вы выбрали правильный диск. Нажмите «ОК», чтобы запустить процесс.
Далее у вас должна быть копия работающей установки Windows. Это можно сделать с помощью компьютера друга. У вас также должен быть ISO-файл Windows, который является виртуальной копией установочного DVD-диска Windows. ISO-файлы Windows 7 разрешено загружать с сайта Microsoft без ключа продукта, но не забывайте держать действующий ключ продукта под рукой.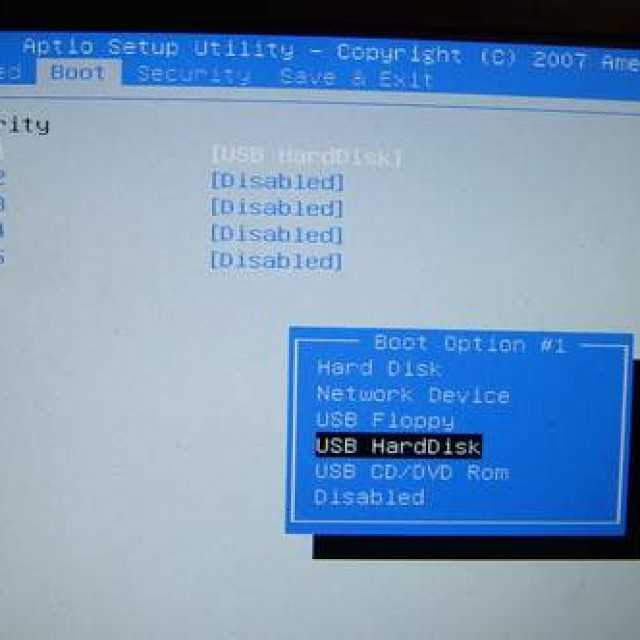 Получив файл ISO, вы можете записать образ на флешку и установить его на свой компьютер.
Получив файл ISO, вы можете записать образ на флешку и установить его на свой компьютер.
Для переустановки Windows необходимо установить программное обеспечение Ease-us. Это программное обеспечение позволяет создать дополнительный раздел на жестком диске для Windows. Это значительно облегчит установку. Если у вас есть резервная копия, вы можете использовать этот раздел для установки Windows. Это самый простой способ переустановить Windows. Но это может быть рискованно для вашего компьютера.
Могу ли я обновить XP до Windows 7 бесплатно?
Ответ «да», но процесс не совсем бесплатный. Для выполнения обновления на месте у вас должен быть исходный установочный носитель. Обновление на месте подходит не для всех ПК, потому что оно не проверяет, зарегистрированы ли вы в предыдущей версии. Также требуется, чтобы у вас был под рукой старый компакт-диск Windows. Во многих случаях старая версия будет восстановлена автоматически, если новая версия вам не подходит.
Первый шаг — войти в биос.

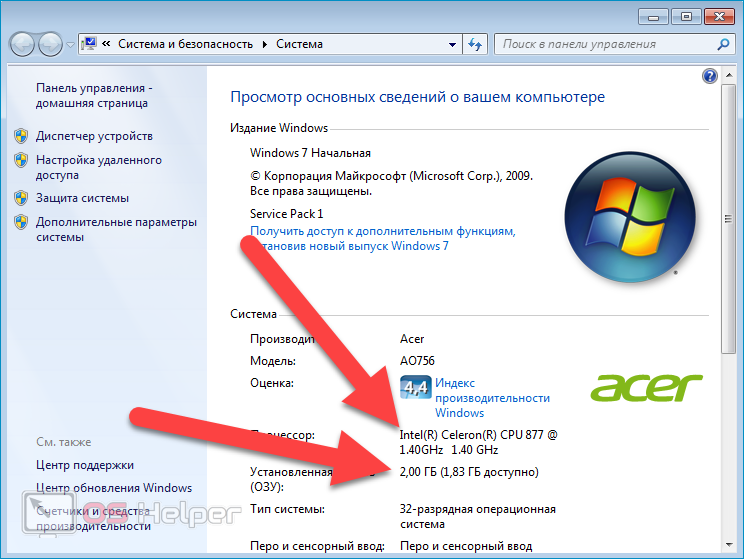 Соглашение придется принимать, а указывать номер — не обязательно.
Соглашение придется принимать, а указывать номер — не обязательно.
 Примерно через 15 — 20 минут установочная флешка будет готова.
Примерно через 15 — 20 минут установочная флешка будет готова.