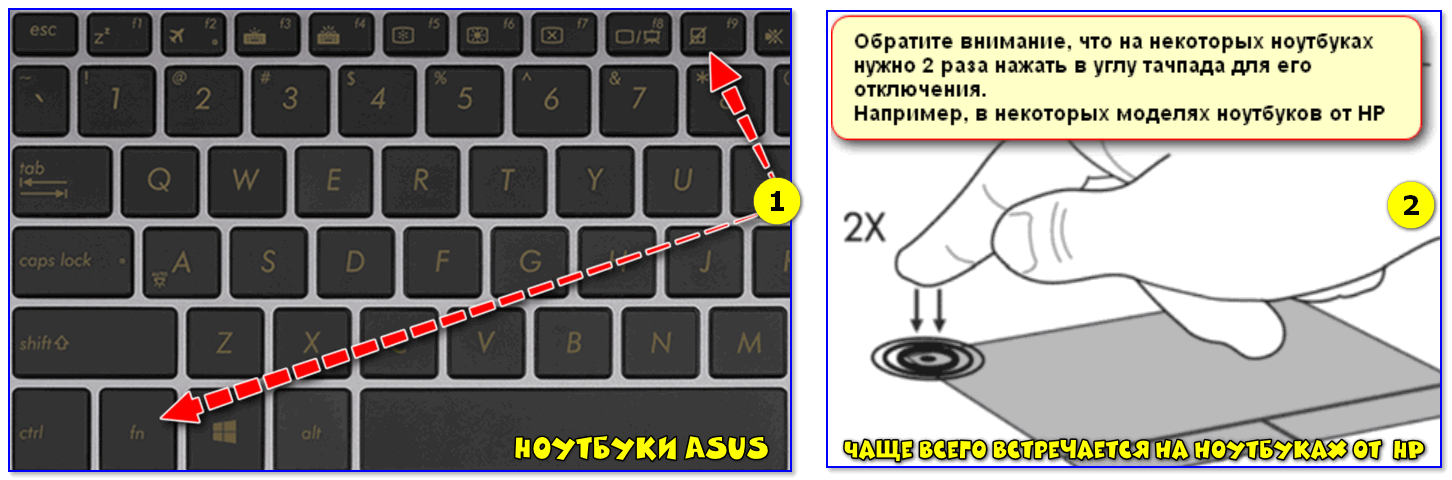Не работает на ноутбуке мышка и тачпад на ноутбуке: Не работает тачпад на ноутбуке? Возможные решения проблемы
Содержание
Почему тачпад ноутбука перестал работать?
Не работает мышь ноутбука — неприятная ситуация. Если вам удалось перемещаться здесь, используя только клавиши со стрелками и сочетания клавиш, мы благодарим вас за то. Вы пришли в нужное место, чтобы помочь вам узнать, как разморозить мышь на ноутбуке, чтобы вы могли продолжить свою жизнь.
8 вещей, которые вы можете сделать, если ваша мышь на ноутбуке перестала работать
- Перезагрузите ноутбук;
- Включить тачпад с помощью функциональных клавиш;
- Конец программного обеспечения трекпада;
- Обновите драйвер трекпада;
- Удалить драйвер тачпад;
- Запустить сканирование SFC;
- Осмотрите на предмет физических повреждений;
- Используйте внешнюю мышь.
Если вы уже пробовали исправление из списка выше, пропустите это исправление и попробуйте остальные по порядку. Список составляется от наиболее вероятной причины проблемы (например, зависания / ошибки программного обеспечения) до наиболее маловероятной, но вероятной (например, физическое повреждение трекпада, например, повреждение жидкостью).
Прежде чем продолжить, убедитесь, что проблема действительно в зависшей мыши. Если ваш ноутбук перестал отвечать, может показаться, что мышь зависла, но вы также не сможете перемещаться по странице с помощью клавиш клавиатуры. Обычно эту проблему можно решить путем полной перезагрузки с помощью кнопки питания ноутбука. Не всегда рекомендуется перезагружать ноутбук таким образом, но это быстрое решение проблемы зависшего экрана, маскирующегося под зависшую мышь.
Если вы точно знаете, что ваш трекпад завис (очевидно, вы сможете увидеть разницу, если все еще сможете перейти на эту страницу). Выполните следующие действия, чтобы выяснить, что вызвало проблему, и решить ее с помощью нашего исправления.
Все эти исправления можно выполнить с помощью клавиш клавиатуры, и мы расскажем, как их использовать.
Как исправить мышь на ноутбуке [шаг за шагом]
Перезагрузите свой ноутбук
«Вы пробовали выключить его и снова включить?» Ах, самый старый ИТ-трюк в интернете. Намного проще делать с помощью мыши, правда? Вот как это сделать с помощью команд с клавиатуры:
Намного проще делать с помощью мыши, правда? Вот как это сделать с помощью команд с клавиатуры:
Шаг 1. Нажмите Ctrl + Alt + Delete.
Шаг 2. Нажмите «Alt + U».
Шаг 3.. Нажмите «R».
Перезагрузка ноутбука может просто сбросить любые ошибки программного обеспечения или драйверов, которые могли влиять на ваш тачпад. Когда что-то идет не так, это всегда хорошая отправная точка. Если проблема не исчезнет после перезагрузки ноутбука, не волнуйтесь! Мы не бросим вас, как айтишника! Прокрутите (конечно, с помощью клавиш со стрелками) до следующего исправления.
Включение тачпад с помощью функциональных клавиш
Шаг 1.. Нажмите и удерживайте клавишу «FN», затем нажмите клавиши F5, F7, F8 или F9.
Это должно снова включить трекпад, если он был случайно отключен.
Диапазон функциональных клавиш, которые можно нажимать, обусловлен разницей в функциональных клавишах производителей. Нажатие этих клавиш может привести к включению других функций, которые не являются вашим тачпад, поэтому важно снова нажать эту функциональную клавишу (чтобы отключить эту функцию), если она вам не нужна, и ваш трекпад не был включен повторно.
Например, функциональная клавиша тачпад моего ноутбука (торговая марка MSI) — F7, но если бы я нажал клавишу F5, я включил бы экономичный режим батареи на своем ноутбуке. В этом случае я бы просто снова удерживал клавишу FN и нажимал клавишу F5, чтобы отключить эту функцию.
Зависло программного обеспечения тачпада
Программное обеспечение вашего трекпада может зависнуть или по какой-то причине дать сбой. Завершение задачи в диспетчере задач и повторное включение программного обеспечения может разморозить вашу мышь.
Шаг 1. Нажмите и удерживайте Ctrl + Alt + Delete, с помощью клавиш со стрелками выберите «Диспетчер задач», нажмите «Enter».
Шаг 2. Найдите программное обеспечение тачпад с помощью клавиш со стрелками и точно запишите название программного обеспечения.
Шаг 3. Нажмите «Снять задачу» (End task), чтобы завершить задачу.
Шаг 4. Нажмите на меню «Файл» (File) в диспетчере задач.
Шаг 5. Нажмите клавишу «Запустить новую задачу» (Run new task).
Шаг 6. Введите название программного обеспечения трекпада точно в строку поиска.
Шаг 7. Нажмите «OK».
Обновите драйвер тачпад
Драйверы мыши ноутбука, как и все драйверы на вашем ноутбуке, могут устареть и, возможно, потребуется обновить, чтобы вы могли разморозить мышь.
Шаг 1. Нажмите клавишу «Windows».
Шаг 2. Введите «Настройки мыши» в строке поиска и нажмите «Ввод».
Шаг 3. Используйте вкладку «Tab», чтобы перейти к «Дополнительные параметры мыши».
Шаг 4. Используйте Ctrl + Shift + Tab, чтобы перейти на вкладку «Оборудование».
Шаг 5. Используйте клавиши со стрелками, чтобы выделить мышь ноутбука.
Шаг 6. «Tab» перейдите к «Свойства», нажмите «Enter».
Шаг 7. Используйте «Ctrl + Shift + Tab», чтобы перейти по вкладкам к «Драйверам».
Шаг 8. Используйте «Tab», чтобы перейти к «Обновить драйвер», если он доступен вам, нажмите «Enter».
Шаг 9. Перезагрузите ноутбук, нажав Ctrl + Alt + Delete, затем Alt + U, затем R.
Удалить драйвер трекпада
Шаг 1. Нажмите клавишу «Windows».
Шаг 2. Введите «Настройки мыши» в строке поиска и нажмите «Ввод».
Шаг 3. Используйте клавишу «Tab», чтобы перейти к «Дополнительные параметры мыши».
Шаг 4. Используйте Ctrl + Shift + Tab, чтобы перейти на вкладку «Оборудование».
Шаг 5. Используйте клавиши со стрелками, чтобы выделить трекпад.
Шаг 6. «Tab» перейдите к «Свойства», нажмите «Enter».
Шаг 7. Используйте «Ctrl + Shift + Tab», чтобы перейти по вкладкам к «Драйверам».
Шаг 8. Используйте «Tab», чтобы перейти к «Удалить устройство», если оно доступно вам, нажмите «Enter».
Шаг 9. Перезагрузите ноутбук, нажав «Ctrl + Alt + Delete», затем «Alt + U», затем «R».
Перезагрузка ноутбука после удаления драйвера приведет к переустановке универсального драйвера для трекпада из вашей ОС. Часто это исправление, когда драйверы повреждены. Надеюсь, это решит проблему.
Запустить сканирование SFC
Средство проверки системных файлов или SFC — это функция Windows, которая сканирует ваш ноутбук на наличие поврежденных или отсутствующих системных файлов и восстанавливает их.
Шаг 1. Нажмите клавишу «Windows».
Шаг 2. Введите «cmd» в строку поиска и нажмите «Enter».
Шаг 3. Когда откроется командное окно, введите «sfc / scannow» и нажмите «Enter».
Шаг 4. Перезагрузите ноутбук, когда SFC завершит восстановление любых системных файлов (это может занять некоторое время).
Осмотрите на предмет физических повреждений
Если вы случайно пролили жидкость на трекпад ноутбука, возможно, вы причинили ему физическое повреждение, которое можно исправить, только заменив его. Вам нужно будет отнести ноутбук к профессионалу, чтобы он починил. Не рекомендуется пытаться ремонтировать трекпад самостоятельно, особенно если вы не знаете, что делаете. Самостоятельное вскрытие ноутбука может привести к аннулированию гарантии на него.
Если вы не видите никаких признаков физического повреждения, но проблема не исчезла, возможно, лучше в любом случае передать ноутбук специалисту. Они могут заглянуть внутрь и обнаружить любые внутренние повреждения, а также при необходимости заменить оборудование.
Использовать внешнюю мышь
Если проблема не устраняется и вы не можете сразу обратиться к специалисту, лучше всего купить внешнюю мышь для ноутбука. Они бывают разных форм и размеров и подключаются либо через microUSB, либо через Bluetooth (если ваш ноутбук имеет такую функциональность). Эти мыши не имеют ничего общего со встроенным мышью ноутбука, поэтому они позволяют перемещать курсор по экрану.
Вывод
Использование команд с клавиатуры для навигации по ноутбуку может быть громоздким и сложным, но, проявив немного терпения, вы можете разморозить с их помощью мышь. Мы надеемся, что благодаря этим исправлениям ваше терпение и усердие окупились. Сообщите нам если вы не смогли решить проблему. У нас есть «Сервисный центр», который может решить проблему за вас! Для более детальной информации вы всегда сможете связаться с нашими операторами.
Последнее изменение: 05.04.2021
Не работает тачпад на ноутбуке: 6+ способов исправления
Проблема с тачпадом может произойти на любом ноутбуке, при этом она распространена и случается довольно часто. С этим сталкиваются пользователи Asus, Acer, Lenovo и HP, при этом причины могут быть совершенно разные. В статье можно найти ответы на то, почему происходит такая поломка и как это решить самостоятельно.
С этим сталкиваются пользователи Asus, Acer, Lenovo и HP, при этом причины могут быть совершенно разные. В статье можно найти ответы на то, почему происходит такая поломка и как это решить самостоятельно.
СОДЕРЖАНИЕ СТАТЬИ
- Почему не работает тачпад на ноутбуке?
- Что делать, если перестал работать тачпад?
- Решение 1: включить сенсорную панель клавишами
- Решение 2: активировать панель в настройках Windows 7, 10
- Решение 3: установить или обновить драйвера
- Решение 4: устранение конфликтов с другими драйверами мыши
- Решение 5: очистить сенсор от грязи
- Решение 6: включение тачпада через BIOS
- Если ничего не помогает
Почему не работает тачпад на ноутбуке?
Причин подобной поломки может быть довольно много. Это может быть повреждение шлейфа, загрязнение панели, программные ошибки и даже воздействие вирусов на систему. Все зависит от того, как проявляет себя проблема и на что жалуется пользовать. Тачпад может вовсе не реагировать на касания, работать с задержками и рывками, а могут просто не отвечать быстрые жесты. В целом выделяют такие основные причины поломки.
Тачпад может вовсе не реагировать на касания, работать с задержками и рывками, а могут просто не отвечать быстрые жесты. В целом выделяют такие основные причины поломки.
| Проблема | Возможная причина неисправности |
| Сенсор не реагирует на прикосновения пользователя | Повреждение шлейфа Сенсор отключен в системе |
| Работа сенсора нестабильная или рывками | Вмешательство вирусов Грязь на сенсорной панели Отходит шлейф |
| Не работают жесты | Нет драйверов или не установлены фирменные утилиты производителя |
| Западают клавиши и периодически не работает панель | Грязь под панелью Механические повреждение |
Жалобы могут возникать как в системе Windows 7, так и Windows 10, практически каждый пользователь ноутбука сталкивался с проблемами подобного характера. При этом не все знают, что делать, когда не работает клавиатура и тачпад, а самостоятельное вмешательство порой может еще больше навредить. Если не реагирует прокрутка или другие быстрые жесты, то проблему можно решить программным способом. Когда сенсор плохо работает или вообще не отвечает на прикосновения, но при этом не помогают настройки системы, то следует обратиться к профессионалам.
Если не реагирует прокрутка или другие быстрые жесты, то проблему можно решить программным способом. Когда сенсор плохо работает или вообще не отвечает на прикосновения, но при этом не помогают настройки системы, то следует обратиться к профессионалам.
Ниже представлены самые распространенные причины того, почему не работает тачпад на ноутбуке и даны рекомендации, что в этих ситуациях следует сделать. Если у вас некорректно работает сенсорная панель, то попробуйте воспользоватся этими советами.
Что делать, если перестал работать тачпад?
Следует всегда помнить о том, что без достаточного опыта, не все манипуляции следует проводить самостоятельно. Если есть возможность обратиться к хорошим специалистам, то следует воспользоваться этим шансом. Хорошая новость в том, что в большинстве случаев, помогают именно простые манипуляции, которые можно выполнить самостоятельно.
Решение 1: включить сенсорную панель клавишами
Самой простой и банальной причиной проблемы является отключение сенсорной панели клавишами на клавиатуре. В любой модели ноутбука можно зажать одну или 2 клавиши, после чего тачпад будет выключен. Пользователь может сделать это случайно и не заметить первоначальной причины. Необходимо повторить процедуру, чтобы сенсор снова заработал и вы смогли снова управлять мышкой.
В любой модели ноутбука можно зажать одну или 2 клавиши, после чего тачпад будет выключен. Пользователь может сделать это случайно и не заметить первоначальной причины. Необходимо повторить процедуру, чтобы сенсор снова заработал и вы смогли снова управлять мышкой.
Для выполнения этой процедуры необходимо нажать 2 клавиши на клавиатуре. Первая — находится в левом нижнем углу и имеет обозначение «fn». Это специальная функциональная клавиша, которая отвечает за те или иные быстрые действия системы. Чтобы выполнить определенную команду, необходимо выбрать другую функциональную кнопку в верхней части клавиатуры. В большинстве случаев функции по включению/отключению тачпада в ноутбуках выглядят так:
- Acer – Fn + F7.
- Samsung – Fn + F5.
- Sony – Fn + F1.
- Toshiba – Fn + F5.
- Lenovo – Fn + F8 и Fn + F5.
- Dell – Fn + F5.
- Asus – Fn + F9.
Если после выбора соответствующей команды на клавиатуре тачпад заработал, то проблема решена и вам не стоит больше беспокоиться.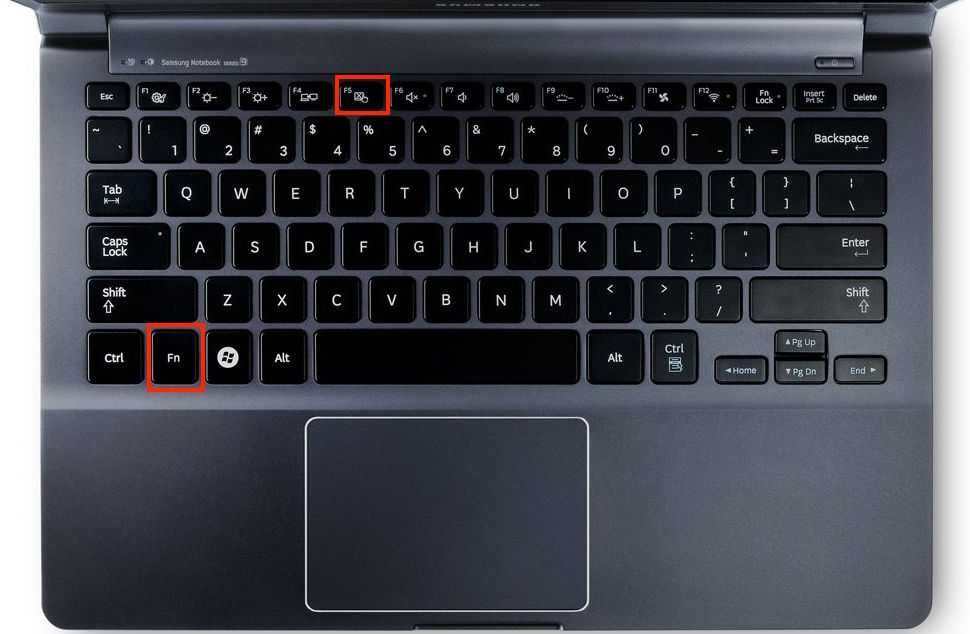 Если неисправности остались, то следует дальше изучать список решений.
Если неисправности остались, то следует дальше изучать список решений.
Решение 2: активировать панель в настройках Windows 7, 10
Второй распространенной причиной поломки является отключение тачпада в системе Windows. Это может сделать сам пользователь и даже не заметить, но порой причиной становятся вирусы, сторонние приложения. Устанавливая любое программное обеспечение есть риск того, что оно выполнит свою настройку системы и тем самым выключит тачпад. Особенно если речь идет об подключении сторонней проводной или беспроводной мышки, которая загружает и устанавливает свои драйвера.
Чтобы активировать панель в Windows 7, необходимо потратить несколько минут своего времени:
- Изначально перейти в «Пуск» и потом выбрать «Панель управления».
- В этом окошке находим пункт под названием «Мышь», следует войти в него.
- В верхней части окна выбрать «Параметры». На этой вкладке вы будете видеть название своего тачпада, здесь же можно включить или отключить его.

Если речь идет о новой Windows, то здесь все немного проще:
- Выбрать «Пуск», а в левой нижней части нажать на шестеренку и войти в параметры.
- В левой части есть список доступных разделов, там необходимо найти «Сенсорная панель».
- Войдя в этот пункт, вы сможете включать и выключать панель. Если такого пункта в параметрах нет, то этом может говорить о проблемах со шлейфом подключения.
Решение 3: установить или обновить драйвера
Сенсорная панель в ноутбуке является отдельным физическим устройством. Для того, чтобы все комплектующие взаимодействовали между собой, производители разрабатывает драйвера. Этот элемент является программным обеспечением, который обучает систему правильно распознавать сигналы от устройства. Тачпад имеет свой драйвер, в большинстве случаев он устанавливается автоматически, но если происходят сбои или они устаревают, то возникают проблемы.
Чтобы установить или обновить драйвер, необходимо перейти на сайт производителя своего ноутбука. В разделе «Поддержка и ПО» следует ввести модель и выбрать операционную систему. После этого перед вами откроется список всех доступных драйверов, в разделе тачпада необходимо найти самую новую версию и загрузить ее. Установка стандартная и не вызовет проблем даже у новичка. После установки драйвера необходимо перезагрузить ноутбук и проверить работу панели.
В разделе «Поддержка и ПО» следует ввести модель и выбрать операционную систему. После этого перед вами откроется список всех доступных драйверов, в разделе тачпада необходимо найти самую новую версию и загрузить ее. Установка стандартная и не вызовет проблем даже у новичка. После установки драйвера необходимо перезагрузить ноутбук и проверить работу панели.
Решение 4: устранение конфликтов с другими драйверами мыши
Часто для более комфортной работы с ноутбуком пользователи подключают собственную мышь. Она может быть проводной или беспроводной, но для операционной системы это всегда новое устройство, для которого нужны драйвера. В большинстве случаев используются стандартный системный софт и подключение мышки не вызывает никаких проблем. Но если устройство многофункциональное, то оно устанавливает свое программное обеспечение. На мышке могут быть дополнительные клавиши для более эффективного взаимодействия с файлами. Чаще всего сложные драйвера и программы устанавливаются для игровых моделей.
Для того, чтобы не возникало конфликтов подключенной мышки со встроенной сенсорной панелью ноутбука, необходимо управлять устройствами. Для этого следует перейти в «Диспетчер устройств» (можно найти через поиск) и отключить мышку. Если после ее отсоединения тачпад заработал, значит проблема в драйверах. Стоит попробовать обновить их или наоборот — откатить.
Решение 5: очистить сенсор от грязи
Для того, чтобы сенсорная панель корректно реагировала на касания, ей нужен хороший контакт с пальцем. Ноутбук является портативным устройством, он часто оказывается там, где ему быть не стоило бы. В результате на сенсорном слое появляется грязь, которая негативно отражается на качестве контакта пальца. Проявляет себя эта проблема медленными передвижениями на экране, подергиваниями, частыми зависаниями. В определенный момент панель попросту теряет контакт с пальцем, а мышка на экране останавливается. Чтобы решить эту проблему, необходимо произвести очистку.
Этот процесс следует выполнять специальными влажными салфетками. Не стоит использовать тряпку или классические средства для очистки рук. Лучшие использовать салфетки на спиртовой основе. Нельзя применять острые и металлические предметы, повреждение сенсорного слоя создаст еще больше проблем.
Не стоит использовать тряпку или классические средства для очистки рук. Лучшие использовать салфетки на спиртовой основе. Нельзя применять острые и металлические предметы, повреждение сенсорного слоя создаст еще больше проблем.
Решение 6: включение тачпада через BIOS
BIOS – это базовая система ввода-вывода, именно она провоцирует запуск операционной системы, может контролировать работу всех аппаратных частей ноутбука, в том числе и тачпада. Если производился сброс BIOS или произошел сбой, то панель может попросту быть выключена в настройках. Неопытному пользователю может показаться, что процедура такого включения очень сложная, но, на самом деле, все намного проще. Не обязательно обращаться к специалистам, чтобы произвести такую манипуляцию с настройками.
Изначально необходимо зайти в сам BIOS. Для этого во время включения ноутбука необходимо нажимать клавиши входа в базовую систему настроек. В большинстве случаев это Delete или F2, но также может быть кнопка F8 и ESC, все зависит от производителя ноутбука. После входа в настройки следует перейти стрелками на вкладку «Advanced», а там найти пункт «Internal Pointing Device». Чтобы включить тачпад следует перевести значение в «Enabled». После этого нажмите клавишу F10 и потом Y, чтобы изменения сохранились и ноутбук перезагрузился уже с ними.
После входа в настройки следует перейти стрелками на вкладку «Advanced», а там найти пункт «Internal Pointing Device». Чтобы включить тачпад следует перевести значение в «Enabled». После этого нажмите клавишу F10 и потом Y, чтобы изменения сохранились и ноутбук перезагрузился уже с ними.
Если ничего не помогает
Если вы попробовали все способы выше, но тачпад на ноутбуке так и не работает, то проблема может быть аппаратного характера. В этом случае следует обратиться в сервисный центр, там точно определят, почему не работает панель, и найдут оптимальный способ решения. Без достаточного опыта и знаний не стоит пытаться выполнить ремонт самостоятельно, даже простая разборка ноутбука может стать причиной травматизма или же основанием для полного списания техники.
Также следует подумать о том, когда перестал работать тачпад, и что до этого происходило. Если все работало исправно и без претензий, но после установки игры, программного обеспечения или обновления драйверов начались проблемы, то вероятно причина именно в этих действиях. Из-за драйверов, часто не работают кнопки тачпада и сама панель, после добавления некоторых программ сенсор попросту отключается в системе. Необходимо вернуть назад все изменения, удалить установленный софт или обновленные драйвера. Также стоит разобраться, как включить панель, если она была отключена программным образом.
Если все работало исправно и без претензий, но после установки игры, программного обеспечения или обновления драйверов начались проблемы, то вероятно причина именно в этих действиях. Из-за драйверов, часто не работают кнопки тачпада и сама панель, после добавления некоторых программ сенсор попросту отключается в системе. Необходимо вернуть назад все изменения, удалить установленный софт или обновленные драйвера. Также стоит разобраться, как включить панель, если она была отключена программным образом.
Нашли опечатку? Выделите текст и нажмите Ctrl + Enter
Сенсорная панель вашего ноутбука не работает? Вот 10 исправлений
Сенсорная панель вашего ноутбука не работает с Windows 10/11/8.1? Попробуйте эти советы , почему мой тачпад не работает в ноутбуке , чтобы ваш ноутбук снова заработал. Почему сенсорная панель моего ноутбука не работает?
youtube.com/embed/OcF0NL8kk44″ frameborder=»0″ allowfullscreen=»»>
Мы все можем столкнуться с проблемой сенсорной панели ноутбука, так как это может произойти из-за конфликтов в некоторых программах и драйверах. Когда сенсорная панель нашего ноутбука не работает, наш разум воспроизводит множество вопросов, например, почему моя сенсорная панель не работает? как включить сенсорную панель моего ноутбука? Почему мой ноутбук полностью исчезает? Как снова включить сенсорную панель ноутбука? работает, и это также может быть связано с устаревшей версией операционной системы Windows 10, однако вы можете обновить Windows 10 в любое время с официального сайта. Устаревшие версии программного обеспечения и драйверов с неисправными аппаратными системами являются наиболее распространенной причиной проблем с сенсорной панелью в ноутбуках HP, Lenovo, Dell, Toshiba, Samsung, Asus и Acer .
Иногда некоторые из них перестают работать, и у нас возникают проблемы. Есть много пользователей, которые много раз сталкивались с тем, что сенсорная панель не работает на ноутбуках. Теперь, что можно сделать в этой ситуации.
Есть много пользователей, которые много раз сталкивались с тем, что сенсорная панель не работает на ноутбуках. Теперь, что можно сделать в этой ситуации.
Что делать, если не работает тачпад ноутбука?
Если проблема возникла минуту назад, перезагрузите компьютер и убедитесь, что она работает. Да я понимаю иногда бывает сумбурно и это очевидно, не паникуйте в данный момент легко не заметить проблему.
1. Как настроить сенсорную панель?
Включить тачпад в настройках
Иногда бывает, что тачпад не включен в настройках. Это происходит, например, когда вы разрешаете подключение внешней мыши.
Теперь возникает вопрос где мой тачпад в настройках?
Обычно ноутбуки с Windows имеют специальный параметр, скрытый в приложении настроек Windows 10 .
Для поддержки сенсорной панели перейдите в поле поиска, введите Сенсорная панель и перейдите к настройкам.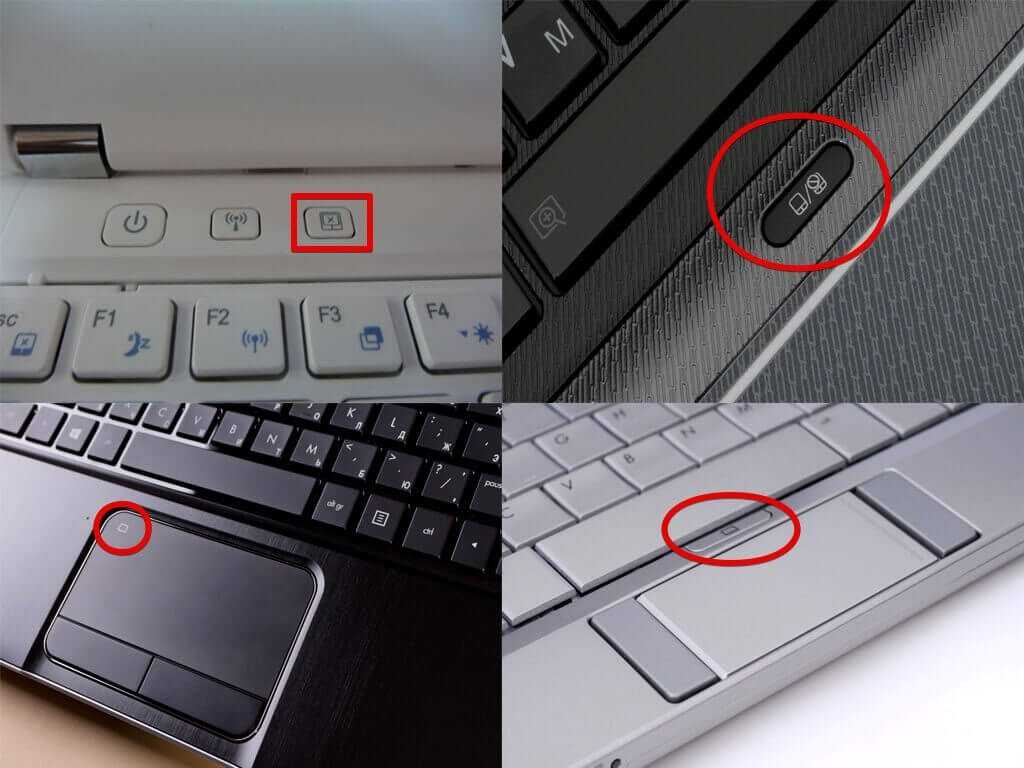 Оказавшись здесь, убедитесь, что кнопка сенсорной панели находится в положении «ON» . Кроме того, убедитесь, что скорость курсора по какой-либо причине не установлена на 0.
Оказавшись здесь, убедитесь, что кнопка сенсорной панели находится в положении «ON» . Кроме того, убедитесь, что скорость курсора по какой-либо причине не установлена на 0.
Читайте также: Как ухаживать за ноутбуком летом
2. Как включить сенсорную панель Windows?
Повторно включите клавиши тачпада на клавиатуре
Это одна из наиболее распространенных причин, по которой сенсорная панель ноутбука не работает , это может произойти случайно при наличии комбинации клавиш. На многих ноутбуках есть клавиша Fn, которая сочетается с клавишами F1 и F2 для выполнения некоторых специальных операций. Для некоторых из них полезно изменить беспроводное подключение или настроить уровень яркости. Теперь одна из этих комбинаций клавиш отключит сенсорную панель вашего ноутбука.
Теперь попробуйте снова нажать эту комбинацию клавиш, чтобы убедиться, что тачпад снова заработал.
Кое-что еще — В Windows 10 вы можете найти удивительные параметры безопасности в одном месте. В Windows 10 все ваши самые важные параметры безопасности находятся в одном окне «Безопасность Windows». Щелкните его, выбрав «Настройки» > «Обновление и безопасность» > «Безопасность Windows».
Читайте также: Сенсорная панель ноутбука Dell не работает | Как исправить
Читайте также — Что такое ошибка активации Windows 10 0x803F7001: 3 простых решения, чтобы полностью исправить ее
3. Как снова включить сенсорную панель?
Удалите любую другую мышь USB –
Шаг вперед, еще один важный шаг по устранению неполадок, связанных с сенсорной панелью мыши ноутбука , не работающей , — это попытаться очистить все USB-мыши, которые вы подключили к своему ноутбуку. Вы также должны удалить любое другое используемое устройство Bluetooth. Причина удаления внешних устройств заключается в том, что некоторые ноутбуки имеют функцию автоматического отключения сенсорной панели при подключении внешней мыши. Это может быть основной причиной почему сенсорная панель вашего ноутбука не работает должным образом? Теперь, чтобы исправить это, отключите все подключенные второстепенные устройства и аксессуары, а затем снова загрузитесь.
Причина удаления внешних устройств заключается в том, что некоторые ноутбуки имеют функцию автоматического отключения сенсорной панели при подключении внешней мыши. Это может быть основной причиной почему сенсорная панель вашего ноутбука не работает должным образом? Теперь, чтобы исправить это, отключите все подключенные второстепенные устройства и аксессуары, а затем снова загрузитесь.
Прочитайте наш последний блог о — Стоимость замены экрана MacBook в Индии
4. Как сбросить курсор моего ноутбука?
Через настройку зоны отключения сенсорной панели
Небольшой квадратный логотип в верхнем левом углу сенсорной панели ноутбука может быть причиной того, что кнопки сенсорной панели ноутбука не работают. Если у вас также есть этот логотип, двойное нажатие на логотип может включать и отключать сенсорную панель, поэтому это также может вызвать проблемы, если тачпад не работает на ноутбуке . Если вы хотите решить эту проблему самостоятельно, вы можете включить эту функцию, выбрав «Настройки» -> «Устройства» -> «Тачпад» -> «Дополнительные настройки» -> «Ввод сенсорной панели» -> «Настройки» -> «Зона отключения сенсорной панели» -> «Снять галочку» и дважды коснуться, чтобы отключить Тачпад.
Если вы хотите решить эту проблему самостоятельно, вы можете включить эту функцию, выбрав «Настройки» -> «Устройства» -> «Тачпад» -> «Дополнительные настройки» -> «Ввод сенсорной панели» -> «Настройки» -> «Зона отключения сенсорной панели» -> «Снять галочку» и дважды коснуться, чтобы отключить Тачпад.
5. Отключить службу планшетного ПК —
Некоторые устройства Windows с сенсорным экраном, такие как гибрид 2 в 1, имеют специальную функцию под названием 9.0005 Служба ввода планшетного ПК. Эта функция управляет сенсорной функциональностью, из-за чего сенсорная панель не работает должным образом и отключается трекпад, когда вы находитесь в режиме планшета. Чтобы это исправить, введите services в меню «Пуск» и откройте функцию «Службы». Здесь прокрутите до службы ввода планшетного ПК, щелкните правой кнопкой мыши кнопку и выберите «Стоп».
Что-то дополнительное — Когда вы поместите три пальца и сдвинете их от себя, вы сразу увидите все открытые окна, представленные в виде маленьких прямоугольников.
Читайте также: Как исправить трекпад MacBook Air? (100 Percent Best Fix)
6. Почему не работает сенсорная панель HP?
Эта проблема особенно затрагивает пользователей ноутбуков HP с обычной версией Windows 10. Некоторые пользователи обнаружили эту проблему из-за драйверов последовательного ввода-вывода (которые позволяют ноутбуку подключаться к другим устройствам, которые также включают сенсорную панель ноутбука.
Все, что вам нужно для , скачать и сначала установить последние драйверы ввода-вывода . Для начала перейдите на страницу Пакеты драйверов HP , чтобы проверить, какой пакет лучше всего подходит для вашей модели ноутбука. Драйверы также должны соответствовать вашей версии Windows (2004, 1909 и т. д.), которую обычно можно проверить, перейдя в «Настройки» -> «Система» -> «О программе», затем прокрутив вниз до «Технические характеристики Windows и , обновив последнюю версию окна».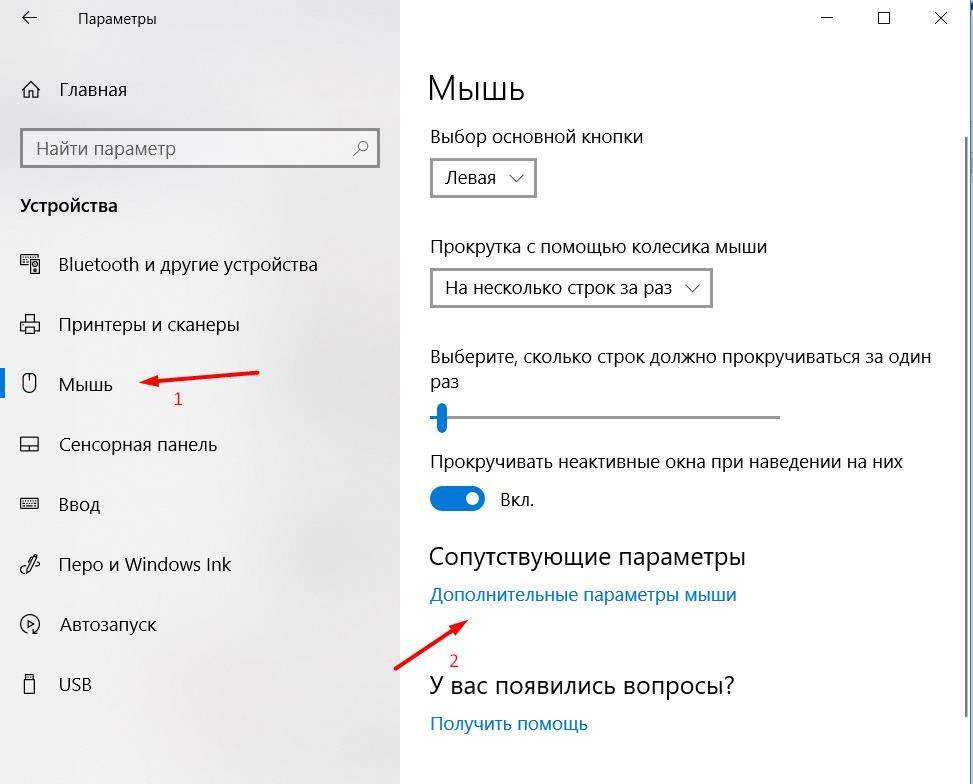 ».
».
7. Как настроить сенсорную панель?
Измените свойства мыши
Как правило, во многих случаях вы чувствуете себя почему я не могу сбросить сенсорную панель? , потому что диспетчер устройств не переключает включение и отключение вашей сенсорной панели. Если мышь вашего ноутбука каким-то образом была отключена, то, чтобы снова включить ее, перейдите в окна, найдите свойства мыши и снова включите ее.
Где находится «Мой тачпад» в настройках?
В строке поиска Windows перейдите к настройкам мыши. Затем подключите «Дополнительные параметры мыши», затем откройте новое окно, перейдите в «Настройки устройства», «Сенсорная панель», или любая другая вкладка в правой части окна. Найдите имя сенсорной панели в списке, выберите его и нажмите «Включить».
Читайте также: Решено: сенсорная панель ноутбука HP не работает в Windows 10
8. Обновите драйвер новой сенсорной панели удалите текущий драйвер и обновите драйвер тачпада , чтобы обновить тачпад, загрузите соответствующую версию для вашего ноутбука с официальной веб-страницы. Чтобы удалить старый драйвер сенсорной панели. В окне поиска введите окно диспетчера устройств -> разверните мыши на подходящей категории устройств, щелкните правой кнопкой мыши на сенсорной панели и выберите вариант удаления.
Обновите драйвер новой сенсорной панели удалите текущий драйвер и обновите драйвер тачпада , чтобы обновить тачпад, загрузите соответствующую версию для вашего ноутбука с официальной веб-страницы. Чтобы удалить старый драйвер сенсорной панели. В окне поиска введите окно диспетчера устройств -> разверните мыши на подходящей категории устройств, щелкните правой кнопкой мыши на сенсорной панели и выберите вариант удаления.
9. Убедитесь, что сенсорная панель отключена в BIOS-
Возможно, сенсорная панель вашего ноутбука отключена на материнской плате вашего ноутбука. Иногда это происходит при обновлении прошивки. Чтобы убедиться в этом случае, войдите в BIOS, многократно нажав клавишу Delete или f2 . Разные материнские платы имеют разную компоновку, так как вам нужно найти опцию под названием «внутреннее указывающее устройство», а затем убедиться, что она включена.
Something Extra — Чтобы переместить окно в левую часть экрана с помощью сочетания клавиш Win + стрелка влево . Затем используйте Win со стрелкой вверх или вниз, и окно привяжется к углу.
10. Почему сенсорная панель не щелкает?
Замените блок сенсорной панели
Если вы все еще сталкиваетесь с клавиатурой ноутбука , а тачпад не работает , вероятно, проблема связана с модулем сенсорной панели. Все, что вам нужно, это заменить новый модуль. Можно купить новый, отнесите свой ноутбук к профессиональному специалисту и попросите его заменить новый тачпад .
Читайте также: Не работает сенсорная панель ноутбука Samsung Проблема решена
Как правило, вышеуказанные 10 трюков исправления тачпада должны решить проблему как сбросить курсор ноутбука? Если вы столкнулись с некоторыми проблемными ситуациями, пожалуйста, оставьте нам сообщение в разделе комментариев, я помогу вам устранить проблемы с сенсорной панелью.
- Вот список авторизованных сервисных центров Dell в Мумбаи
- Вот список авторизованных сервисных центров HP в Мумбаи
- Вот список авторизованных сервисных центров Lenovo в Мумбаи
Как исправить неработающую сенсорную панель ноутбука
Советы по работе с ноутбуками
Дэвид Тиан24 августа 2022 г.
1
Каждый ноутбук оснащен сенсорной панелью. Его также называют трекпадом или сенсорной панелью мыши. Когда у нас нет мыши, мы можем использовать эту сенсорную панель. Многие пользователи сталкивались с проблемой, что сенсорная панель ноутбука не работает. Что я должен делать? Ниже я объясню, как исправить неработающую сенсорную панель ноутбука.
Эти решения подходят для всех марок ноутбуков, включая Acer, Asus, Dell, HP, Lenovo, Toshiba, Huawei и другие ноутбуки с Windows 10.
Вам не нужно повторять все шаги, просто шаг за шагом попробуйте эти методы, чтобы сенсорная панель работала правильно.
1. Перезагрузите ноутбук
Если это произойдет внезапно в процессе использования ноутбука, мы можем решить это таким образом. Сначала пробуем перезагрузить компьютер, так как некоторые программы работают некорректно, и память работает некорректно, что также приведет к тому, что тачпад не будет работать. Если проблема не устранена после перезагрузки ноутбука, перейдите к следующему способу.
2. Включить тачпад в настройках
Иногда вы обновляете окна или устанавливаете программное обеспечение. Если вы обнаружите, что тачпад не работает, вам нужно включить тачпад в настройках мыши.
1. В Windows 10 нажмите Поле поиска > введите Панель управления > щелкните Панель управления в результатах поиска справа, перейдите к Оборудование и звук > Мышь (в разделе Устройства и принтеры).
2. В окне «Свойства мыши» щелкните вкладку сенсорной панели (обычно она называется производителем сенсорной панели: Synaptics, ELAN, Touchpad и т. д.), она находится на правой вкладке рядом с вкладкой «Оборудование».
д.), она находится на правой вкладке рядом с вкладкой «Оборудование».
3. Нажмите на эту сенсорную панель, чтобы выбрать ее, а затем нажмите кнопку Включить устройство .
4. Нажмите Применить , а затем нажмите OK
3. Обновите драйвер сенсорной панели
Если вы попробуете два вышеуказанных метода, но сенсорная панель вашего ноутбука по-прежнему не работает, удалите драйвер сенсорной панели и загрузите подходящую сенсорную панель Драйвер для вашего ноутбука с официального сайта.
Удаление драйвера сенсорной панели. Нажмите «Поиск»> введите «Диспетчер устройств»> разверните категорию «Мыши и другие указывающие устройства», щелкните правой кнопкой мыши устройство с сенсорной панелью и выберите «Удалить драйвер 9».0017
Читайте также: Как исправить неработающую клавиатуру ноутбука в Windows 10
4. Замените модуль сенсорной панели
Если вы все еще не решили проблему с неработающей сенсорной панелью, возможно, проблема связана с вашим модулем сенсорной панели.