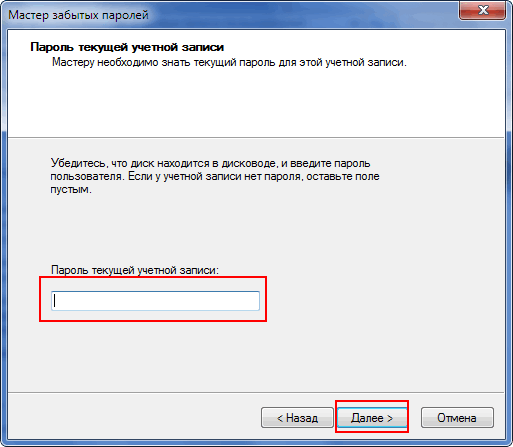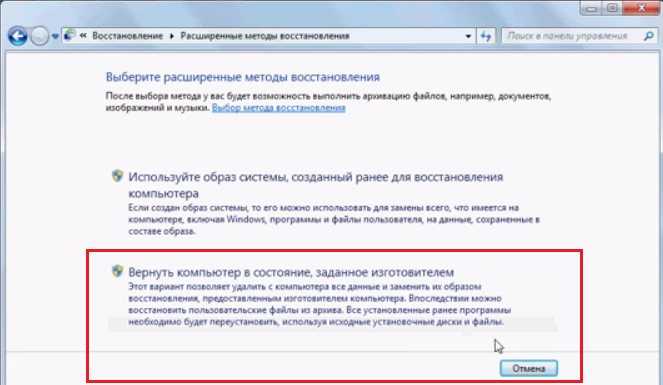Как сбросить windows 7 до заводских настроек без диска: Сброс Windows 7 без использования установочного диска
Содержание
Как очистить windows 7 до первоначального состояния без диска и флешки
Содержание
- Как сбросить Windows 7 до заводских настроек
- Как сбросить Windows 7 до заводских настроек
- Способ 1: «Панель управления»
- Способ 2: Точка восстановления
- Сброс Windows 7 без использования установочного диска
- Сброс до заводских настроек Windows
- Что такое сброс до заводских настроек Windows
- Как сбросить Windows 7 до заводских настроек
- Как сбросить Windows 8|8.1 до заводских настроек
- Как сбросить Windows 10 до заводских настроек
- 3 комментария на «Сброс до заводских настроек Windows»
- 3 способа как можно сбросить Windows 7 до заводских настроек
- Основные способы восстановления системы
- Загрузка последней удачной конфигурации
- Восстановление системы Windows
- Использование системного загрузочного диска
- Полный сброс до заводских настроек
- Видео по теме
- Как сбросить виндовс 7 до заводских настроек
- Когда нужен сброс параметров Windows 7
- Что значит, откатить настройки на OC Windows 7
- Отмена всех юзерских настроек системы
- Освобождение от некоторых файлов
- Как сбросить виндовс 7 до заводских настроек
- Как сбросить Windows 7 до заводских настроек, если нет быстрого сброса
- Как очистить виндовс 7 до первоначального состояния через окно устранения неполадок
- Сброс с помощью дистрибутива
- Проблемы с использованием дистрибутива
- Ошибки при откате до первоначального состояния
- Как исправить ошибку сброса через командную строку
- Видео
Как сбросить Windows 7 до заводских настроек
Существует несколько методов сброса параметров Виндовс к заводскому состоянию. Прежде всего, следует определиться, как именно вы хотите произвести сброс: вернуть изначальные настройки только операционной системе, или, кроме этого, полностью очистить компьютер от всех установленных программ. В последнем случае произойдет полное удаление всех данных с ПК.
Прежде всего, следует определиться, как именно вы хотите произвести сброс: вернуть изначальные настройки только операционной системе, или, кроме этого, полностью очистить компьютер от всех установленных программ. В последнем случае произойдет полное удаление всех данных с ПК.
Как сбросить Windows 7 до заводских настроек
Содержание: Как сбросить Windows 7 до заводских настроек
Способ 1: «Панель управления»
1. Щелкайте «Пуск». Зайдите в «Панель управления».
2. В блоке «Система и безопасность» выбирайте вариант «Архивирование данных компьютера».
3. В появившемся окне выбирайте самый нижний пункт «Восстановить системные параметры».
4. Далее перейдите по надписи «Расширенные методы восстановления».
5. Открывается окно, содержащее два параметра:
Выбирайте последний пункт.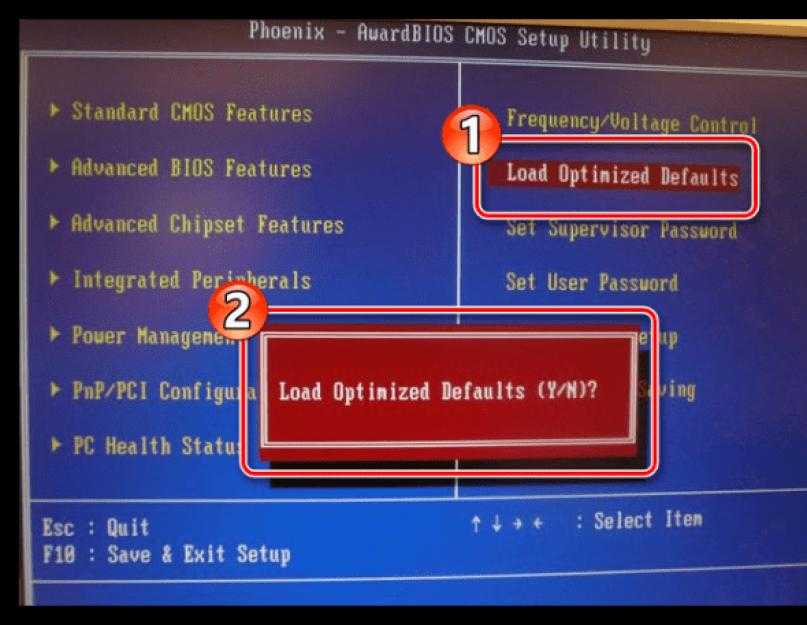 Как вы видите, он на разных ПК может иметь различное название, в зависимости от заданных параметров производителем компьютера. Если у вас отображается название «Вернуть компьютер в состояние заданное изготовителем» (чаще всего такой вариант бывает у ноутбуков), то вам достаточно просто щелкнуть по этой надписи. Если же пользователь видит пункт «Переустановить Windows», то прежде, чем нажать на него, нужно вставить в дисковод установочный диск ОС. Стоит заметить, что это должен быть исключительно тот экземпляр Windows, который в настоящее время установлен на компьютере.
Как вы видите, он на разных ПК может иметь различное название, в зависимости от заданных параметров производителем компьютера. Если у вас отображается название «Вернуть компьютер в состояние заданное изготовителем» (чаще всего такой вариант бывает у ноутбуков), то вам достаточно просто щелкнуть по этой надписи. Если же пользователь видит пункт «Переустановить Windows», то прежде, чем нажать на него, нужно вставить в дисковод установочный диск ОС. Стоит заметить, что это должен быть исключительно тот экземпляр Windows, который в настоящее время установлен на компьютере.
6. Каково бы наименование указанного выше пункта не было, после нажатия на него происходит перезагрузка компьютера и восстановление системы к заводским настройкам. Не пугайтесь, если ПК будет перезагружаться несколько раз. После завершения указанного процесса параметры системы будут сброшены к изначальным, а все установленные программы будут удалены. Но прежние настройки при желании все-таки можно вернуть, так как удаляемые из системы файлы перенесутся в отдельную папку.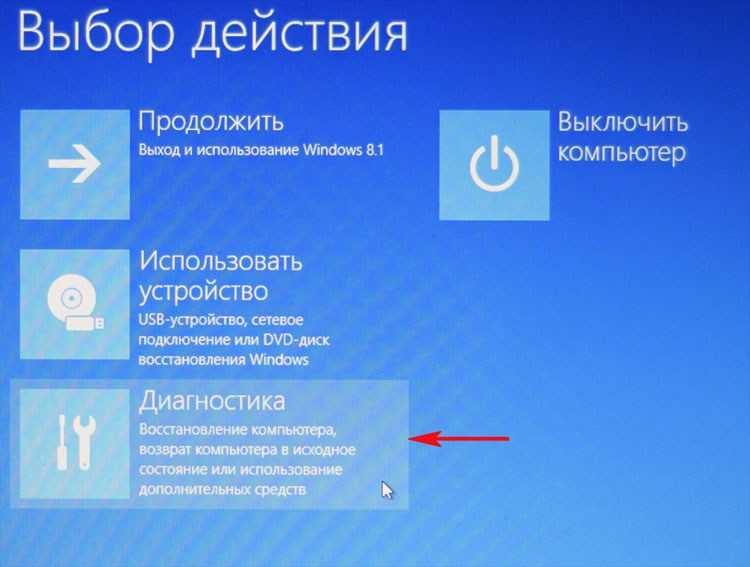
Способ 2: Точка восстановления
Второй способ предполагает использование точки восстановления системы. В этом случае будут изменены только системные настройки, а загруженные файлы и программы останутся в неприкосновенности. Но главная проблема состоит в том, что если вы желаете сбросить параметры именно до заводских настроек, то чтобы это сделать, нужно создать точку восстановления сразу, как только вы приобрели ноутбук или установили ОС на ПК. А это делают далеко не все пользователи.
1. Итак, если имеется созданная перед началом использования компьютера точка восстановления, то заходите в меню «Пуск». Выбирайте «Все программы».
2. Далее зайдите в каталог «Стандартные».
3. Переходите в папку «Служебные».
4. В появившейся директории ищите позицию «Восстановление системы» и щелкайте по нему.
5. Происходит запуск выбранной системной утилиты.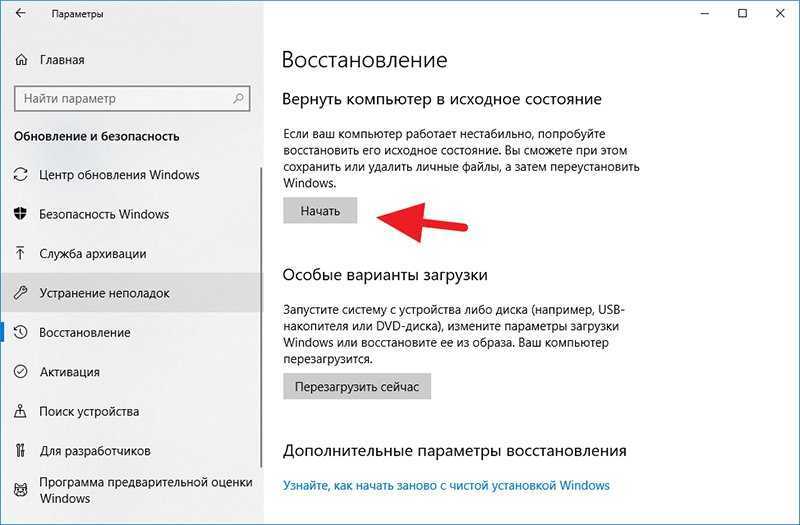 Открывается окошко восстановления ОС. Тут просто жмите «Далее».
Открывается окошко восстановления ОС. Тут просто жмите «Далее».
6. Затем открывается перечень точек восстановления. Обязательно установите галочку около пункта «Показывать другие точки восстановления». Если существует не один вариант, и вы не знаете, какой именно выбрать, хотя твердо уверены, что создавали точку с заводскими настройками, то в этом случае, выбирайте самый ранний по дате пункт. Её значение отображается в столбце «Дата и время». Выделив соответствующий пункт, жмите «Далее».
7. В следующем окошке вам остается только подтвердить, что вы желаете откатить ОС именно к выбранной точке восстановления. Если есть уверенность в своих действиях, то жмите «Готово».
8. После этого происходит перезагрузка системы. Возможно, она будет происходить несколько раз. После завершения процедуры вы получите на компьютере функционирующую ОС с заводскими настройками.
Как видим, существует два варианта сбросить состояние операционной системы до заводских настроек: путем переустановки ОС и возвратом параметров к ранее созданной точке восстановления. В первом случае все установленные программы будут удалены, а во втором – изменены только системные параметры. Каким именно из методов пользоваться, зависит от целого ряда причин. Например, если вы не создавали точку восстановления сразу после установки ОС, то у вас остается только тот вариант, который был описан в первом способе данного руководства. Кроме того, если вы желаете очистить компьютер от вирусов, то тоже подойдет только этот метод. Если же пользователь не хочет заново устанавливать все программы, которые имеются на ПК, то нужно действовать вторым способом.
В первом случае все установленные программы будут удалены, а во втором – изменены только системные параметры. Каким именно из методов пользоваться, зависит от целого ряда причин. Например, если вы не создавали точку восстановления сразу после установки ОС, то у вас остается только тот вариант, который был описан в первом способе данного руководства. Кроме того, если вы желаете очистить компьютер от вирусов, то тоже подойдет только этот метод. Если же пользователь не хочет заново устанавливать все программы, которые имеются на ПК, то нужно действовать вторым способом.
Источник
Сброс Windows 7 без использования установочного диска
Для возврата Windows 7 к заводским установкам крайне полезным является установочный CD-диск. Однако вы можете сделать это даже без CD-диска. Не забудьте сохранить ваши личные данные и программы!
Если производитель вашего компьютера сохранил на нем установочные данные Windows 7, необходимо действовать следующим образом: откройте Панель управления и перейдите в категорию «Система и безопасность».
В разделе «Архивация и восстановление» найдите пункт «Восстановить системные параметры или компьютер». Затем щелкните на «Расширенные методы восстановления», выберите опцию «Возвращение компьютера к первоначальным настройкам» и следуйте указаниям.
Однако если вы натолкнетесь на опцию «Переустановить Windows (требуется установочный диск Windows)», необходимо сбросить Windows 7 с помощью методов восстановления.
После запуска компьютера, во время процесса загрузки, обратите внимание на указание в нижней части экрана о том, что путем нажатия функциональной клавиши вы можете перейти в режим восстановления. В большинстве случаев этими кнопками являются [F11] или [F9], в ином случае следует попробовать другие функциональные клавиши.
На некоторых ноутбуках для обращения к функциональным клавишам необходимо нажать клавишу [Fn] в нижнем левом углу клавиатуры. Если вы не успели нажать на нужную клавишу, необходимо повторить процесс загрузки.
После того, как ваш компьютер загрузился в режиме восстановления, используйте клавиши со стрелками для выбора пункта «Восстановление».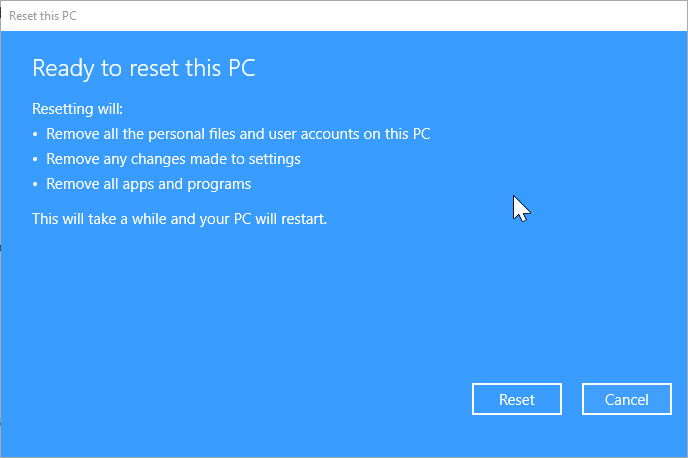 Так как вы уже сохранили данные, можно перейти к следующему шагу, нажав «Далее».
Так как вы уже сохранили данные, можно перейти к следующему шагу, нажав «Далее».
Теперь Windows предложит вам отключить все устройства ввода, такие, как клавиатура и мышь. После подтверждения кнопкой «Далее» отключите периферийные устройства. Начинается процесс сброса, который может занять несколько минут.
Фото: компания-производитель
Источник
Сброс до заводских настроек Windows
Компьютеры любят «чистоту», как на жёстком диске, так и от пыли на аппаратной части. Если со вторым вопросом можно разобраться проще – просто провести чистку, то с первым всё не так легко. Основная проблема начинающих пользователей – желание установить побольше «полезных» программ и неумение правильно пользоваться дисковым пространством компьютера, что влечёт за собой неполадки в его работе. Когда ситуация находится на пике, юзерам ничего не остается, как совершить сброс до заводских настроек Windows. В нашей статье подробно будет описано, как восстановить систему до вида «из коробки» для разных версий, начиная с Windows 7.
Что такое сброс до заводских настроек Windows
Начнём с того, что заводские настройки – конфигурация ПК, которая установлена изначально и является основной для данной единицы техники. Все изменения, которые были сделаны пользователем во время использования, «сбивают» заводские настройки и компьютер считается уже не новым. Сброс к настройкам «с коробки» – переход к первоначальному состоянию, т.е. избавление от настроек юзера вообще, а, в некоторых случаях, даже от файлов и других данных, которые после него остались.
Производить сброс рекомендуется только тогда, когда это действительно необходимо. Обращаем внимание, что, если вы ранее переустанавливали Windows или сами, или с помощью мастеров компьютерных систем, у вас может не получится перейти к заводским настройкам. Вся суть заключается в том, что при неправильной переустановке (тупо с одной болванки, на которую записана пиратская копия Windows), на жёстком диске пропадает специальный раздел восстановления, на котором хранится копия установочной версии.
Это указывает на то, что просто так не получится перейти на заводские настройки – потребуется такой же дистрибутив, который был использован изначально, а не любой другой (даже если версии Windows совпадают). В противном случае, вы не вернёте компьютер к первоначальному виду (в программном отношении) никак. Поэтому, относитесь к переустановке Windows более рассудительно и серьёзно – если пользуетесь услугами мастеров, просите их переустанавливать Windows так, чтобы раздел восстановления затронут не был. Если всё же раздел восстановления был удалён – всё что вы можете сделать – установить любую удобную версию Windows методом чистой инсталляции (с удалением всех данных) и хоть как-то, но создадите видимость сброса к заводским настройкам.
Как сбросить Windows 7 до заводских настроек
К сожалению, «семёрка» не поддерживает быстрого сброса к заводским настройкам, что является преградой для возвращения компьютера к исходному виду без использования дополнительных знаний. Если у вас стоит задача вернуть компьютер в исходное состояние, вы можете воспользоваться такими вариантами:
Если вы больше склоняетесь ко второму варианту, значит вам необходимо просто загрузиться с дистрибутива и выбрать там восстановление системы. Дальше всё будет происходить по накатанной.
Дальше всё будет происходить по накатанной.
В случае с первым вариантом, необходимо попасть в меню «Дополнительные варианты загрузки». Для большинства компьютеров (ноутбуков) это можно сделать клавишей F8, которую нужно нажимать сразу после начала загрузки компьютера (не выходя из ждущего режима или гибернации). Когда оно будет загружено, вам необходимо выбрать пункт «Устранение неполадок компьютера».
Далее произойдёт переход в окно «Параметры восстановления системы». В нём находятся некоторые возможности, которые реально можно использовать до загрузки системы в целом. Среди них и будет скрываться либо встроенный сброс, либо фирменный. В данном случае, для примера, у нас вариант с восстановлением заводских настроек ноутбука Toshiba.
Необходимо будет перейти в этот пункт и последовать подсказкам встроенной утилиты, чтобы у вас получилось восстановить заводские настройки. Обратите внимание, что все файлы на жёстком диске, которыми вы пользовались/сохраняли, будут удалены безвозвратно.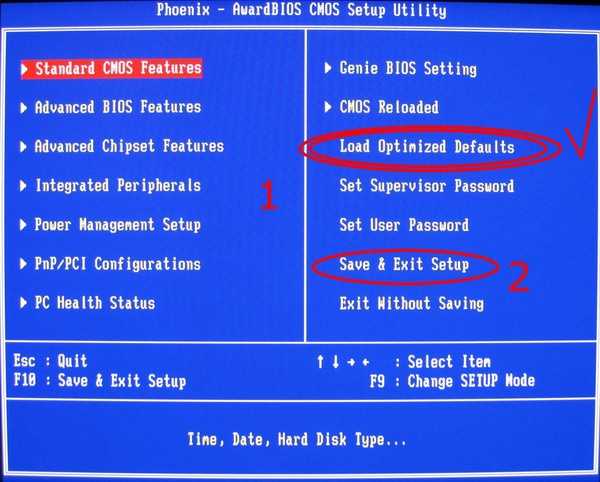
Как сбросить Windows 8|8.1 до заводских настроек
В случае с Windows 8, дела обстоят более благоприятно. В системном интерфейсе предусмотрено использование встроенной программы возврата к заводским настройкам прямо из «Панели управления», а также с «Дополнительных вариантов загрузки». Рассмотрим это детальнее для улучшения понимания.
Как сбросить Windows 10 до заводских настроек
В «десятке» остался тот же функционал по восстановлению, что и в Windows 8, но, чтобы попасть туда, необходимо пройти немного другой путь.
Не утихают споры о том, что лучше Windows 10 или Windows 7. Такое явление не является случайным. Разработчики из Майкрософта уверяют, что лучше, чем Windows 10 ничего не найти, а опытные пользователи говорят наоборот, мол надёжнее системы, чем Windows 7 сейчас.
Иногда при установке программ либо приложений на экране компьютера появляется сообщение, о том, что возникла ошибка 5 Windows 10. Это означает что пользователю отказано в доступе. Подобное случается если в системе есть несколько учётных.
Подобное случается если в системе есть несколько учётных.
3 комментария на «Сброс до заводских настроек Windows»
я пробовал уже так не раз но я хочу обратно установить вин7 а у меня постоянно какието ошибки хотя раньше с диска переустановка проходила нормально
Что делать если в Виндовс 10 пропал звук на музыке и видео,а на приложениех есть
У меня виновс10, я все сделал и у меня уже несколько часов все остановилось на:
Установка Виндоус 65%
Не включайте компьютер. Это может занять некоторое время.
Компьютер перезапустить несколько раз.
Источник
3 способа как можно сбросить Windows 7 до заводских настроек
Каждый пользователь ПК сталкивался с проблемой, когда операционная система начинала работать со сбоями и часто перезагружалась. Это случается из-за потери системных файлов, большого количества вирусов или технических неполадок оборудования.
Особенно неприятно попасть в ситуацию, когда Windows перестает загружаться. Это может привести к потере данных: ценных документов, музыки и фотографий.
Это может привести к потере данных: ценных документов, музыки и фотографий.
Основные способы восстановления системы
В большинстве случаев можно сбросить систему до заводских настроек или восстановить работу Windows с рабочими системными файлами на компьютере. Для этого необязательно иметь специальное образование или глубокие знания программного обеспечения. Достаточно воспользоваться нижеприведенными советами. Наиболее действенными считаются следующие методы:
В разных ситуациях сделать возврат к прежнему состоянию поможет один из вышеперечисленных методов. Каждый пользователь должен уметь делать отладку системы, поэтому остановимся на способах восстановления Windows более детально.
Загрузка последней удачной конфигурации
В разных моделях ноутбуков вход в безопасный режим для дальнейшего сброса или восстановления системы осуществляется с помощью системных утилит. Ниже приведены комбинации для запуска некоторых из них:
На последних моделях ПК с UEFI для перехода в безопасный режим потребуется изменить значения по умолчанию при выборе ОС. Более детальную информацию можно прочитать в технической документации.
Более детальную информацию можно прочитать в технической документации.
С помощью последней удачной конфигурации можно откатить последние версии драйверов, которые вы могли установить некорректно. Или вернуть рабочие системные файлы, на которые воздействовало вредоносное программное обеспечение. Такой метод возврата к прежней конфигурации поможет при мелких багах и зависаниях, которые появились с последними изменениями в системе. При более серьезных поломках он может оказаться бесполезным и нужно будет пробовать другие способы, чтобы вернуть файлы.
Восстановление системы Windows
Его обычно используют после предыдущего метода, который не дал результатов. Операционная система имеет возможность делать несколько точек восстановления, которые фиксируют состояние всех программ на определенный момент. Такие точки можно сделать самому или настроить периодичность автосохранений.
Перед тем, как создать точку восстановления вручную лучше закрыть работающие программы. Заходим в «Панель управления» и выбираем пункт «Система». Далее переходим в меню «Защита системы», в открывшемся окне выбираем «Создание точки восстановления» и указываем ее название. После окончания процедуры будет выведено системное сообщение – «Точка восстановления создана успешно».
Заходим в «Панель управления» и выбираем пункт «Система». Далее переходим в меню «Защита системы», в открывшемся окне выбираем «Создание точки восстановления» и указываем ее название. После окончания процедуры будет выведено системное сообщение – «Точка восстановления создана успешно».
Чтобы начать процедуру восстановления заходим в меню «Пуск», нажимаем на «Панель управления», переходим в пункт «Восстановление — Запуск восстановления системы». В открывшемся окне можно выбрать последнюю точку или посмотреть все доступные. Нажав «Поиск затрагиваемых программ», вы увидите весь перечень приложений, которые будут изменены. Обычно достаточно выбирать точку за 3-4 дня до появления неисправностей и сбоев. После выбора точки восстановления и ее подтверждения компьютер будет перезагружен.
В этом же меню можно сделать восстановление с помощью сделанного заранее образа.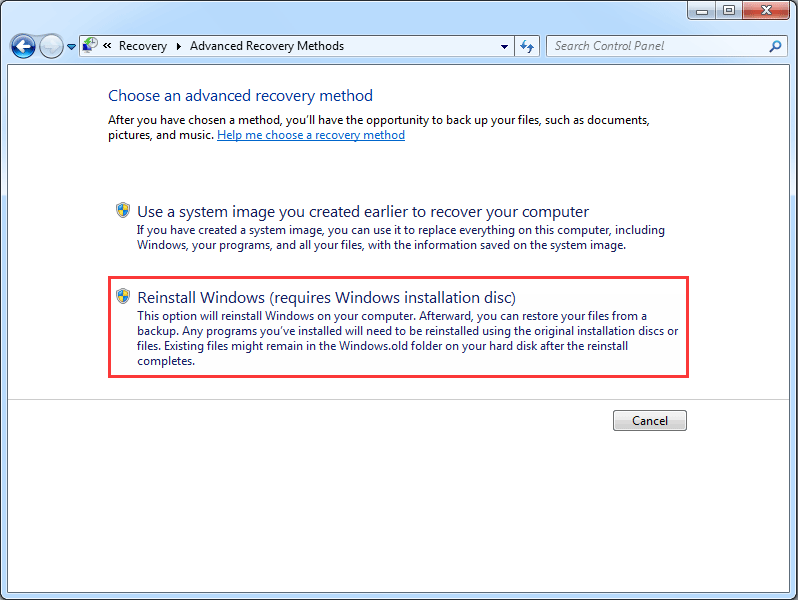 Его предварительно сохраняют на dvd-носитель, флешку или внешний жесткий диск. Сегодня чаще всего восстанавливают параметры с образа через usb соединение – это быстро и удобно.
Его предварительно сохраняют на dvd-носитель, флешку или внешний жесткий диск. Сегодня чаще всего восстанавливают параметры с образа через usb соединение – это быстро и удобно.
Использование системного загрузочного диска
При серьезных нарушениях в работе Windows или сильного воздействия вирусов может потребоваться загрузочный диск. С его помощью можно сбросить систему или откатить ее до рабочего состояния и нужных настроек. В безопасном режиме выбираем пункт «Устранение неполадок компьютера», после этого вставляем диск в dvd-привод и в открывшемся окне нажимаем на кнопку «Восстановление системы».
Программа предлагает нам на выбор несколько путей установки параметров по умолчанию:
Процесс восстановления такой же, как и со встроенным приложением. Но работая с диском, вы исключаете возможность вредного воздействия на работу вирусов и другого стороннего ПО.
Полный сброс до заводских настроек
Если вышеописанные методы восстановления не дали результатов можно попробовать произвести полный сброс до заводских настроек. Для этого некоторые модели ноутбуков и ПК имеют скрытый системный раздел с копией Windows в базовом состоянии.
Для этого некоторые модели ноутбуков и ПК имеют скрытый системный раздел с копией Windows в базовом состоянии.
Производители предлагают пользователям специальные утилиты, благодаря которым процесс сброса станет простым и понятным. Принцип работы таких программ похож и разобраться в них смогут даже неопытные пользователи. Запустить работу утилиты можно с помощью специальной клавиши или через безопасный режим во время загрузки компьютера. Если такая утилита предусмотрена разработчиком, то ее название будет выведено в конце списка параметров по восстановлению.
В открывшемся окне нам нужно выбрать первый пункт – «Восстановить до состояния на момент приобретения». После окончания работы компьютер будет перегружен, произойдет откат к заводским настройкам (потребуется снова выбрать язык по умолчанию и создать учетную запись).
Стоит заметить, что все файлы, которые были ранее на жестком диске удалятся безвозвратно. Поэтому рекомендуем заранее сохранить все необходимое на флешку или другой носитель.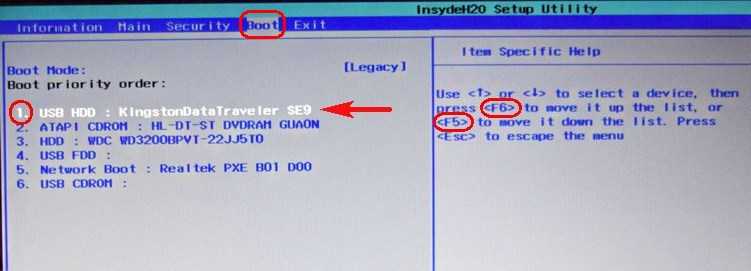
Видео по теме
Источник
Как сбросить виндовс 7 до заводских настроек
В некоторых случаях у пользователей Windows 7 Максимальная возникает необходимость в сбросе параметров операционной системы до заводского уровня. В данной статье представлены основные нюансы и особенности выполнения этой процедуры.
Когда нужен сброс параметров Windows 7
У такой потребности есть несколько распространённых причин возникновения:
Внешний вид операционной системы виндовс семь
Обратите внимание! Процесс сброса настроек виндовс семь можно выполнить разными способами.
Что значит, откатить настройки на OC Windows 7
Данный процесс представляет собой возврат операционной системы до настроек заводского уровня. Такой откат выполняется в минимально короткие сроки с сохранением некоторой системной информации. При этом пользователь самостоятельно может выбрать способ восстановления исходных параметров.
Откат настроек Windows 7 до заводского уровня через системное средство
Отмена всех юзерских настроек системы
Благодаря такой возможности пользователь ПК сможет отменить собственные изменения. Данное обстоятельство особенно актуально, если внесённые изменения отрицательно сказались на функционировании того или иного софта, системного средства.
Освобождение от некоторых файлов
Актуально в случае занесения вредоносного ПО. Если пользователь запустил на свой ПК вирус, скачивая программы из Интернета, и его не получается удалить при помощи антивируса.
Обратите внимание! Для деинсталляции этого программного обеспечения можно восстановить работу системы при помощи специального средства, т. е. обнулить изменения, вернуть Windows 7 к состоянию, когда она нормально функционировала.
Как сбросить виндовс 7 до заводских настроек
Стандартный способ выполнения поставленной задачи подразумевает соблюдение следующего алгоритма:
Обратите внимание! По окончании сброса файлы, которые были деинсталлированы, окажутся в отдельно созданной папке на рабочем столе.
Панель управления на OC Windows 7
Как сбросить Windows 7 до заводских настроек, если нет быстрого сброса
Это означает, что в окне выбора действия отсутствует строка по возвращении ПК в исходное состояние. В данной ситуации рекомендуется откатить систему до состояния, в котором она нормально функционировала. Для этого пользователю потребуется создать точку восстановления в специальном окне, при этом необходимо указать дату отката.
Чтобы запустить окошко для восстановления операционки, нужно зайти в меню «Пуск» и перейти в папку «Служебные». Здесь надо тапнуть по средству «Восстановление системы». Далее пользователю придётся следовать указаниям помощника.
Как очистить виндовс 7 до первоначального состояния через окно устранения неполадок
Для выполнения поставленной задачи можно воспользоваться простым алгоритмом действий:
Окно дополнительных параметров загрузки на виндовс 7
К сведению! В окне восстановления присутствуют два варианта выполнения процедуры: либо встроенная система сброса, либо фирменная. Последний предназначен для восстановления настроек у ноутбуков, а первый для стационарных компьютеров.
Последний предназначен для восстановления настроек у ноутбуков, а первый для стационарных компьютеров.
Сброс с помощью дистрибутива
Если у пользователя осталась загрузочная флешка или компакт-диск, на котором есть ISO образ виндовс семь, то он может воспользоваться этим способом отката. Такая процедура подразумевает соблюдение следующего алгоритма:
Установщик ОС виндовс 7
Обратите внимание! Создать загрузочную флешку с виндовс семь можно самостоятельно в минимально короткие сроки, скачав ISO образ системы из Интернета. При этом важно, чтобы накопитель был полностью отформатирован и имел не менее 8 Гб памяти.
Проблемы с использованием дистрибутива
Опытные специалисты выделяют ряд недочётов, которые допускают пользователи ПК при установке Windows 7 с ЮСБ-накопителя, а также при её восстановлении:
Интерфейс окна «Восстановление системы» на Windows 7
Важно! В процессе восстановления нужно вытащить USB-накопитель c ISO образом из разъёма, иначе перезагрузившись ноутбук начнёт устанавливать операционную систему автоматически, при этом процедура сброса настроек прервётся.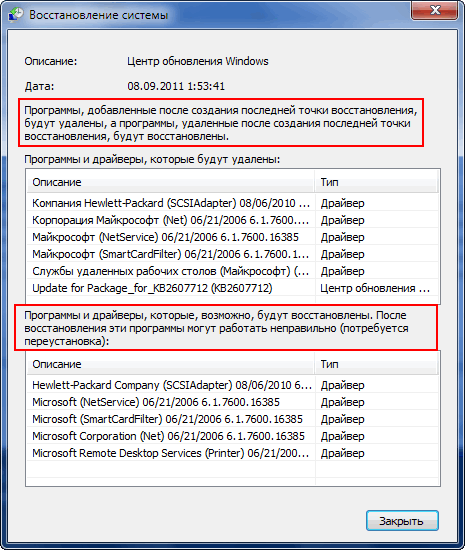
Ошибки при откате до первоначального состояния
При сбросе настроек виндовс 7 к заводскому уровню может отобразиться сообщение, что сброс выполнить не удалось и изменения, соответственно, не были внесены. У такого оповещения есть несколько причин появления:
Лицензионный антивирус для защиты ПК на Windows 7
Обратите внимание! Не все методы подходят для сброса Windows 7 к заводскому уровню. Например, может получиться так, что восстановление возможно через системное средство, запустив его на рабочем столе ПК с помощью командной строки. При этом сбросить параметры через окно устранения неполадок не удастся.
Как исправить ошибку сброса через командную строку
Данную проблему можно решить следующим образом:
Обратите внимание! Если вышеуказанные действия не помогли решить ошибку отката операционной системы виндовс семь Домашняя базовая, то её стоит переустановить, используя загрузочную флешку или компакт-диск.
Перед переустановкой операционки рекомендуется сохранить всю важную информацию на внешний USB-накопитель во избежание её потери, если сведения на системном диске важны для пользователя.
Командная строка в виндовс 7
Таким образом, существует несколько распространённых методов, позволяющих снести текущие параметры виндовс семь и откатить их к заводскому уровню по умолчанию. Каждый из способов имеет индивидуальные особенности и алгоритм выполнения. Информация, представленная в данной статье, позволит каждому разобраться, как сделать сброс настроек на компьютере Windows 7.
Источник
Видео
🔴 ВОССТАНОВЛЕНИЕ ДО ЗАВОДСКИХ НАСТРОЕК 🔴 ASUS X54C Windows 7Скачать
Переустановка Windows 7 без диска, флешки и BIOSСкачать
Как сбросить до заводских настроек Windows 7Скачать
Как переустановить Windows без диска и флешки?Скачать
Очистка Диска C в Windows 7Скачать
Как восстановить заводские настройки Windows 7Скачать
Как восстановить Windows 7 дополнительные варианты загрузкиСкачать
Переустановить Windows 7? Легко (раздел 1)Скачать
МАКСИМАЛЬНАЯ ОЧИСТКА диска С от ХЛАМА, удаляем мусор 60-80 гиговСкачать
Восстановление системы Windows 7 и XP.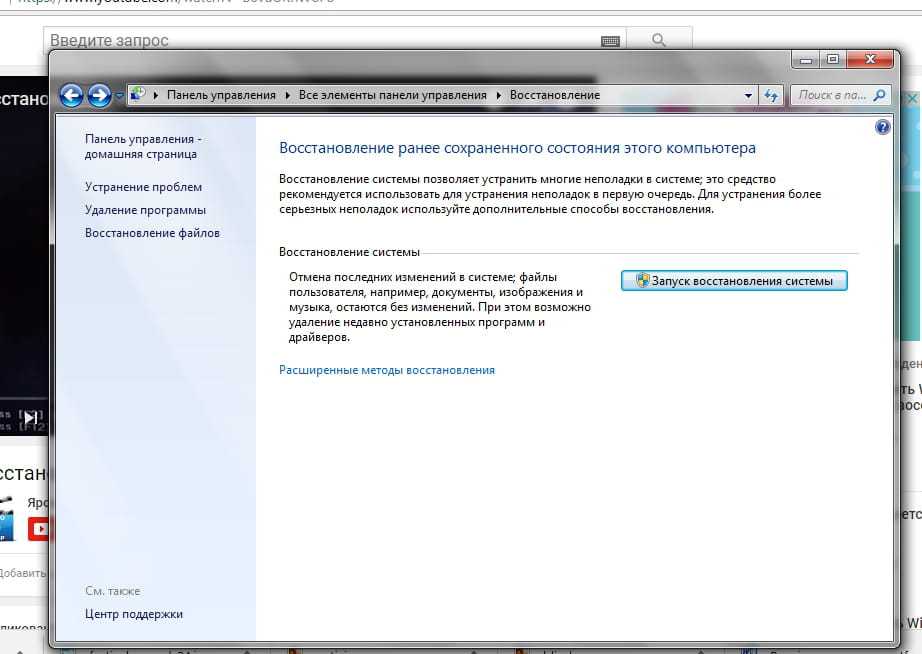 Скачать
Скачать
Как Безопасно Стереть Компьютер С Windows 7 Дез диска
В Windows 7 нет встроенной опции сброса для восстановления заводских настроек компьютера, в отличие от Windows 10, где вы можете легко перейти в режим устранения неполадок и перезагрузить компьютер. Очистка компьютера до заводских настроек — не лучший подход, потому что все ваши личные данные и важные файлы обязательно будут удалены. Однако иногда ваш компьютер ломался, и нет другого выхода, кроме как сбросить его. Если у вас нет установочного диска, это действительно хлопотно. Как стереть компьютер с windows 7 без диска? Есть несколько методов, которые вы можете использовать для перезагрузки компьютера и его чистки. Один из них — сбросить компьютер windows 7 с разделом восстановления, интересно, как сделать раздел восстановления? Продолжайте читать, чтобы проверить это!
- Часть 1: Что Такое Раздел Восстановления И Как Его Создать
- Часть 2: Как Стереть Компьютер С Windows 7 Без Диска
Часть 1: Что Такое Раздел Восстановления И Как Его Создать
Когда вы откроете управление дисками на своем компьютере, вы увидите, что есть небольшой раздел, состоящий из нескольких сотен МБ, и на нем нет буквы диска, чтобы назвать его.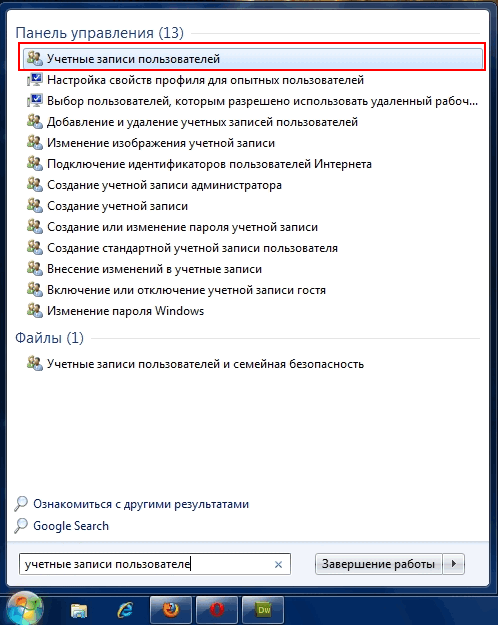 Это называется разделом восстановления вашего компьютера. Это создается при установке Windows на GPT-диск. Он содержит только голую ОС, поэтому места, которое он занимает, очень мало. Существует еще один тип раздела восстановления, известный как OEM-раздел как стереть компьютер с windows 7 без диска. Этот раздел создается компьютерными компаниями для сброса компьютера до заводских настроек. Этот раздел включает в себя базовое программное обеспечение, ОС и некоторые драйверы.
Это называется разделом восстановления вашего компьютера. Это создается при установке Windows на GPT-диск. Он содержит только голую ОС, поэтому места, которое он занимает, очень мало. Существует еще один тип раздела восстановления, известный как OEM-раздел как стереть компьютер с windows 7 без диска. Этот раздел создается компьютерными компаниями для сброса компьютера до заводских настроек. Этот раздел включает в себя базовое программное обеспечение, ОС и некоторые драйверы.
Чтобы защитить раздел восстановления, ему не назначается буква диска, поэтому вы не можете легко получить к нему доступ. Кроме того, когда вы открываете управление дисками, предоставляется только опция «Справка». Если у вас нет раздела для восстановления, вы можете легко создать его на своем компьютере. Следуйте инструкциям ниже, и вы без проблем создадите диск с разделами.
Шаг 1: Прежде всего, вам нужно освободить место на жестком диске, чтобы создать раздел восстановления.
Шаг 2: Нажмите Пуск и перейдите в Панель управления.
Шаг 3: В поле поиска введите инструменты администрирования. Щелкните «Администрирование» и откройте его.
Шаг 4: Выберите «Управление компьютером» > «Управление дисками», которое находится в подменю «Хранилище».
Примечание: Откроется окно «Управление дисками», в котором перечислены все подключенные системные диски с размерами разделов и другой информацией.
Шаг 5: Выберите локальный диск, на котором достаточно свободного места, и щелкните его правой кнопкой мыши. Выберите «Сжать том» в меню, введите объем места для диска восстановления и нажмите «Сжать».
Шаг 6: Щелкните правой кнопкой мыши новое незанятое пространство на диске и нажмите «Новый раздел». Назначьте диску незанятое пространство и отформатируйте его. Это создаст новый раздел.
Шаг 7: Затем нажмите «Пуск» и введите «Резервное копирование». Найдите Центр резервного копирования и восстановления и щелкните по нему.
Шаг 8: Нажмите «Настроить резервное копирование» и выберите новый раздел, который вы только что создали, из списка доступных дисков.
Шаг 9: Затем выберите опцию «Позвольте мне выбрать» в следующем окне. Откроется файловый браузер. Нажмите на значок со стрелкой диск, который вы хотите добавить в раздел восстановления.
Шаг 10: Установите флажок «Включить системный образ дисков» и нажмите «Далее», после чего вы сможете просмотреть параметры и убедиться, что вы выбрали диск, который хотите восстановить после сброса.
В конце нажмите «Сохранить настройки» и «Запустить резервное копирование» и дождитесь завершения процесса.
Часть 2: Как Стереть Компьютер С Windows 7 Без Диска
Если у вас есть раздел восстановления системы, сохраненный на вашем компьютере, вы можете легко сбросить Windows 7. Если вы не знаете, как это сделать, следуйте инструкциям.
Шаг 1: Нажмите Пуск. Введите «Панель управления» и откройте ее.
Шаг 2: Теперь нажмите на панель «Система и безопасность», а затем выберите параметр «Резервное копирование и восстановление».
Шаг 3:Находясь на панели «Резервное копирование и восстановление», нажмите «Восстановить настройки системы» или ссылку на свой компьютер.
Шаг 4: Далее вам нужно выбрать Расширенные методы восстановления.
Шаг 5: Теперь у вас будет два варианта: «Восстановить файлы из резервной копии образа системы» и «Вернуть компьютер в заводское состояние». Вам нужно нажать на «Вернуть компьютер в заводское состояние»
Шаг 6: Выберите создание «Создать резервную копию сейчас» или «Пропустить», чтобы продолжить восстановление заводских настроек без резервного копирования каких-либо данных.
Шаг 7: После этого нажмите кнопку «Перезагрузить», чтобы перезагрузить компьютер и начать процесс восстановления заводских настроек.
После завершения процесса появится сообщение «Восстановление системы успешно завершено». Закрой его
Итак, теперь у вас есть полное представление о разделе восстановления системы. Вы можете создать его и при необходимости сбросить Windows 7 с его помощью. Но если вы забудете пароль при перезагрузке компьютера, что вы будете делать? Как протереть компьютер windows 7 без диска и пароля? Если у вас есть пароль администратора и вы не помните его, вы можете попробовать PassFab 4WinKey.
Это отличный инструмент для восстановления пароля. У него простой пользовательский интерфейс, но он достаточно мощный, чтобы сбросить пароль за считанные минуты как стереть компьютер с windows 7 без диска и пароля. Вам не обязательно быть техническим специалистом, когда вы используете это программное обеспечение. Вы можете восстановить пароль учетной записи локального администратора или Microsoft за 3 простых шага.
Резюме
В этой статье рассказывается, как создать раздел восстановления и как его использовать при необходимости. Позже в статье я упомянул процесс очистки компьютера с Windows 7 без диска восстановления. Мы также расскажем, как стереть компьютер с windows 7 без диска Windows с помощью PassFab 4WinKey с пошаговым руководством, если вы забыли пароль для входа.
Как стереть и удалить все в Windows 7 без компакт-диска
СОДЕРЖИМОЕ СТРАНИЦЫ:
- Как очистить компьютер Windows 7 без компакт-диска, включая системные и личные данные Windows
- Как удалить все в Windows 7/8/10, восстановив заводские настройки
«Я только что купил подержанный компьютер с Windows 7 на дворовой распродаже. На нем куча вещей, которые мне не нужны или которые я бы использовал. Как удалить все на Windows 7 , чтобы начать с нуля? Или как я могу стереть компьютер и восстановить его до заводского состояния?»
На нем куча вещей, которые мне не нужны или которые я бы использовал. Как удалить все на Windows 7 , чтобы начать с нуля? Или как я могу стереть компьютер и восстановить его до заводского состояния?»
Когда вы покупаете подержанный компьютер с данными, решаете продать/отдать свой компьютер другим, или ваш компьютер забит мусором и работает медленно, вы можете удалить все с компьютера на Windows 7/8/ 10.
Для очистки компьютера в Windows 7 или Windows 10 можно восстановить заводские настройки, что позволяет сохранить систему, но стереть все личные данные. Если вы хотите удалить все в Windows 7 без CD , включая систему и данные Windows, вы можете сделать это следующим образом.
- Предупреждение
- Очистка и сброс к заводским настройкам приведет к удалению всех данных на вашем компьютере, что означает невозможность восстановления. Резервное копирование и сохранение всех важных документов и файлов на внешний диск, флэш-накопитель или в облачное хранилище.

Как очистить компьютер Windows 7 без компакт-диска, включая системные и личные данные Windows
Как удалить все в Windows 7 без компакт-диска, включая операционную систему Windows и личные файлы? Хотя в Windows нет функции стирания данных, вы можете стереть все данные ноутбука и ПК с Windows с помощью стороннего инструмента, такого как EaseUS Partition Master.
EaseUS Partition Master — это комплексная программа, которая удаляет все данные с компьютера под управлением ОС Windows с помощью функции «Очистить данные». Вы можете стереть системные диски и другие разделы с помощью загрузочного USB-накопителя WinPE, чтобы ваш компьютер ничего не оставил после себя и не мог быть восстановлен.
Загрузите этот инструмент для удаления данных и узнайте, как удалить все в Windows 7 с помощью пошагового руководства.
1. Создайте загрузочный диск WinPE
Шаг 1. Чтобы создать загрузочный диск EaseUS Partition Master, подготовьте носитель, например USB-накопитель, флэш-накопитель или CD/DVD-диск. Затем правильно подключите диск к компьютеру.
Затем правильно подключите диск к компьютеру.
Шаг 2. Запустите EaseUS Partition Master и найдите слева функцию «Загрузочный носитель». Нажмите здесь.
Шаг 3. Вы можете выбрать USB или CD/DVD, когда дисковод доступен. Однако, если у вас нет под рукой запоминающего устройства, вы также можете сохранить файл ISO на локальный диск, а позже записать его на носитель. После выбора опции нажмите кнопку «Создать», чтобы начать.
- Проверьте предупреждающее сообщение и нажмите «Да».
Когда процесс завершится, вы успешно создали загрузочный диск EaseUS Partition Master WinPE. Теперь вы можете управлять своими жесткими дисками и разделами через загрузочный диск, когда компьютер не загружается нормально.
Если у вас есть диски RAID, сначала загрузите драйвер RAID, нажав «Добавить драйвер» в строке меню, что может помочь вам добавить драйвер вашего устройства в среду WinPE, поскольку некоторые конкретные устройства не могут быть распознаны в среде WinPE без установленных драйверов, например, RAID или какой-либо конкретный жесткий диск.
2. Очистите компьютер Windows 7, чтобы удалить все
После успешного создания загрузочного диска вы можете загрузить компьютер, нажать Del, чтобы войти в DOIS, и установить «USB Boot Device» в качестве первого загрузочного устройства. Затем вы можете использовать EaseUS Partition Master для очистки вашего компьютера, включая системные диски и диски с данными.
Мы установили для вас два варианта удаления данных. Выберите тот, который вам нужен.
Вариант 1. Очистить раздел
- Щелкните правой кнопкой мыши раздел, из которого нужно удалить данные, и выберите «Очистить».
- В новом окне установите время, за которое вы хотите стереть раздел, затем нажмите «ОК».
- Нажмите кнопку «Выполнить 1 задание(я)» в правом нижнем углу, проверьте изменения и нажмите «Применить».
Вариант 2. Очистка диска
- Выберите HDD/SSD. И щелкните правой кнопкой мыши, чтобы выбрать «Очистить диск».

- Установите количество раз для очистки данных. (Можно установить не более 10.) Затем нажмите «ОК».
- Нажмите «Выполнить 1 задачу» и нажмите «Применить».
Переустановите Windows 7 или Windows 10 для повторного использования
После полной очистки компьютера с Windows 7 вы можете переустановить систему для повторного использования.
Чтобы установить Windows 7: Загрузите образы дисков Windows 7 (файлы ISO) и следуйте инструкциям для завершения задачи.
Чтобы установить Windows 10: Загрузите инструмент для создания носителя от Microsoft и завершите чистую установку.
EaseUS Todo Backup позволяет пользователям создавать и восстанавливать образ системы на другом компьютере для переноса ОС без переустановки. Проверьте детали, если вы заинтересованы.
Как удалить все в Windows 7/8/10 путем восстановления заводских настроек
Если вы хотите сохранить чистую систему Windows на своем компьютере, как при покупке, но вам нужно стереть учетные записи пользователей, личные файлы, индивидуальные настройки , программы и данные, чтобы сделать их невосстановимыми из соображений конфиденциальности, вы можете сделать это, восстановив заводские настройки.
Способы восстановления заводских настроек различаются в разных системах. Прочтите следующий контент и узнайте, как удалить все в Windows 7 или Windows 10 с установочным CD/DVD или без него.
Как восстановить заводские настройки Windows 7
Чтобы удалить все в Windows 7 и сбросить компьютер до заводского состояния, необходимо использовать оригинальный установочный носитель Windows 7 или диск восстановления. Если у вас нет диска, вам нужно будет связаться с производителем компьютера, чтобы заказать новый диск восстановления, или пропустить, чтобы узнать, как удалить все в Windows 7 без компакт-диска.
- Примечание:
- Некоторые заводские настройки компьютера стирают все данные с диска, в то время как другие только восстанавливают систему и сохраняют данные, сохраненные в других разделах. Если это последнее, вам нужно использовать инструмент для удаления данных, чтобы удалить все данные после того, как полностью установлены заводские настройки по умолчанию.

Восстановление Windows 7 с помощью установочного CD/DVD
Шаг 1. Вставьте установочный компакт-диск Windows 7 в дисковод для компакт-дисков и перезагрузите компьютер.
Шаг 2. Несколько раз нажмите F8, чтобы открыть меню дополнительных параметров загрузки. На экране «Дополнительные параметры загрузки» выберите «Восстановить компьютер» и нажмите Enter. Откроется меню «Параметры восстановления системы».
Шаг 3. Выберите «Восстановление системы» или «Восстановление при загрузке» (если доступно).
Шаг 4. Следуйте инструкциям на экране, чтобы продолжить любую операцию.
Восстановление заводских настроек Windows 7 без компакт-диска
Если установочный компакт-диск или DVD недоступен, вы можете загрузиться в безопасном режиме и запустить восстановление системы с помощью командной строки.
Шаг 1.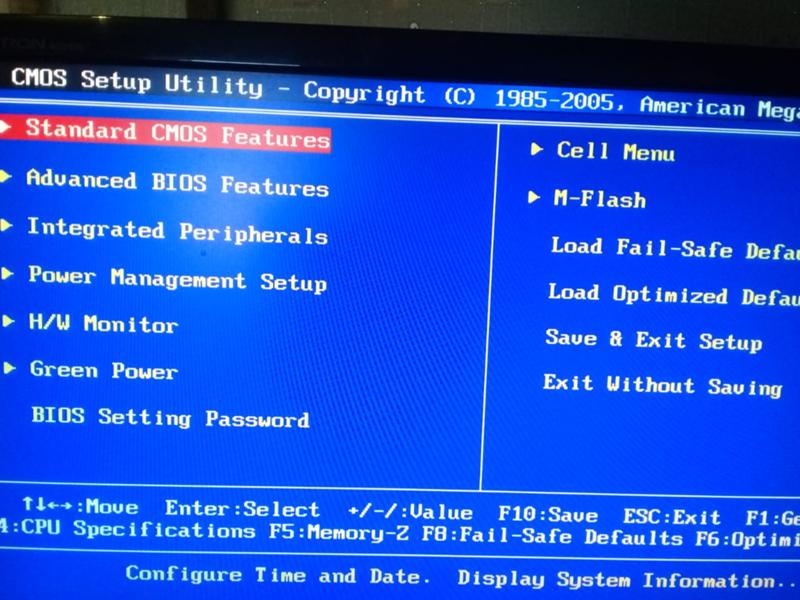 Включите компьютер. Нажмите и удерживайте клавишу F8.
Включите компьютер. Нажмите и удерживайте клавишу F8.
Шаг 2. Выберите «Безопасный режим с командной строкой» на экране «Дополнительные параметры загрузки» и нажмите Enter.
Шаг 3. Войдите в систему как администратор.
Шаг 4. Когда появится командная строка, введите rstrui.exe и нажмите Enter.
Шаг 5. Следуйте инструкциям мастера, чтобы завершить восстановление системы в Windows 7.
Как сбросить Windows 8/8.1 до заводских настроек, чтобы удалить все » вашего компьютера (без удаления ваших файлов) или путем выполнения «сброса» (при этом личные файлы удаляются с вашего компьютера).
Шаг 1. Перейдите в «Настройки». Нажмите «Изменить настройки ПК» > «Общие» > «Удалить все и переустановить Windows» > «Начать». Если ваша операционная система «Windows 8.1», нажмите «Обновление и восстановление» > «Удалить все и переустановить Windows».
Шаг 2. Нажмите «Далее». Примечание. Все ваши личные файлы, настройки и приложения будут удалены.
Шаг 3. Выберите диски, с которых вы хотите удалить файлы. Здесь вы можете выбрать системный диск.
Шаг 4. Выберите «Просто удалить мои файлы» или «Полностью очистить диск». Нажмите «Сброс», чтобы перезагрузить компьютер.
Как сбросить Windows 10 до заводских настроек, чтобы удалить все
Сброс Windows 10 может удалить все в вашей Windows 10, включая личные данные.
Шаг 1. Перейдите в «Настройки». Выберите «Обновление и безопасность» > «Восстановление» на левой панели > «Начать» в разделе «Сбросить этот компьютер».
Шаг 2. Нажмите «Сохранить мои файлы» или «Удалить все». Здесь, чтобы восстановить чистую винду, выберите «Удалить все».
Шаг 3. Выберите «Просто удалить мои файлы» или «Удалить файлы и очистить диск». Очистка диска занимает намного больше времени. Если вы отдаете компьютер, выберите последний; сохраняя компьютер, выберите первый.
Очистка диска занимает намного больше времени. Если вы отдаете компьютер, выберите последний; сохраняя компьютер, выберите первый.
Шаг 4. Нажмите «Далее» > «Сброс» > «Продолжить» при появлении запроса. После этого Windows перезагрузится, и сброс настроек займет несколько минут.
Подводя итог
Чтобы удалить все в Windows 7 или Windows 8/10, у вас есть два способа сделать это:
Способ 1. Используйте EaseUS Partition Master Bootable USB, чтобы стереть весь диск без компакт-диска, включая Windows и личные файлы. С помощью этой программы вы можете просто полностью стереть свой компьютер несколькими щелчками мыши.
Способ 2. Восстановить Windows 7 до заводских настроек до исходной конфигурации, какой она была при покупке. Это решение немного сложнее. Восстановление заводских настроек часто не приводит к полному удалению ваших данных; вам все равно придется использовать инструмент очистки данных, чтобы удалить все в Windows 7/8/10.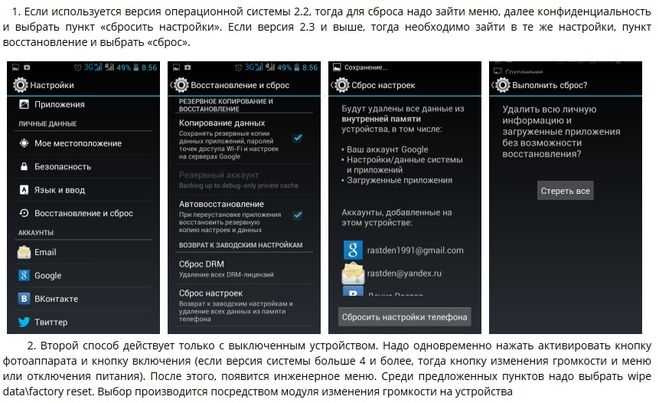
Как очистить компьютер Windows 7 без диска
Windows 7 не имеет встроенной функции сброса для восстановления заводских настроек компьютера, в отличие от Windows 10, где вы можете легко перейти в режим устранения неполадок и перезагрузить компьютер. Очистка компьютера до заводских настроек — не лучший подход, потому что все ваши личные данные и важные файлы будут обязательно удалены. Однако иногда ваш компьютер сломался, и нет другого пути, кроме как перезагрузить его. Если у вас нет установочного диска, то это действительно хлопотно. Как стереть компьютер с Windows 7 без диска ? Есть несколько методов, которые вы можете использовать для перезагрузки компьютера и очистки компьютера. Один из них — сбросить компьютер windows 7 с разделом восстановления, задаетесь вопросом, как сделать раздел восстановления? Продолжайте читать, чтобы проверить это!
- Часть 1. Что такое раздел восстановления и как его создать
- Часть 2. Как очистить компьютер Windows 7 без диска
Часть 1.
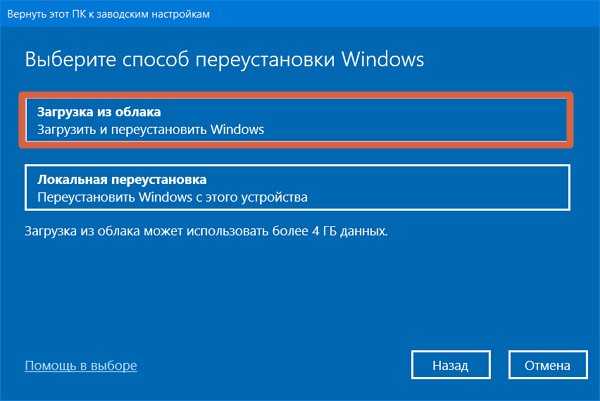 Что такое раздел восстановления и как его создать
Что такое раздел восстановления и как его создать
Когда вы откроете управление дисками на своем компьютере, вы увидите небольшой раздел, состоящий из нескольких сотен МБ, и у него нет буквы диска для его имени. Это называется разделом восстановления вашего компьютера. Это создается при установке Windows на GPT-диск. Он содержит только голую ОС, поэтому занимает очень мало места. Существует еще один тип раздела восстановления, известный как OEM-раздел. Этот раздел создается компьютерными компаниями для сброса компьютера к заводским настройкам. Этот раздел включает основное программное обеспечение, ОС и некоторые драйверы.
Для защиты раздела восстановления ему не назначена буква диска, поэтому вы не можете легко получить к нему доступ. Кроме того, когда вы открываете управление дисками, предоставляется только опция «Справка». Если у вас нет раздела восстановления, вы можете легко создать его на своем компьютере. Следуйте инструкциям ниже, и вы без проблем создадите раздел диска.
Шаг 1: Прежде всего, вам нужно освободить место на жестком диске для создания раздела восстановления.
Шаг 2: Нажмите «Пуск» и перейдите в «Панель управления».
Шаг 3: В поле поиска введите инструменты администрирования. Нажмите «Администрирование» и откройте его.
Шаг 4: Выберите «Управление компьютером» > «Управление дисками» в подменю «Хранилище».
Откроется окно «Управление дисками», в котором перечислены все подключенные системные диски с размерами разделов и другой информацией.
Шаг 5: Выберите локальный диск, на котором достаточно свободного места, и щелкните его правой кнопкой мыши. Выберите «Сжать том» в меню, введите объем места для диска восстановления и нажмите «Сжать».
Шаг 6: Щелкните правой кнопкой мыши новое нераспределенное пространство на диске и нажмите «Новый раздел». Выделите нераспределенное пространство на диск и отформатируйте его. Это создаст новый раздел.
Шаг 7: Затем нажмите «Пуск» и введите «Резервное копирование». Найдите Центр резервного копирования и восстановления и нажмите на него.
Найдите Центр резервного копирования и восстановления и нажмите на него.
Шаг 8: Нажмите «Настроить резервное копирование» и выберите новый раздел, который вы только что создали, из списка доступных дисков.
Шаг 9: Затем выберите параметр «Позвольте мне выбрать» в следующем окне. Откроется файловый браузер. Нажмите на диск со стрелкой, который вы хотите добавить в раздел восстановления.
Шаг 10. Установите флажок «Включить системный образ дисков» и нажмите «Далее», после чего вы сможете просмотреть параметры и убедиться, что выбрали диск, который хотите восстановить после сброса.
В конце нажмите «Сохранить настройки и запустить резервное копирование» и дождитесь завершения процесса.
Часть 2. Как очистить компьютер Windows 7 без диска
Если на вашем компьютере сохранен раздел восстановления системы, вы можете легко сбросить настройки Windows 7. Если вы не знаете, как это сделать, то следуйте инструкции.
Шаг 1: Нажмите «Пуск». Введите «Панель управления» и откройте ее.
Шаг 2. Теперь щелкните панель «Система и безопасность», а затем выберите параметр «Резервное копирование и восстановление».
Шаг 3: Находясь на панели «Резервное копирование и восстановление», щелкните ссылку «Восстановить настройки системы или ваш компьютер».
Шаг 4: Далее вам необходимо выбрать Дополнительные методы восстановления.
Шаг 5: Теперь у вас есть два варианта: «Восстановить файлы из резервной копии образа системы» и «Вернуть компьютер в заводское состояние». Вам нужно нажать «Вернуть компьютер в заводское состояние».
Шаг 6: Выберите «Создать резервную копию сейчас» или «Пропустить», чтобы продолжить восстановление заводских настроек без резервного копирования каких-либо данных.
Шаг 7: После этого нажмите кнопку «Перезагрузить», чтобы перезагрузить компьютер и начать процесс сброса настроек.
После завершения процесса появится сообщение Восстановление системы успешно завершено. Закрой его.
Итак, теперь у вас есть полное представление о разделе восстановления системы.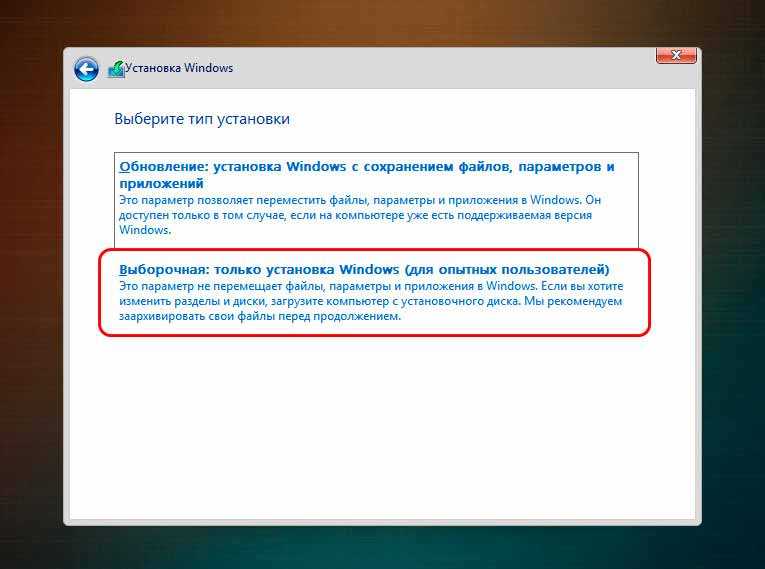 Вы можете создать его и при необходимости с его помощью сбросить Windows 7. Но если вы забудете пароль при перезагрузке компьютера, что вы будете делать? Как стереть компьютер windows 7 без диска и пароля? Если у вас есть пароль администратора и вы его не помните, вы можете попробовать PassFab 4WinKey.
Вы можете создать его и при необходимости с его помощью сбросить Windows 7. Но если вы забудете пароль при перезагрузке компьютера, что вы будете делать? Как стереть компьютер windows 7 без диска и пароля? Если у вас есть пароль администратора и вы его не помните, вы можете попробовать PassFab 4WinKey.
Это отличный инструмент для восстановления пароля. У него простой пользовательский интерфейс, но он достаточно мощный, чтобы сбросить пароль за считанные минуты. Вам не нужно быть техническим специалистом, когда вы используете это программное обеспечение. Вы можете восстановить пароль локального администратора или учетной записи Microsoft, выполнив 3 простых шага.
- Шаг 1. Загрузите PassFab 4Winkey.
- Шаг 2. Создайте диск сброса пароля.
- Шаг 3. Сбросьте или восстановите пароль.
Сводка
В этой статье рассказывается о процессе создания раздела восстановления и о том, как его использовать при необходимости. Далее в статье я упомянул процесс очистки компьютера с Windows 7 без Диска восстановления.