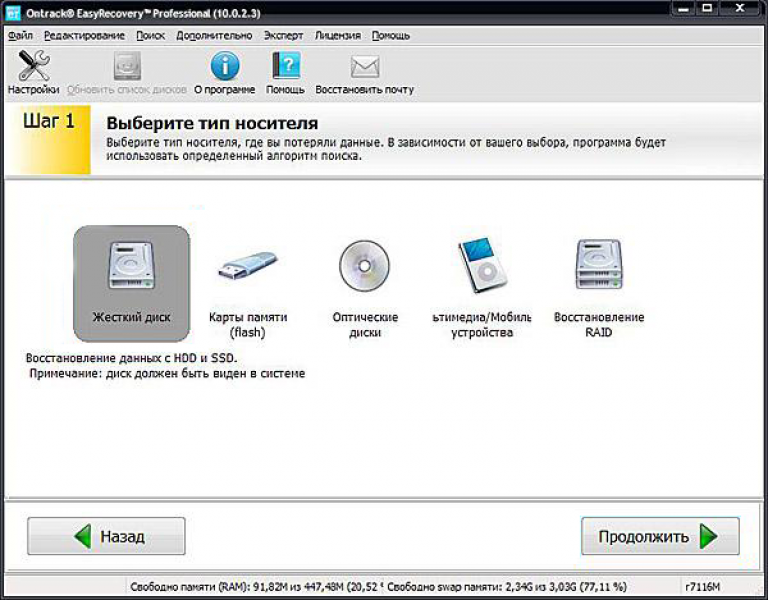Как восстановить флешку после неправильного извлечения: Как вытащить файлы с повреждённой флешки
Содержание
Как вытащить файлы с повреждённой флешки
USB-флеш-накопители стали частью повседневности и используются повсеместно для хранения различных данных, переноса их на другой компьютер. На флешке можно принести фильм другу или взять домой документы с работы. Они имеют преимущество над внешними жёсткими дисками из-за компактности и доступной цены. Но при всех плюсах существует и слабая сторона таких накопителей, а именно частые поломки и проблемы распознавания компьютером.
Извлечь файлы из поврежденной флешки можно с помощью специальных приложений.
Прежде чем говорить, можно ли и как вытащить файлы с повреждённой флешки, разберём причины, по которым компьютер выдаёт такую ошибку:
- Механические повреждения. Флешки часто носят в кармане, роняют, можно случайно наступить или погнуть, неаккуратно вставляя в порт. Нужно сказать, что если причина потери работоспособности механическая, то, возможно, восстановить данные и не удастся. Помните об этом и обращайтесь со своим устройством аккуратно.

- Проблемы с прошивкой. Самая частая причина — это некорректное завершение работы. Если вы не используете безопасное отключение, а просто выдёргиваете флешку, то рискуете не просто потерять данные, а испортить устройство. В современных качественных носителях производители ПО обезопасили их от последствий подобного обращения. Но всё равно нельзя быть уверенным на 100%, поэтому лучше извлекать накопитель через безопасное отключение. В случае проблем с микропрограммами восстановление данных вполне возможно при помощи специальных утилит.
- Исчерпание ресурса. Любой накопитель имеет ограниченные возможности по общему количеству записи и удаления информации. Частые ошибки и требования отформатировать являются косвенным признаком того, что срок жизни подошёл к концу.
- Попадание влаги внутрь либо перебои с электропитанием могут вызвать замыкание или повреждения микросхем. В таком случае существует очень слабая вероятность того, что данные и само устройство возможно спасти.
- Вирусы.
 Если вы подсоединяете флешку к заражённому компьютеру, то, вероятнее всего, получите себе на носитель вредоносное ПО, которое вполне может повредить как находящиеся там данные, так и прошивку.
Если вы подсоединяете флешку к заражённому компьютеру, то, вероятнее всего, получите себе на носитель вредоносное ПО, которое вполне может повредить как находящиеся там данные, так и прошивку. - Неисправность USB-порта. Попробуйте вынуть и вставить устройство в другой порт, а лучше проверить на другом компьютере.
Есть несколько советов, чтобы продлить жизнь своему устройству и избежать потери важных данных:
- Самый надёжный способ избежать потери данных — это делать их резервную копию. Некоторые флешки, например, Transcend, поставляются вместе с комплектом утилит по резервному копированию и восстановлению.
- Используйте флешку лишь как средство перенести информацию, а не место её постоянного хранения.
- Не используйте накопитель на сомнительных компьютерах, которые могут быть заражены вредоносными программами, включайте файловый антивирус при работе с флешкой.
- При извлечении всегда используйте безопасное отключение.
- Вставляйте в порт USB аккуратно, не гните и не расшатывайте коннектор.

- Не носите в кармане, поскольку рискуете уронить, раздавить, намочить и банально потерять.
Если компьютер видит флешку, но не может её прочитать, или выдаёт какую-либо ошибку, требует форматирование, значит, восстановить файлы и саму флешку вполне реально. Если проблема в механике или микросхемах, и при подключении лампочки не загораются, и комп никаких действий не производит, то, вероятнее всего, использование каких-либо приложений не даст результата. Попробуйте отнести устройство в мастерскую, чтобы специалисты его разобрали и, возможно, смогли как-то восстановить работоспособность. После этого уже можно будет говорить об извлечении данных.
Алгоритм, как вытащить файлы с повреждённой флешки:
- Если компьютер выдаёт ошибку и предлагает отформатировать носитель, не делайте этого.
- Скачайте специальную программу для восстановления данных.
- Установите и запустите скачанное ПО.
- Следуйте инструкциям программы.
- Если данные извлечь удалось, сохраните их на винчестере.

- Произведите низкоуровневое форматирование флешки, желательно также при помощи специальной программы.
Для восстановления можно использовать следующие программы:
- R-Studio;
- Recuva;
- RS FAT Recovery;
- MiniTool Power Data Recovery;
- RS Partition Recovery.
Рекомендуется скачать несколько утилит, потому что работают они по-разному. В каких-то ситуациях сильней одна, а другая в тех же условиях окажется бесполезной, и наоборот. Поэтому не расстраивайтесь, если какое-то популярное приложение вам не помогло. Просто скачайте другое и попробуйте ещё раз.
R-Studio — наиболее полное программное решение, включает следующие функции восстановления:
- корзины и удалённых файлов вне её;
- файлов, которые были удалены вирусами или вследствие сбоя в электропитании;
- после форматирования, в том числе в другой файловой системе;
- при повреждении и изменении структуры разделов;
- HDD с большим числом повреждённых секторов.

Инструкция, как можно извлечь любую информацию с повреждённой неработающей флешки при помощи R-Studio:
- Установите и запустите программу.
- Найдите и выберите в левой части окна повреждённый носитель.
- Нажмите «Сканировать».
- Когда программа завершит распознавание, щёлкните по флешке.
- После этого отобразятся файлы и папки, доступные к восстановлению. То, что помечено красным крестиком, вытащить не получится.
- Поставьте галочки возле всего, что нужно извлечь.
- Нажмите «Восстановить помеченные».
- Выберите место назначения для извлекаемых данных.
- После того как файлы успешно скопированы, отформатируйте накопитель.
Recuva — одна из наиболее популярных программ по извлечению повреждённых данных. Но действует она не всегда эффективно. Приложение бесплатное, работает с любыми внешними носителями, даже с iPod, имеет понятный для неопытного пользователя интерфейс. Для восстановления выполните следующее:
- Установите и запустите программу.

- Выберите тип файлов, которые нужно вытащить или лучше нажмите All files.
- Укажите, хотите ли вы создавать образ носителя либо просто извлечь данные.
- Отметьте «Внешний носитель».
- Нажмите Start.
- По окончании процесса отобразится окно с найденными и доступными к восстановлению файлами.
- Если нажать кнопку «Переключиться в расширенный режим», то появится область с подробными данными и возможностью предпросмотра.
RS FAT Recovery — прекрасная эффективная программа для универсального использования. Хорошо себя зарекомендовала при разных типах повреждений. Приложение платное, но вы можете скачать демоверсию и провести сканирование. Оно будет сделано полноценно, и вы увидите, способен ли этот программный продукт справиться с вашей задачей. В окне после окончания процесса поиска отобразится результат, но для полного сохранения файлов будет предложено приобрести полную версию. Приложение работает только с файловой системой FAT и не поддерживает NTFS. Во втором случае вам понадобится аналогичная программа RS NTFS Recovery.
Во втором случае вам понадобится аналогичная программа RS NTFS Recovery.
MiniTool Power Data Recovery — условно-бесплатная утилита, также хорошо справляется с задачей лечения флешек при различных ошибках. Минусом можно назвать отсутствие Мастера и в настройках приходится разбираться вручную. Сканирование и восстановление можно выполнить в бесплатной версии. И даже можно сохранить то, что удалось извлечь. Однако присутствует ограничение на объём сохранённой информации в 1 ГБ, что немало, если данные представляют собой текст или, например, электронные таблицы, а не мультимедиа.
Подытожив, можно сказать, что вытащить файлы с повреждённого носителя возможно практически всегда, если компьютер его видит. Если же при подсоединении носителя от машины нет никакой реакции, то готовьтесь к худшему результату. Бережно обращайтесь со своим устройством, соблюдая все рекомендации и советы. Оставляйте комментарии, если сталкивались с проблемой извлечения данных из поломанных носителей, какими программами пользовались и какое решение оказалось наилучшим.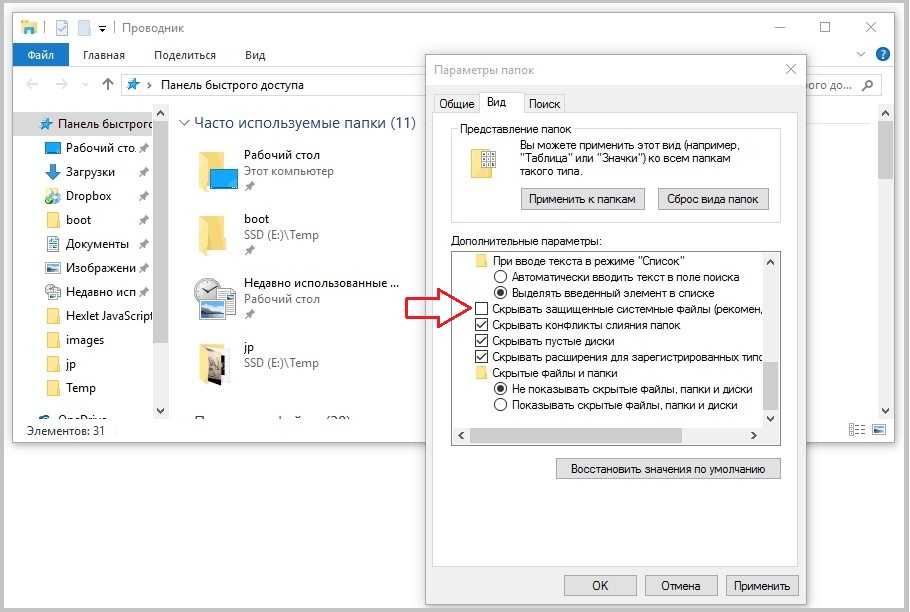
Компьютер не видит флешку через USB, что делать если не читается
Если при подключении компьютер не видит флешку или карту памяти, можно попробовать восстановить к ней доступ. Причиной того, что накопитель оказался сломанным:
Содержание:
-
Как сделать так, чтобы USB-накопитель отображался?
-
Программное восстановление
-
Возврат удаленных файлов
-
Аппаратное восстановление накопителя
- Сбой прошивки контроллера.

- Неправильно вставлен в порт.
- Не включен (это бывает редко, но некоторые модели USB-накопителей имеют физический выключатель питания).
- Порт USB на компьютере неисправен.
- Сам USB-накопитель сломан.
Как сделать так, чтобы USB-накопитель отображался?
Если вы пробовали базовые способы устранения неполадок для отображения USB-накопителя, есть и другие варианты. Вот как сделать так, чтобы ваш USB-накопитель отображался.
Убедитесь, что USB-накопитель полностью вставлен в порт. Звучит смешно, но проверьте, не застряло ли что-нибудь в порту компьютера или в самом штекере накопителя..
Это бывает редко, но включен ли накопитель? На некоторых USB-накопителях есть выключатели питания, поэтому проверьте, есть ли они и находятся ли они в положении «включено» или «включено».
Попробуйте другой порт USB. Если USB-накопитель не работает через один порт USB, попробуйте другой на компьютере. Если накопитель отображается при использовании другого порта, скорее всего, в компьютере неисправность.
 Если накопитель не отображается ни через один порт USB, то попробуйте использовать другой компьютер.
Если накопитель не отображается ни через один порт USB, то попробуйте использовать другой компьютер.Перезагрузите компьютер. Предсказуемый, но часто эффективный метод: попробуйте перезагрузить компьютер. Иногда это может устранить временную проблему.
Используйте его напрямую. Если вы используете концентратор USB, а ваш USB-накопитель не определяется, попробуйте отключить концентратор и подключить накопитель напрямую. В некоторых концентраторах не хватает мощности для подключения внешних накопителей, особенно если они старые.
Переустановите драйверы USB. Если ваш USB-накопитель не работает, как и другие USB-устройства, возможно, вам нужно переустановить его драйверы. Откройте Диспетчер устройств, выберите Контроллеры универсальной последовательной шины, затем щелкните правой кнопкой мыши USB-концентратор и выберите Удалить устройство. Перезагрузите компьютер, чтобы драйверы переустановились автоматически.
Используйте Диспетчер устройств для сканирования изменений.
 Диспетчер устройств Windows существует уже много лет. Это отличное место для поиска любых проблем. Откройте его и выберите Действие > Сканировать аппаратные изменения, чтобы заставить компьютер найти ваш USB-накопитель.
Диспетчер устройств Windows существует уже много лет. Это отличное место для поиска любых проблем. Откройте его и выберите Действие > Сканировать аппаратные изменения, чтобы заставить компьютер найти ваш USB-накопитель.Разделите накопитель на разделы. Если ваш USB-накопитель отображается как нераспределенное пространство в «Управлении дисками», вам нужно создать на нем раздел, чтобы использовать его. Создание раздела довольно простое и доступно через «Управление дисками».
Назначьте накопителю букву. Если USB-накопитель имеет ту же букву, что и существующий жесткий диск, для работы ему может потребоваться присвоить другую букву. Используйте «Управление дисками», чтобы изменить букву диска на неиспользуемую букву алфавита.
Программное восстановление
Даже если накопитель не читается, он должен отображаться в диспетчере устройств (если, конечно, флешка не является механически поврежденной). Вам нужно найти подключенный накопитель, открыть его свойства и в разделе «Сведения» посмотреть ИД оборудования.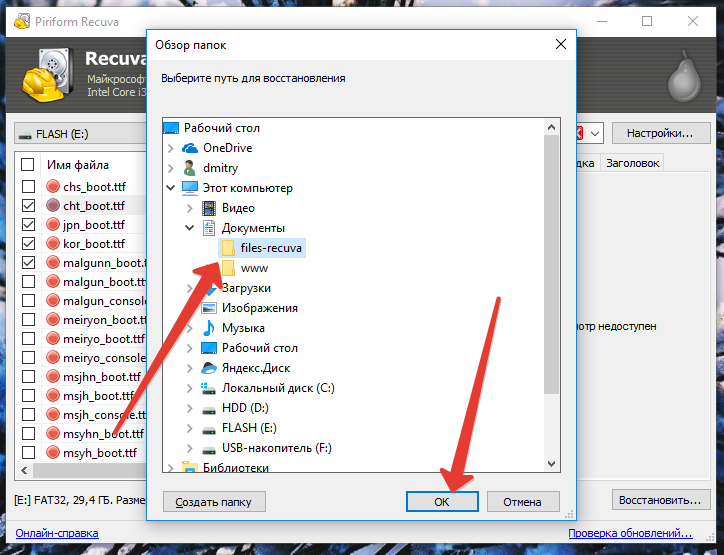 Другой вариант посмотреть VID и PID – применить специальные утилиты типа ChekUDisk или ChipGenius. Эти программы показывают информацию об обнаруженных флешках и картах памяти.
Другой вариант посмотреть VID и PID – применить специальные утилиты типа ChekUDisk или ChipGenius. Эти программы показывают информацию об обнаруженных флешках и картах памяти.
Следующий шаг – поиск подходящей программы для прошивки контроллера. Поиск осуществляется на сайте flashboot.ru в разделе iFlash. Вам нужно ввести значение VID и PID (четырехзначные числа после знака нижнего подчеркивания) и нажать кнопку «Найти».
При определении нужной утилиты обязательно обратите внимание на производителя флешки (карты памяти), а также объем накопителя. Скопируйте название программы для восстановления контроллера поврежденной флешки и найдите её в разделе «Файлы» на сайте flashboot.ru или скачайте с любого другого проверенного источника.
Работают все утилиты по одному принципу:
- Подключите флешку (карту памяти).
- Запустите программу и выберите подключенный съемный диск.
- Нажмите «Start» для запуска утилиты перепрошивки контроллера накопителя, который определяется в системе некорректно.

Если у вас флешка Transcend, то поиск подходящей утилиты для прошивки значительно упростится. Можно не искать программу для определенной модели накопителя, а скачать утилиту JetFlash Online Recovery, которая самостоятельно найдет нужное ПО в интернете и сделает так, что флешка снова будет определяться корректно.
Возврат удаленных файлов
После прошивки контроллера данные, которые хранились на съемном диске, будут удалены. Поэтому следующий после перепрошивки шаг – восстановление утраченных данных. Восстановить файлы можно с помощью целого ряда программ, но мы посмотрим процесс возврата данных на примере утилиты Ontrack EasyRecovery Professional.
- После запуска утилиты выберите тип накопителя, с которым вы будете работать.
- Укажите конкретный съемный диск, с которого нужно восстановить данные.
- Выберите режим «Deleted File Recovery».
Запустится процесс восстановления данных. Найденные файлы можно посмотреть в папках, которые появятся под восстанавливаемой флешкой.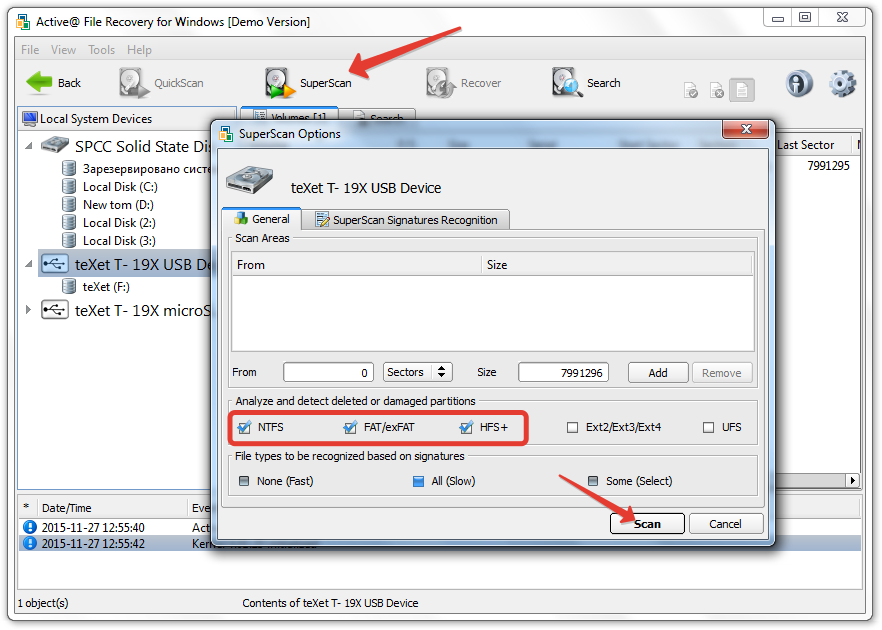 Вам останется только выделить информацию, чтобы сохранить её на другом накопителе – например, жестком диске компьютера.
Вам останется только выделить информацию, чтобы сохранить её на другом накопителе – например, жестком диске компьютера.
Если Ontrack EasyRecovery Professional вам не подходит, можно попробовать другие программы: Photorec, Recuva, R-Studio и т.д. Если не помогла одна утилита, пробуйте другую. Но обычно данные можно восстановить с первого раза, если, конечно, вы их не перезаписали.
Аппаратное восстановление накопителя
С физическими повреждениями дело обстоит намного труднее – перепрошивка контроллера не поможет, да и сам накопитель не определяется в системе, чтобы можно было его восстановить. Аппаратные проблемы возникают из-за неправильного извлечения флешки или нестабильного питания. Контроллер накопителя может сгореть из-за неправильной разводки переднего порта USB или разряда статики при подключении, если системный блок не заземлен.
В последнее время значительно снизилась ремонтопригодность накопителей: флешки и карты от известных фирм, не говоря уже о китайских самоделках, сделаны так, что проще купить новый накопитель, чем отремонтировать поврежденный.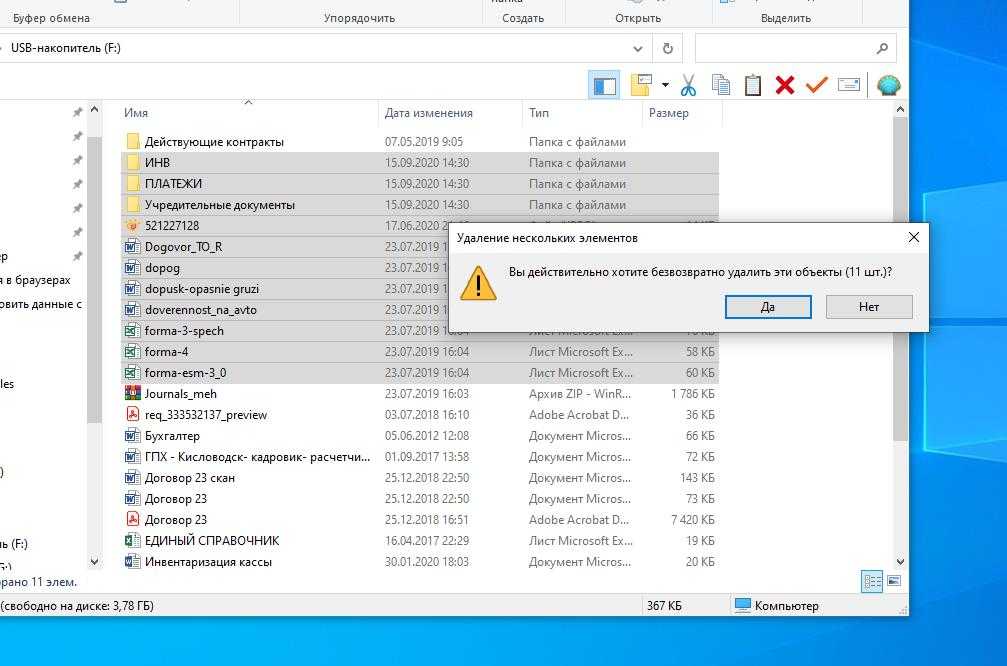 Замена микросхем экономически нецелесообразна, так как ремонт обойдется в ту же сумму, что и новый накопитель.
Замена микросхем экономически нецелесообразна, так как ремонт обойдется в ту же сумму, что и новый накопитель.
Однако физические повреждения тоже бывают разными. Если, например, у флешки оторвался USB-разъем, то его можно припаять на место в домашних условиях. Важно паять быстро и аккуратно – если паяльник перегреется при работе, то могут выйти из строя другие элементы. Для фиксации разъема используйте суперклей; на надежность пайки полагаться не стоит, потому что один раз разъем уже был выломан.
Иногда пользователи не ломают, а только гнут разъемы. Флешка определяется, если нажать на неё в сторону, противоположную изгибу, но так можно повредить токоведущие дорожки, что существенно осложнит ремонт. Тогда восстановить данные будет трудно: придется считывать информацию напрямую с чипа, флешка же пойдет в утиль.
Еще одна серьезная проблема – поломка платы. При выходе из строя микросхемы флешки или карты памяти восстановление информации становится практически невозможным. Поэтому важную информацию лучше хранить в нескольких местах, делая резервные копии – только так можно гарантировать, что данные не будут утрачены.
Поэтому важную информацию лучше хранить в нескольких местах, делая резервные копии – только так можно гарантировать, что данные не будут утрачены.
Помогла статья? Оцените её
Загрузка…
Комментировать
Исправление USB-накопителя, который был извлечен без безопасного извлечения
USB-накопители являются удобным инструментом для хранения и передачи больших файлов между компьютерами. По разным причинам кто-то может извлечь USB-накопитель без предварительного безопасного извлечения из компьютера. Мы также были виновны в извлечении флэш-накопителей в спешке, не заботясь о том, чтобы безопасно извлечь их. Это может привести к нескольким проблемам, которые могут поставить ваши данные под угрозу. В этой статье мы расскажем, что происходит, когда USB-накопитель извлекается перед безопасным извлечением, о симптомах поврежденного флэш-накопителя, о том, как восстановить данные с поврежденного флэш-накопителя и как безопасно извлечь флэш-накопитель из вашего ПК.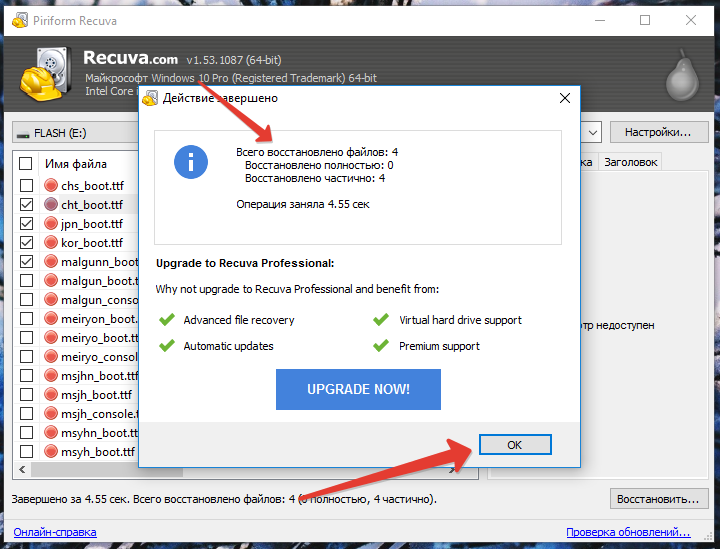
Часть 1. Что происходит, когда USB-накопитель отключается без безопасного извлечения?
Когда вы отключаете жесткий диск USB без безопасного извлечения, ваши данные могут быть скомпрометированы, поскольку они все еще могут записываться на диск. Это означает, что ваш файл может быть не сохранен на диске или может быть поврежден. Некоторые процессы выполняются в фоновом режиме, невидимом для пользователей, поэтому, если флэш-накопитель извлекается без безопасного извлечения, процессы резко останавливаются, что может привести к потере или повреждению данных.
Повреждение файла или диска происходит, когда ПК не может завершить процесс из-за дефекта микросхемы памяти или проблем с программным обеспечением. Другие причины повреждения флэш-накопителя включают:
- Внезапное отключение питания
- При сбое программы или программного обеспечения
- Небезопасное извлечение диска
- Износ физического диска
Часть 2. Признаки повреждения USB-накопителя
Общие признаки повреждения USB-накопителя включают:
- Файлы не открываются в исходных форматах.

- Вы получаете сообщение об ошибке «файлы не распознаны» при попытке открыть файлы на диске
- Ваш USB-накопитель отображается как неизвестное устройство на вашем ПК
- Ваш компьютер обнаруживает флешку, но не открывает
- Всплывающие сообщения из Windows, подобные этому, появляются, когда вы вставляете флешку в компьютер:
Часть 3. Как восстановить данные с поврежденного флэш-накопителя после его небезопасного извлечения
При обнаружении поврежденного USB-накопителя высока вероятность потери ценной информации. На всякий случай воспользуйтесь услугами специалистов по восстановлению данных, которые имеют многолетний опыт решения подобных проблем.
Но что вы можете сделать самостоятельно, чтобы защитить свои данные от повреждения?
- Перед физическим извлечением USB-накопителя всегда выполняйте процедуры безопасного извлечения.
- Ограничьте количество циклов чтения/записи USB-накопителя, скопировав файлы на твердотельный или жесткий диск.
 Это ограничивает ваши шансы на потерю данных, поскольку у вас будут альтернативные резервные копии.
Это ограничивает ваши шансы на потерю данных, поскольку у вас будут альтернативные резервные копии. - Заменяйте флешку каждые несколько лет. Микросхема памяти вашего флэш-устройства со временем изнашивается, поэтому регулярная замена защитит ваши данные.
Если ваш флэш-накопитель по-прежнему недоступен и не читается, вам может потребоваться передать проблему специалистам по восстановлению данных.
Wondershare Recoverit Data Recovery — это надежная и удобная программа для восстановления флэш-накопителя, которая поможет вам получить доступ к поврежденному диску и восстановить данные. Начните с установки программного обеспечения на свой компьютер и выполните следующие действия, чтобы получить файлы:
Загрузить | Win Скачать | Mac
Шаг 1. Запустите Recoverit Data Recovery и выберите папку. Выберите диск, который уже обнаружен программой.
Шаг 2. Начните сканирование локации. Программное обеспечение для восстановления флэш-накопителя начнет сканирование устройства для восстановления потерянных данных. Этап сканирования может занять несколько минут или пару часов в зависимости от размера файла.
Программное обеспечение для восстановления флэш-накопителя начнет сканирование устройства для восстановления потерянных данных. Этап сканирования может занять несколько минут или пару часов в зависимости от размера файла.
Шаг 3. Предварительный просмотр и восстановление файлов. Вы можете предварительно просмотреть свои видео, аудио, фотографии и документы, полученные программным обеспечением, а затем выбрать, какие файлы вы хотите восстановить и сохранить на свой компьютер.
Загрузить | Win Скачать | Mac
Часть 4. Безопасное извлечение/отключение флэш-накопителя USB
Шаг 1. Перейдите в папку с дисководом на компьютере и щелкните правой кнопкой мыши съемный диск, который нужно отключить. Выберите параметр извлечения
Шаг 2. Дождитесь появления сообщения «Безопасное извлечение устройства». Приступайте к физическому извлечению накопителя из USB-порта
Практический результат
Мы описали наиболее эффективные методы защиты ваших данных от повреждения, способы безопасного отключения устройства и способы восстановления потерянных данных с помощью надежных инструментов восстановления данных. В дополнение к флэш-накопителю USB всегда делайте резервные копии файлов на жестком диске или твердотельном накопителе для дополнительной безопасности. Если вы не можете получить доступ к своим файлам или устройство невозможно обнаружить, свяжитесь со специалистами Wondershare Recoverit Data Recovery, чтобы помочь вам безопасно восстановить ваши данные.
В дополнение к флэш-накопителю USB всегда делайте резервные копии файлов на жестком диске или твердотельном накопителе для дополнительной безопасности. Если вы не можете получить доступ к своим файлам или устройство невозможно обнаружить, свяжитесь со специалистами Wondershare Recoverit Data Recovery, чтобы помочь вам безопасно восстановить ваши данные.
Люди также спрашивают
Как исправить внешний жесткий диск, который не распознается после отключения на Mac?
Попробуйте перезагрузить компьютер и снова подключить жесткий диск. Вы также можете подключить внешний жесткий диск к другому компьютеру, если он не работает на вашем. Если жесткий диск вообще не отображается, обратитесь к специалистам по восстановлению данных, таким как Wondershare Recoverit, для решения проблемы.
Почему мой внешний жесткий диск не обнаружен?
Необнаружение жесткого диска может означать, что возникла проблема с питанием или механическая неисправность диска. Проверьте, правильно ли он подключен и включен ли он. Если проблема не устранена, попробуйте подключиться к другому USB-порту или другому компьютеру.
Если проблема не устранена, попробуйте подключиться к другому USB-порту или другому компьютеру.
Плохо ли отключать жесткий диск, не извлекая его?
Всегда рекомендуется физически отключать устройство от сети после его безопасного извлечения. В противном случае ваши данные могут быть повреждены или утеряны.
Нужно ли извлекать флешку?
Да, нужно. Извлечение флэш-накопителя USB гарантирует, что все процессы, которые выполнял ваш накопитель, программы и программное обеспечение, связанные с вашим накопителем, будут закрыты перед извлечением флэш-накопителя вручную.
Другие популярные статьи Wondershare
3 способа восстановить данные с мертвого USB-накопителя
В этой статье мы объясним, как вернуть мертвого к жизни. Не волнуйтесь: мы не говорим о создании еще одного монстра Франкенштейна. Мы говорим о восстановлении мертвой флешки — процессе, который позволяет восстановить файлы, которые, казалось бы, были утеряны навсегда. Звучит слишком хорошо, чтобы быть правдой? Это не так! Вам просто нужно следовать нашим простым пошаговым инструкциям.
Общие признаки, указывающие на действительно мертвый USB-накопитель
Существует множество причин, по которым USB-накопители иногда отказываются работать, и не все из них одинаково серьезны. Чтобы определить, действительно ли ваш флэш-накопитель не работает, найдите следующие признаки и примените соответствующий метод восстановления для восстановления файлов:
Признак № 1: USB-накопитель не распознан
Почему это происходит : Проблемы с USB-накопителями не распознаются, как правило, вызваны механическими повреждениями.
Подходящие методы восстановления :
- Вариант 1. Восстановление из резервной копии
- Вариант 2. Служба восстановления данных вы не можете получить доступ к содержимому SD-карты, возможно, она повреждена.
Подходящие методы восстановления:
- Вариант 1: Восстановление из резервной копии
- Вариант 2: Услуга восстановления данных
- Вариант 3.
 Программное обеспечение для восстановления данных
Программное обеспечение для восстановления данных
Признак № 3. USB-накопитель кажется пустым
Почему это происходит совершенно пустой.
Подходящие методы восстановления:
- Вариант 1: Восстановление из резервной копии
- Вариант 2: Служба восстановления данных
- Вариант 3: Программное обеспечение для восстановления данных
Как видите, большинство сценариев потери данных имеют несколько решений. Пока ваш компьютер может распознать мертвый USB-накопитель, вы можете использовать программное обеспечение для восстановления данных DIY, чтобы быстро, легко и по доступной цене восстановить все недоступные файлы, которые все еще физически присутствуют на микросхеме флэш-памяти.
Если ваш USB-накопитель вообще не распознается, вы все равно можете восстановить свои данные из резервной копии (если она у вас есть) или вы можете оплатить профессиональные услуги по восстановлению данных, чтобы восстановить его и извлечь все восстанавливаемые данные.

Как восстановить данные с неисправного USB-накопителя
Давайте рассмотрим три основных метода восстановления, которые можно использовать для восстановления данных с неисправного флэш-накопителя.
Восстановление из резервной копии
Наличие по крайней мере одной резервной копии важных данных может окупиться, когда дела пойдут плохо. Если у вас есть недавняя резервная копия неисправного USB-накопителя, вам не нужно тратить время на изучение того, как ее исправить — вы можете просто восстановить потерянные данные и двигаться дальше.
Резервные копии данных бывают разных форм и размеров, поэтому обязательно проверяйте не только другие флэш-накопители и устройства хранения, но и облачные хранилища, такие как OneDrive и Google Диск. Скорее всего, потерянные данные существуют более чем в одном месте, а вы даже не знаете об этом.
После успешного восстановления данных из резервной копии мы рекомендуем вам избегать использования одного и того же USB-накопителя в будущем, если только вы точно не знаете, что вызвало потерю данных, и не уверены, что проблема решена.

Используйте программное обеспечение для восстановления данных
Программное обеспечение для восстановления данных позволяет выполнять тщательное сканирование мертвого USB-накопителя для восстановления потерянных файлов с него. Лучшее программное решение для восстановления данных может справиться с обширным повреждением файловой системы, позволяя вам вернуть свои данные, даже если вы не знаете, как на самом деле исправить неисправный флэш-накопитель.
В наши дни вы можете выбирать между бесчисленным множеством приложений для восстановления данных для Windows, macOS и других операционных систем. Одно популярное приложение с проверенным опытом восстановления файлов с мертвых USB-накопителей называется Disk Drill.
Научиться восстанавливать данные с неисправного флэш-накопителя с помощью Disk Drill несложно, потому что приложение позаботится обо всех технических вопросах за вас:
1. Сканирование USB-накопителя просто нужно запустить сканирование вашего диска и подождать, пока Disk Drill будет готов представить вам список всех восстанавливаемых файлов.

2. Предварительный просмотр восстанавливаемых файлов
При восстановлении файлов с неисправного USB-накопителя крайне важно предварительно просмотреть файлы, чтобы убедиться в их возможности восстановления. Если файл доступен для предварительного просмотра, это означает, что его также можно восстановить, поэтому вы можете безопасно добавить его в свою очередь восстановления.
3. Выберите безопасное место для восстановления
Наконец, вам нужно выбрать подходящее место для восстановления ваших файлов. Вы можете указать Disk Drill на ваш основной жесткий диск или какое-либо внешнее запоминающее устройство, отличное от мертвого USB-накопителя.
Обратитесь в службу восстановления данных
Нет причин бояться платить кому-то еще за восстановление ваших данных. Профессиональные службы восстановления данных имеют опыт и оборудование для восстановления потерянных файлов даже с механически поврежденных USB-накопителей, а их цены далеко не так высоки, как многие думают.

Просто выберите службу восстановления данных с политикой «нет данных, бесплатно». Таким образом, вы можете быть уверены, что не заплатите ни доллара, если не вернете свои данные.
Большинство служб восстановления данных работают более или менее одинаково: во-первых, вы инициируете заказ на работу. Затем вы упаковываете и отправляете флешку и ждете экспертной оценки. Наконец, вы утверждаете предложение и откладываете его до тех пор, пока не получите свои данные по электронной почте, FTP или на запоминающем устройстве для восстановления.
Как исправить неисправный USB-накопитель
Иногда можно восстановить неисправный USB-накопитель и восстановить доступ ко всем файлам, хранящимся на нем. Ниже описаны три эффективных исправления, которые вы обязательно должны попробовать, прежде чем выбрасывать флешку.
Переустановите USB-драйверы
Возможно, ваш компьютер не может распознать ваш USB-накопитель, потому что с вашими USB-драйверами что-то не так.
 Эта проблема часто возникает после установки сторонних драйверов, потому что такие драйверы могут вызывать всевозможные конфликты. Хорошая новость в том, что решение простое:
Эта проблема часто возникает после установки сторонних драйверов, потому что такие драйверы могут вызывать всевозможные конфликты. Хорошая новость в том, что решение простое:- Нажмите клавишу с логотипом Windows + X .
- Выберите Диспетчер устройств .
- Перейдите к разделу Контроллеры универсальной последовательной шины .
- Щелкните правой кнопкой мыши флэш-накопитель USB .
- Выберите Удалить устройство и подтвердите.
Теперь вы можете перезагрузить компьютер. Когда вы снова войдете в Windows, правильные драйверы для вашего USB-накопителя будут установлены автоматически.
Попробуйте другой USB-порт/компьютер
Пытаясь починить неисправный USB-накопитель, вы всегда должны исключать возможность того, что виноват ваш компьютер.
Сначала подключите флешку к другому порту USB. Если ваш компьютер вдруг распознает его, значит, порт USB поврежден.
 Вы можете узнать, как исправить неисправный USB-порт, прочитав онлайн-учебники, или вы можете заплатить профессионалу, чтобы он починил его за вас.
Вы можете узнать, как исправить неисправный USB-порт, прочитав онлайн-учебники, или вы можете заплатить профессионалу, чтобы он починил его за вас.Вы перепробовали все порты USB и все равно не получается? Затем найдите другой компьютер и посмотрите, распознает ли он вашу флешку. Если этого не произойдет, то почти на 100% гарантировано, что диск действительно мертв.
Восстановление флэш-накопителя USB
Вы видите флэш-накопитель USB, но не можете получить к нему доступ? Затем вы должны проверить его на наличие ошибок файловой системы. Хорошей новостью является то, что вы можете сделать это прямо из проводника. Вот как:
- Откройте Проводник и перейдите к Этот компьютер .
- Щелкните правой кнопкой мыши USB-накопитель и выберите Свойства .
- Перейдите к Инструменты и нажмите Проверить .
- Выберите Сканировать и восстановить вариант диска .
- Подождите , пока Windows восстановит USB-накопитель.

Вы также можете восстановить диск на любом компьютере Mac с помощью функции «Первая помощь» в Дисковой утилите.
Советы, как избежать поломки USB-накопителя
Никто не хочет оказаться с мертвым USB-накопителем, но не все знают, как предотвратить превращение полностью функционального USB-накопителя в бесполезный кирпич. Если это относится и к вам, мы настоятельно рекомендуем вам ознакомиться со следующими советами по предотвращению потери данных:
- Резервное копирование данных : Регулярное резервное копирование — лучшая защита от потери данных, вызванной внезапной разрядкой USB-накопителя. Чтобы обеспечить возможность восстановления при любых обстоятельствах, мы рекомендуем вам использовать облачные службы резервного копирования в дополнение к локальным резервным копиям данных.
- Берегите свой USB-накопитель : Большинство USB-накопителей хрупкие, и их легко сломать. Чтобы не оказаться с мертвым USB-накопителем, вам нужно позаботиться о нем, держа его подальше от элементов и безопасно хранить, когда он не используется.

- Избегайте неизвестных брендов : Устройства хранения данных на основе флэш-памяти настолько доступны, потому что микросхемы флэш-памяти почти никогда не выбрасываются. Вместо этого некачественные чипы используются для производства различных безымянных USB-накопителей, срок службы которых далеко не так хорош, как срок службы их брендовых аналогов.
💡 Дополнительный совет : вы можете продлить срок службы вашего USB-накопителя, безопасно извлекая его перед физическим отсоединением от компьютера.
Вывод
Как видите, существует несколько способов воскресить мертвый USB-накопитель, в том числе с помощью самостоятельного программного обеспечения для восстановления данных, такого как Disk Drill. Надеемся, что хотя бы один из способов, описанных в этой статье, сможет помочь вам восстановить ваши данные. И если вы воспользуетесь нашими советами по предотвращению потери данных, вам больше никогда не придется читать эту статью.

FAQ
Можно ли починить мертвую флешку?
Да, многие мертвые флешки можно починить, но не без специального оборудования и специальных знаний. Вместо того, чтобы рискнуть совершить ошибку и полностью уничтожить USB-накопитель, подумайте о том, чтобы отправить его специалистам по восстановлению данных.
Как восстановить данные с мертвой флешки?
Если ваш компьютер может распознать мертвую флешку, вы можете использовать программное обеспечение для восстановления данных, такое как Disk Drill:
- Загрузите и установите Disk Drill.
- Подключите сдохшую флешку к компьютеру.
- Запустите Disk Drill и просканируйте мертвую флешку.
- Предварительный просмотр и выбор файлов для восстановления.
- Восстановить выбранные файлы в безопасное место.
Если ваш неисправный флэш-накопитель не распознан, вы все равно можете выполнить восстановление данных из резервной копии или заплатить профессионалу за восстановление ваших данных.

Что может привести к тому, что флешка перестанет работать?
Как правило, флэш-накопители перестают работать, когда они подвергаются фатальной логике (например, повреждению файловой системы) или физическому повреждению (например, разрушению микросхемы флэш-памяти).
Как исправить не отвечающую флешку?
Часто самый быстрый и эффективный способ исправить не отвечающую на запросы флешку — это отформатировать ее. Вы также можете использовать встроенный в вашу операционную систему инструмент восстановления дисков, чтобы исправить ошибки файловой системы.
Дэвид Морело
Дэвид Морело — профессиональный автор контента в технологической нише, охватывающий все, от потребительских товаров до новых технологий и их межотраслевого применения. Его интерес к технологиям начался в …
Прочитать всю биографию
Дэвид Морело — профессиональный автор контента в технологической нише, охватывающий все, от потребительских товаров до новых технологий и их межотраслевого применения.



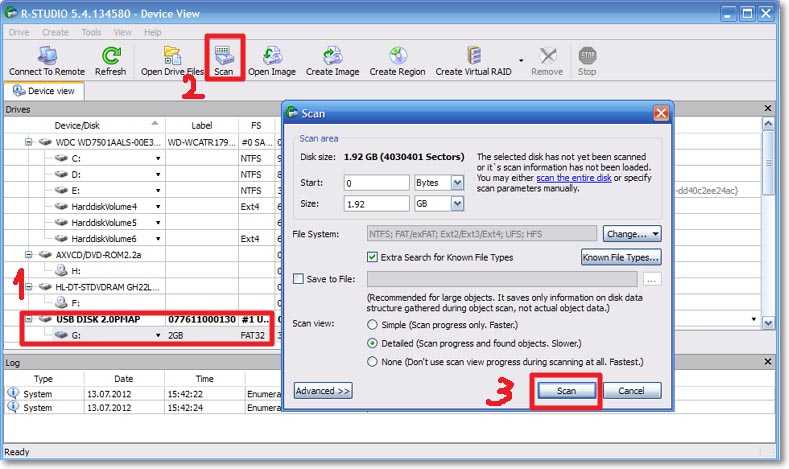 Если вы подсоединяете флешку к заражённому компьютеру, то, вероятнее всего, получите себе на носитель вредоносное ПО, которое вполне может повредить как находящиеся там данные, так и прошивку.
Если вы подсоединяете флешку к заражённому компьютеру, то, вероятнее всего, получите себе на носитель вредоносное ПО, которое вполне может повредить как находящиеся там данные, так и прошивку.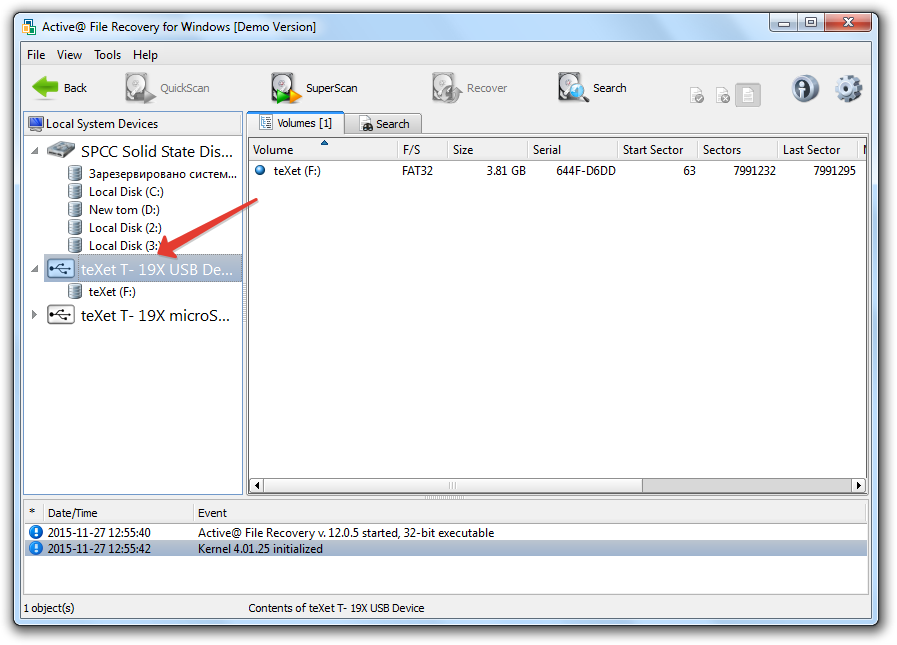



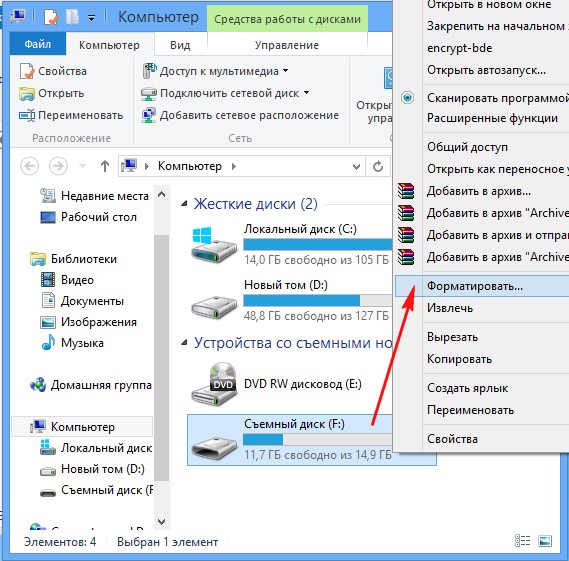
 Если накопитель не отображается ни через один порт USB, то попробуйте использовать другой компьютер.
Если накопитель не отображается ни через один порт USB, то попробуйте использовать другой компьютер. Диспетчер устройств Windows существует уже много лет. Это отличное место для поиска любых проблем. Откройте его и выберите Действие > Сканировать аппаратные изменения, чтобы заставить компьютер найти ваш USB-накопитель.
Диспетчер устройств Windows существует уже много лет. Это отличное место для поиска любых проблем. Откройте его и выберите Действие > Сканировать аппаратные изменения, чтобы заставить компьютер найти ваш USB-накопитель.
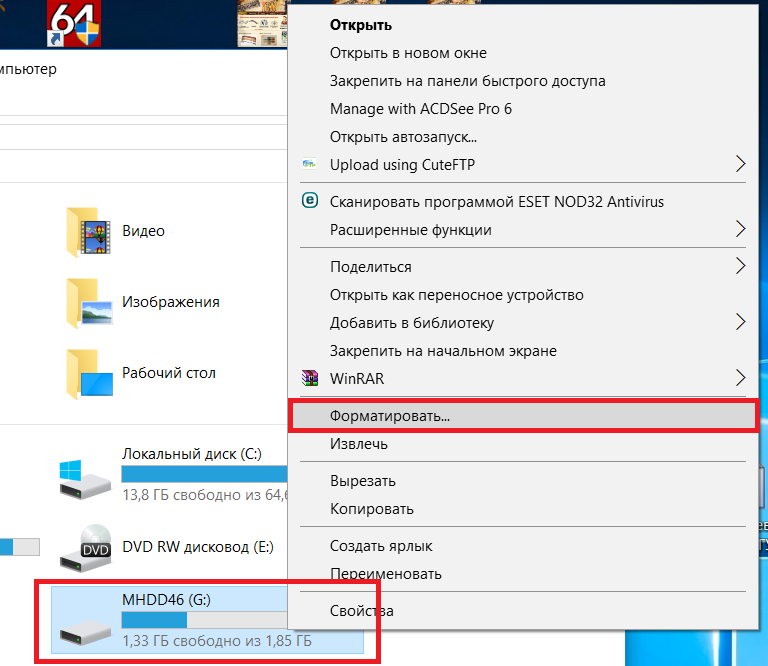
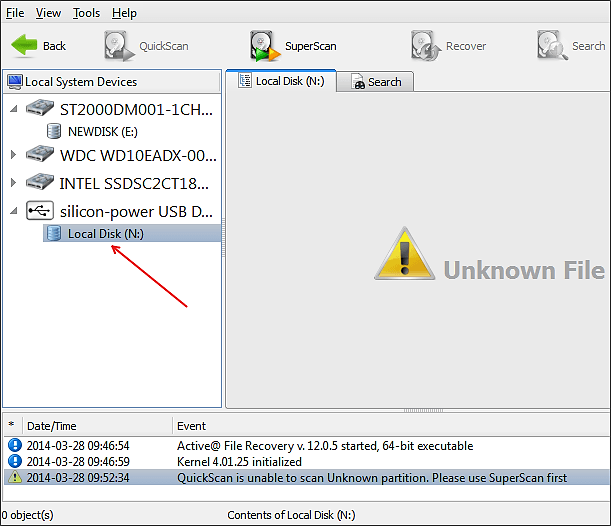 Это ограничивает ваши шансы на потерю данных, поскольку у вас будут альтернативные резервные копии.
Это ограничивает ваши шансы на потерю данных, поскольку у вас будут альтернативные резервные копии. Программное обеспечение для восстановления данных
Программное обеспечение для восстановления данных
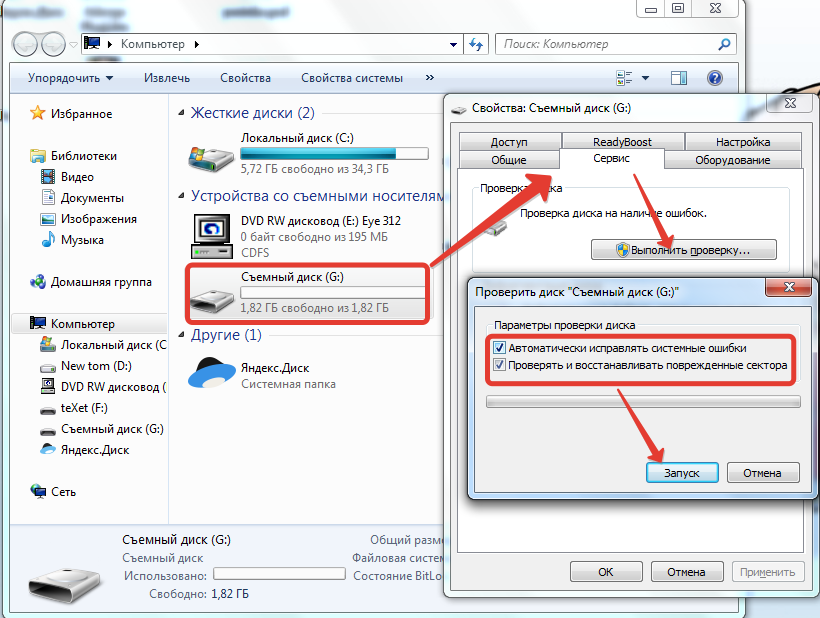

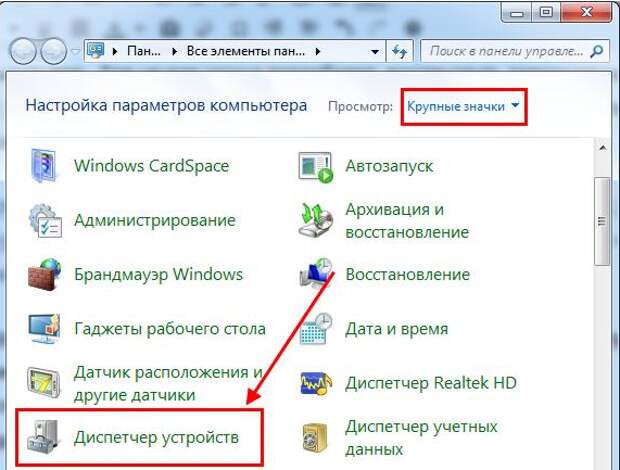
 Эта проблема часто возникает после установки сторонних драйверов, потому что такие драйверы могут вызывать всевозможные конфликты. Хорошая новость в том, что решение простое:
Эта проблема часто возникает после установки сторонних драйверов, потому что такие драйверы могут вызывать всевозможные конфликты. Хорошая новость в том, что решение простое: Вы можете узнать, как исправить неисправный USB-порт, прочитав онлайн-учебники, или вы можете заплатить профессионалу, чтобы он починил его за вас.
Вы можете узнать, как исправить неисправный USB-порт, прочитав онлайн-учебники, или вы можете заплатить профессионалу, чтобы он починил его за вас.