Как в биосе переустановить винду: Как загрузиться с USB диска в BIOS (меню загрузки) — ideapad / ноутбуки Lenovo
Содержание
с помощью диска или флешки
Переустановить Windows через БИОС можно двумя способами: с оптического диска или флешки. В обоих случаях потребуется создать установочный накопитель с помощью специальной программы, после чего запустить инсталлятор и произвести разметку диска. После выполнения переноса данных операционной системы (ОС) на винчестер потребуется настроить пользовательские параметры.
Содержание
- Создание установочного накопителя
- Оптический диск
- Флешка
- Запуск установщика через БИОС
- Процесс установки Windows через BIOS
- Предварительная настройка
- Разметка дискового пространства
- Настройка пользовательских параметров
Создание установочного накопителя
Загрузочный носитель создается путем переноса файлов инсталлятора ОС на внешний накопитель с последующим добавлением соответствующей записи в загрузочный сектор. Выполняется это с помощью специальных программ, а в качестве хранилища данных можно использовать оптический диск или флешку.
Важно! На компьютере должен находится скачанный дистрибутив Windows.
Оптический диск
Чтобы установить Windows через БИОС с диска, предварительно нужно создать инсталляционный накопитель. В качестве примера будет рассмотрена программа UltraISO, которая поставляется по платной лицензии, но имеет пробный период.
Пошаговое руководство:
- Запустить приложение, раскрыть меню «Инструменты» и выбрать пункт «Записать образ CD».
- В появившемся окне кликнуть по кнопке с тремя точками, расположенной напротив строки «Файл образа».
- В Проводнике перейти в папку с дистрибутивом и дважды кликнуть по названию файла.
- Выбрать используемый дисковод в меню «Привод», установить максимальную скорость записи.
- Нажать кнопку Записать, чтобы запустить процесс создания инсталляционного носителя.
Обратите внимание! Использование оптического диска — это старый метод переустановки ОС.
При возможности рекомендуется воспользоваться флешкой.
Флешка
Для создания загрузочной флешки потребуется загрузить на компьютер программу Rufus, которая распространяется по бесплатной лицензии и не требует установки.
Пошаговое руководство по использованию:
- Вставить носитель в компьютер, запустить приложение.
- В выпадающем меню «Устройство» выбрать название флешки.
- Кликнуть по кнопке ВЫБРАТЬ, в окне Проводника проложить путь к образу.
- Поставить файловую систему FAT32, щелкнуть СТАРТ.
Важно! Неопытным пользователям не рекомендуется менять другие параметры. Программа автоматически определяет конфигурацию системы и задает верные настройки.
Запуск установщика через БИОС
Чтобы запустить загрузочный диск с Windows через БИОС, необходимо воспользоваться специальным интерфейсом. Пошаговое руководство:
- Перезагрузить компьютер, в момент запуска нажать F8, F11 или F12 (в зависимости от модели материнской платы или производителя ноутбука).

- В появившемся Boot Menu выделить с помощью стрелок на клавиатуре название диска.
- Нажать Enter, чтобы инициализировать загрузку установщика.
Обратите внимание! При появлении надписи Press any key нужно нажать любую клавишу.
Процесс установки Windows через BIOS
Процесс инсталляции дистрибутива условно можно поделить на три этапа, каждый из которых вносит определенные параметры в будущую систему.
Важно! Установщик каждой версии ОС уникален, но большая часть настроек схожи. Могут наблюдаться расхождения в названиях пунктов меню и расположении элементов интерфейса.
Предварительная настройка
После появления заглавного экрана установщика начинается предварительная настройка, которая предопределяет базовые параметры Windows. Необходимо:
- Выбрать язык, раскладку клавиатуры и часовой пояс.
- Нажать по кнопке Установить.
- Выбрать из списка редакцию ОС, которую необходимо инсталлировать.

- Принять лицензионное соглашение, кликнув по соответствующему пункту.
Разметка дискового пространства
Разметка диска заключается в предоставлении необходимого пространства для распаковки файлов системы. Необходимо создать раздел. Для этого потребуется:
- Выделить том, на котором ранее была установлена Windows, кликнуть по кнопке Удалить.
- Нажать Создать и в появившемся счетчике ввести максимально допустимое значение. Щелкнуть Применить.
- Запустить процесс переноса данных дистрибутива на диск нажатием Далее.
Настройка пользовательских параметров
После завершения инсталляции ОС необходимо ввести пользовательские параметры. В каждой версии Windows этот процесс отличается, но снабжается подробным руководством непосредственно в интерфейсе установщика. Необходимо внимательно читать инструкции и задавать индивидуальные настройки.
После окончания процедуры появится рабочий стол системы, что означает завершение инсталляции — Windows готова к работе.
Как переустановить Виндовс на ноутбуке Леново с флешки не только
Как переустановить Виндовс на ноутбуке Леново? Создайте загрузочную флешку или CD/DVD диск, сделайте настройки в BIOS и установите систему с учетом рекомендаций. Ниже рассмотрим, как выполнить эту работу самостоятельно, в чем ее особенности, и как правильно создать загрузочный USB-накопитель с помощью специальных программ.
Как переустановить Виндовс
При появлении сбоев в работе ОС у пользователя имеется несколько вариантов — вернуть ноутбук в исходное состояние, вернуться к прошлой версии или выполнить переустановку Windows 10 на ноутбуке Lenovo с нуля. Последний вариант наиболее эффективный, поэтому на нем остановимся подробнее.
Как переустановить с флешкой
Процесс подготовки загрузочного накопителя рассмотрим ниже. Пока же остановимся на процессе установки Виндовс 10 на ноутбук Леново. Алгоритм действий имеет следующий вид:
- Перезапустите девайс и войдите в BIOS. При появлении надписи-названия компании необходимо нажать на F2 или F1 в зависимости от модели лэптопа Lenovo.
- Сразу отключите защиту, которая может помешать установке Виндовс с флешки на ноутбук Леново. Для этого войдите в раздел Security, перейдите в категорию Security Boot, а после жмите «Ввод».
- Выберите пункт Disabled для выключения защиты.
- Жмите один раз на ESC для перехода в главное меню.
- Зайдите во вкладку Boot, которая может иметь другое название — Startup.
- Выберите флешку и установите ее вверху списка с помощью навигационных клавиш.
- Отыщите пункт Legacy Boot и выберите вариант Legacy Only.
- Кликните F10 и подтвердите внесение изменений.

После подготовки можно приступать к установке Windows 10 на ноутбук Lenovo с флешки. Для этого сделайте следующие шаги:
- Дождитесь перезагрузки ноутбука. Должен появиться установщик Windows.
- Согласитесь с пунктами лицензионного соглашения и поставьте отметку в соответствующее поле.
- Переходите к следующему разделу и выберите вариант «Полная установка».
- Примите решение о необходимости удаления раздела. Если ранее они уже были разбиты и форматированы в NTFS, ничего делать не нужно.
- Если диск не разбит, жмите на «Настройка диска» и удалите разделы.
- Поделите диск. Для этого жмите «Создать», выберите нужную категорию и подтвердите действие.
- Выберите раздел, куда необходимо переустановить Виндовс 10 на ноутбуке Леново. Чаще всего это С.
- Следуйте инструкции. Во время инсталляции устройство будет несколько раз перезапускаться. Это нормально, поэтому просто дожидайтесь окончания процесса.

Как видно, установить Виндовс 10 на ноутбуке Леново с флешки не займет много времени. После завершения работы останется ввести лицензионный ключ для дальнейшего автоматического обновления.
Как переустановить без флешки
Если рассмотренный вариант не подходит, возникает другой вопрос — как переустановить Винду на ноутбуке Леново без USB-накопителя. Для этого можно использовать альтернативный вариант — с помощью CD/DVD диска. Кроме того, если выполняется установка Windows 10 на ту же операционную систему, можно попробовать вернуть ОС до прежней версии. Для этого сделайте такие шаги:
- Войдите в «Пуск» и «Параметры» Виндовс 10.
- Перейдите в «Обновление и безопасность».
- Зайдите в раздел «Восстановление».
- Выберите подходящий вариант — вернуться в исходное состояние или к предыдущей версии.
- Жмите на кнопку «Начать» и следуйте инструкцию.
Это проще, чем переустановить Виндовс, но итоговый результат почти такой же. Операционная система возвращается к первоначальному состоянию и удаляются все ошибки.
Операционная система возвращается к первоначальному состоянию и удаляются все ошибки.
Как создать загрузочную флешку
Перед тем как переустановить Windows 10 на ноутбуке Lenovo самостоятельно, необходимо создать загрузочную флешку. Для этого доступно два варианта — с помощью программы Майкрософт и стороннего софта.
Способ №1:
- Перейдите на сайт Майкрософт по ссылке microsoft.com/ru-ru/software-download/windows10. Здесь жмите на кнопку «Скачать средство сейчас». На устройство устанавливается программу для переустановки Виндовс на ноутбуке Леново с флешки.
- Запустите софт и выберите создание носителя.
- Оставьте отметку, если создаете для этого ноута (программа сама считывает нужные характеристики).
- Выберите, с чего планируете переустановить Виндовс — накопитель или диск CD / DVD.
- Войдите в «Мой компьютер» и перепишите размер дисков.
- Установите в БИОС, откуда будет происходить загрузка, а далее действуйте с учетом рассмотренной выше инструкции.

Если у вас уже есть дистрибутив для установки Виндовс с флешки на ноутбук Леново, можно использовать для создания образа специальную программу. Алгоритм такой:
- Загрузите Ultra ISO по ссылке ezbsystems.com/ultraiso/.
- Установите ПО на ноутбуке Леново и запустите софт.
- Жмите на кнопку «Файл», а потом «Открыть».
- Найдите образ ОС, который раньше был сохранен, выделите его и откройте категорию «Самозагрузка».
- Выберите пункт «Записать образ жесткого диска».
- Убедитесь, что накопитель правильно определился. Если что-то произошло некорректно, внесите необходимые изменения.
- Жмите на кнопку «Записать» и дождитесь завершения процесса.
Зная, как установить Windows 10 на ноутбук Lenovo, вы в любой момент можете обновить систему и устранить имеющиеся ошибки. В зависимости от ситуации можно просто восстановить ОС или переустановить ее с нуля.
При этом в процессе работы чаще всего допускаются две распространенные ошибки — неправильный выбор формата (нужно FDD или HDD), а также ошибки в создании загрузочного образа. Важно понимать, что установочные диски бывают загрузочными или не загрузочными. Первые позволяют переустановить Виндовс на ноутбуке Леново начисто, а вторые используются только для устранения каких-то проблем. Вам необходим первый вариант, поэтому и к подготовке накопителя необходимо подходить с учетом приведенной инструкции.
Важно понимать, что установочные диски бывают загрузочными или не загрузочными. Первые позволяют переустановить Виндовс на ноутбуке Леново начисто, а вторые используются только для устранения каких-то проблем. Вам необходим первый вариант, поэтому и к подготовке накопителя необходимо подходить с учетом приведенной инструкции.
В комментариях расскажите, каким способом вы предпочитаете переустановить Windows. Также поделитесь трудностями, которые возникли при выполнении этой работы.
boot — Сбрасывает ли чистая установка Windows прошитый BIOS?
Прежде всего, позвольте мне рассказать вам некоторые сведения:
Этот ноутбук поставлялся с двумя графическими картами. Через четыре года он решил больше не загружаться в одночасье (вентиляторы работают, но дисплей остается черным; ни BIOS, ничего, просто черный). Отсоединение второй графической карты решает эту проблему, и система загружается как обычно. Ненавижу, когда такое происходит 😀
Единственное, что я изменил прямо перед этим, это включение режима SLI.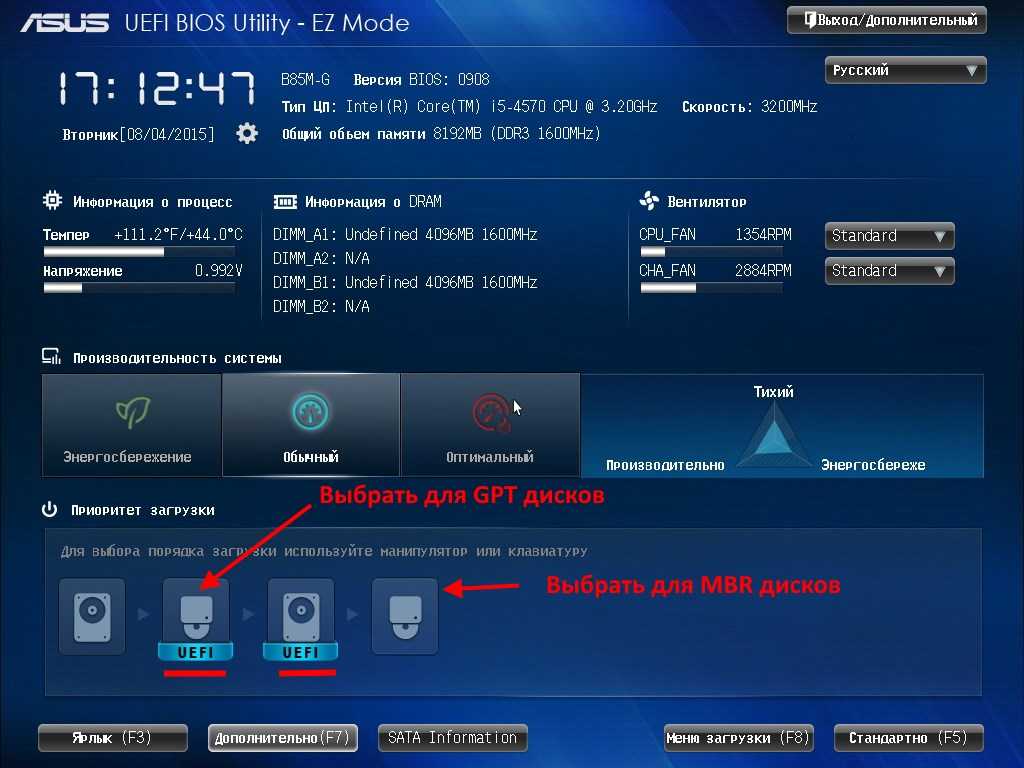 Но почему это может быть проблемой?
Но почему это может быть проблемой?
Я уже пробовал следующее:
- Переустановил некоторые драйвера, обновил все до стандарта производителя
- Проверка SSD, RAM, температуры
- Восстановление Windows 10 (на этом устройстве есть кнопка для загрузки инструмента установки восстановления)
- Обновление BIOS
- Прошивка графической карты (но безуспешно)
- Проверьте все кабельные соединения
- Вставьте вторую графическую карту десять раз
- Магия кнопки питания на двадцать секунд
Через несколько дней я думаю, что либо вторая графическая карта сломана, либо что-то со всеми драйверами / BIOS / перепрошивкой пошло не так. Итак, вот вопрос для следующей попытки:
Эта система Lenovo поставляется с таким количеством ненужного программного обеспечения, и я не уверен, что на самом деле делает «восстановление системы», поэтому я думаю, что лучше всего установить Windows 10 начисто. Но это имеет смысл только в том случае, если этот шаг вернет прошитое оборудование. Это?
Но это имеет смысл только в том случае, если этот шаг вернет прошитое оборудование. Это?
Буду рад правильной загрузке системы!
- windows
- boot
- драйверы
- видеокарта
- bios
Нет. Установка/переустановка Windows (или любой другой ОС в этом отношении) не повлияет на BIOS в любом случае.
Принимая во внимание огромное количество различных версий встроенного ПО, используемых на всех компьютерах, и различные доступные версии каждой из них, включить все это на установочный носитель для ОС было бы монументальной задачей. Кроме того, обновления BIOS/UEFI системы часто предназначены для исправления ошибок или поддержки более нового оборудования (например, версий ЦП), что делает самую последнюю версию обычно наиболее желательной. Постоянно обновлять установочный носитель ОС всеми этими выпусками было бы кошмаром.
3
Зарегистрируйтесь или войдите в систему
Зарегистрируйтесь с помощью Google
Зарегистрироваться через Facebook
Зарегистрируйтесь, используя адрес электронной почты и пароль
Опубликовать как гость
Электронная почта
Требуется, но никогда не отображается
Опубликовать как гость
Электронная почта
Требуется, но не отображается
Нажимая «Опубликовать свой ответ», вы соглашаетесь с нашими условиями обслуживания, политикой конфиденциальности и политикой использования файлов cookie
.
Вот как переустановить Windows 10
Существует множество причин, по которым вам может понадобиться переустановить Windows 10. Возможно, у вас есть замедление работы ОС, может быть какое-то повреждение или у вас есть вредоносное ПО, которое вы не можете исправить. Какой бы ни была причина, это вполне возможно сделать, и это не так уж сложно. Вот все способы переустановки Windows 10!
Ознакомьтесь с другими руководствами по Windows 10!
Связанные
Ознакомьтесь с другими руководствами по Windows 10!
Родственные
Прежде чем мы начнем
Прежде чем вы будете готовы к переустановке Windows, вам необходимо сделать несколько вещей. Конечно, в зависимости от уровня повреждения вы не сможете сделать все это, но мы все равно будем рекомендовать это:
- Сделайте резервную копию ваших данных — Полная очистка системы уничтожит все приложения и файлы на вашем ПК.
 Вы должны попытаться сделать резервную копию всего на флэш-накопитель или внешний жесткий диск, если можете.
Вы должны попытаться сделать резервную копию всего на флэш-накопитель или внешний жесткий диск, если можете. - Свяжите ключ продукта Windows 10 со своей учетной записью Microsoft — Microsoft использует это как своего рода метод проверки. Возможно, вы не сможете активировать Windows 10, если не сделаете этого.
- Дайте себе немного времени — Переустановка (или сброс) всей операционной системы занимает некоторое время. Убедитесь, что вы не делаете это перед сном или во время обеденного перерыва на работе.
Вот как вы связываете свой ключ продукта Windows 10 с вашей учетной записью Microsoft:
- Откройте Настройки , нажмите Обновление и безопасность , а затем нажмите Активация . Убедитесь, что ваша текущая копия Windows активирована.
- Затем откройте Настройки и перейдите к Учетные записи , а затем Информация о вас .
 Выберите параметр, чтобы войти в свою учетную запись Microsoft. Следуйте этому процессу, пока не войдете в свою учетную запись Microsoft.
Выберите параметр, чтобы войти в свою учетную запись Microsoft. Следуйте этому процессу, пока не войдете в свою учетную запись Microsoft. - Вернитесь к Обновление и безопасность и нажмите Активация . В меню должно быть написано, что ваша лицензия связана с вашей учетной записью Microsoft. Перезагрузите компьютер, если он не появится сразу.
Итак, мы готовы переустановить Windows 10!
Способ 1. Сброс ОС
Сброс ОС работает точно так же, как сброс телефона к заводским настройкам. Он удаляет все, кроме базовых компонентов ОС, и запускает вас заново, как если бы вы только что установили Windows в первый раз. Во многих случаях это проще, быстрее и безопаснее, чем переустановить Windows 10. Вот как это делается:
- Откройте Настройки , перейдите к Обновление и безопасность . В левом поле нажмите на опцию Recovery .
- Первый вариант вверху должен быть Сбросить этот ПК .

- Нажмите кнопку Начать . ОС предоставит вам возможность полного сброса, чтобы удалить все, или мягкого сброса, который позволит вам сохранить ваши файлы. Выберите на вы хотите.
- Продолжайте следовать подсказкам, пока не начнется сброс системы.
После завершения это похоже на включение компьютера в первый раз. Это удалит все ваши приложения, вернет вас к стандартной версии Windows 10 и устранит многие проблемы в процессе. Вам не обязательно всегда нужна полная переустановка.
Полное пошаговое руководство по сбросу Windows 10
Способ 2 — из восстановления
Иногда повреждение настолько серьезно, что вы не можете попасть в ОС. Не волнуйтесь, есть еще много вещей, которые вы можете сделать. Опять же, самый простой и быстрый способ — перезагрузить компьютер, но на этот раз из вариантов восстановления.
- Windows 10 должна немедленно запуститься в режиме Advanced Boot Options , если она не может загрузиться иначе.
 В противном случае он должен дать вам возможность сделать это, если он просто не может загрузить Windows. Если вы можете загрузиться в Windows, выполните описанный выше способ 1.
В противном случае он должен дать вам возможность сделать это, если он просто не может загрузить Windows. Если вы можете загрузиться в Windows, выполните описанный выше способ 1. - Из расширенных параметров загрузки вы сможете перезагрузить компьютер точно так же, как в методе 1. Просто выберите его из списка параметров и следуйте инструкциям, как обычно.
Первый и второй способ — это аппаратный сброс, но технически не установка. Тем не менее, они настоятельно рекомендуются в качестве первого шага по устранению неполадок, поскольку вам не нужно переустанавливать Windows 10 и терять все свои данные в процессе.
Способ 3. Переустановите Windows 10 с помощью диска восстановления
Итак, перезагрузить компьютер — это не то, что вы можете сделать. Теперь мы готовы к более жестким вариантам, таким как фактическая переустановка Windows 10. Первым шагом здесь является получение флэш-накопителя или другого носителя, с которого можно загрузить Windows 10. Вам, несомненно, понадобится другой компьютер для этого, если ваш текущий вышел из строя, так что давайте сначала разберемся с этим.
Вам, несомненно, понадобится другой компьютер для этого, если ваш текущий вышел из строя, так что давайте сначала разберемся с этим.
Создание собственного диска восстановления
Для этого вам понадобится флешка и работающий ПК с Windows. После этого выполните следующие действия:
- Подключите USB-накопитель к работающему ПК с Windows 10.
- Нажмите кнопку «Пуск» (клавиша Windows) и введите «Создать диск восстановления». Выберите вариант, когда он появится в результатах поиска.
- Появится окно. Убедитесь, что установлен флажок Резервное копирование системных файлов на диск восстановления , и нажмите «Далее».
- Выберите USB-накопитель из списка вариантов и нажмите кнопку Создать .
- Через некоторое время у вас будет диск восстановления. Вот учебник Microsoft, если вам нужно больше разъяснений.
Переустановите Windows 10 с диска восстановления
- Подключите диск восстановления к компьютеру, который вы пытаетесь починить.

- При загрузке нажмите клавишу ESC , чтобы войти в меню загрузки. Выберите USB-накопитель с диском восстановления. Обратите внимание, что на вашем компьютере в качестве ключа загрузки может использоваться кнопка, отличная от ESC .
- После загрузки выберите раскладку клавиатуры, и вы получите доступ к меню восстановления.
- Выберите Сначала устраните неполадки , затем Восстановление с диска . Следуйте инструкциям, чтобы начать восстановление.
- Этот метод в основном аналогичен полной перезагрузке. Вы потеряете все свои приложения и файлы.
Ваш компьютер должен работать так, как если бы он был сброшен до заводских настроек после того, как все это будет сделано. Вы впервые загрузите Windows 10, войдете в свою учетную запись Microsoft и начнете процесс восстановления своих приложений и файлов, если вы создали их резервную копию.
Метод 4 — с установочным диском
Это, вероятно, самый хардкорный метод переустановки Windows 10, и мы рекомендуем его только в том случае, если вам нужна полная очистка. Это полностью очистит ваш диск C и запустит вас с костяного запаса. Вам нужно будет снова загрузить некоторые драйверы вместе с любым программным обеспечением для управления такими параметрами, как скорость вращения вентилятора или подсветка клавиатуры. Убедитесь, что вы сделали резервную копию файлов, потому что вы не получите их обратно с этим.
Это полностью очистит ваш диск C и запустит вас с костяного запаса. Вам нужно будет снова загрузить некоторые драйверы вместе с любым программным обеспечением для управления такими параметрами, как скорость вращения вентилятора или подсветка клавиатуры. Убедитесь, что вы сделали резервную копию файлов, потому что вы не получите их обратно с этим.
Хорошо, вот как это сделать. Для этого вам понадобится, как минимум, работающий ПК и флешка.
Создайте или получите установочный диск
- Загрузите Microsoft Media Creation Tool, нажав здесь. Вы также должны подключить флэш-накопитель и убедиться, что он больше 8 ГБ.
- Запустите Media Creation Tool с правами администратора.
- Следуйте инструкциям, пока не появится вопрос, хотите ли вы обновить свой компьютер или создать установочный носитель. Выберите создание установочного носителя.
- Продолжайте следовать подсказкам, пока не спросят, хотите ли вы ISO или использовать флешку.
 Мы рекомендуем флешку, но вы можете выбрать ISO, если вместо этого собираетесь записывать DVD.
Мы рекомендуем флешку, но вы можете выбрать ISO, если вместо этого собираетесь записывать DVD. - Продолжайте следовать инструкциям, и инструмент создаст для вас установочный диск. Это займет некоторое время, так что перекусите, пока ждете. После этого у вас будет установочный диск Windows 10.
- Кроме того, вы можете купить копию на DVD или USB на Amazon. Но они дорогие.
Используйте установочный диск для переустановки Windows 10
Существует несколько различных методов, и выбор лучшего зависит от того, загружается ли ваш компьютер. Если он загружается, выполните следующие действия:
- Откройте браузер файлов, перейдите к флэш-накопителю и дважды щелкните (или щелкните правой кнопкой мыши и выберите «Открыть») файл Setup .
- Следуйте обычным инструкциям. Процесс установки найдет обновления и проверит, готов ли ваш компьютер к установке.
- В какой-то момент вас спросят, хотите ли вы сохранить или заменить определенные файлы.
 Нажмите на приглашение Изменить, что сохранить , чтобы сохранить приложения и файлы, только файлы или стереть все.
Нажмите на приглашение Изменить, что сохранить , чтобы сохранить приложения и файлы, только файлы или стереть все. - Подтвердите свой выбор и отправляйтесь на гонки. Во время установки ваш компьютер несколько раз перезагрузится.
Если ваш компьютер не загружается, выполните следующие действия:
- Включите компьютер и нажмите кнопку ESC для просмотра меню загрузки. Ваш ноутбук или ПК может использовать для этого другой ключ.
- Кроме того, вы можете загрузиться в BIOS, нажав клавишу DEL при загрузке, а затем выбрав загрузку с USB или DVD. Ваш компьютер или ноутбук может использовать другой ключ для загрузки в BIOS.
- Загрузитесь с установочного носителя (USB или DVD) через BIOS или меню загрузки.
- Должен появиться экран установки Windows. Выберите язык, формат времени и раскладку клавиатуры, а затем нажмите Далее .
- На следующем экране вам потребуется ввести ключ продукта.
 Владельцы ноутбуков могут найти это на наклейке в нижней части своей машины. Владельцам настольных компьютеров придется найти свой ключ. Вы можете пропустить этот шаг и ввести его позже, если у вас его нет прямо сейчас. Нажмите либо Пропустить или Далее по мере необходимости. Примите условия лицензии на следующем экране и также нажмите Далее .
Владельцы ноутбуков могут найти это на наклейке в нижней части своей машины. Владельцам настольных компьютеров придется найти свой ключ. Вы можете пропустить этот шаг и ввести его позже, если у вас его нет прямо сейчас. Нажмите либо Пропустить или Далее по мере необходимости. Примите условия лицензии на следующем экране и также нажмите Далее . - Теперь вы можете выбрать Upgrade или Custom для установки Windows 10. Обновление сохранит ваши файлы, приложения и другие данные при переустановке Windows 10. Выборочная установка полностью очистит ваш компьютер и запустит вас с нуля. Выберите тот, который вы хотите.
- Продолжайте следовать инструкциям. Установка обновления не требует пояснений. Однако выборочная установка немного сложнее. Щелкните здесь, чтобы просмотреть пошаговое руководство от Microsoft.
Ваш компьютер должен перезагрузиться несколько раз во время процесса и, в конце концов, загрузиться в Windows 10.

 При возможности рекомендуется воспользоваться флешкой.
При возможности рекомендуется воспользоваться флешкой.



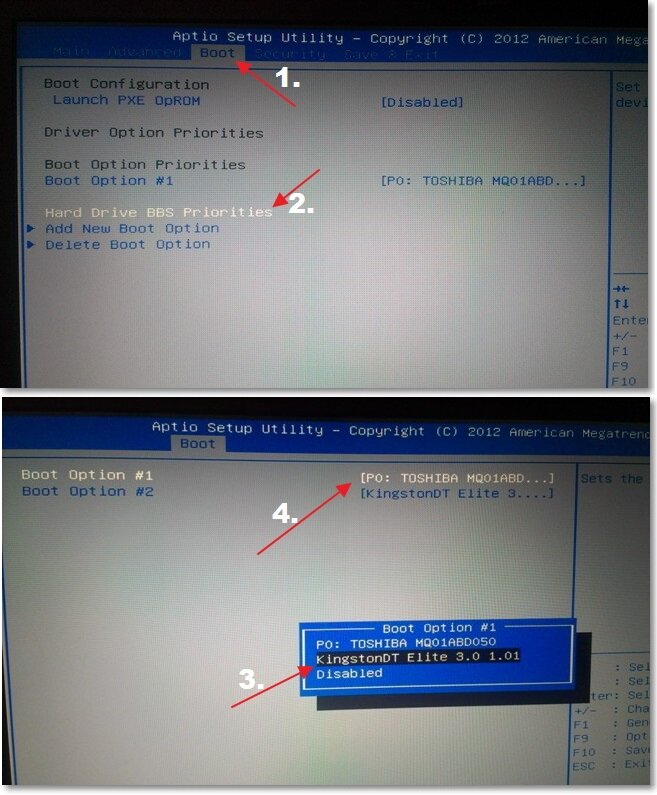
 Вы должны попытаться сделать резервную копию всего на флэш-накопитель или внешний жесткий диск, если можете.
Вы должны попытаться сделать резервную копию всего на флэш-накопитель или внешний жесткий диск, если можете. Выберите параметр, чтобы войти в свою учетную запись Microsoft. Следуйте этому процессу, пока не войдете в свою учетную запись Microsoft.
Выберите параметр, чтобы войти в свою учетную запись Microsoft. Следуйте этому процессу, пока не войдете в свою учетную запись Microsoft.
 В противном случае он должен дать вам возможность сделать это, если он просто не может загрузить Windows. Если вы можете загрузиться в Windows, выполните описанный выше способ 1.
В противном случае он должен дать вам возможность сделать это, если он просто не может загрузить Windows. Если вы можете загрузиться в Windows, выполните описанный выше способ 1.
 Мы рекомендуем флешку, но вы можете выбрать ISO, если вместо этого собираетесь записывать DVD.
Мы рекомендуем флешку, но вы можете выбрать ISO, если вместо этого собираетесь записывать DVD. Нажмите на приглашение Изменить, что сохранить , чтобы сохранить приложения и файлы, только файлы или стереть все.
Нажмите на приглашение Изменить, что сохранить , чтобы сохранить приложения и файлы, только файлы или стереть все. Владельцы ноутбуков могут найти это на наклейке в нижней части своей машины. Владельцам настольных компьютеров придется найти свой ключ. Вы можете пропустить этот шаг и ввести его позже, если у вас его нет прямо сейчас. Нажмите либо Пропустить или Далее по мере необходимости. Примите условия лицензии на следующем экране и также нажмите Далее .
Владельцы ноутбуков могут найти это на наклейке в нижней части своей машины. Владельцам настольных компьютеров придется найти свой ключ. Вы можете пропустить этот шаг и ввести его позже, если у вас его нет прямо сейчас. Нажмите либо Пропустить или Далее по мере необходимости. Примите условия лицензии на следующем экране и также нажмите Далее .