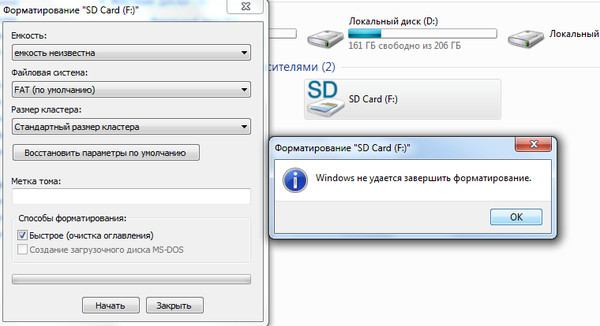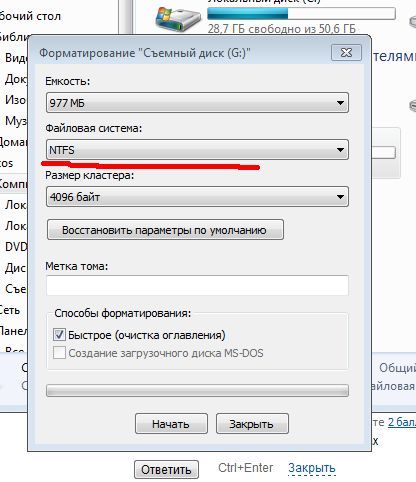Не могу форматировать флешку microsd: что делать с micro sd?
Содержание
Почему телефон не видит карту памяти или флешку?
Автор Ольга Медведева На чтение 6 мин Опубликовано
Обновлено
Карты памяти (microSD) часто используют как дополнительное хранилище данных на мобильных устройствах. Потеря доступа к этому хранилищу может стать для пользователя настоящей катастрофой, ведь многие держат на них фотографии и другие личные файлы, которые зачастую существуют в единственном экземпляре. Кроме того, пропадает доступ к приложениям, которые размещались на этом носителе.
Почему телефон не видит карту памяти или USB-флешку, которая еще вчера исправно работала и читалась? Как решить проблему своими силами?
Содержание
- Как вычислить виновника
- Из-за чего карты памяти и флешки перестают определяться и читаться
- Почему телефон не определяет или не читает карты памяти и флешки
- Как устранить неполадку самостоятельно
Как вычислить виновника
Источником неполадки могут быть программные и аппаратные ошибки как в самой карте памяти (флешке), так и в телефоне.
Причина, скорее всего, в карте (флешке), если:
- Ее не определяют либо определяют, но не читают разные устройства.
- Она перестала читаться непосредственно после использования на другом девайсе.
- Она имеет видимые механические повреждения.
- При установке карты в слот (подключении флешки) телефон зависает, перезагружается или выключается. При условии, что на другие съемные носители он реагирует нормально.
Виновник, скорее всего, телефон, если:
- Он не определяет или определяет, но не читает ни одну microSD-карту или флешку.
- При установке любой карты или подключении любой флешки он выключается, перезагружается или зависает.
- Слот для установки карты (USB-разъем) имеет видимые механические повреждения.
- Сбою непосредственно предшествовали какие-либо действия с телефоном: установка приложений, обновление прошивки, антивирусное сканирование, сброс на заводские настройки и т.
 п. Либо происшествия — удары, падения на пол и прочее.
п. Либо происшествия — удары, падения на пол и прочее.
При подключении к мобильным гаджетам флешек с полноразмерным USB-разъемом типа A используют OTG-кабели и переходники, которые тоже нередко бывают причинами подобных ситуаций.
К сожалению, во многих случаях явных признаков «виновности» того или другого устройства нет. Например, когда карточка или флешка не определяются конкретным телефоном, в то время как другие читают ее нормально, а телефон исправно читает все накопители, кроме этого.
Из-за чего карты памяти и флешки перестают определяться и читаться
Примерно в половине случаев причиной сбоя оказывается неисправность накопителя. О разновидностях поломок USB-флешек CompConfig.ru уже рассказывал. То же самое может произойти и карточкой. Помимо описанных проблем, у них довольно часто встречается еще одна — образование оксидной пленки на поверхности контактной группы, которая создает препятствие обмену данными между картой и телефоном. Кроме того, будучи маленькими и хрупкими, микро SD-карточки легко ломаются механически, гораздо чаще, чем флешки.
Другая группа причин имеет программный характер, то есть связана не с накопителем, а с его содержимым. В их числе:
- Нераспознаваемая файловая система. Такое может случиться, если карточку или флешку ранее использовали на ПК под управлением Windows и отформатировали в NTFS. Либо она стояла в другом смартфоне и была отформатирована в exFat. Чтобы съемный носитель нормально читался на любой версии Android, его следует форматировать в FAT32.
- Съемный накопитель поражен вредоносным ПО. Причиной отсутствия доступа к нему может быть блокировка антивирусом, который работает на телефоне, или действия самой вредоносной программы.
- Повреждена файловая система карты памяти или флешки. Причины — некорректное отключение (например, во время записи), использование на неисправном устройстве (в том числе подключение к неисправному ридеру или адаптеру), нестабильное питание, вирусы и прочее.
Почему телефон не определяет или не читает карты памяти и флешки
Причины со стороны телефона также могут быть аппаратными и программными. К группе первых относятся:
К группе первых относятся:
- Механические поломки слота карты памяти или USB-разъема. Часто легко определяются на глаз. В этом случае телефон, вероятнее всего, не будет распознавать ни одну SD-карту. А если на нем сломано гнездо USB, то проблемы будут не только с чтением флешек, но и с зарядкой.
- Неисправности в электронных компонентах платы. Сбой может проявляться тем, что при установке любого накопителя в слот телефон намертво зависает, перезагружается и т. п. Либо неповрежденный с виду слот и исправная карточка никак не определяются в системе. Либо определяются и пропадают.
- Неисправность устройств, подключенных к телефону (SIM-карт и т. д.). Проявляется тем, что проблемы с распознаванием карты памяти (флешки) возникают только при совместном подключении со сбойным устройством.
Программные причины:
- Несовместимость с microSD-картами определенного типа или объема (отсутствие драйвера). В подобных случаях карты могут определяться, но неправильно и без доступа.

- Сбой в операционной системе. Проявляется ошибками «SD-карта не работает» и другими подобными. Либо съемный носитель не определяется вообще.
- Установка блокирующих приложений.
- Вирусное заражение телефона.
Как устранить неполадку самостоятельно
Ниже приведена последовательность действий, которая поможет вам устранить неполадку примерно в 80% случаев (в остальных выручит только сервисный центр или покупка нового накопителя). Если предыдущее действие не дало нужного результата, переходите к следующему. Рекомендации по перепрошивке устройств приведены скорее для справки. Они выполняются на ваш страх и риск.
Если вероятный виновник — карточка или флешка:
- Убедитесь в отсутствии механических поломок накопителя. Некоторые из них (отвал разъема) несложно устранить своими руками, если уметь пользоваться паяльником.
- Почистите группу контактов карты памяти стирательной резинкой или протрите спиртом. Это удалит оксидный слой с их поверхности и восстановит прохождение сигналов.

- Подключите носитель к компьютеру (если используете ридер или адаптер, убедитесь в их работоспособности). Удостоверьтесь, что его файловая система поддерживается вашим телефоном. Если нет, отформатируйте в FAT32. Не забудьте предварительно скопировать с него информацию на другой носитель, например, на жесткий диск ПК.
- Просканируйте носитель антивирусной программой.
- Проверьте его на ошибки файловой системы. Для этого можете использовать стандартное средство Windows (утилиту chkdsk, которая используется для поиска и исправления ошибок дисков): откройте в проводнике свойства накопителя, перейдите на вкладку «Сервис» и нажмите «Проверить». В следующем окошке отметьте «Автоматически исправлять системные ошибки» (кстати, в Windows 10 автоисправление ошибок включено по умолчанию, поэтому такое окошко не появляется).
- Если вероятная причина — сбой фирменного ПО (прошивки) флешки, в ряде случаев ее удается восстановить с помощью сервисного софта, который можно найти на специализированных веб-ресурсах.
 Однако после этой процедуры на ней не останется никаких данных. Кроме того, в случае неудачной прошивки накопитель может полностью выйти из строя.
Однако после этой процедуры на ней не останется никаких данных. Кроме того, в случае неудачной прошивки накопитель может полностью выйти из строя.
Если вероятный виновник — телефон:
- Убедитесь в отсутствии механических поломок слота для карты памяти или USB-гнезда.
- Если слот долгое время не использовался, в нем могла скопиться пыль. По возможности удалите ее с помощью кисточки или сухой ваты, намотанной на зубочистку. Если доступны контакты слота, извлеките из телефона батарею и почистите их спиртом.
- Отключите от телефона все внешние устройства, кроме проблемного накопителя, и выполните перезапуск системы. Если после этого он нормально определился, причина — в чем-либо из отключенного.
- Просканируйте телефон на предмет заражения вредоносным ПО.
- Удалите приложения, которые вы установили незадолго до сбоя.
- Временно удалите антивирус (он может блокировать съемный носитель).
- Сделайте сброс на заводские настройки.

- Переустановите операционную систему телефона.
Если вероятный виновник не определен, используйте рекомендации из обеих групп, которые больше подходят вам по ситуации.
Форматирование флешки в NTFS • Glashkoff.com
Многие сталкиваются с ситуацией, когда при попытке скопировать файл более четырех гигабайт размером на флешку появляется окно с ошибкой «Файл слишком велик для конечной файловой системы». Все дело в том, что файловая система таких флешек — FAT32. Это легко поправимо.
FAT и NTFS
Статья предназначена в первую очередь для начинающих пользователей, поэтому я опустил некоторые моменты. Например, конвертация FAT и NTFS требует больше действий, имеется риск потерять данные — поэтому я не упомянул об этом.
Кратко о том, что такое файловая система: это способ организации информации на носителях (жестких дисках, DVD, флешках и т.д.) Ведь кроме того, чтобы записать какую-либо информацию, также требуется ее организовать. Простейший пример способа организации данных — файлы и папки. На самом деле все сложнее с технической точки зрения, но об этом есть специализированные статьи.
Простейший пример способа организации данных — файлы и папки. На самом деле все сложнее с технической точки зрения, но об этом есть специализированные статьи.
В данный момент на жестких дисках персональных компьютеров распространена файловая система NTFS, пришедшая на смену устаревшей FAT32. Флешки (USB и SDHC, MicroSD и т.д.) производители чаще всего форматируют в FAT32 (реже — в FAT16). Об отличиях версий FAT рассказано на Википедии.
Наиболее полный список отличий между всеми файловыми системами вы найдете здесь, я же расскажу о отличительных особенностях FAT32 и NTFS с точки зрения обычного пользователя:
- NTFS поддерживает диски размером до 16 эксабайт, а FAT32 только до 8 терабайт — т.е. NTFS поддерживает диски примерно в 2097152 раз больше объемом.
- NTFS поддерживает файлы приблизительно до 16384 гигабайт размером. FAT32 — не более 4 Гб.
Именно ограничение файловой системы FAT32 препятствует записи на флешки файлов больше четырех гигабайт. Чтобы сменить FAT32 на NTFS, флешку необходимо отформатировать — создать новую структуру хранения данных.
Чтобы сменить FAT32 на NTFS, флешку необходимо отформатировать — создать новую структуру хранения данных.
Не забудьте скопировать важную информацию с флешки, потому что при форматировании любого носителя информации все данные с него стираются. К флешкам это тоже относится.
Форматируем флешку в NTFS
Если у вас Windows Vista, 7 или 8
Здесь процедура форматирования флешки в NTFS предельно легка:
Вставляем флешку в USB-порт
Открываем Пуск — Компьютер
Нажимаем правой кнопкой мыши по значку флешки — Форматировать:
Выбираем файловую систему NTFS, нажимаем Начать, в следующем окне OK и ждем окна завершения форматирования флешки:
Готово! Теперь на флешку можно записывать файлы больше четырех гигабайт!
Если у вас Windows XP
Эта операционная система не умеет форматировать флешки своими силами в нужную нам файловую систему. Придется воспользоваться программой HP USB Disk Storage Format Tool — ссылка (запасная).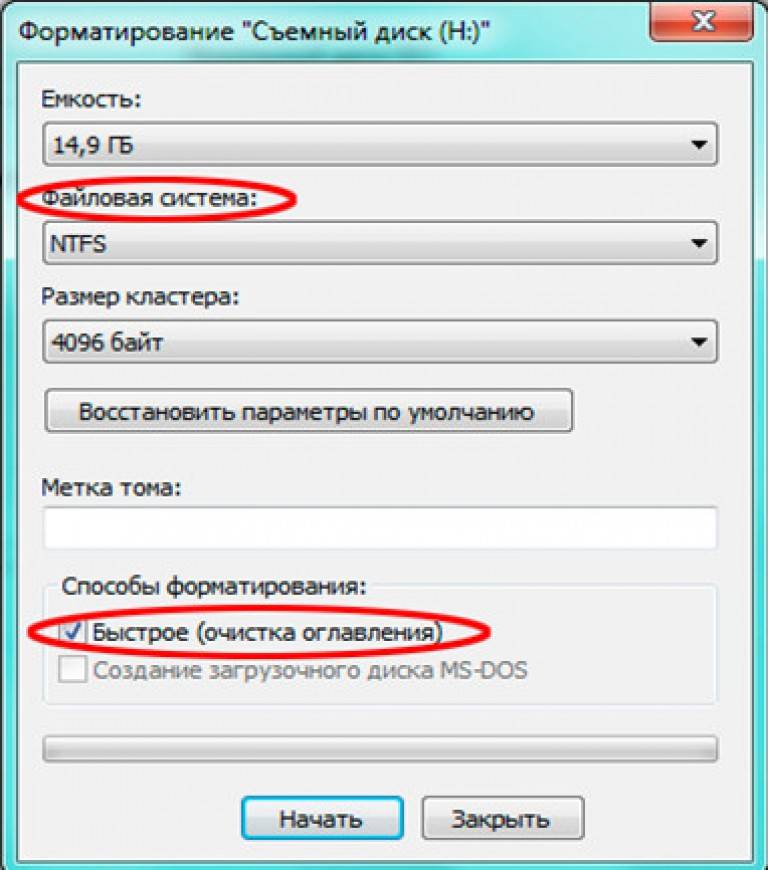 Скачиваем и запускаем:
Скачиваем и запускаем:
Здесь все просто. Самое главное — выберите в списке Устройство вашу флешку. Не перепутайте с другими дисками и флешками.
Советы
- NTFS имеет ряд отличительных особенностей. Например, если вынуть флешку без Безопасного извлечения, то скопированные и измененные недавно файлы с нее удалятся. Поэтому либо пользуйтесь Безопасным извлечением (значок около часов), либо отключите необходимость использования Безопасного извлечения: откройте Панель управления — Система и безопасность — Диспетчер устройств, в появившемся окне в разделе Дисковые устройства найдите вашу флешку, два раза щелкните по ней и выберите Политика — Быстрое удаление — OK. Тогда можно будет извлекать флешку без Безопасного удаления. Вообще-то на Быстром удалении обычно и стоит галка, но иногда перескакивает на Оптимальная производительность, так что надо проверять.

- Если вы не можете скопировать файлы на флешку, отформатированную в NTFS (появляется окно с текстом «Нет доступа» или «Недостаточно прав«), просто заново ее отформатируйте. Это связано с особенностями прав доступа, которые имеются в NTFS, но не было в FAT.
- SDHC, MicroSD и прочие карты памяти не рекомендую форматировать в NTFS по одной простой причине — большинство устройств (телефонов, фотоаппаратов, видеокамер и т.п.) не умеют работать с этой файловой системой. Так что если вы используете флешку телефона для переноса файлов — придется смириться с FAT.
- При использовании NTFS на флешке более активно изнашиваются ячейки памяти, поэтому срок службы флешки уменьшится. На сколько — все зависит от модели флешки и как ее используете. Советую не записывать сотни мелких файлов на флешку с NTFS. Также можно отключить журналирование — рецепт приведен здесь. В первую очередь используйте NTFS тогда, когда требуется хранение больших файлов.

- Ставить галку на пункт Использовать сжатие в HP USB Disk Storage Format Tool очень не рекомендую — сжатие данных в NTFS действительно позволяет сэкономить немного места на диске, но довольно сильно нагружает процессор и замедляет чтение/запись данных с флешки (проверял на собственном опыте). Выигрыш в пару десятков мегабайт того не стоит. К тому же еще активней начинает проявлять себя пункт 4 — изнашивание ячеек памяти.
Итог
Итак, главный вывод: чтобы хранить на флешке файлы размером больше четырех гигабайт, придется ее отформатировать в NTFS. Ничего сложного здесь нет, любой начинающий пользователь с этим справится.Если по каким-то причинам вам не нравится NTFS на флешках (например, опасаетесь за здоровье флешки из-за более быстрого изнашивания), можно отформатировать ее в exFAT. Эта файловая система имеет свои преимущества, например — флешки, отформатированные в exFAT, можно открыть на компьютере с MacOS. Недостаток у нее один — он не поддерживается устаревшими версиями Windows — XP без SP2 или SP3 и Vista без SP1 или SP2. Форматируется флешка в exFAT так же, как в NTFS, средствами Windows Vista/7/8.
Недостаток у нее один — он не поддерживается устаревшими версиями Windows — XP без SP2 или SP3 и Vista без SP1 или SP2. Форматируется флешка в exFAT так же, как в NTFS, средствами Windows Vista/7/8.
P.S. Есть альтернативный вариант форматирования в файловую систему UDF, но не все операционные системы её поддерживают.
P.P.S. Эта статья, как и 90% находящихся статей в моем блоге, рассчитана на начинающих пользователей, которым нужно записать файл больше 4 Гб размером на флешку. Методы описаны только самые простые и безопасные. Есть и другие способы, но это отдельный разговор.
Tags: Для новичковПрограммы
Как отформатировать неподатливую карту MicroSD?
Теренс
(Теренс Штамп)
1
У меня есть карта MicroSD на 256 ГБ, которую я не могу отформатировать. Я пытался использовать инструменты, доступные мне в Fedora Silverble, как командную строку, так и графические инструменты. Он отображается в файловом менеджере как две отдельные записи: системная загрузка и доступная для записи.
Я пытался использовать инструменты, доступные мне в Fedora Silverble, как командную строку, так и графические инструменты. Он отображается в файловом менеджере как две отдельные записи: системная загрузка и доступная для записи.
Как я могу принудительно уничтожить карту?
дальто
(дальто)
2
Что произойдет, если вы напишете новую таблицу разделов с помощью инструментов CLI?
В случае сбоя поделитесь командой и полным выводом команды.
1 Нравится
(Л.С.)
3
Теренс Штамп:
Как я могу принудительно уничтожить карту?
Мне нравится GParted. Просто следите за тем, чтобы сначала выбрать правильный диск
Просто следите за тем, чтобы сначала выбрать правильный диск
бродячая кошка
(бездомная кошка)
4
Просто чтобы добавить к тому, что опубликовали @dalto и @ilikelinux, вы можете использовать gparted для изменения таблицы разделов, а затем отформатировать ее.
сампсонф
(Сэмпсон Фунг)
5
Обычно для этого я использую Gnome Disks
- выбрать диск, размонтировать все смонтированные разделы
- выберите меню 3 точки
- , без перезаписи с нуля
Формат диска
- повторить с перезаписью с нулем, если выше не удалось
Создайте разделы / отформатируйте как файловые системы, если хотите.
Если по-прежнему не удается отформатировать карту, в следующий раз я подозреваю, что карта является поддельной, и использую GitHub — AltraMayor/f3: F3 — Fight Flash Fraud для проверки.
1 Нравится
тд211
(А. Исмаил)
6
В диспетчере разделов KDE вы можете щелкнуть правой кнопкой мыши устройство и «создать новую таблицу разделов». Это помогло мне починить запоминающее устройство USB, которое хорошо работает на моем ПК с Linux, но не работает на чужом ПК с Windows.
иликелинукс
(Л.С.)
7
тд211:
В диспетчере разделов KDE
Он использует Silverblue псевдоним Gnome.
Теренс
(Теренс Штамп)
9
По какой-то причине ни gparted, ни Disks не могут выполнить свою работу. SD-карта имеет два раздела. Я выбираю оба раздела, нажимаю кнопку удаления, gparted выдает пару сообщений для каждого из разделов, информирующих меня о том, что ядро не может быть проинформировано об изменениях, потому что оно используется. В этот момент SD-карта возвращается к экрану, снова показывающему два раздела.
Сомнительно, что карта поддельная, так как она была куплена SanDisk у Walmart. Раньше он работал нормально, прежде чем я создал его для использования с Raspberry Pi.
Марко23
(Маркос Маллиаракис)
10
SD-карты не столетние, просто запаситесь даже хорошего качества…
ozeszty
(озесты)
11
Неисправные SD-карты переходят в режим только для чтения. Карты SD и адаптеры размера SD (для карт microSD) имеют переключатели физической блокировки, которые используются для информирования устройства чтения карт о работе в режиме только для чтения. Треугольник в виде стрелки указывает направление, в котором переключатель находится в заблокированном положении.
Запустите dmesg -W и подключите карту, этот вывод должен сообщить нам, доступна ли карта для записи или нет.
Теренс
(Теренс Штамп)
12
Ей месяц, почти не пользовались.
Теренс
(Теренс Штамп)
13
Вот что я получил, когда запустил предложенную вами команду.
[95722.960407] mmc0: невозможно проверить переключатель напряжения сигнала
[95723.424559] mmc0: невозможно проверить переключатель напряжения сигнала
[95723.556195] Ошибка ввода/вывода, dev mmcblk0, сектор 526336 op 0x1:(WRITE) flags 0x103000 phys_seg 1 prio class 2
[95723.556201] Ошибка ввода/вывода буфера на dev mmcblk0p2, логический блок 0, потеряна асинхронная страница написать
[ 95723.557064] Ошибка ввода-вывода, dev mmcblk0, сектор 533840 op 0x1: (WRITE) flags 0x103000 phys_seg 3 prio class 2
[95723.557066] Ошибка ввода-вывода буфера на dev mmcblk0p2, логический блок 938, потеря асинхронной записи страницы 9 0054 [95723.557068] Ошибка ввода/вывода буфера на dev mmcblk0p2, логический блок 939, потеряна асинхронная запись страницы
[95723.557069] Ошибка ввода/вывода буфера на dev mmcblk0p2, логический блок 940, потеря записи асинхронной страницы класс 2
[ 95723. 557719] Ошибка ввода/вывода буфера на dev mmcblk0p2, логический блок 947, потеря записи асинхронной страницы
557719] Ошибка ввода/вывода буфера на dev mmcblk0p2, логический блок 947, потеря записи асинхронной страницы
[95723.558343] Ошибка ввода/вывода, dev mmcblk0, сектор 533976 op 0x1:(WRITE) flags 0x103000 phys_seg 1 prio class 2 9 0054 [95723.558344] Ошибка ввода-вывода буфера на dev mmcblk0p2, логический блок 955, потеряна асинхронная запись страницы
[95723.558945] Ошибка ввода/вывода, dev mmcblk0, сектор 534088 op 0x1:(WRITE) flags 0x103000 phys_seg 1 prio class 2
[95723.558946] Ошибка ввода/вывода буфера на dev mmcblk0p2, логический блок 969, потерян страница синхронизации пишет
[ 95723.559559] Ошибка ввода/вывода, dev mmcblk0, сектор 534104 op 0x1:(WRITE) flags 0x103000 phys_seg 1 prio class 2
[95723.559560] Ошибка ввода/вывода буфера на dev mmcblk0p2, логический блок 971, потеря асинхронной записи страницы 9 0054 [95723.560199] Ошибка ввода/вывода, dev mmcblk0, сектор 534352 op 0x1:(WRITE) flags 0x103000 phys_seg 1 prio class 2
[95723.560201] Ошибка ввода-вывода буфера на dev mmcblk0p2, логический блок 1002, потеря записи асинхронной страницы рио класс 2
[ 95723. 560842] Ошибка ввода-вывода буфера на dev mmcblk0p2, логический блок 1006, потеря записи асинхронной страницы
560842] Ошибка ввода-вывода буфера на dev mmcblk0p2, логический блок 1006, потеря записи асинхронной страницы
[95723.561898] Ошибка ввода-вывода, dev mmcblk0, сектор 534408 op 0x1: (WRITE) flags 0x103000 phys_seg 5 prio class 2
[95723.562654] Ошибка ввода/вывода, dev mmcblk0, сектор 534544 op 0x1:(WRITE) flags 0x103000 phys_seg 2 prio class 2
иликелинукс
(Л.С.)
14
Теренс Штамп:
Ей месяц, почти не использовался.
У вас нет хотя бы 3 месяцев гарантии на такой товар? Walmart должен быть в состоянии заменить.
озесты
(озесты)
15
Отключите карту, перезагрузитесь, запустите dmesg -W и затем вставьте карту, попробуйте отформатировать. Также попробуйте другой SD-адаптер, если вы его используете.
Также попробуйте другой SD-адаптер, если вы его используете.
Марко23
(Маркос Маллиаракис)
16
Сотрите все разделы, отформатировав их до пустых с помощью gnome-disk-utility, извлеките, отключите его, перезагрузите и снова начните переформатирование SD-карты… сложно, но иногда просто помогает.
компьютерная грамотность
(Джефф В.)
17
Теренс Штамп:
Выбираю оба раздела, нажимаю кнопку удалить, gparted выдает пару сообщений на каждый из разделов, информирующих меня о том, что ядро не может быть проинформировано об изменениях, так как оно используется.
gparted не может удалить смонтированный раздел. Он может отображать изображение «ключа» рядом с именем раздела. Fedora по умолчанию монтирует USB-устройства при подключении, поэтому, если SD-карта находится в USB-устройстве, разделы, скорее всего, смонтированы.
Он может отображать изображение «ключа» рядом с именем раздела. Fedora по умолчанию монтирует USB-устройства при подключении, поэтому, если SD-карта находится в USB-устройстве, разделы, скорее всего, смонтированы.
Используйте команду mount , чтобы увидеть, что смонтировано. После идентификации вы можете использовать команду umount , чтобы размонтировать этот раздел. Например, если mount показывает, что /dev/sdd1 смонтирован в /run/media/USER/xxxx, то для его размонтирования просто запустите sudo umount /dev/sdd1 . Повторите для каждого раздела на этом устройстве, после чего gparted сможет управлять им.
В некоторых случаях Gparted также может размонтировать разделы. Выделите имя раздела, затем нажмите «раздел» вверху, затем «размонтировать»
Марко23
(Маркос Маллиаракис)
18
Gnome-disk-utility … выберите устройство хранения, нажмите кнопку в правом верхнем углу, выберите формат диска, выберите вариант без раздела (пусто) и ОК. Работает с консольной командой Windows diskpart, я с легкостью использую консольные инструменты в Linux, но простые инструменты с графическим интерфейсом выполняют повседневную работу. Почему иногда вам нужно извлечь и перезагрузить компьютер, это как-то связано с современными функциями кэша аппаратной памяти.
Работает с консольной командой Windows diskpart, я с легкостью использую консольные инструменты в Linux, но простые инструменты с графическим интерфейсом выполняют повседневную работу. Почему иногда вам нужно извлечь и перезагрузить компьютер, это как-то связано с современными функциями кэша аппаратной памяти.
Как очистить SD-карту, отформатировав ее на Mac или ПК
- Вы можете очистить SD-карту, отформатировав ее, что является лучшим способом освободить место на карте.
- Чтобы отформатировать SD-карту, вы можете использовать приложение «Проводник» на ПК или приложение «Дисковая утилита» на Mac.
- Если вы получаете сообщение об ошибке при попытке очистить SD-карту, возможно, ее вкладка «защита от записи» заблокирована.
SD-карта похожа на небольшой жесткий диск — это устройство, которое может хранить и передавать большие объемы данных.
Если вы используете SD-карту в течение длительного времени, вам может потребоваться очистить ее. Очевидно, вы можете просто удалить каждый файл по отдельности, но это может занять много времени, а также может оставить скрытые файлы мусора.
Лучший способ очистить SD-карту — отформатировать ее . Форматирование SD-карты похоже на нажатие кнопки сброса настроек; он сотрет все файлы, оставив только пустую карту.
Вот как отформатировать SD-карты с помощью Windows или MacOS и что делать, если форматирование не работает.
Как очистить SD-карту в Windows
1. Вставьте SD-карту в слот для SD-карт вашего компьютера. Если на вашем ПК нет слота для SD-карты, вам потребуется USB-адаптер или устройство чтения карт памяти, в котором есть слот для SD-карты.
На многих компьютерах нет слота для SD-карты, поэтому вам потребуется устройство для чтения карт памяти.
Дэйв Джонсон/Business Insider
2. Откройте папку File Explorer — вы можете сделать это, открыв любую папку — и найдите SD-карту в панели навигации слева. Вероятно, он будет последним в списке под вашим встроенным жестким диском.
3. Щелкните диск правой кнопкой мыши и выберите «Форматировать…» в раскрывающемся меню.
Вы можете отформатировать карту, используя контекстное меню.
Дэйв Джонсон/Business Insider
4. Вы можете изменить файловую систему или имя диска, если хотите, но в большинстве случаев вы захотите оставить эти значения по умолчанию в покое. Нажмите «Начать».
Вы можете изменить файловую систему или имя диска, если хотите, но в большинстве случаев вы захотите оставить эти значения по умолчанию в покое. Нажмите «Начать».
Чтобы отформатировать карту с настройками по умолчанию, нажмите «Пуск».
Дэйв Джонсон/Business Insider
5. Вы увидите предупреждение о том, что все файлы на этом диске будут удалены. Если вы уверены, что выбрали правильный диск, нажмите «ОК».
В зависимости от количества файлов на SD-карте это может занять несколько минут. Но как только это будет сделано, ваша карта будет пустой и снова готова к использованию.
Как очистить SD-карту на Mac
1. Вставьте SD-карту в слот для SD-карт вашего компьютера. Если на вашем Mac нет слота для SD-карты, вам потребуется USB-адаптер или устройство чтения карт памяти, в котором есть слот для SD-карты.
Вставьте SD-карту в слот для SD-карт вашего компьютера. Если на вашем Mac нет слота для SD-карты, вам потребуется USB-адаптер или устройство чтения карт памяти, в котором есть слот для SD-карты.
2. Запустите Finder — это можно сделать, открыв любую папку — и затем нажмите «Приложения» в списке слева.
3. Найдите и откройте приложение «Дисковая утилита».
Вы также можете найти приложение «Дисковые утилиты», выполнив поиск в Spotlight.
Дэйв Джонсон/Business Insider
4. Найдите SD-карту в панели навигации слева и щелкните по ней.
5. В верхней части окна нажмите «Стереть».
Вы можете отформатировать SD-карту с помощью приложения «Дисковая утилита» на вашем Mac.
Дэйв Джонсон/Инсайдер
6. Во всплывающем окне вы можете изменить файловую систему и имя диска, если хотите, но вы также можете просто оставить настройки по умолчанию. Когда будете готовы, нажмите «Стереть».
В зависимости от того, сколько файлов у вас было на карте, очистка может занять несколько минут. Как только это будет сделано, ваша карта будет пустой и готова к использованию.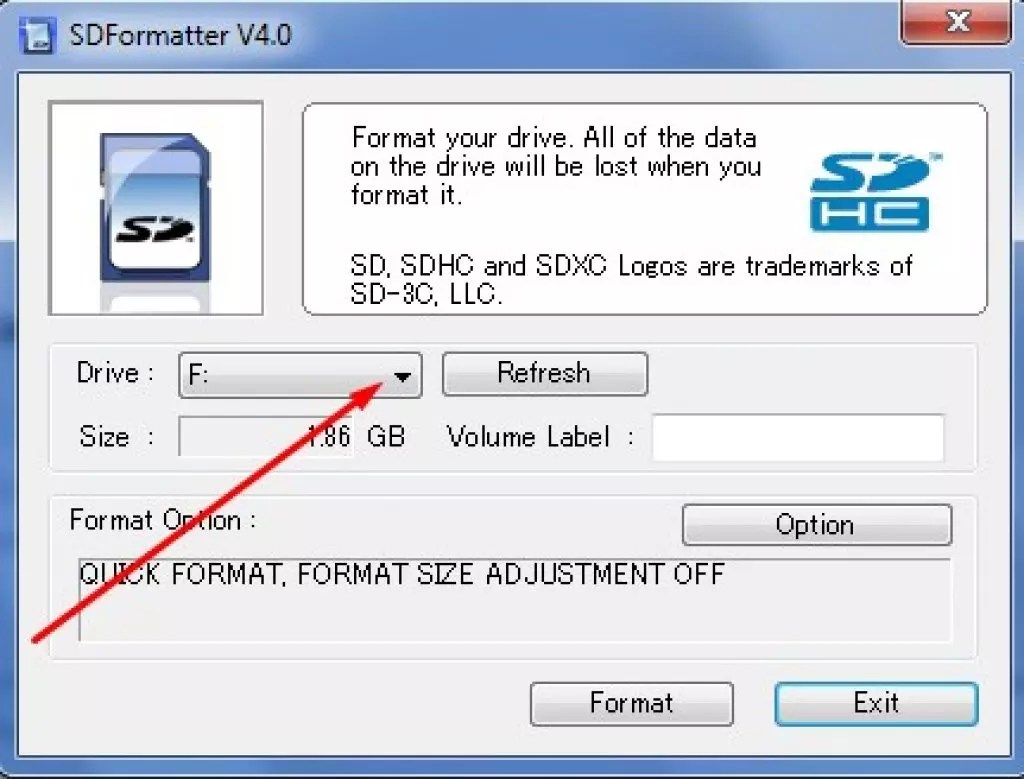
Что делать, если ваша SD-карта защищена от записи
На большинстве SD-карт есть небольшой переключатель, который активирует режим «защиты от записи». Это делает так, что ничто не может редактировать то, что находится на карте, и защищает карту от повреждения глючным компьютером.
Если вы видите сообщение об ошибке, говорящее о том, что SD-карта защищена от записи или ее содержимое нельзя изменить, это означает, что этот переключатель находится в положении «заблокировано».
Извлеките и извлеките карту, затем сдвиньте переключатель вперед, по направлению к тому концу, который вставлен в компьютер или устройство чтения карт. Сделав это, снова вставьте карту.
Вкладка защиты от записи очень маленькая, но вы можете сдвинуть ее, чтобы предотвратить стирание файлов.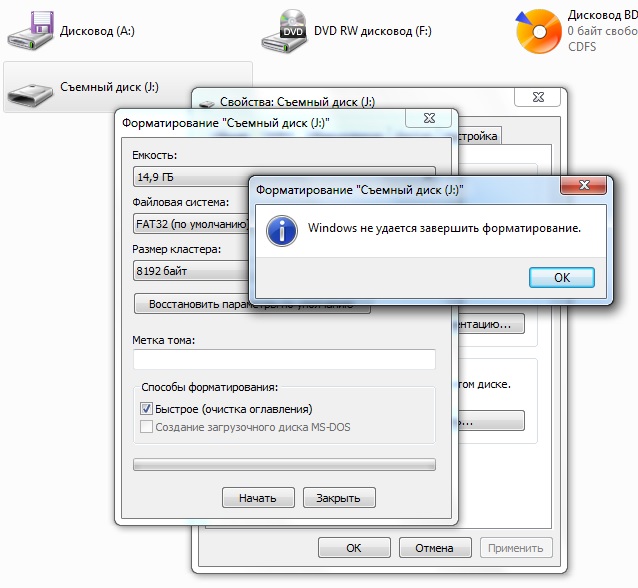
Дэвид Кодери/Digital Camera Magazine/Future via Getty Images; скетчи Уильяма Антонелли/Business Insider
Как вставить SD-карту в Nintendo Switch, чтобы сохранить игровые данные и снимки экрана, или удалить уже установленную карту
Как перенести фотографии со старого iPhone на новый без использования компьютера
Как восстановить удаленные фотографии с iPhone через приложение «Фотографии», облачные сервисы хранения и т. д.
Как сделать резервную копию iPhone в iCloud, на компьютер через iTunes или на внешний жесткий диск
Как автоматически создавать резервные копии фотографий на Galaxy S10 с помощью Google Фото или вручную с помощью приложения Samsung Smart Switch
Дэйв Джонсон
Внештатный писатель
Дэйв Джонсон — журналист, пишущий о потребительских технологиях и о том, как индустрия трансформирует спекулятивный мир научной фантастики в современную реальную жизнь.

 п. Либо происшествия — удары, падения на пол и прочее.
п. Либо происшествия — удары, падения на пол и прочее.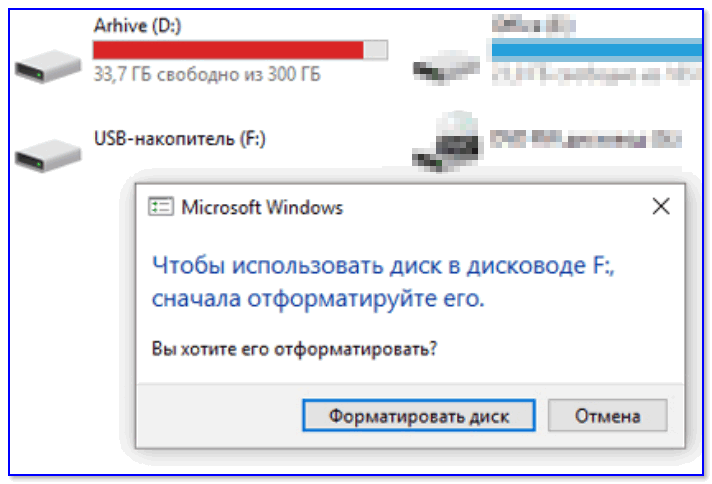

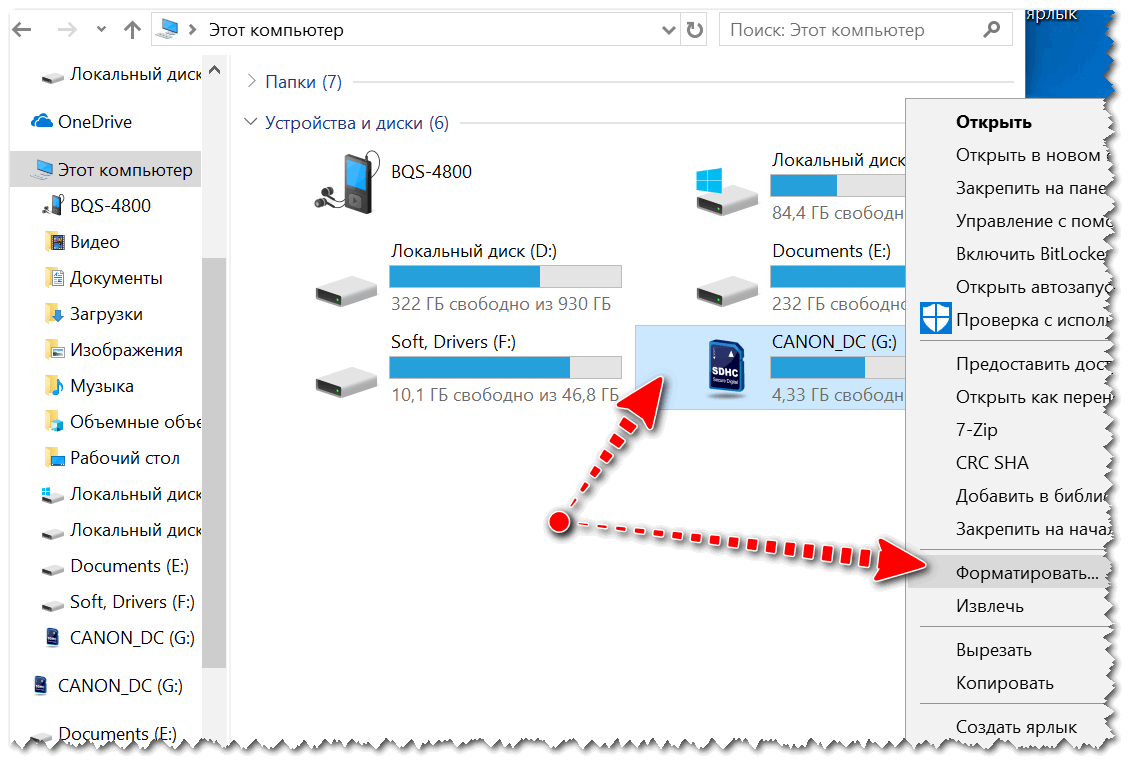 Однако после этой процедуры на ней не останется никаких данных. Кроме того, в случае неудачной прошивки накопитель может полностью выйти из строя.
Однако после этой процедуры на ней не останется никаких данных. Кроме того, в случае неудачной прошивки накопитель может полностью выйти из строя.