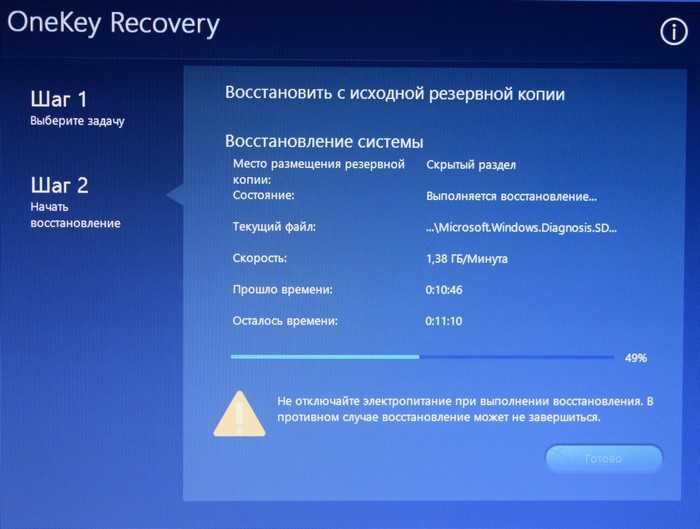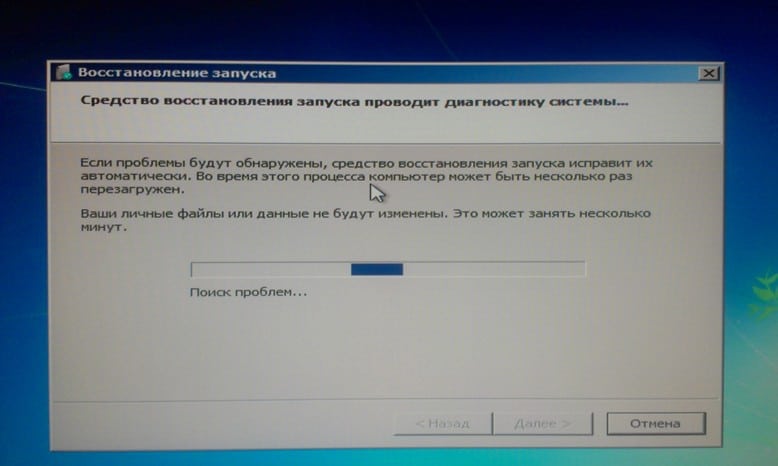Восстановить ноутбук: Как вернуть ноутбук к заводским настройкам? Ответ от iCover.ru
Содержание
Как восстановить удаленные файлы в Windows и MacOS
фев 2023
Персональное хранилище
SSD
Блог Главная
Случалось ли так, что вы хотели показать своей семье какие-то важные файлы, например фото или видео, которые были на вашем компьютере, но не могли их найти? Какое разочарование! Печальная правда заключается в том, что случайное удаление файлов происходит чаще, чем вы думаете. Если повезет, с помощью этих советов вы, возможно, сможете восстановить все, что потеряли!
Как восстановить удаленные файлы в Windows
1. Проверьте корзину
Если файлы были удалены или даже потеряны, всегда стоит в первую очередь проверить корзину. Почти во всех компьютерных системах после удаления файл оказывается именно в ней. Если вы не очистили корзину, то просмотрите ее. Заблудший файл можно легко выбрать и восстановить в исходную папку, в которой он находился раньше.
Вы можете настроить диалоговое окно подтверждения, которое будет появляться каждый раз при удалении файла. Чтобы включить эту функцию, щелкните правой кнопкой мыши на корзине на рабочем столе, выберите свойства и поставьте галочку (Запрашивать подтверждение на удаление).
Чтобы включить эту функцию, щелкните правой кнопкой мыши на корзине на рабочем столе, выберите свойства и поставьте галочку (Запрашивать подтверждение на удаление).
Как восстановить файлы из Корзины:
- Откройте корзину на рабочем столе или из меню «Пуск».
- Найдите файл, который вы хотите восстановить.
- Выделите нужный файл и нажмите «Восстановить». Если нужно восстановить сразу несколько файлов, выберите их и нажмите «Восстановить выбранные элементы» в верхнем левом углу.
- Либо можно перетащить файлы из корзины в другую папку, если не хотите восстанавливать их в исходной папке.
2. Резервное копирование истории файлов
Резервное копирование истории файлов – это функция Windows 8.1, 10 и 11, предназначенная для сохранения копий в сетевом хранилище или даже на внешнем твердотельном накопителе или жестком диске. Это определенно будет следующим вариантом, если ваша корзина пуста! Обратите внимание, что вы, как пользователь, должны включить эту функцию до того, как потеряете файлы и запустите первое резервное копирование. По умолчанию она не включена. Прочтите наше руководство о том, как настроить резервное копирование файлов для Windows.
По умолчанию она не включена. Прочтите наше руководство о том, как настроить резервное копирование файлов для Windows.
Как восстановить файлы с помощью резервной копии Истории файлов:
- В строке поиска Windows введите «Восстановить файлы с помощью Истории файлов».
- Найдите файл, который вы хотите восстановить. Может существовать более одной версии!
- Щелкните нужную версию файла и выберите «Восстановить». Затем можно перетащить его в новую папку или оставить в исходной.
3. Восстановление файлов Windows
Последний вариант, который мы предлагаем, – это Windows File Recovery. Это приложение может восстанавливать удаленные файлы с ряда локальных устройств хранения, таких как USB-накопитель или твердотельный накопитель. Можно использовать два режима: Regular и Extensive. Regular – оптимальный вариант для восстановления недавно удаленных файлов, а режим Extensive расширит поиск на файлы, удаленные некоторое время тому назад. Хотя для обычного пользователя это будет сложной задачей, но может стать спасением для продвинутого! Не нужно беспокоиться! Все инструкции вы найдете на странице «Востановление потерянных файлов в Windows 10».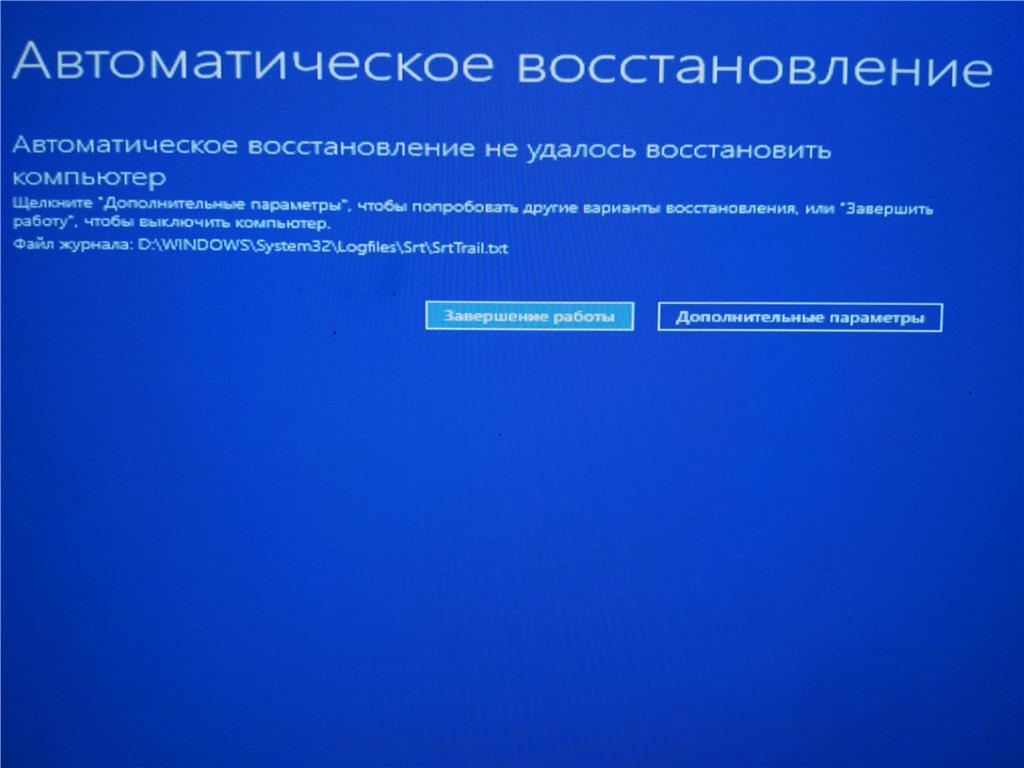
Как восстановить удаленные файлы в MacOS
1. Проверьте корзину
Точно так же как Windows, MacOS отправляет почти все удаленные файлы в корзину. Эти файлы можно переместить из корзины, только удалив их вручную, либо если приложения помещают удаляемые из них файлы в определенную папку, а не в корзину. Очистку корзины также можно выполнить вручную либо настроить в Finder очистку через определенное количество дней.
Как восстановить файлы из корзины:
- Откройте корзину.
- Найдите файл, который вы хотите восстановить, и щелкните его.
- При желании вы также можете перетащить файл в новое место.
2. Резервное копирование Time Machine
Time Machine – это встроенное приложение, которое позволяет пользователям настраивать процесс автоматического резервного копирования на внешнее устройство хранения и может выполняться каждый час, каждый день или каждую неделю. Но имейте в виду, что когда устройство хранения будет заполнено, с него будут удаляться самые старые файлы.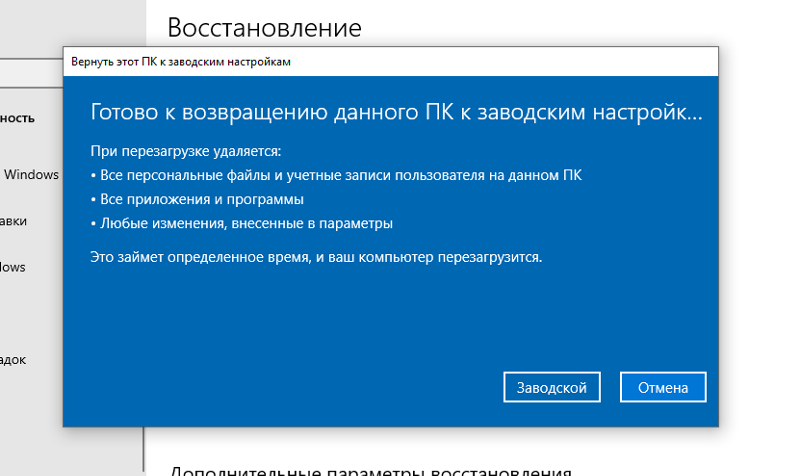
Чтобы восстановить файлы из Time Machine, сначала приложение нужно настроить и запустить резервное копирование. Прочтите наше руководство о том, как настроить резервное копирование файлов для MacOS.
Восстановление файлов с помощью Time Machine:
- Подключите устройство хранения, настроенное с Time Machine.
- Перейдите в меню Apple, нажмите «Системные настройки» и выберите «Time Machine».
- Найдите пропавший файл и щелкните «Восстановить», чтобы вернуть его в исходное местоположение.
3. Программное обеспечение для восстановления файлов
Как и Windows, программное обеспечение для восстановления файлов может стать вашим спасителем. Это программное обеспечение, иногда также называемое «unerase» или «undelete», может найти удаленные файлы, если вы уже очистили корзину, но система еще не перезаписала сектора на жестком диске или твердотельном накопителе, в которых эти файлы хранятся. Вы можете сделать еще один шаг вперед и загрузить программное обеспечение на внешний твердотельный накопитель, чтобы повысить свои шансы!
Если один из этих вариантов помог, то не стоит благодарности! Но это может произойти снова, пусть даже и случайно! Чтобы снизить вероятность потери файлов, рекомендуется иметь план резервного копирования.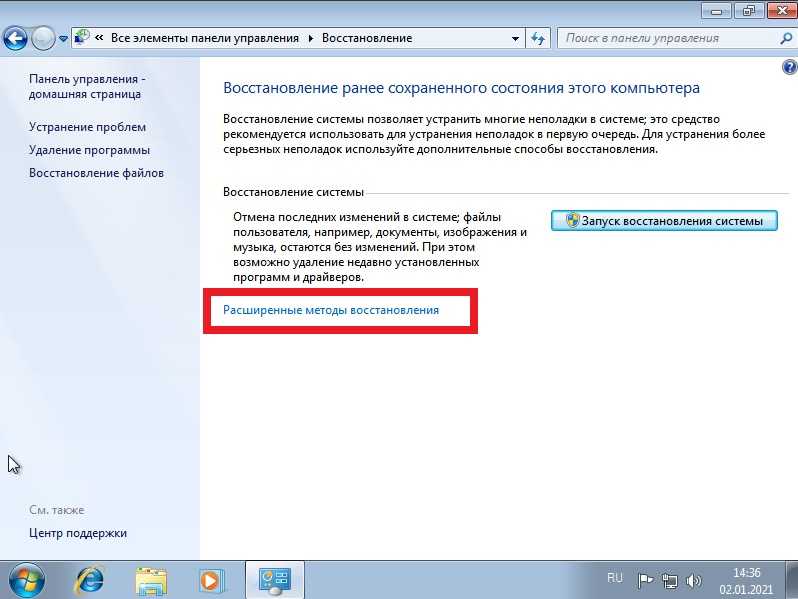 Вот несколько простых советов по резервному копированию, которым вы можете последовать, используя встроенный инструмент резервного копирования или внешнее устройство хранения. Это определенно будет полезно в следующий раз, когда вы потеряете файл.
Вот несколько простых советов по резервному копированию, которым вы можете последовать, используя встроенный инструмент резервного копирования или внешнее устройство хранения. Это определенно будет полезно в следующий раз, когда вы потеряете файл.
#KingstonIsWithYou
4:19
Простые советы по резервному копированию ПК
Не забывайте о частом резервном копировании! Этот вопрос может ускользнуть даже от самых опытных пользователей. Мы расскажем о нескольких простых приемах, которые помогут вам легко выполнять регулярное резервное копирование.
5:33
Как выбрать твердотельный накопитель: SATA, 2,5 дюйма, NVMe, M.2, PCIe, U.2
Итак, вы хотите значительно повысить быстродействие своего ПК, установив твердотельный накопитель. Но как выбрать подходящий вариант?
4:29
Использование старого твердотельного накопителя в качестве внешнего хранилища
Не избавляйтесь от старых внутренних накопителей, используйте их как внешние. Вы можете сэкономить деньги и перепрофилировать их в пригодное для использования внешнее хранилище, а не откладывать деньги на новый внешний накопитель.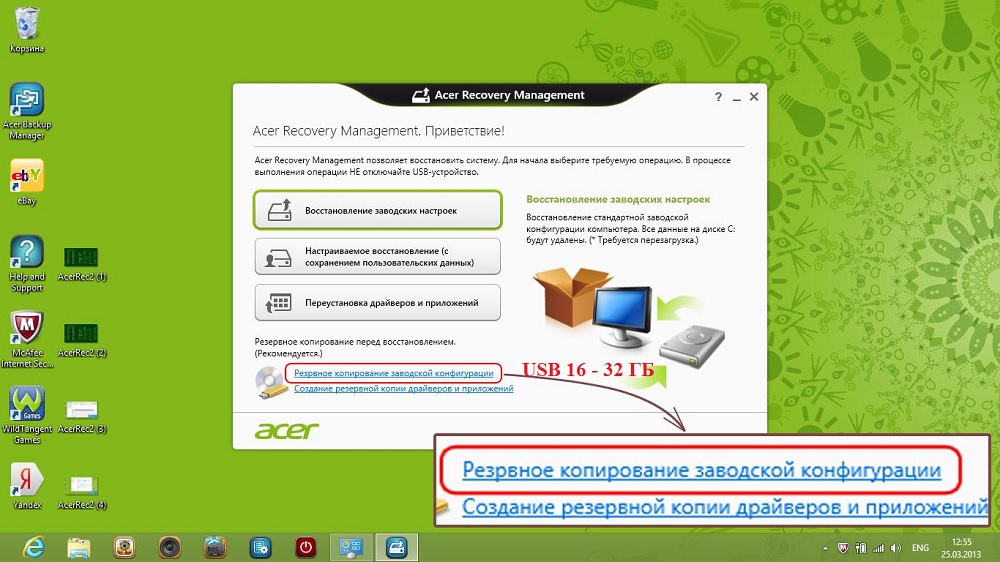
5:48
Руководство по внешним жестким дискам и твердотельным накопителям
Мы поможем вам выбрать правильное внешнее хранилище.
4:46
Как отформатировать жесткий диск или твердотельный накопитель, чтобы удалить данные навсегда!
Узнайте, как стереть данные с твердотельного накопителя, жесткого диска или любого другого носителя, чтобы действительно удалить данные навсегда.
2:38
Как отформатировать жесткий диск, как в АНБ!
Узнайте, как стереть данные с твердотельных накопителей, жестких дисков или любых других носителей, как будто вы профессионал в области безопасности.
3:59
Использование USB-накопителя на компьютере Mac
Мы расскажем, как использовать USB-накопитель, карту флеш-памяти, флеш-накопитель, флешку и т. п. на компьютере Mac (он же Apple Macintosh), например на MacBook Pro, iMac, Mac Mini или Mac Pro.
4:15
Освобождение дискового пространства на компьютере Mac
Если вам нужно больше места на диске, например, для обновления до новой версии MacOS или загрузки дополнительных приложений, мы поможем вам.
4:27
Как выполнить резервное копирование Mac с помощью Time Machine
Time Machine – это встроенное программное обеспечение, которое поставляется с macOS и предназначено для автоматического резервного копирования. С его помощью вы сможете легко восстановить отсутствующие файлы или более раннюю версию документа.
2:53
Как использовать внешнее устройство хранения с компьютером Mac с USB-C
В MacBook с USB-C нет модернизируемого внутреннего хранилища, но это не означает, что вы не можете добавить внешнее устройство хранения.
3:23
Типы твердотельных накопителей
Мы рассмотрим различные типы твердотельных накопителей, что они собой представляют и как используются.
Сортировать по
Название — от A до Z
No products were found matching your selection
Восстановление данных с ноутбука в Москве по низким ценам
Восстановление информации с лаптопа мало чем отличается от аналогичной процедуры для стационарных компьютеров.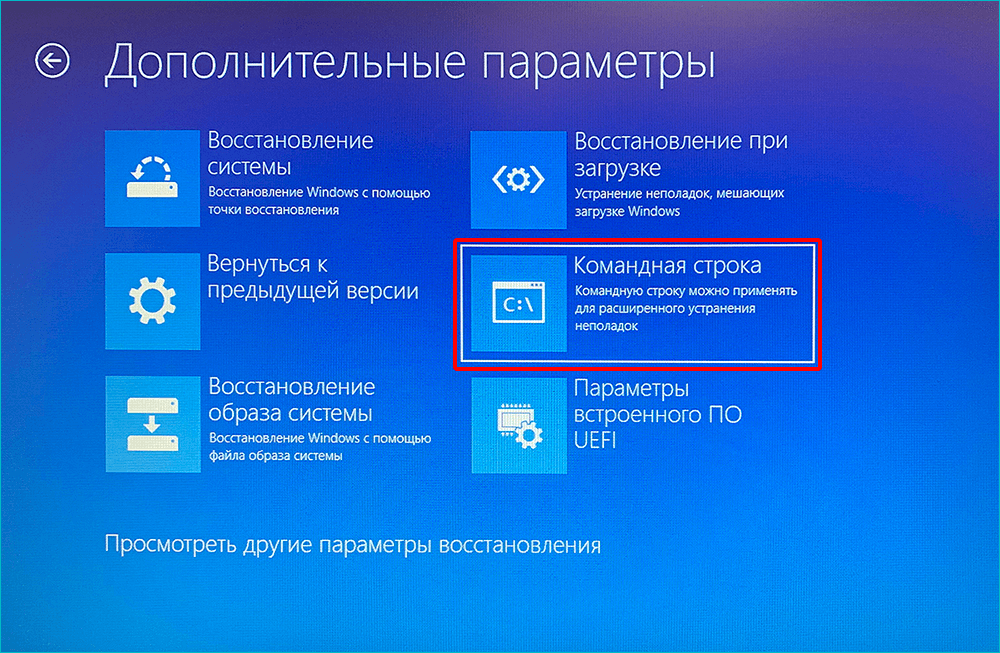 Разница заключается в способе извлечения дисков. Однако для успешного завершения операции необходимо иметь специальную подготовку. Мастера из обычных сервисных центров требуемыми знаниями не обладают. Чтобы восстановить файлы с неисправного или отформатированного накопителя ноутбука, надо обращаться к квалифицированным инженерам.
Разница заключается в способе извлечения дисков. Однако для успешного завершения операции необходимо иметь специальную подготовку. Мастера из обычных сервисных центров требуемыми знаниями не обладают. Чтобы восстановить файлы с неисправного или отформатированного накопителя ноутбука, надо обращаться к квалифицированным инженерам.
Диагностика проводится бесплатно, независимо от дальнейшего решения с Вашей стороны: отдавать носитель в работу или нет.
Преимущества восстановления данных в Айкэн
- Защита персональной информации
- Оперативная бесплатная диагностика проблемы
- Бесплатный вызов курьера по всей России
- Оплата только при положительном результате
- Специальное оборудование и «чистая комната»
Цены на восстановление данных с ноутбука Стоимость
Диагностика
бесплатно
Восстановление данных с ноутбука в случаях удаления информации, либо форматирования логического диска
от 2000 ₽
Копирование информации при неисправности ноутбука или ошибках файловой системы
от 2000 ₽
Аппаратная неисправность накопителя ноутбука
от 3000 ₽
Лаборатория «Айкэн» оказывает услуги по восстановлению жестких дисков ноутбуков и копированию ценной информации на исправные носители. Помимо HDD, работаем с SDD любых объемов и производителей. Специалисты компании используют лицензионное ПО и новейшие программно-аппаратные комплексы. В особо тяжелых случаях, когда необходимо вскрытие гермозоны диска, работы проводятся в так называемой чистой зоне с регулировкой микроклимата и объема взвешенных пылевых частиц. Благодаря высокой квалификации инженеров и применению ультрасовременного оборудования восстановление данных с ноутбука выполняется в короткие сроки.
Помимо HDD, работаем с SDD любых объемов и производителей. Специалисты компании используют лицензионное ПО и новейшие программно-аппаратные комплексы. В особо тяжелых случаях, когда необходимо вскрытие гермозоны диска, работы проводятся в так называемой чистой зоне с регулировкой микроклимата и объема взвешенных пылевых частиц. Благодаря высокой квалификации инженеров и применению ультрасовременного оборудования восстановление данных с ноутбука выполняется в короткие сроки.
Услуги доступны не только клиентам из Москвы или Московской области, но и всех регионов России. Для передачи устройства в лабораторию нужно лишь вызвать курьера. Доставка выполняется бесплатно. Место нахождения заказчика не играет роли. Заберем лэптоп и из центра столицы, и из порта Владивостока или спального района Ростова.
Почему теряются данные на ноутбуках?
В процессе эксплуатации ноутбуки постоянно подвергаются влиянию различных факторов – к примеру, температурных перепадов, высокой влажности воздуха, контакта с водой и пылью. К тому же устройства постоянно переносятся, что повышает вероятность случайных повреждений.
К тому же устройства постоянно переносятся, что повышает вероятность случайных повреждений.
Когда ломается ноутбук, в первую очередь надо удостовериться, что SSD или жесткий диск не пострадал. Если носитель исправен, восстановление сводится к переносу данных на другой ЖД или флешку. Когда HDD выходит из строя или некорректно читается системой, воспользуйтесь помощью профессионалов.
Среди наиболее распространенных причин нарушения работоспособности жестких дисков стоит выделить следующие.
Физические
- Неполадки контроллера.
- Клин шпинделя.
- Отсутствие раскручивания.
- Залипание головок.
- Царапины и запилы поверхности.
- Поломка БМГ
Логические
- Непреднамеренное форматирование.
- Случайное удаление файлов.
- Исчезновение раздела.
- Переустановка ОС.
- Вирусная или хакерская атака.
- Наличие дефектных секторов.

- Ошибки в служебной области
Что касается SSD, то восстановление после логических сбоев аналогично HDD. Возможны два варианта. Первый – накопитель анализируется на предмет доступных для чтения блоков. На основе собранных сведений выстраивается структура файлов и директорий. Далее устраняются ошибки, после чего осуществляется адаптация массива данных согласно привычному для пользователя порядку.
Что касается SSD, то восстановление после логических сбоев аналогично HDD. Возможны два варианта. Первый – накопитель анализируется на предмет доступных для чтения блоков. На основе собранных сведений выстраивается структура файлов и директорий. Далее устраняются ошибки, после чего осуществляется адаптация массива данных согласно привычному для пользователя порядку.
Второй метод предполагает поиск заголовков файлов с последующим считыванием содержимого. Файловая иерархия в учет не берется. Способ выбирается с учетом текущего состояния SSD или жесткого диска.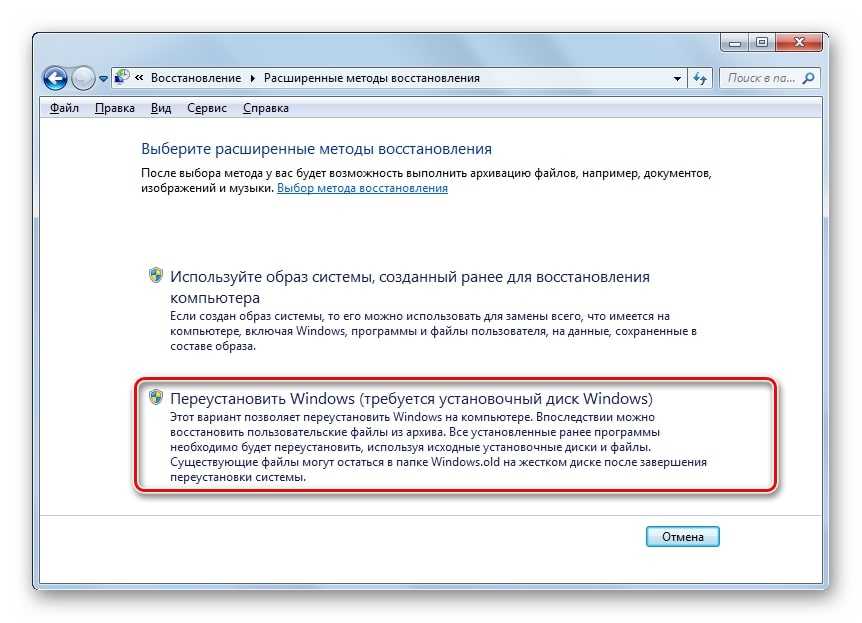 При сбоях логики настоятельно рекомендуем перестать пользоваться ЖД сразу после выявления неисправностей и не предпринимать никаких действий по восстановлению.
При сбоях логики настоятельно рекомендуем перестать пользоваться ЖД сразу после выявления неисправностей и не предпринимать никаких действий по восстановлению.
Если поломка носит физический характер, то есть кроется в комплектующих, то из SSD выпаивается чип памяти. Вслед за извлечением микросхема подключается к специальному стенду, где и происходит считывание вместе с дешифровкой содержимого.
Сломанные HDD ноутбуков предварительно ремонтируются, а затем посекторно копируются на прежние места.
Подробнее о распространённых неисправностях
К нам часто обращаются с данной проблемой. По результатам заявок можно сделать вывод, что наиболее распространенные причины – сбои файловой системы или же неисправность железа (или SSD, зависит от комплектации).
Проблемы могут возникать из-за вирусов и неправильного обращения. Сюда же можно отнести и удаление файлов, форматирование или некорректную установку новой операционной системы. Очень часто при переустановке ОС пользователи выбирают неверный раздел, из-за чего он форматируется и данные с него, разумеется, удаляются, а система устанавливается в эту же область.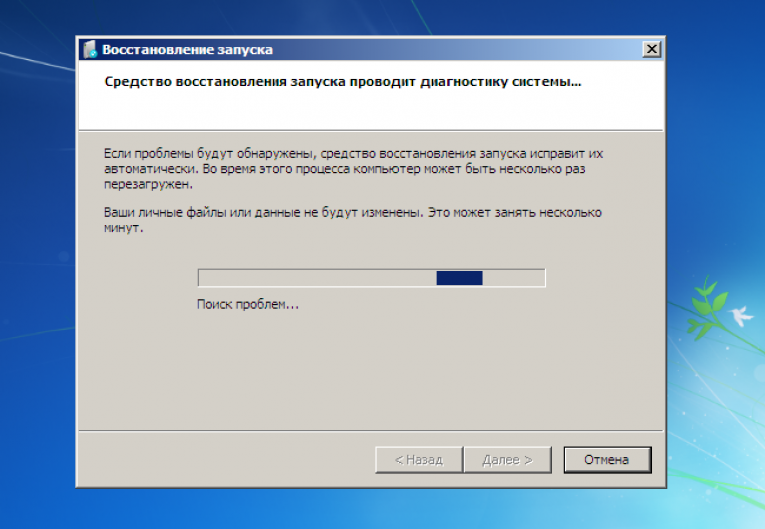 Неисправности самого винчестера обычно носят более тяжелый характер. Устройство может не включаться или не загружать систему. В таких случаях при включении появляется информация о неисправности.
Неисправности самого винчестера обычно носят более тяжелый характер. Устройство может не включаться или не загружать систему. В таких случаях при включении появляется информация о неисправности.
Хранение файлов на ноутбуке ненадежно из-за того, что они подвержены различным негативным факторам больше, чем обычные ПК. Влажность воздуха, повышенная температура, попадание влаги – все это плохо влияет на железо компьютера. Поэтому, стоит особенно внимательно относиться к состоянию системы и железа.
Когда можно попытаться восстановить данные самостоятельно, а в каких случаях надо обращаться к профессионалам?
Все зависит от того, что же все-таки случилось. Если вы случайно удалили файлы, то можно попробовать справиться своими силами с помощью программ, в том числе и бесплатных. Только стоит иметь в виду, что каждое ваше действие снижает шансы на удачный исход. Все дело в том, что при использовании компьютера всегда задействуется память устройства, а тем более, при установке различного ПО. В итоге, вы можете просто перезаписать то пространство, на котором располагались удаленные данные. После этого о полном восстановлении можно забыть. Поэтому стоит несколько раз подумать, пытаться ли самостоятельно вернуть информацию или же лучше обратиться к профессионалам. Если же вы все-таки решились попробовать свои силы, помните о перезаписи и не пытайтесь восстановить информацию на тот же носитель, с которого вы ее удалили. В итоге можете не получить ничего, кроме заголовков файлов.
В итоге, вы можете просто перезаписать то пространство, на котором располагались удаленные данные. После этого о полном восстановлении можно забыть. Поэтому стоит несколько раз подумать, пытаться ли самостоятельно вернуть информацию или же лучше обратиться к профессионалам. Если же вы все-таки решились попробовать свои силы, помните о перезаписи и не пытайтесь восстановить информацию на тот же носитель, с которого вы ее удалили. В итоге можете не получить ничего, кроме заголовков файлов.
Примерно такая же история и с форматированием раздела или некорректной установкой ОС. Обычно, при своевременном обращении к специалистам, удается вернуть все данные или большую их часть. Чтобы шансы на удачный исход были максимальными, стоит после форматирования выключить ноутбук. Сделать это нужно для того, чтобы избежать перезаписи. А если неисправен сам диск, самостоятельное вмешательство в гермозону ведет за собой только сложности. Ведь для работы с механическими неисправностями требуются условия и оборудование, не говоря уже о знаниях и опыте. Может потребоваться замена контроллера, работа со служебной областью или замена блока магнитных головок.
Может потребоваться замена контроллера, работа со служебной областью или замена блока магнитных головок.
Все подобные работы подразумевают наличие программно-аппаратного комплекса, без которого корректное вычитывание данных просто невозможно. Есть риски повредить поверхность магнитных блинов, что однозначно приведет к повреждению информации.
Схема сотрудничества
Вначале ноутбук передается на диагностические тесты. Заказчики из Москвы могут привезти лэптоп в офис на 1-м Кадашевском переулке (неподалеку от станции метро «Третьяковская»). Если живете в регионе или нет свободного времени, можно воспользоваться бесплатной услугой вызова курьера.
Когда мастера закончат проверку, они свяжутся с вами и назовут стоимость работ. Цена определяется видом неисправности. К восстановлению приступим сразу после получения вашего согласия. По завершении процедуры позвонит менеджер и расскажет, как получить восстановленные документы, фотографии, видеозаписи и пр.
Появились вопросы? Оставьте заявку на сайте, отправьте письмо на почту info@ican-rc. ru или позвоните по телефонам: +7 (495) 649-06-46, +7 (977) 849-06-46. С удовольствием проконсультируем по любым непонятным моментам.
ru или позвоните по телефонам: +7 (495) 649-06-46, +7 (977) 849-06-46. С удовольствием проконсультируем по любым непонятным моментам.
Восстановите свой iPhone, iPad или iPod touch в iTunes на ПК
Искать в этом руководстве
Добро пожаловать
Что такое iTunes?
Как добавить предметы
Подпишитесь на Apple Music
Поток рекомендуемой музыки и видео
Добавляйте и скачивайте музыку
Воспроизведение радио Apple Music
Создайте профиль Apple Music
Делитесь музыкой с друзьями
Посмотрите, что друзья слушают
Настроить Apple Music
Введение в iTunes Store
Настройка и просмотр учетной записи
Купить или загрузить элементы
Прокат фильмов
Скачать подкасты
Покупайте музыку и видео в подарок
Используйте подарочную карту
Создать список желаний
Предзаказ товаров
Скачать предыдущие покупки
Использовать семейный доступ
Ограничить доступ к откровенному контенту
Авторизовать компьютер
Проблемы с использованием iTunes Store
Импорт песен с компакт-дисков
Выберите настройки импорта
Если вы не видите информацию о песне
Введение в использование iTunes с iCloud
Автоматические загрузки
Музыкальная библиотека iCloud
Импортировать элементы, которые уже есть на вашем компьютере
Импорт с других компьютеров с помощью Home Sharing
Перенос покупок с мобильного устройства
Импорт песен из интернета
Экспорт музыки или видео из других приложений
Воспроизведение музыки, видео и многого другого
Воспроизведение песен
Воспроизведение песен из iCloud
Слушайте интернет-радио
Воспроизведение компакт-дисков
Используйте мини-плеер iTunes
Отрегулируйте громкость
Отрегулируйте качество звука
Проблемы с воспроизведением музыки или звука
Смотрите фильмы, телепередачи и другое видео
Посмотреть визуальные эффекты
Введение в плейлисты
Создание, редактирование и удаление стандартных списков воспроизведения
Создание, удаление и использование смарт-плейлистов
Используйте iTunes Genius
Посмотрите, в каких плейлистах находится элемент
Распределяйте плейлисты по папкам
Сохраните копию своих плейлистов
Введение в запись компакт-дисков и DVD-дисков
Создание собственных компакт-дисков и DVD-дисков
Проблемы с записью диска
Из общей библиотеки
Из электронной почты и не только
Выбрать динамики
Потоковая передача контента на Apple TV
Воспроизведение фильмов на Apple TV
Получите дополнительную помощь по Apple TV
Используйте HomePod с iTunes
Настройте приложение iTunes Remote
Введение в синхронизацию
Синхронизируйте содержимое iTunes с вашими устройствами
Wi-Fi синхронизация
Синхронизировать фотографии
Синхронизировать информацию о приложении
Передача файлов
Проблемы с синхронизацией видео
Управление iPod shuffle
Используйте iPod в качестве внешнего жесткого диска
Обновите программное обеспечение устройства
Восстановить заводские настройки
Сделайте резервную копию вашего iPhone, iPad или iPod touch
Включите специальные возможности вашего устройства
Получить дополнительную помощь для iPhone
Получите дополнительную помощь по iPad
Получить дополнительную помощь для iPod
Настройте окно iTunes
Изменить информацию о песне и компакт-диске
Добавить обложку
Введите и просмотрите тексты песен
Оценивайте песни и другие элементы
Поиск предметов и дубликатов
Найдите песню с помощью браузера столбцов
Удалить элементы
Изменить место хранения файлов
Используйте несколько библиотек iTunes
Преобразование форматов музыкальных файлов
Переместите свою медиатеку iTunes на другой компьютер
Установить плагины
Обновите iTunes
Изменить язык
Обход брандмауэра Windows
Подключиться к Интернету
Изменить настройки iTunes
Горячие клавиши
Символы, используемые в iTunes
Решения для обеспечения доступности
Больше информации в Интернете
Авторские права
Вы можете использовать iTunes для переустановки программного обеспечения на вашем устройстве и восстановления его настроек по умолчанию. Это может потребоваться, если у вас возникли проблемы с устройством (например, если оно зависает или часто перестает отвечать на запросы) или если вы собираетесь его продать или подарить.
Это может потребоваться, если у вас возникли проблемы с устройством (например, если оно зависает или часто перестает отвечать на запросы) или если вы собираетесь его продать или подарить.
Важно: При восстановлении программного обеспечения на iPhone, iPad или iPod touch удаляются все ваши данные и настройки. Тем не менее, iTunes создает резервную копию вашего устройства перед его восстановлением, поэтому вы можете использовать резервную копию, чтобы восстановить устройство до того состояния, в котором оно было при последнем использовании. См. Резервное копирование iPhone, iPad или iPod touch.
Восстановление программного обеспечения на вашем iPhone, iPad или iPod touch стирает всю вашу информацию и настройки. Чтобы узнать больше об удалении всего содержимого и настроек, см. статью службы поддержки Apple Восстановление заводских настроек iPhone, iPad или iPod.
Если вы включили функцию «Найти iPhone», блокировка активации включена. Вам необходимо отключить блокировку активации, прежде чем новый владелец сможет активировать iPhone для своей учетной записи.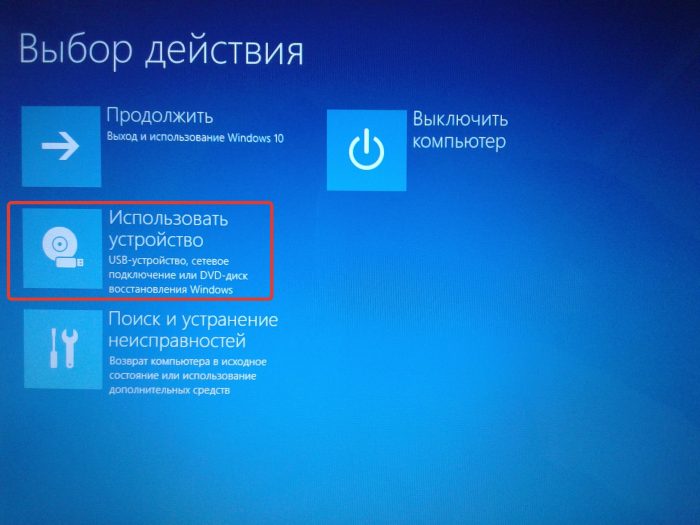 Информацию об отключении блокировки активации см. в разделе Удаление устройства из службы «Найти iPhone» на сайте iCloud.com в Руководстве пользователя iCloud или в статье службы поддержки Apple «Блокировка активации для iPhone и iPad».
Информацию об отключении блокировки активации см. в разделе Удаление устройства из службы «Найти iPhone» на сайте iCloud.com в Руководстве пользователя iCloud или в статье службы поддержки Apple «Блокировка активации для iPhone и iPad».
Важно: Перед отключением устройства от компьютера нажмите кнопку «Извлечь» .
Максимальное количество символов:
250
Пожалуйста, не указывайте личную информацию в своем комментарии.
Максимальное количество символов — 250.
Спасибо за отзыв.
Вы перезагрузили ПК с Windows и получили домашнюю версию. Вот как вернуть обновление Pro
Расслабьтесь: если вы переустановите Windows Pro, серверы активации восстановят активацию без сигнала.
Getty Images
Существует множество причин, по которым вы можете захотеть использовать параметр перезагрузки, чтобы перезагрузить компьютер под управлением Windows. Возможно, вы использовали предварительные выпуски Insider Preview и хотите вернуться к стабильной версии канала General Availability. Возможно, вы передаете старый компьютер другому члену семьи и хотите стереть все следы старой установки.
Возможно, вы использовали предварительные выпуски Insider Preview и хотите вернуться к стабильной версии канала General Availability. Возможно, вы передаете старый компьютер другому члену семьи и хотите стереть все следы старой установки.
Я провел последнюю неделю или две, перезагружая офис, полный ПК с Windows, и несколько раз возникала одна незначительная проблема. Когда сброс был завершен, я обнаружил, что использую Windows Home Edition. Это версия, которая была на этом ПК, когда я его приобрел, но одним из первых действий, которые я сделал, было обновление до Windows 10 Pro, и я понятия не имею, где сейчас находится этот ключ продукта.
Также: Хотите отказаться от Windows? Windowsfx может быть для вас идеальным дистрибутивом Linux
Это удивительно распространенное явление, особенно учитывая, как много производителей ПК пытаются сэкономить несколько долларов на цене своего оборудования, устанавливая гораздо менее дорогую домашнюю версию. (Даже Microsoft! Новый Surface Pro 9, например, доступен только с выпуском Windows 11 Home.)
(Даже Microsoft! Новый Surface Pro 9, например, доступен только с выпуском Windows 11 Home.)
Когда OEM-производитель собирал этот ПК, он встраивал информацию о лицензии для предустановленного выпуска Home в BIOS системы. Когда вы выполняете полный сброс, эта информация используется для установки. Что касается Windows, она возвращает все к тому состоянию, в котором вы купили систему, основываясь на найденной информации о встроенной версии.
Хорошей новостью является то, что серверы активации Microsoft также содержат информацию об обновлении до Windows Pro. Когда вы ввели ключ продукта для выполнения этого обновления в первый раз, эти серверы создали вторую запись активации вместе с хэшем, который идентифицирует вашу систему на основе ее уникального оборудования. Если вы переустановите Windows Pro в этой системе, даже без ключа продукта, серверы активации восстановят активацию без сигнала.
Ed Bott
В этом случае самое простое решение — использовать общий ключ продукта Microsoft для Windows Pro, чтобы быстро перейти с Home на Pro.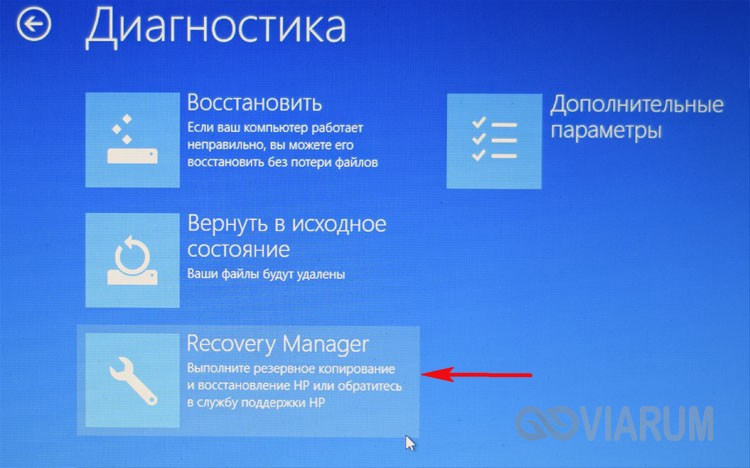
Выберите «Настройки» > «Система» > «Активация». Нажмите, чтобы развернуть раздел с надписью Обновите выпуск Windows, , а затем нажмите кнопку с надписью Изменить ; он находится справа от заголовка Изменить ключ продукта , как показано здесь.
Введите этот ключ продукта в появившемся диалоговом окне:
VK7JG-NPHTM-C97JM-9MPGT-3V66T
Следуйте инструкциям для завершения обновления. После перезагрузки и подключения к Интернету у вас должна быть полностью активированная установка Windows Pro.
В этом ключе продукта нет ничего волшебного. Если вы используете его для обновления системы с домашней версией, которая никогда не была активирована для Windows 10 или Windows 11 Pro, вы получите сообщение об ошибке активации, и единственный способ восстановить — ввести действительный (Microsoft называет его «подлинным»). ) ключ продукта, дающий право на обновление.
А если вы хотите пропустить эту песню и танцевать в будущем, попробуйте переустановить с загрузочной флешки.